If you think you might be a likely target of a black-hat hacker, there's a new iOS security feature that offers extreme protection for your iPhone against spyware, phishing attempts, and other highly sophisticated cyberattacks.
While anybody can activate the advanced security measure on iOS 16 and later, most of you won't have to because the cyberattacks it's designed to protect against are rare, mainly targeting politicians, journalists, military personnel, investors, human rights defenders, dissidents, lawyers, activists, government workers, and other potential targets of state-sponsored mercenary spyware.
The new extreme security capability also works on iPadOS 16.1 for iPad and macOS 13 Ventura for Mac, both released on Oct. 24.
What Does Lockdown Mode Affect?
When you turn on Apple's new Lockdown Mode, you reduce potential attack surfaces and entry routes for highly targeted spyware attacks and exploits. The cybersecurity tool hardens device defenses, restricting various functions on your iPhone, limiting some websites, apps, and features, and even making some experiences unavailable.
- Messages: Blocks most attachments except for some types of image, video, and audio files, as well as tappable links and rich-link previews (you should still see the URL). If you try to open an attachment, you'll get a "Cannot open message in Lockdown Mode" alert.
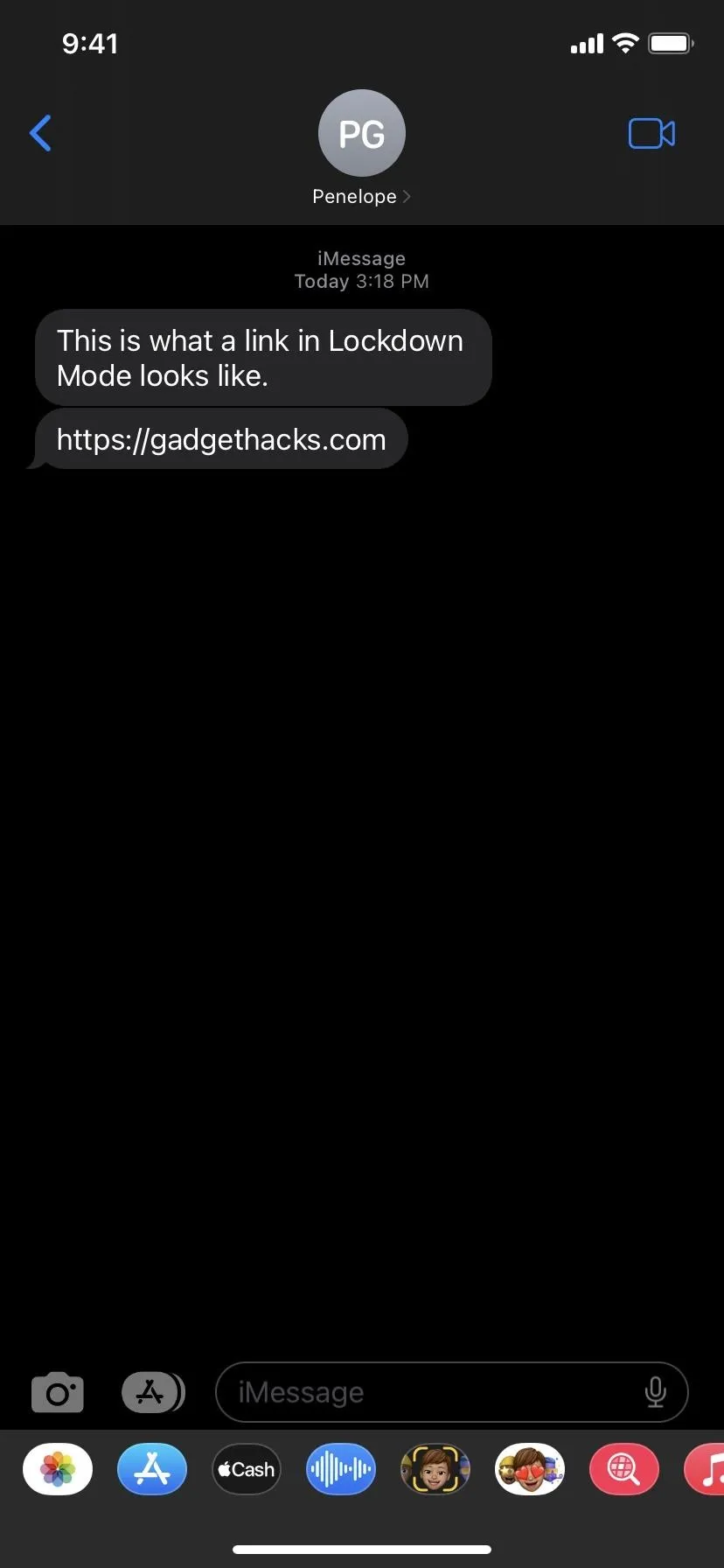
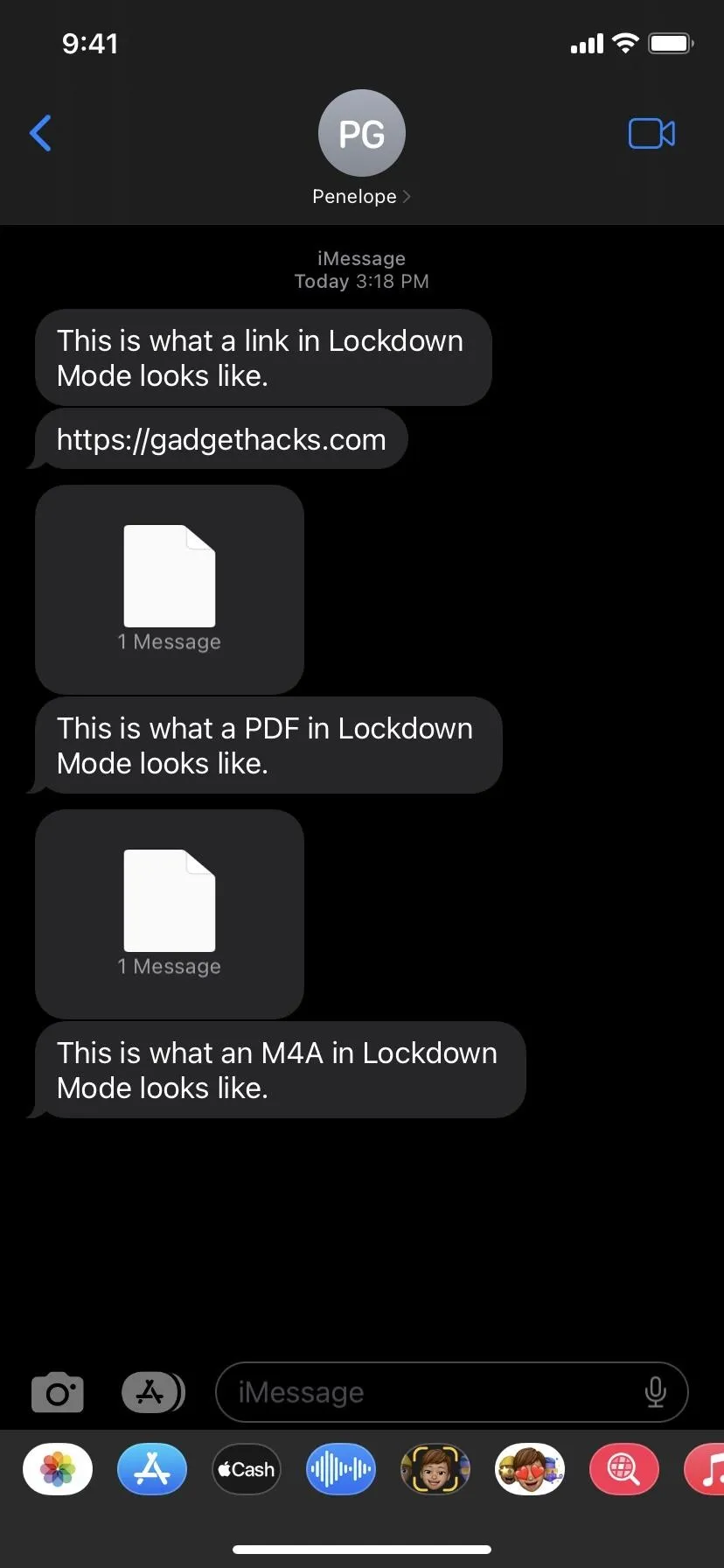
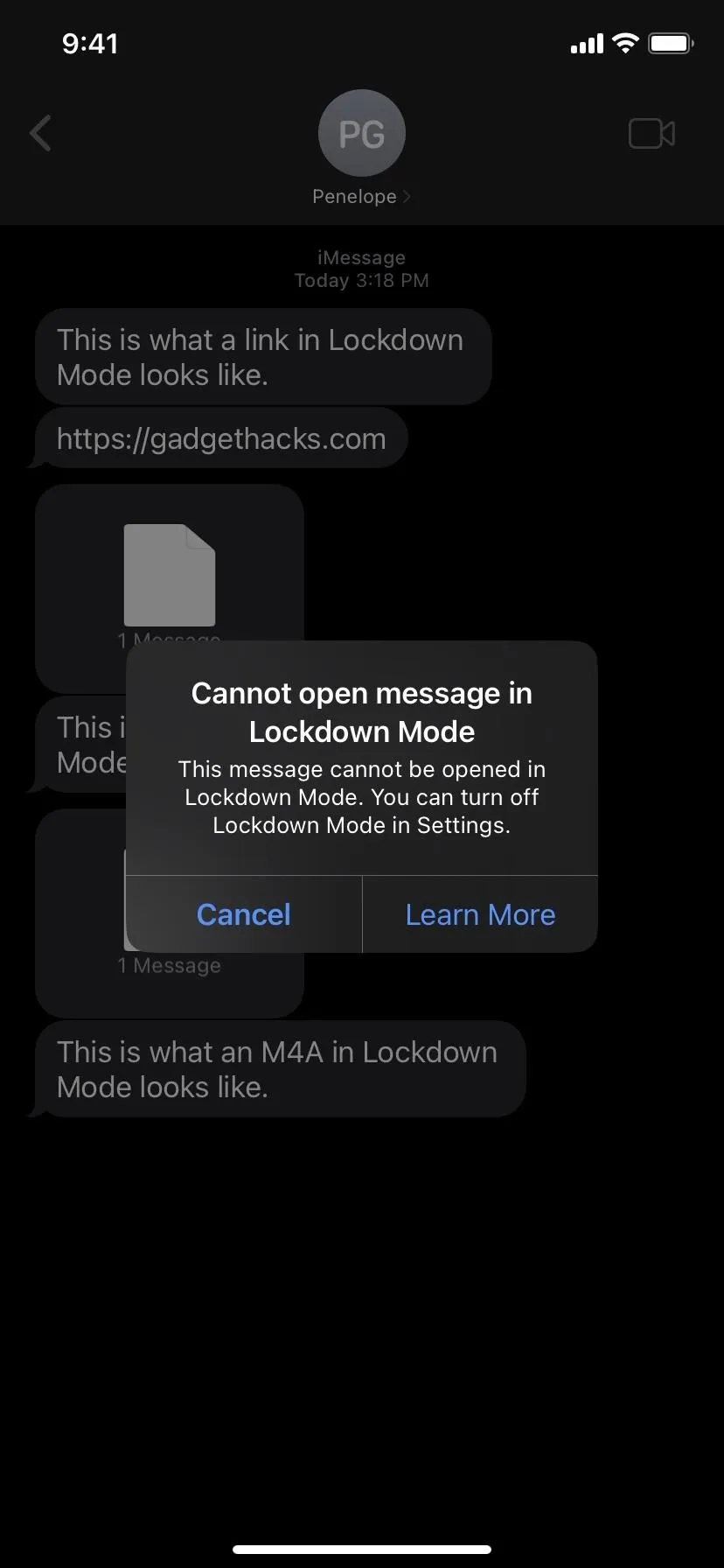
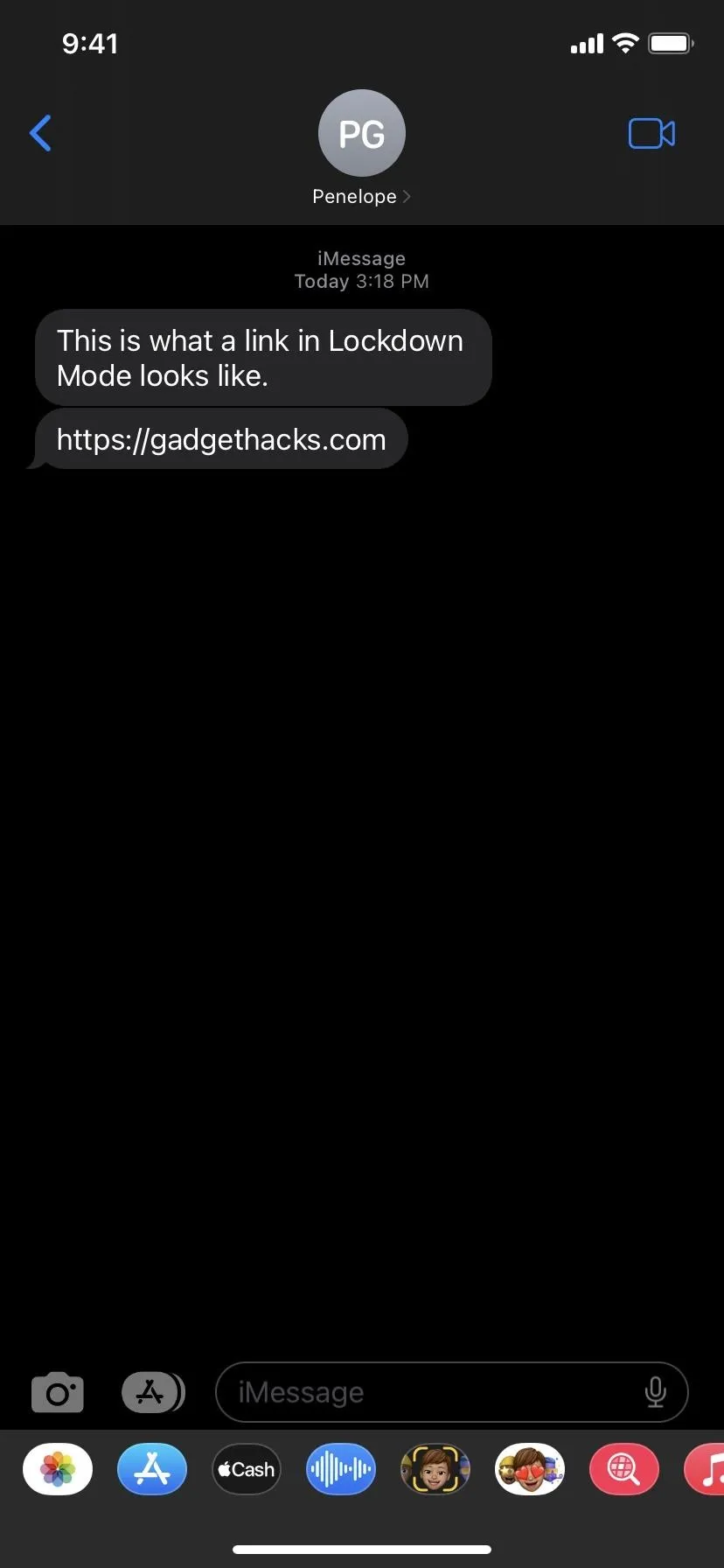
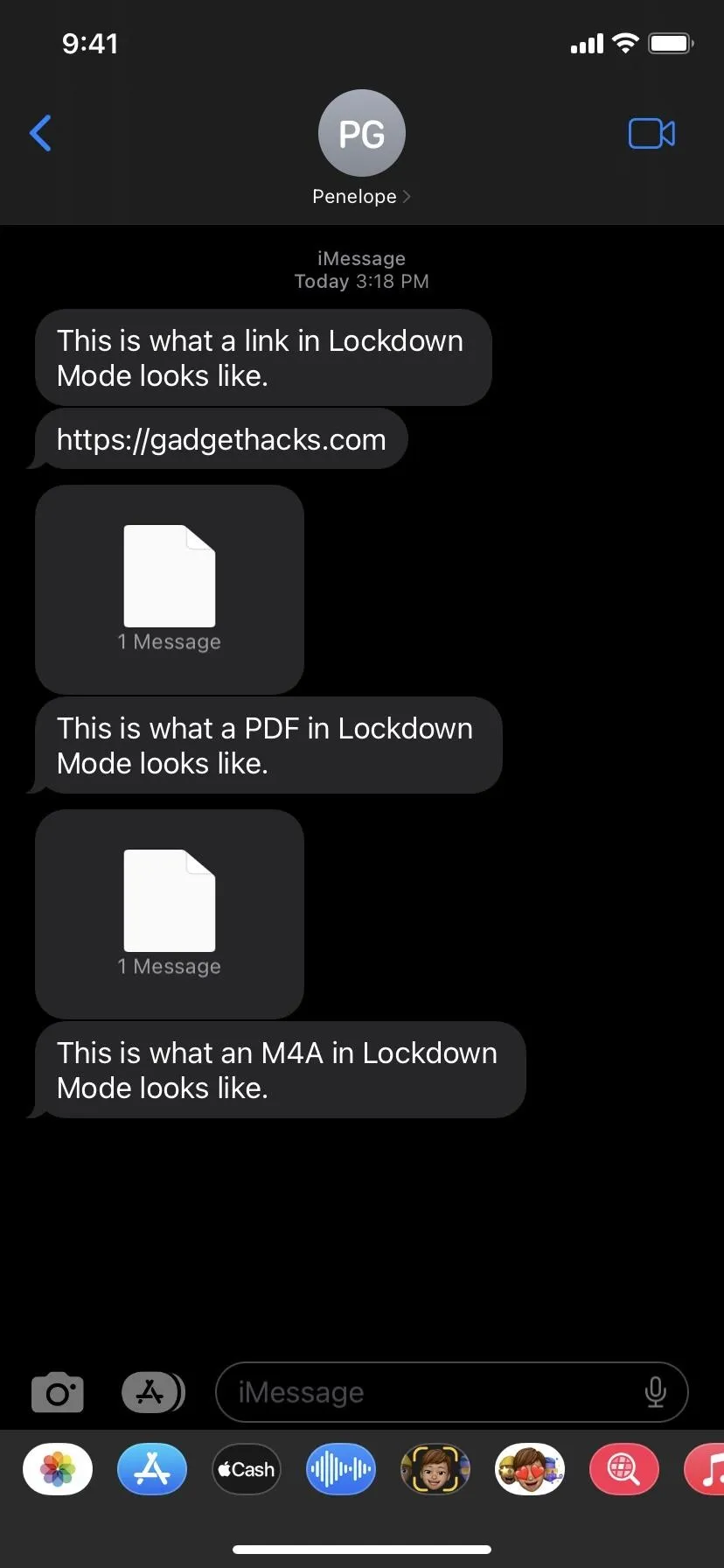
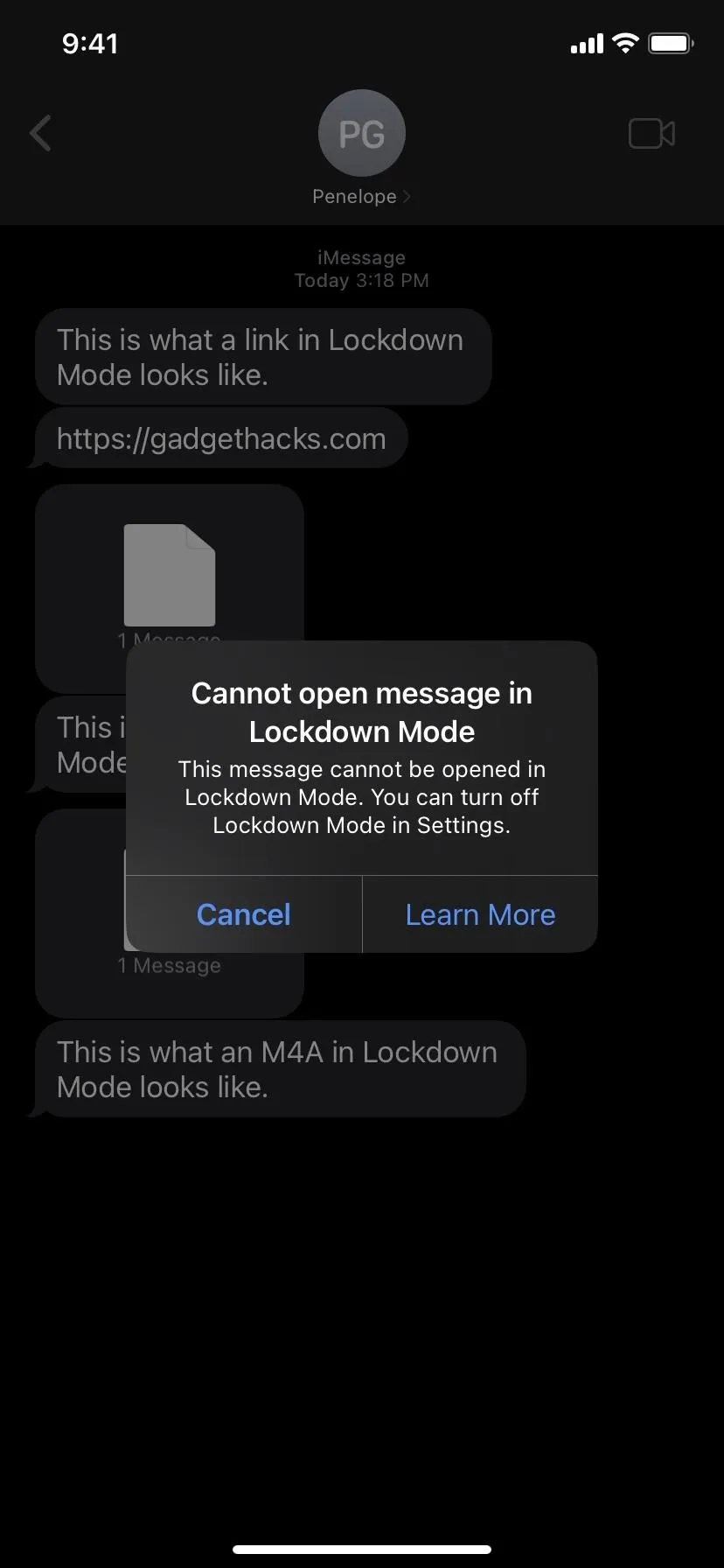
- Web Browsers: Blocks certain complex web technologies, like just-in-time (JIT) JavaScript compilation, causing websites to load slower or incorrectly. Images and web fonts might not be displayed or rendered correctly. If you need to run content normally for a specific website, you can exclude it from Lockdown Mode as a trusted site. While excluded websites apply to Safari, everything else also works for third-party browsers like Chrome (left image below), Firefox, Edge, and Opera. In the examples below, you can see that the original web font used (middle) is replaced (right).
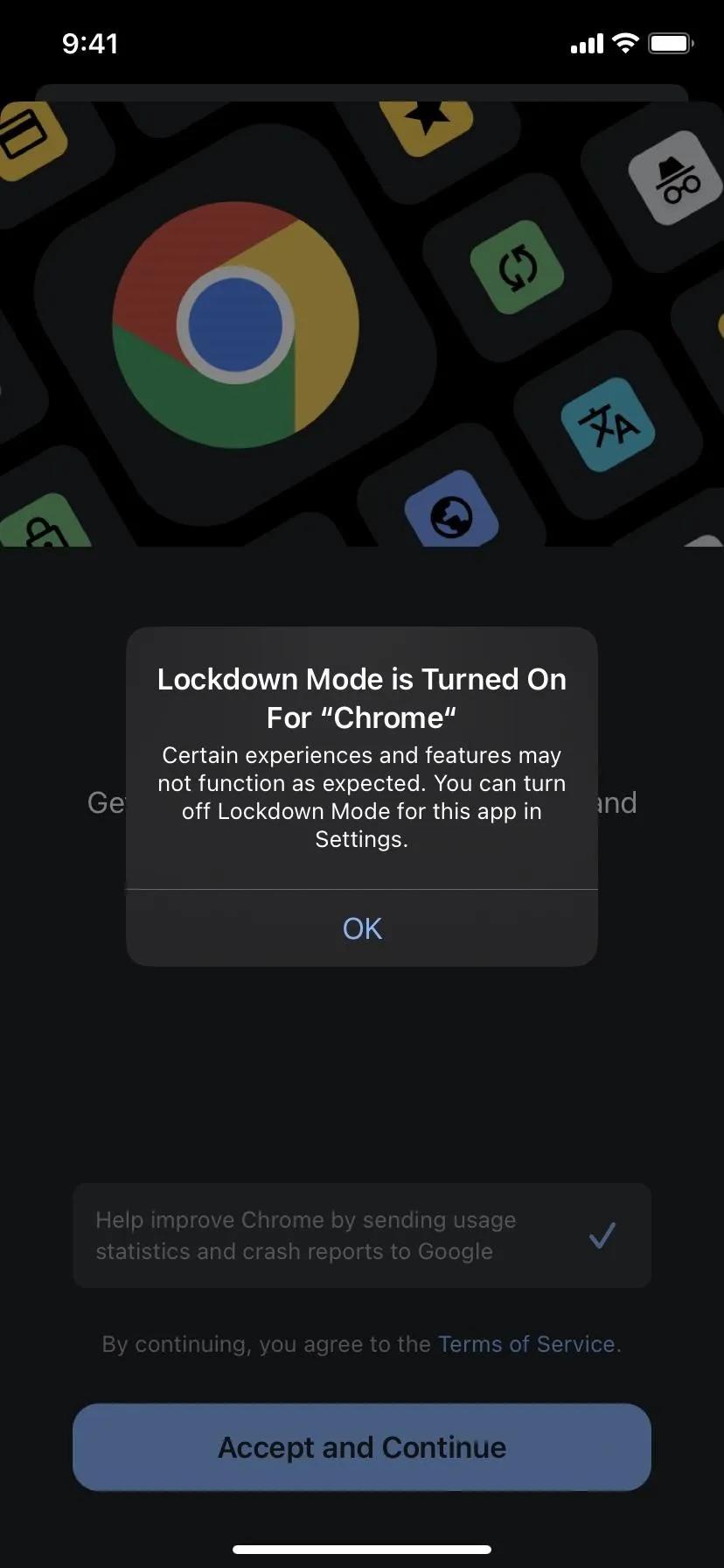
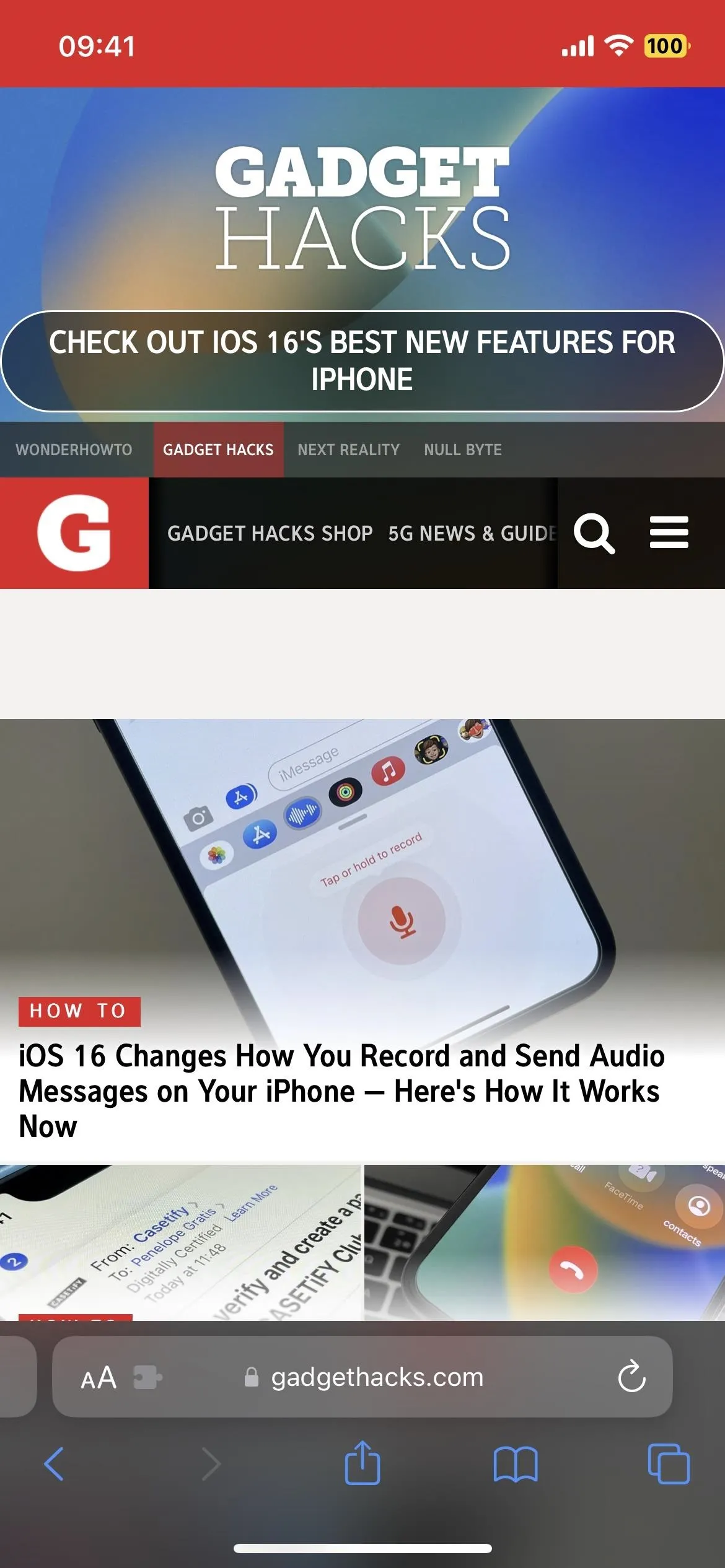
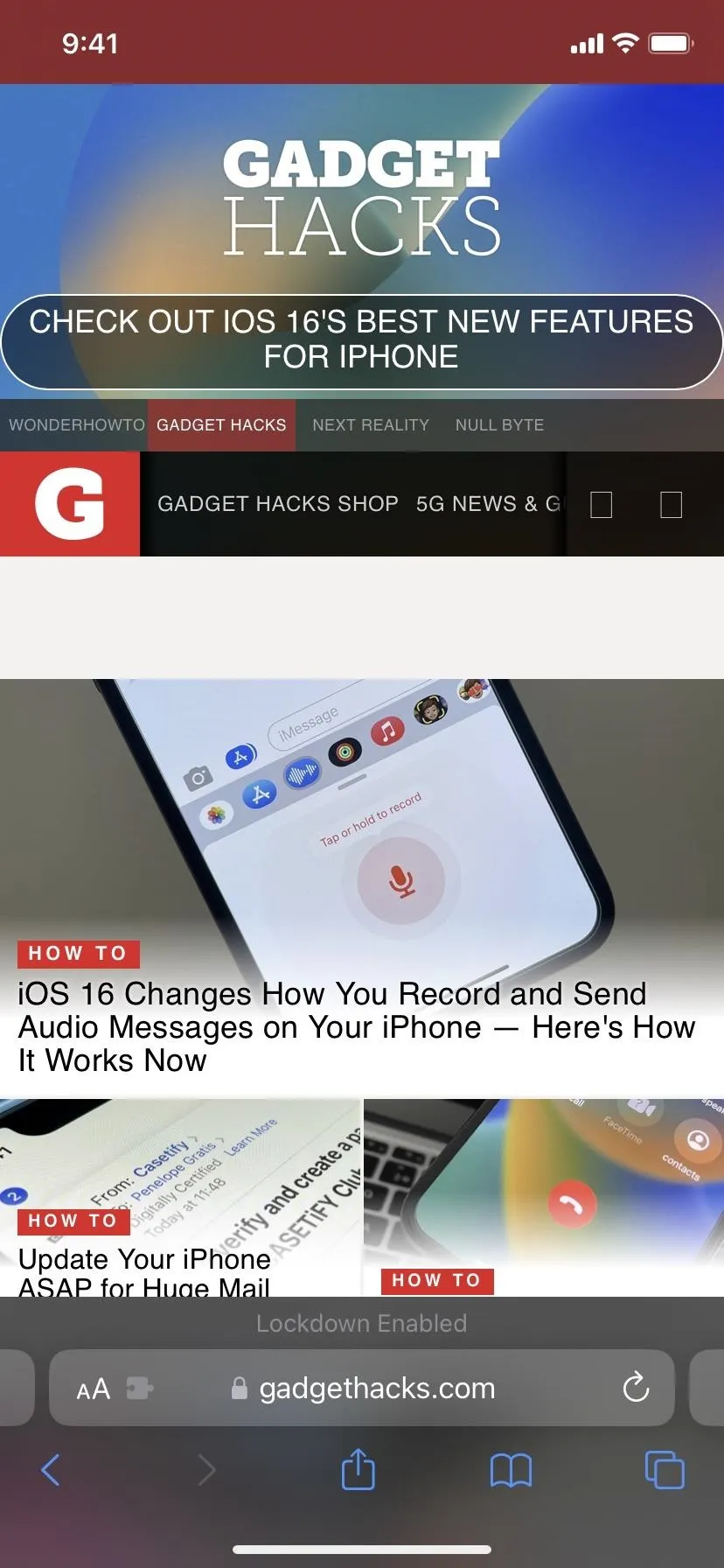
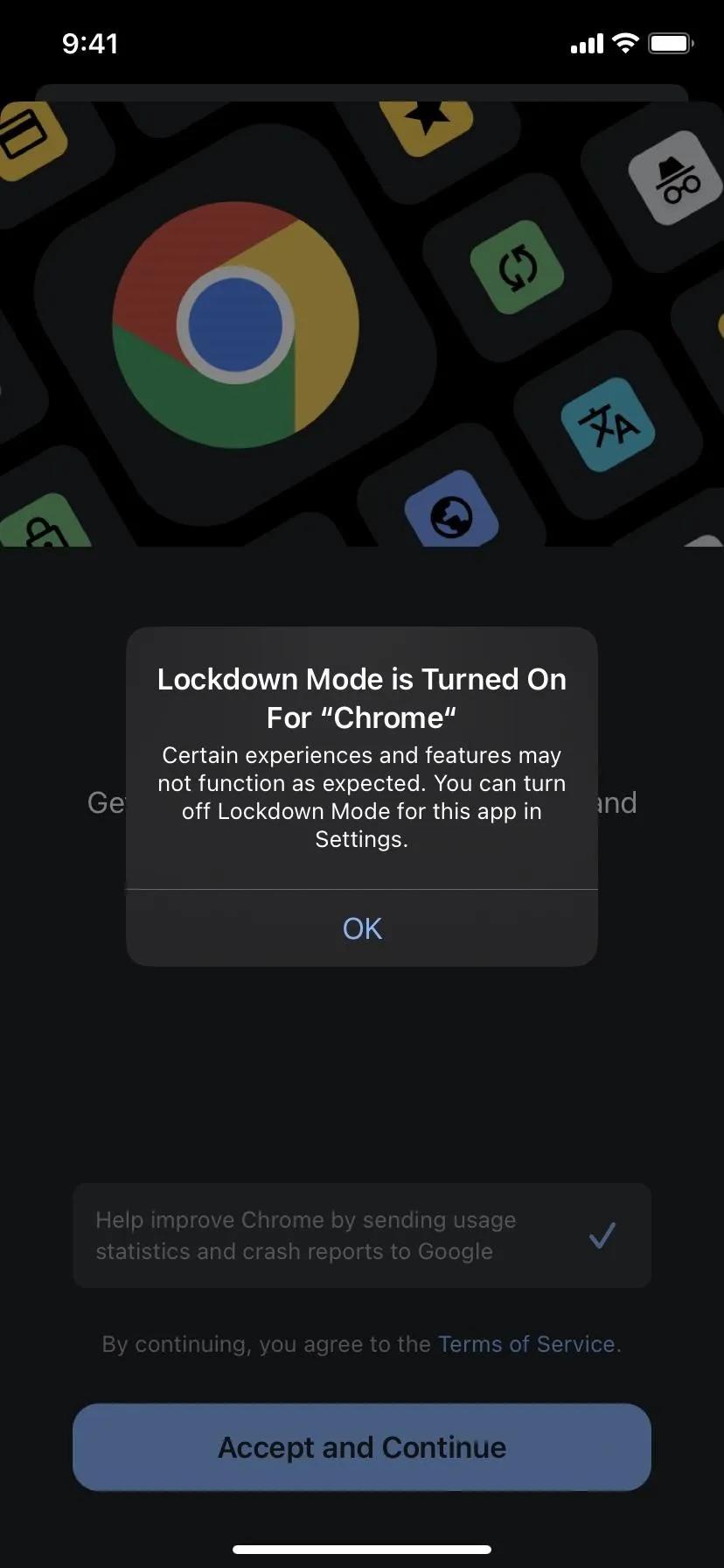
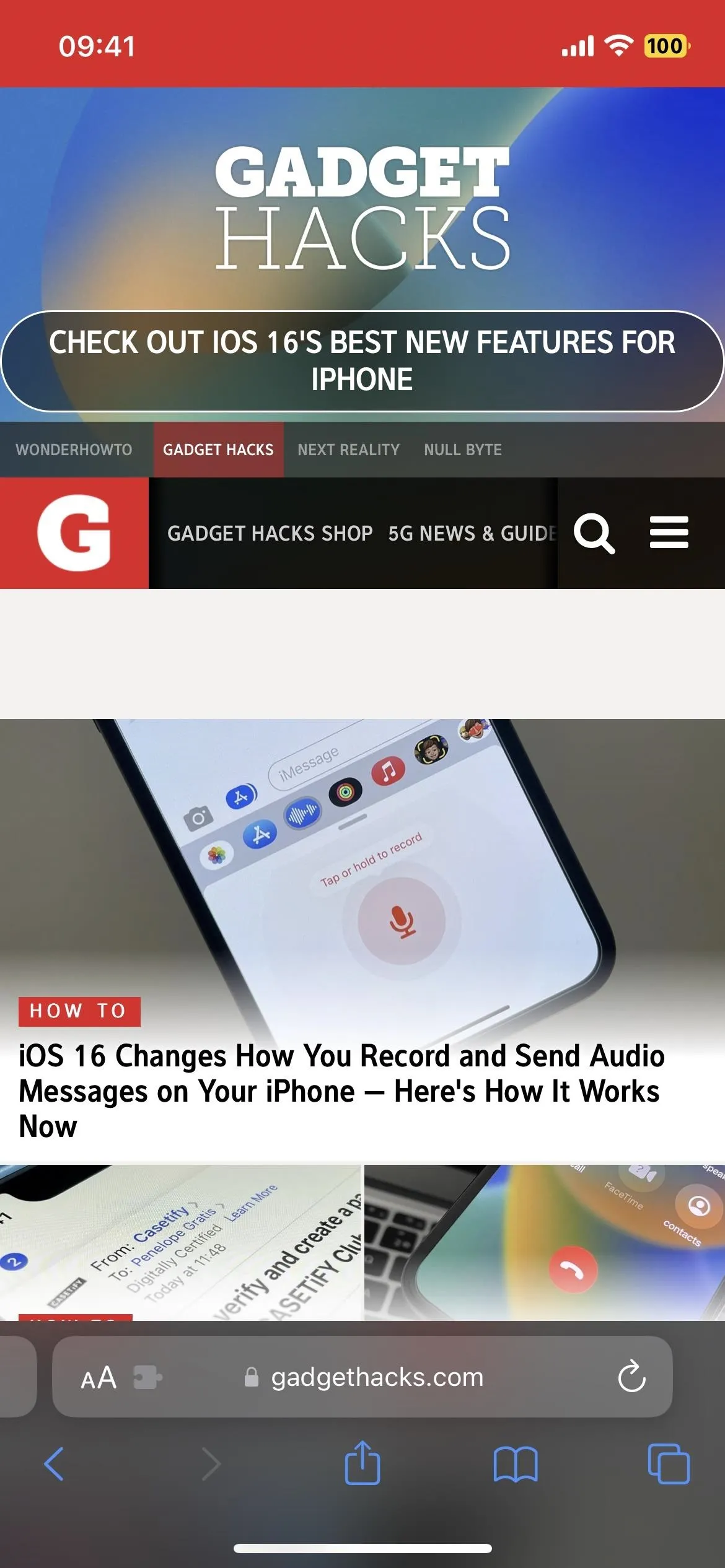
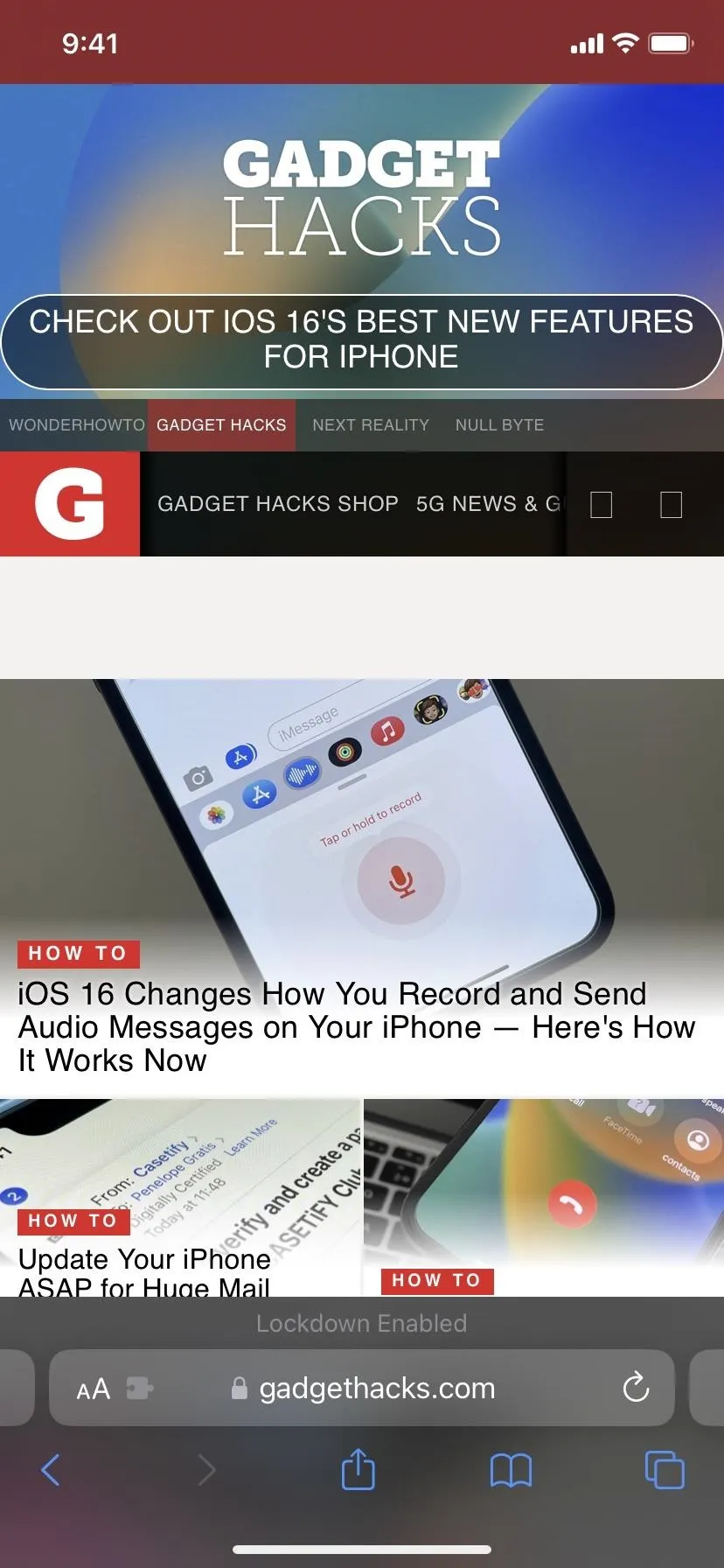
- FaceTime: Blocks incoming calls unless you called the contact before. The caller would get a "FaceTime unavailable" message after failing to connect, and you would get a notification telling you who attempted to FaceTime you. Beyond that, there is no record that someone tried to FaceTime you.
- Apple Services: Blocks new invitations for Apple Services unless you invited the contact before. For example, an invitation to manage a home in the Home app would be blocked unless you previously invited them.
- Shared Albums: Blocks new invitations and removes albums already shared with you from the Photos app. However, you can still view albums shared with you in the Photos app on other iCloud-connected devices that aren't in Lockdown Mode.
- USB Accessories: Blocks wired connections to USB accessories or computers unless you unlock the iPhone first.
- Configuration Profiles: Blocks installation of configuration profiles and enrollment in Mobile Device Management (MDM) or device supervision. However, any configuration or management profiles already installed will continue to work as usual, and you can temporarily disable Lockdown Mode to install profiles when needed.

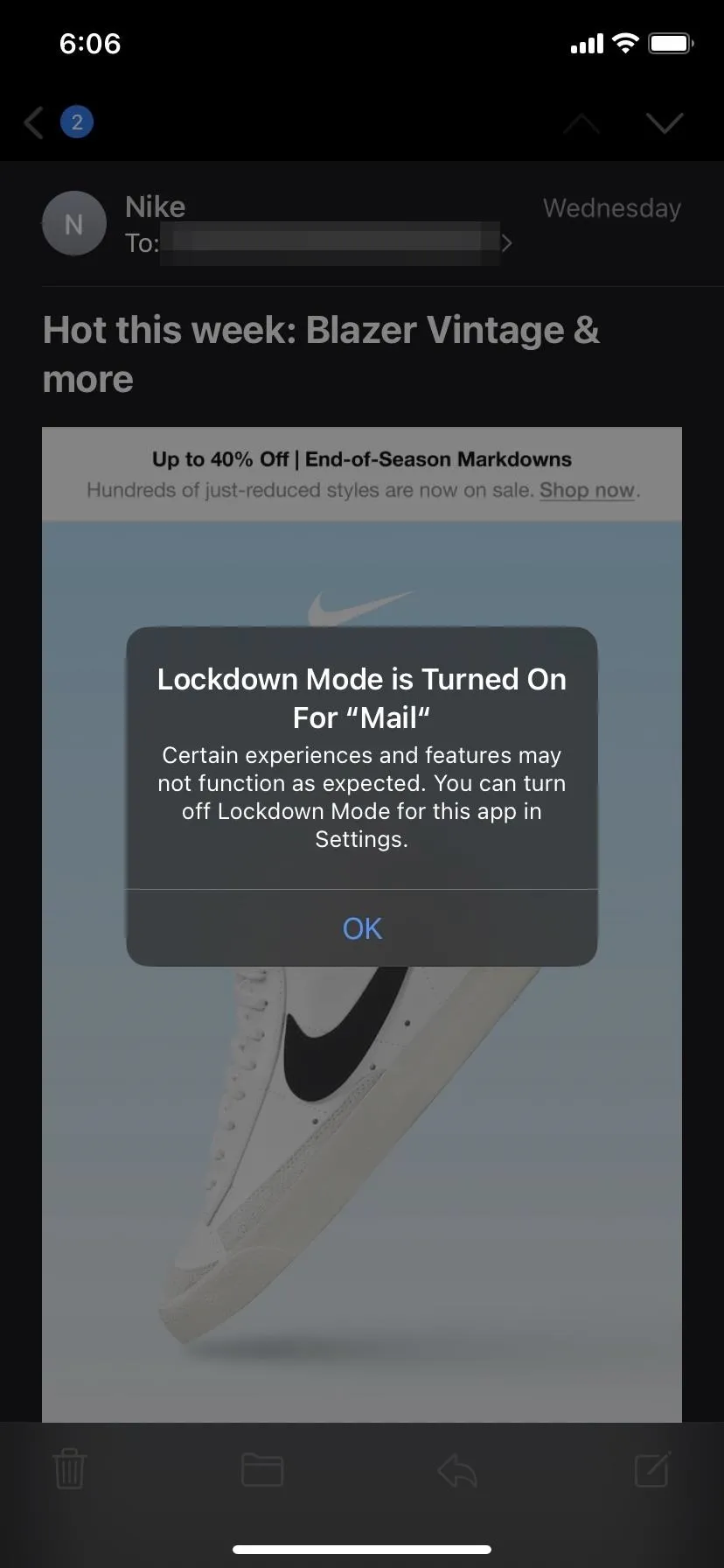
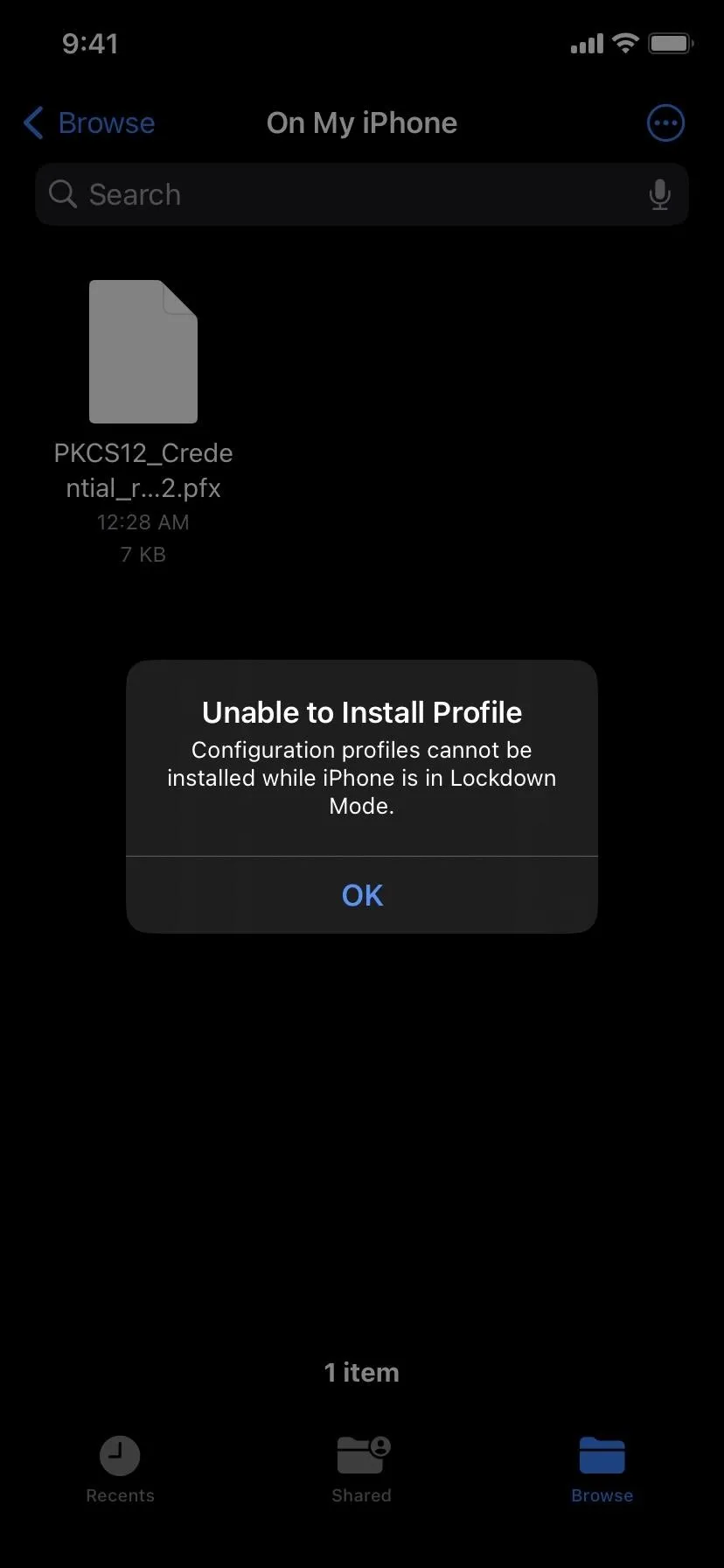

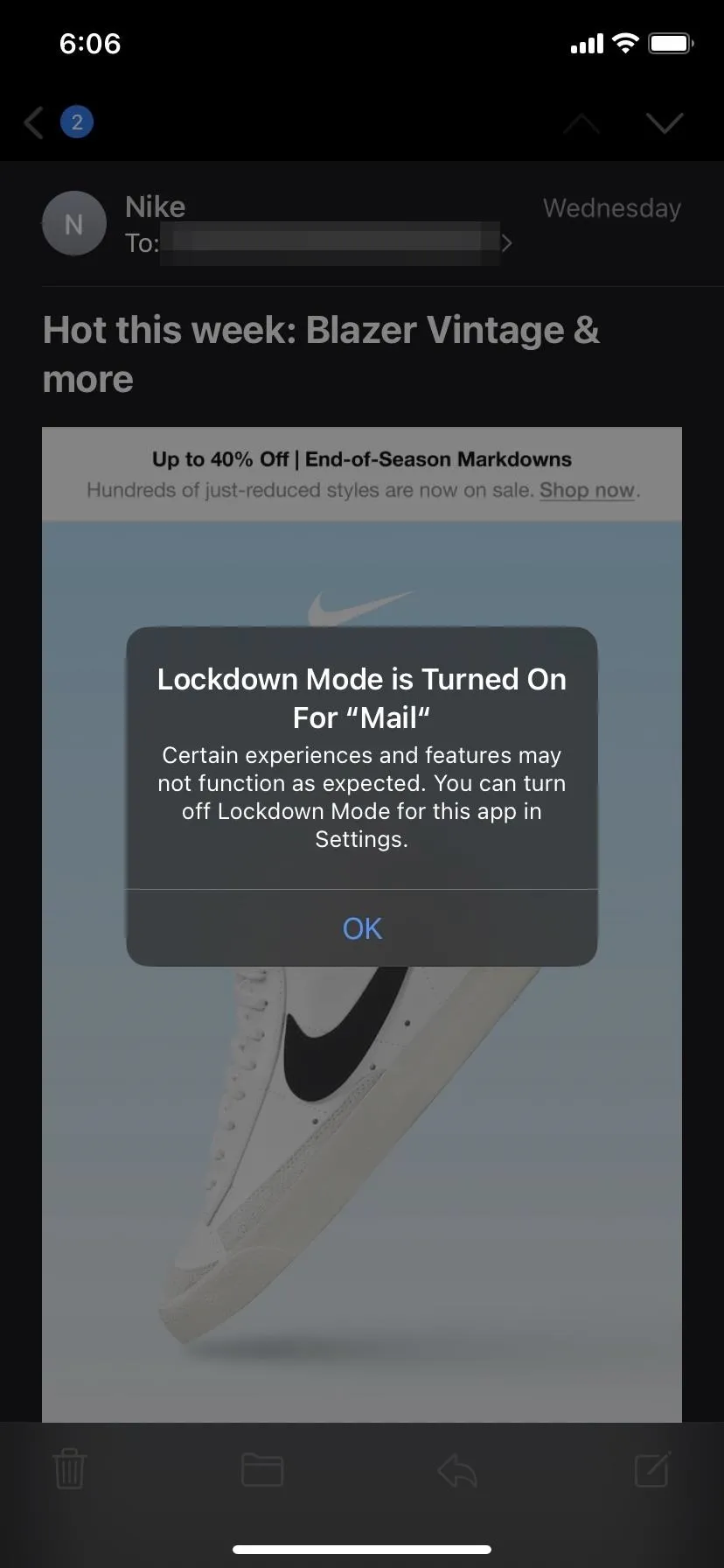
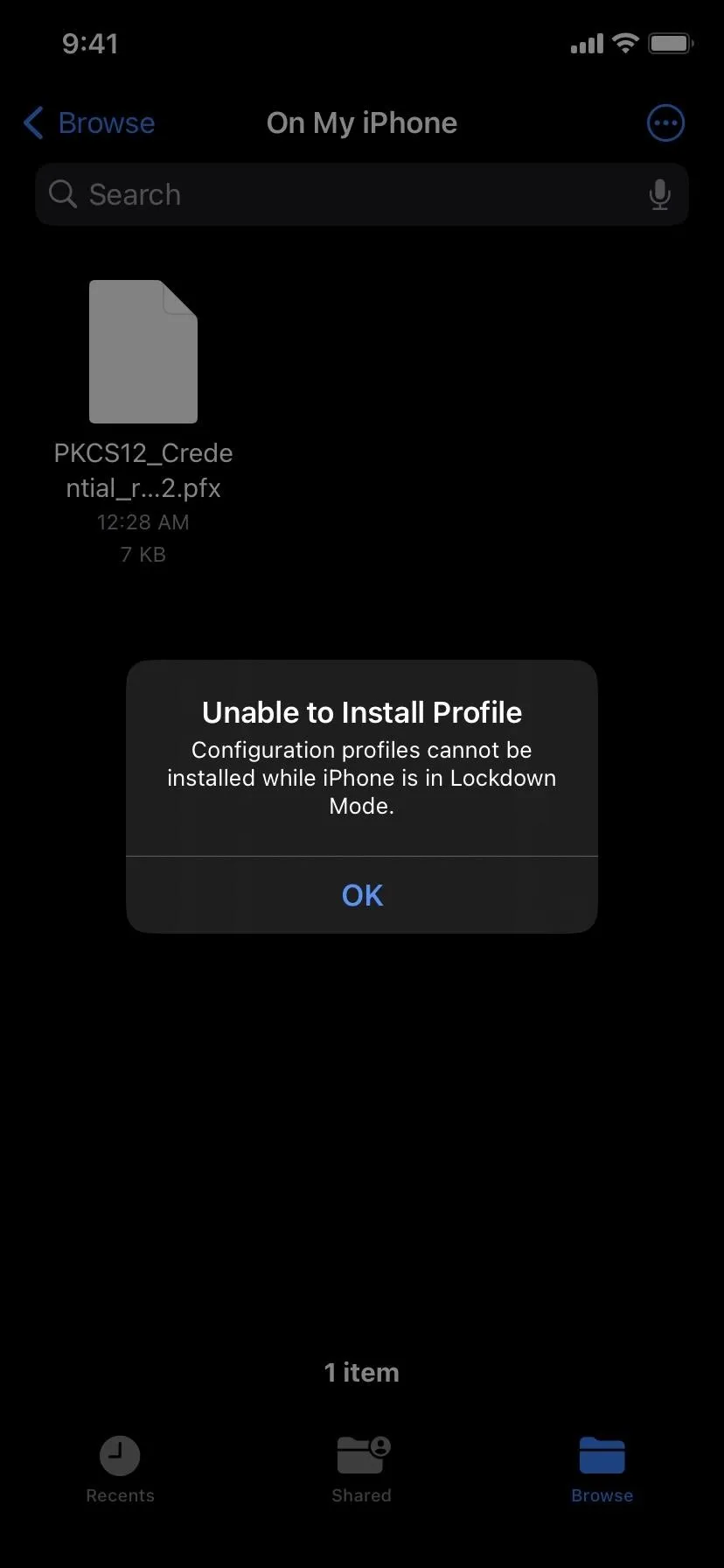
Who Should Use Lockdown Mode?
As mentioned before, Lockdown Mode is meant for users who could be potential targets of malware or spyware attacks, where the information compromised on their devices is of great importance. For example, politicians, journalists, military personnel, investors, human rights defenders, dissidents, lawyers, activists, government workers, and other potential targets of state-sponsored mercenary spyware.
According to Apple, "Lockdown Mode is an optional, extreme protection that's designed for the very few individuals who, because of who they are or what they do, might be personally targeted by some of the most sophisticated digital threats. Most people are never targeted by attacks of this nature."
Unless you're a possible attack vector for highly sensitive data, you probably won't ever be in a situation where you need to use Lockdown Mode. Still, you can follow the steps below to enable it.
How to Enable Lockdown Mode?
Navigate to Settings –> Privacy & Security –> Lockdown Mode. A new page will open where you can read a brief explanation of what Lockdown Mode does. Tap "Turn On Lockdown Mode" to enable the feature.
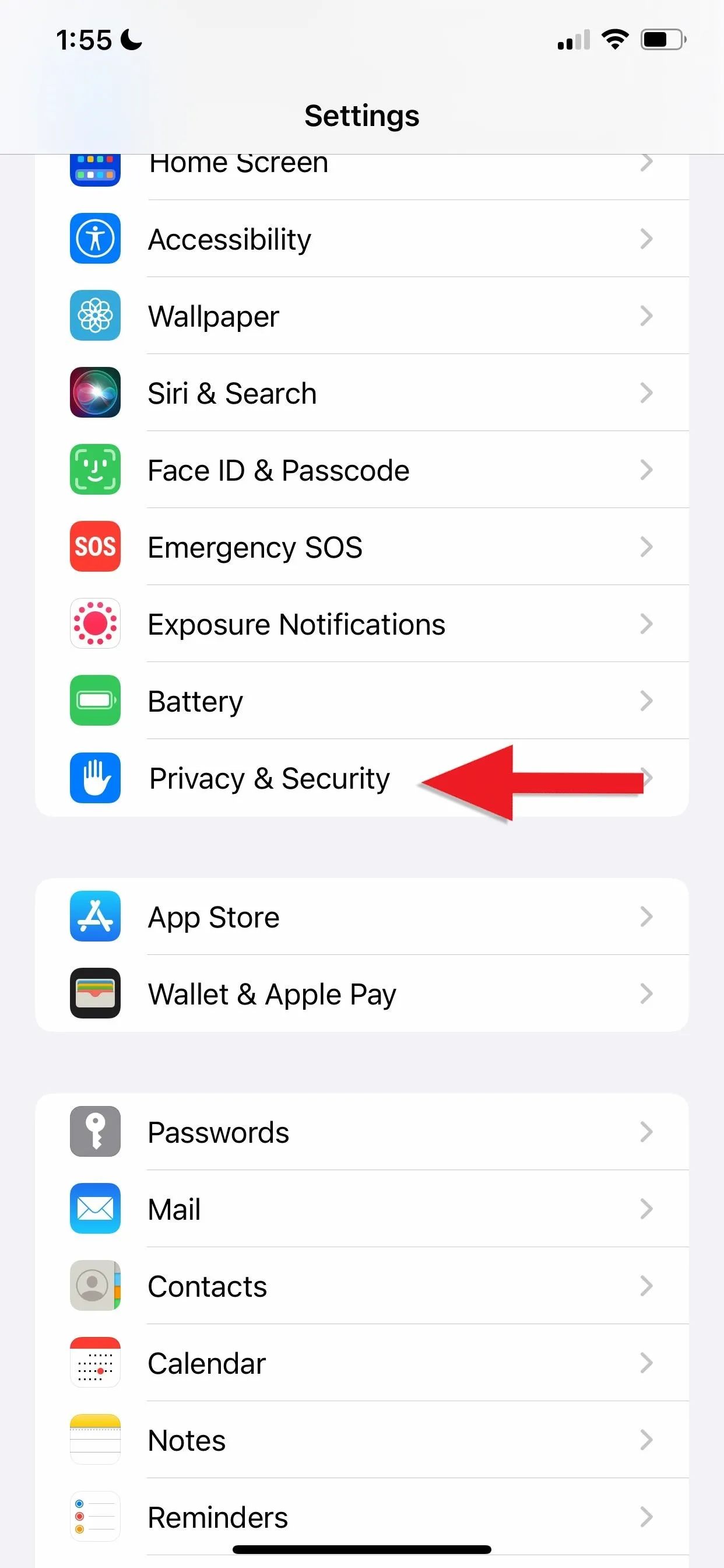
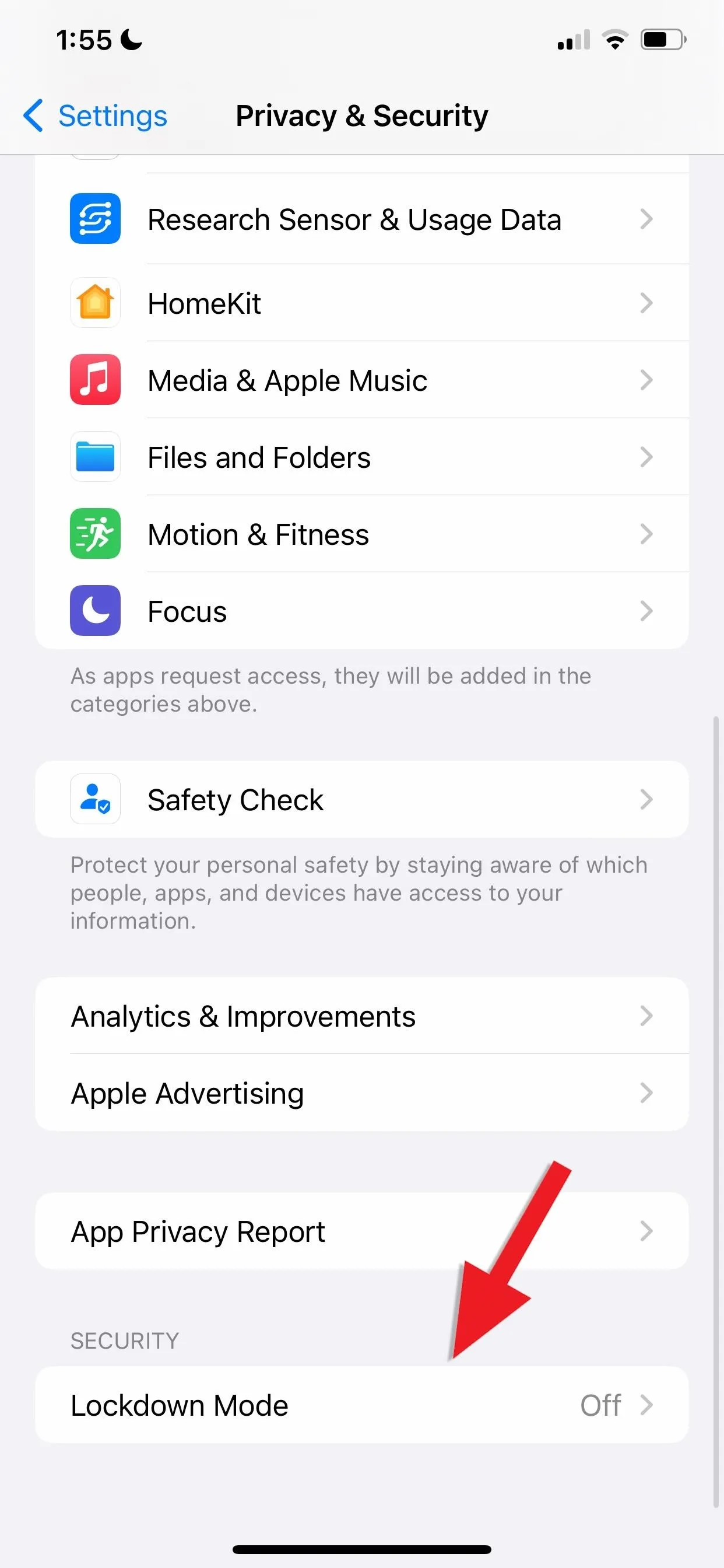

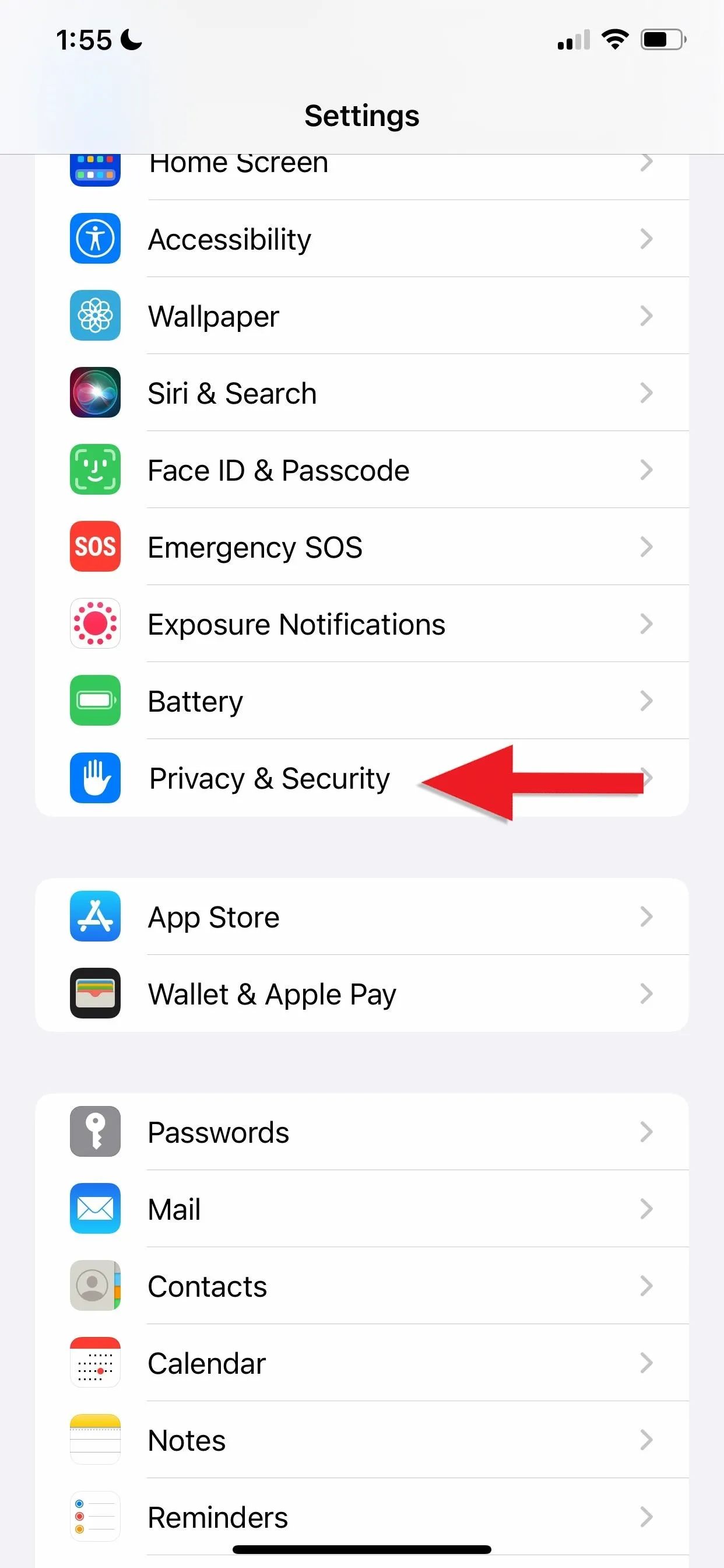
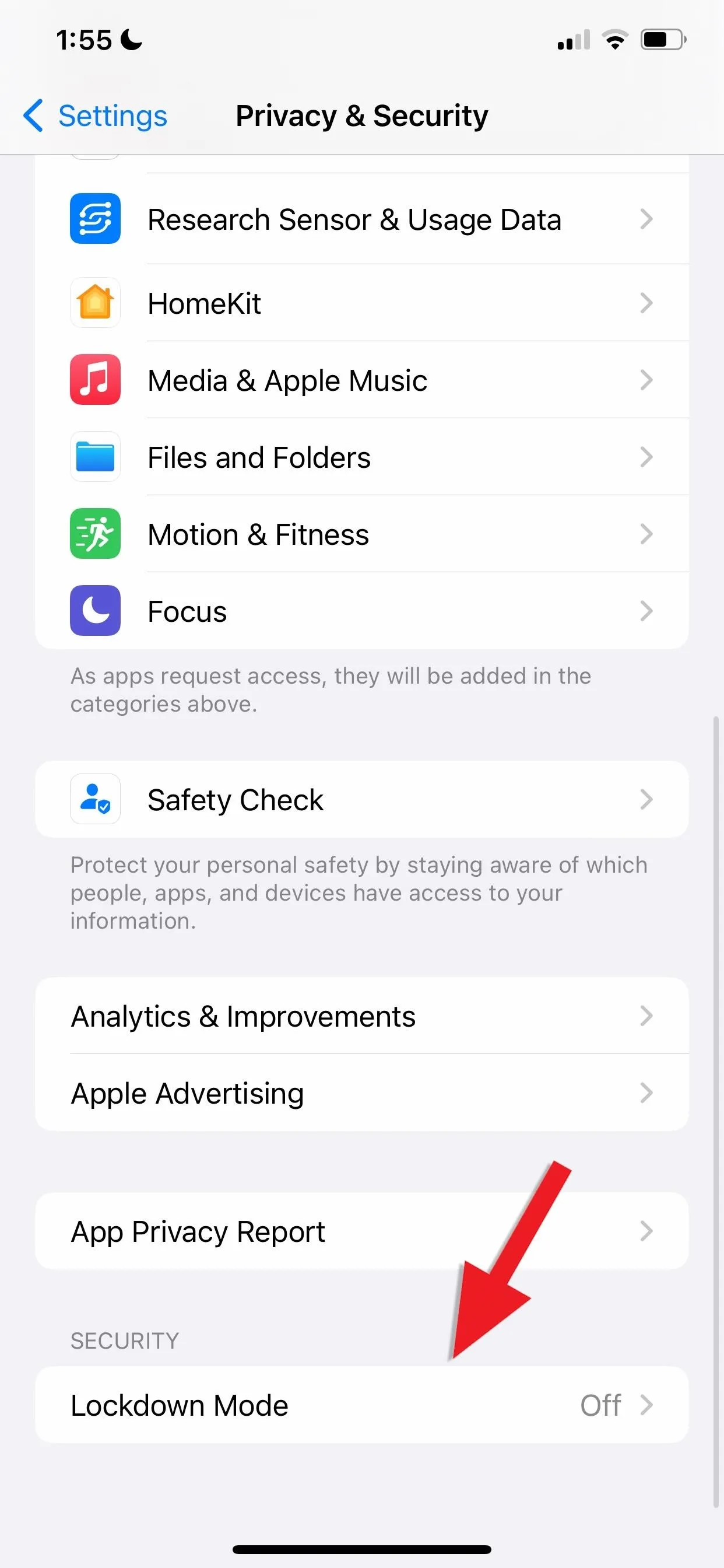

After that, a new page will open explaining the functionalities of Lockdown Mode more in-depth. After knowing what you're about to activate, tap "Turn On Lockdown Mode" again, then "Turn On & Restart" when prompted. You'll be asked for your passcode to proceed, and the device will restart.

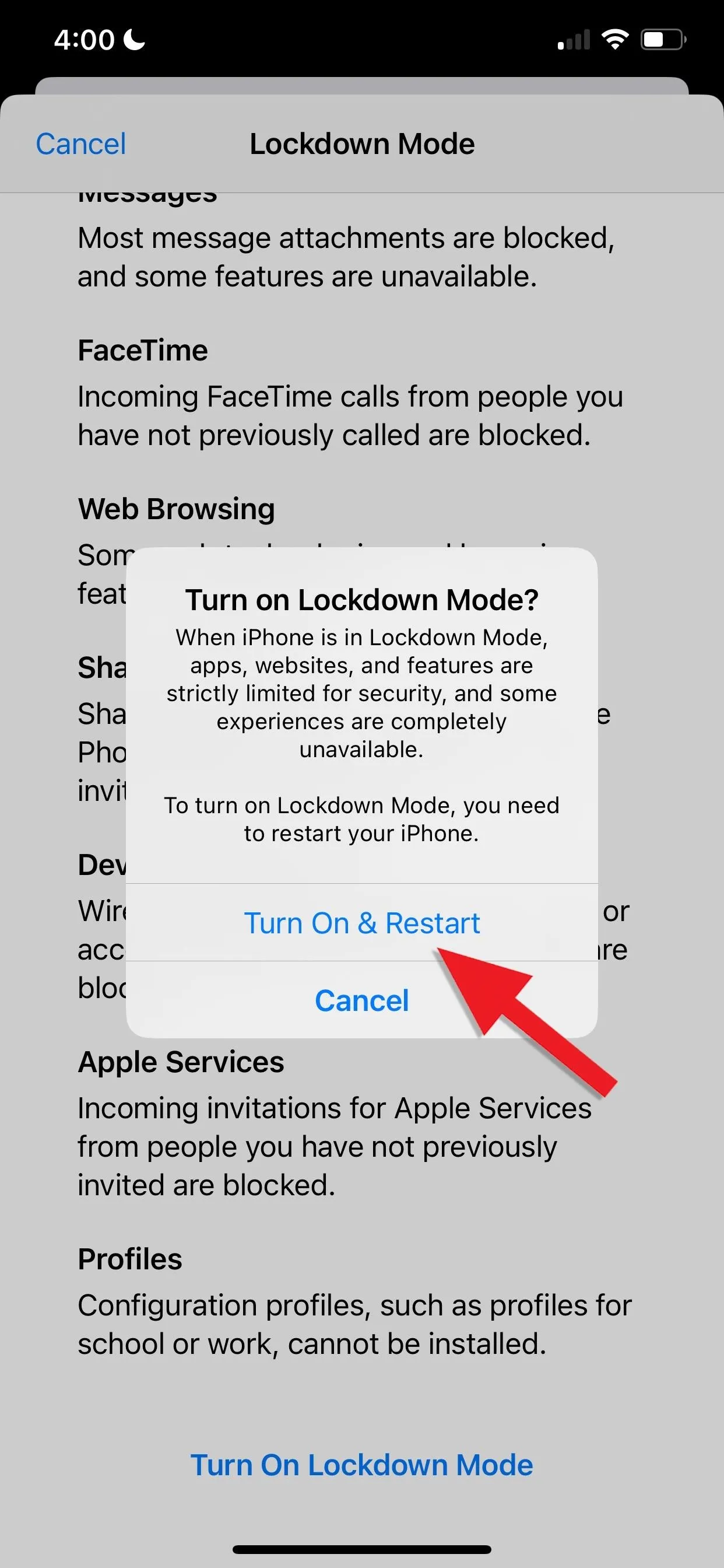
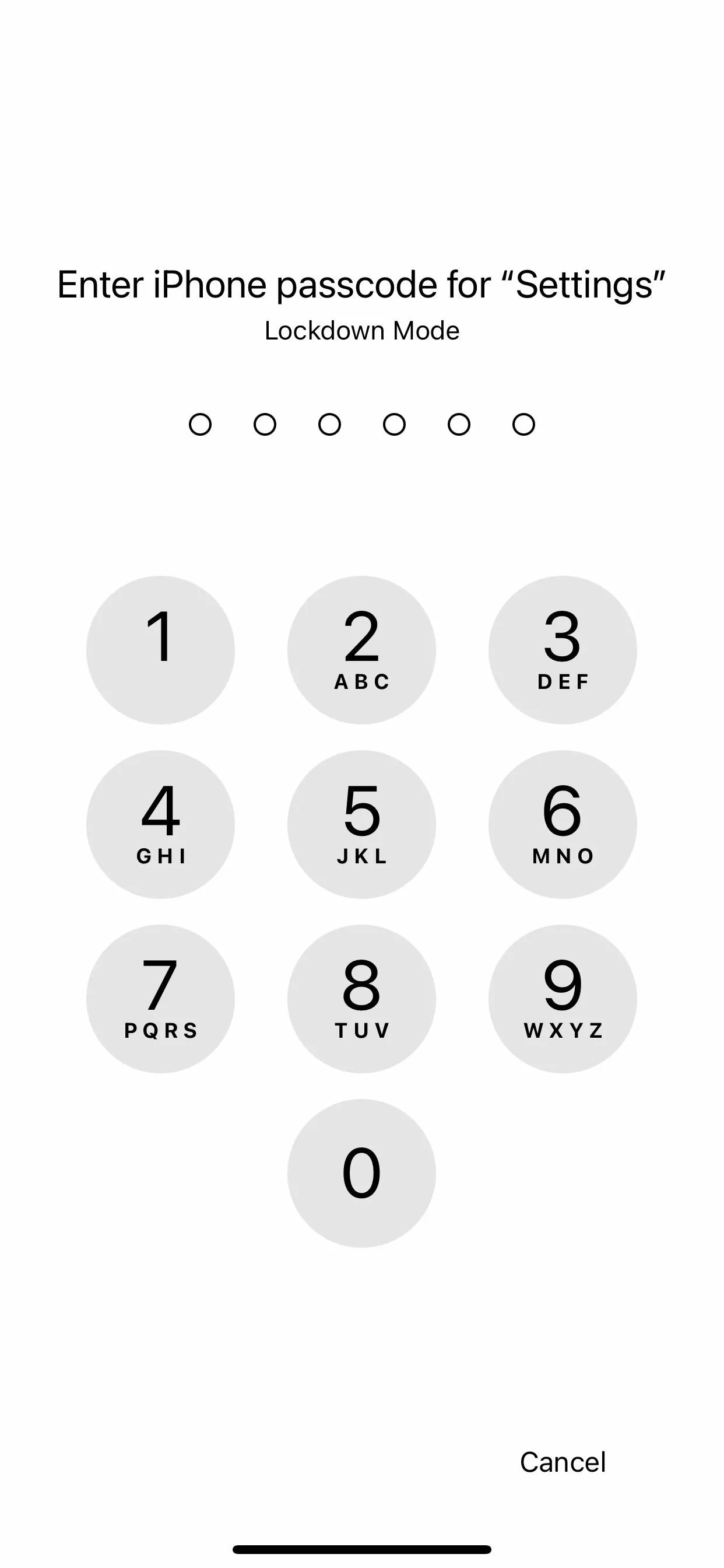

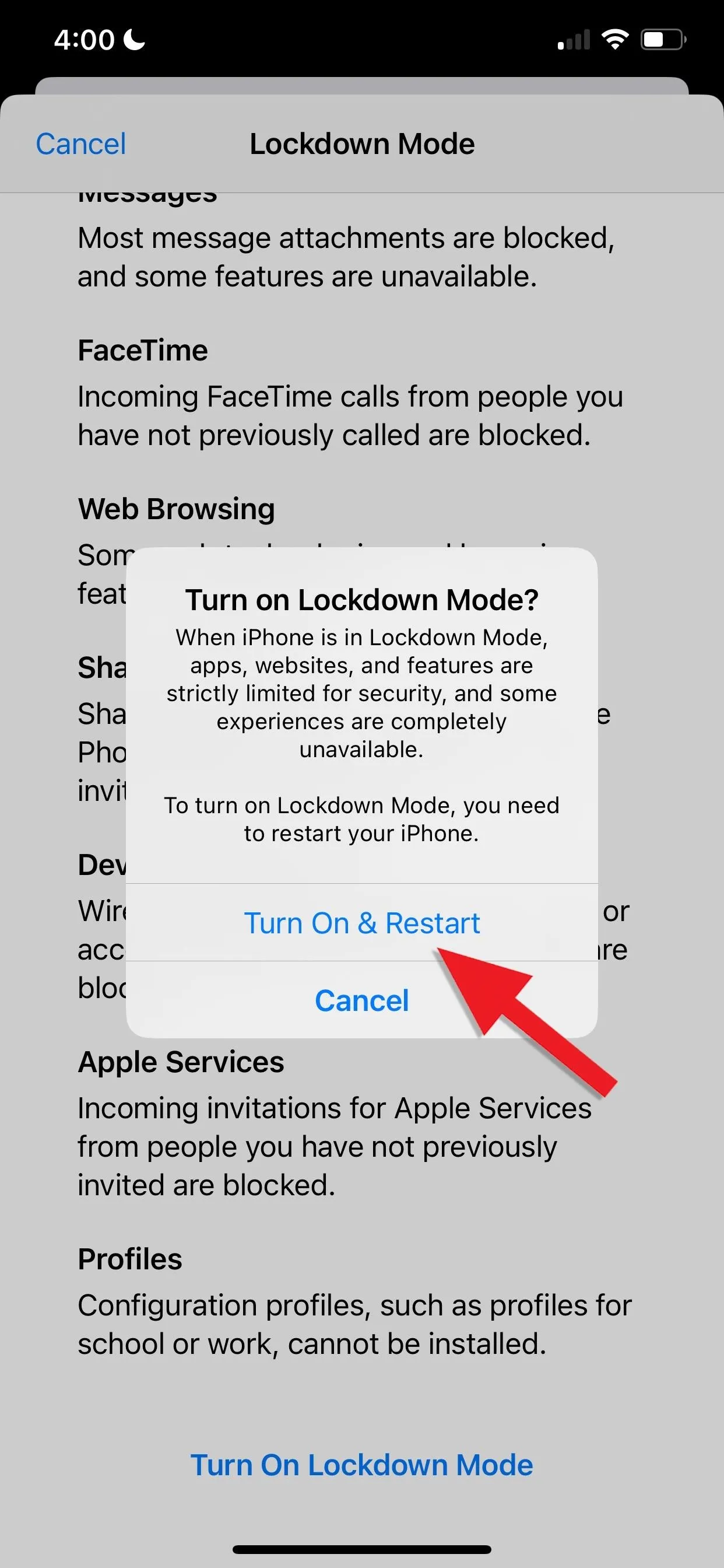
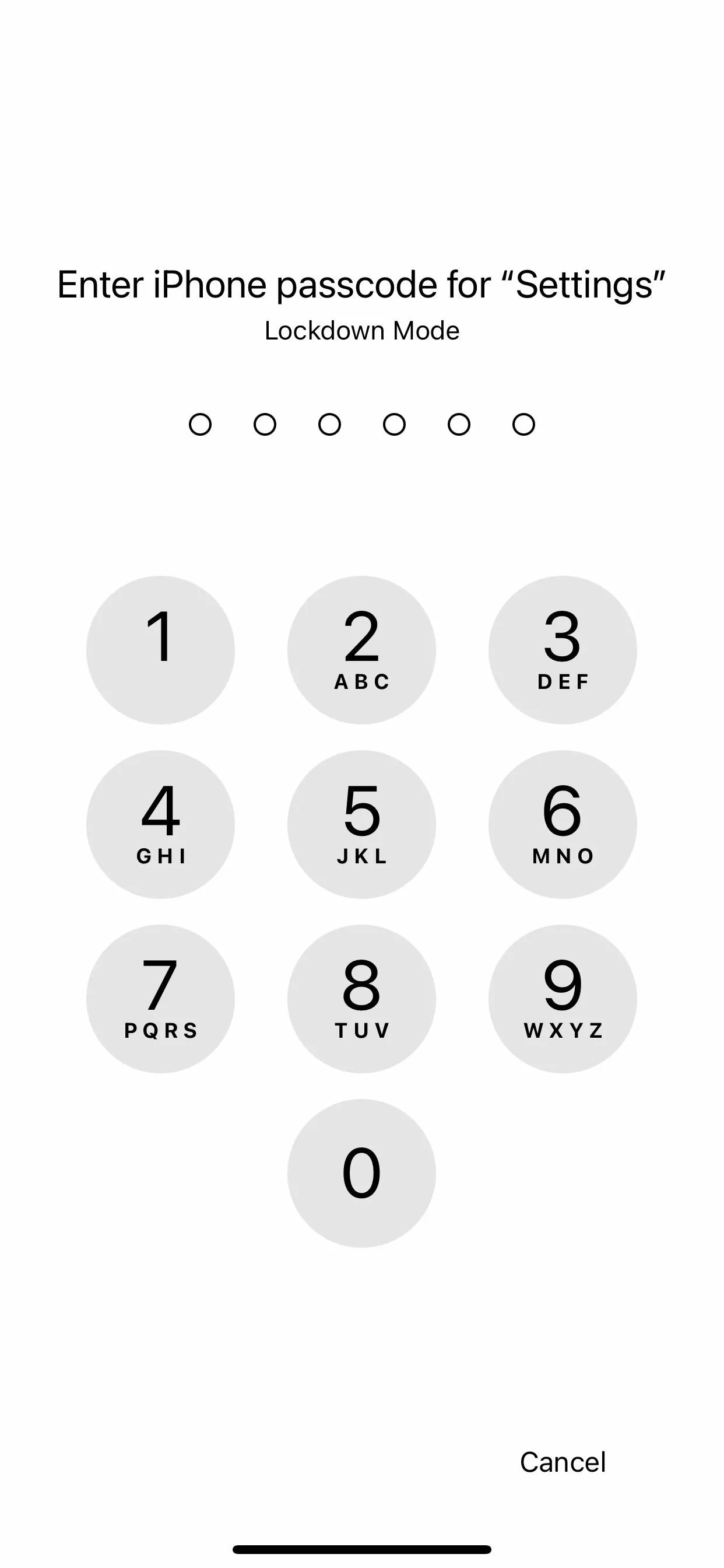
How to Exclude Websites from Lockdown Mode?
Open Safari and head to the website you want to exclude. Tap the page settings button (AA), then "Website Settings," and toggle off the new "Lockdown Mode" switch.
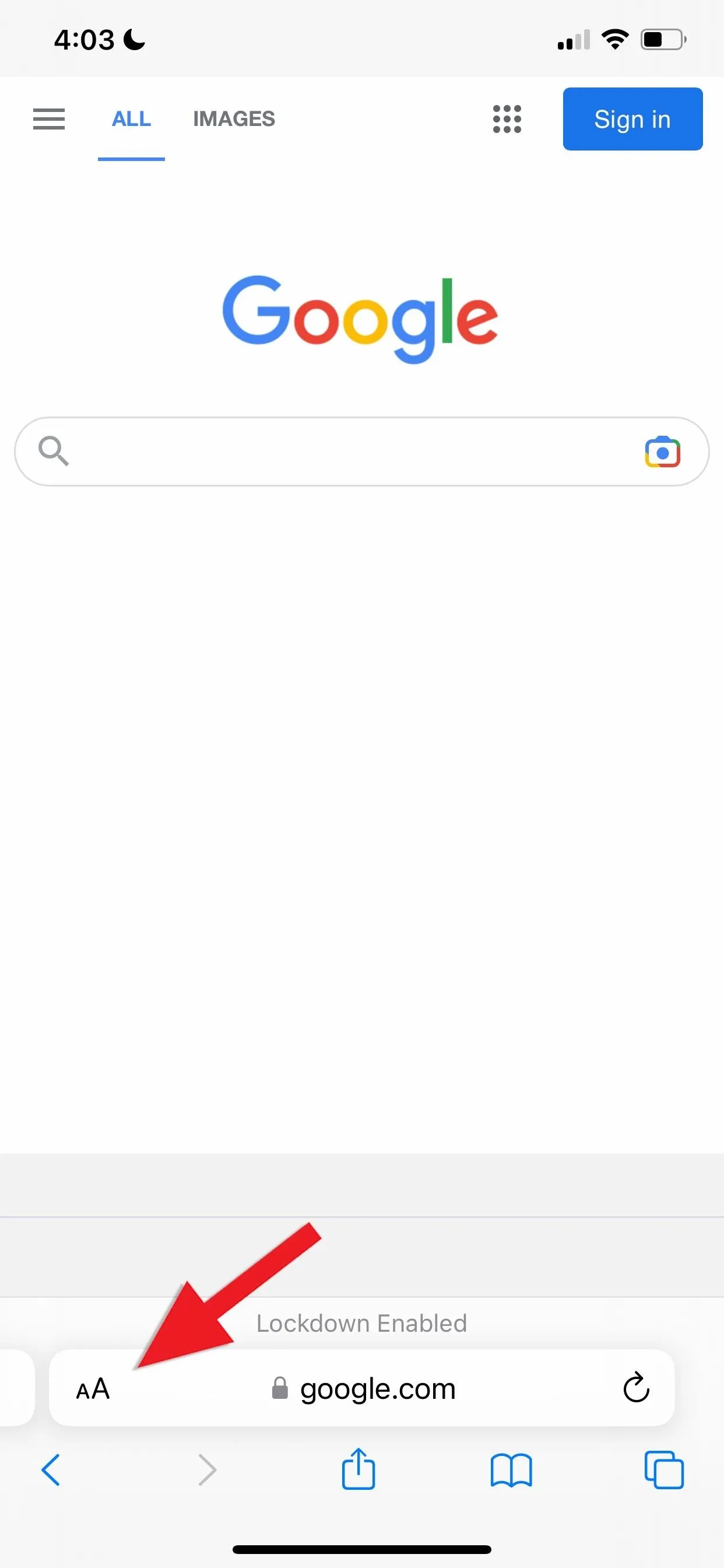
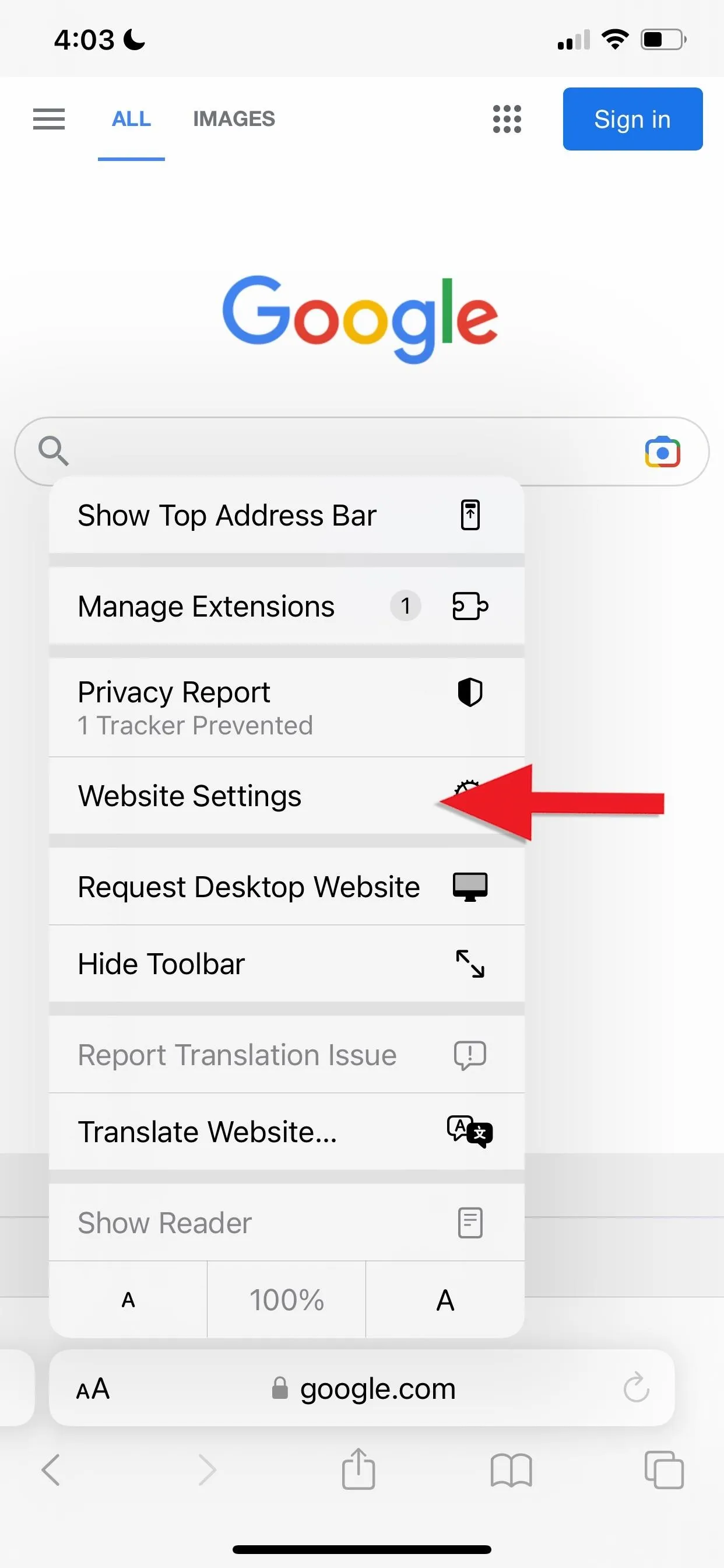
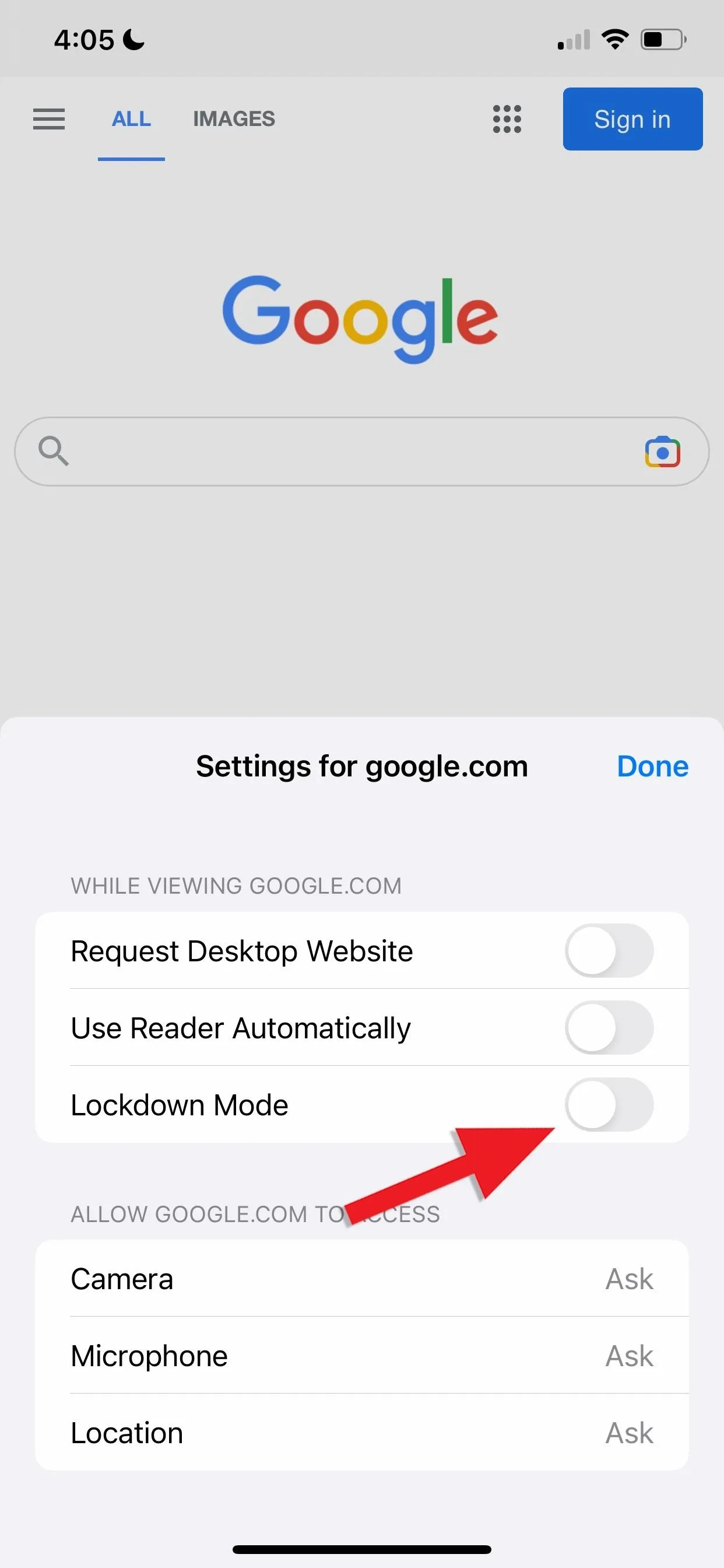
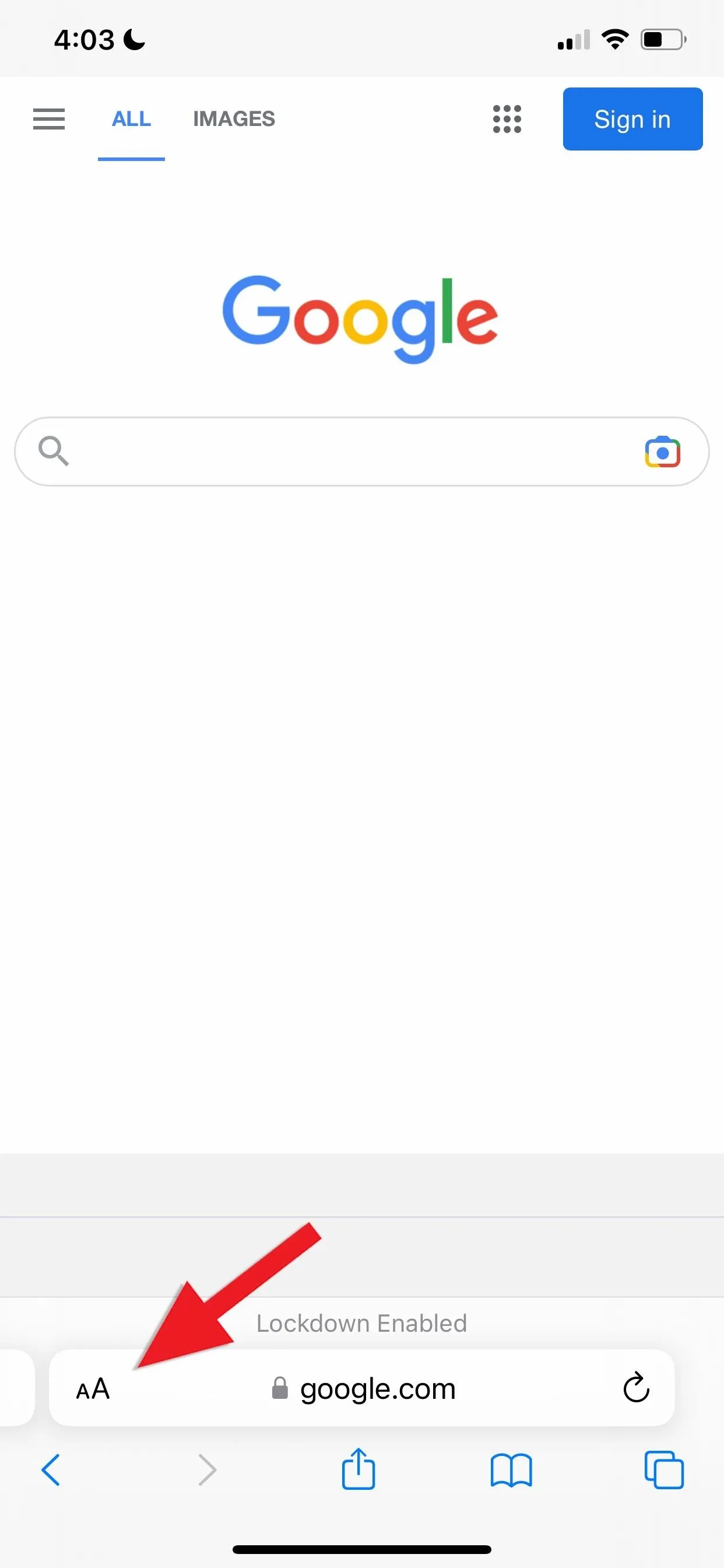
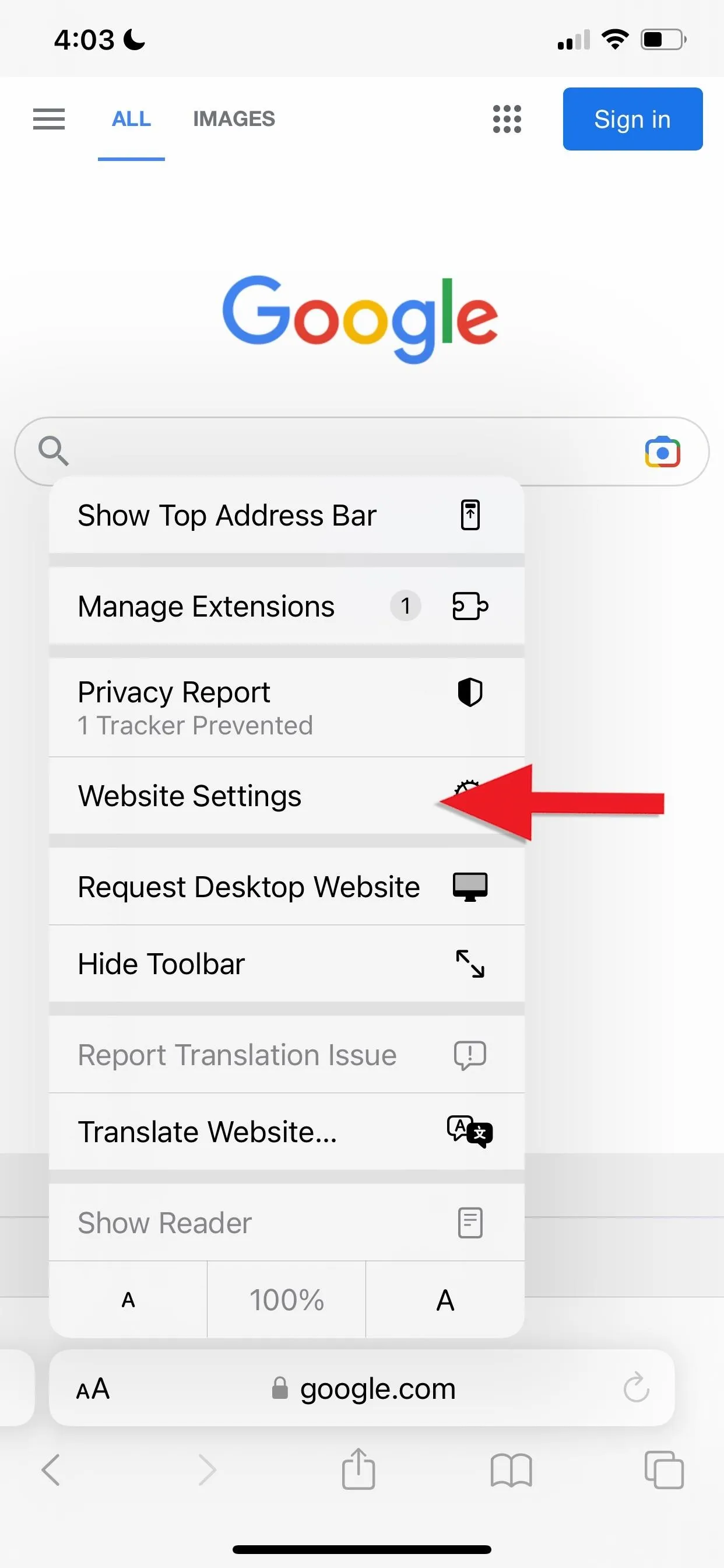
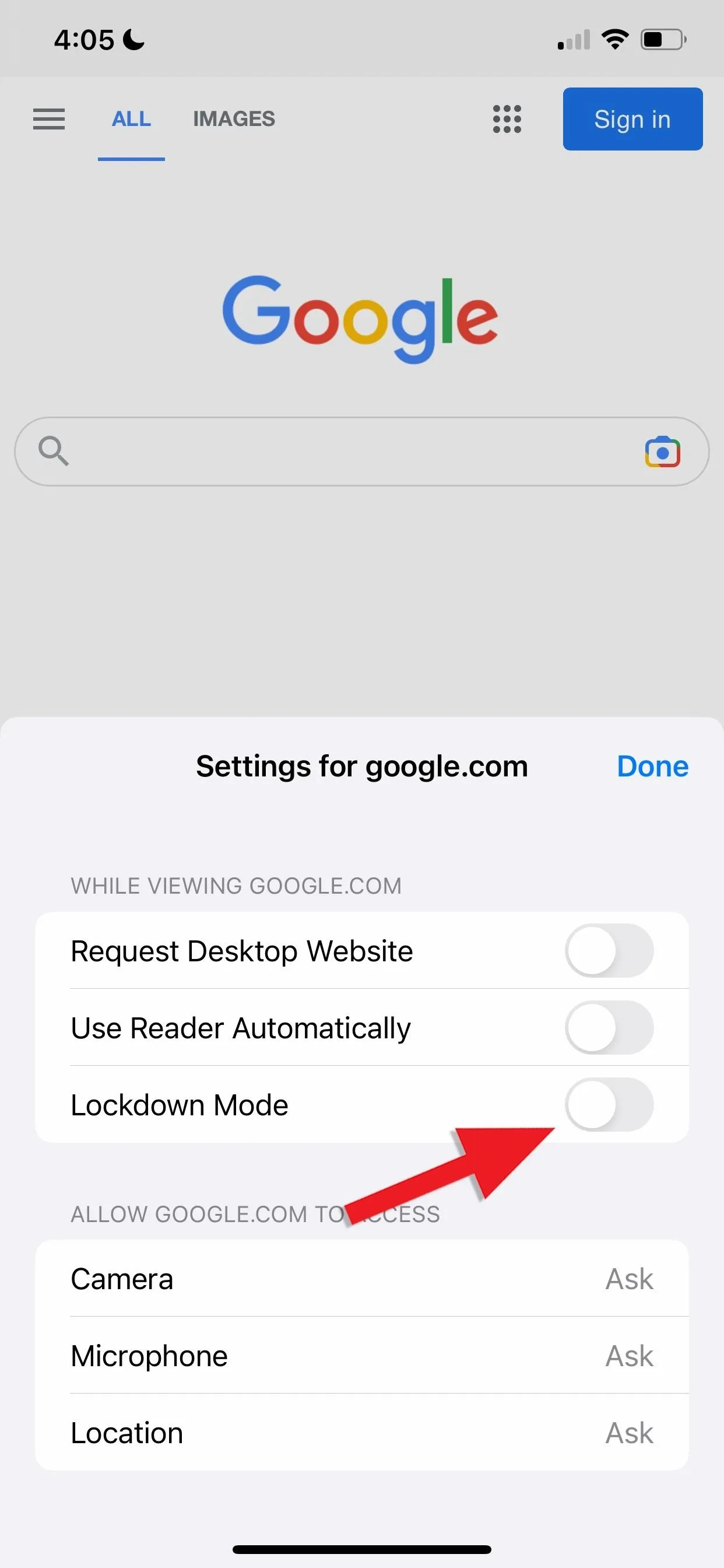
You can edit your excluded websites by going to the "Lockdown Mode" section in the "Privacy & Security" settings. Tap "Configure Web Browsing," then "Exclude Safari Websites," and you'll see a list of your excluded websites. You can toggle Lockdown Mode on and off for each one.
How to Disable Lockdown Mode?
Go to the "Lockdown Mode" section in the "Privacy & Security" settings, and tap "Turn Off Lockdown Mode." A message will appear asking for confirmation; Tap "Turn Off & Restart," and it will once again ask for your passcode before restarting your iPhone.
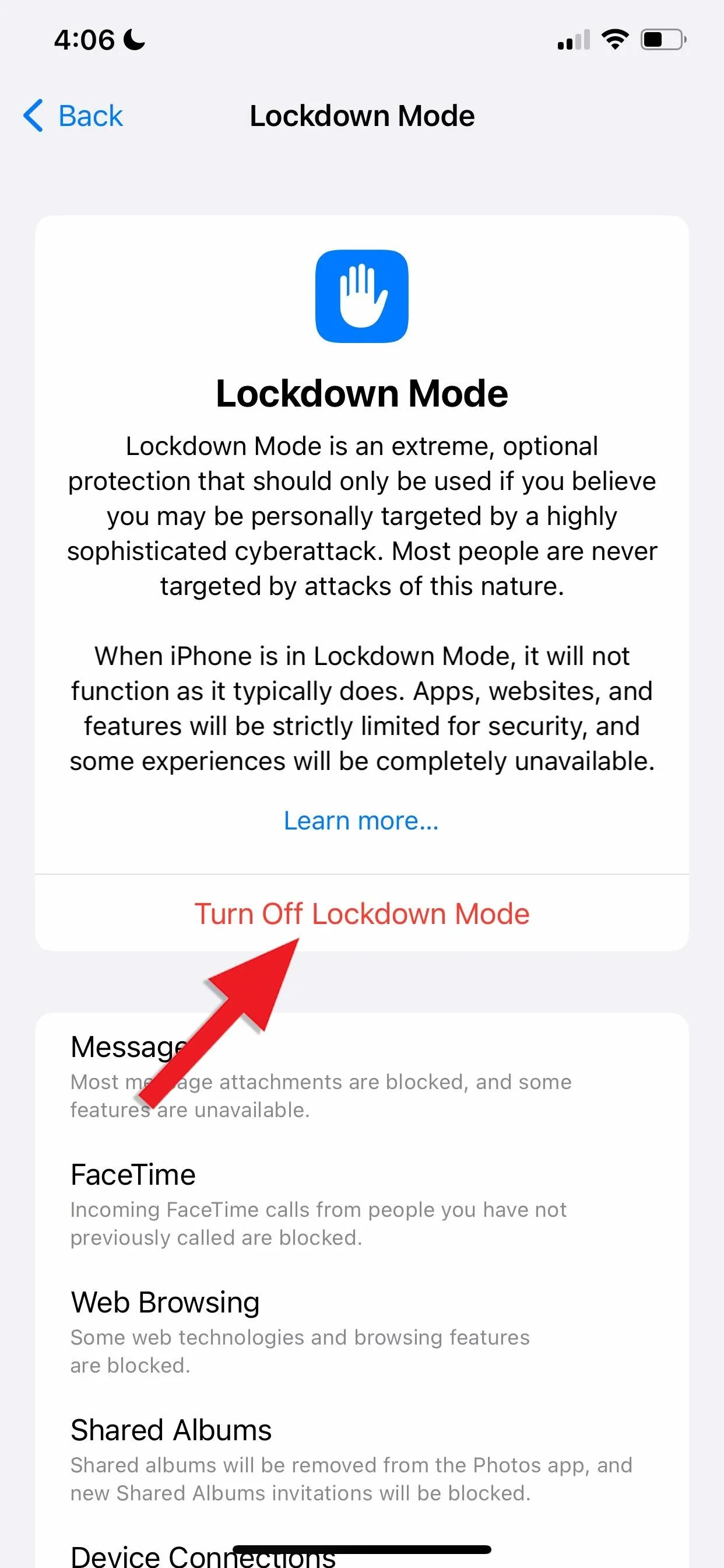
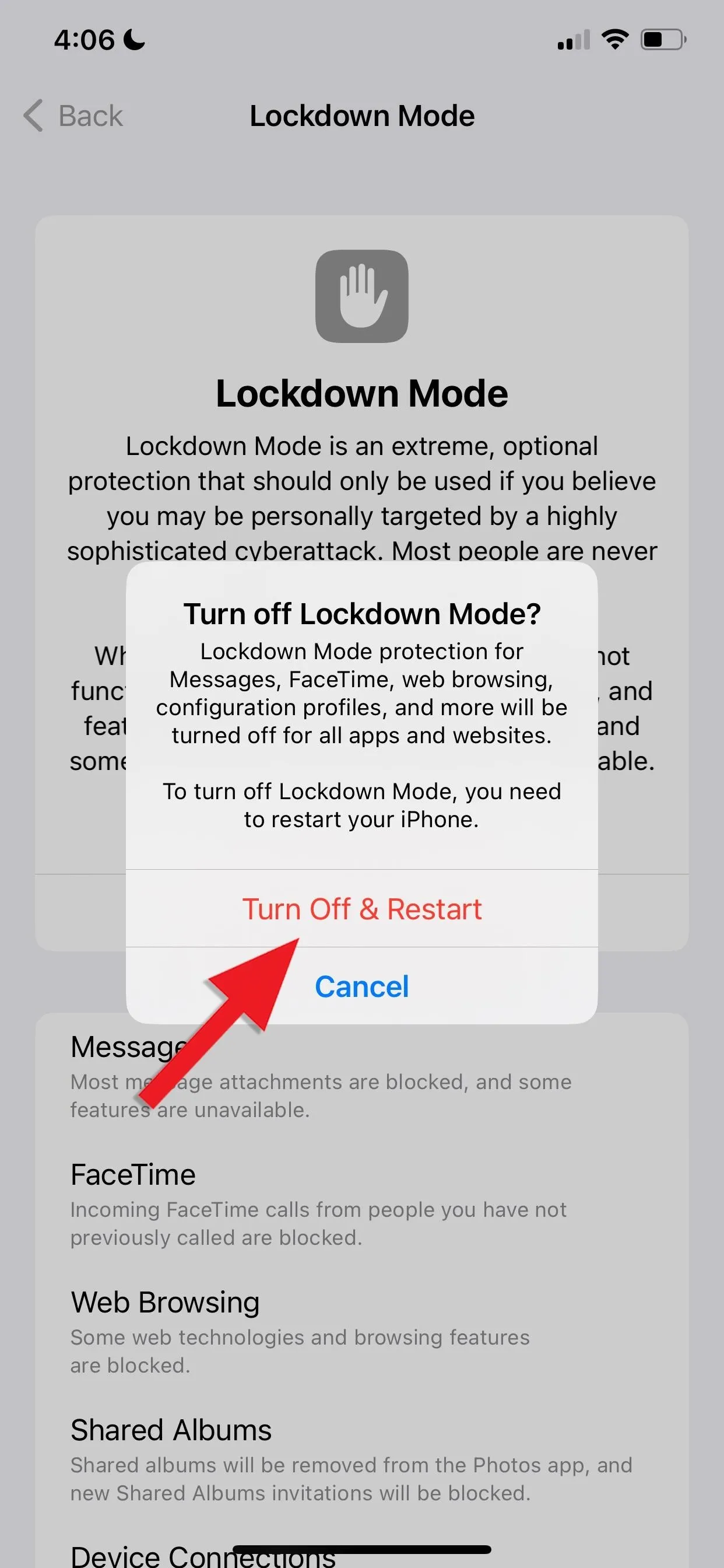
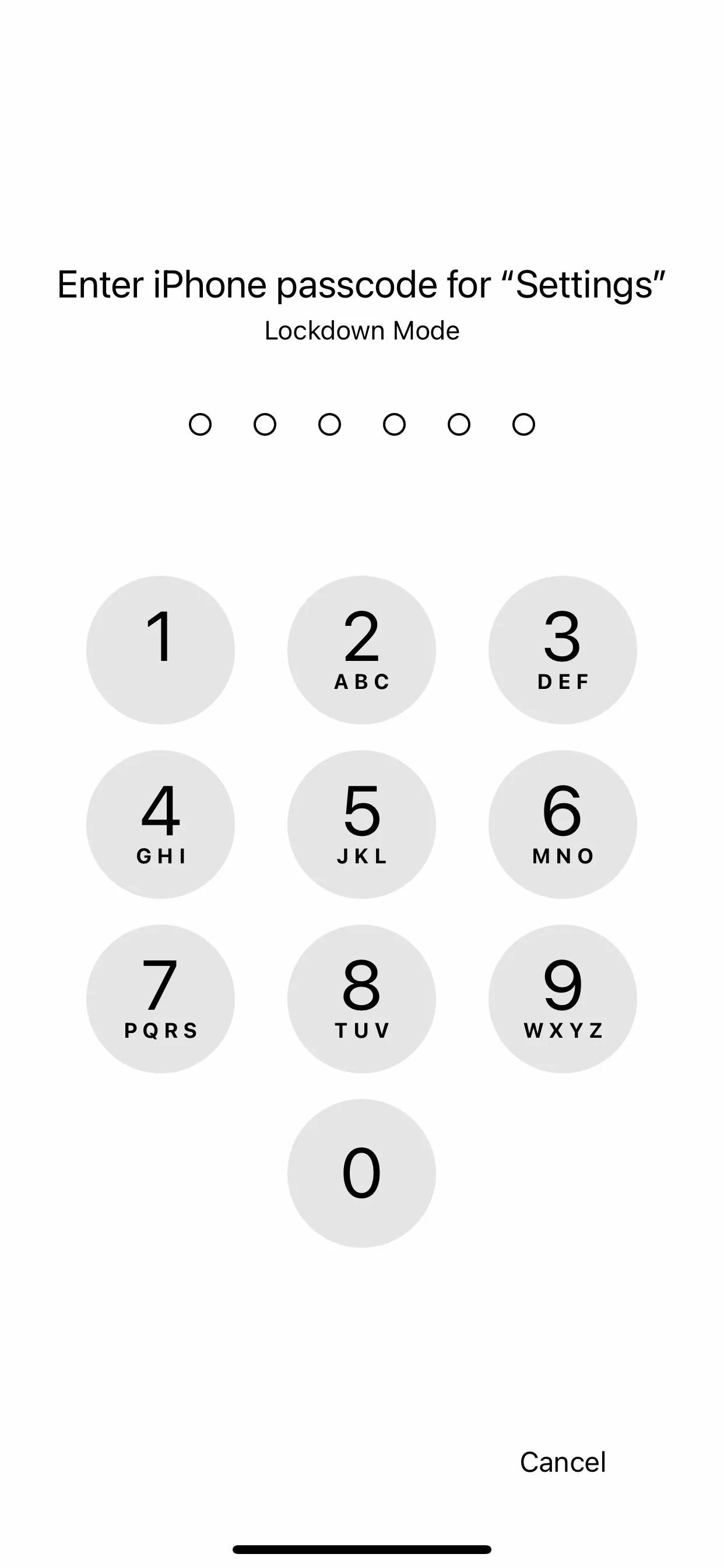
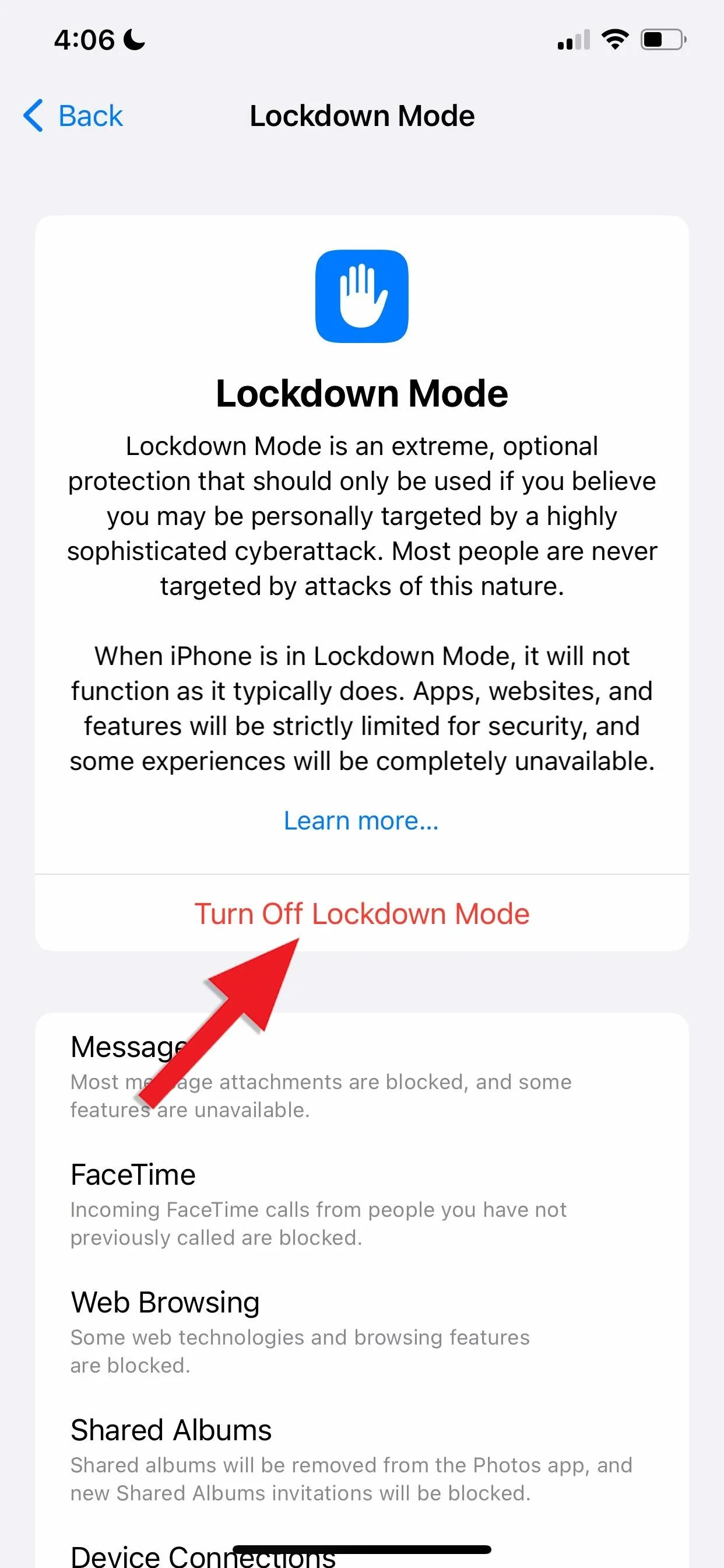
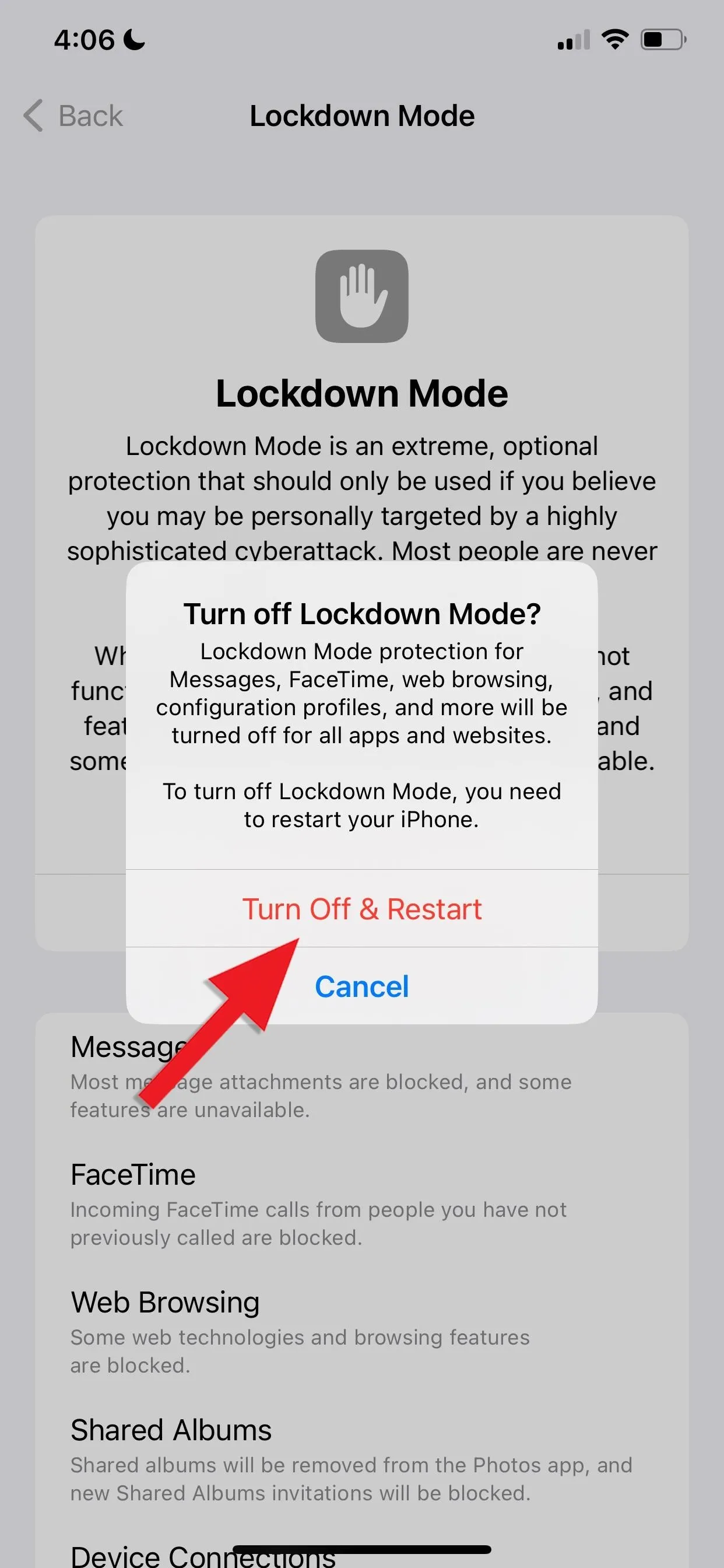
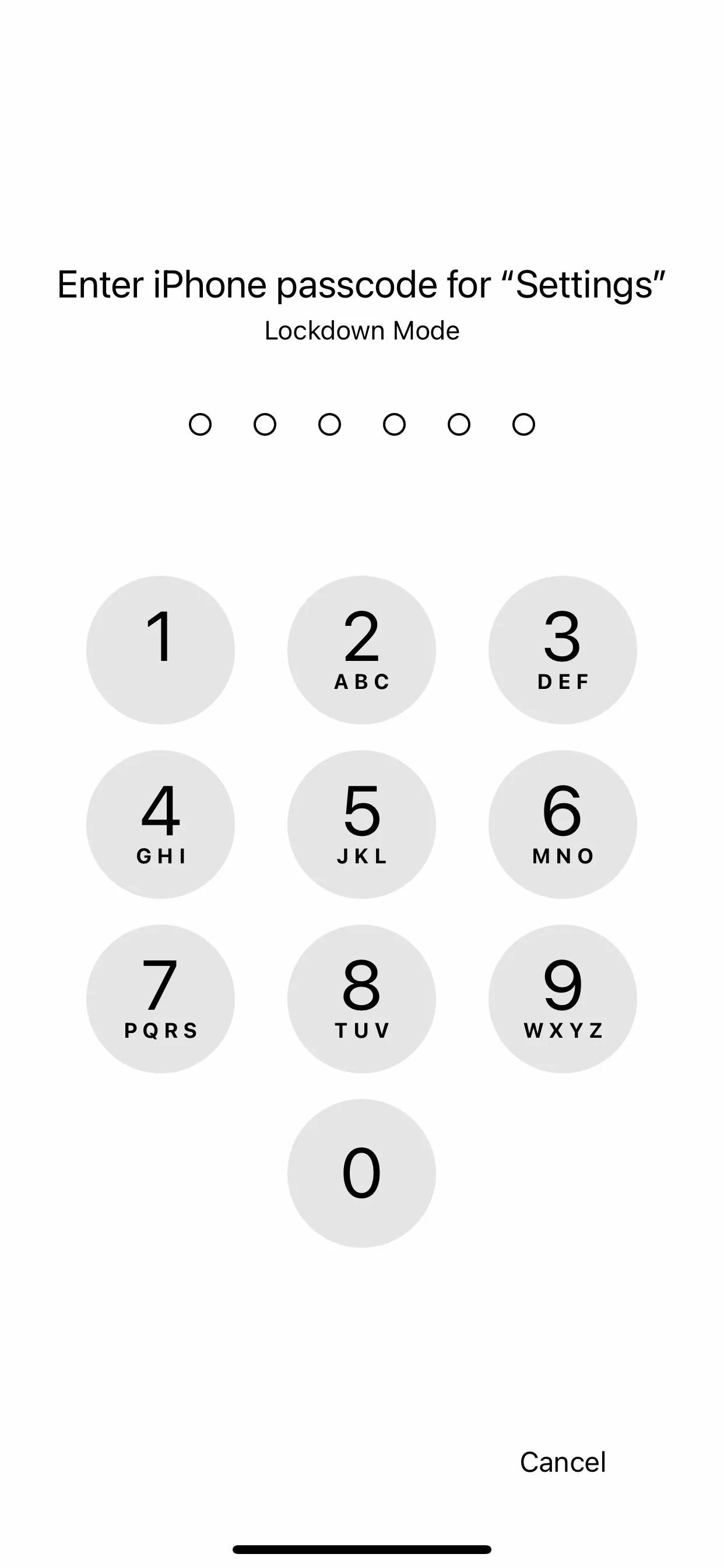
Will Apple Continue to Improve Lockdown Mode?
Like most features, of course. Apple may include more device protections for Lockdown Mode in the future. And it's actively making sure it's one of the strongest, most reliable features iOS has to offer with its Apple Security Bounty program. A new category in the program is dedicated to receiving feedback, bypasses, zero days, and other exploits from the security research community. To show its dedication to Lockdown Mode, Apple also doubled the bug bounty rates for Lockdown Mode, and researchers can earn up to $2 million for qualified reports.
Cover photo and screenshots by Brenda Ramirez/Gadget Hacks

























Comments
Be the first, drop a comment!