There's a whole world of hidden iPhone features you might be missing out on, but this little-known tool for iOS is something you should definitely enable so that it's ready when you need it.
Some iPhone apps have audio tools to help you learn how to pronounce a particular word you're looking up. For instance, one app has a little speaker icon next to each word's pronunciation respelling. Tap that to hear how the word sounds. But you don't need a third-party app because iOS has a pronunciation tool built right in, and you don't even have to leave the current page you're on.
When you're reading and come across a word you're unsure how to pronounce, either long-press or double-tap it to select it, depending on which app you're using. For instance, in Notes, you can do either, but in Safari, sometimes you can only long-press. After you highlight the word, the contextual menu should appear. If not, tap on the highlighted word once to make it show up.
The option we're looking for is "Speak." If you don't see it right away, tap the right arrow to view more options. If you don't see it after doing that, make sure "Speak Selection" is on in Settings –> Accessibility –> Spoken Content, then try again.
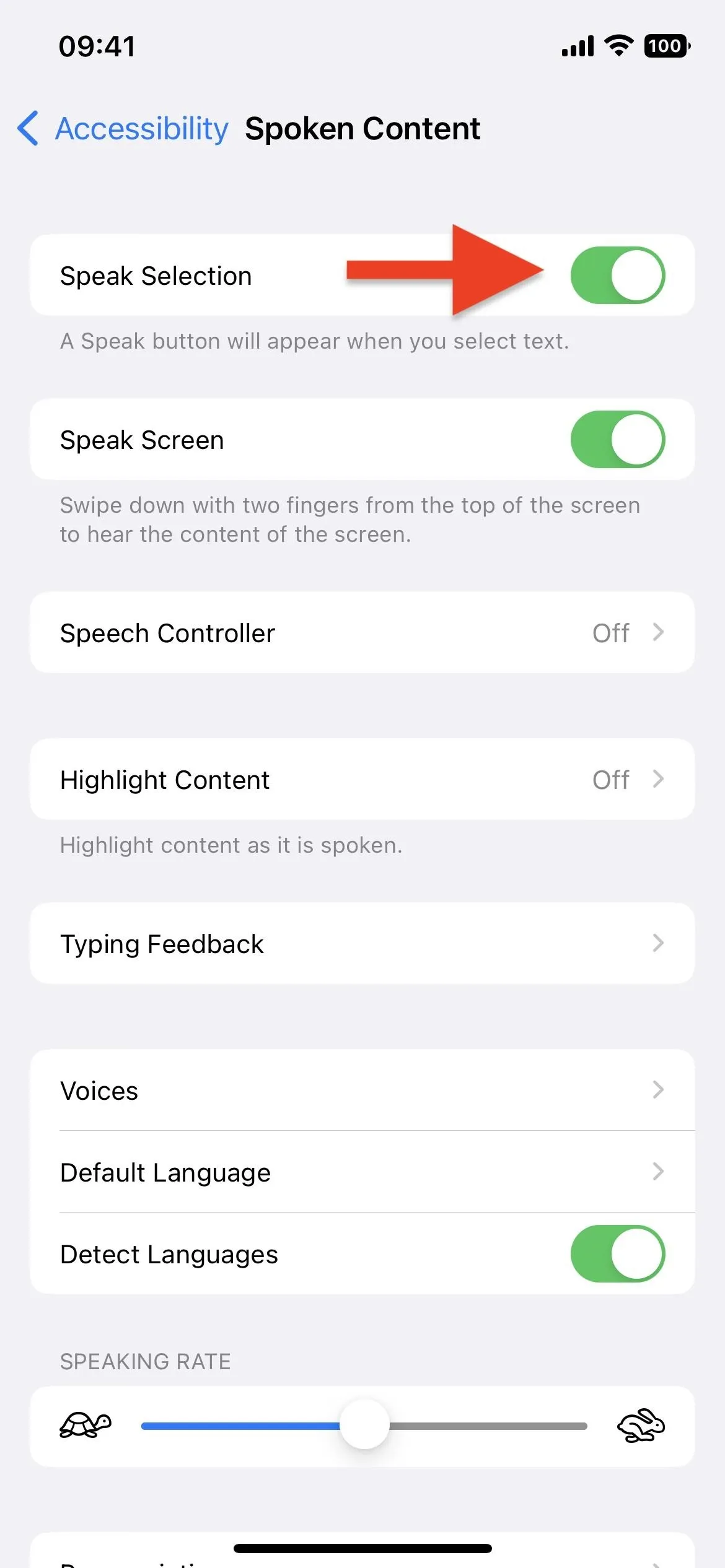
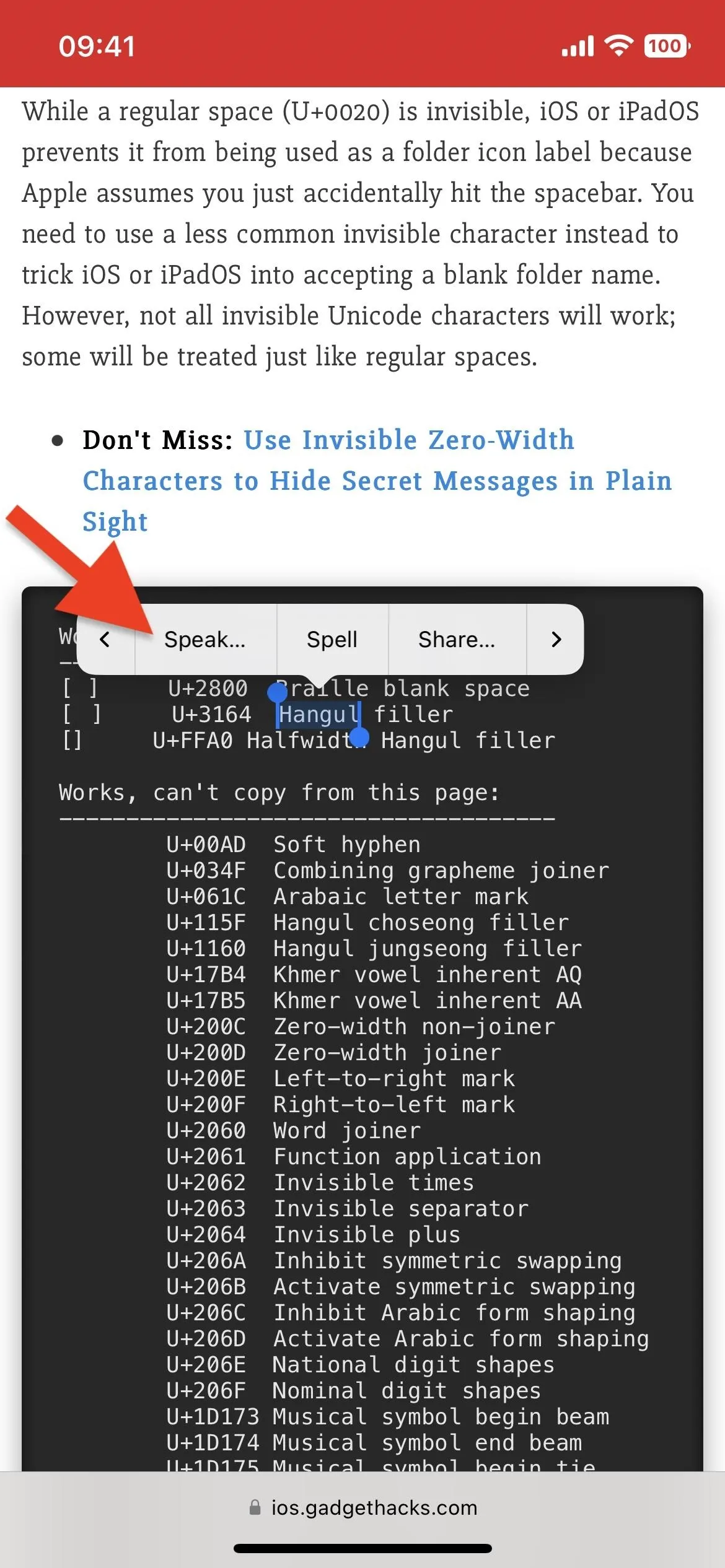
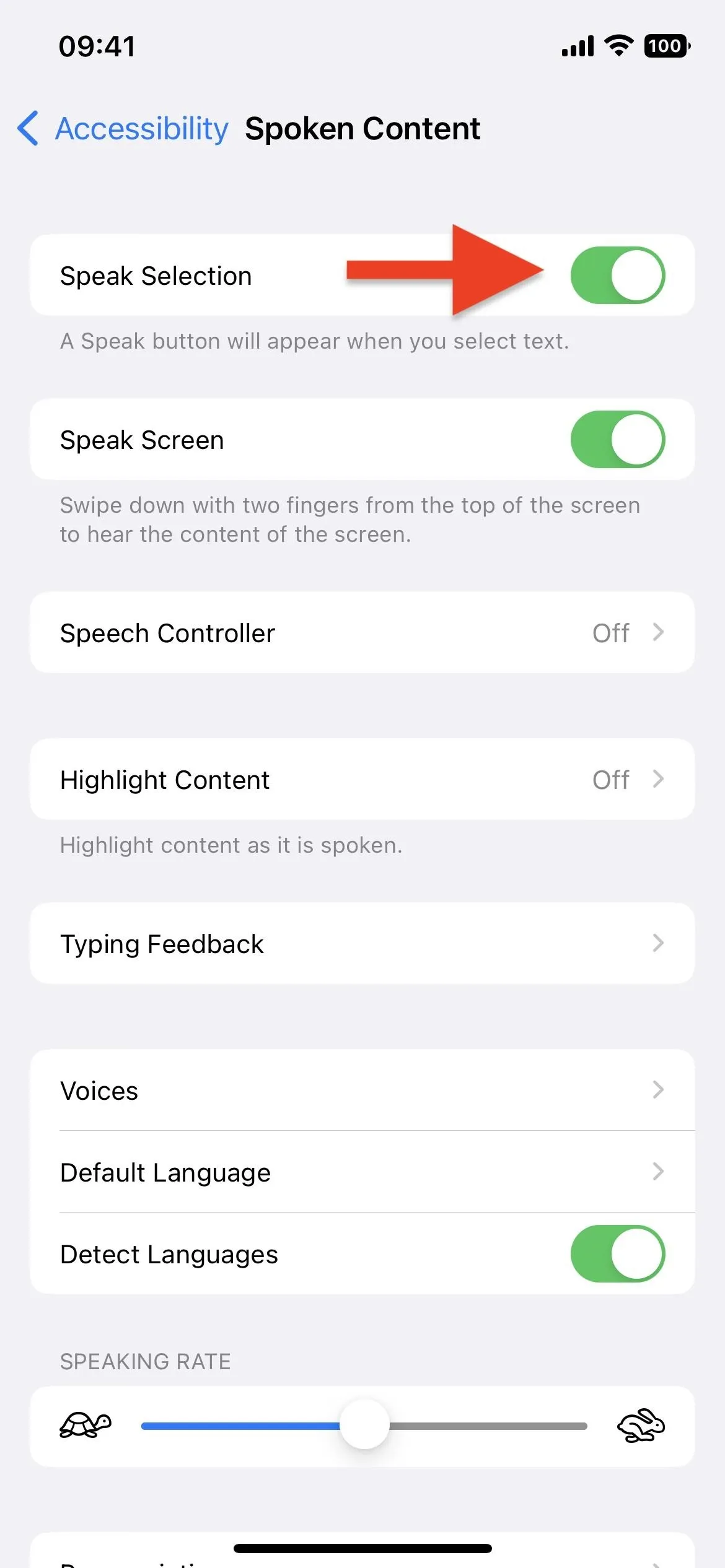
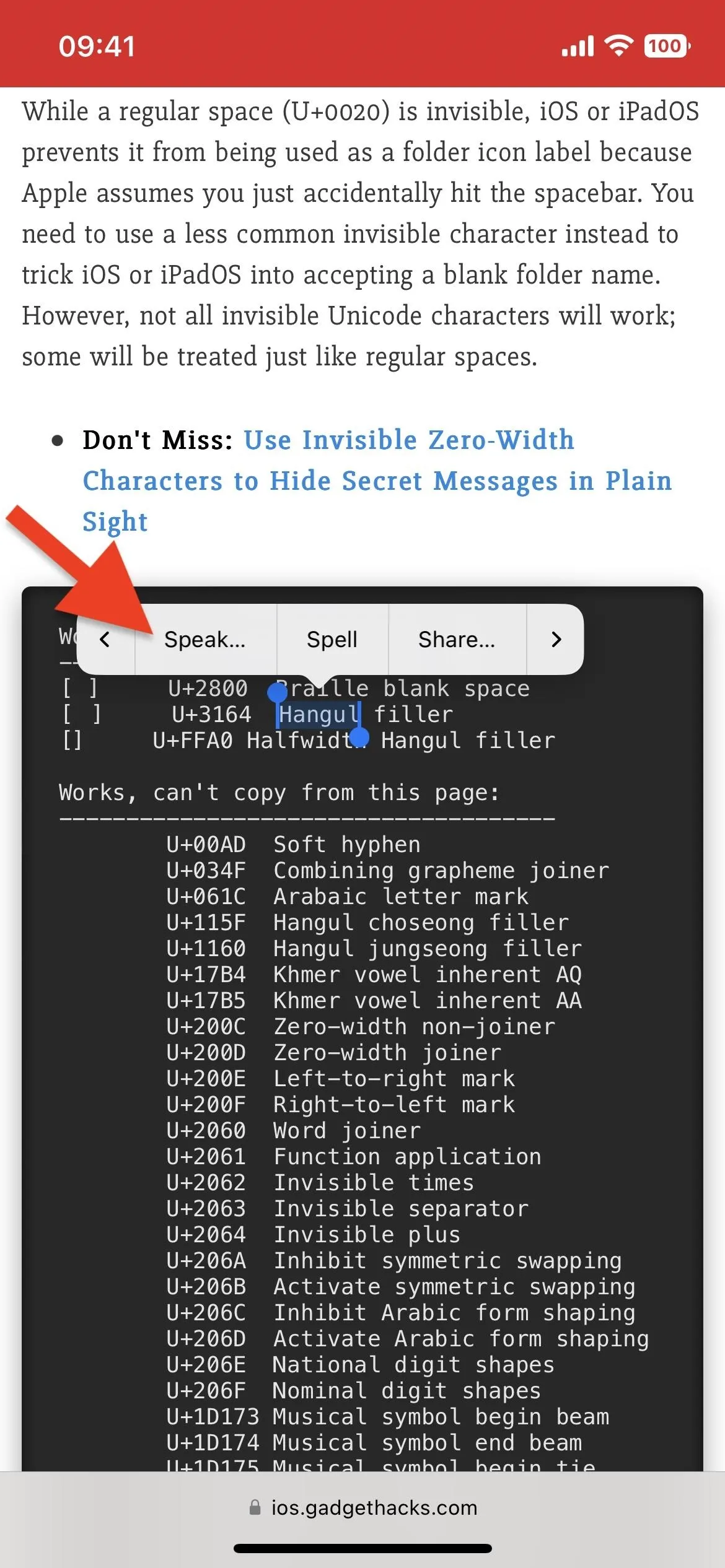
The benefit of Apple's built-in "Speak" tool over third-party apps' pronunciation options is that you can select multiple words at once, so if there's a phrase you're having trouble with, select it all, then hit "Speak." Even better, it also works on emojis, so if you ever wanted to know what that poop emoji is really called, highlight it and hit "Speak."
And you're not limited to just your default language — this is also an excellent way to learn what the symbols mean in Japanese or how something spelled in Arabic sounds. Furthermore, you don't even need to use it for pronunciations — you can highlight an entire article and hit "Speak" to have your iPhone read it to you.
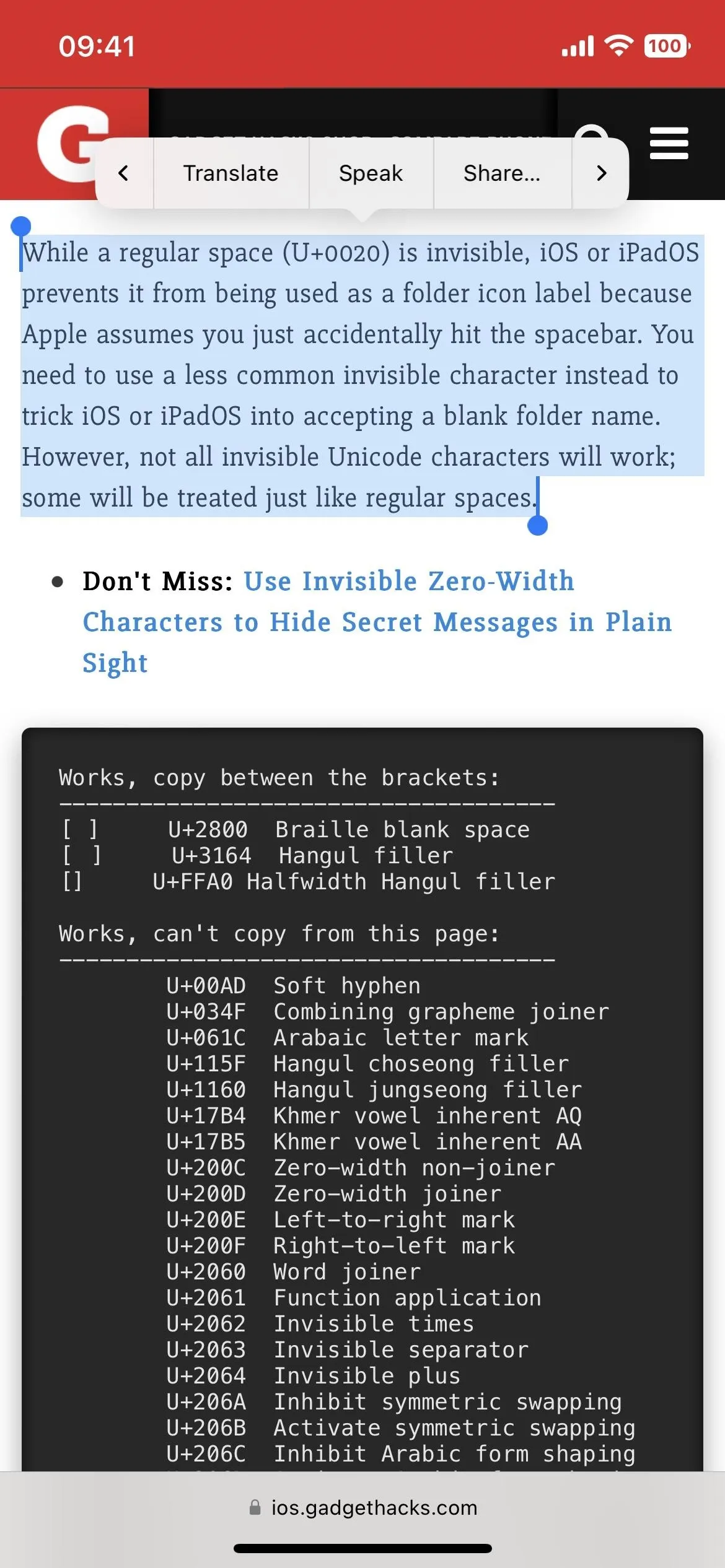
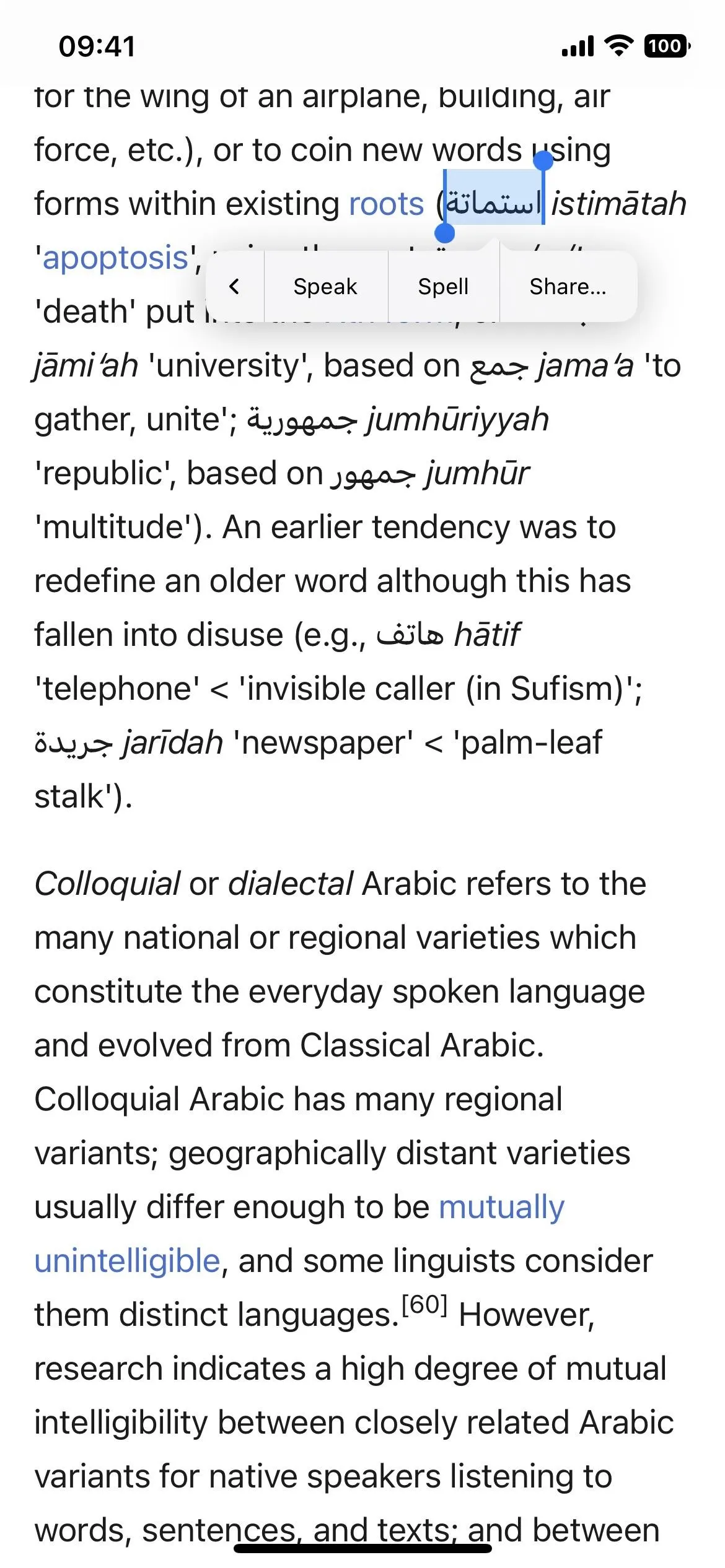
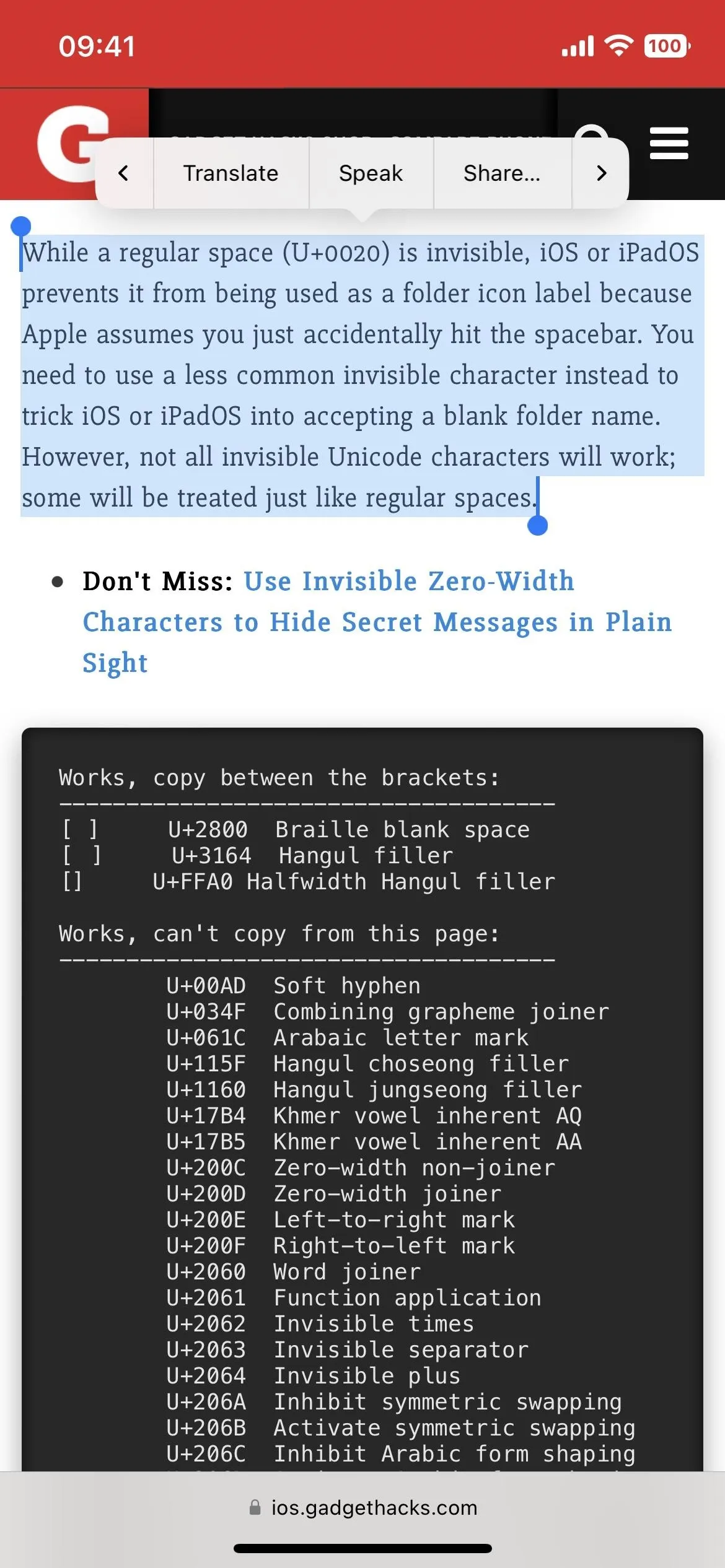
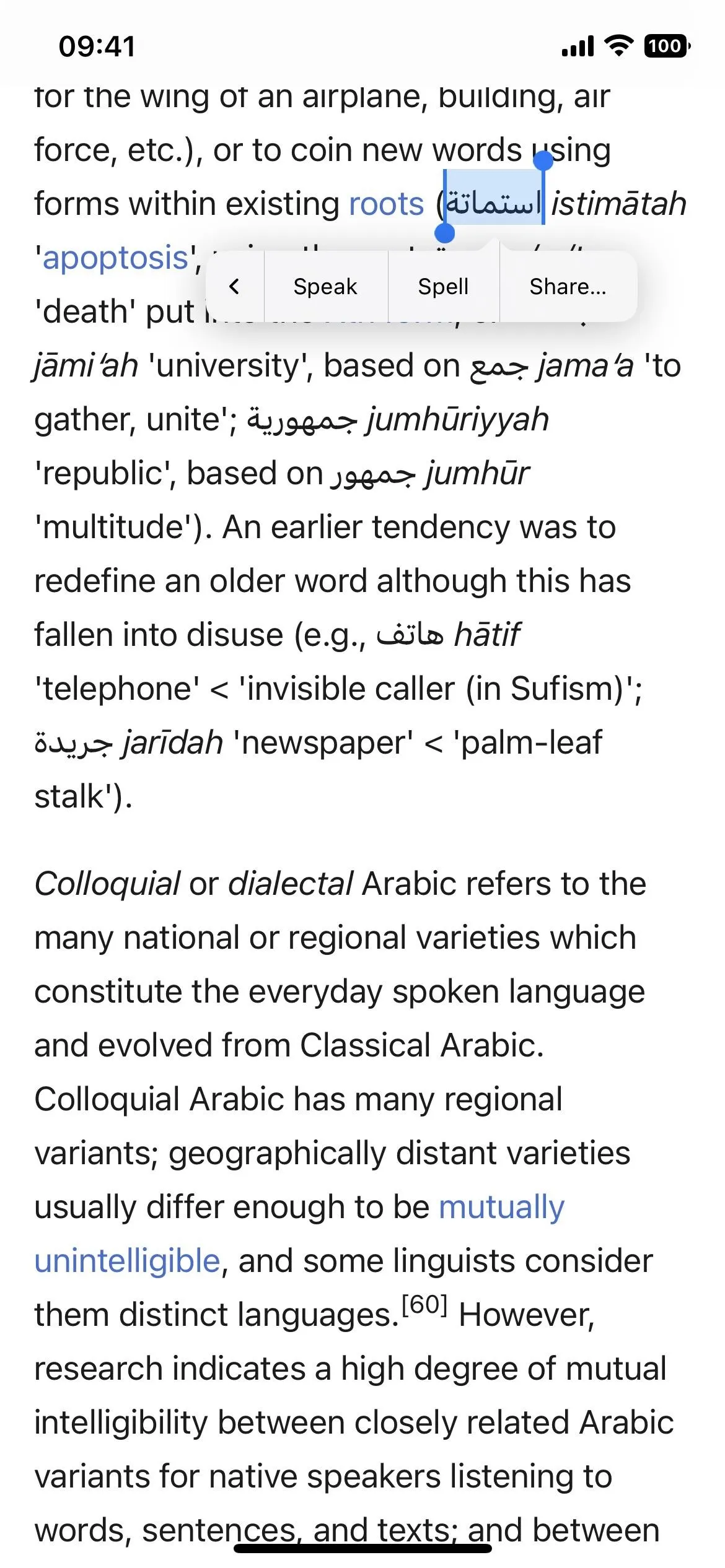
If you want to change the "Speaking Rate" (how fast it talks), make it "Highlight Content" (if you're using this to listen to articles), change "Voices" (if you don't like the default digital speaker), and more, you can do so from the "Spoken Content" settings in "Accessibility."
Cover photo and screenshots by Justin Meyers/Gadget Hacks




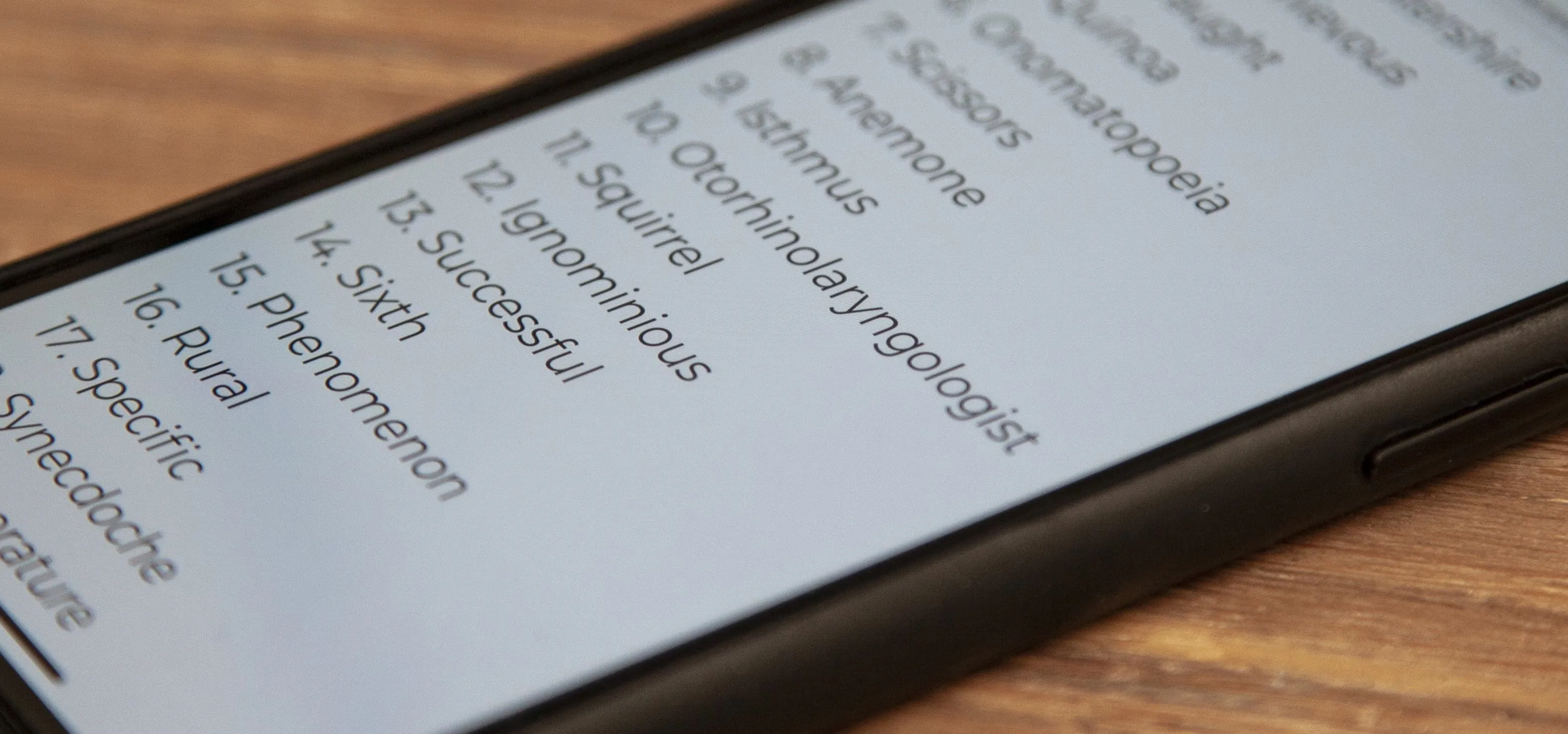




















Comments
Be the first, drop a comment!