Unless you have unlimited cellular data, you probably connect your iPhone to every Wi-Fi network you come across. It could be a local coffee shop, public library, or just a friend's place. Wherever it is, you'll need to ask for the access point's password if it's a secured network, and that can be a hassle if the place is busy or the owner forgets the credentials. Luckily, Apple has a solution for this problem.
As long as somebody who's connected or was previously connected to the Wi-Fi network you want to join has an iPhone, iPad, iPod touch, or Mac, your iPhone can simply ask their Apple device to hand over the password. And it works the same if you're the one who's sharing the login with others. You can even use this service to share passwords among your own Apple devices, so you only have to enter the password once manually.
Pretty sweet, right? No more writing and typing out long, complicated passwords. No more worrying about a friend actually knowing your password. No more stupid QR codes to deal with. No more ugly NFC tags. No more having to find passwords on your Mac. No more not connecting.
If it's an Android device that's currently connected to the network you want to join — or wishing to join the network you're on — you'll have to resort to other methods. For instance, it's easy for an Android user to share Wi-Fi passwords with Apple users, and you can utilize a widget, shortcut, or QR code on your iPhone to get nearby Android users internet access from the Wi-Fi you're using.
Requirements
The feature, previously called "Share Your Wi-Fi," was introduced in iOS 11, and it works pretty much the same way in iOS 15 as it did back then, only the requirements a slightly different.
- It only works to and from an iPhone, iPad, iPod touch, or Mac computer.
- Both devices need to be running either iOS 15 or later, iPadOS 15 or later, or macOS High Sierra or later.
- Both devices need Wi-Fi and Bluetooth enabled and within range.
- Disable the Personal Hotspot on either device if one is active.
- Make sure the email address connected to your Apple ID is in the other person's Contacts app and that theirs is in yours. It's a strange requirement since it makes it less likely to help or be helped by people you don't know, but it will prevent someone with malicious intentions from joining the network and wreaking havoc.
Notice how I didn't list having to be connected to the same Wi-Fi network as a requirement? That's because the sharing device only needs to have the Wi-Fi network and password saved in "My Networks" — it doesn't have to be currently connected to the hotspot to share the network's password.
Quick Note About the Order of Steps
There are four steps below, but steps 1–3 can be performed in any order.
Choose the Wi-Fi Network on the Connecting Device
On the iPhone, iPad, iPod touch, or Mac that needs internet access, open up the Wi-Fi settings, select the network to join, and the Enter Password screen will appear. It does not need to be the same Wi-Fi network that the other iPhone, iPad, iPod touch, or Mac is using, but the credentials to the network do need to be saved in "My Networks" on the sharing device.
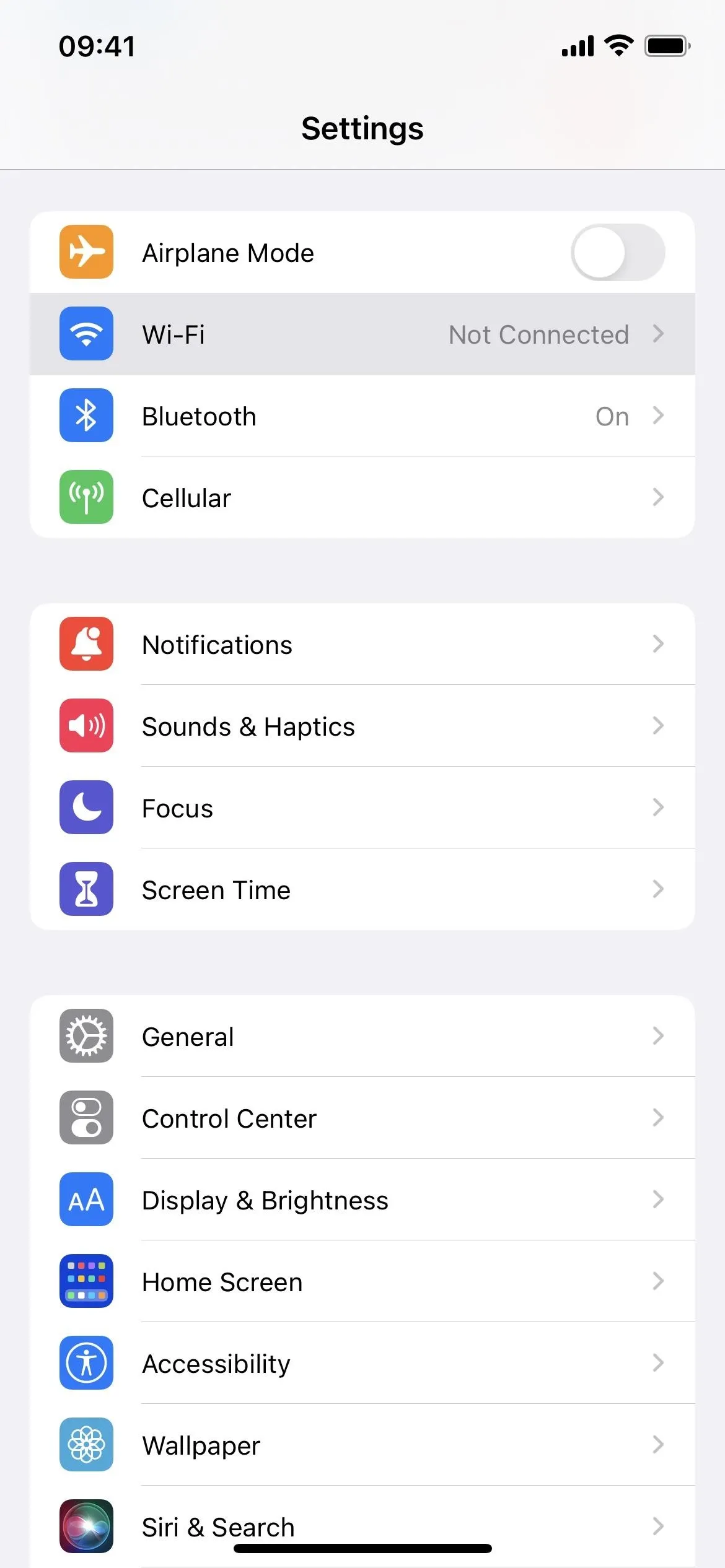
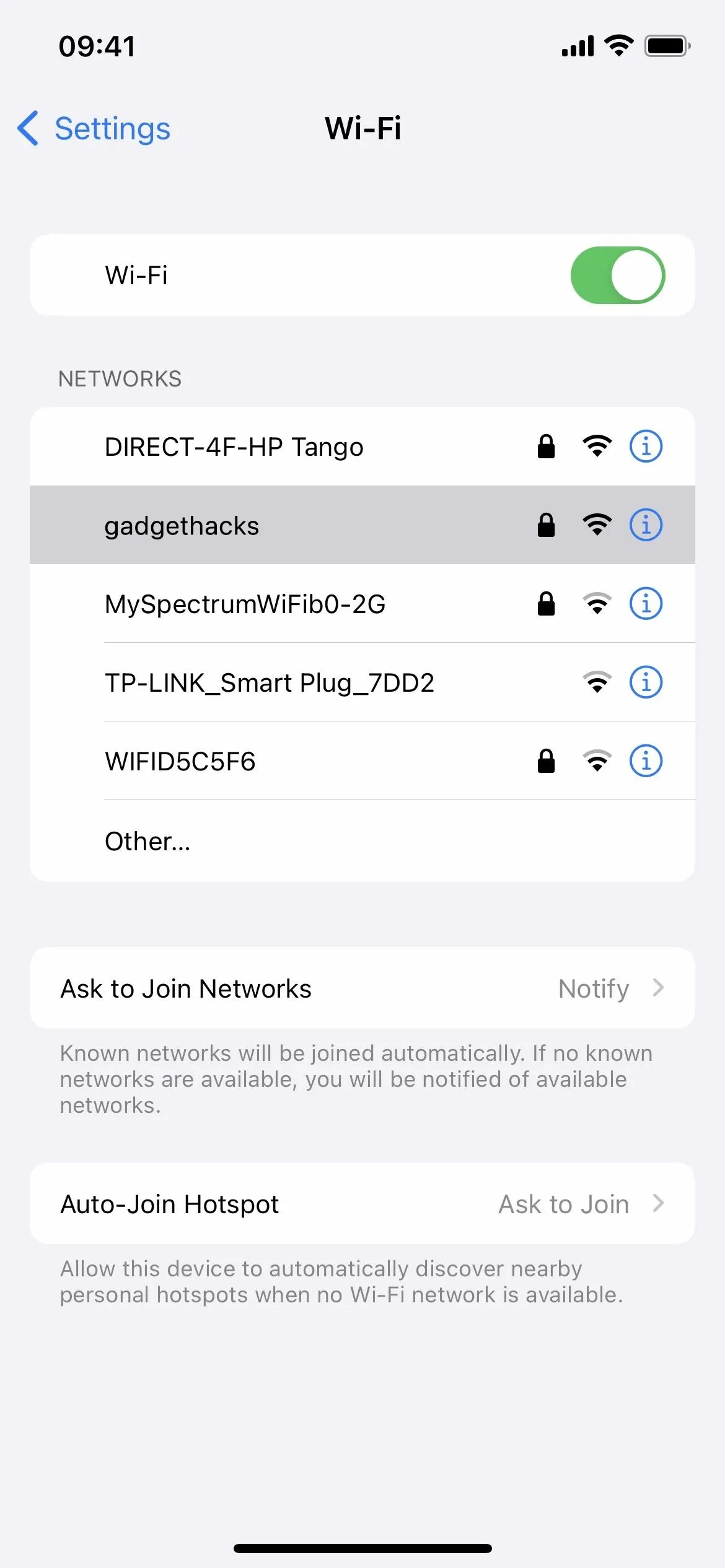
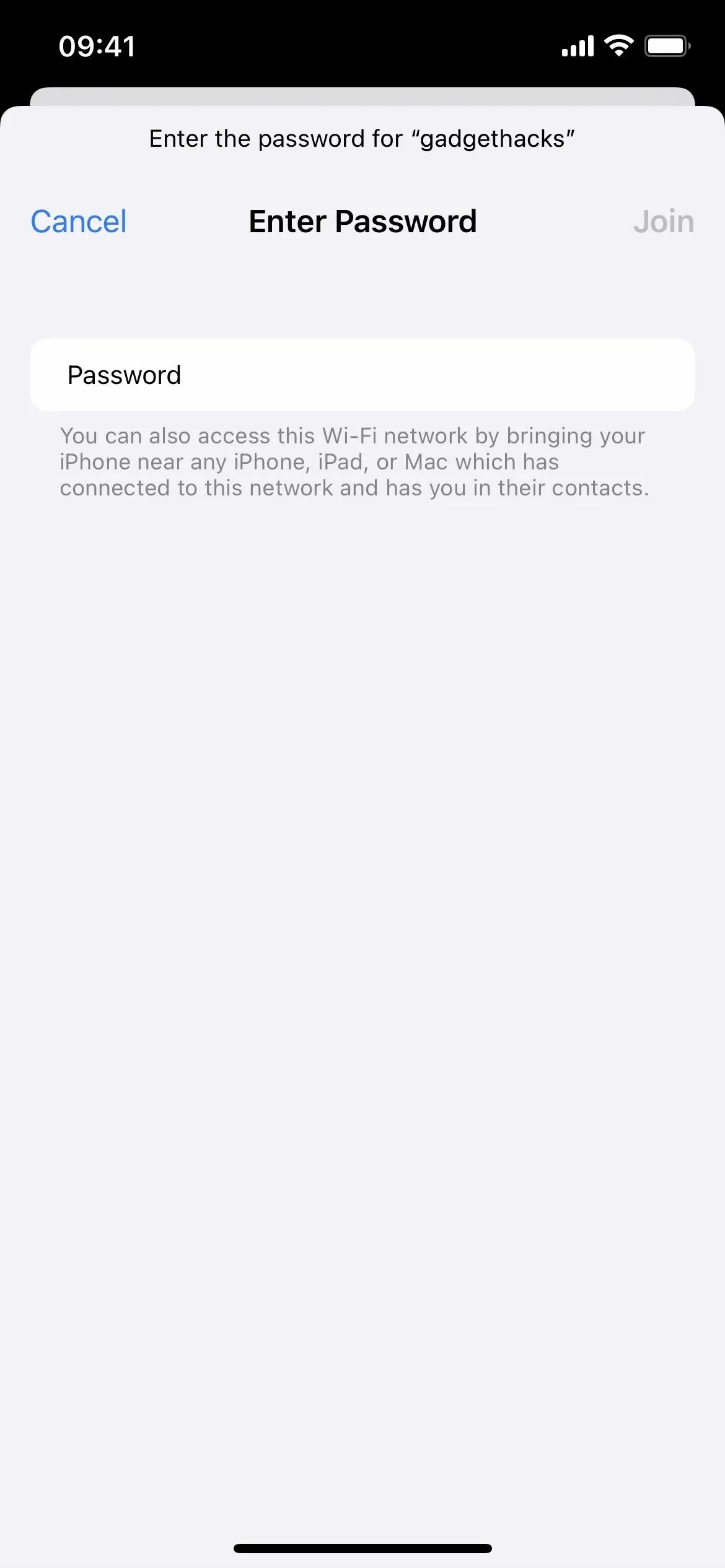
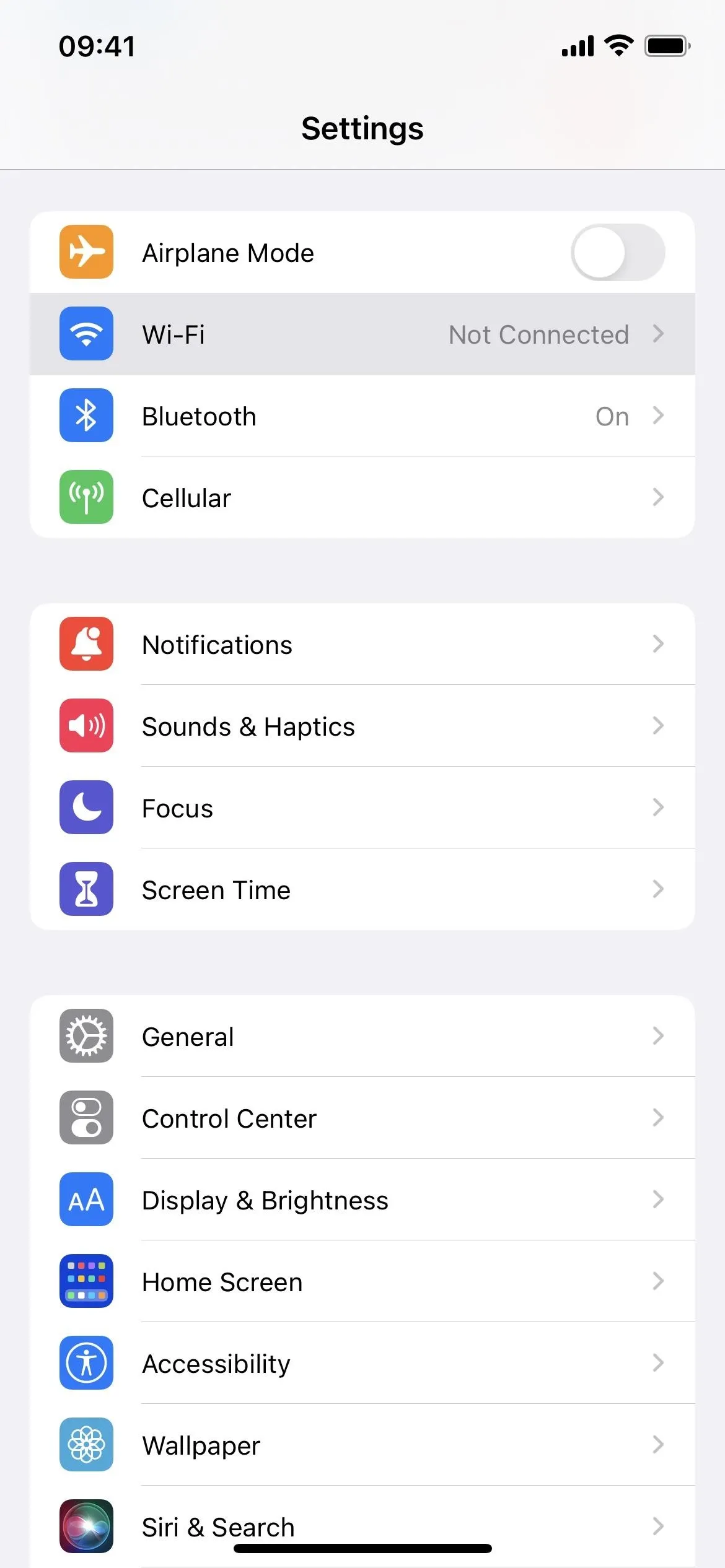
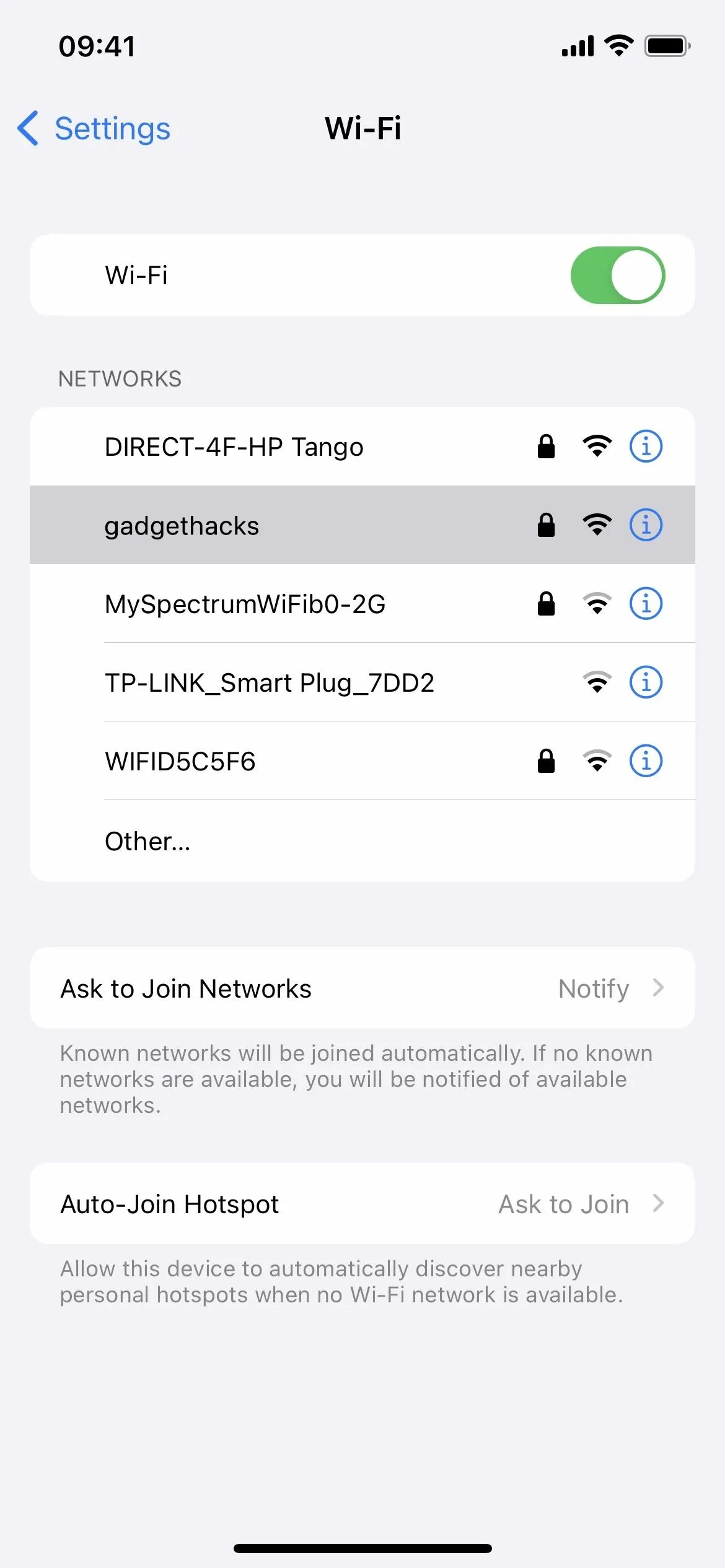
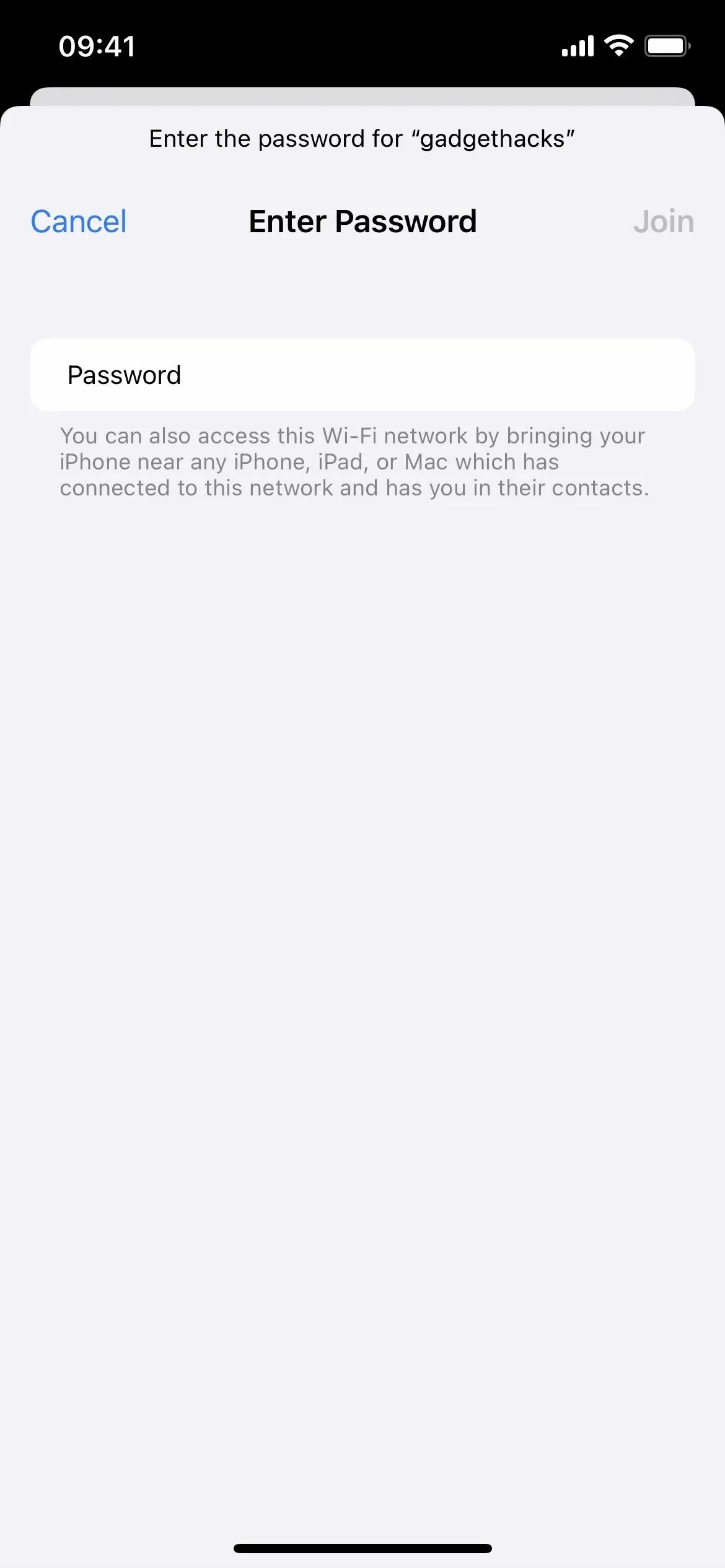
Unlock the Sharing Device
The password-sharing iPhone, iPad, iPod touch, or Mac needs to be unlocked to communicate properly with the connecting device. If it's your device and locked, use Face ID, Touch ID, the passcode, or the password to unlock it. If it belongs to someone else, politely ask them to do the same.
Move the Devices Closer Together
The two devices need to be close enough together to communicate. That means they must be no more than 30 feet to 33 feet apart. However, you'll have much better success if they're within about five feet, give or take.
Share the Password and Connect to the Network
If the password request works, a "Wi-Fi Password" box will appear on the sharing device. It will ask, "Do you want to share the Wi-Fi password for '[Network Name]' with [Contact or Device Name]?"
As soon as "Share Password" is selected on the prompt, the device will send the password over to the connecting device, and the prompt will change to "Complete: Successfully shared your Wi-Fi password." Choose "Done" to exit.
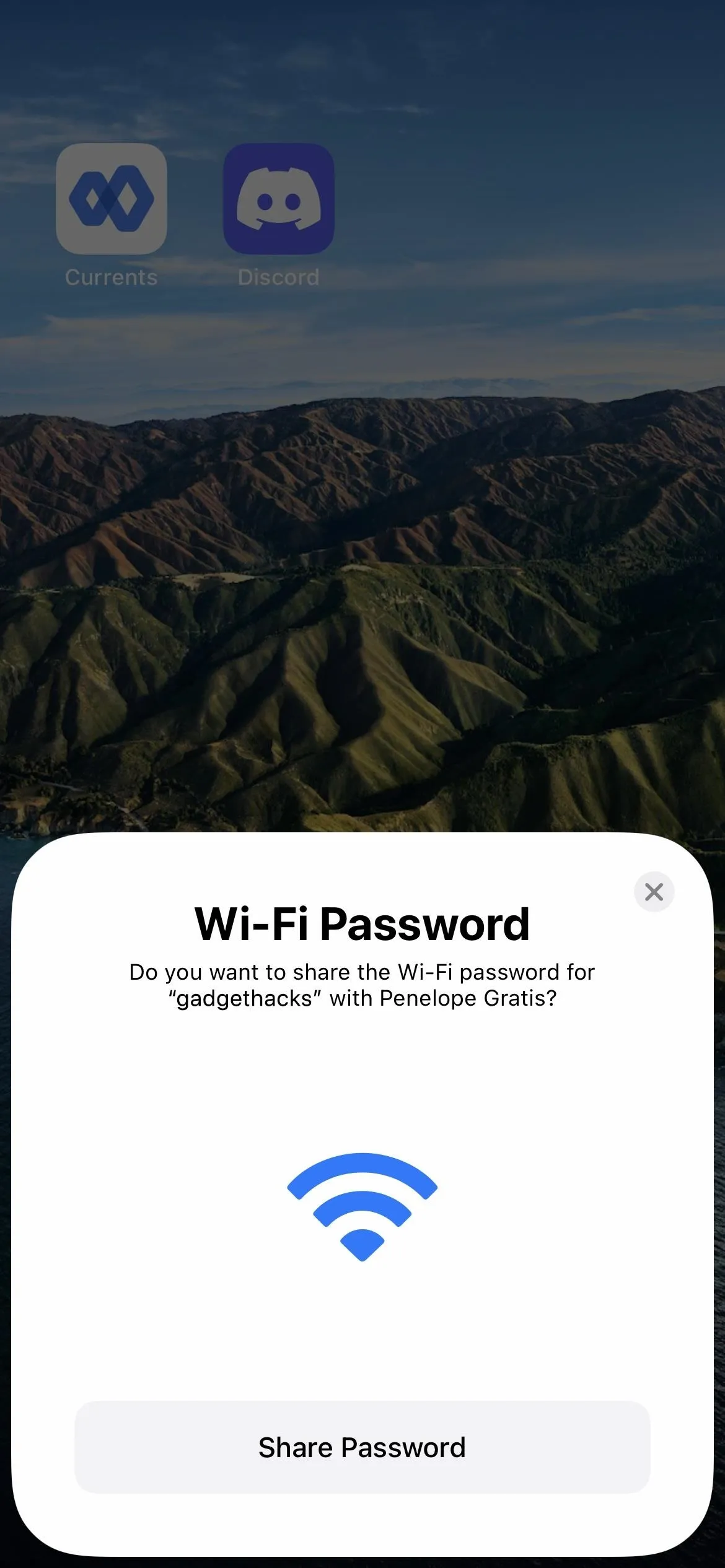
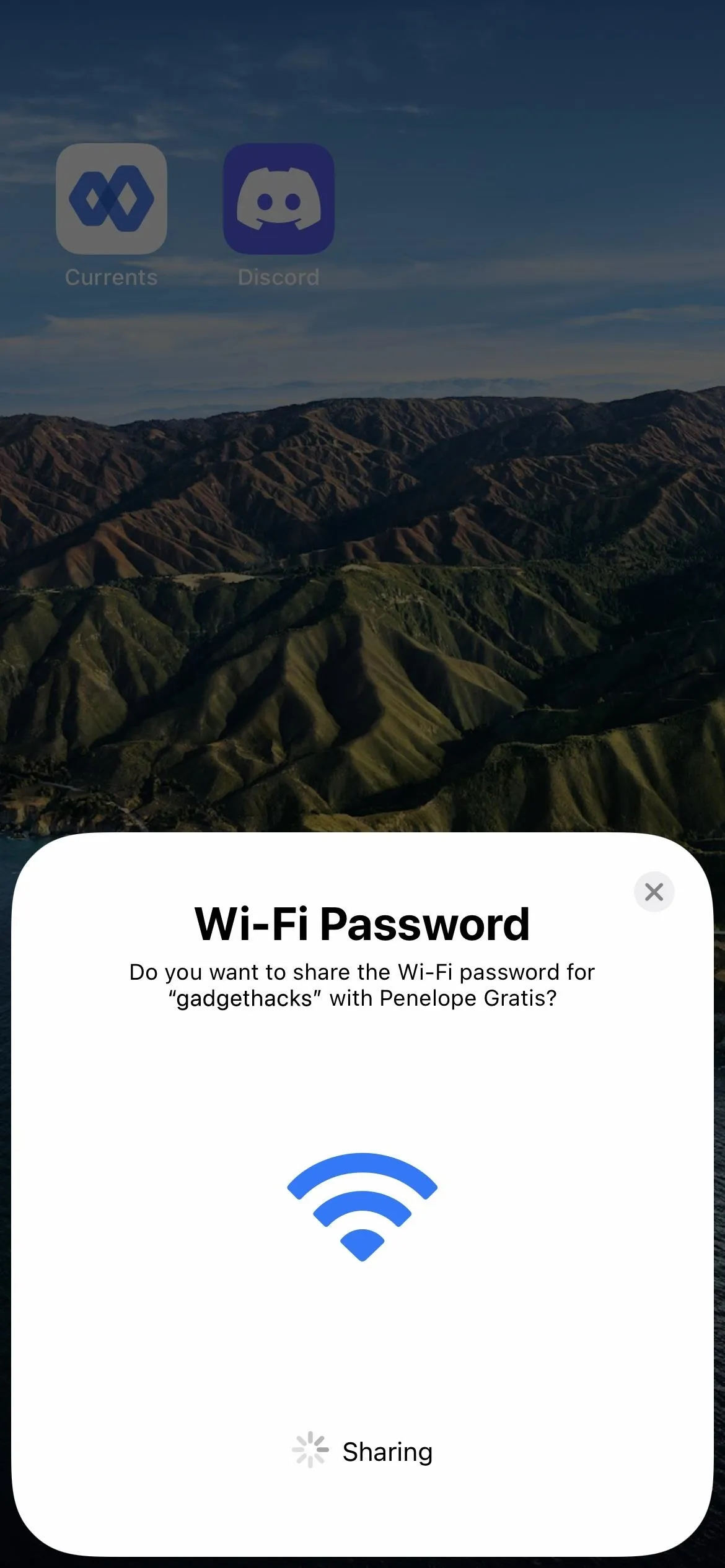
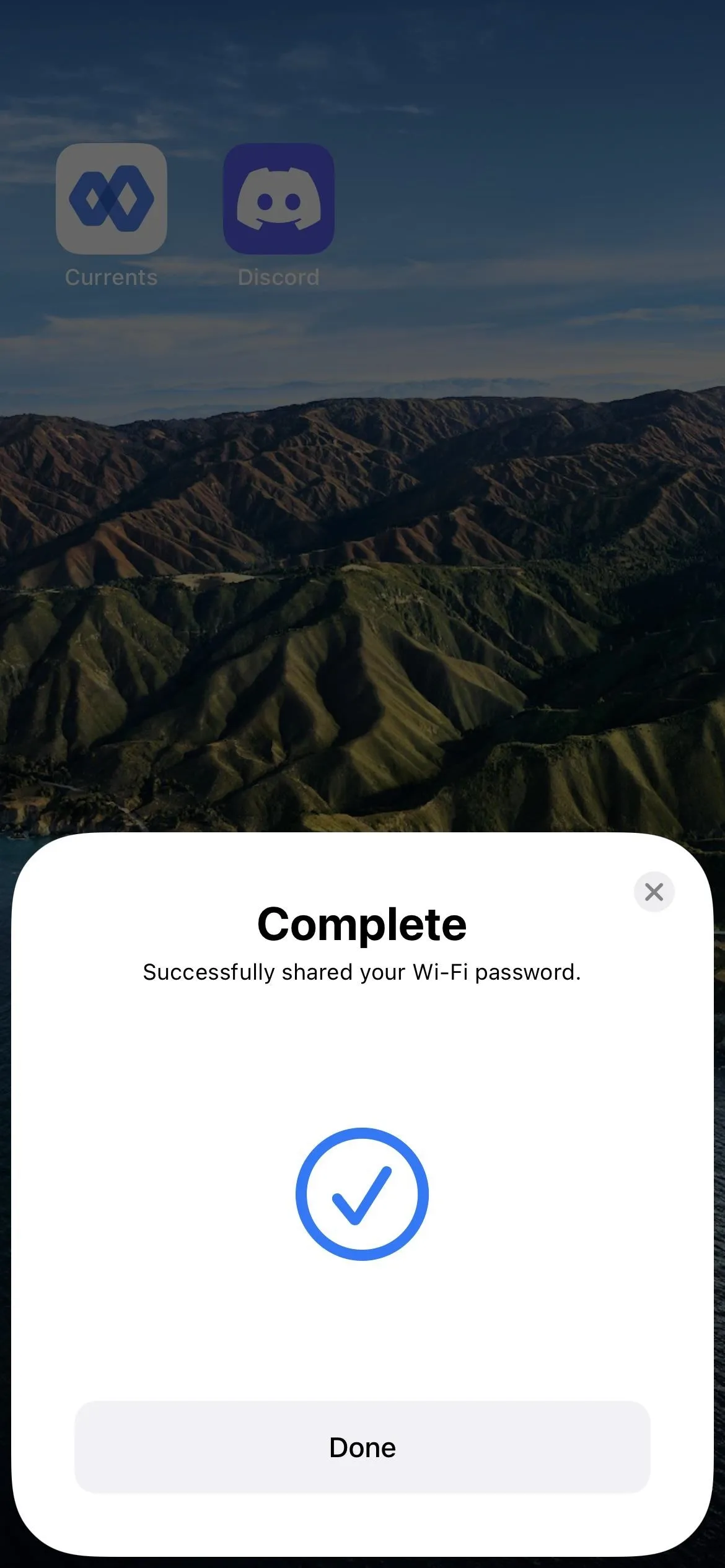
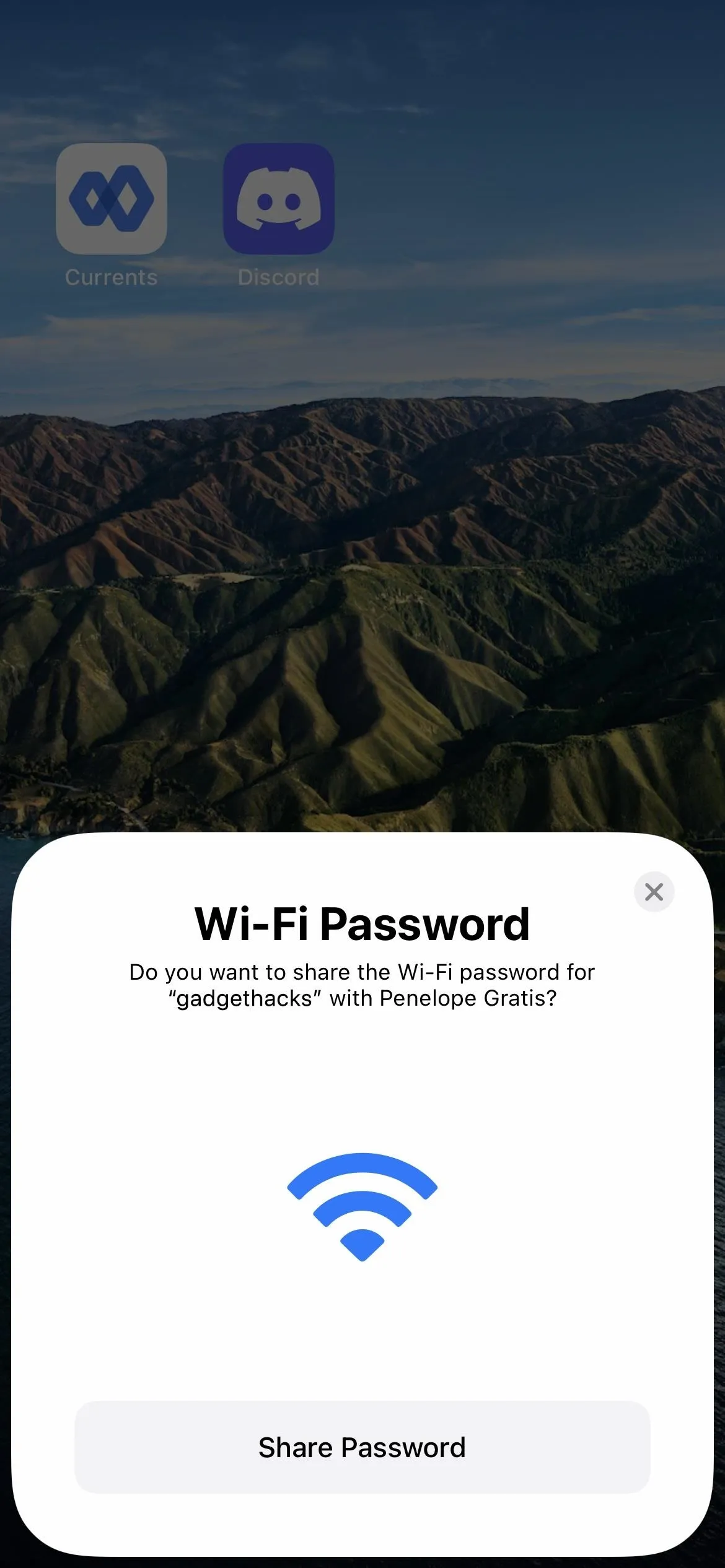
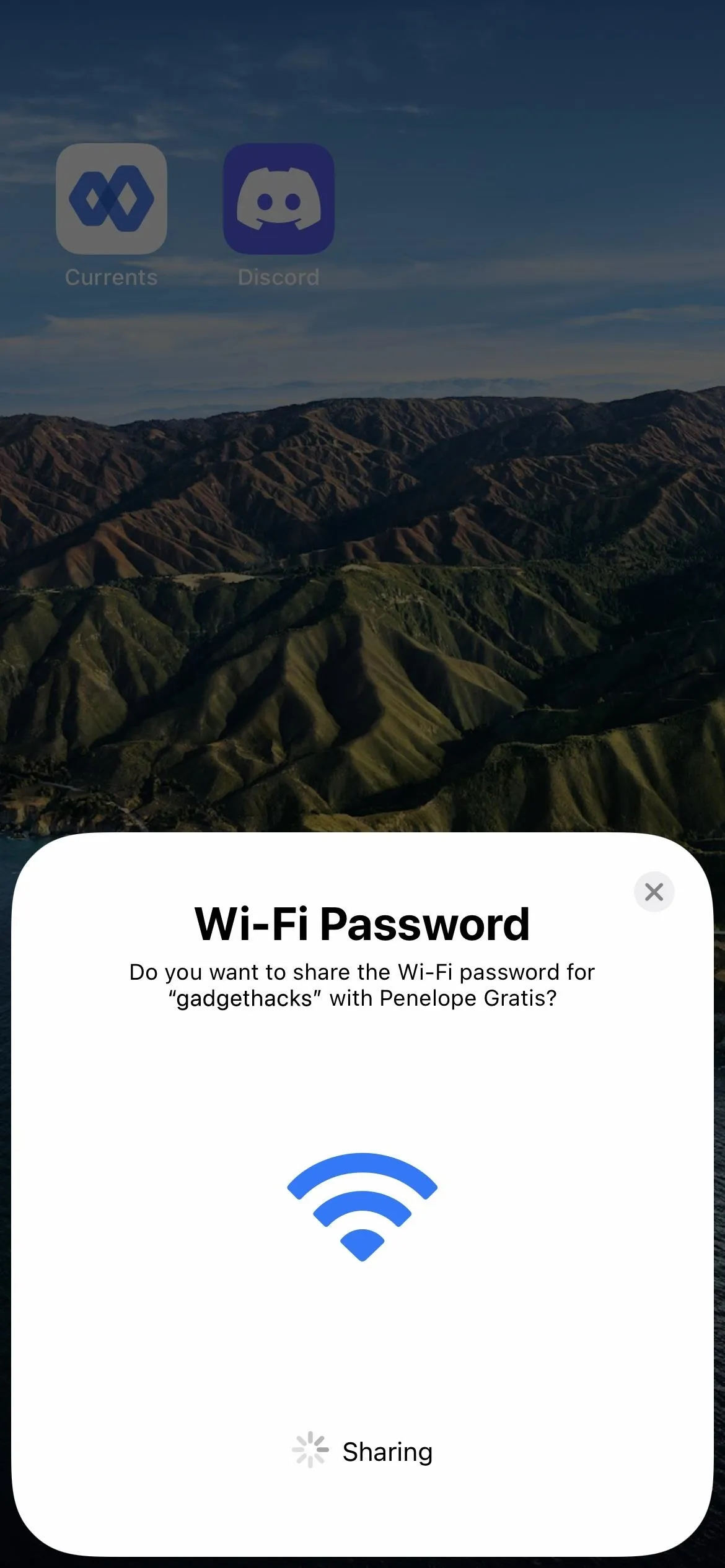
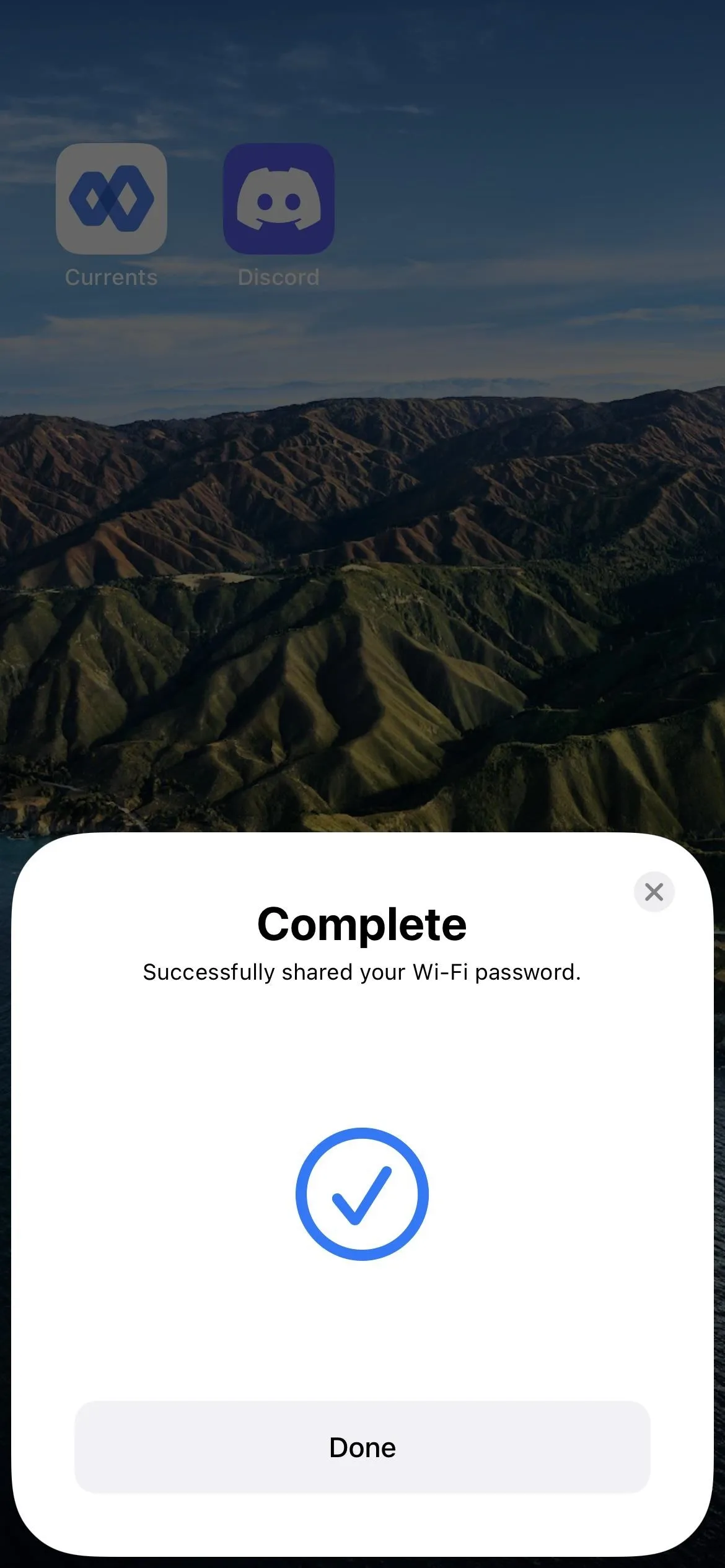
The password sent over from the sharing device will auto-fill in the password field on the connecting device. It's not even necessary to select "Join" since it will do that for you. And that's all there is to it.
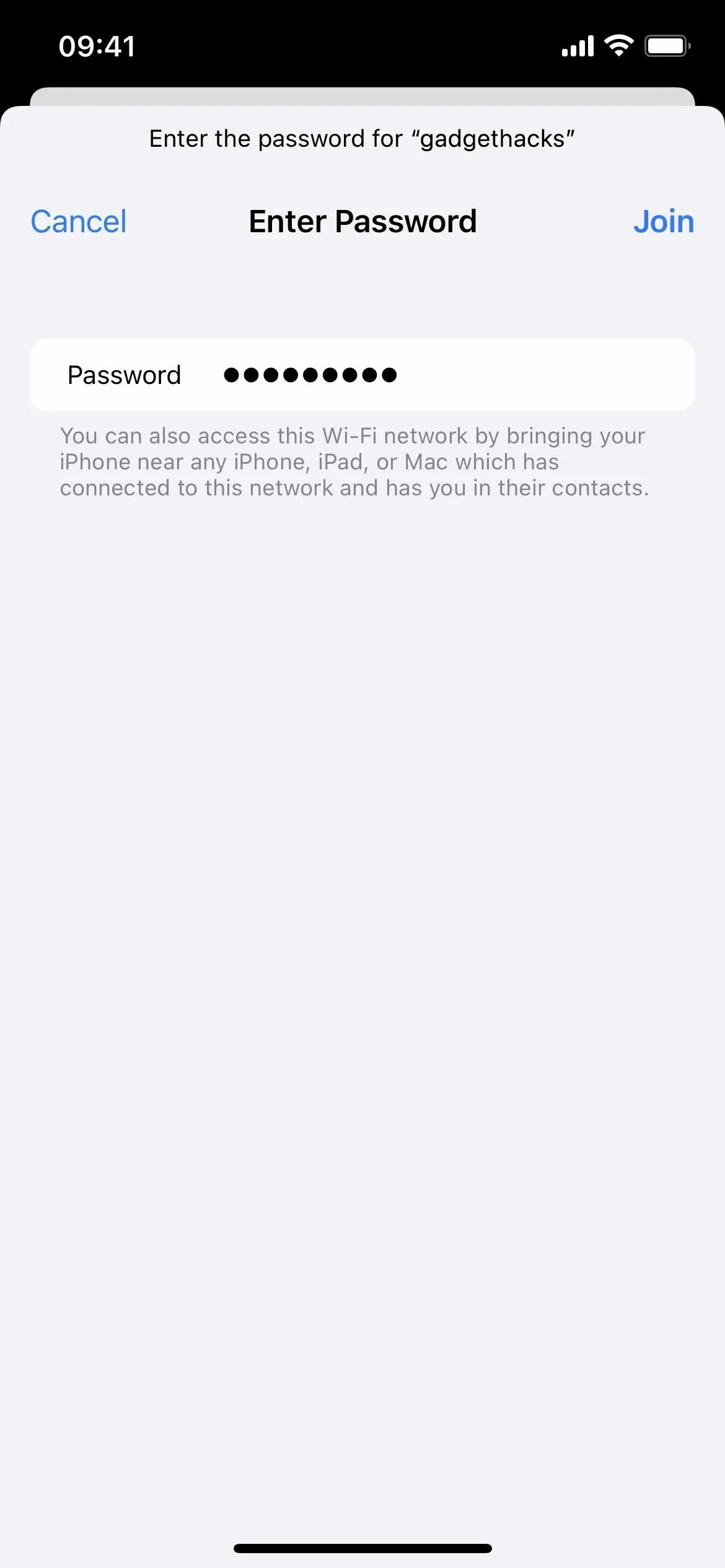
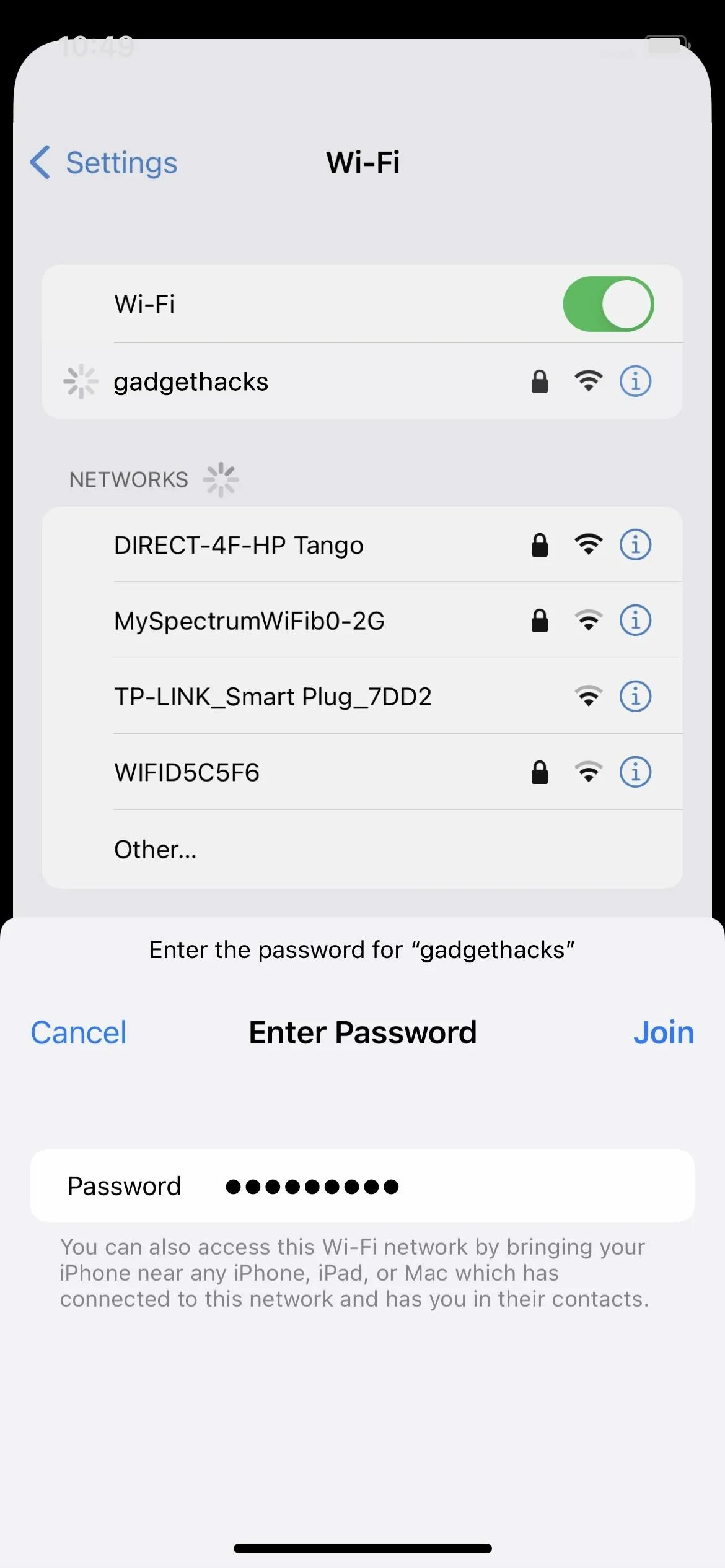
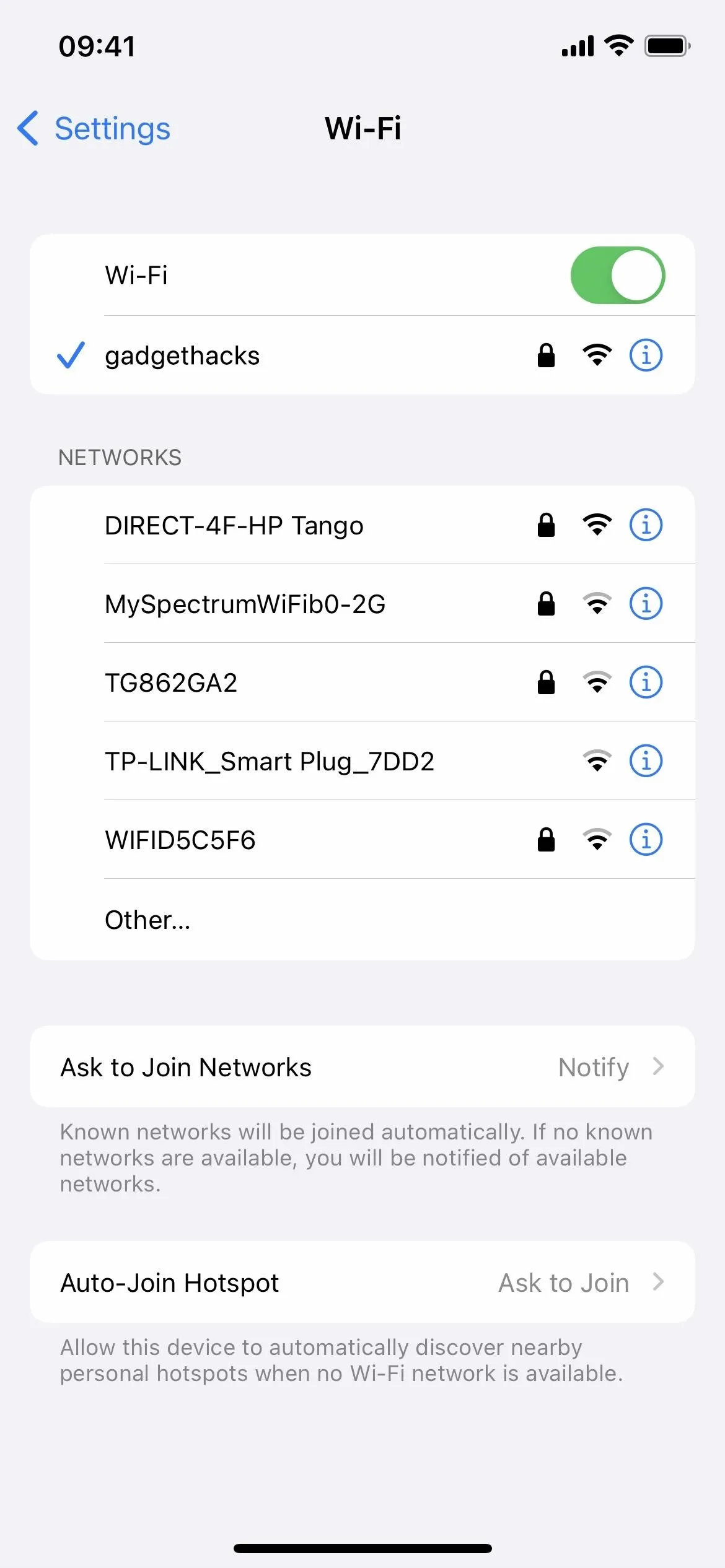
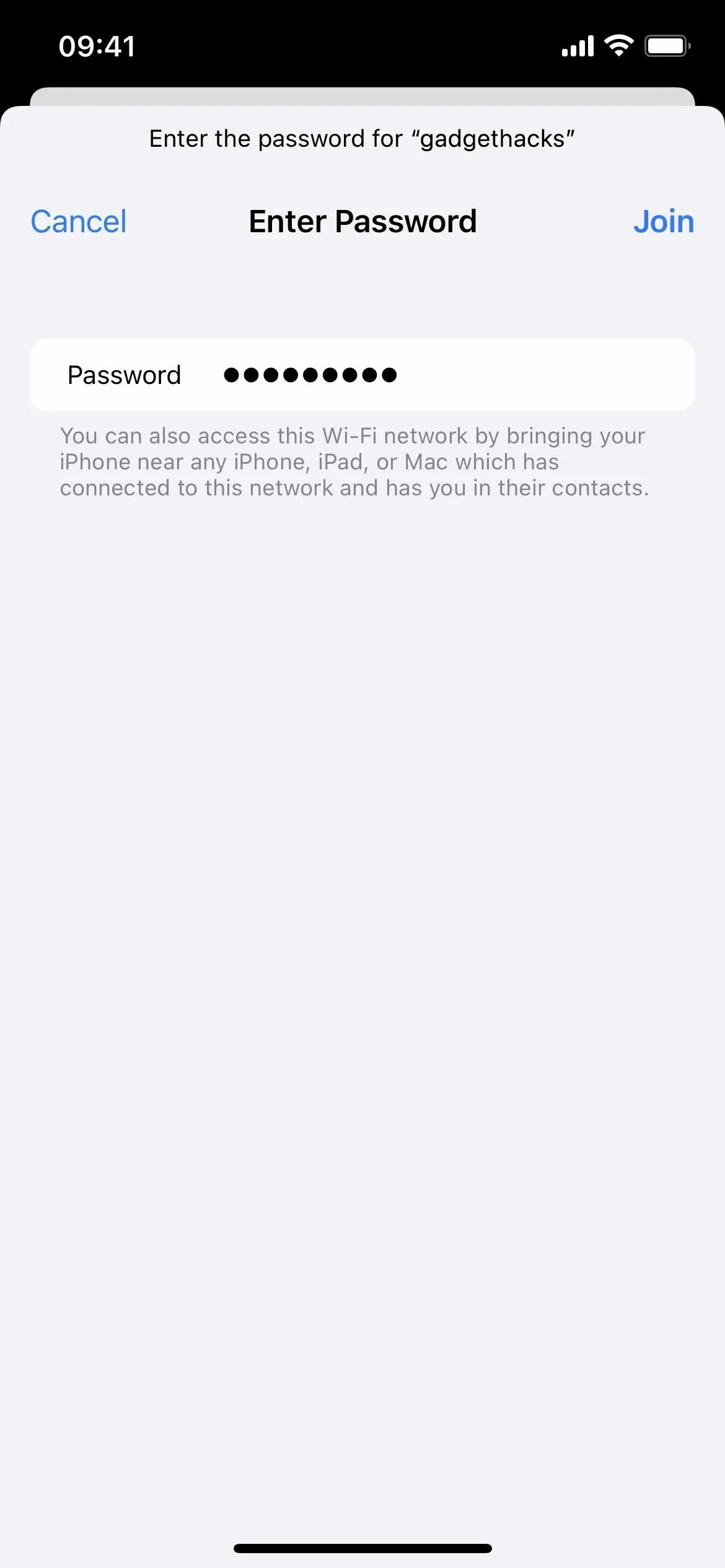
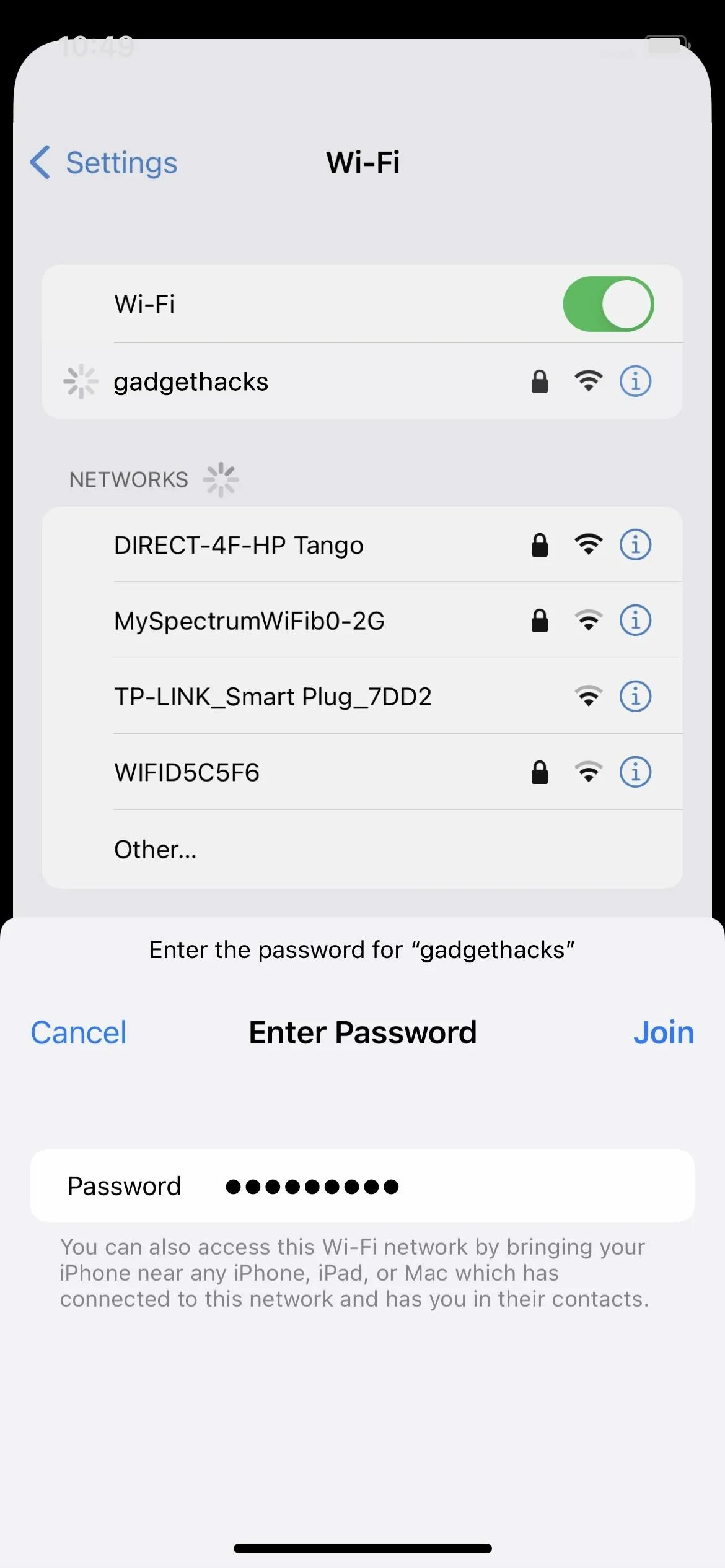
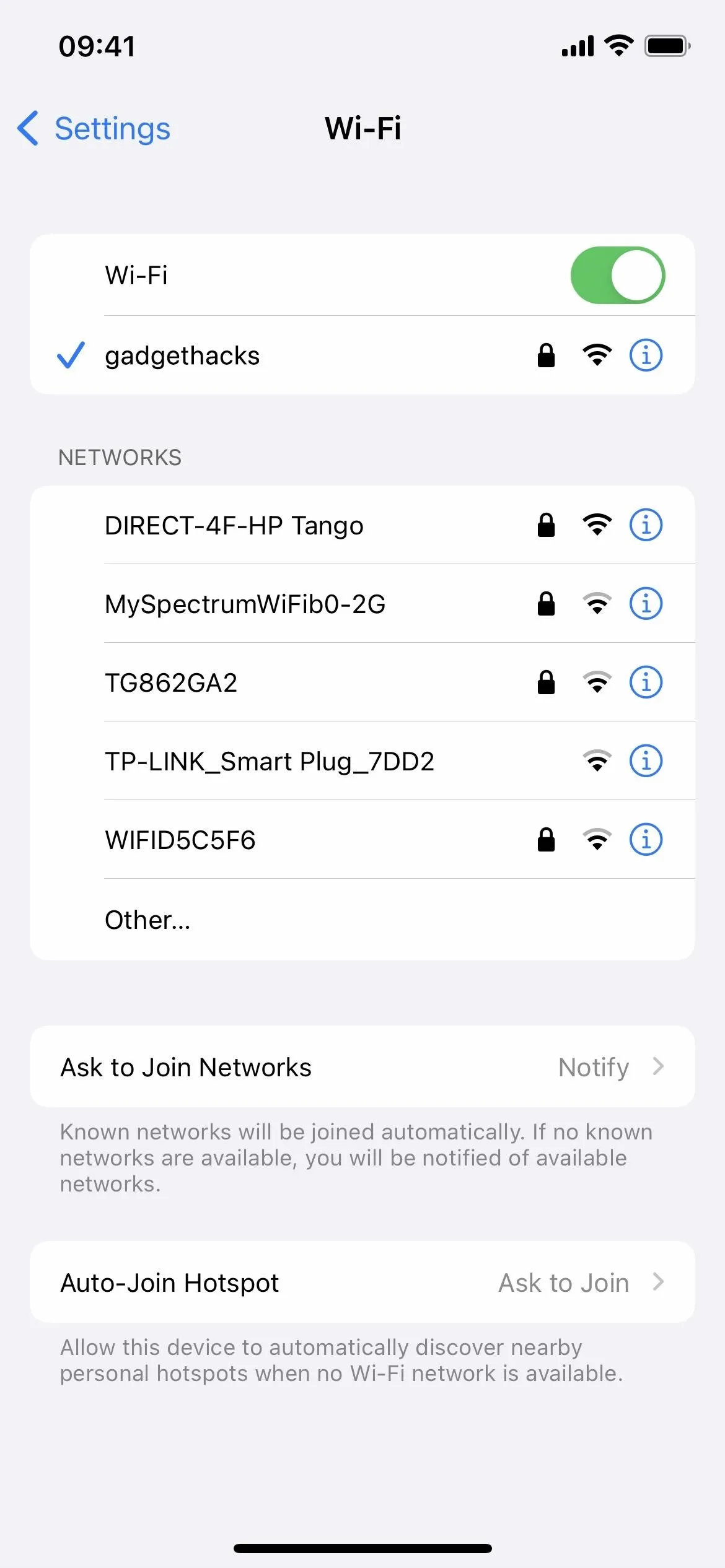
It should go without saying that if you don't trust the person asking permission to join a Wi-Fi network remembered by your device, close the request. While they won't be able to see the password on their device, it may get stored in their Keychain, and they'll be able to view it on their Mac. Also, this likely won't work for some enterprise hotspots that use a RADIUS server for authentication.
Cover photo and screenshots by Justin Meyers/Gadget Hacks







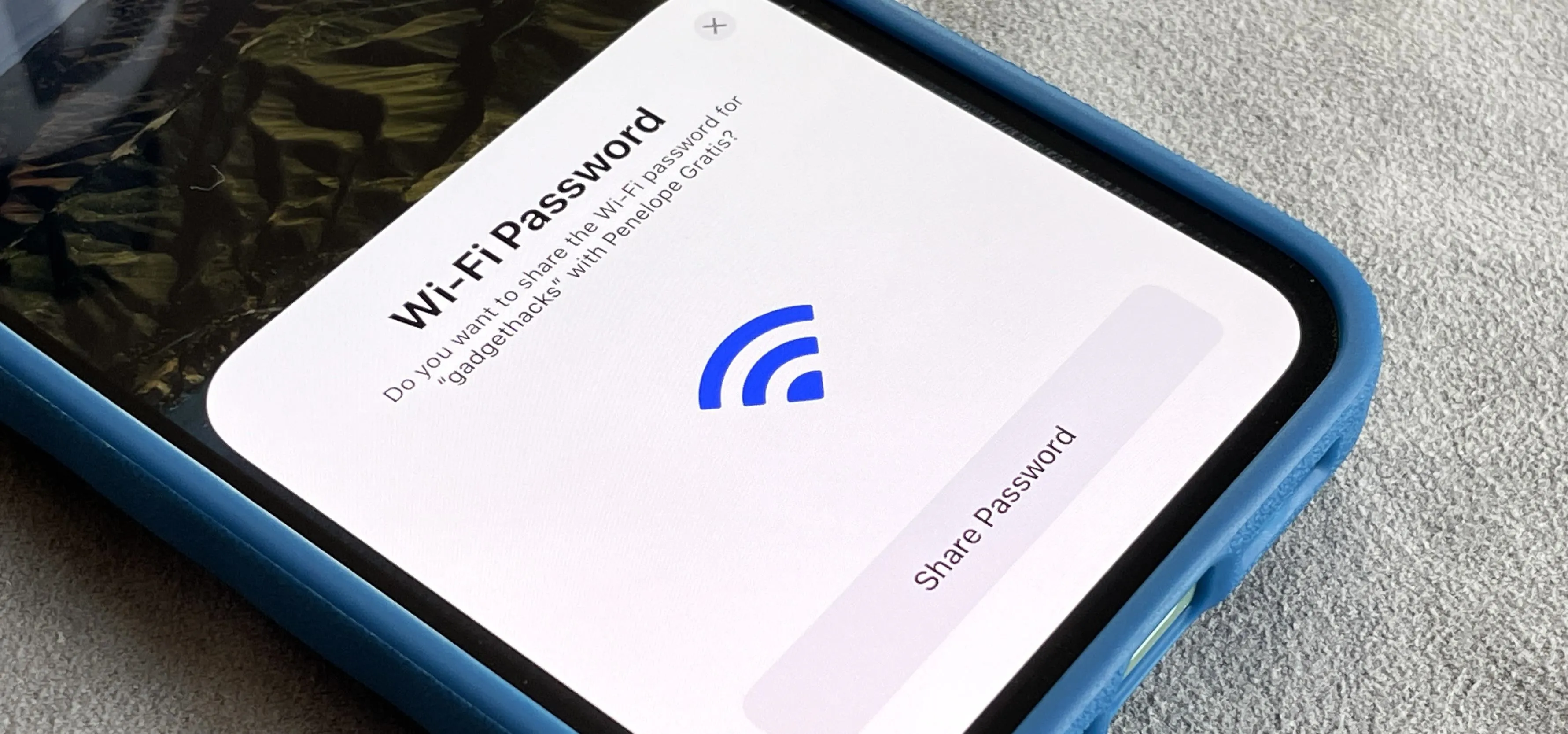




















Comments
Be the first, drop a comment!