Since Shazam became available on iPhone, it's been easier than ever to identify a song playing somewhere in the background. You could hear something you like while watching a movie or sitting in a coffee shop, and all you have to do is open the Shazam app and have it listen for you. But what about music playing on your iPhone via Instagram, TikTok, and other social media apps?
There's plenty of great music you can discover while scrolling through social media. To open the Shazam app to recognize tracks, you'd have to close the app you're using first. But there are ways to identify a song currently playing on your iPhone in the Instagram or TikTok app — or any other app on your iPhone.
Both methods below can be used to identify any song playing around you, not just music playing on your device in social media and other apps. They will do the same thing the Shazam app does when you open it and tap the big Shazam icon in the middle of the screen. But they're more convenient for identifying media playing directly on your device.
These methods will work whether you're playing media over your iPhone's built-in speakers or via AirPods and some Beats headphones.
Use Shazam in Control Center
Apple introduced its Shazam shortcut for the Control Center on iOS 14.2, and the control's functionality hasn't changed much now that we're on iOS 17.
With the Shazam control, you no longer have to look for the Shazam app, open it, and then tap again for it to start recognizing the song. All you have to do is open the Control Center on your iPhone and tap the Shazam icon. You don't even have to leave the app you're currently in!
To check if the Shazam control is enabled, pull down Control Center from the top right of your iPhone (on Face ID models) or swipe up Control Center from the bottom of the screen (on Touch ID models). If you see the Shazam logo on a button, it's all ready to go.
If you don't see it, go to Settings » Control Center. Then, under More Controls, tap the plus (+) button next to "Music Recognition," which is the official name for the Shazam control, and it will jump up to the Included Controls section. You can then tap and hold its three-lined icon to drag and drop it to another location in the Control Center panel.
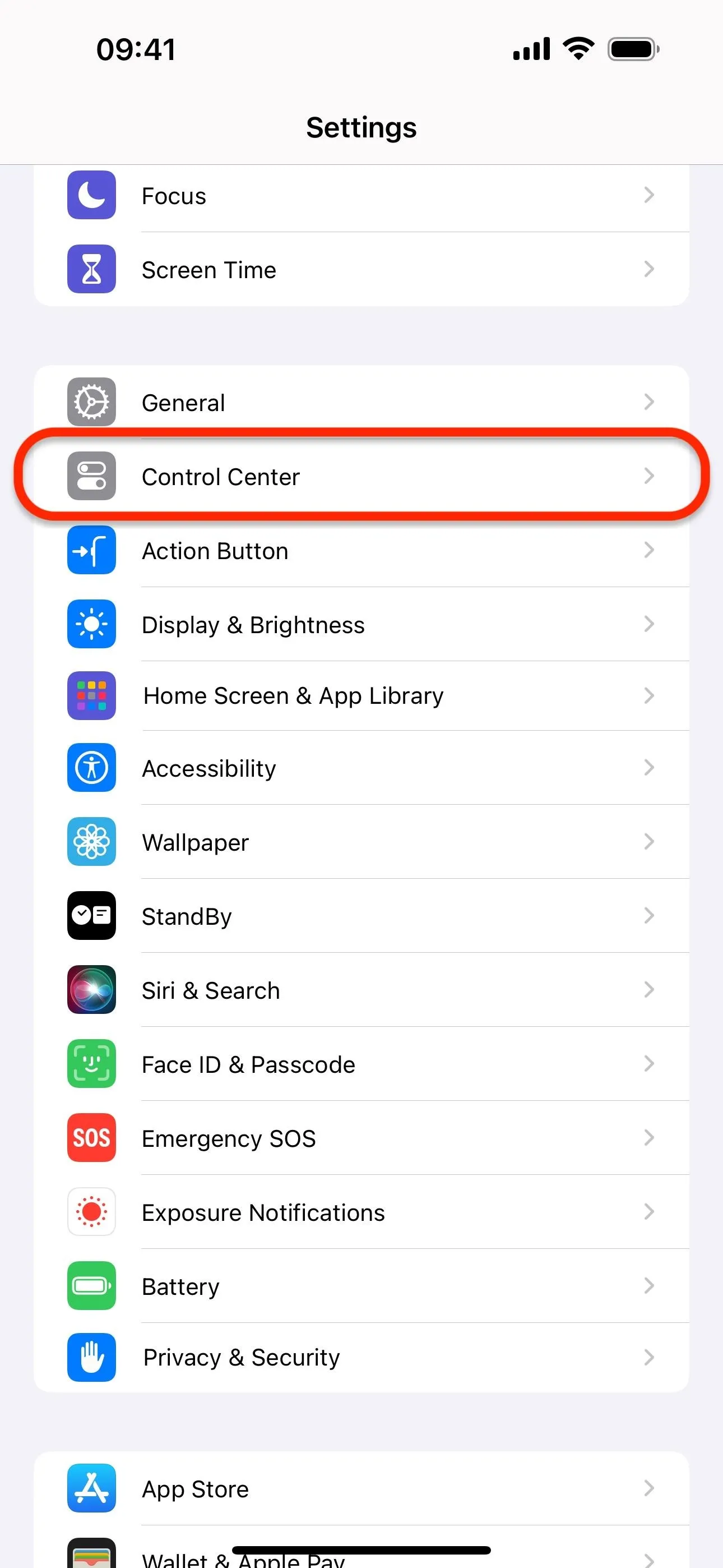
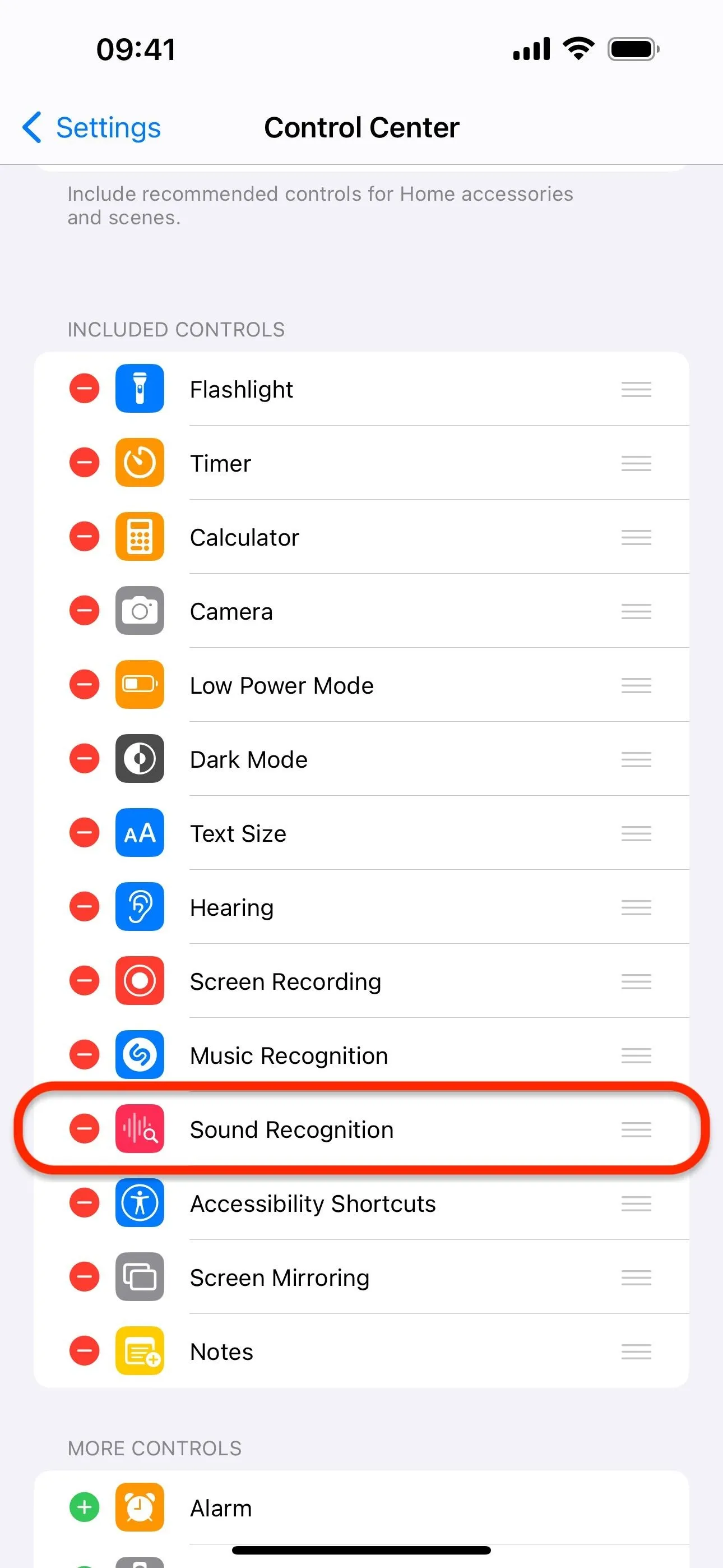
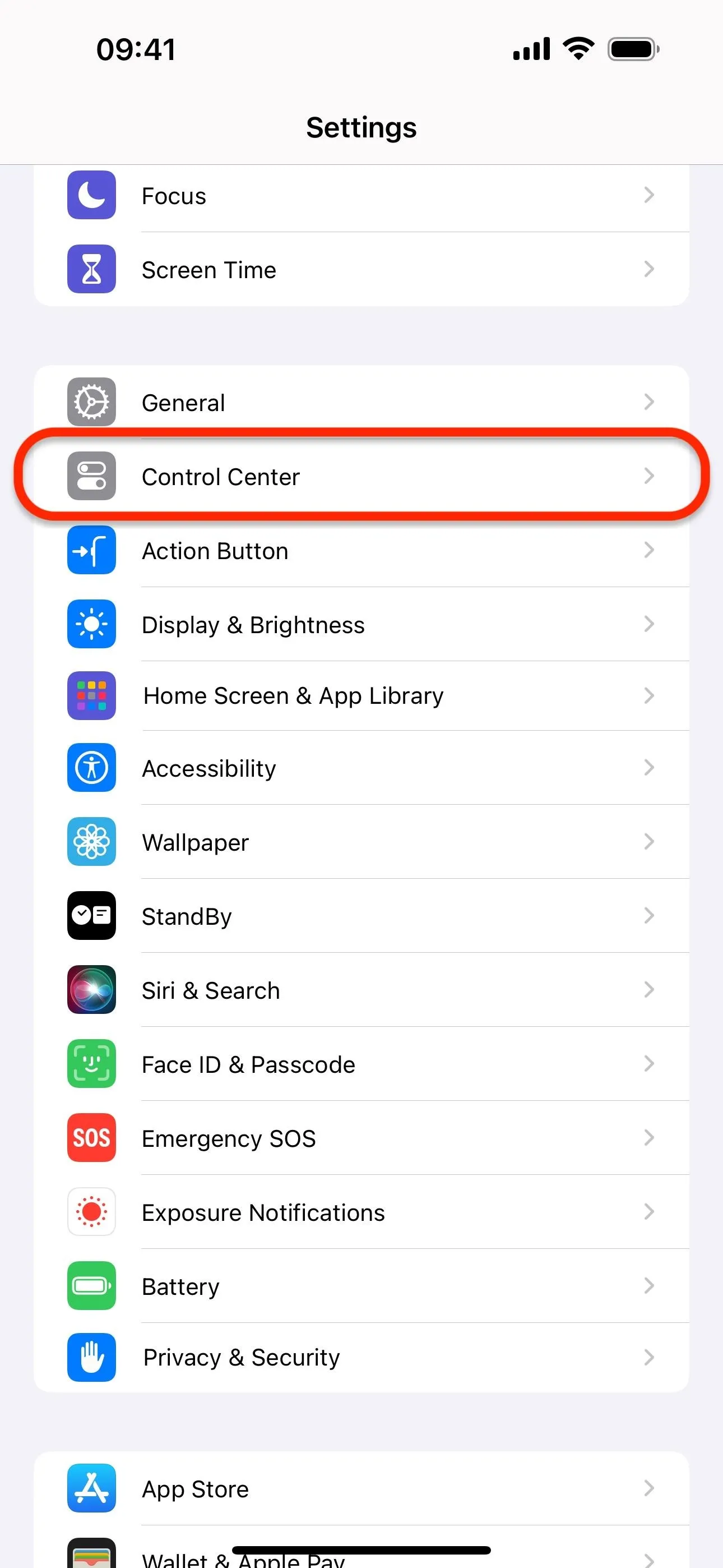
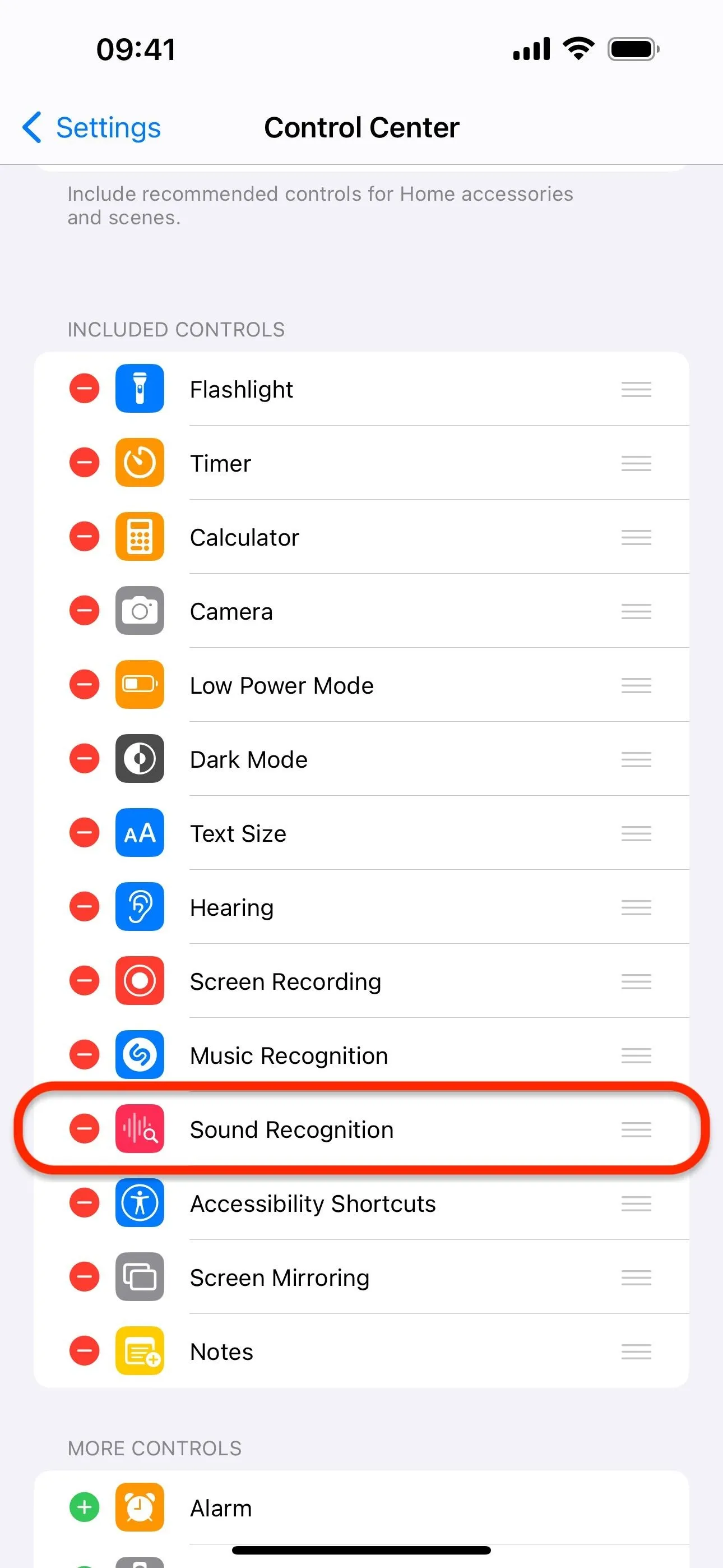
Now, whenever you want to recognize a song playing via Instagram, TikTok, or any other app on your iPhone, or any song playing around you, swipe open Control Center and tap the Shazam icon. If the music is playing on your device, it might pause when Control Center is open, so just swipe Control Center closed to return to the audio.
Once Shazam has found the track in its database, the result will appear at the top of your screen.
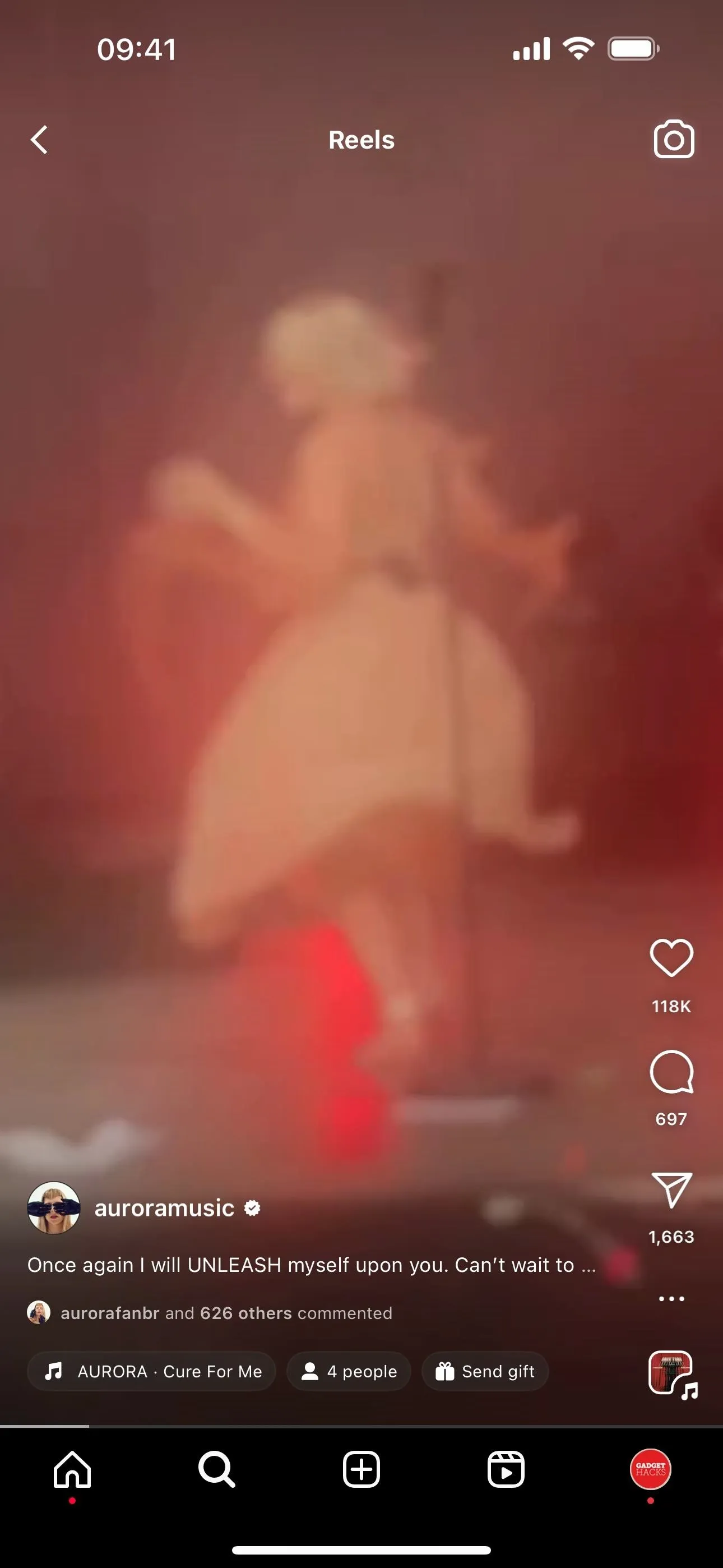
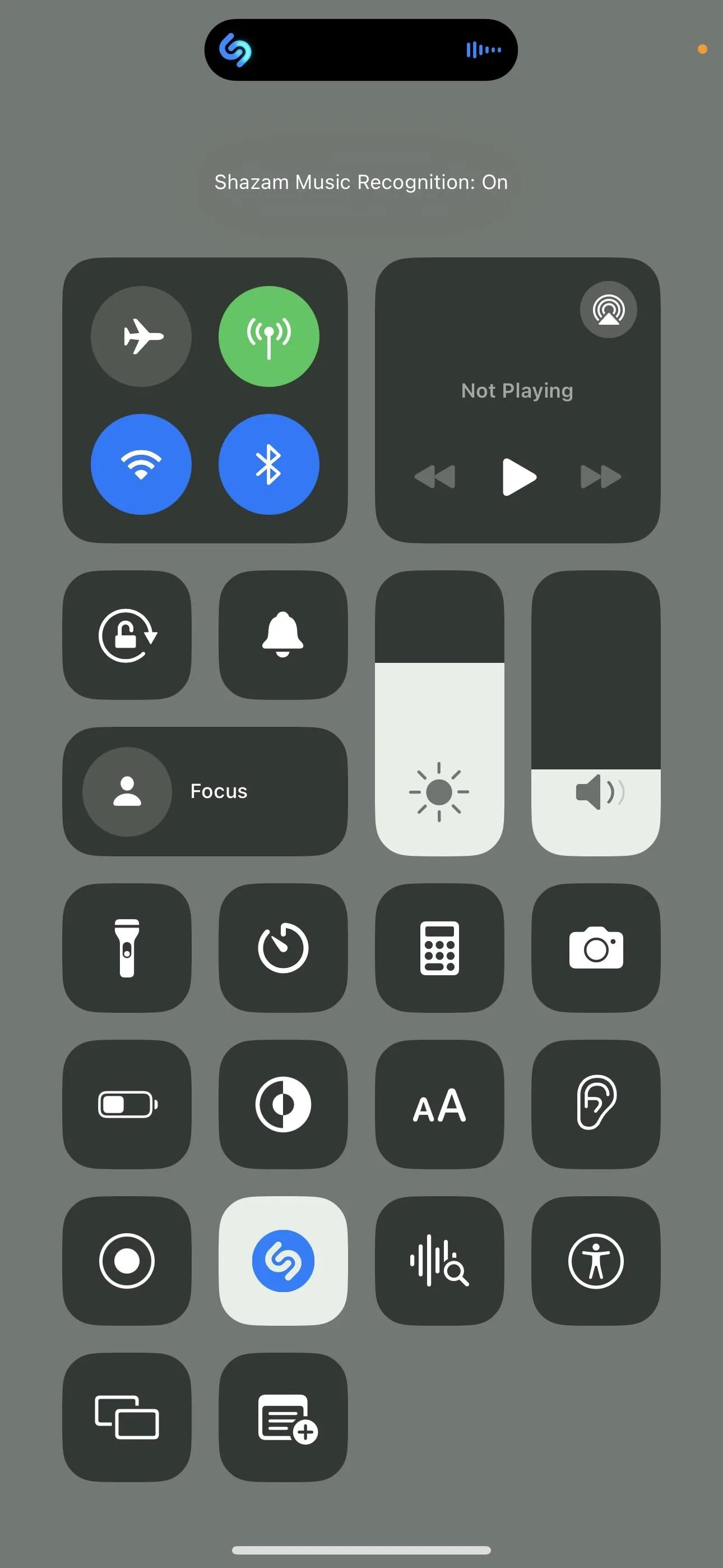
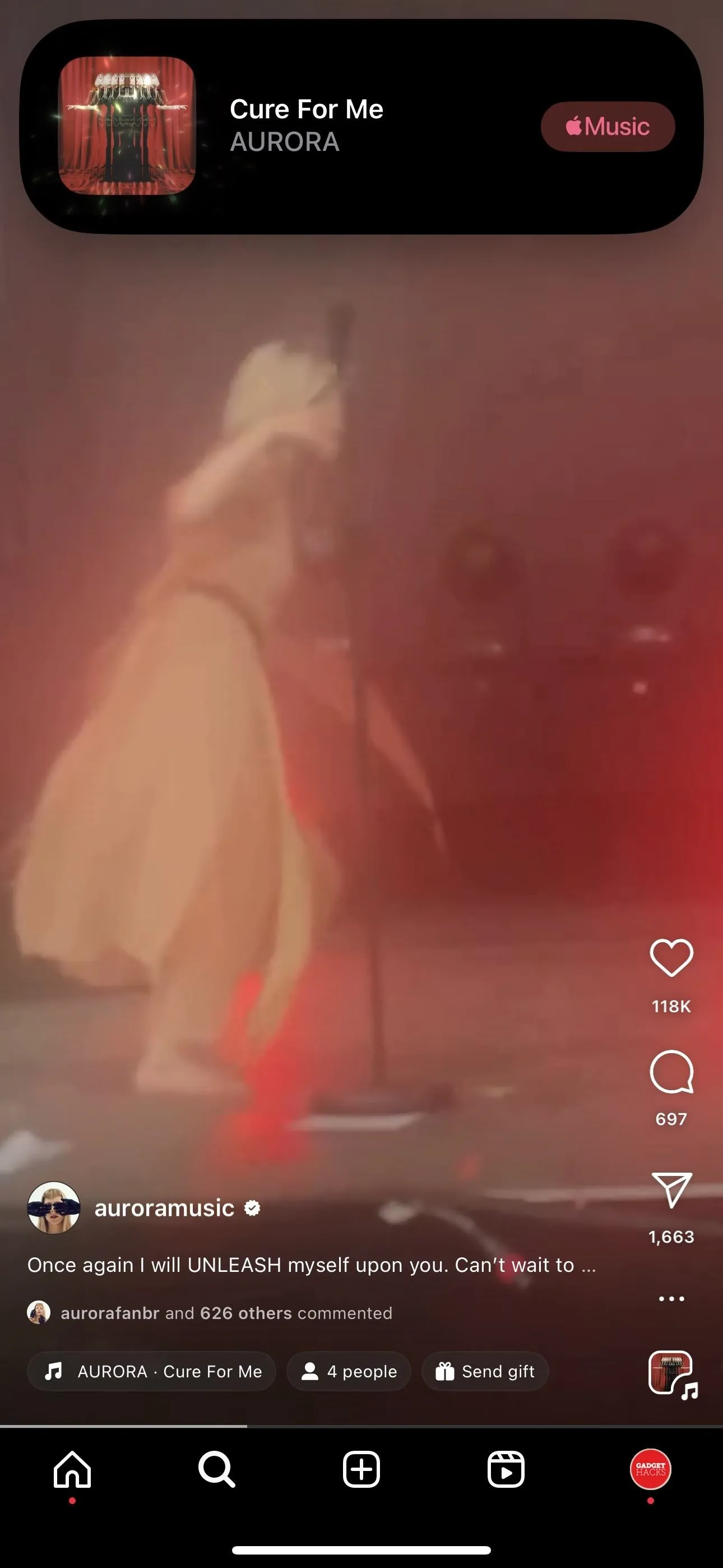
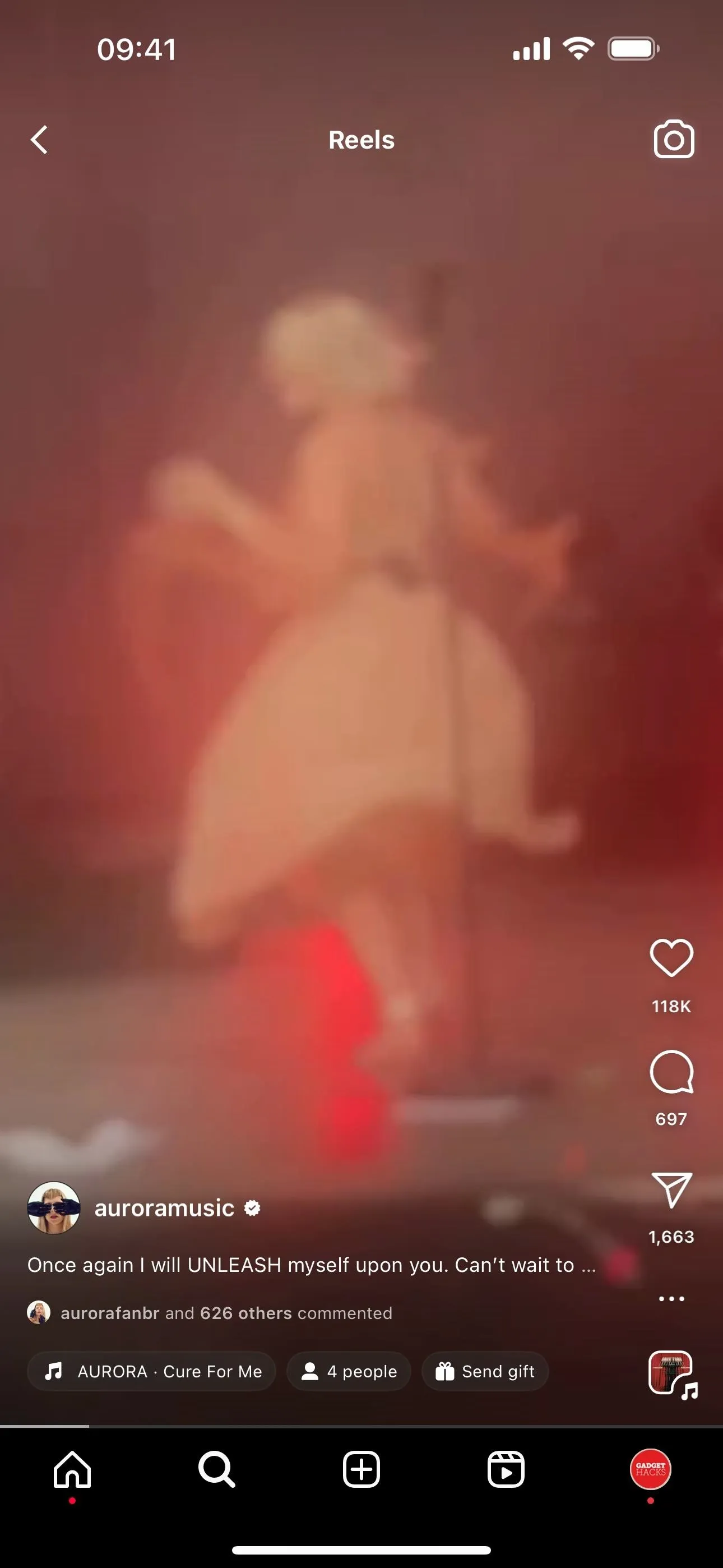
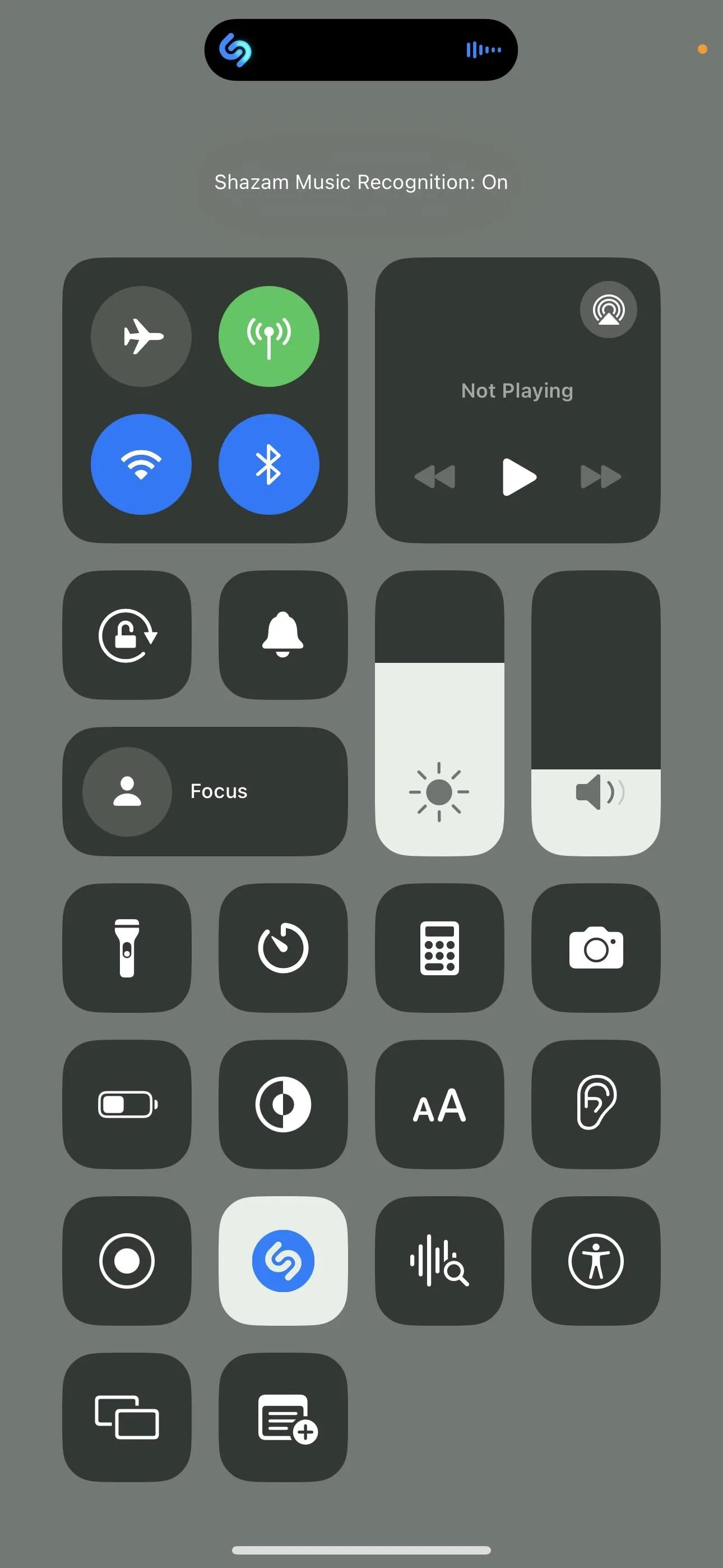
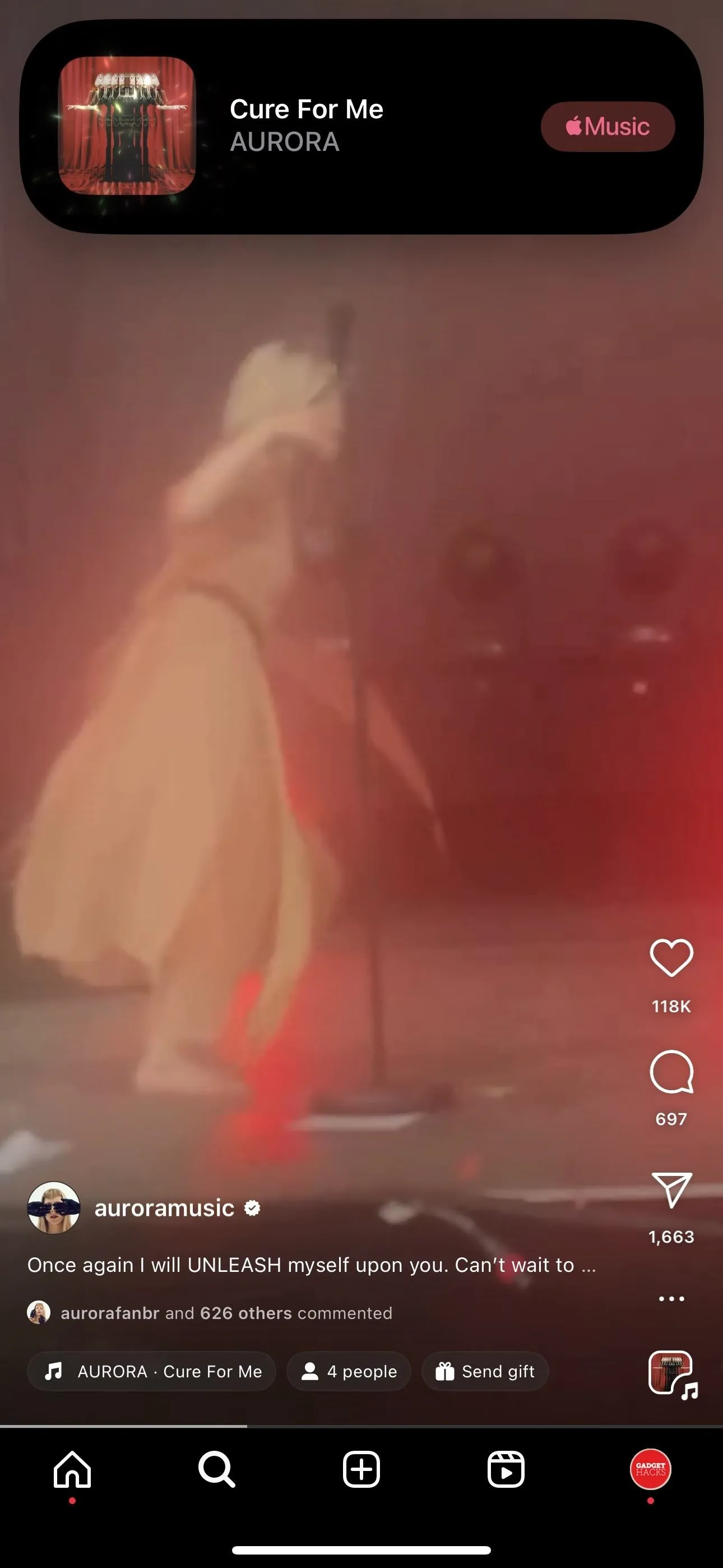
Want to access your history of Shazamed songs quickly? You don't have to go to the app for that, either. Just open Control Center and tap and hold the Shazam control to see recently recognized songs.
Use Shazam Through Siri
You can also ask Siri to Shazam a track for you, but it's not entirely hands-free. While it's possible to tell Siri to Shazam a song playing nearby for you and get results immediately, songs playing on Instagram, TikTok, and other social media apps require a few additional steps.
Let's say you're curious about a song playing on Instagram right now, and you say "Siri" or "Hey Siri." The video will instantly pause so Siri can hear you, which makes sense, right? Now, you can finish the command with something like "Shazam this song," "What's the song?" or "What's the name of this song?"
Siri will start the Shazam search in the background, but you must manually unpause the playing video. In some cases, it will unpause but stay muted, so you'll have to fix that, too, before the song continues to play. To address this issue, just tap Siri away to return to the media, and it should be audible again. Once Shazam has found the track in its database, you'll see the result at the top of your screen.
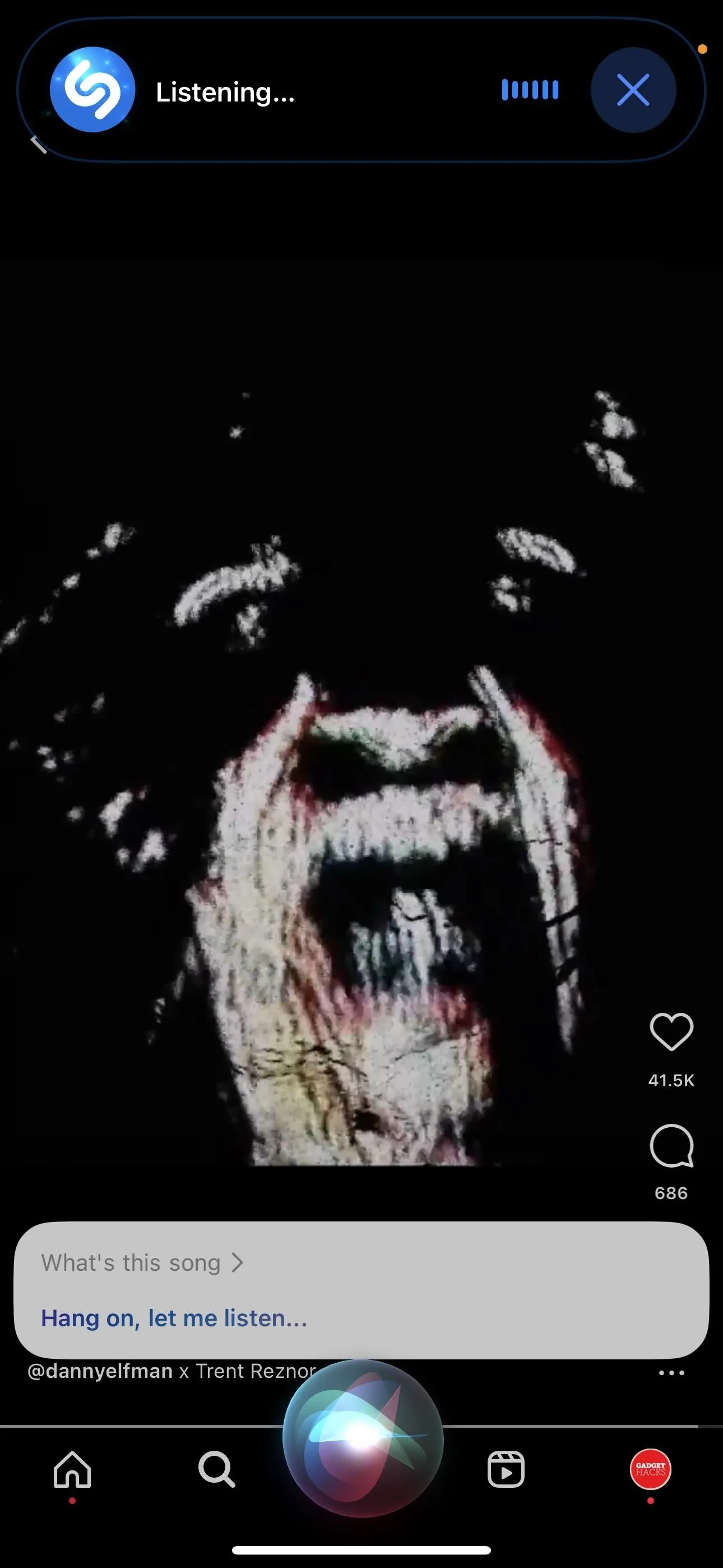
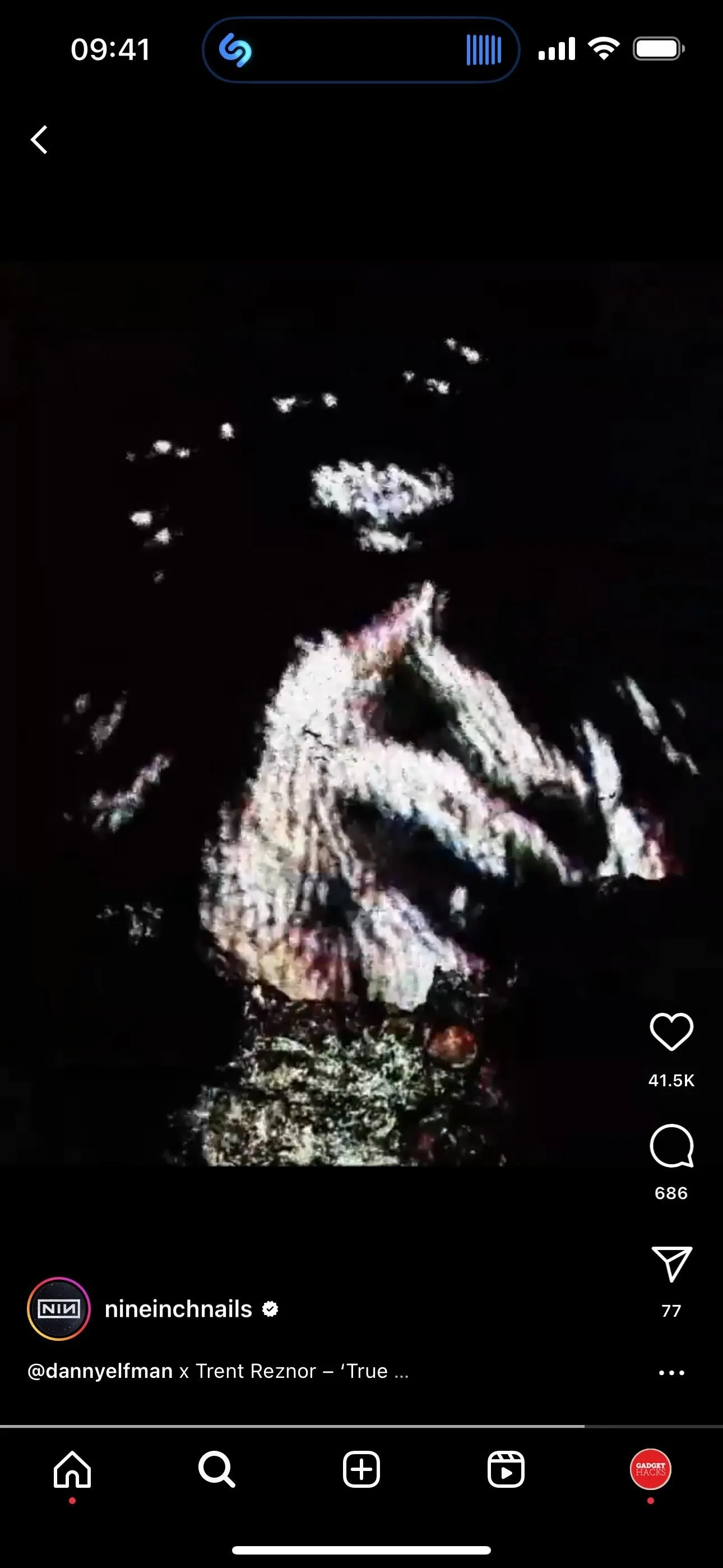
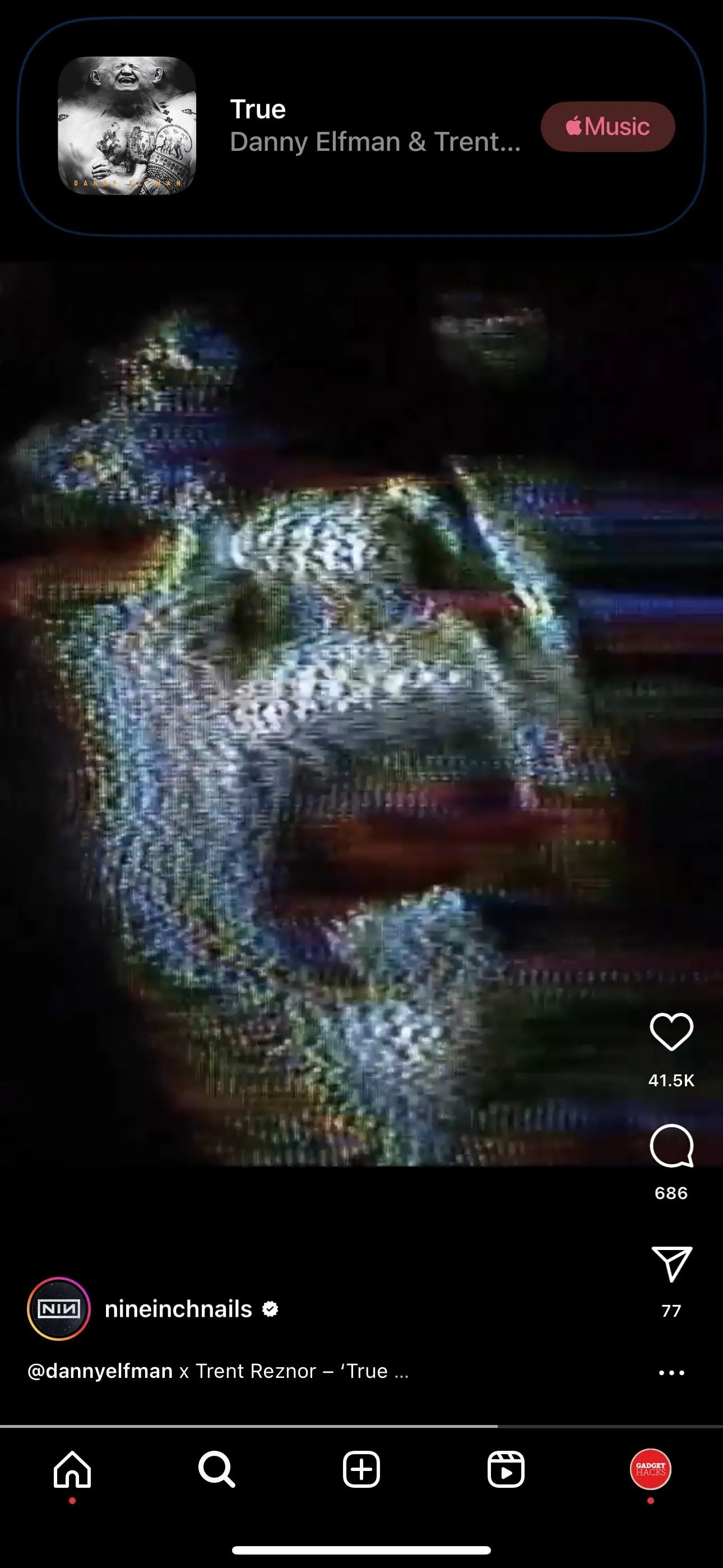
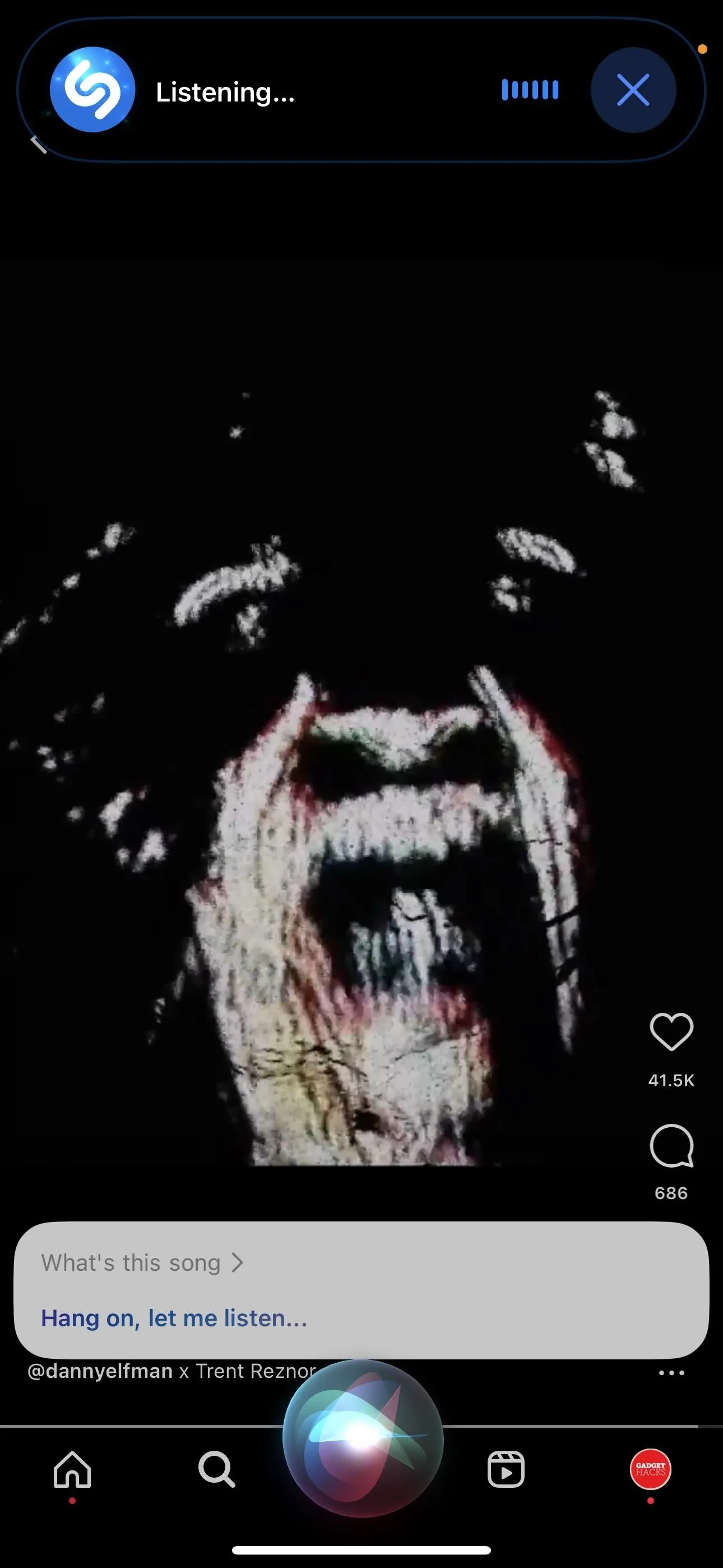
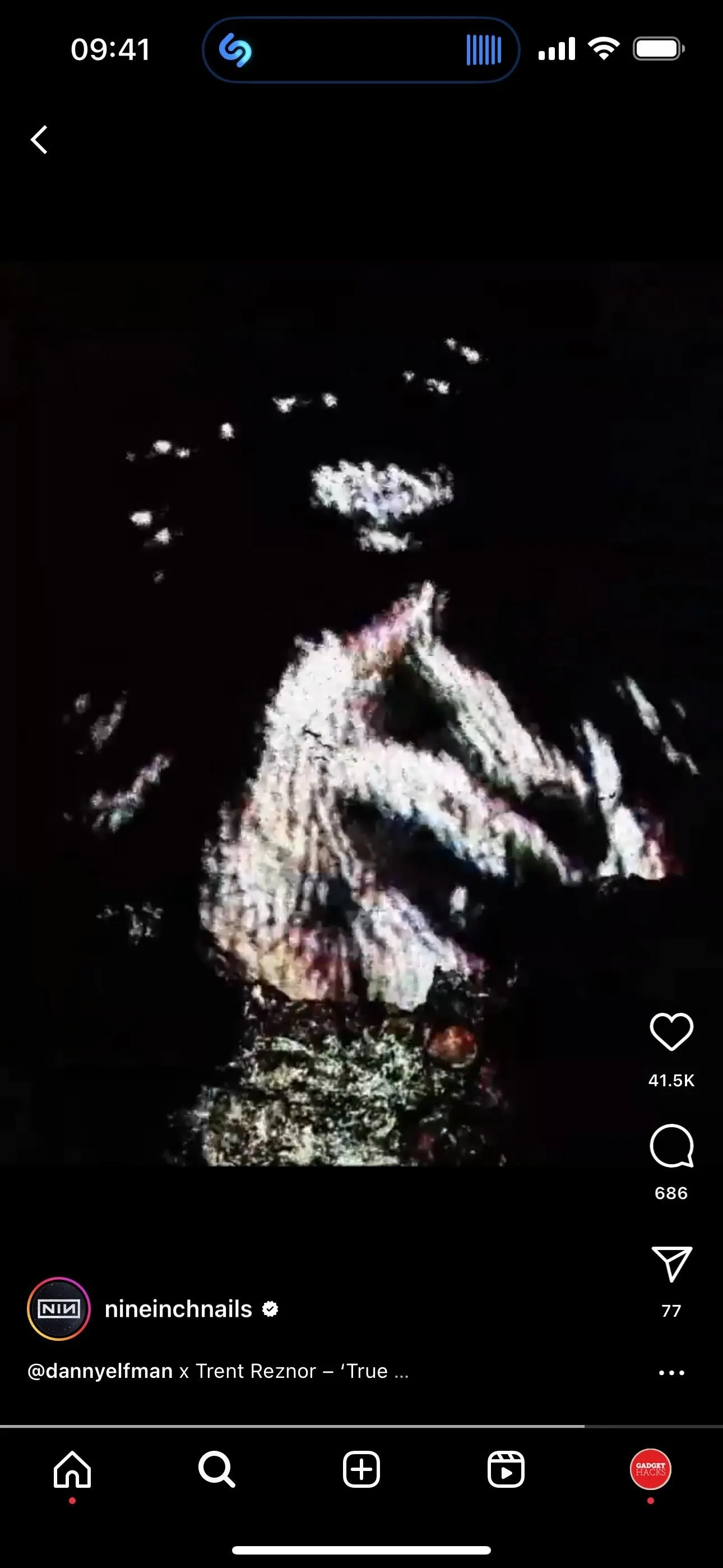
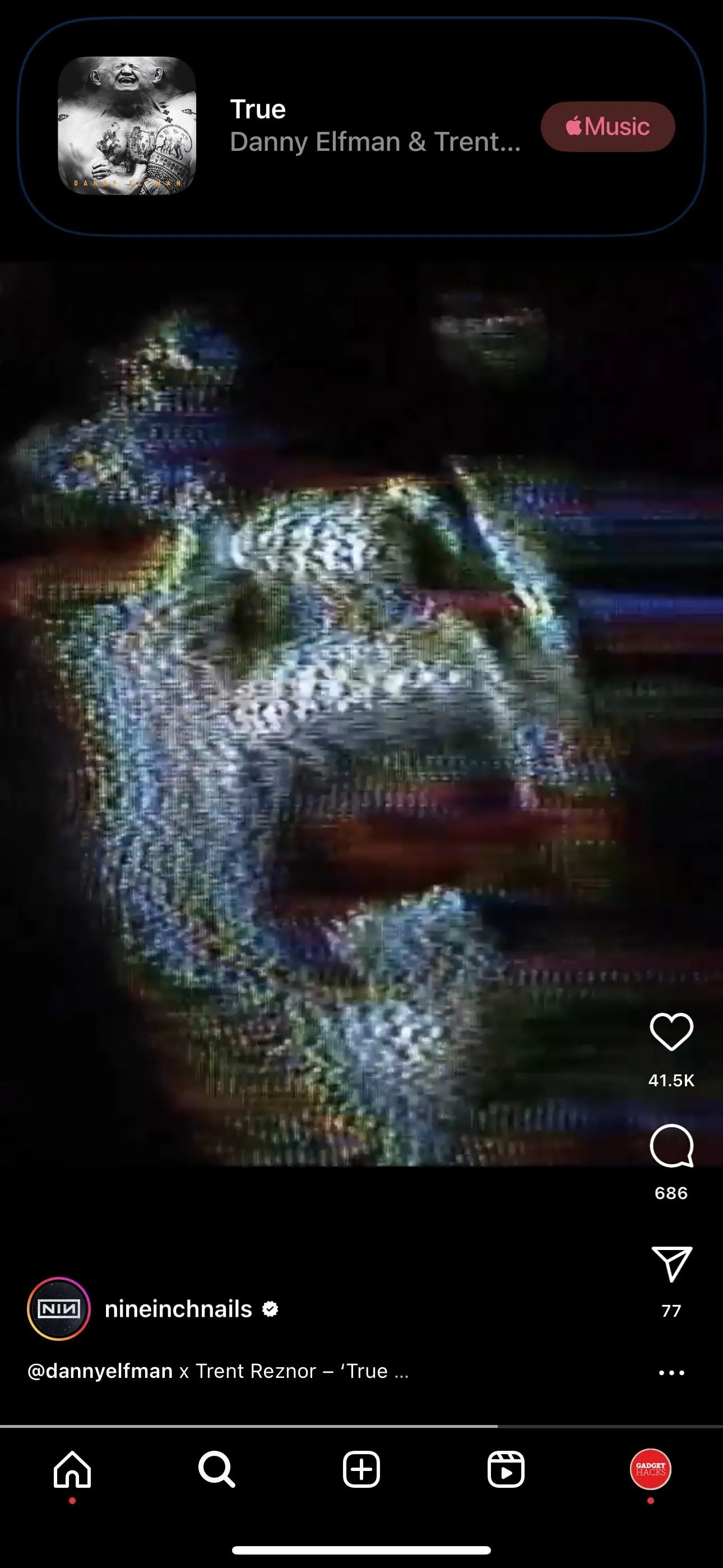
Of course, if you're using Siri to Shazam a song playing on a device other than your iPhone, it will start listening immediately and give you the answer within seconds.
Cover photo and screenshots by Jovana Naumovski/Gadget Hacks

























Comments
Be the first, drop a comment!