It's not hard to let your iPhone's home screen get cluttered. Apps pile up one after another, and while you don't use every app every single day, you can't quite seem to part ways with even those one-use apps you've collected over the years. But you can apply the KonMari method to your home screen, getting rid of apps you don't love — without actually trashing any of them.
With iOS 14, you can take advantage of the new App Library, which frees you up to remove any apps you want from the home screen. It's de-cluttering your home screen without having to part ways with any of the apps you've accumulated over the years. You can find them all in the App Library, out of sight, out of mind.
To hide an app from your home screen in iOS 14, just long-press the app in question until you see the quick actions menu appear, then choose "Remove App." Instead of deleting the app, you'll see a new pop-up that asks you if you want to "Delete App" or "Move to App Library." Choose the latter. If it's an app that can't be deleted, like Safari, you'll just see an option to "Remove from Home Screen," so use that.
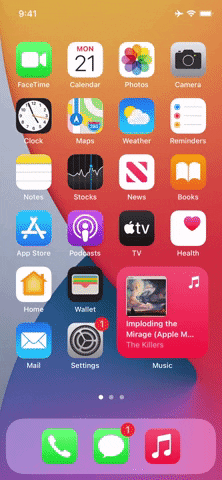
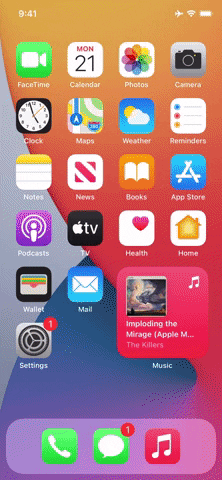
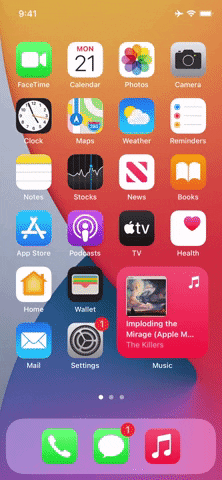
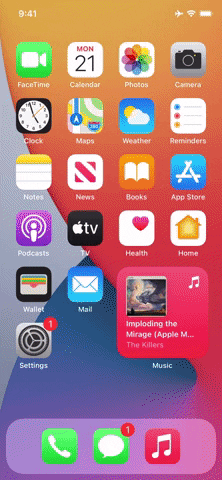
This feature gets even better when you set it to work automatically for new downloads. Every time you install a new app, it'll place itself in the App Library and not on your home screen.
If you plan on hiding a ton of apps and don't feel like hiding them all one by one, there's an easier way. Just move all of the apps you plan to hide onto one or two home screen pages, then use iOS 14's other new feature that lets you hide entire home screen pages. The apps will still be accessible in the App Library, and you can always unhide the pages and get back all your apps on the home screen in one shot.
Cover image and GIFs by Jake Peterson/Gadget Hacks

























Comments
Be the first, drop a comment!