Apple's iOS 7 is riddled with annoying features, and some of them can't be toggled off in Settings. For example, I really don't like having labels directly underneath my app icons, and there's no way to remove them. Sure, it may be nitpicky, but it's my device, and it should behave the way I want it to.
If you've got some of your own annoyances regarding your lock screen, status bar, control center, or springboard (home screen), then HideMe7 Lite is a must-have tweak.
To get started, make sure your iPhone is jailbroken, then head to Cydia to download and install HideMe7 Lite.
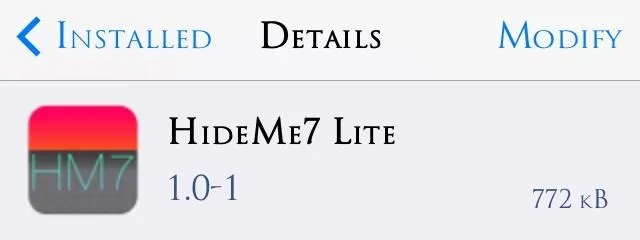
Now, head into the stock Settings application and locate the HideMe7 preferences to start making changes.
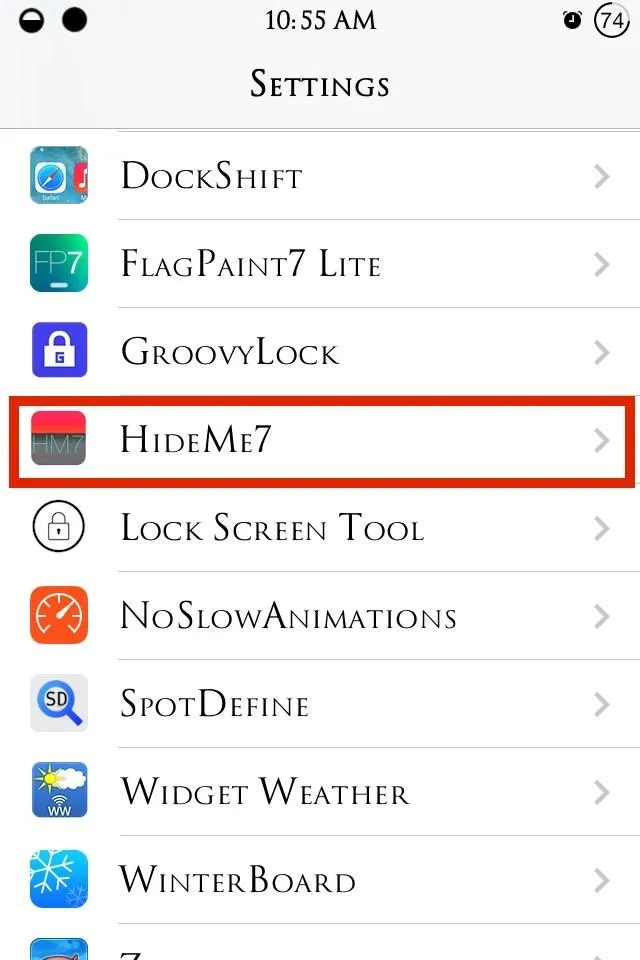
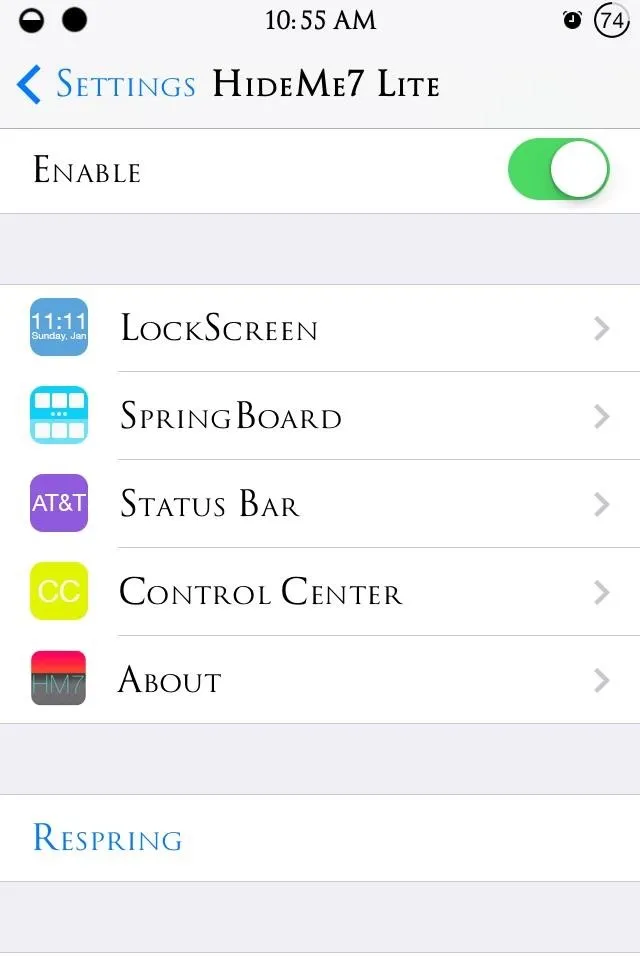
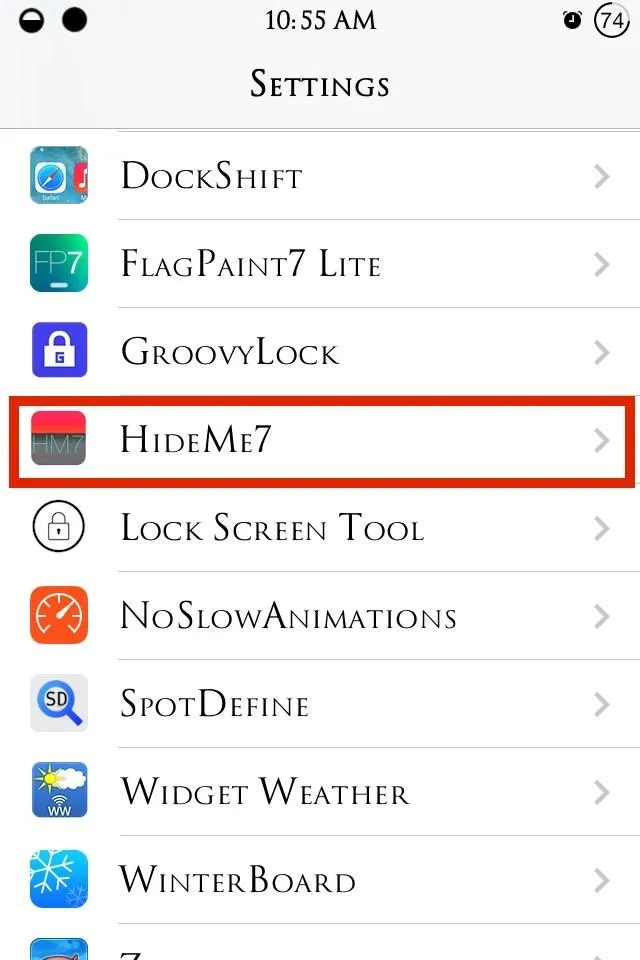
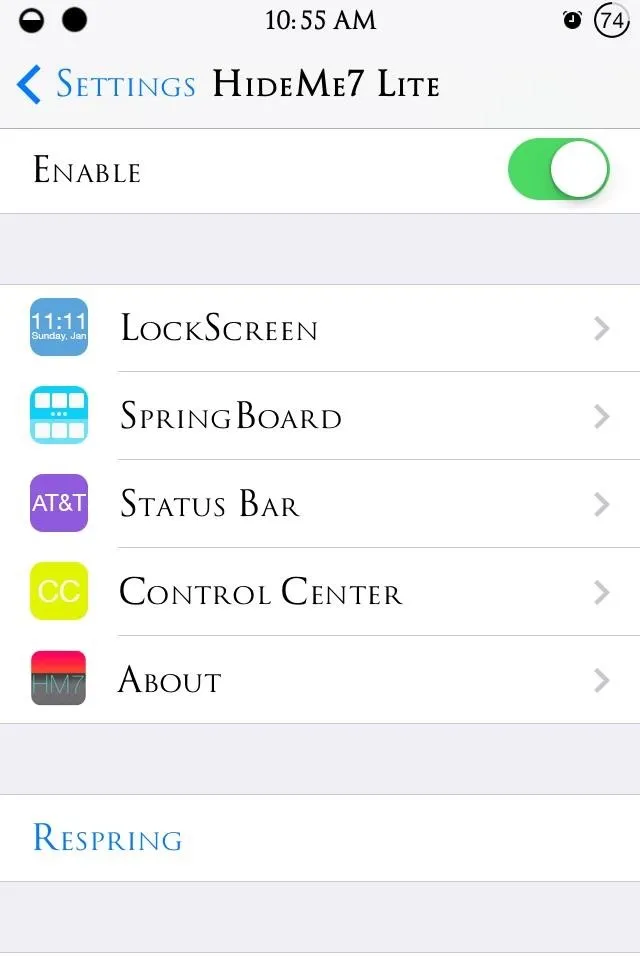
We'll get into some specifics below, but whenever you make any changes, remember to Respring to apply them.
Hide Lock Screen Features
Under the preferences, head into LockScreen and start toggling off undesirable features, like the date, camera icon, or grabbers.
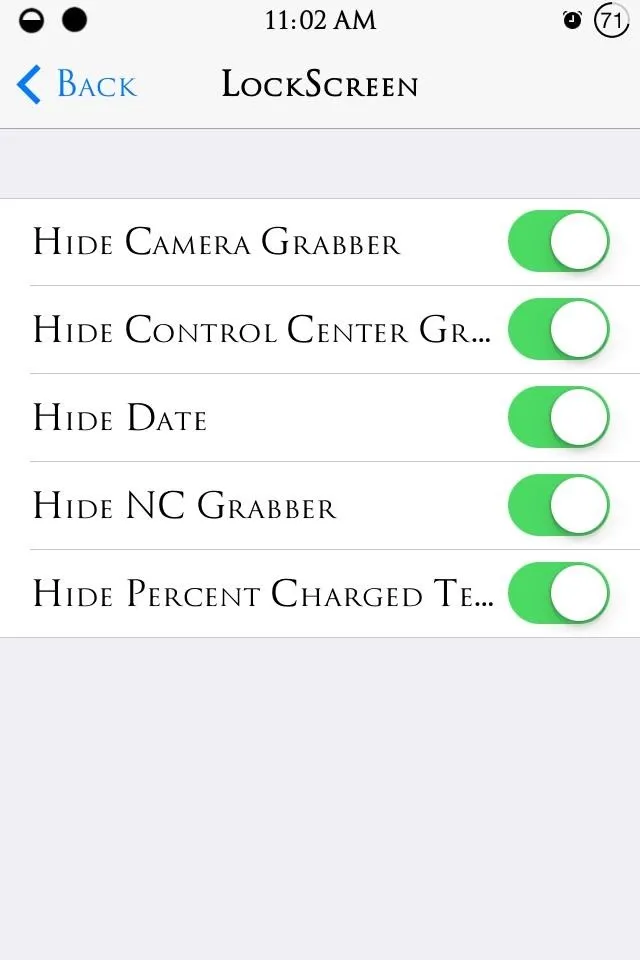

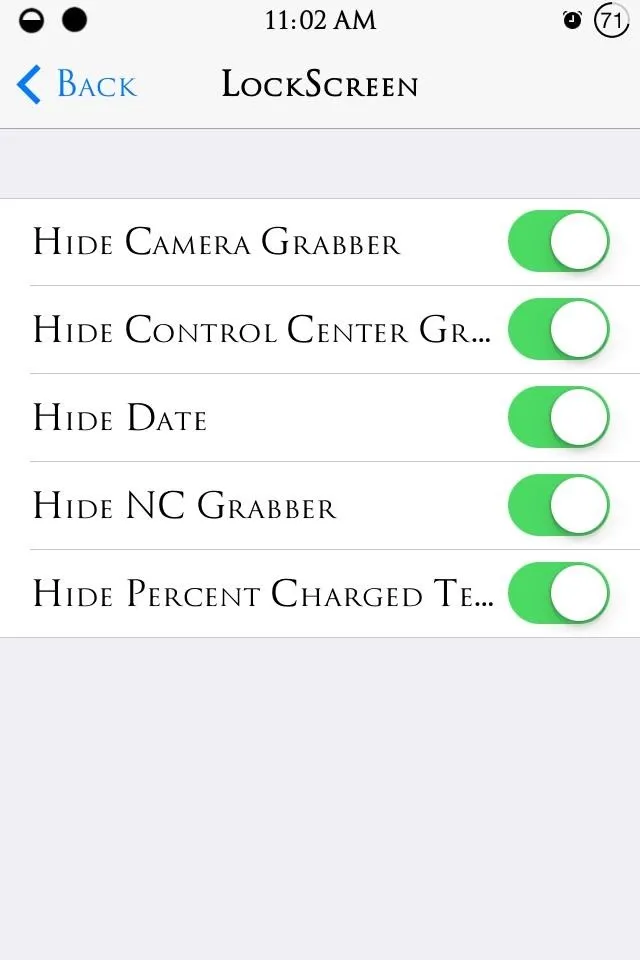

You can always toggle all the features off if you want to seem mysterious or maybe confuse some people.
Modify Your Home Screen
The home screen preferences are located under SpringBoard. Browse through and hide features like the app labels, badge icons, dock background, and page dots.
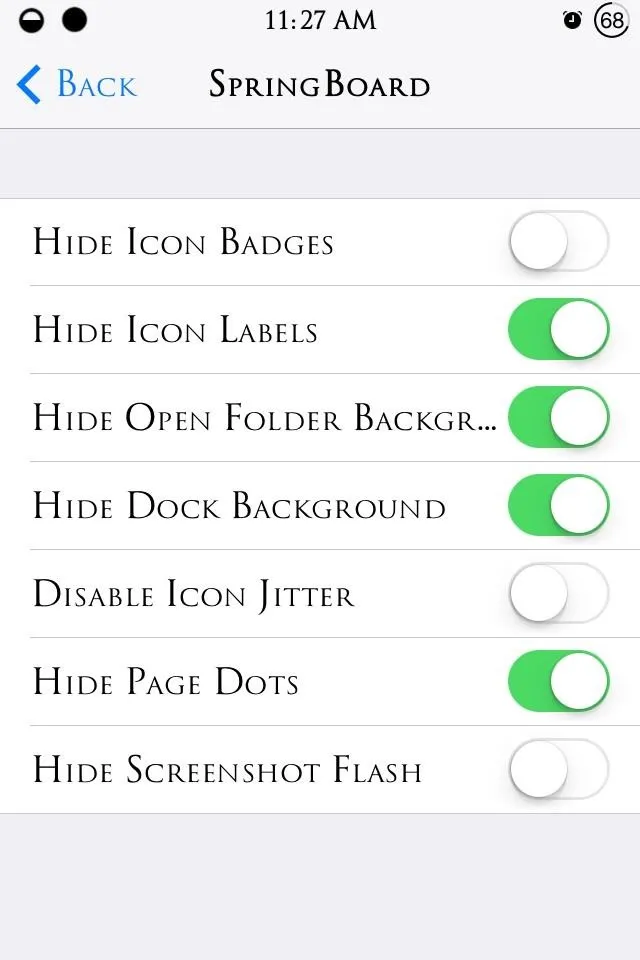
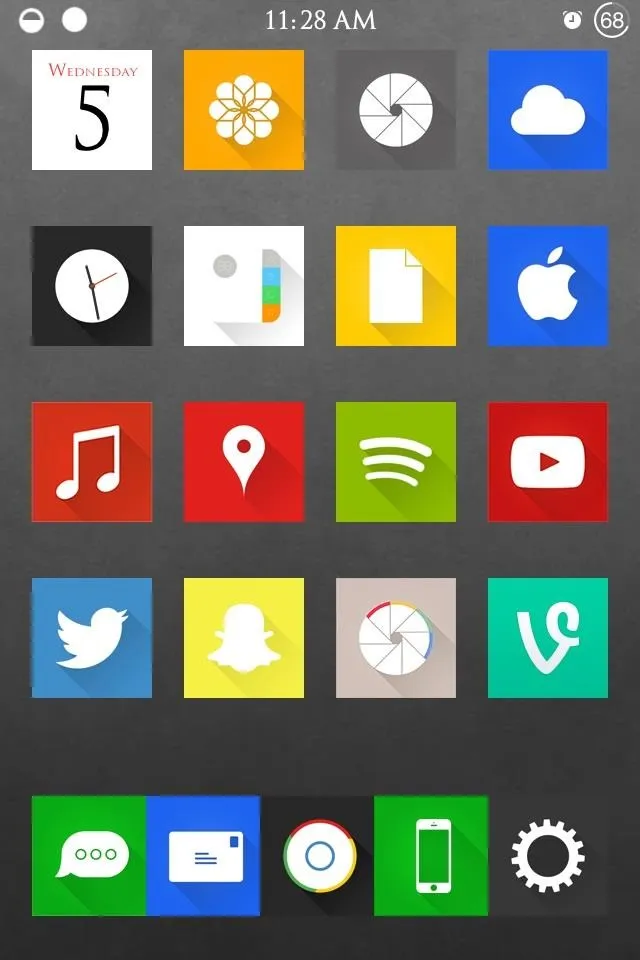
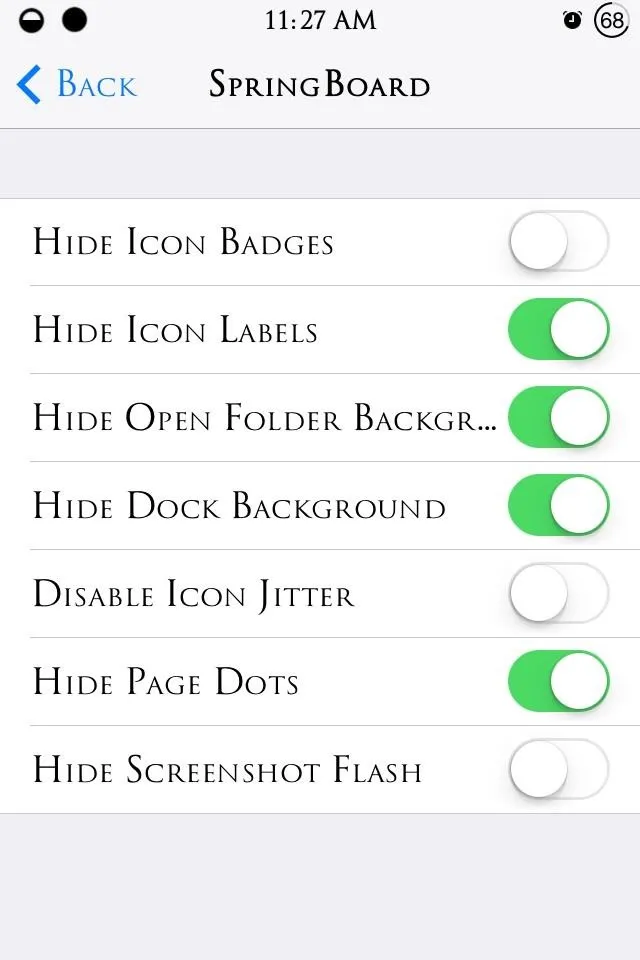
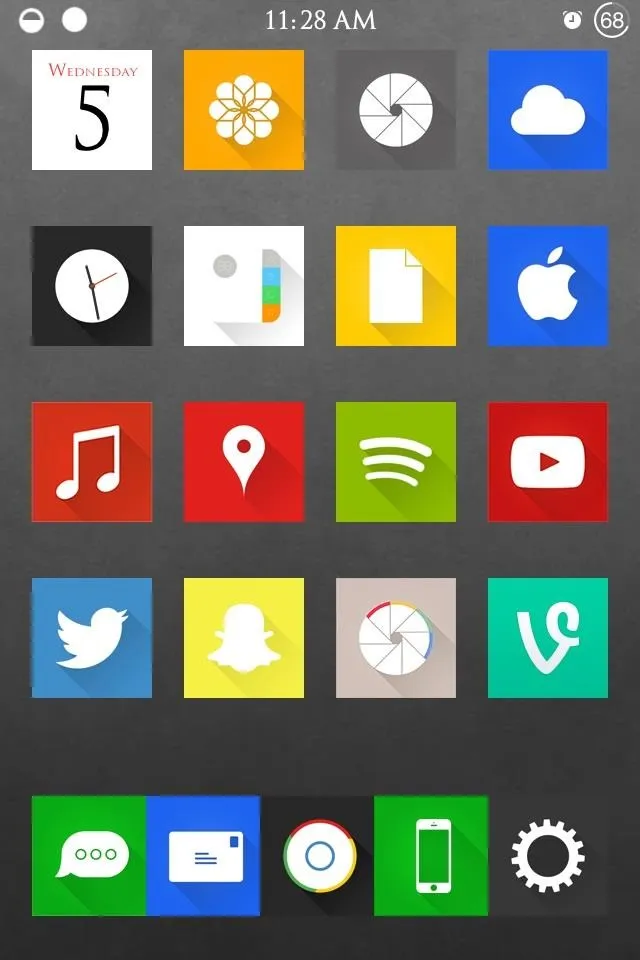
There are a bunch more that you can explore on your own.
Change Up Your Status Bar
Go into Status Bar to toggle just about everything that is displayed in the status bar. Some of the basic features we can hide are the battery icon, Bluetooth icon, carrier, and data networks.

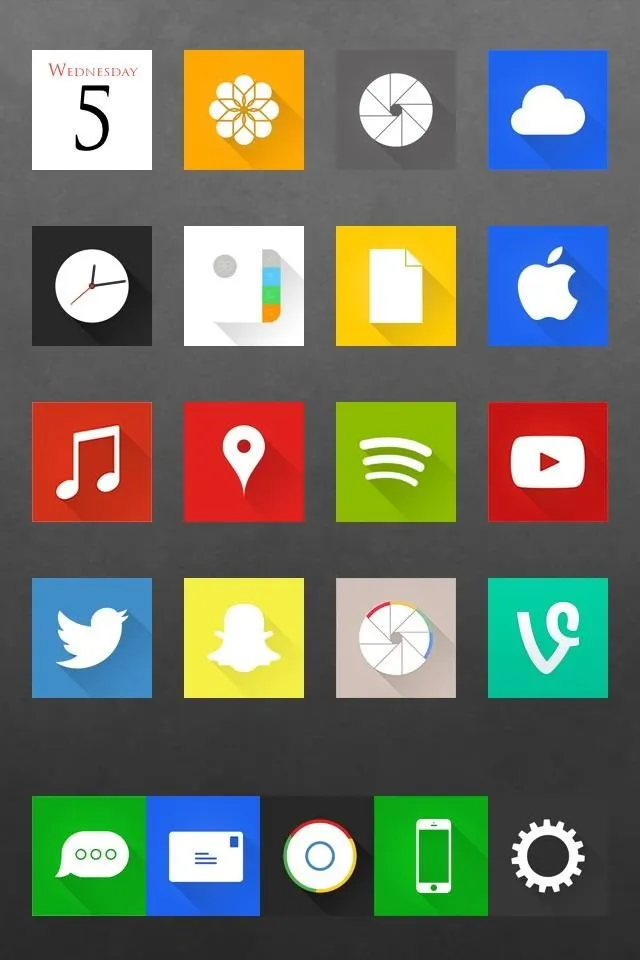

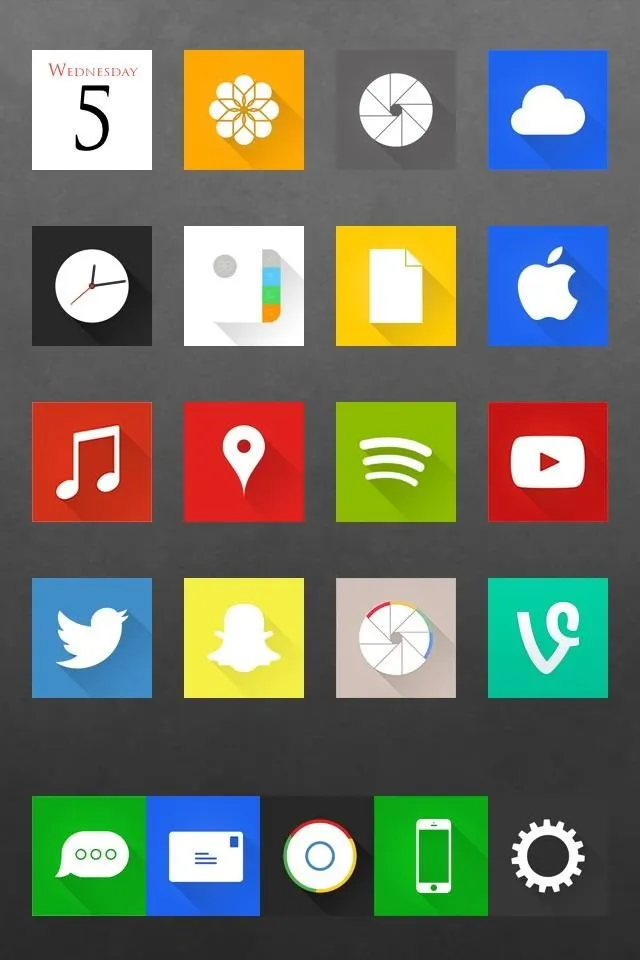
There are a ton of options here to really allow you to make your status bar truly yours. If you want to add to the status bar, you can add custom logos and replace the carrier name text using the Zeppelin and FakeCarrier tweaks.
Quick Control Center Changes
In the Control Center settings, every aspect of the Control Center can be hidden, but depending on the amount to choose to hide, the size of the Control Center may be affected. Pick and choose what you need to make it work for you.
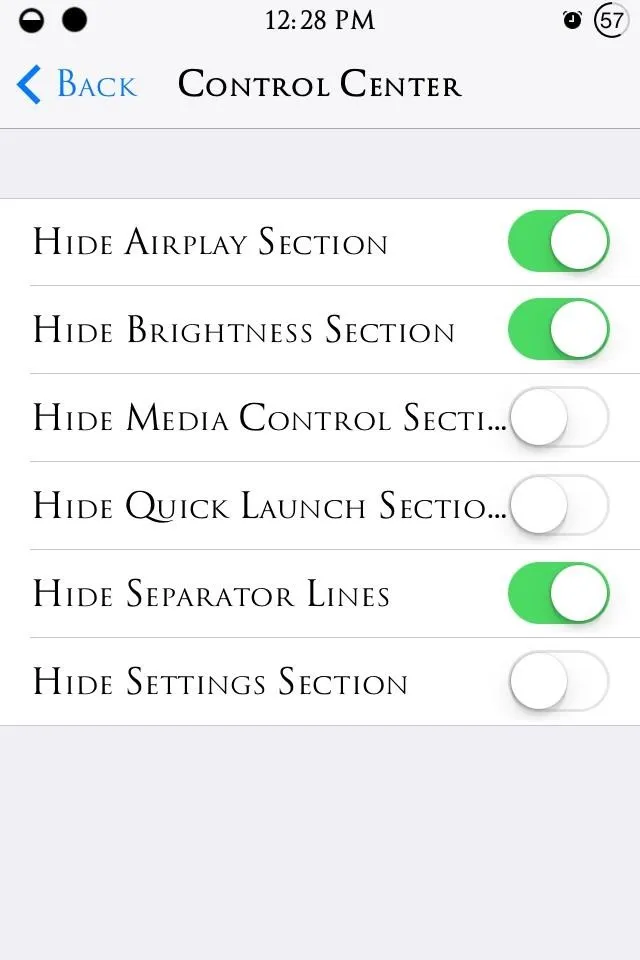
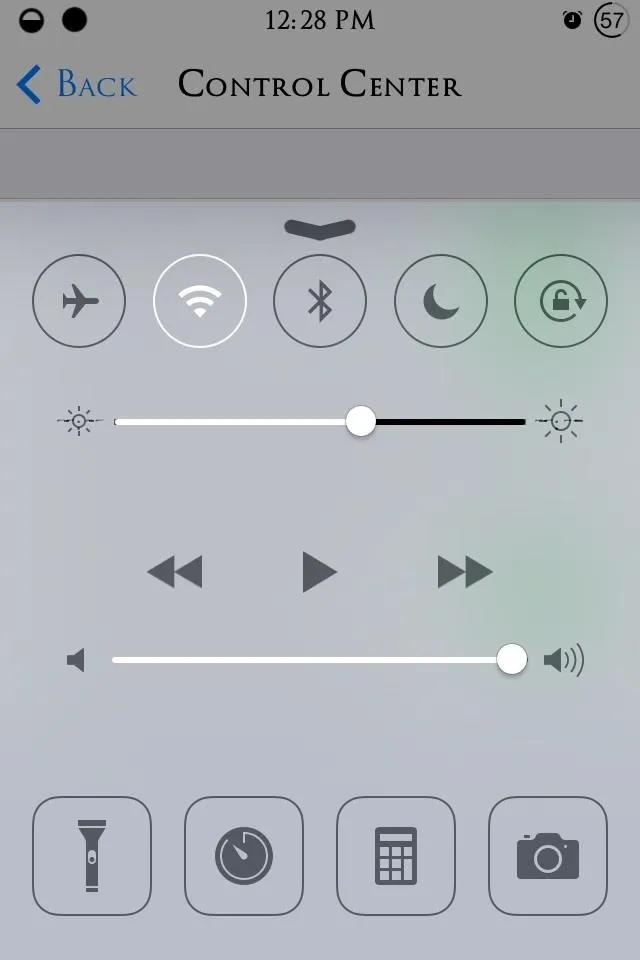
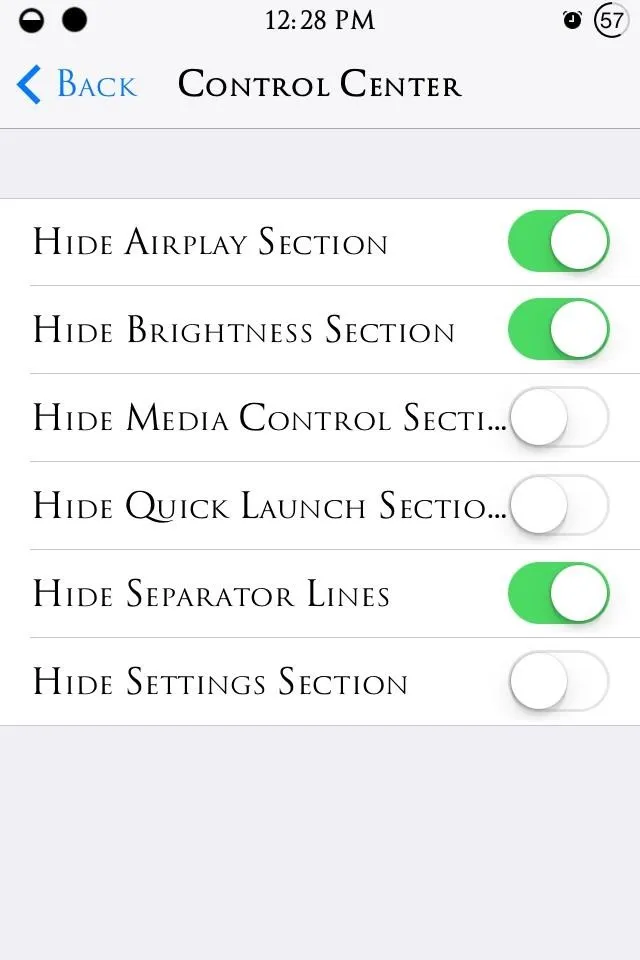
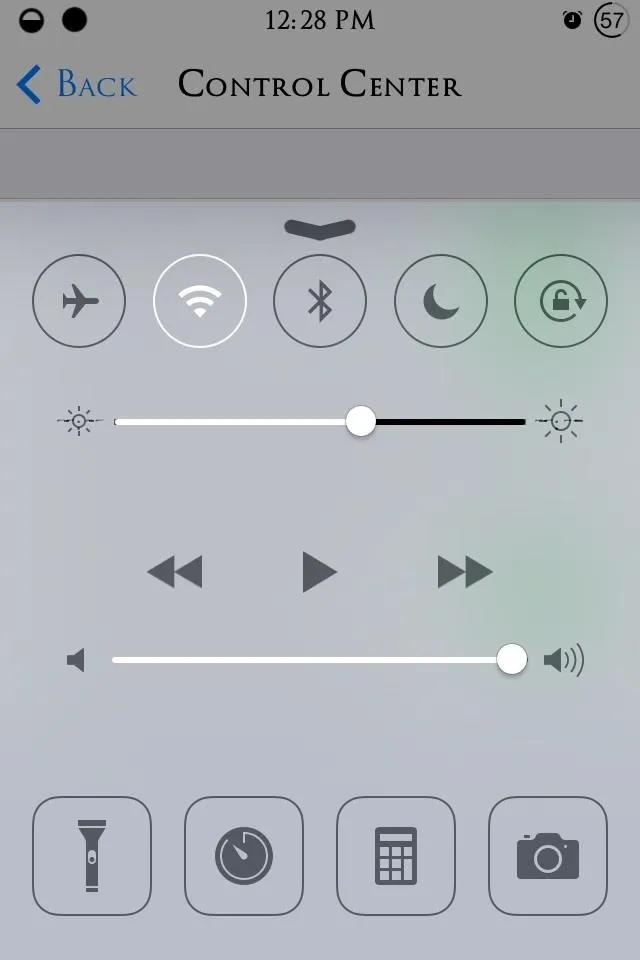
If you want to add to the Control Center or remove single toggles, then check out CCToggles to do so.
Should You Upgrade or Not?
The paid version ($0.99) adds the option to apply changes to the messaging and music app, as well as Safari. If you need to make changes to the messaging app, just use Messages Customiser, which is free. Personally, I see no need to pay since the Lite version come with so many features, but if you want to support the dev, that's up to you.
We'd love to check out your new setups; show them off with a screenshot in the comments below.

























Comments
Be the first, drop a comment!