One of iCloud Photo's biggest perks is its ability to store large video files taken with your iPhone, so you can fill up your iPhone's storage with other items. That said, when you play back those videos, you may not be watching the footage in its original quality. Instead, they may be low-res versions. To view the high-quality originals — or to make sure that's what you see — just follow this trick.
Why Videos You Shot Appear in Lower Quality
To be clear, this issue isn't widespread across all iCloud Photo users. You'll only experience these lower quality video files in your Photos app if you enable "Optimize iPhone Storage" in Settings –> Photos (or Settings –> iCloud –> Photos).
The preference has been around since iOS 8 when the then-called iCloud Photo Library became a thing. So if you turned Optimize Storage on back then and have restored from a backup each time you've upgraded to a new iPhone, the chances are high that it's still enabled.
Changing "Optimize iPhone Storage" to "Download and Keep Originals" will solve the problem for all videos — and pictures — in iCloud Photos. However, you'll need to check your iPhone's internal storage to see if you have enough room, then keep a close eye on it. High-quality videos take up a lot of room, and iOS will no longer reduce file sizes automatically to free up space. If that sounds troublesome, use the following trick to watch individual videos in their original quality.
Viewing Individual Videos in Their Original Quality
Let's say you have a video that you know should be 4K, but your iPhone is playing it back in the Photos app at what appears to be YouTube-level quality circa 2006.
What you need to do is tap "Edit." Doing so will load the video into the editor as expected, but it will first download the full quality video to your iPhone for editing purposes. Now, just tap "Cancel," and your freshly downloaded video will appear much crisper than before.
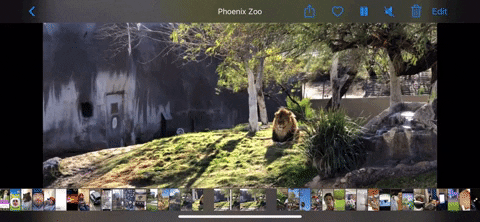
Unfortunately, GIFs are unable to show the difference in video quality.
This principle carries over to other video apps, too. Take Splice, for instance. If you create a new project in Splice, then choose one of your low-res videos from Photos, the app will download the full-quality file from iCloud before you begin editing.
As for how long the downloaded video will remain in full resolution on your iPhone, no one can say for sure. With "Optimize iPhone Storage" enabled, your iPhone will continue to reduce image and video file sizes automatically.
It says it'll only create space-saving versions of your photos and videos when "your iPhone is low on space" — "starting with the photos and videos you access least," However, if you have iCloud Photos enabled, it might always be storing the original-quality videos on iCloud only — even if you have half of your internal storage untouched. But if a video is downsized on your iPhone, you can just repeat the step above to watch it in all of its HD or 4K glory.
Cover photo and GIF by Jake Peterson/Gadget Hacks

























Comments
Be the first, drop a comment!