Swipe keyboards such as GBoard, SwiftKey, TouchPal, and Swype are handy for quick one-thumbed typing on an iPhone, but Microsoft upped the game with its experimental Word Flow Keyboard. In short, the keyboard fans out to occupy the natural range of your thumb, where you can type or rely on predictive swiping.
Get Word Flow
This one comes to us from Microsoft Garage, which is Microsoft's home for experimental apps and services. You can check out their product page, or install the keyboard directly from the iOS App Store.
Enable It in Your Settings
Go to the Settings menu, then tap to General -> Keyboard -> Keyboards. From there, select "Add New Keyboard," then choose Word Flow from the list of third-party keyboards.
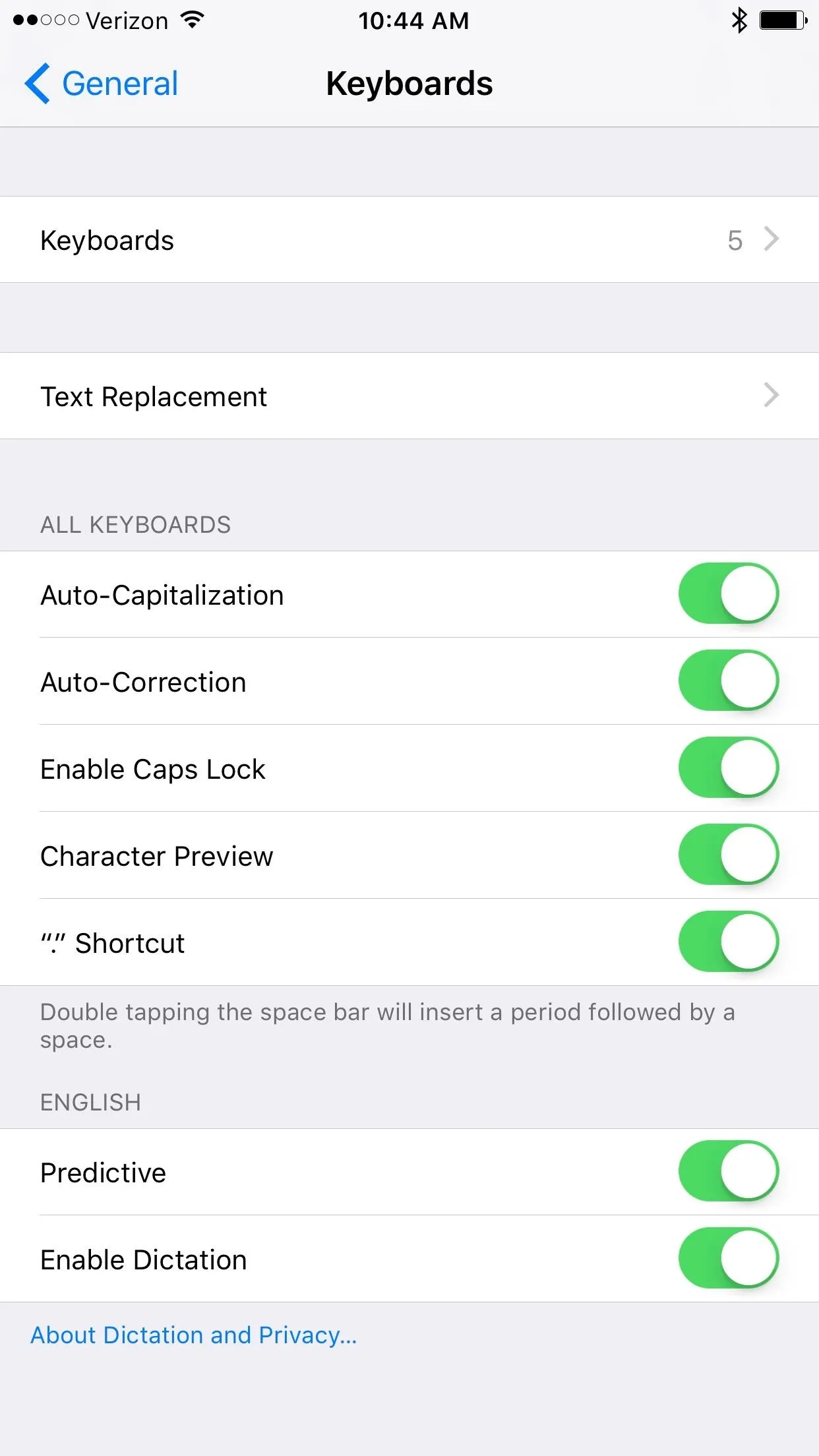
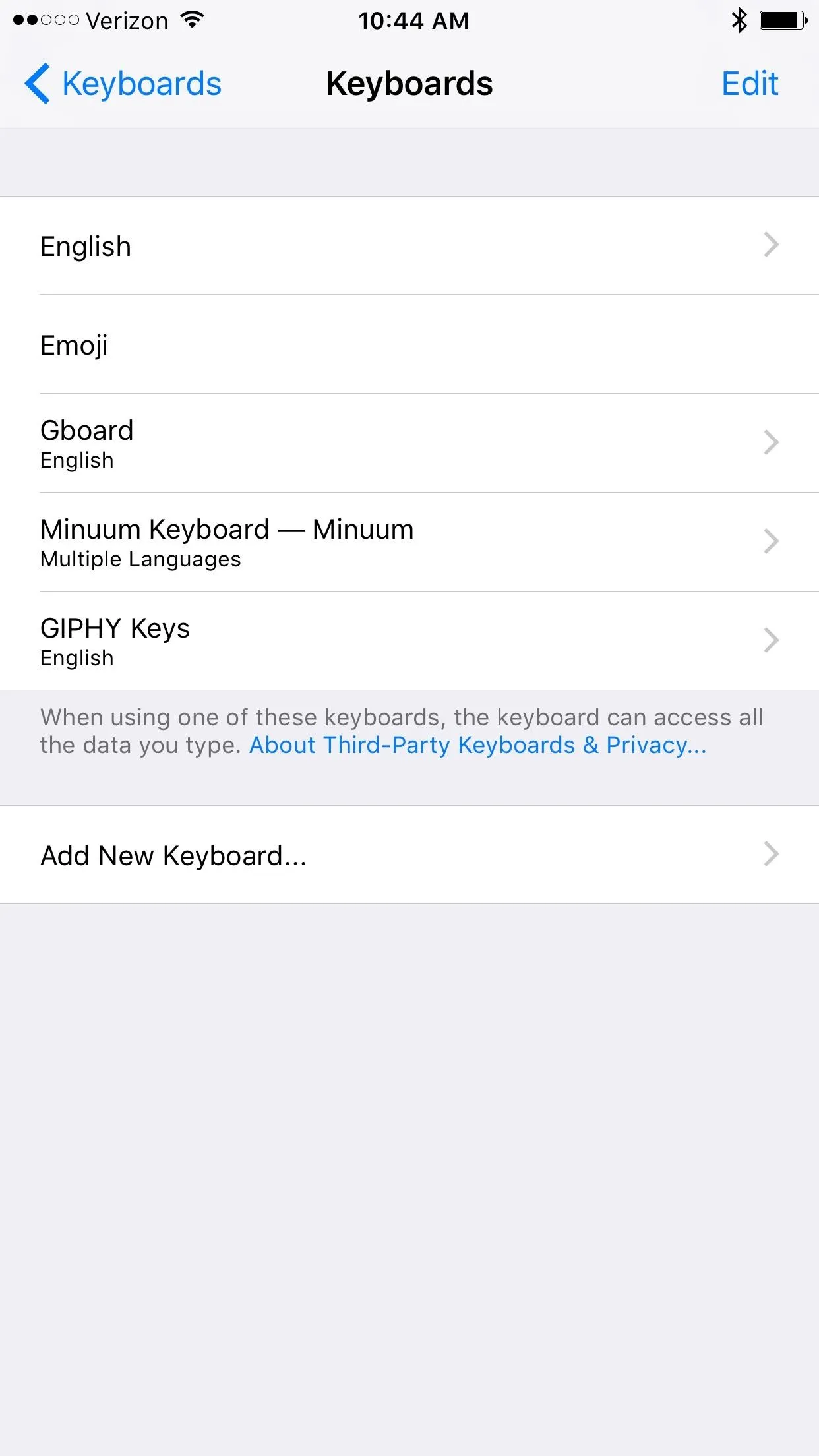
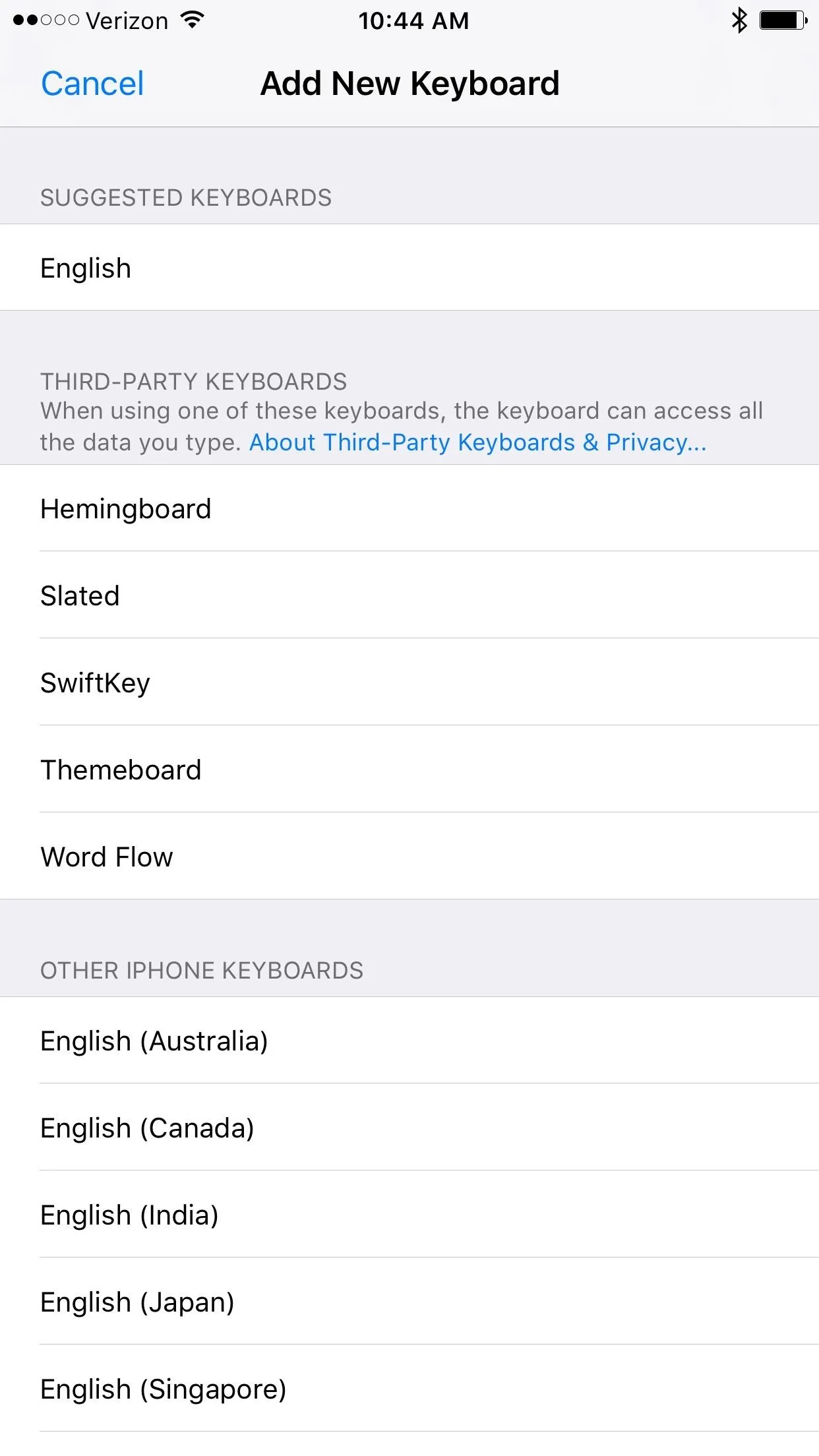
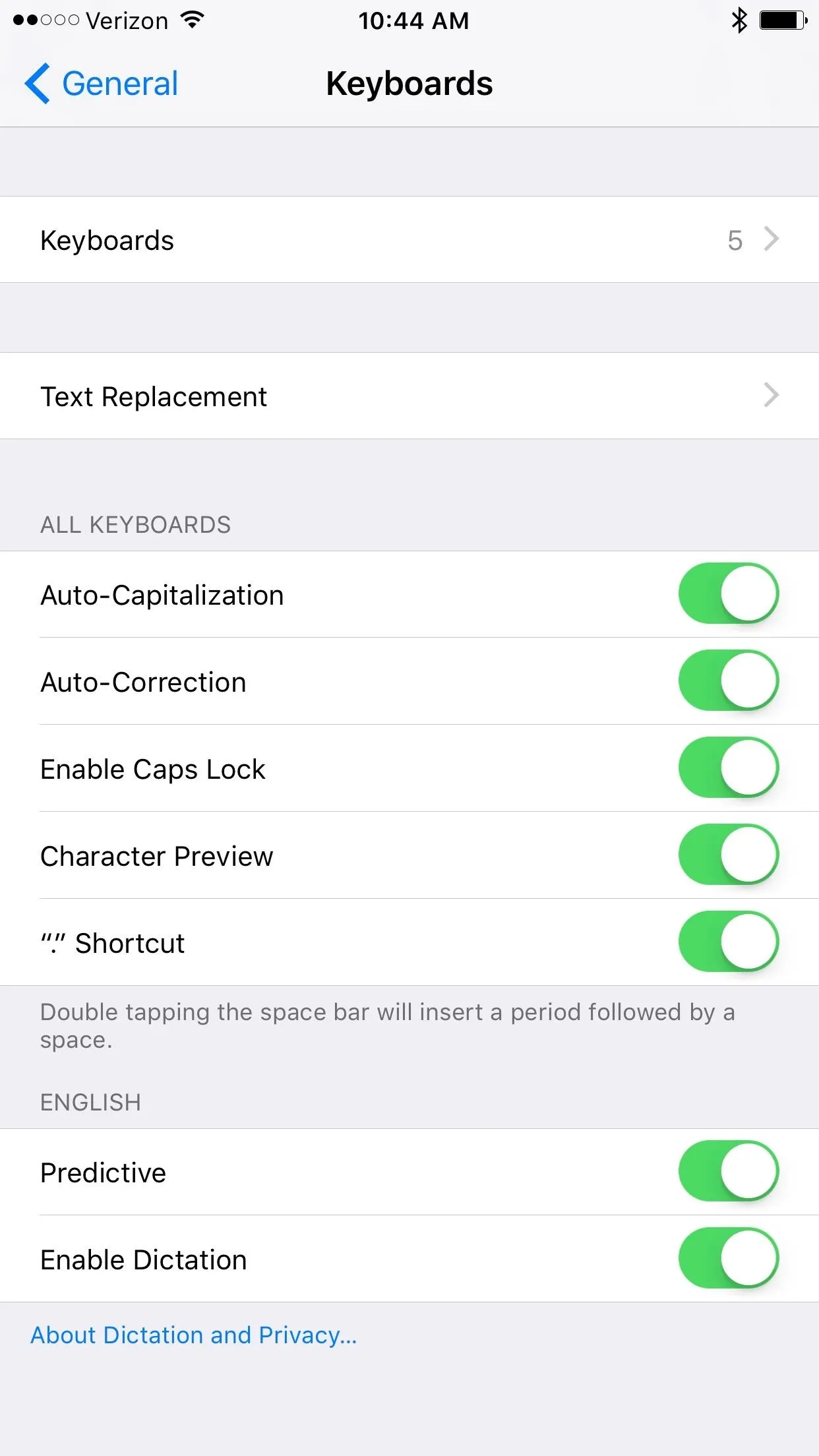
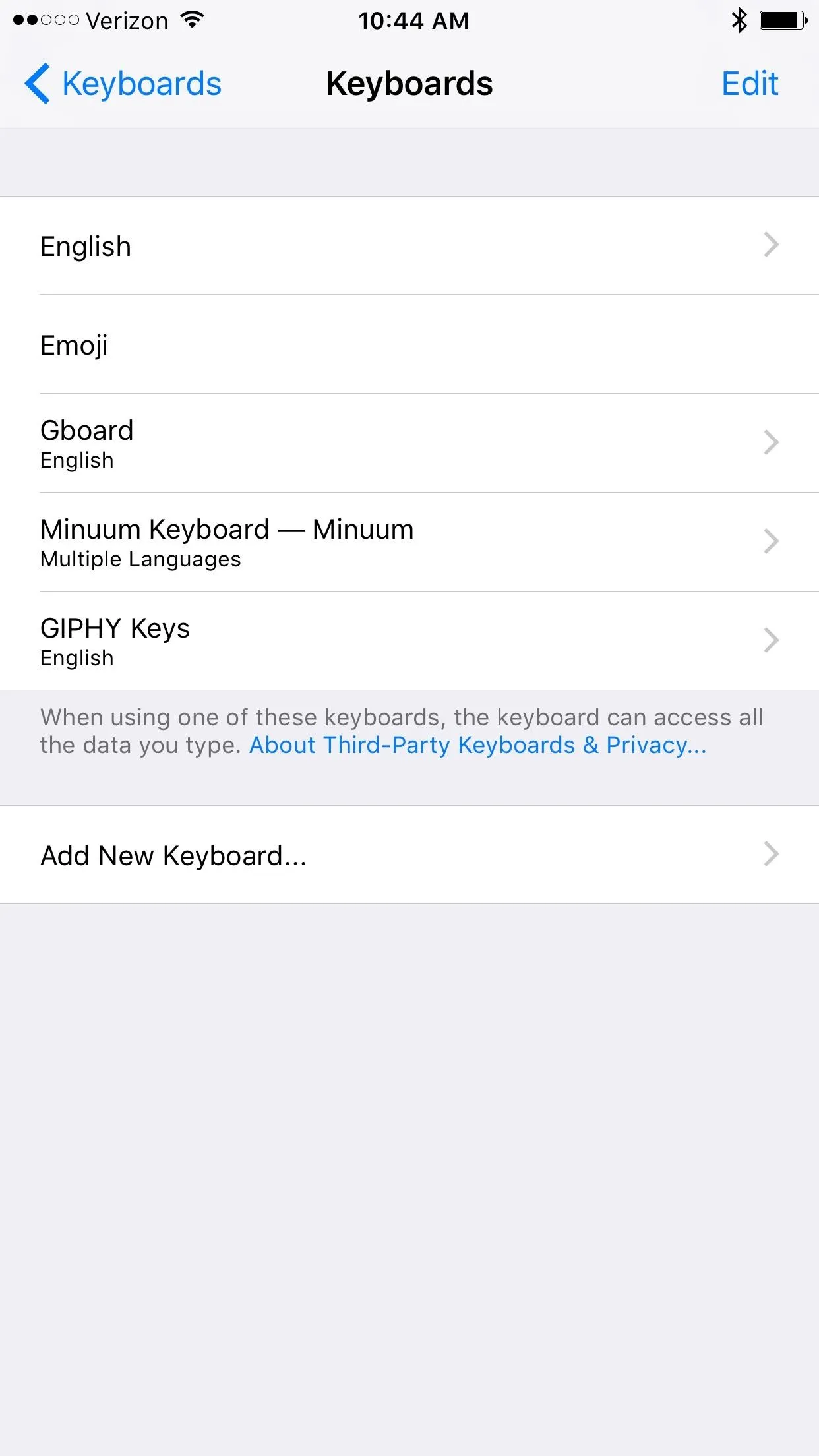
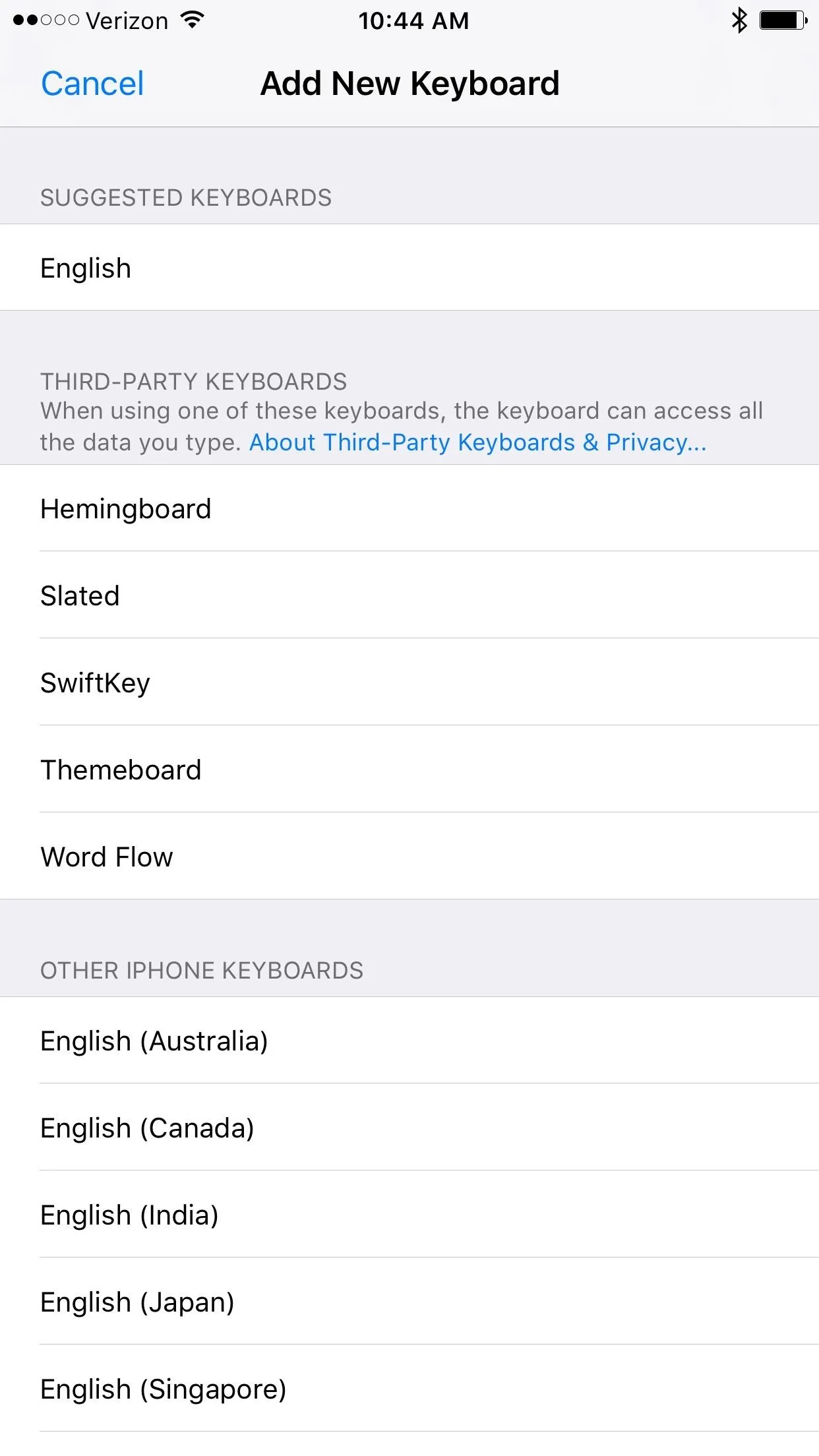
Word Flow will now be in your list of useable keyboards. Tap on it from this list, they toggle on "Allow Full Access" so that Microsoft can track what you type and get better at suggesting words while swiping.
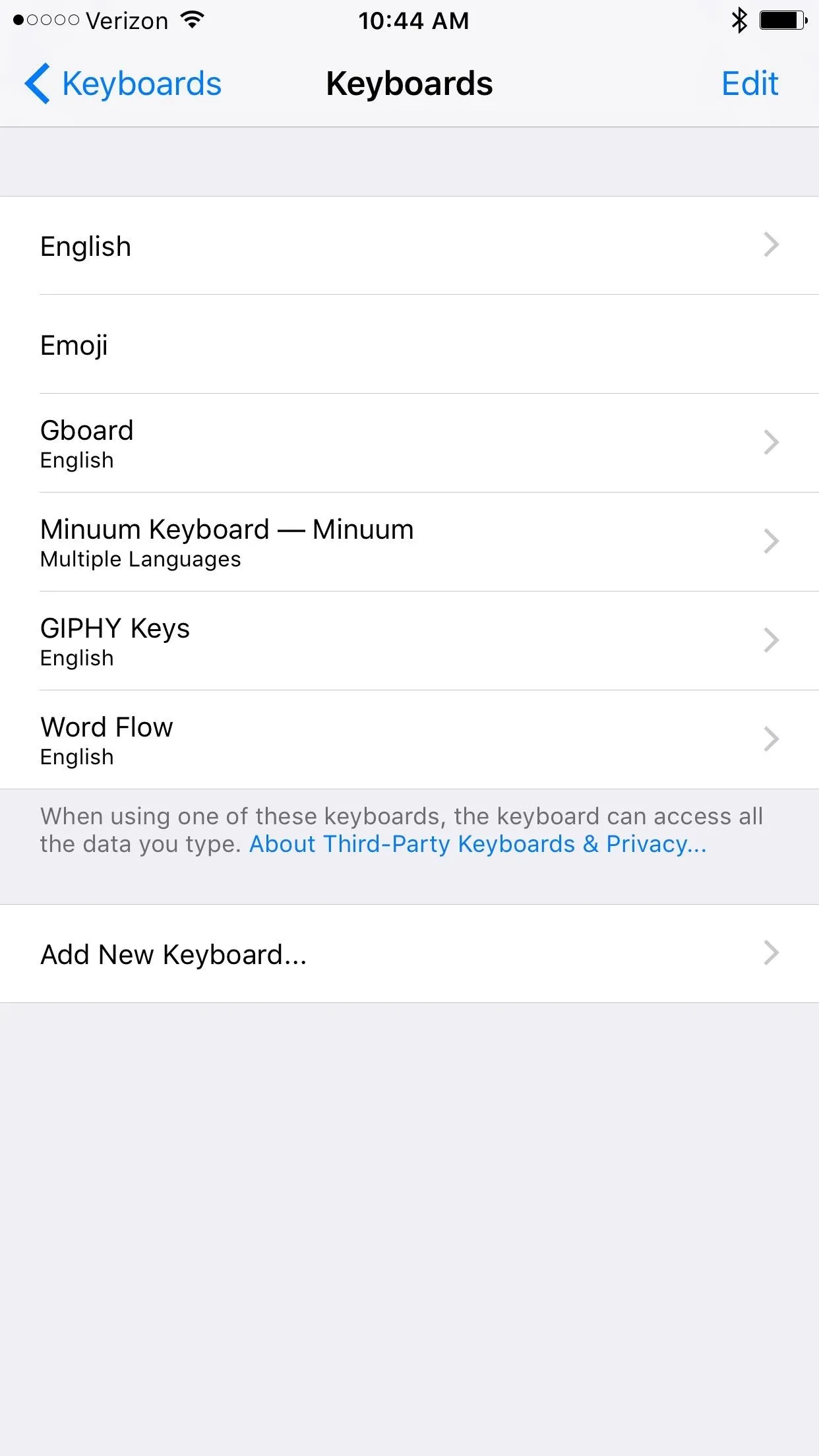
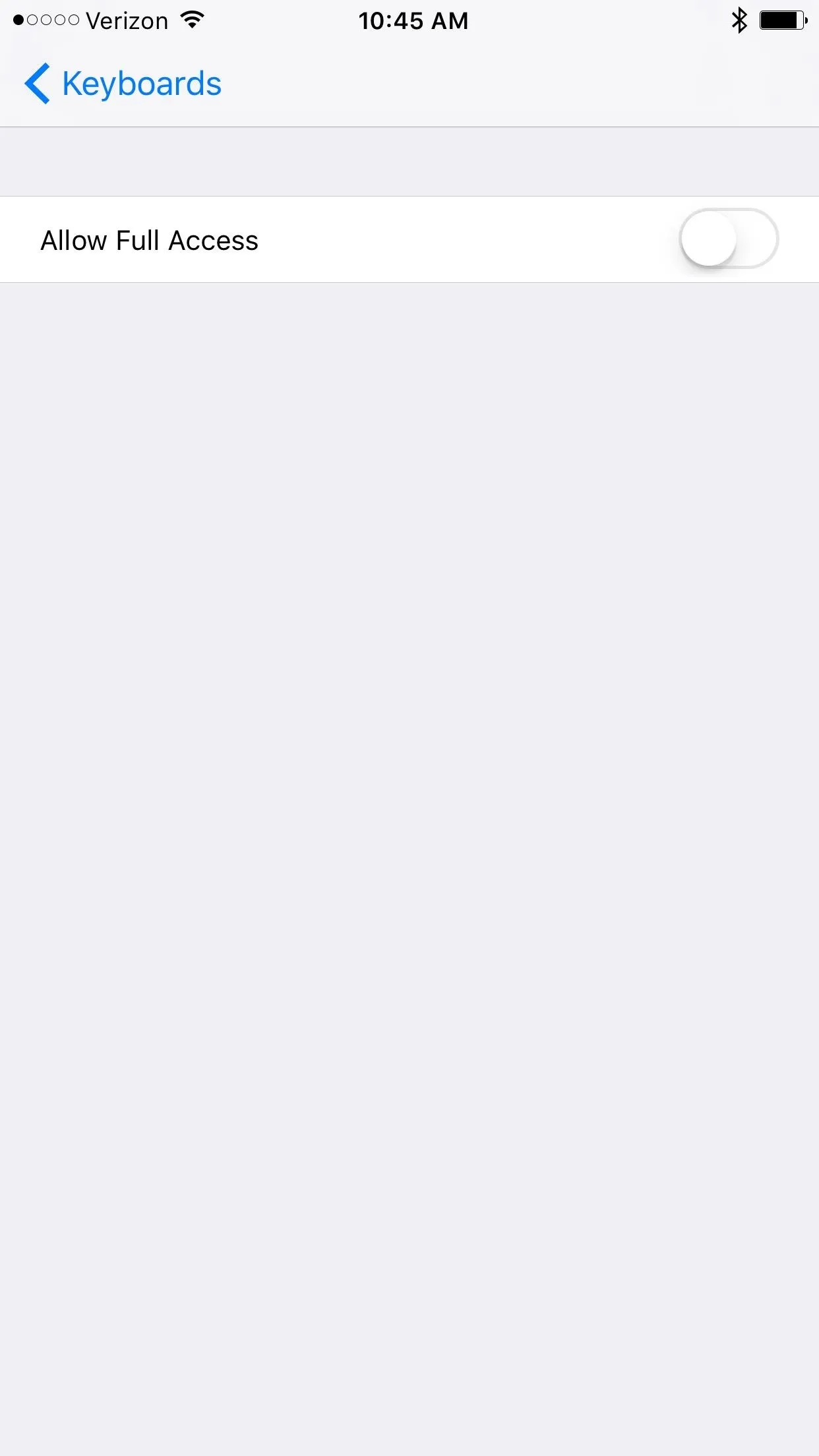
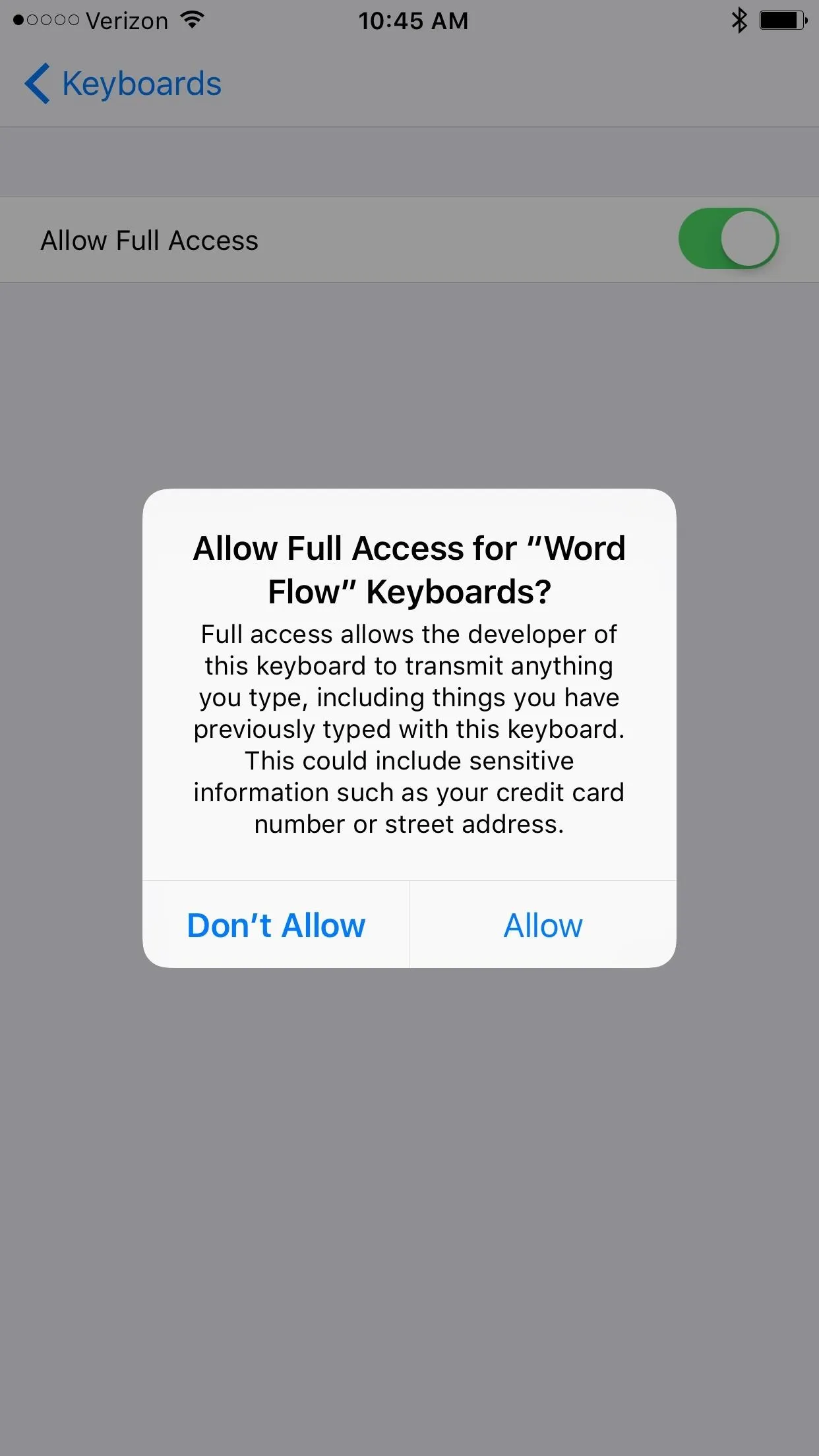
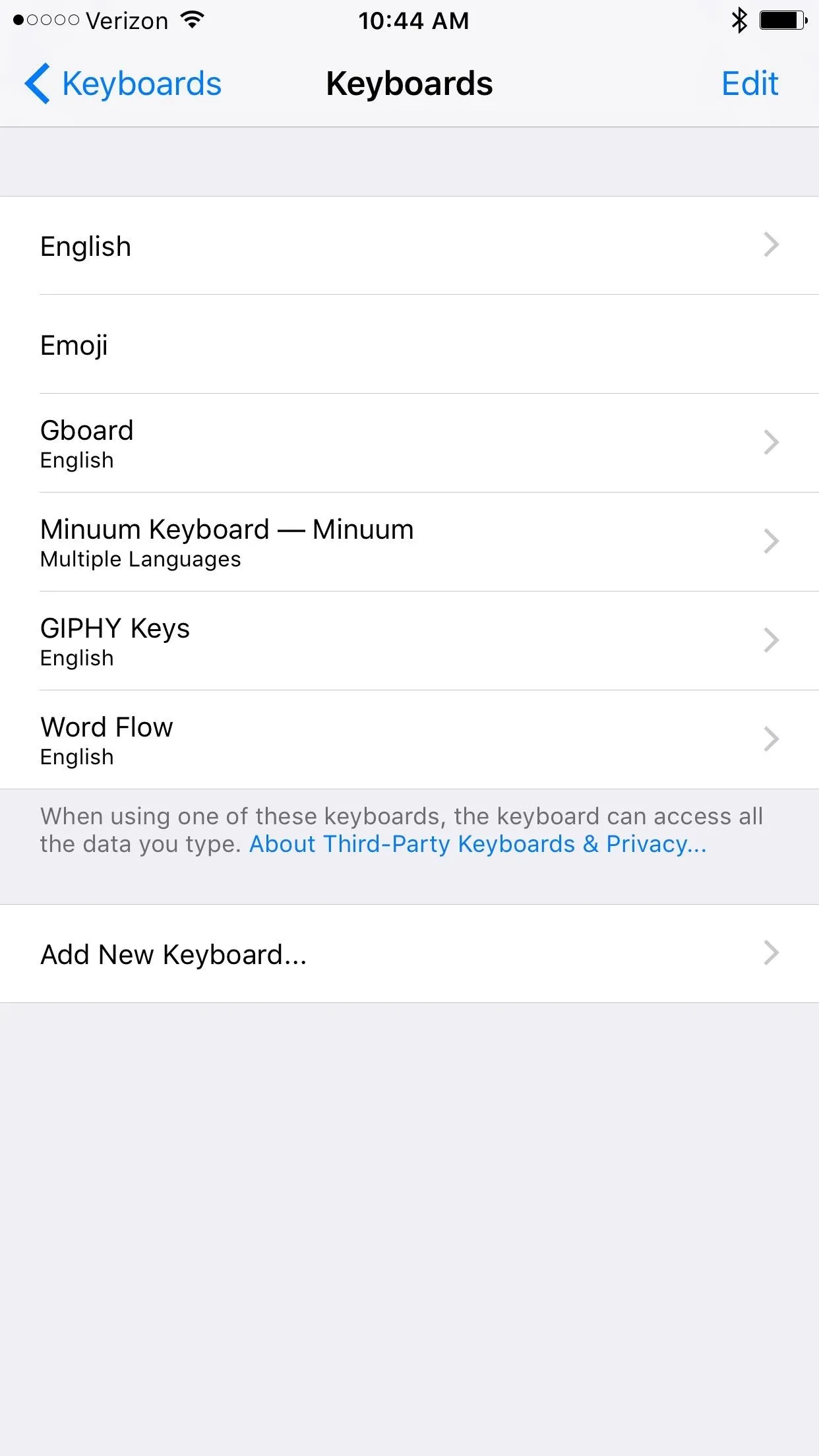
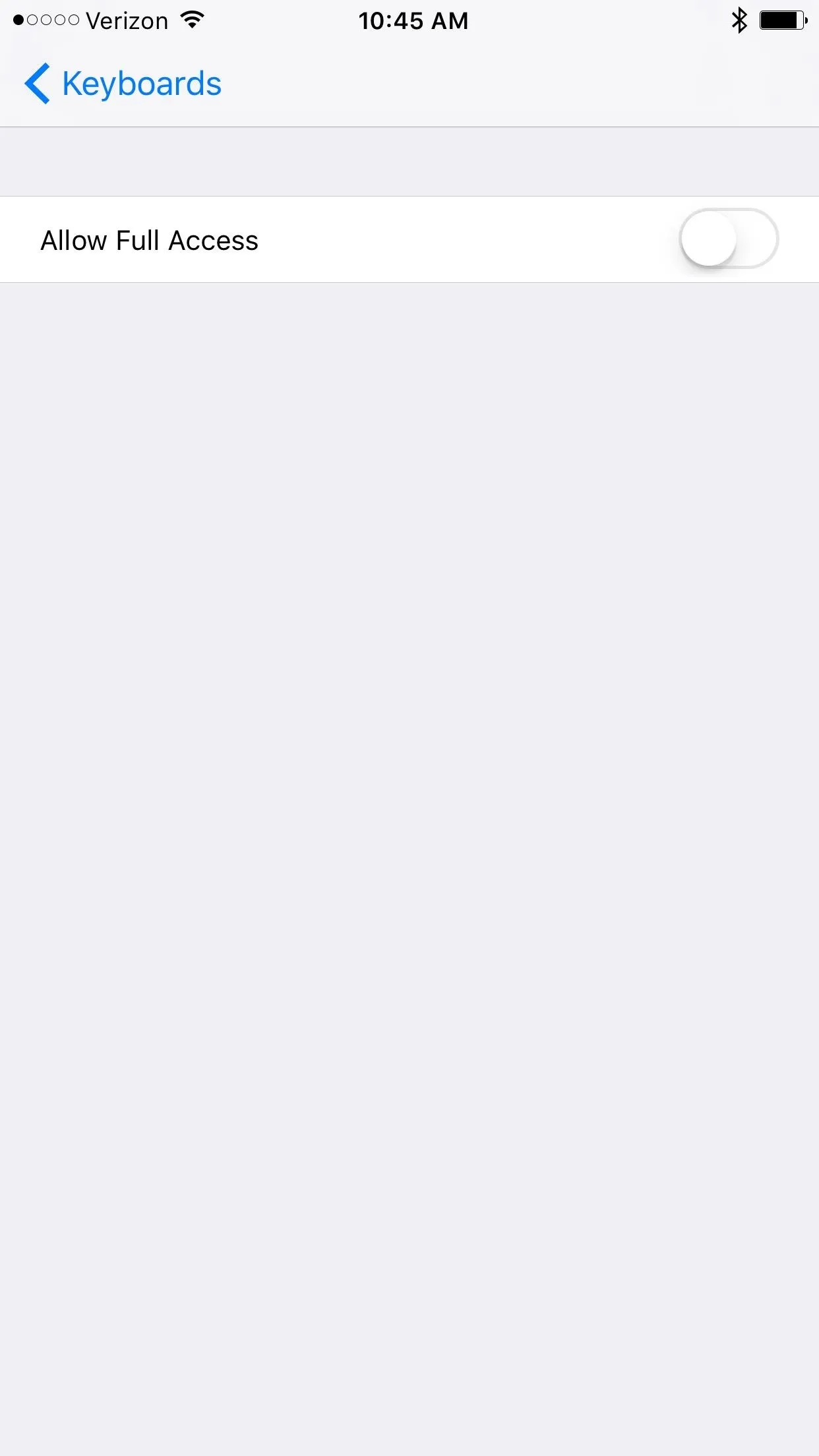
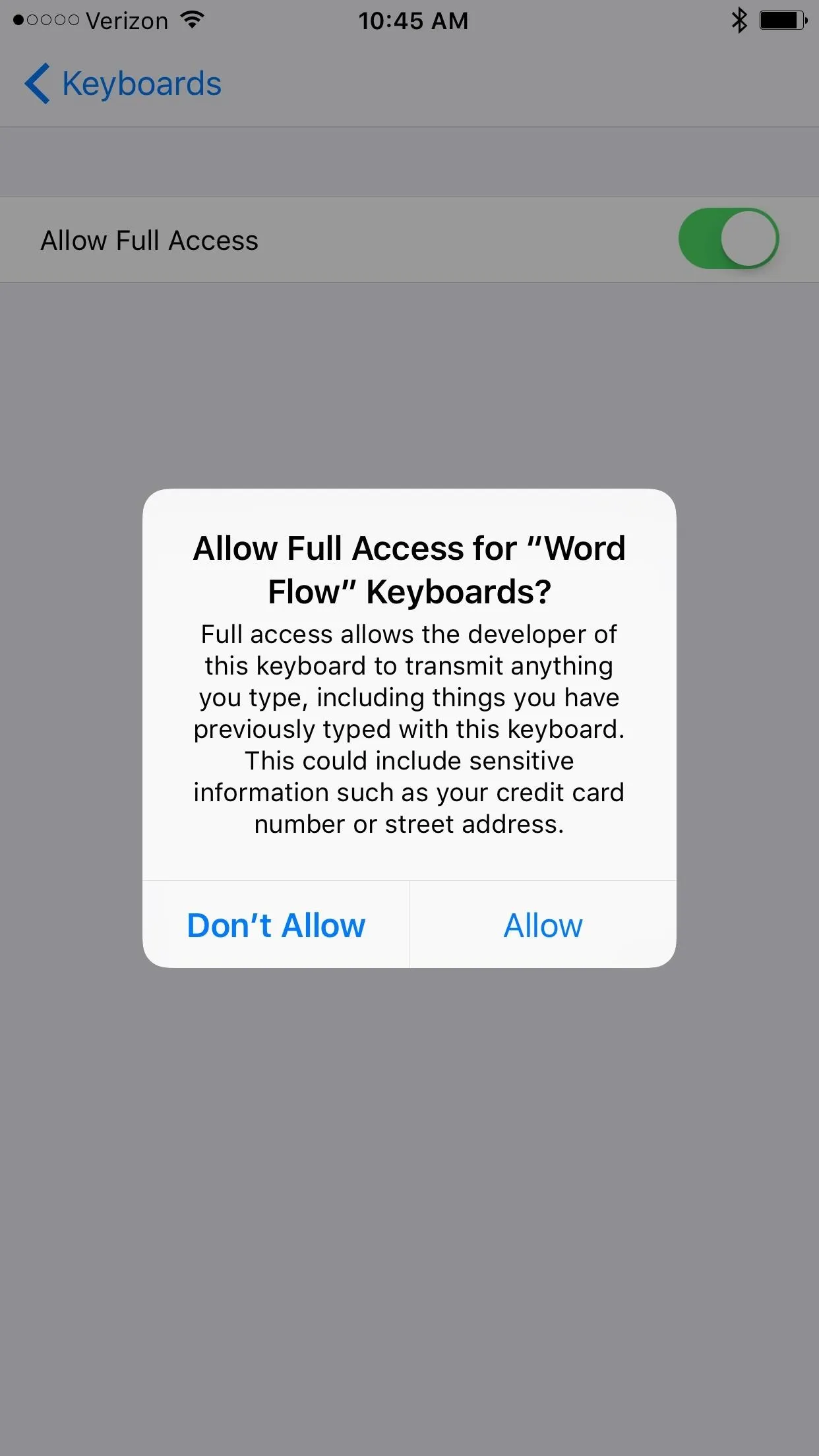
This has the slim potential for security breaches if you're typing in sensitive information (e.g., credit card info); so you can leave this toggled off if you're worried. Just note that if you do so, you will not get the benefit of improved predictions, as that relies on the keyboard knowing your typing preferences.
Get Swiping
Make sure to switch to the Word Flow keyboard, then start testing it out. You can't tap on the little fan icons to activate it, so you'll have to swipe it, or fan it, to activate it. The best part—it works for both lefties and righties.
The swipe predictions are great, but if you want to go into a word and delete just a letter or adjust the word, such as "runny" instead of "running", it can be a pain since the delete button removes the whole word instead of individual characters. You have to tap on the word to get it back into typing rather than swiping mode.
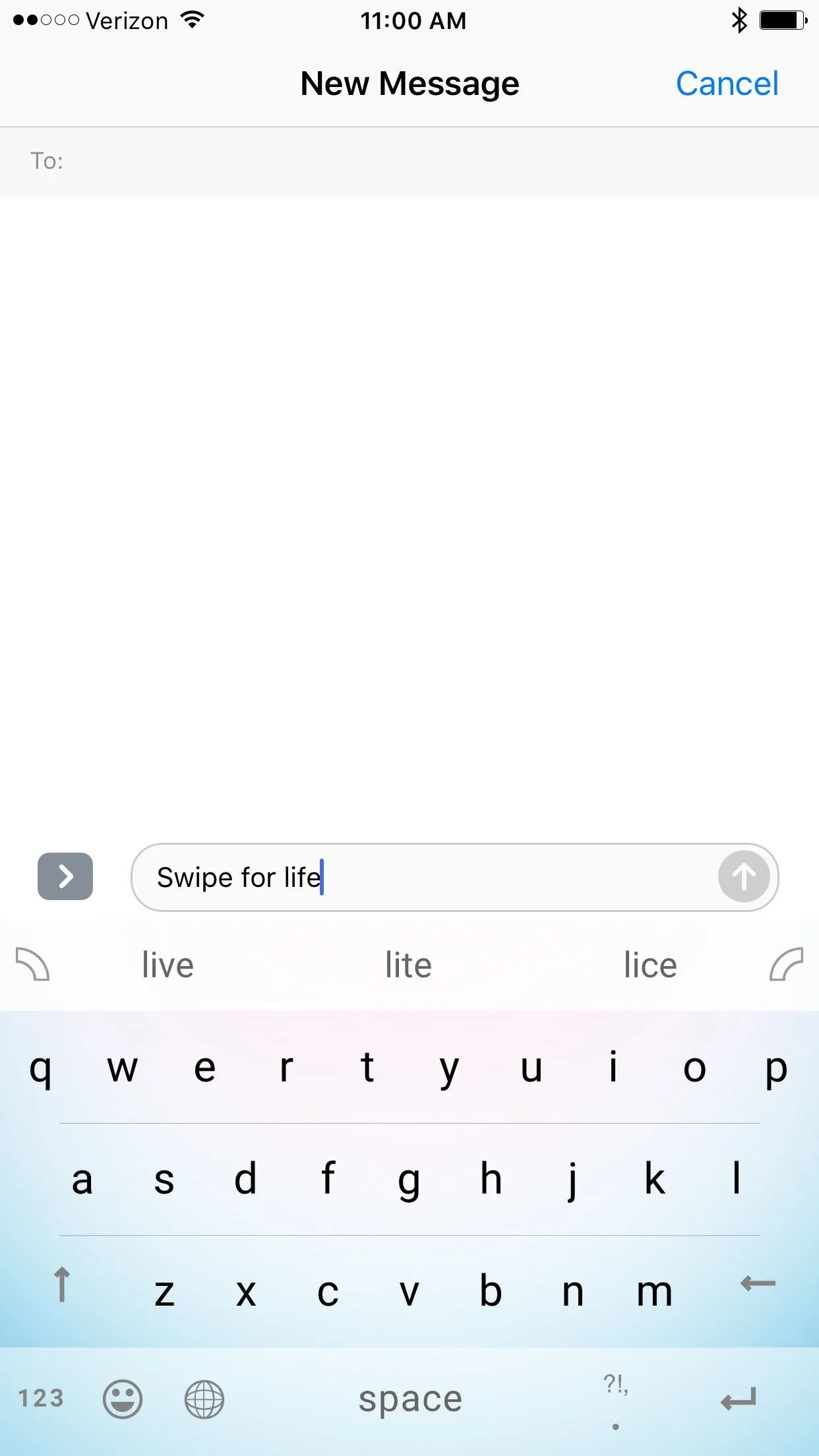
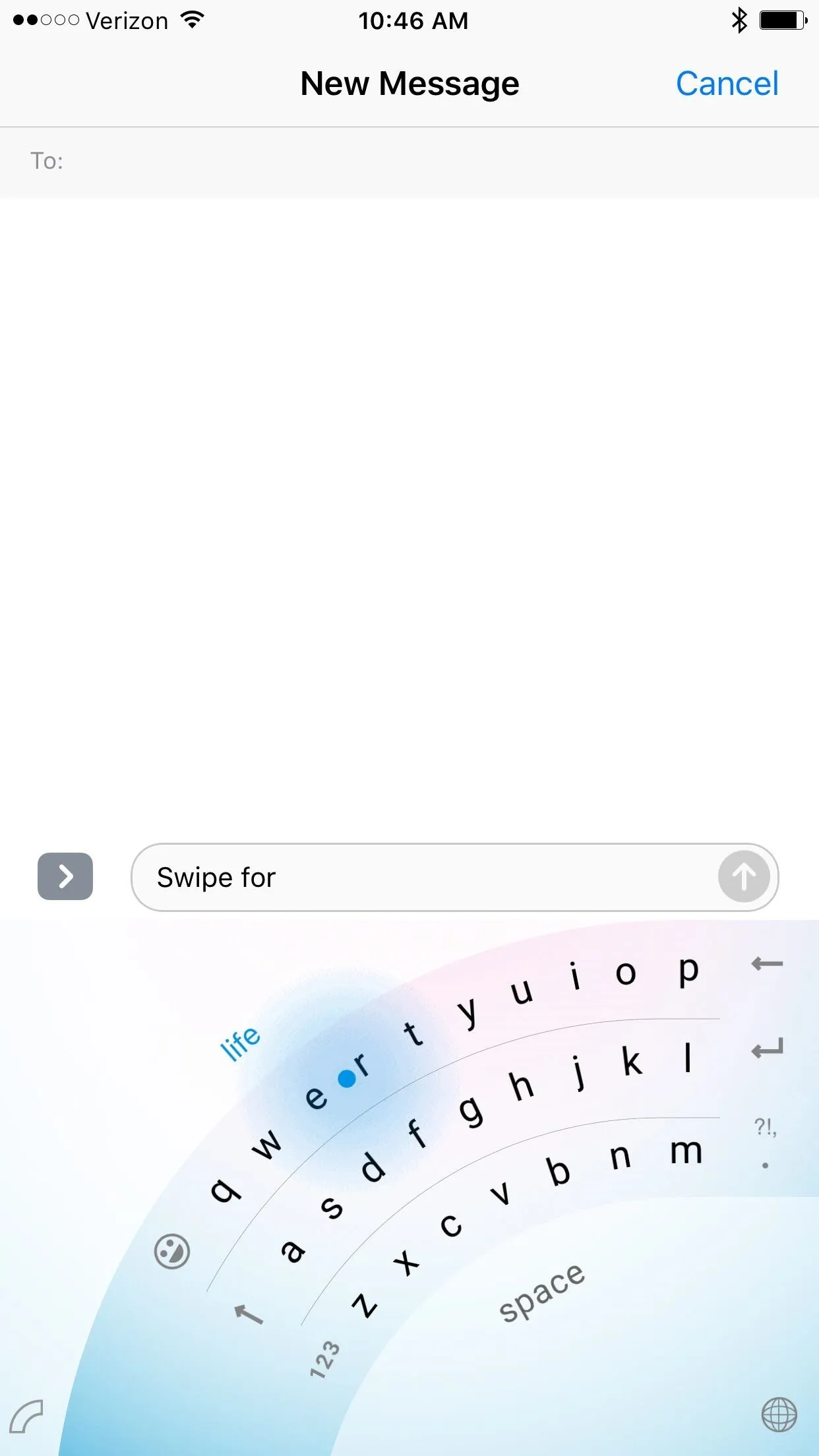
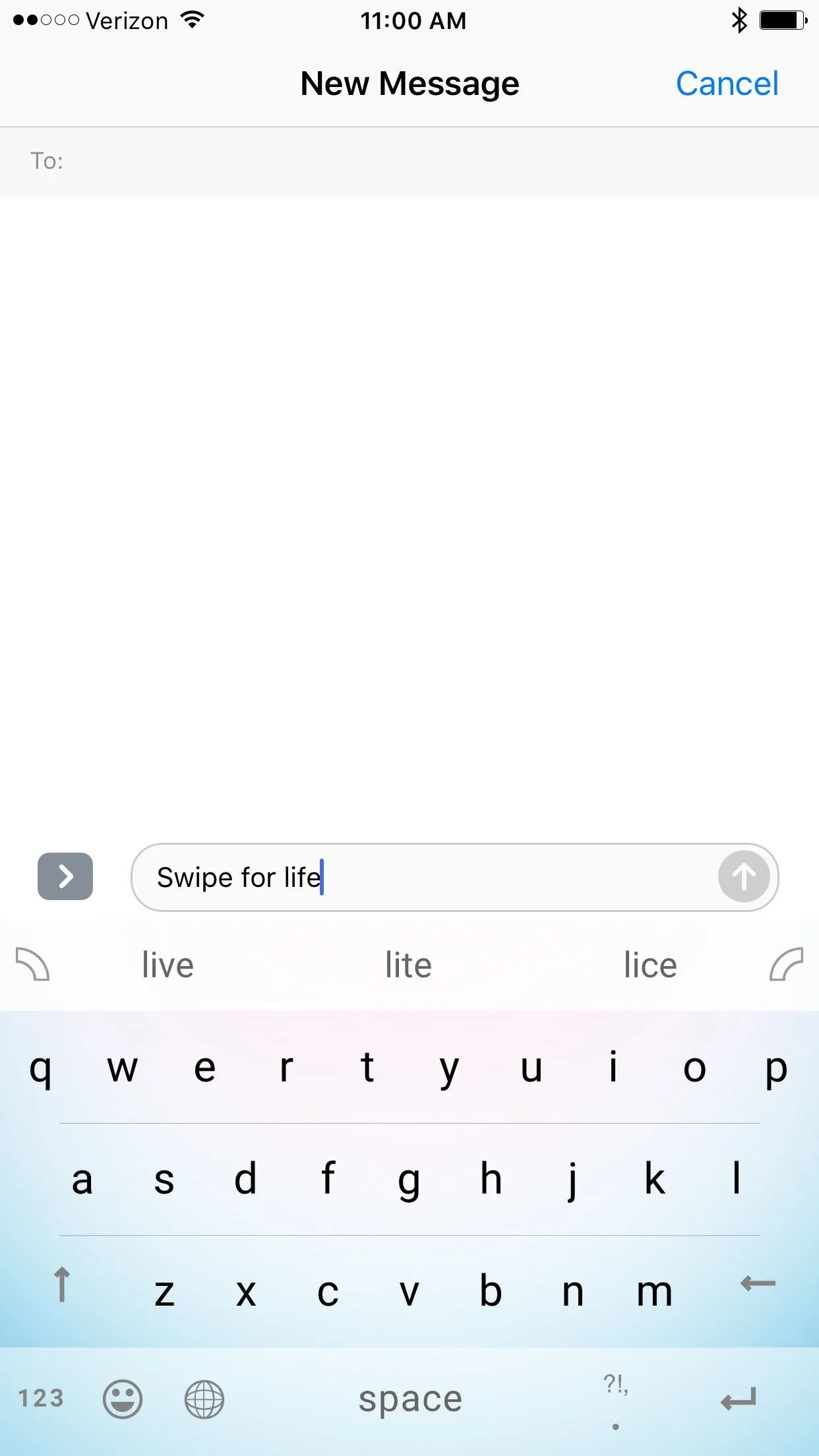
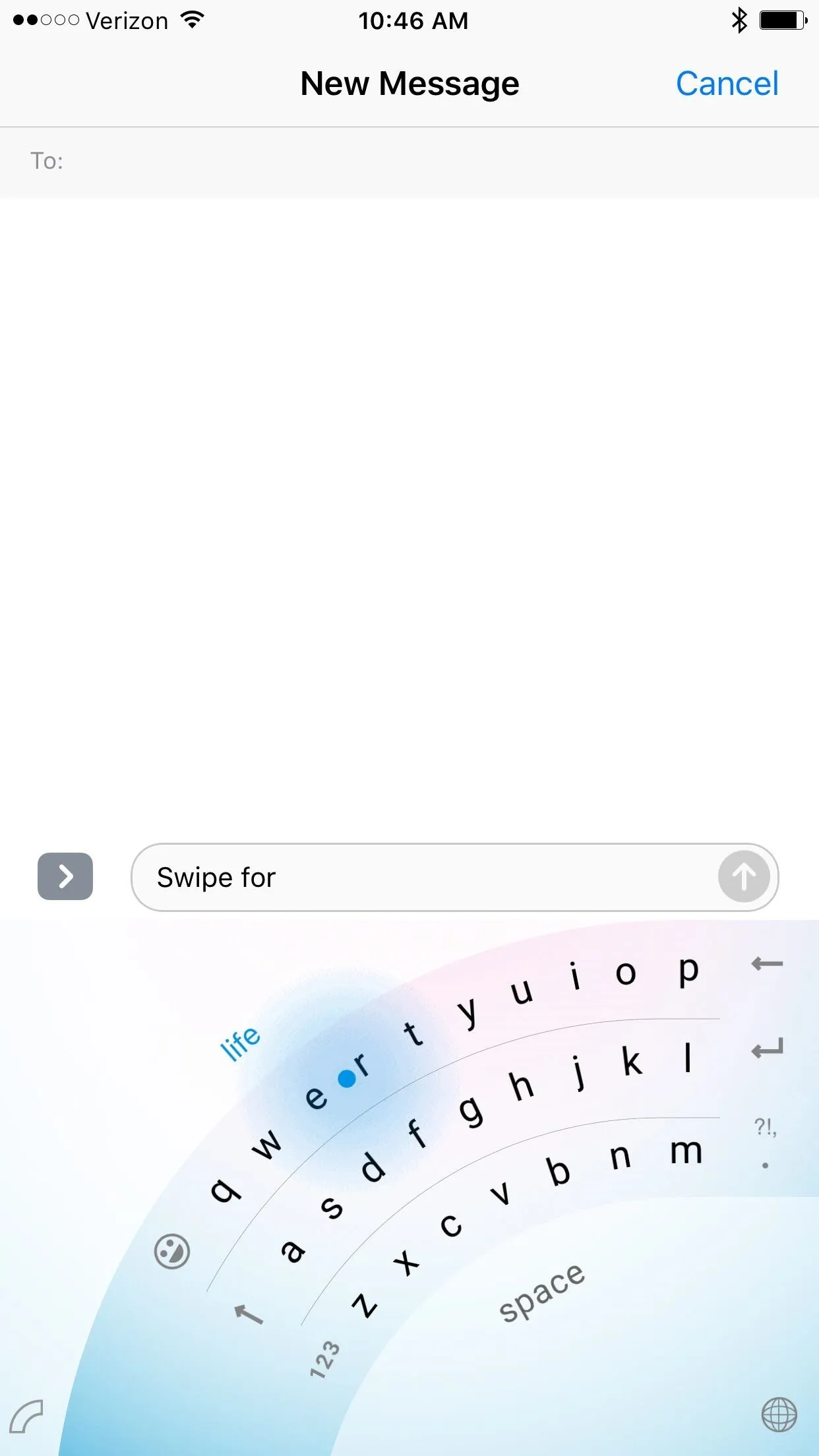
On the other hand, given some practice, you can certainly become a one-handed typing ninja using Word Flow, so your mileage may vary.
- Follow Gadget Hacks on Facebook, Twitter, Google+, and YouTube
- Follow Apple Hacks on Facebook and Twitter
- Follow WonderHowTo on Facebook, Twitter, and Google+
Cover image and screenshots via Justin Meyers/Gadget Hacks

























Comments
Be the first, drop a comment!