Missing a FaceTime video call no longer means missing out on a conversation. With the latest FaceTime update, an incoming caller can leave you a video message when you don't answer — and you can leave a video message for somebody who misses or rejects your FaceTime video call.
You can send and receive FaceTime video messages on an iPhone or iPad running iOS 17 or iPadOS 17, and you can play received FaceTime video messages on your Apple Watch with watchOS 10 installed. However, you cannot send or receive FaceTime video messages on macOS 14 Sonoma. Also, you won't be able to leave video messages to contacts who are running older software.
To leave a FaceTime video message when someone doesn't pick up, you must either be listed in the recipient's Contacts app, have been called by the recipient, or appear as a person suggested by Siri. To receive a FaceTime video message, the caller must either be saved in your Contacts app, have been called by you previously, or be suggested by Siri.
- Start a FaceTime video call as you usually would.
- Tap "Record Video" when FaceTime tells you the person is unavailable. If it's grayed out, the recipient hasn't yet updated to iOS 17 or iPadOS 17.
- Wait for the five-second countdown to complete.
- Record your video message using the front or rear camera. You can pause the countdown if you're not ready yet, but the remaining time in the countdown will be dismissed, and you'll need to tap the Record button to start the recording.
- Optional: Use hand gestures with the front camera to include FaceTime Reactions in your recording, such as hearts (love), thumb up (like), thumb down (dislike), balloons (peace sign), stormy rain (two thumbs down), confetti (dual peace signs), laser beams (dual sign of the horns), and fireworks (two thumbs up).
- Tap the red Stop button to complete your video message.
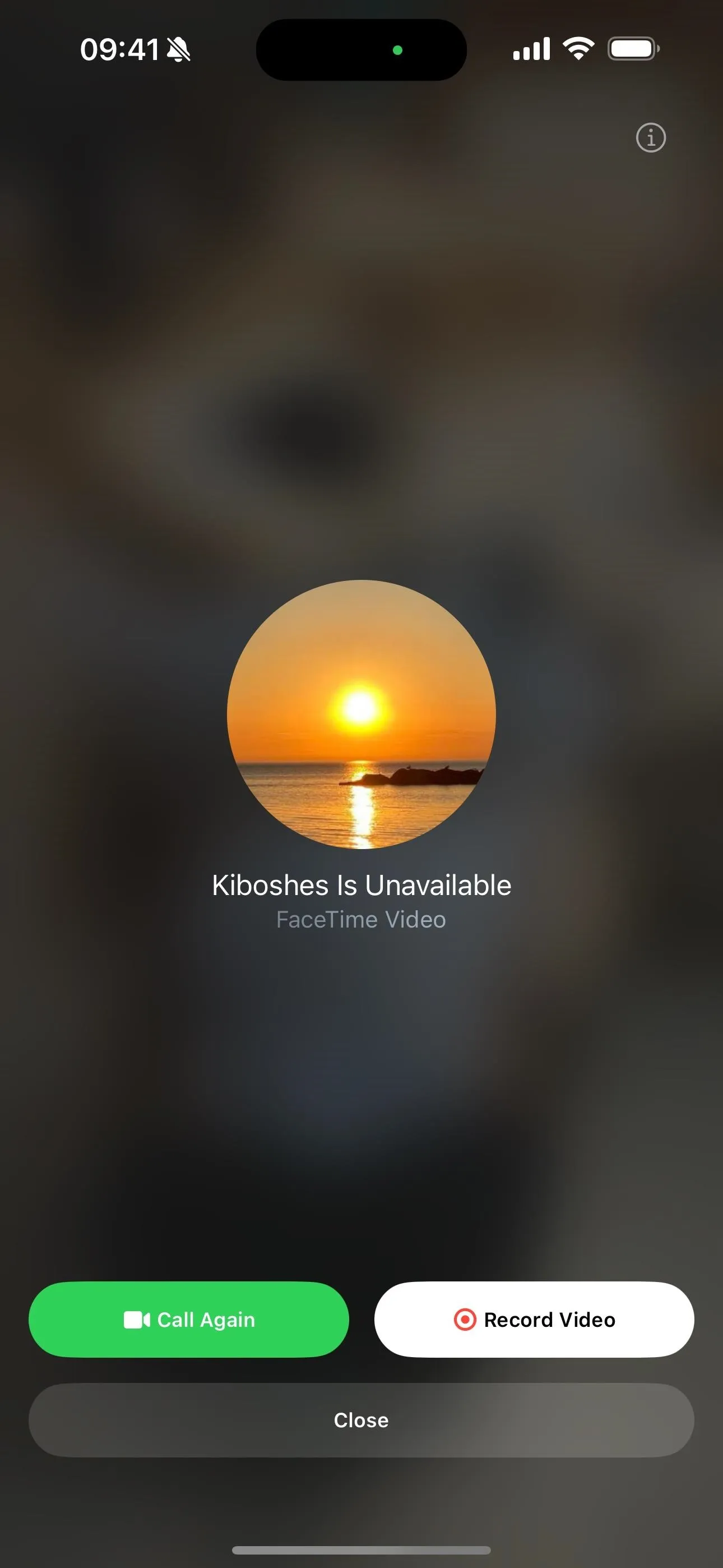
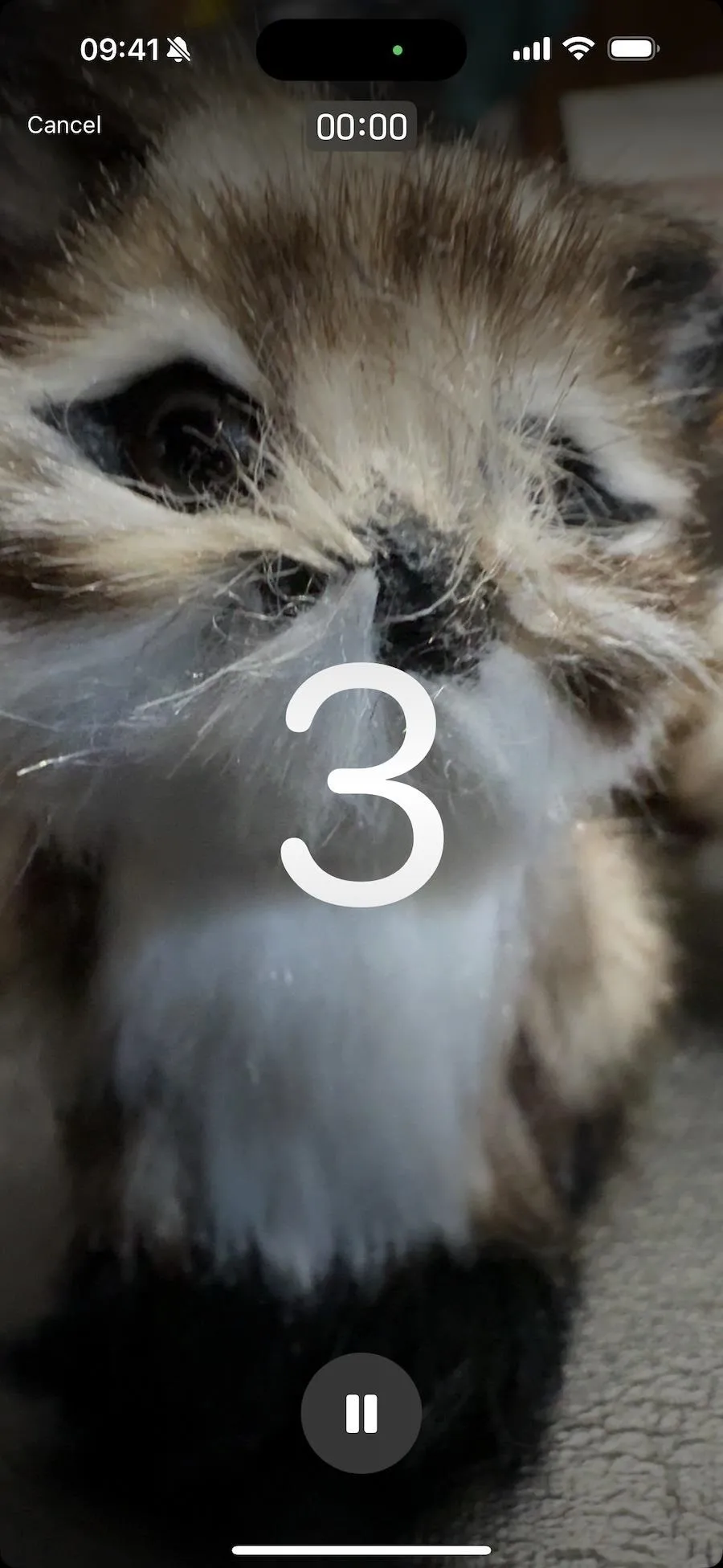

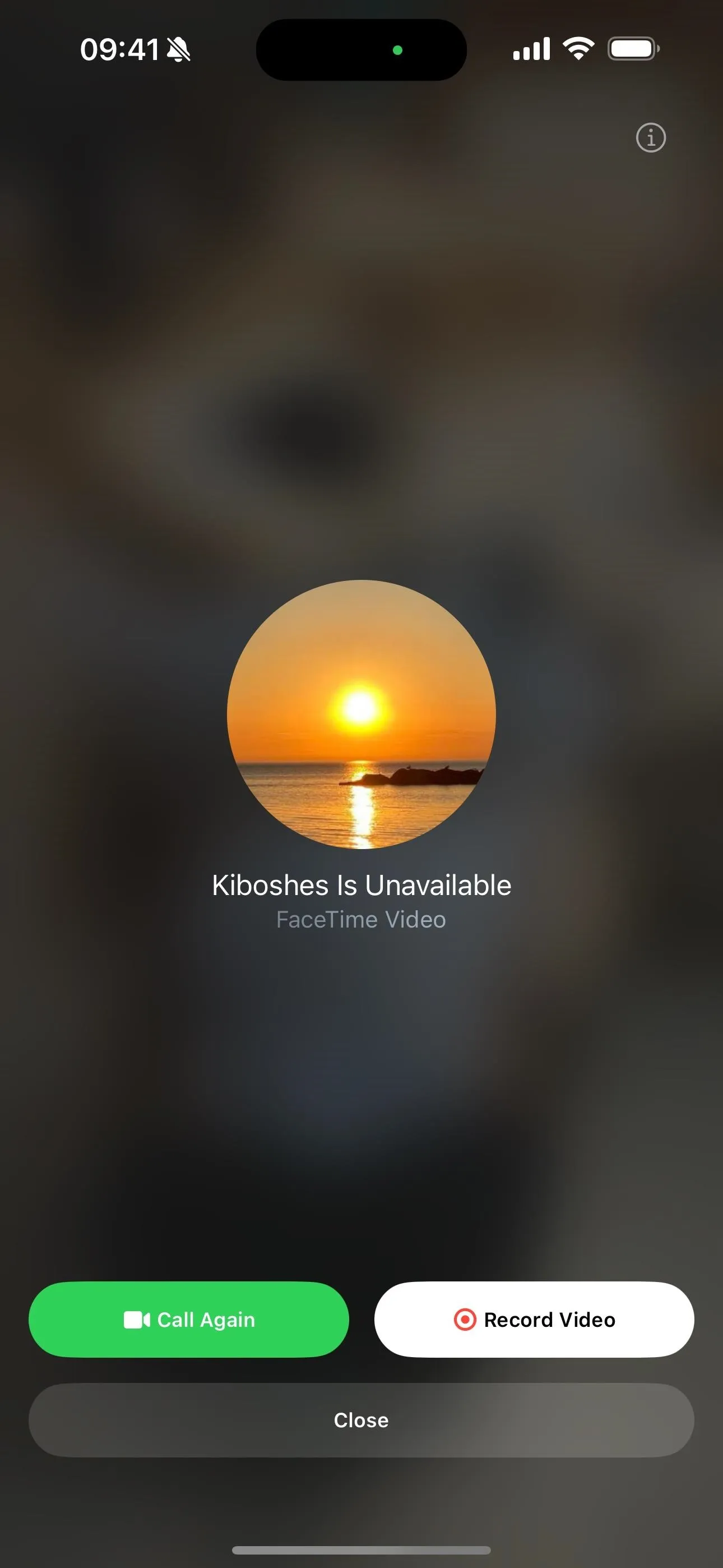
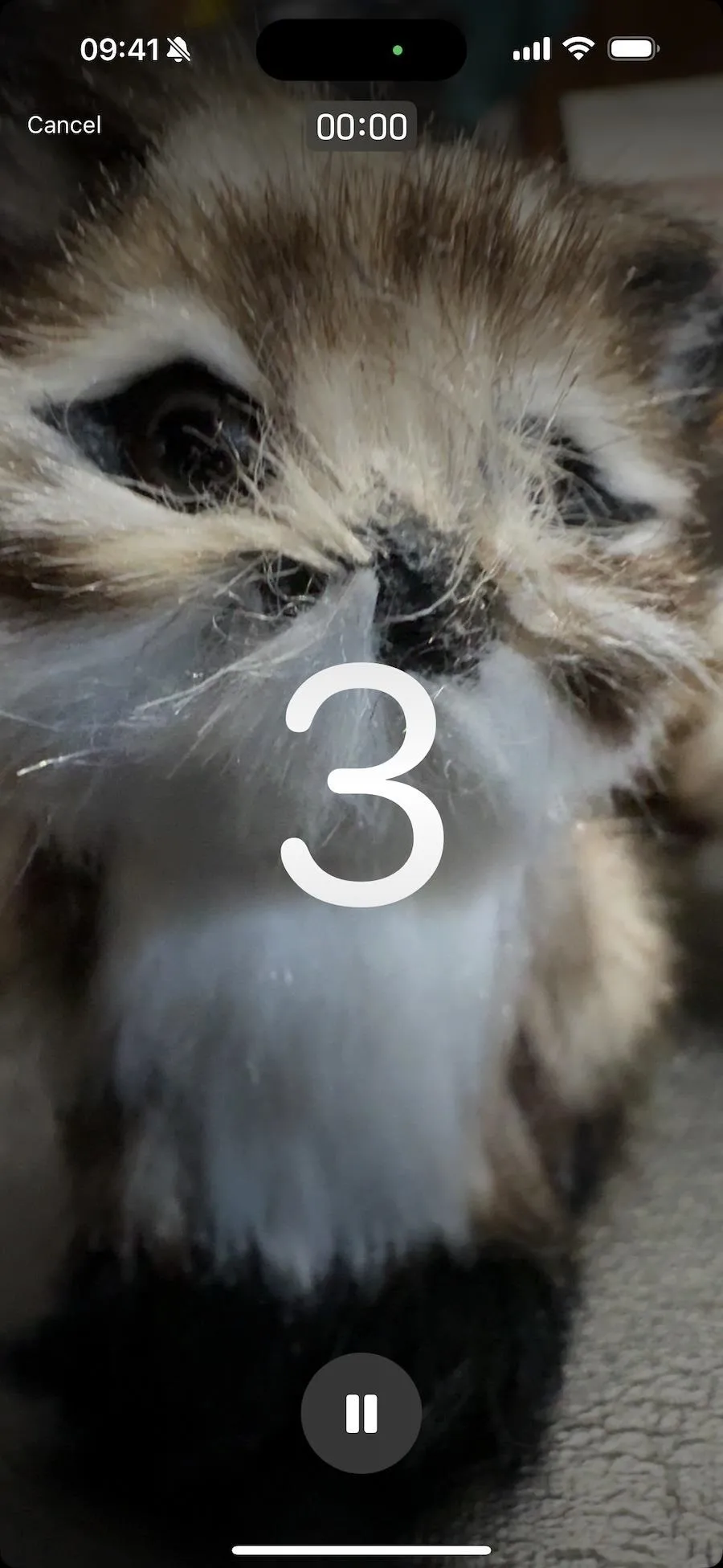

- Optional: Tap the Play button to review your video message before sending it. You can scrub through the video message using the timeline.
- Optional: Tap "Retake" to rerecord the video message if unsatisfied with your previous attempt. You won't see a countdown for retakes — just tap the Record button.
- Optional: Tap "Save" to save a copy of your video message to your Photos app.
- Send the video message using the Send button or tap "Cancel" to exit the recording screen.
You'll see the video message for the contact in your FaceTime history. Your recipient will get a notification from FaceTime of the video message, and they can play it from their FaceTime history. Unopened voice messages will have a green dot next to them to indicate they have not yet been listened to.

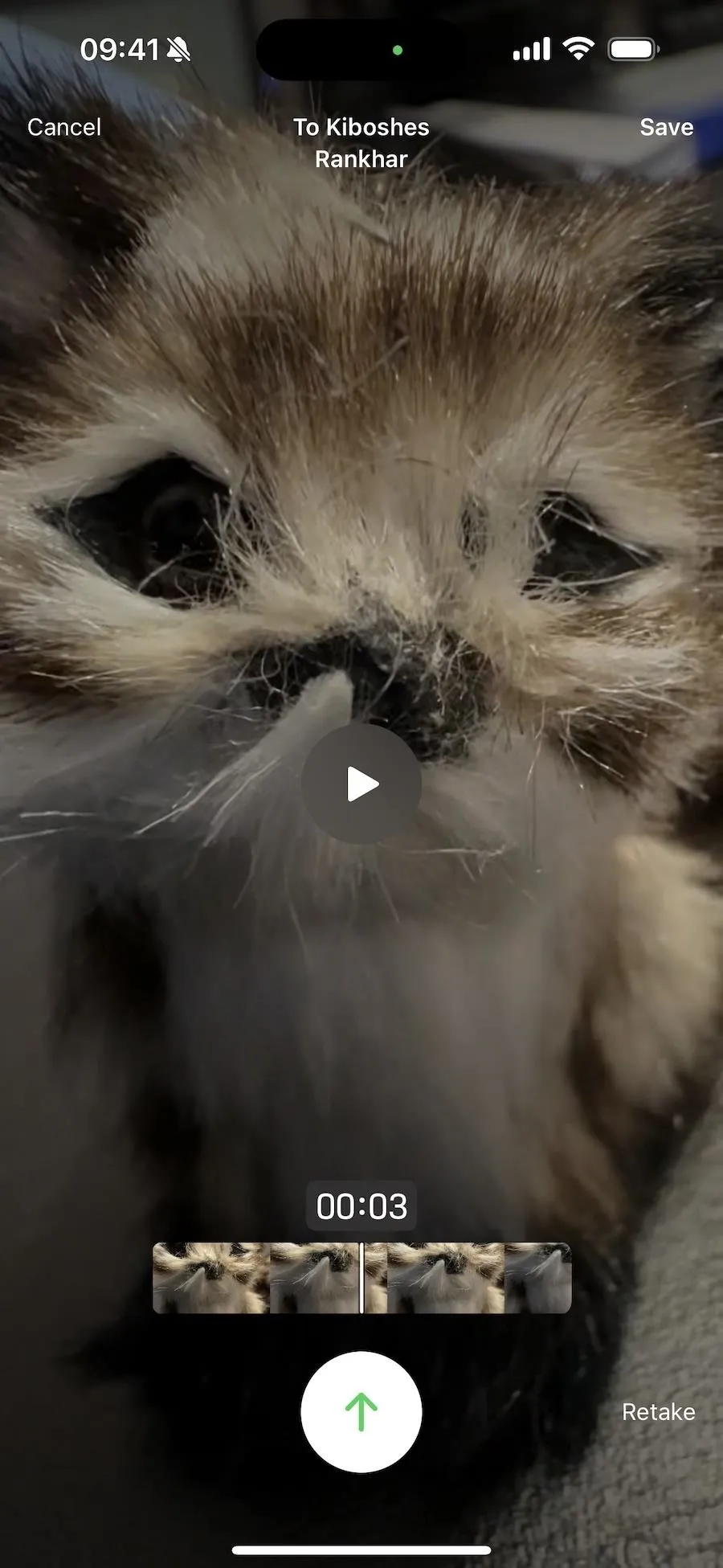
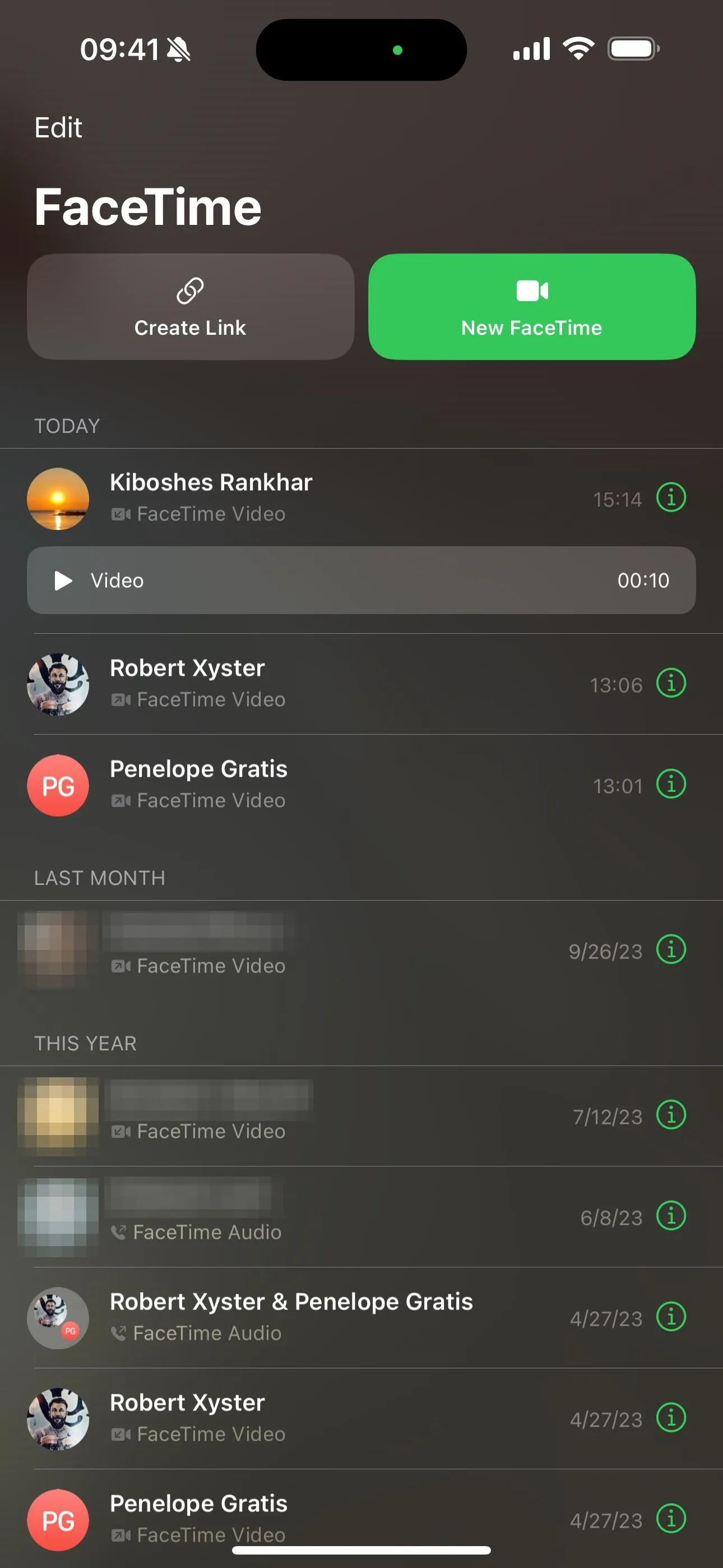

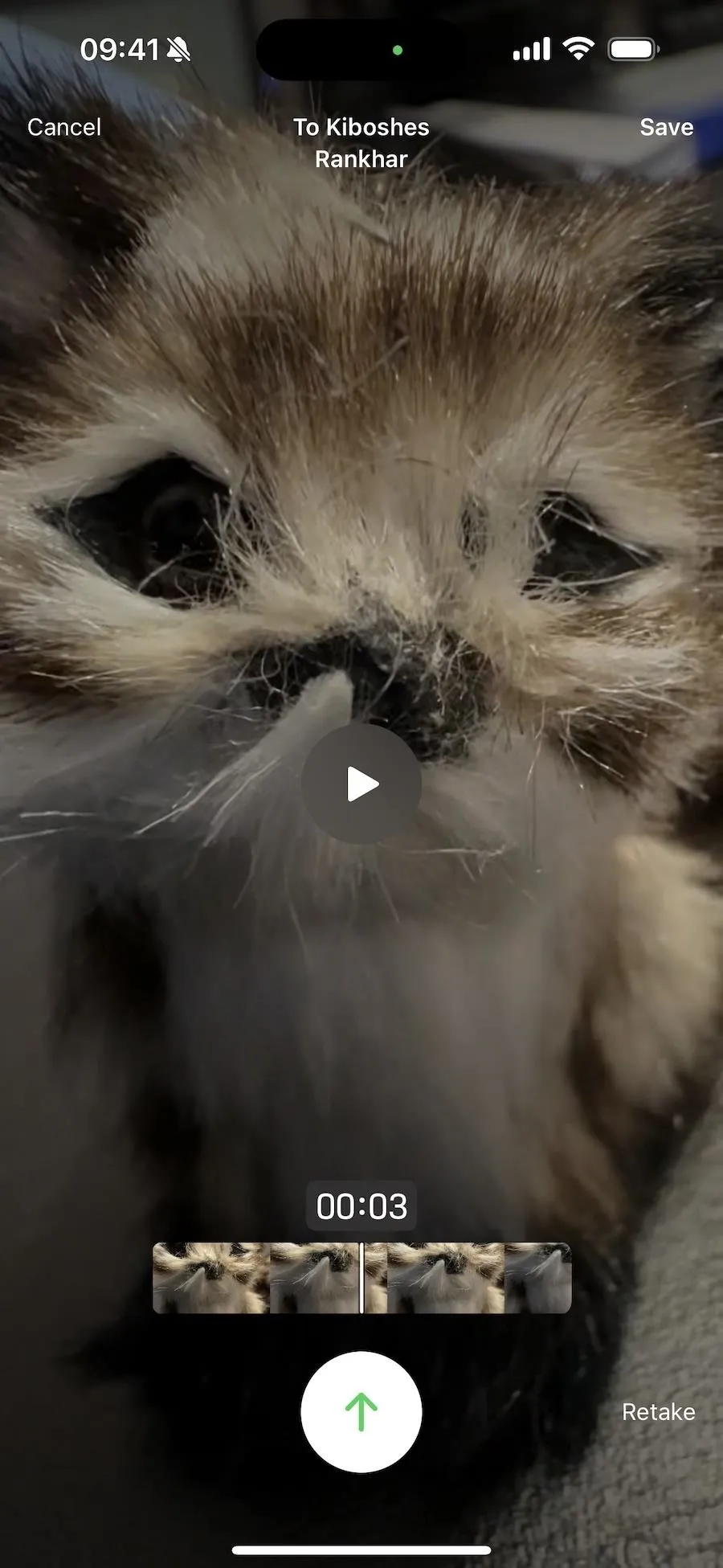
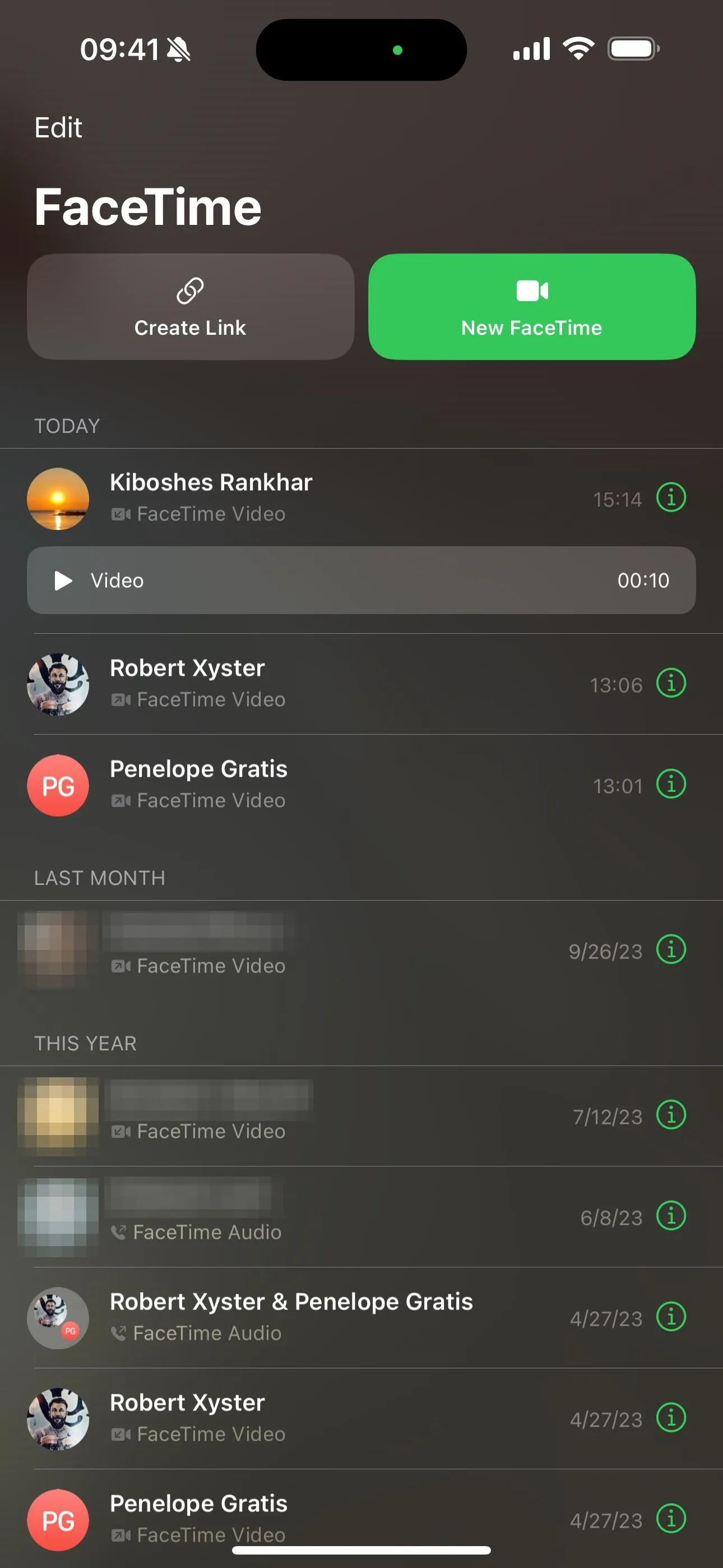
Cover photo and screenshots by Justin Meyers/Gadget Hacks




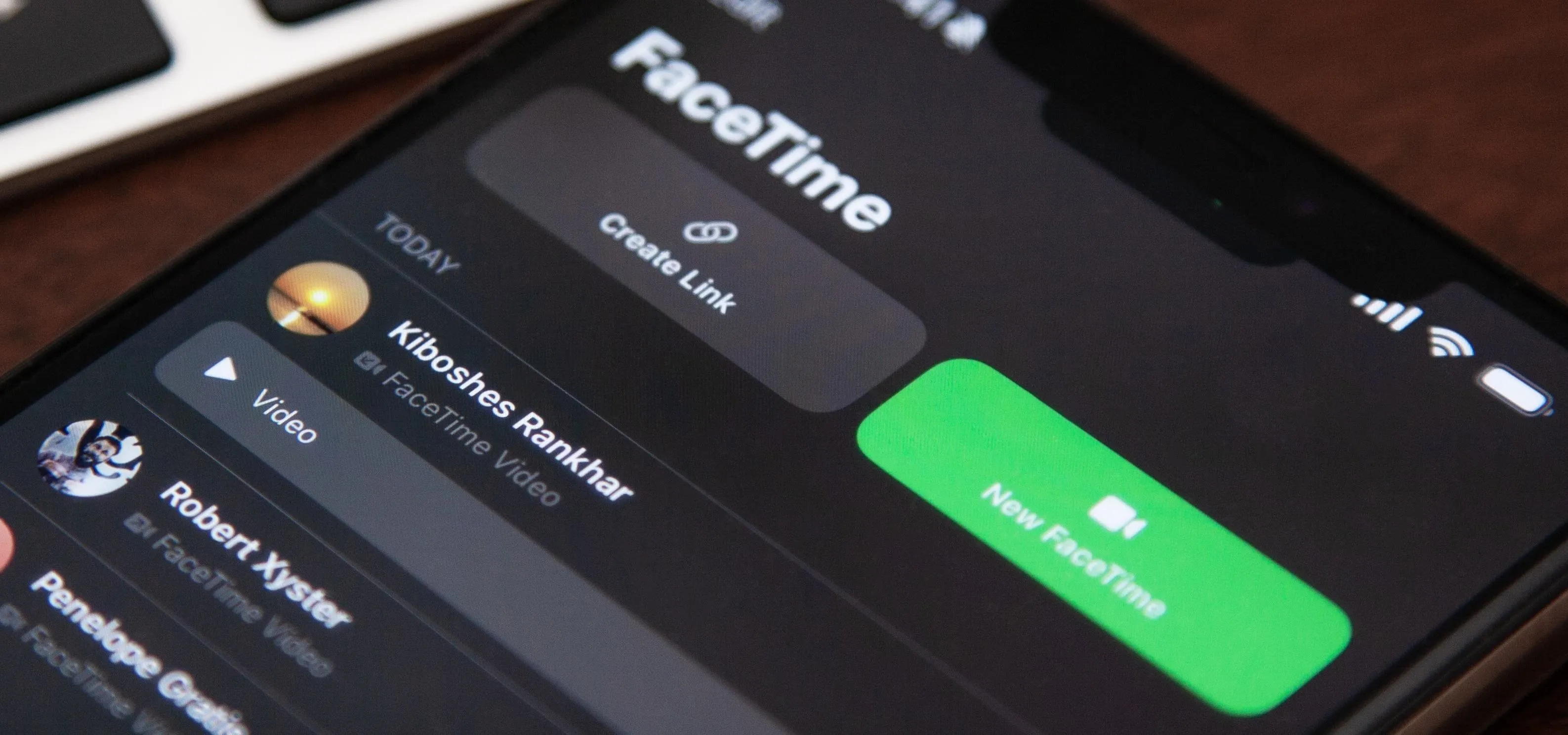




















Comments
Be the first, drop a comment!