
By default, when you receive a FaceTime video call on your iPhone, the speakerphone kicks in immediately after answering unless you're wearing headphones. It's the exact opposite when it comes to FaceTime audio calls, but it's pretty easy to remedy if you'd rather have the speakerphone kick in instead of the built-in ear speaker.
Before we being, a few things to note. First, if you're connected to wired headphones or a Bluetooth set, no matter what option is set, all audio will go through those devices. Second, the instructions below will also make speakerphone the default for regular phones calls. You can't tweak this setting for Phone or FaceTime individually.
Now that that's out of the way, if running iOS 12 or lower, head to the "General" section in your iPhone's Settings app, then tap on "Accessibility." On iOS 13, you'd go to "Accessibility" in the Settings app.
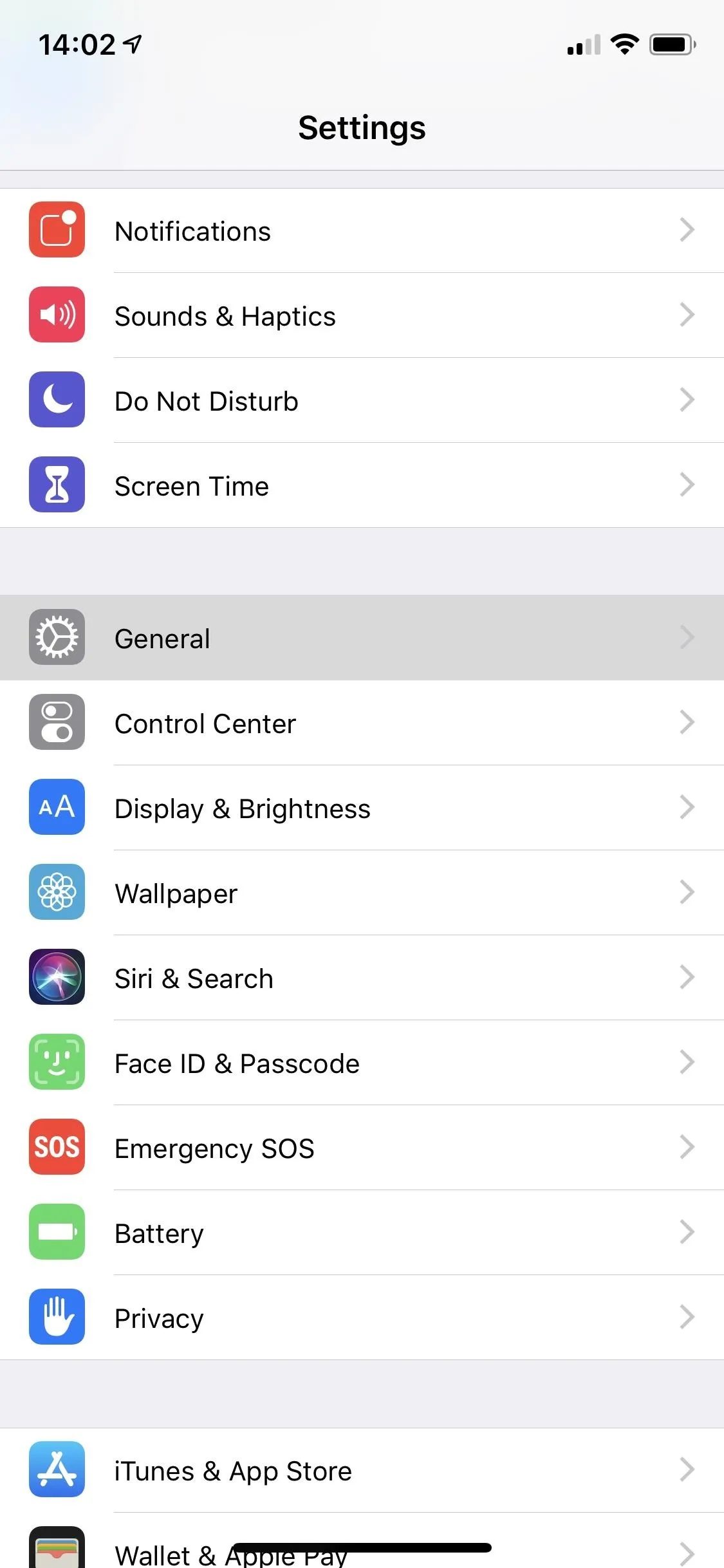
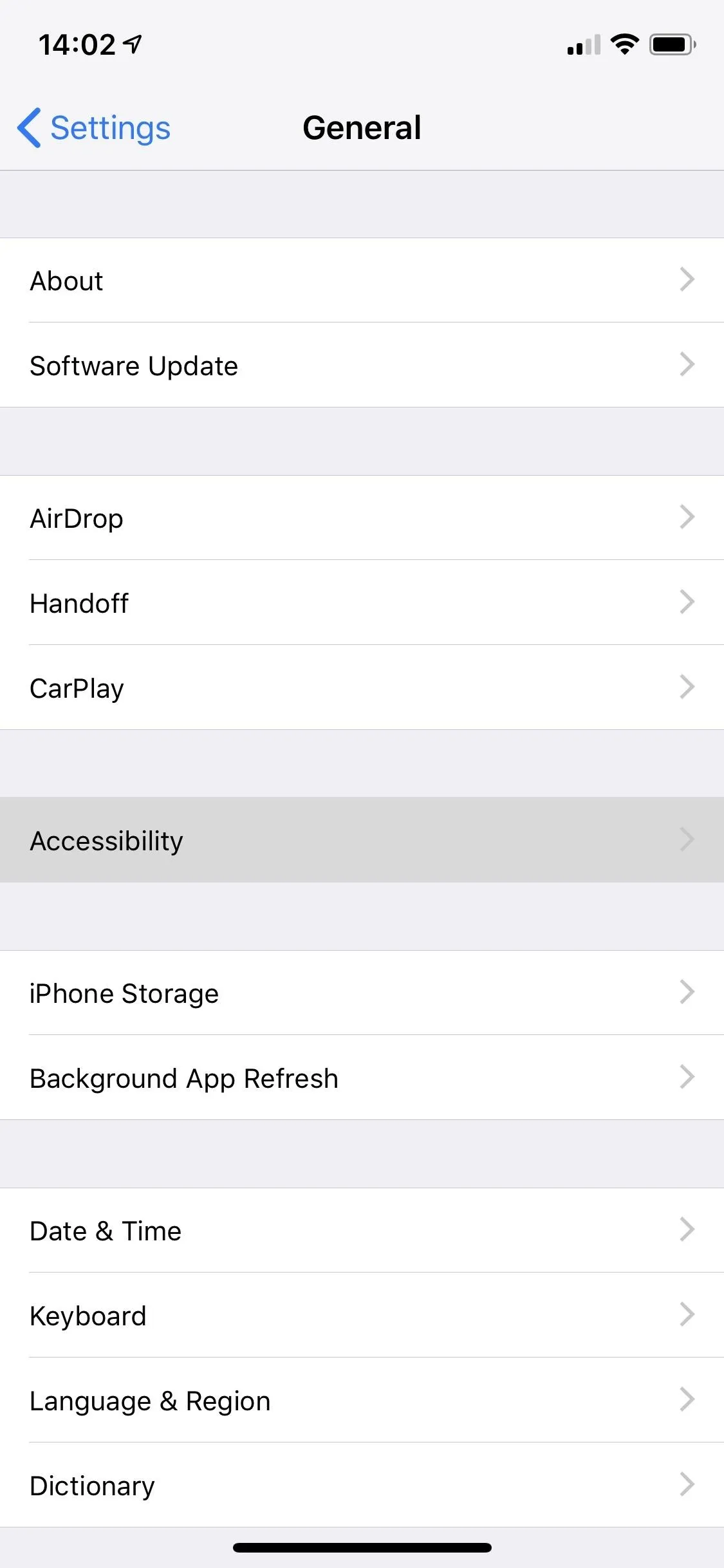
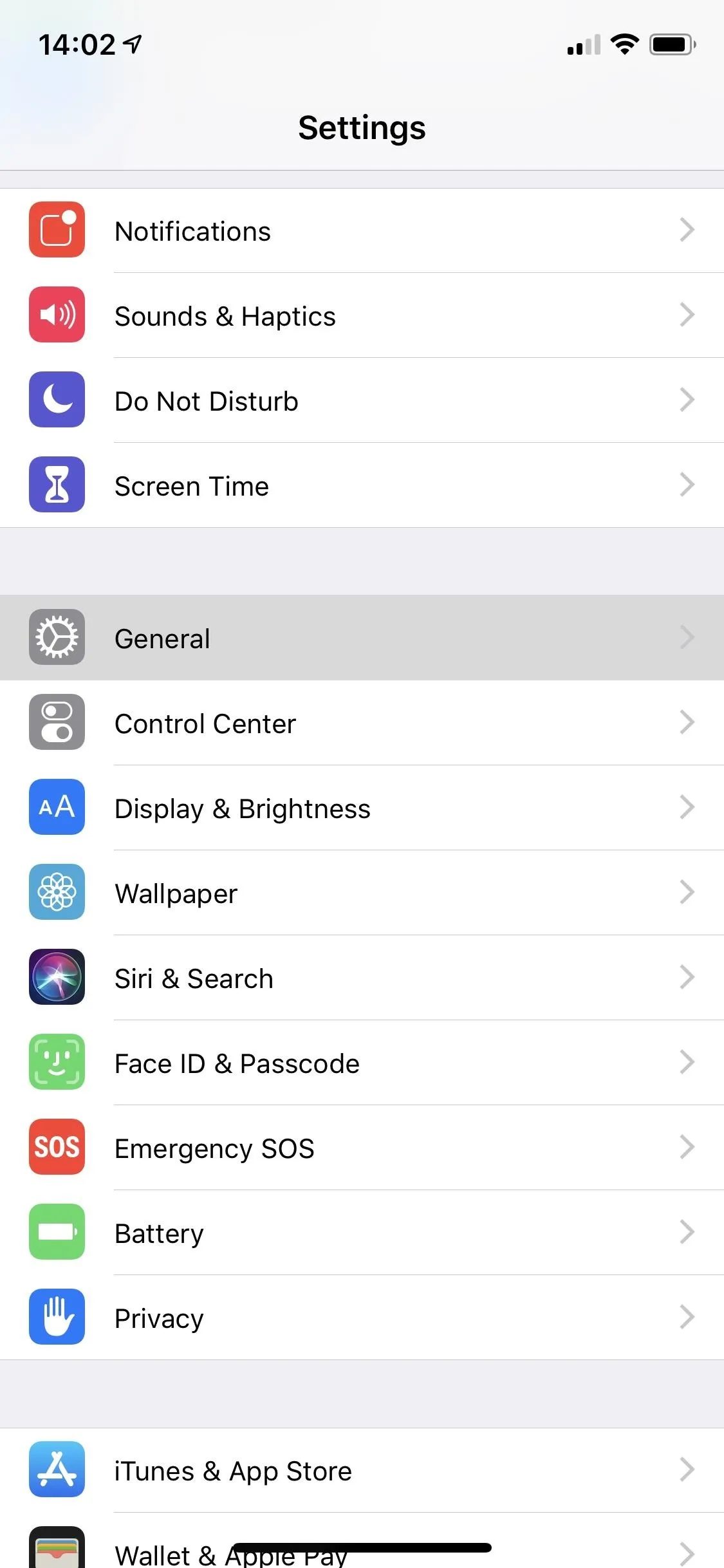
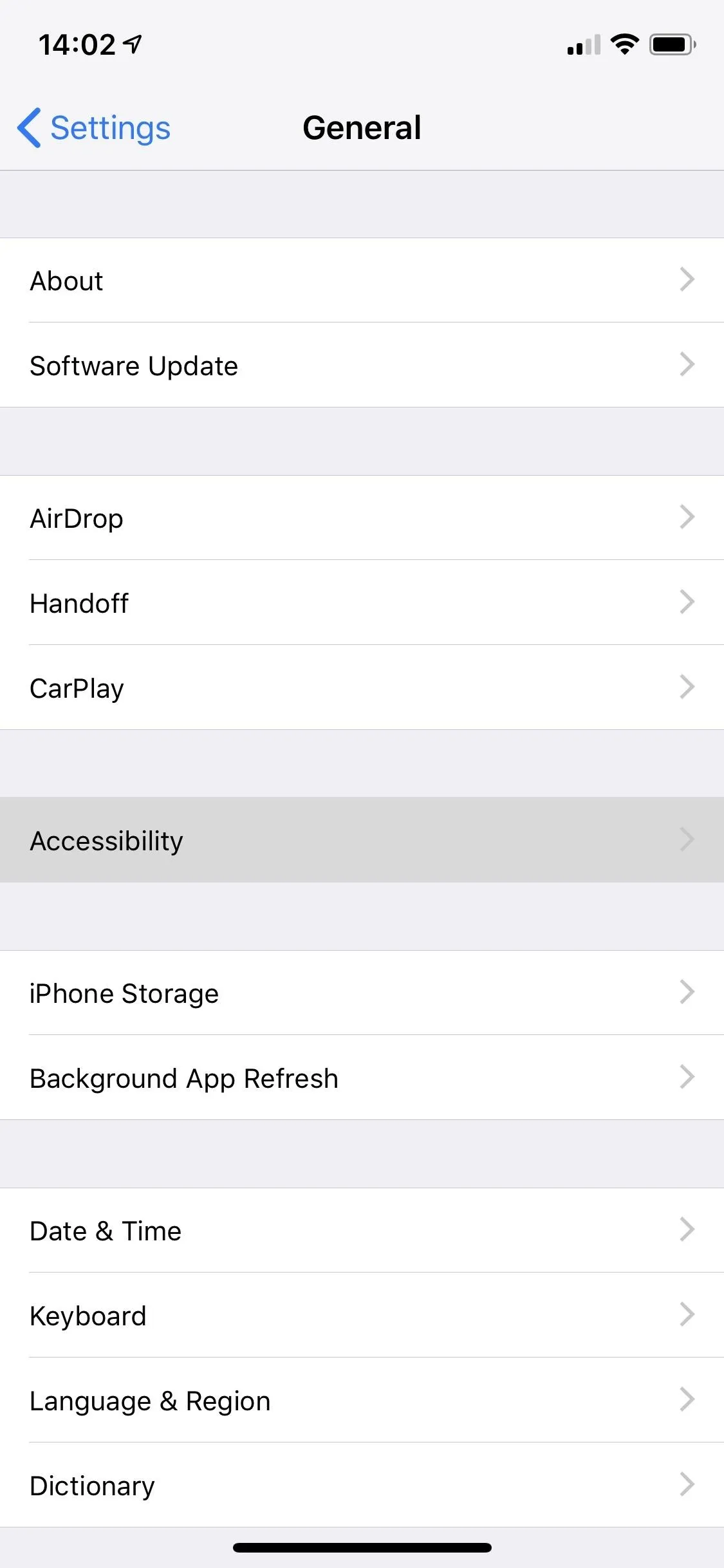
Now, in iOS 12 and lower, choose "Call Audio Routing" from the Interactions list. On iOS 13, select "Touch" under Physical and Motor, then "Call Audio Routing."
You'll see that "Automatic" is already checked unless you changed it before. Tap on "Speaker" to mark it as the default. With this option set, whenever you're not using headphones or a Bluetooth speaker, the speakerphone will automatically be enabled when making and receiving FaceTime audio calls (along with regular calls in the Phone app).
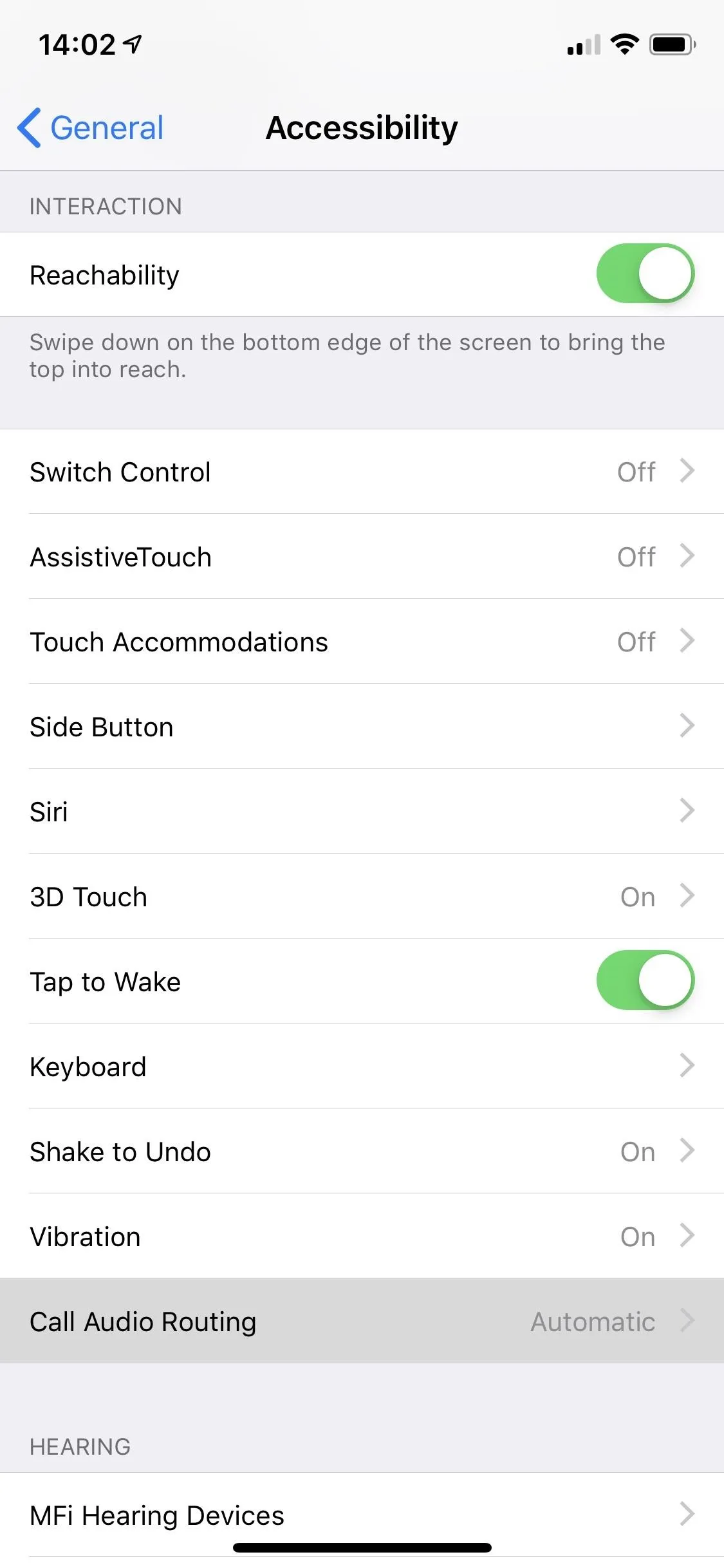
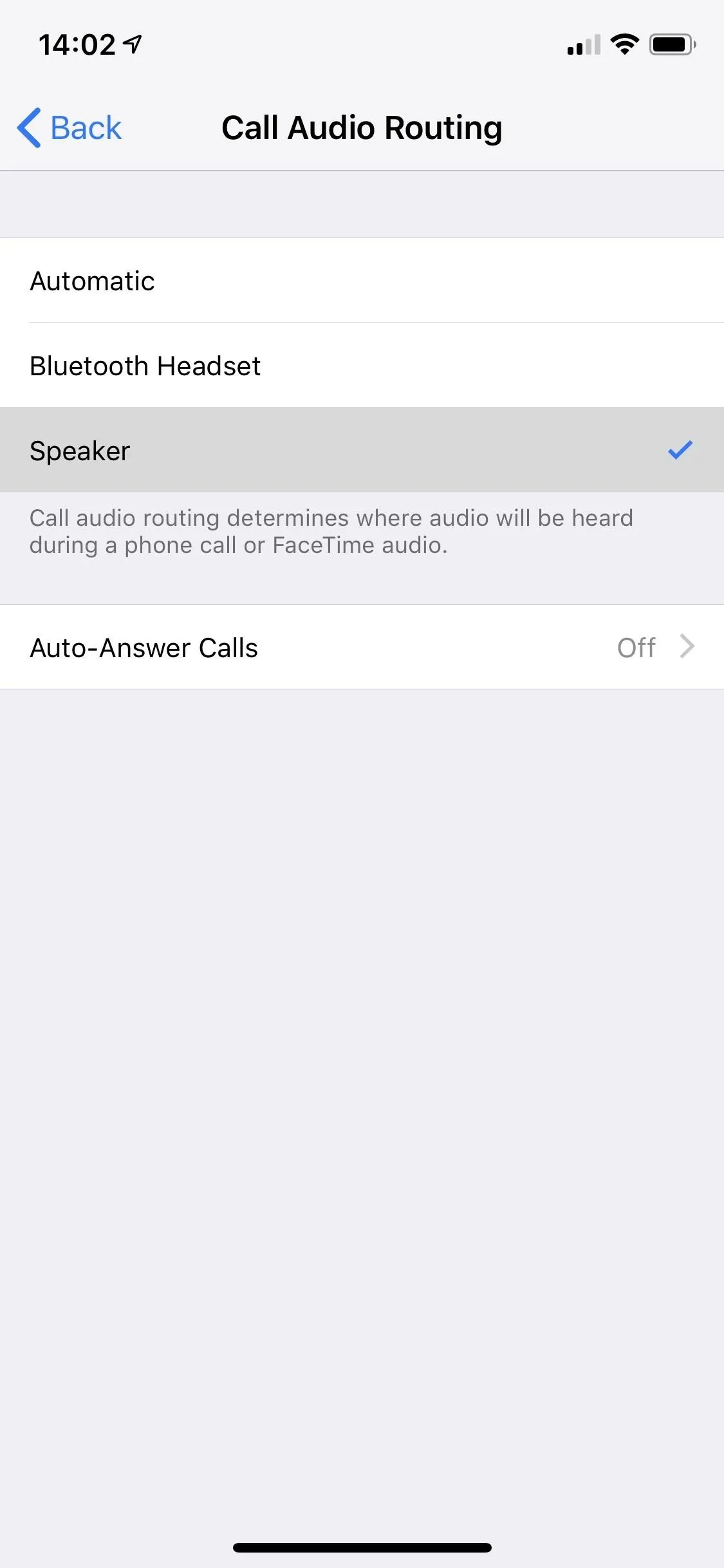
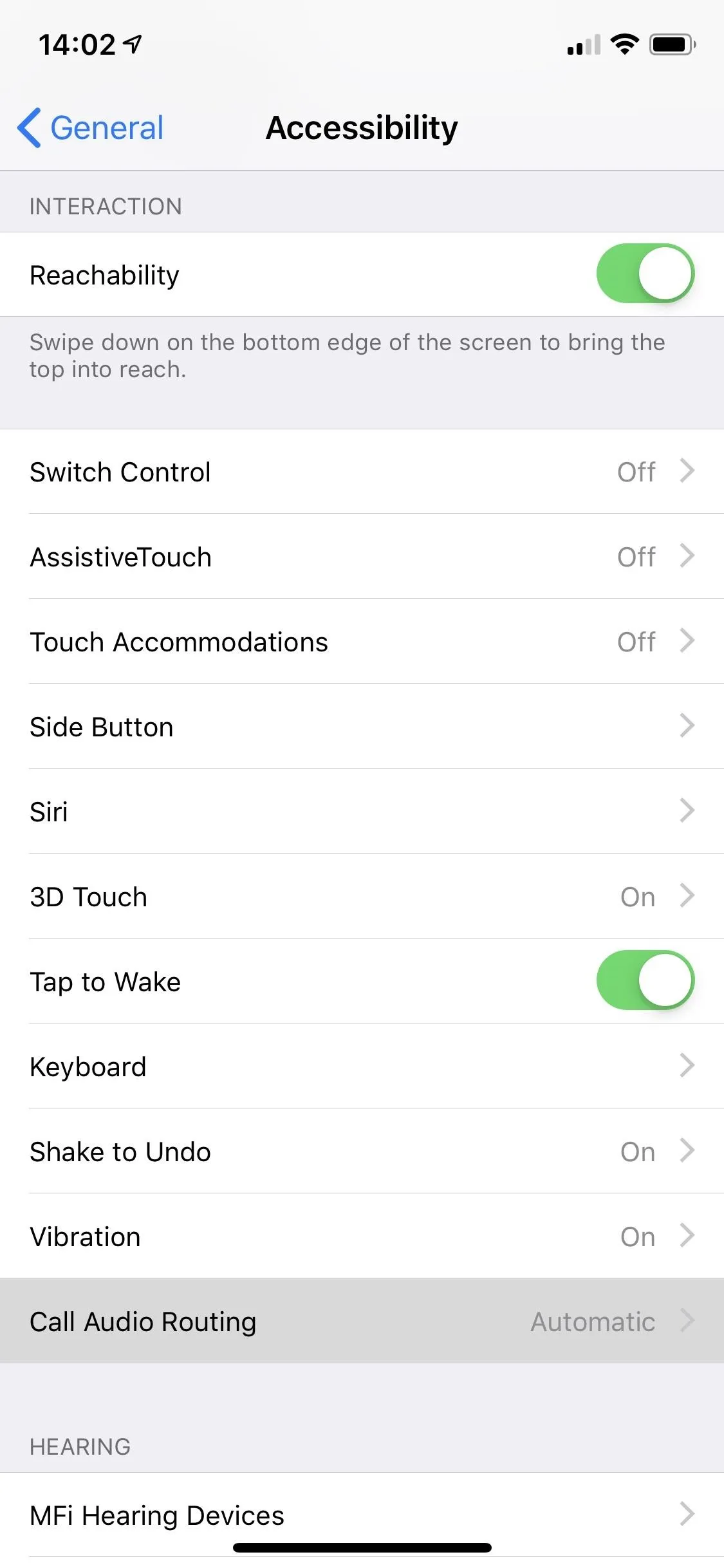
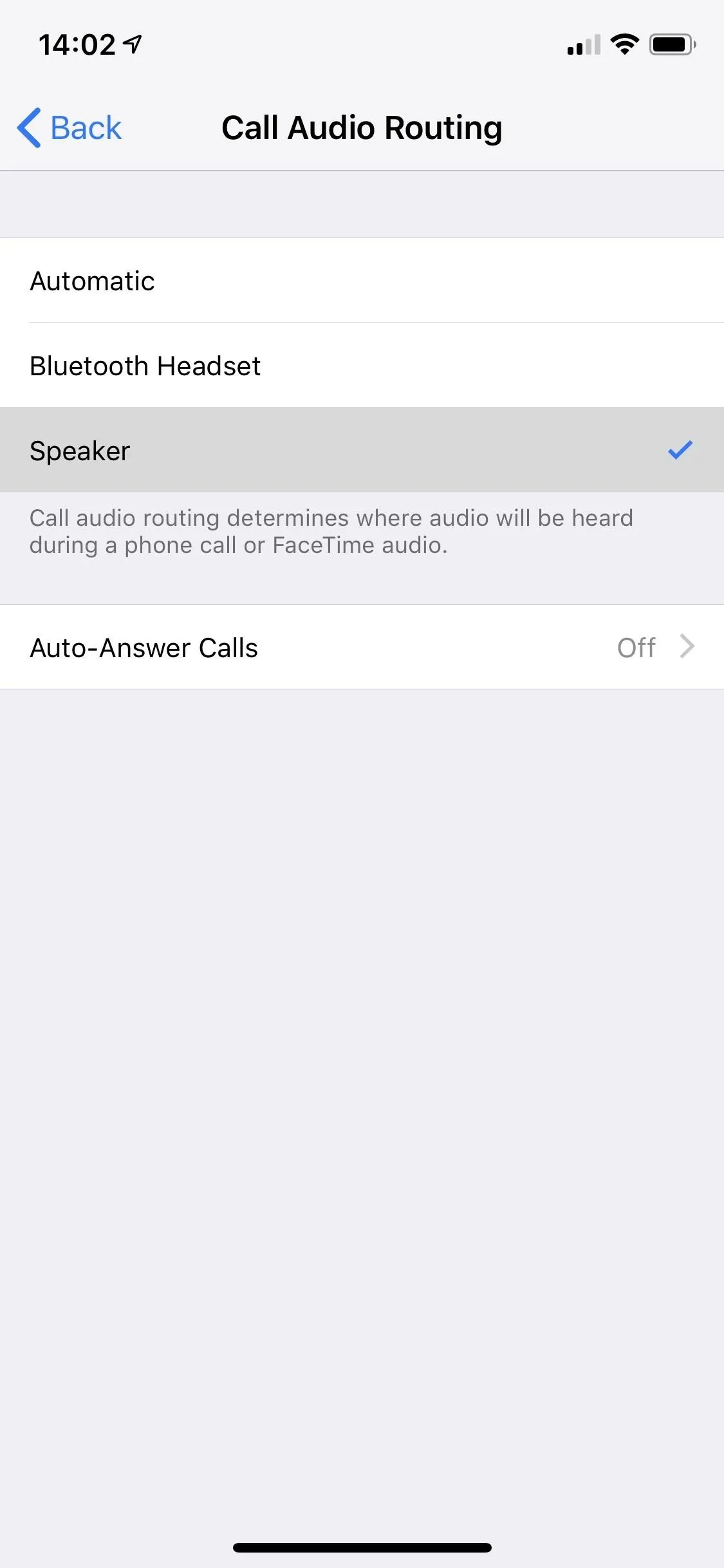
This process will work on any iPhones running iOS 8 or higher. In older iOS versions, the steps were slightly different, where you would go to Settings –> General –> Accessibility –> Incoming Calls, then choose "Speaker" over the "Default."
Now, whenever you make or receive a FaceTime audio call, "Speaker" will be toggled on. If you don't have any connected audio devices such as headphones or a Mac computer, it will be a circular white "Speaker" button (example). If you do have audio devices connected, it will be a circular white "Audio" button — tapping that will bring up the action sheet with "Speaker" checked, as seen below.
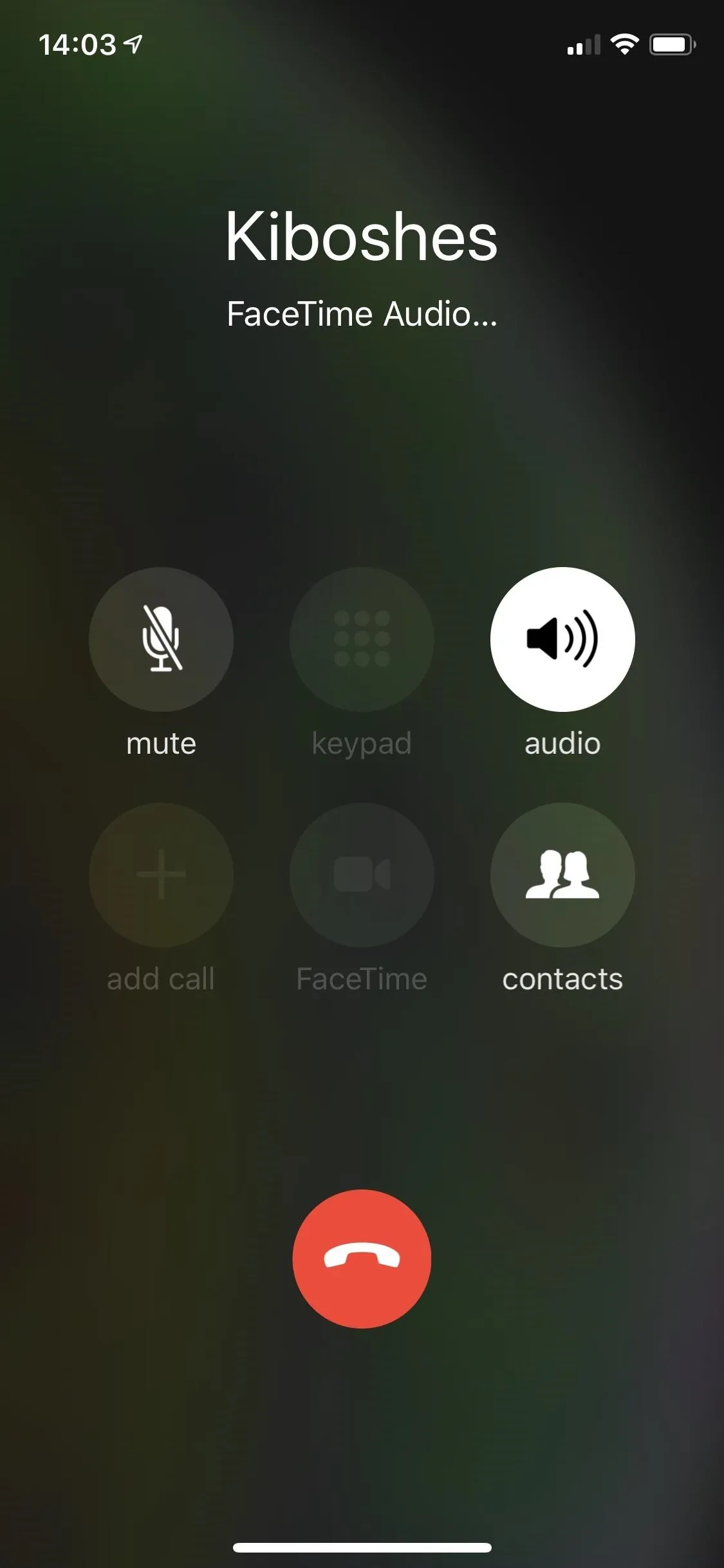
Example: Speaker is enabled by default on an outgoing FaceTime audio call.
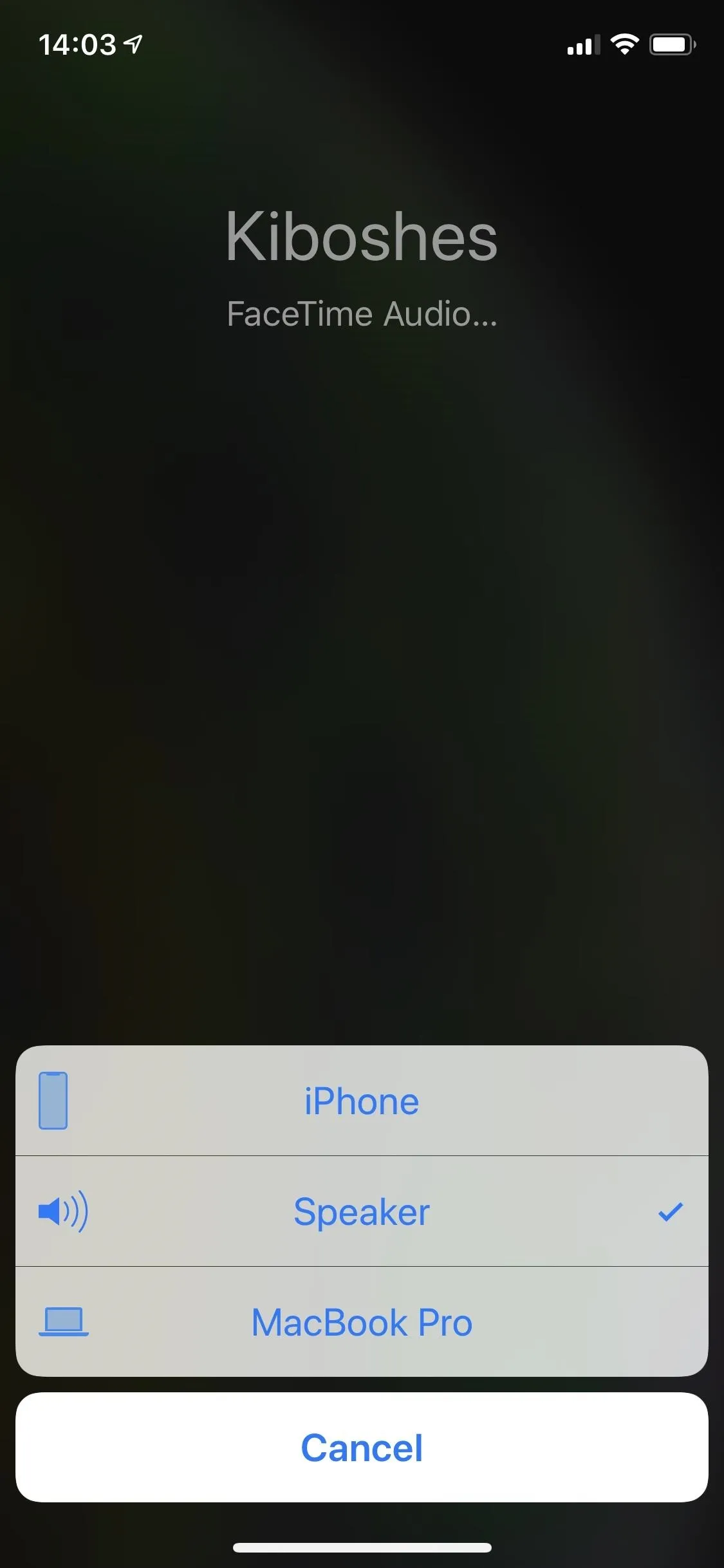
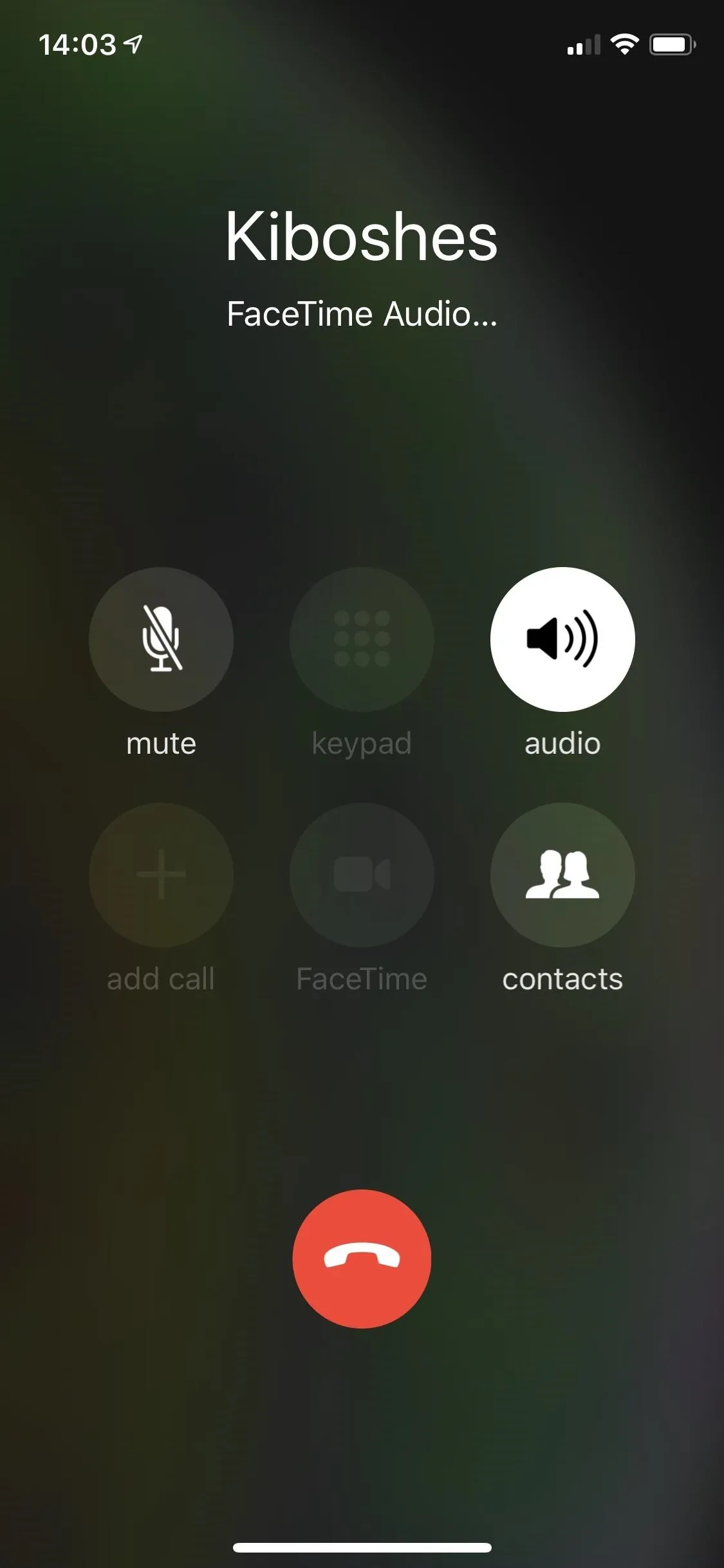
Example: Speaker is enabled by default on an outgoing FaceTime audio call.
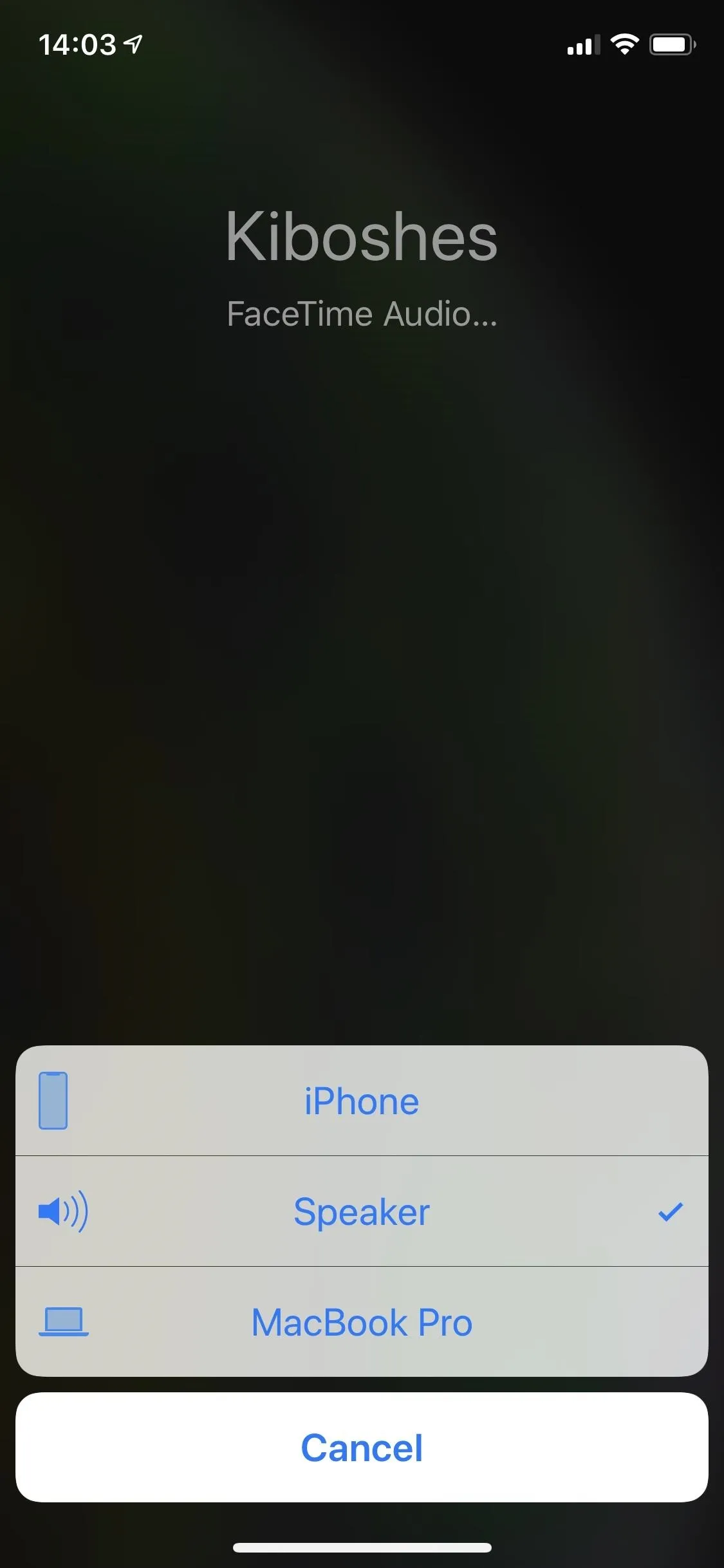
If you want to use your ear speaker instead during a call, depending on your audio devices, tap on the white "Speaker" button to gray it out or tap the white "Audio" button and then "iPhone" from the action sheet.
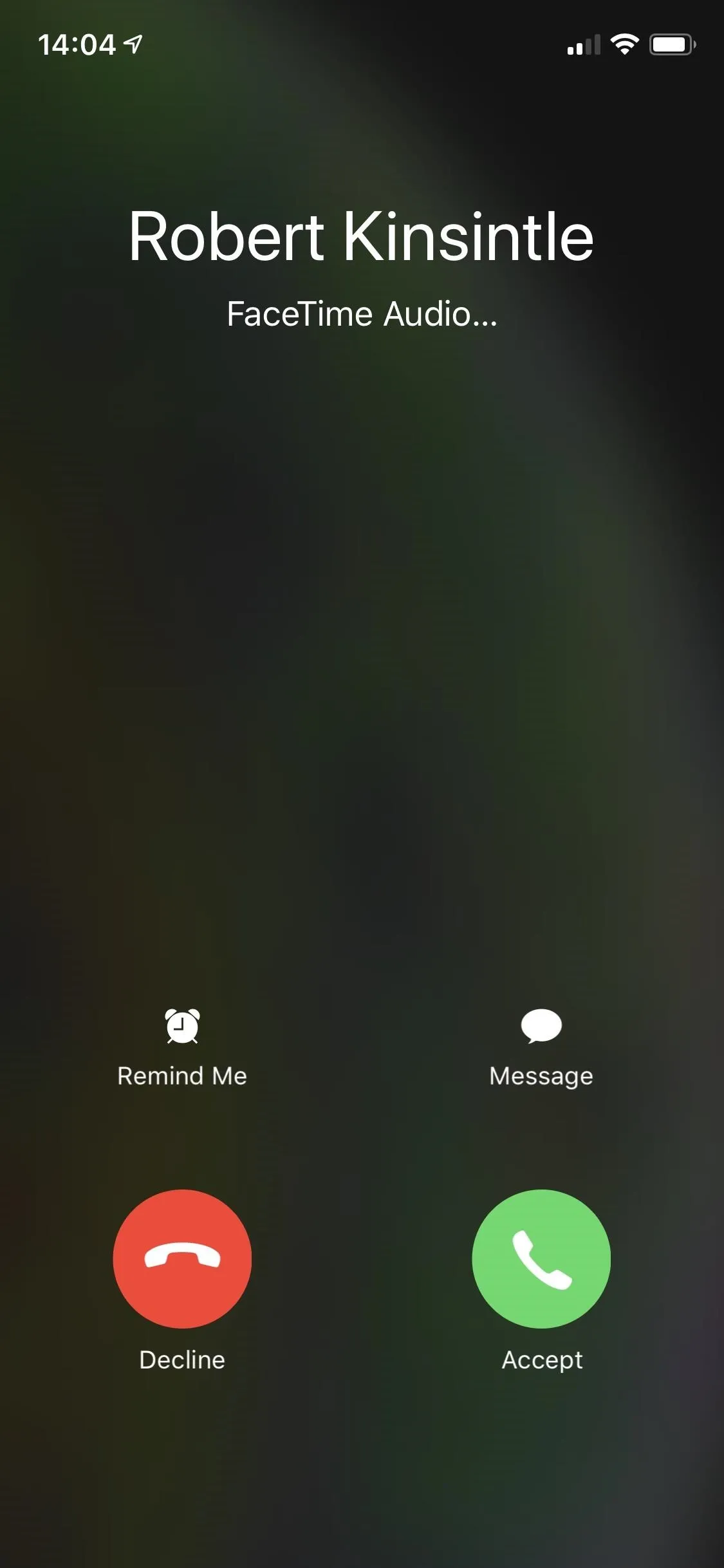
Example: Speaker is enabled by default on an incoming FaceTime audio call.
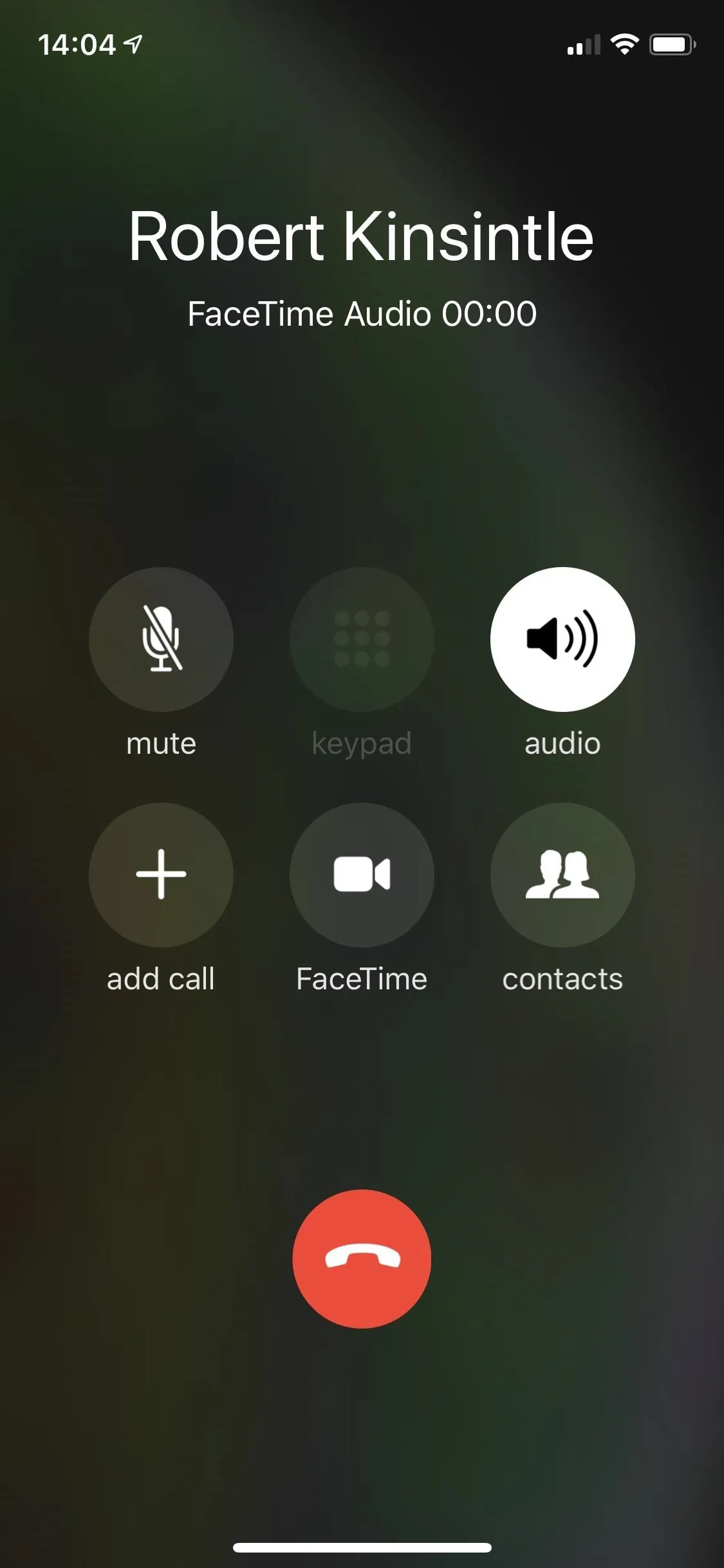
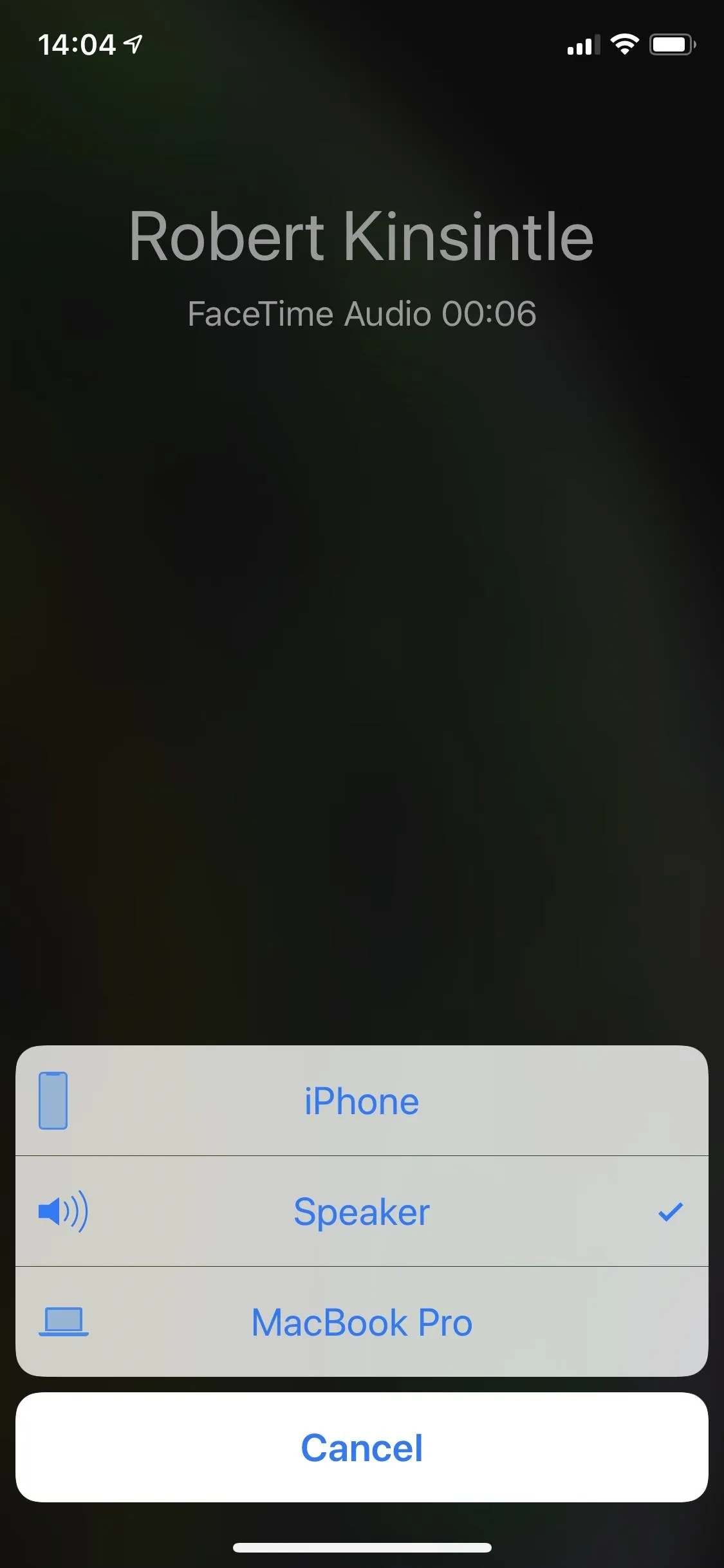
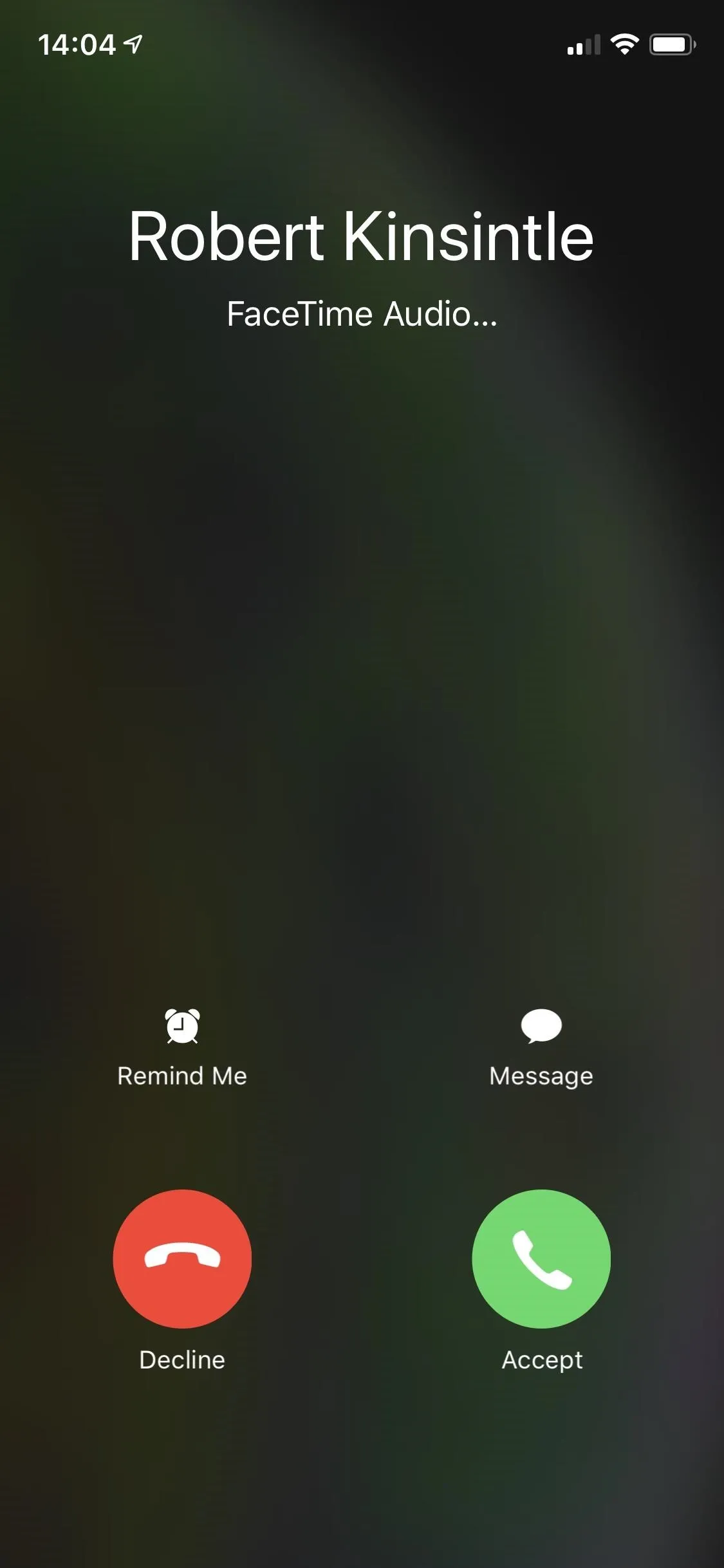
Example: Speaker is enabled by default on an incoming FaceTime audio call.
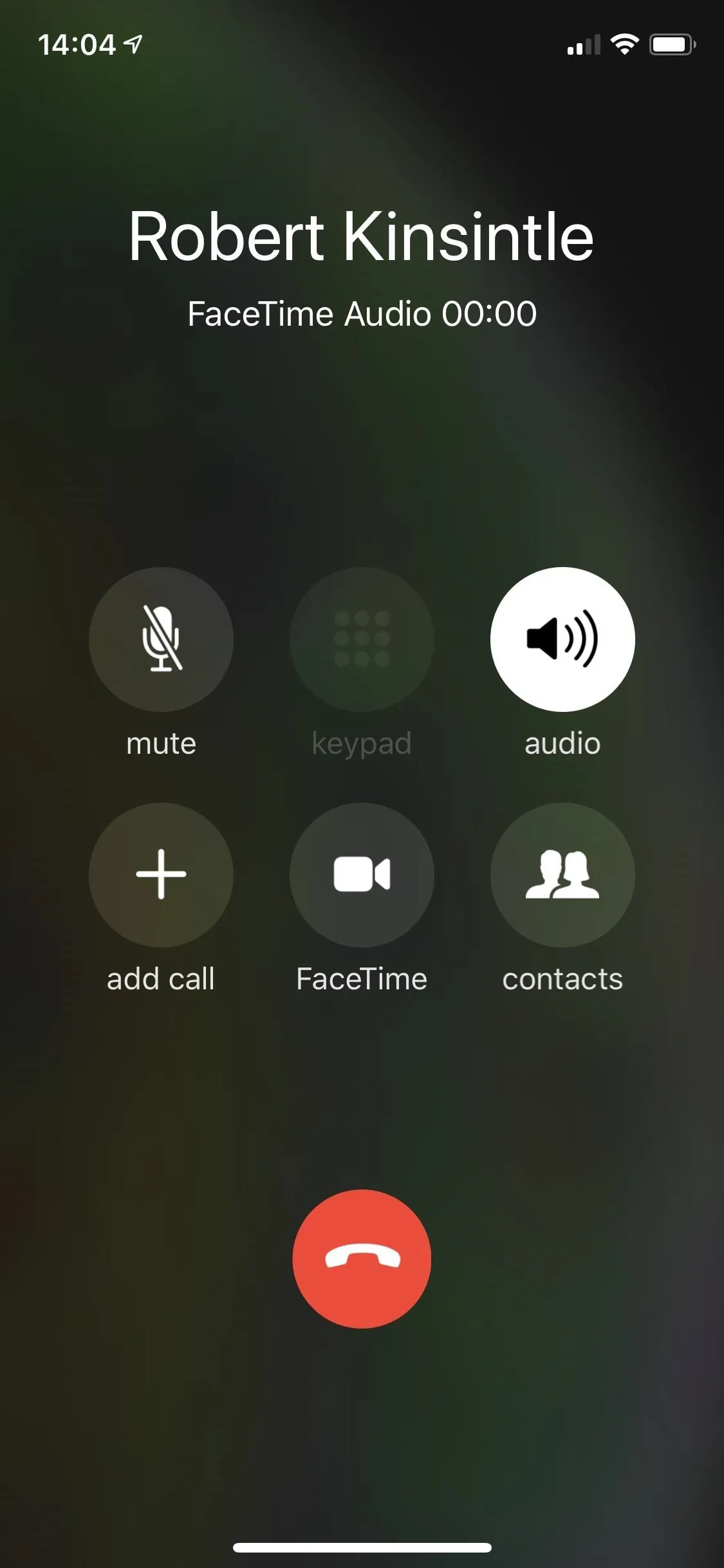
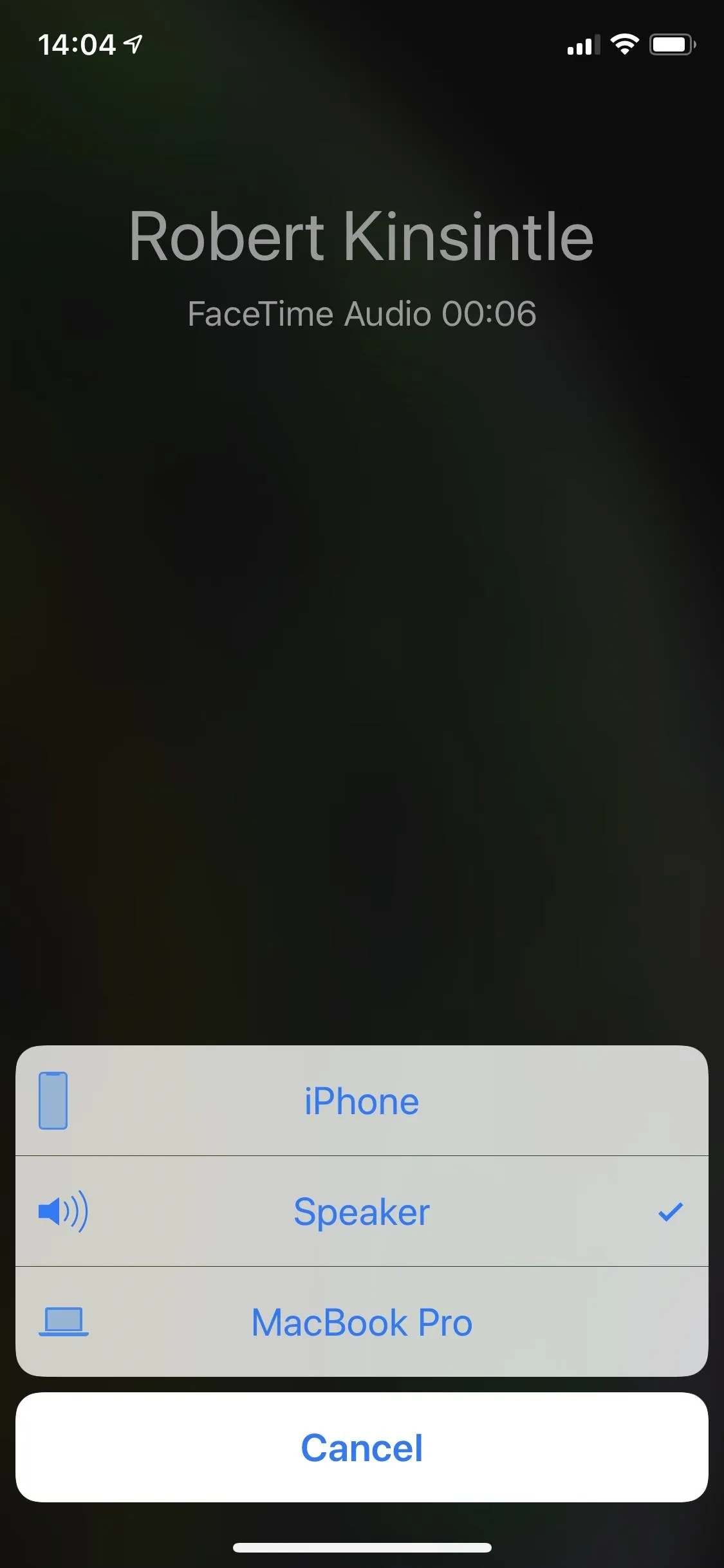
This article was produced during Gadget Hacks' special coverage on texting, instant messaging, calling, and audio/video chatting with your smartphone. Check out the whole Chat series.
Cover photo and screenshots by Justin Meyers/Gadget Hacks

























Comments
Be the first, drop a comment!