One of the more interesting improvements to the Photos app in iOS 11 includes a way to drag and drop a photo from one album into another album. In fact, you could even drag and drop multiple photos at the same time. And this is not an iPad-only feature — it works just as well on an iPhone.
In the Photos app, the process for dragging and dropping just one photo or multiple photos simultaneously from one album to another is very similar to dragging and dropping app icons and folders from one page to another on your home screen, as well as in other stock Apple apps.
Note that this feature does not replace the "Add To" one already available in Photos, where you tap "Select," choose your images, then tap "Add To" to move them to a new album or one of your current albums. However, this drag-and-drop method lets you drop photos wherever you want in an album, not just at the end. Plus, drag and drop lets you reorganize the order of the pictures in your albums!
How to Drag & Drop One Photo
With iOS 11 installed, go into your Photos app and open an album, any album, such as your main Camera Roll or one you made yourself. Once you've found the photo you want to move, gently long-press on it to highlight it. If you press too hard, you will activate the "Peek" 3D Touch action, so make sure to not to apply any force.
If you just want to move the image up or down in your current album, do so, then release your finger from the screen to drop it in its new place. (This only applies to albums in your My Albums section.) However, if you want to move the image into another album ...
Drag the highlighted icon slightly away from the main thumbnail underneath it, then tap on "Album" at the top left of the screen while still holding the highlighted image in place. Find the Album you want to add it to, then drop it on top of the album thumbnail. Alternatively, you could hold the image above the album for a second to open the album up, then you can drop the image wherever you want inside.
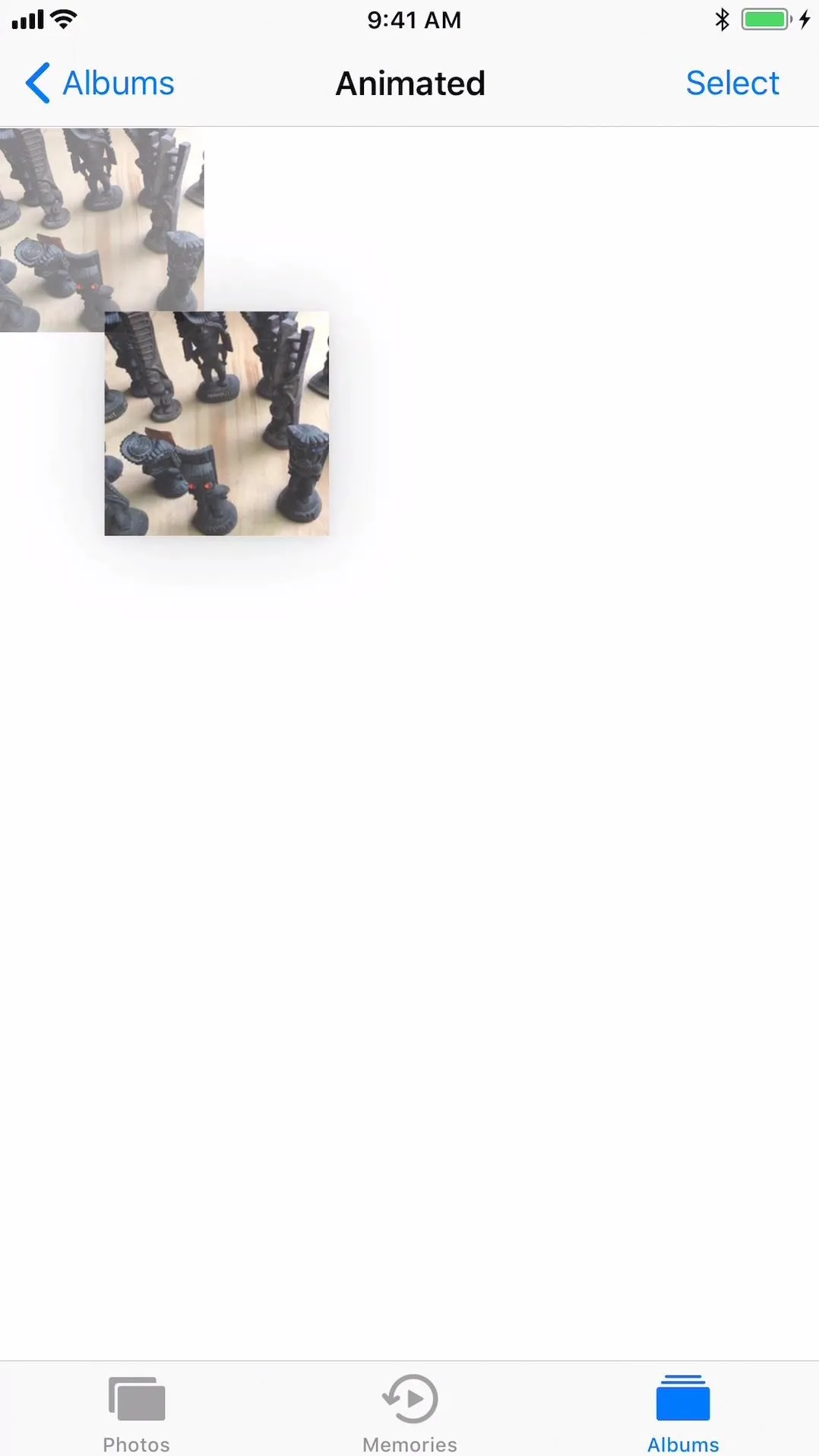

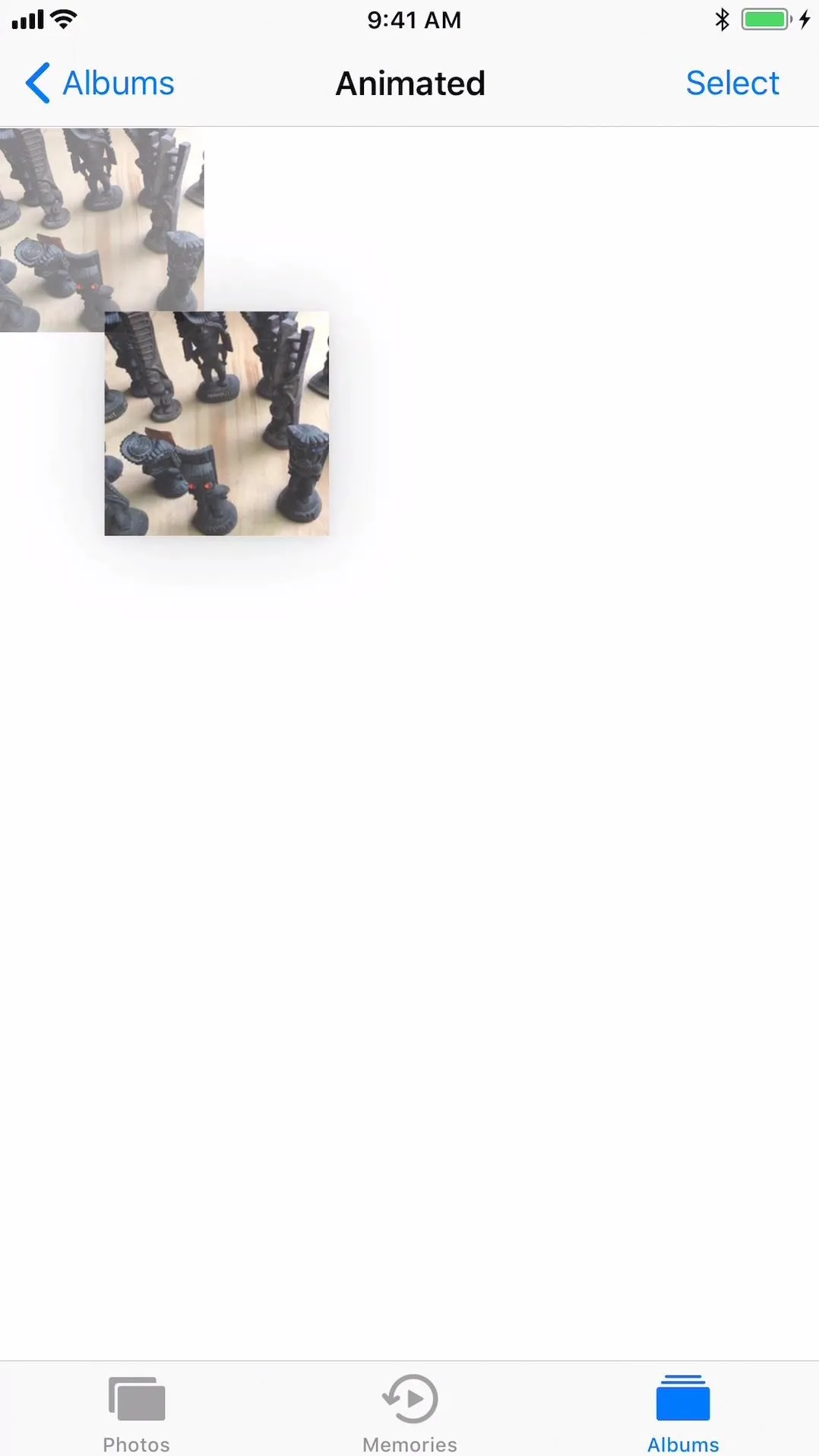

How to Drag & Drop Multiple Photos at Once
If you want to select multiple photos to drag and drop, it's just like selecting multiple icons and/or folders on your home screen.
Once you've highlighted one image and dragged it slightly away from its main thumbnail image underneath, simply tap on other images you want to move and they'll be added to that first image. A number indicator will appear showing you how many images you are about to move.
Next, move them into a different album, as described in the previous section. Note that you cannot reorder them in the same album like you can when only highlighted one image.
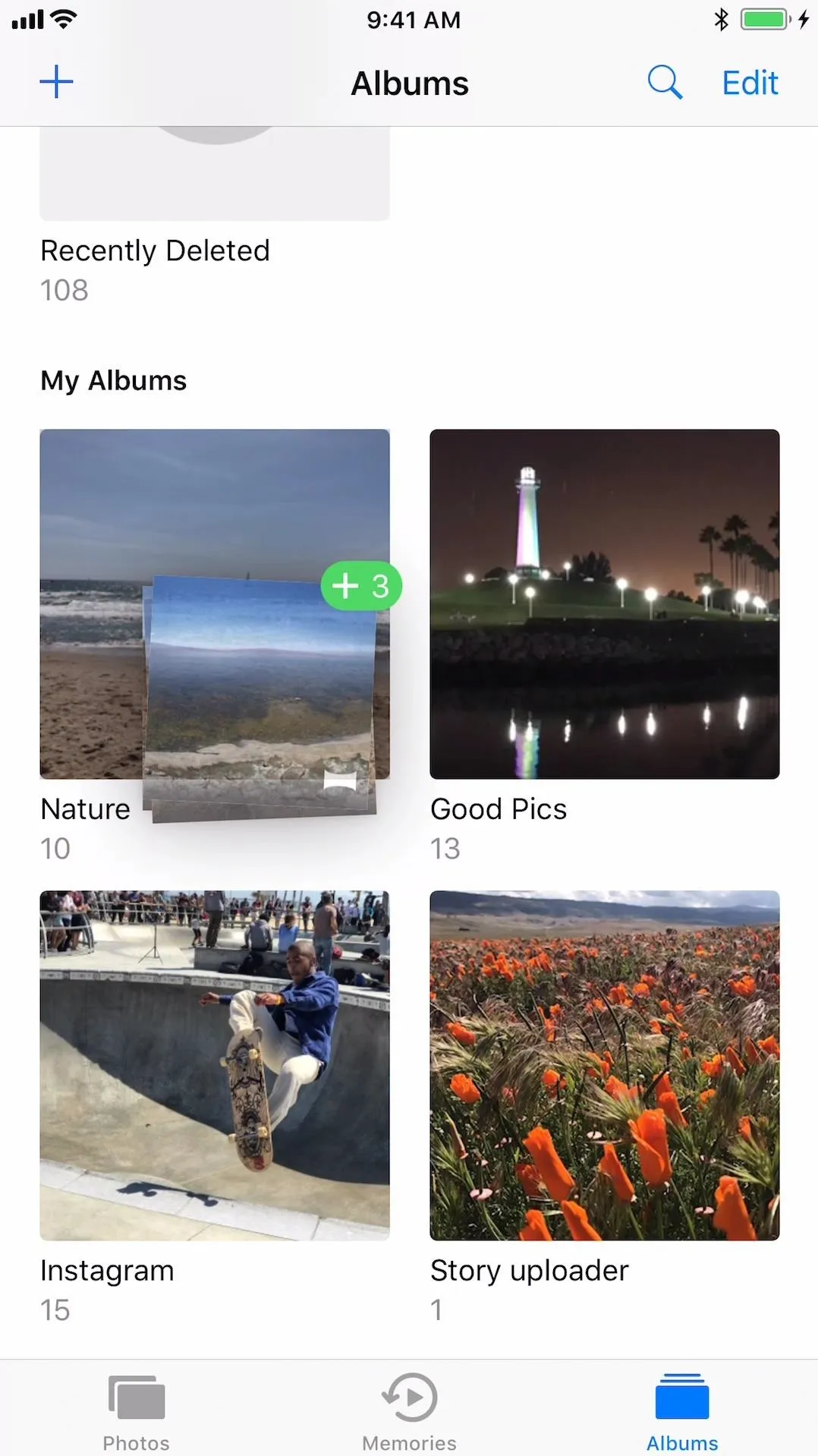

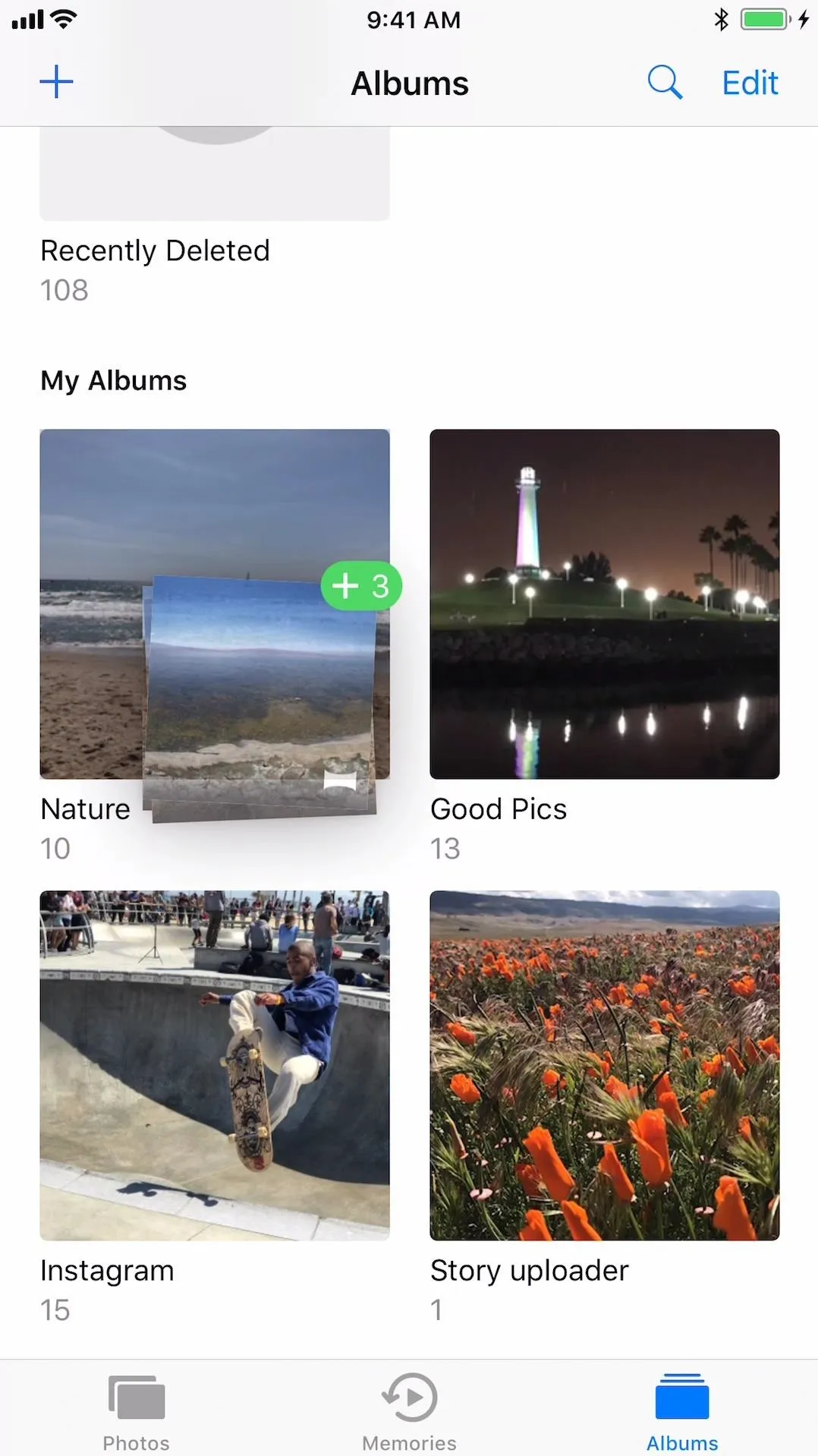

Alternatively, instead of highlighting one image and tapping on the others to bulk move images, you can tap on "Select" in the top right of the album, tap on all the images you want to move, then gently long-press one of the selected images until all the images highlight. Next, move them slightly away from the images underneath, just like before, then tap "Cancel" in the top right with one of your free fingers and proceed to navigate to another album and drop them where you want.
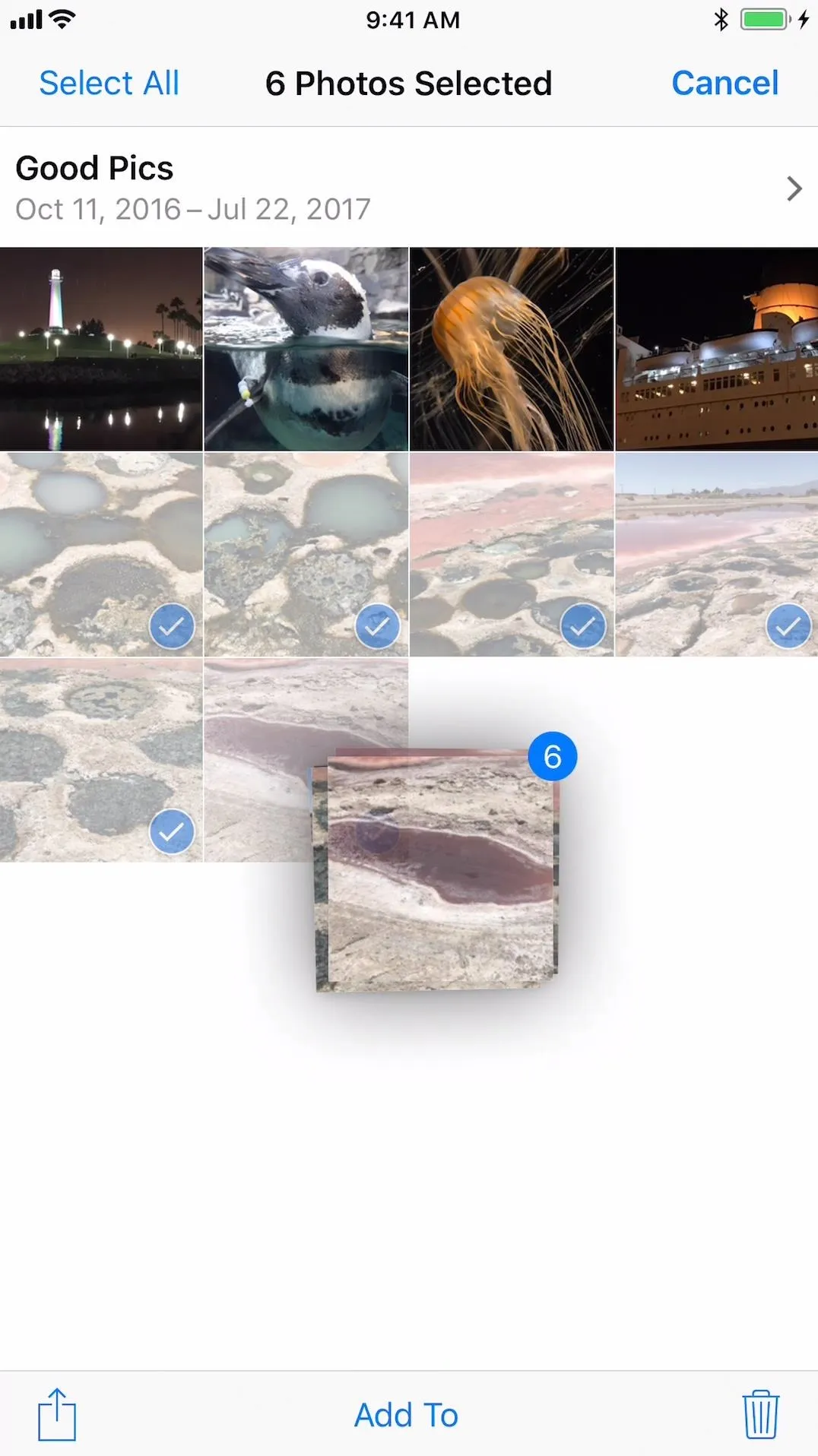

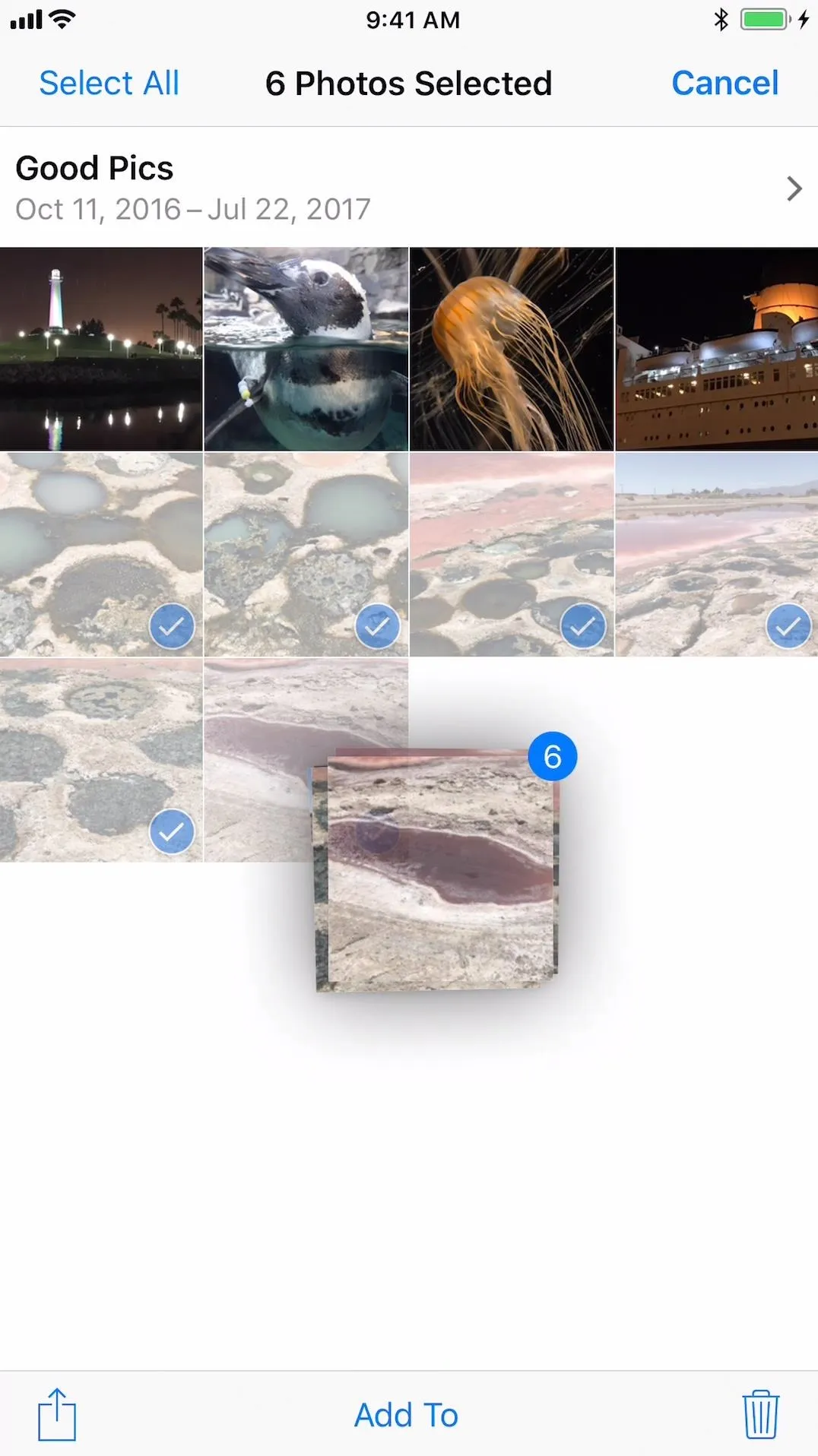

What You Can & Can't Do
You might have already figured this out by playing around with it, but you can drag photos from any album in the Photos app — the main Camera Roll, any of the stock ones that iOS created itself, or any of the ones you or third-party apps created.
However, what you can't do is drop photos into the main Camera Roll (they are already there anyway) or any of iOS's stock albums — only ones created by you or third-party apps listed under the My Albums section.
Also, you cannot rearrange multiple photos at once in the same album, only one at a time. And you can only rearrange photos in albums that appear in your My Albums section.
- Follow Gadget Hacks on Facebook, Twitter, Google+, YouTube, and Instagram
- Follow WonderHowTo on Facebook, Twitter, Pinterest, and Google+
Cover photo, screenshots, and GIFs by Justin Meyers/Gadget Hacks

























Comments
Be the first, drop a comment!