For most of us, the primary reason we capture videos on our iPhones is to post on one of the various social media platforms out there, like Facebook, Instagram, Snapchat, or Twitter, providing instant gratification by receiving a proverbial nod from our followers.
With so much video content on social media these days, there are a number of occasions where I've wanted to save a video directly to my iPhone — whether it be to simply watch again at my leisure or to re-share with my friends on another platform. But it's not always as easy as just tapping and saving directly from within the app, so I'll show you the best workarounds for saving videos from your favorite social media sites directly onto your iPhone.
Facebook Videos
There are plenty of apps that claim to download Facebook videos in the iOS App Store, but we haven't had much luck with any of them. So the best solution we have for you will utilize a website that downloads videos from Facebook.
To use this method, start by installing an app called MyMedia. This will be used to generate a download link from a website that is capable of downloading Facebook videos.
Next, open the Facebook app and start playing the video you want to download. From there, tap the "Share" button in the bottom-right corner, then choose "Copy Link" from the menu.
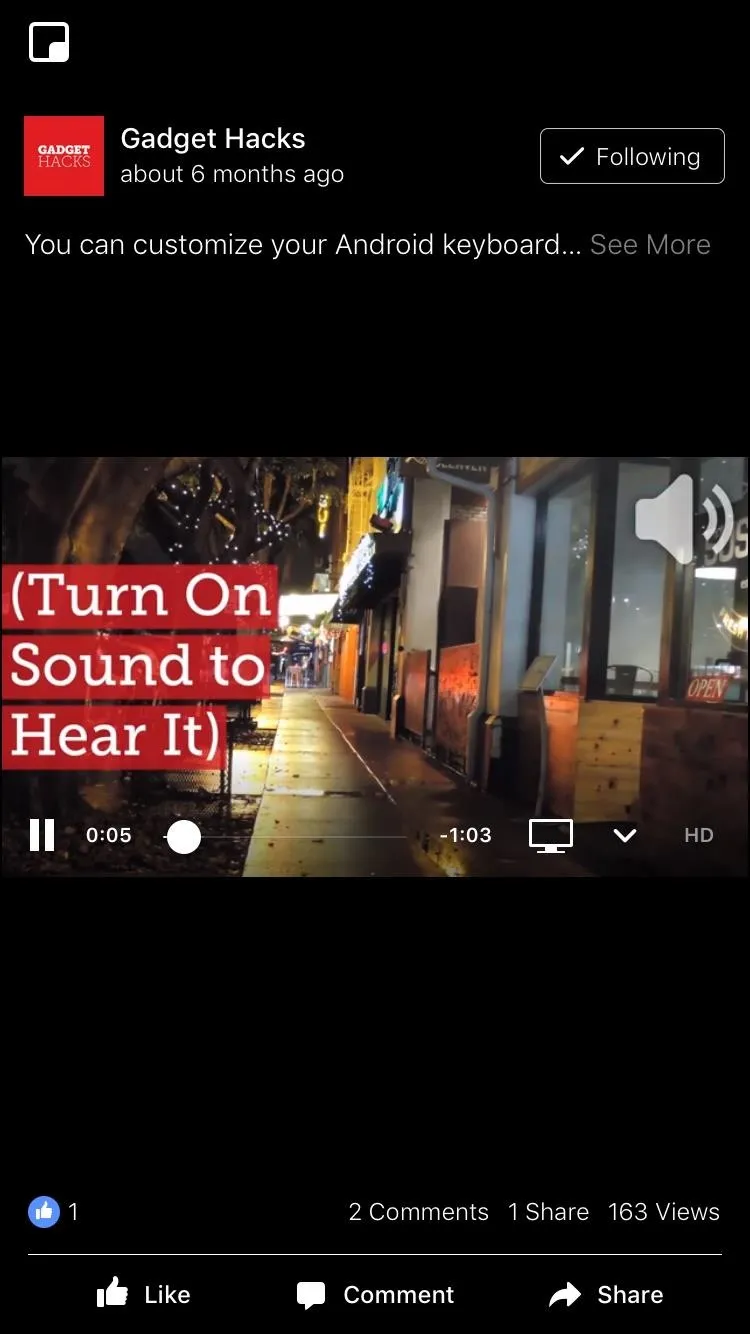
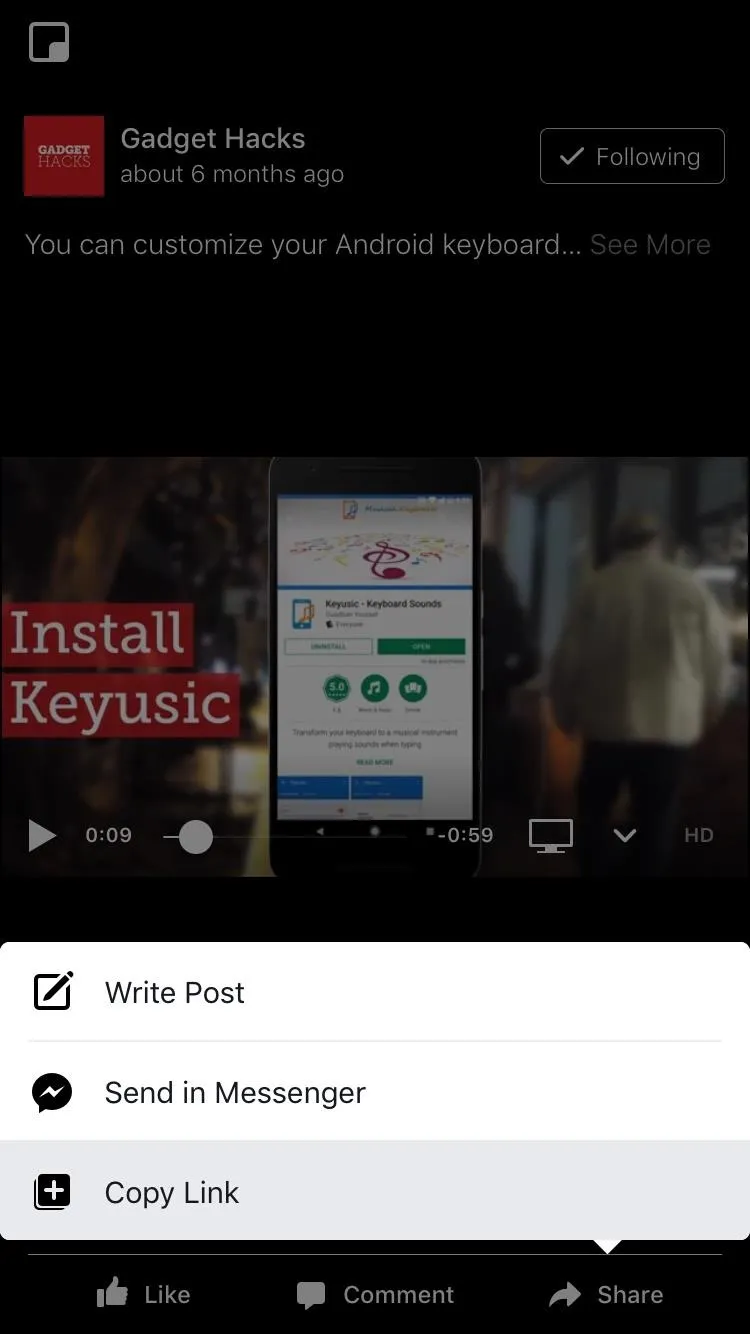
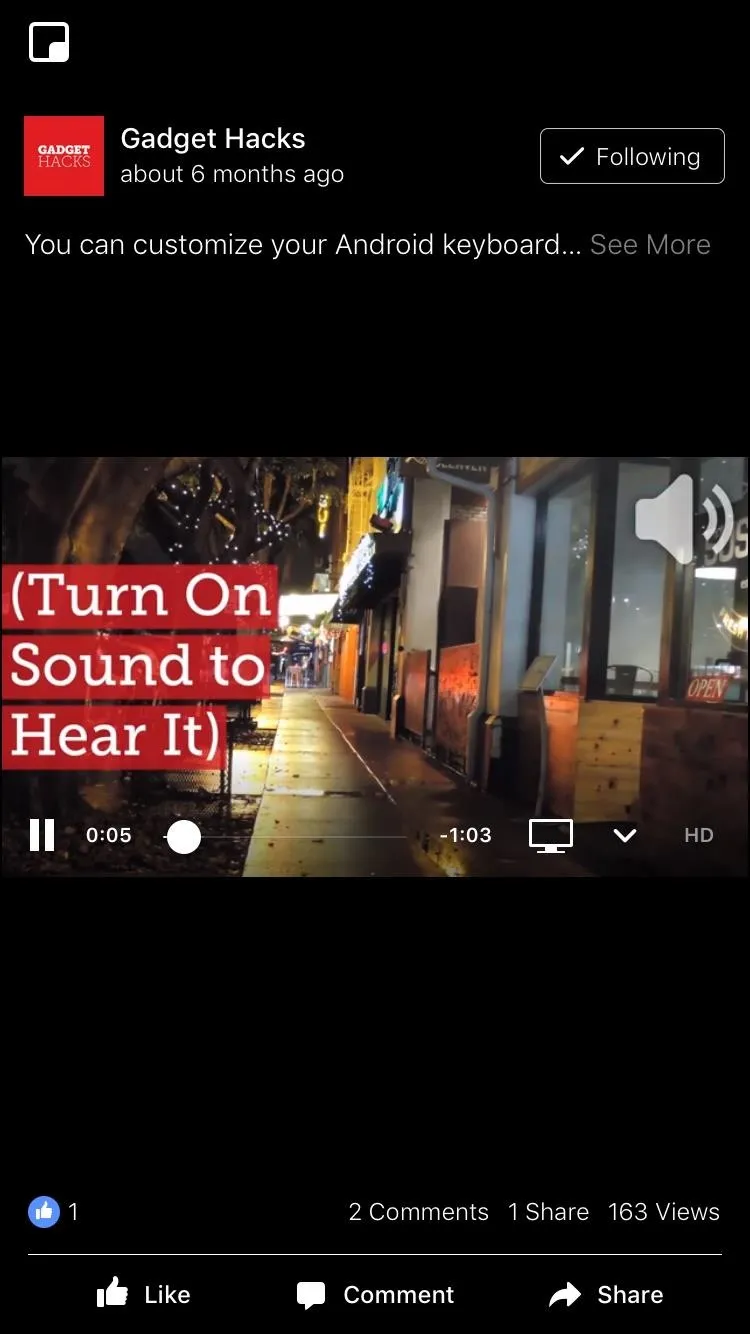
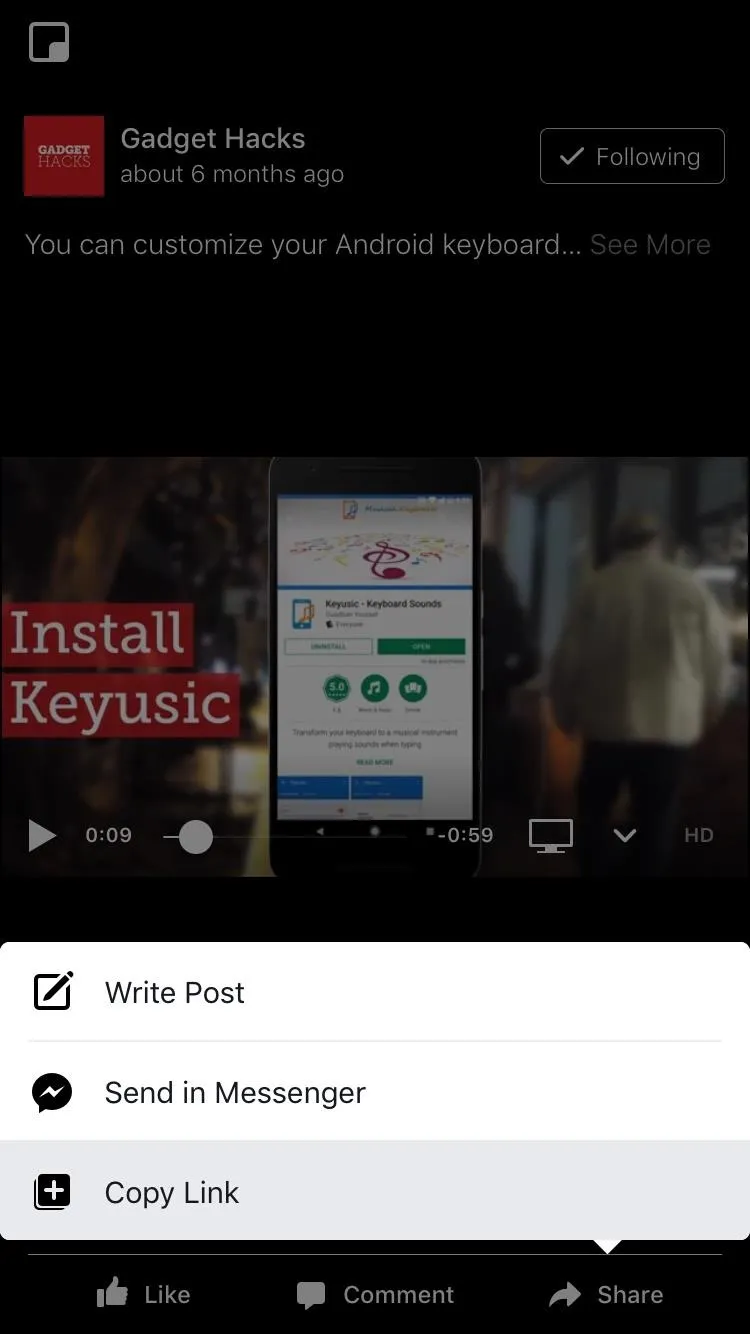
Next, open the MyMedia app, then select the Browser tab at the bottom of the screen and head to one of the following sites. They each will let you download videos from Facebook, but certain sites seem to work better with certain video links. So it's worth trying all three if the first one doesn't work.
From there, just long-press the download field (it will be towards the top of the page), then paste in the URL you copied from your Facebook app and press "Download." Next, press "Download the file" on the popup that appears, then enter a name for your video when prompted.
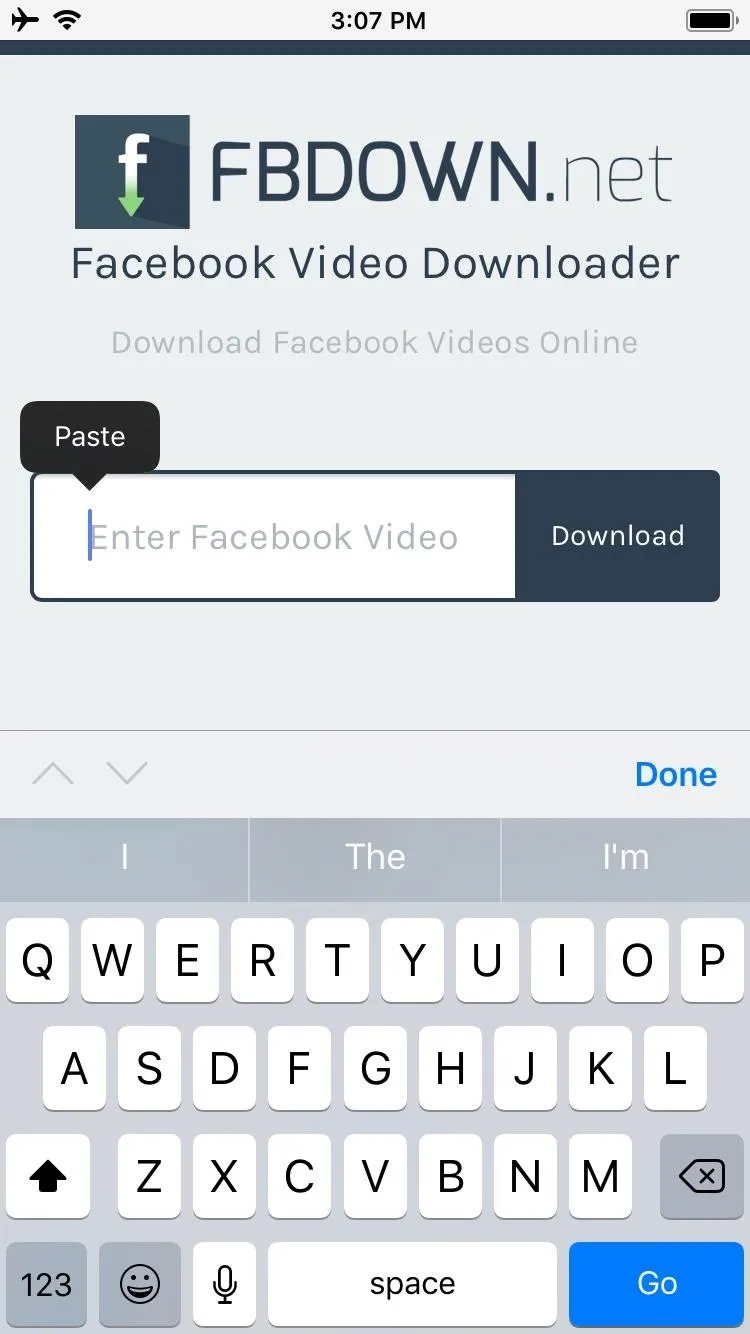
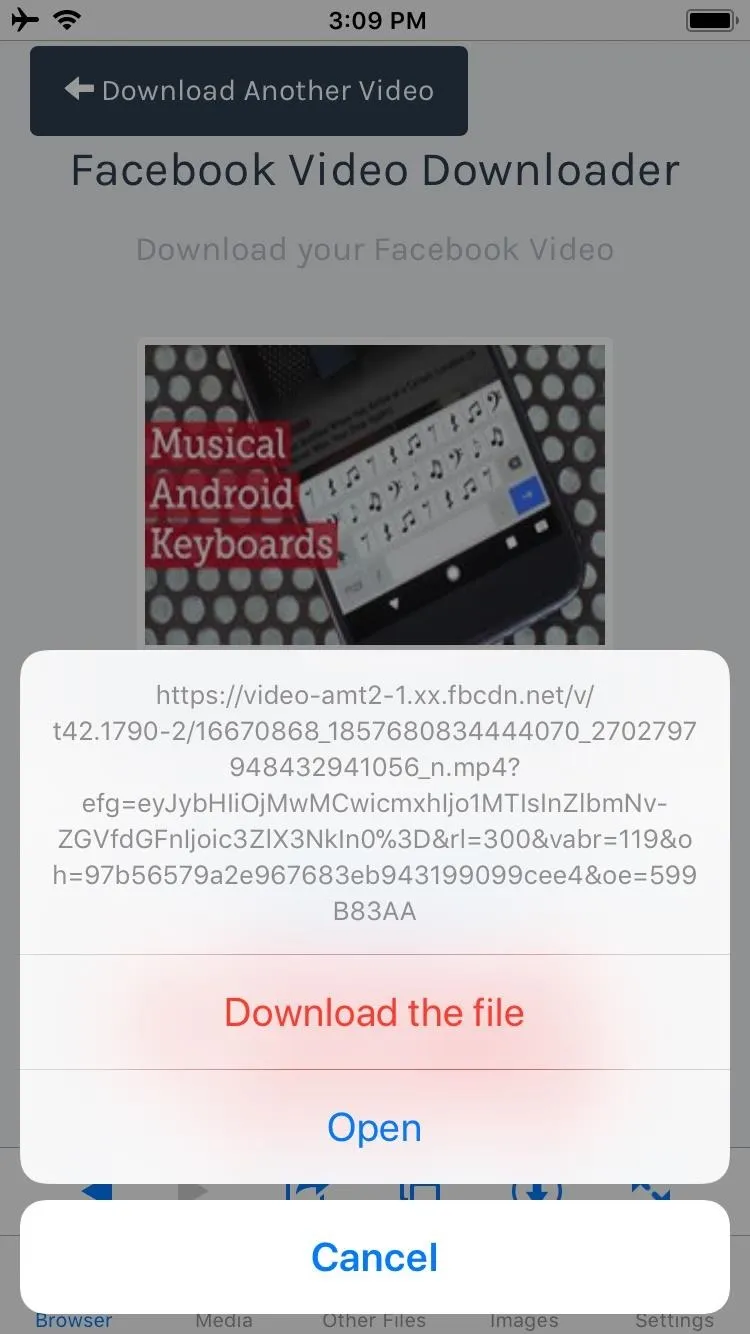
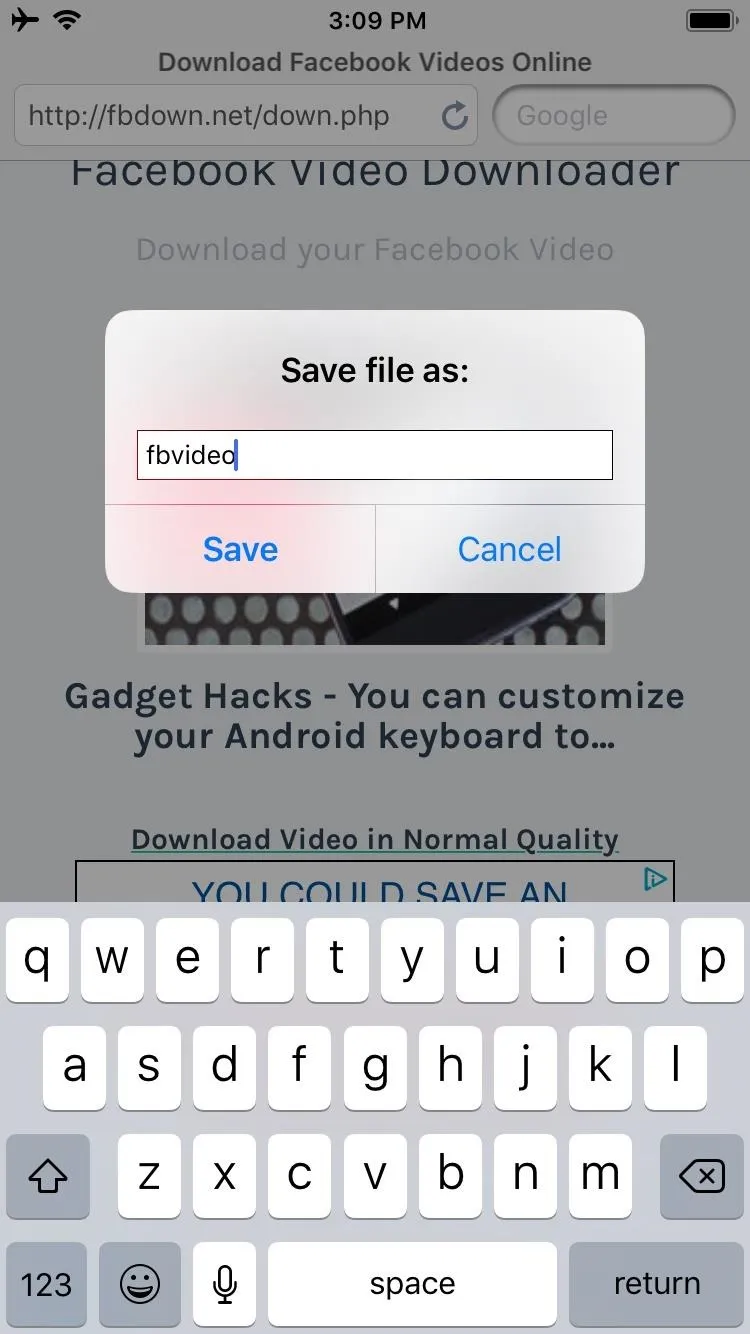
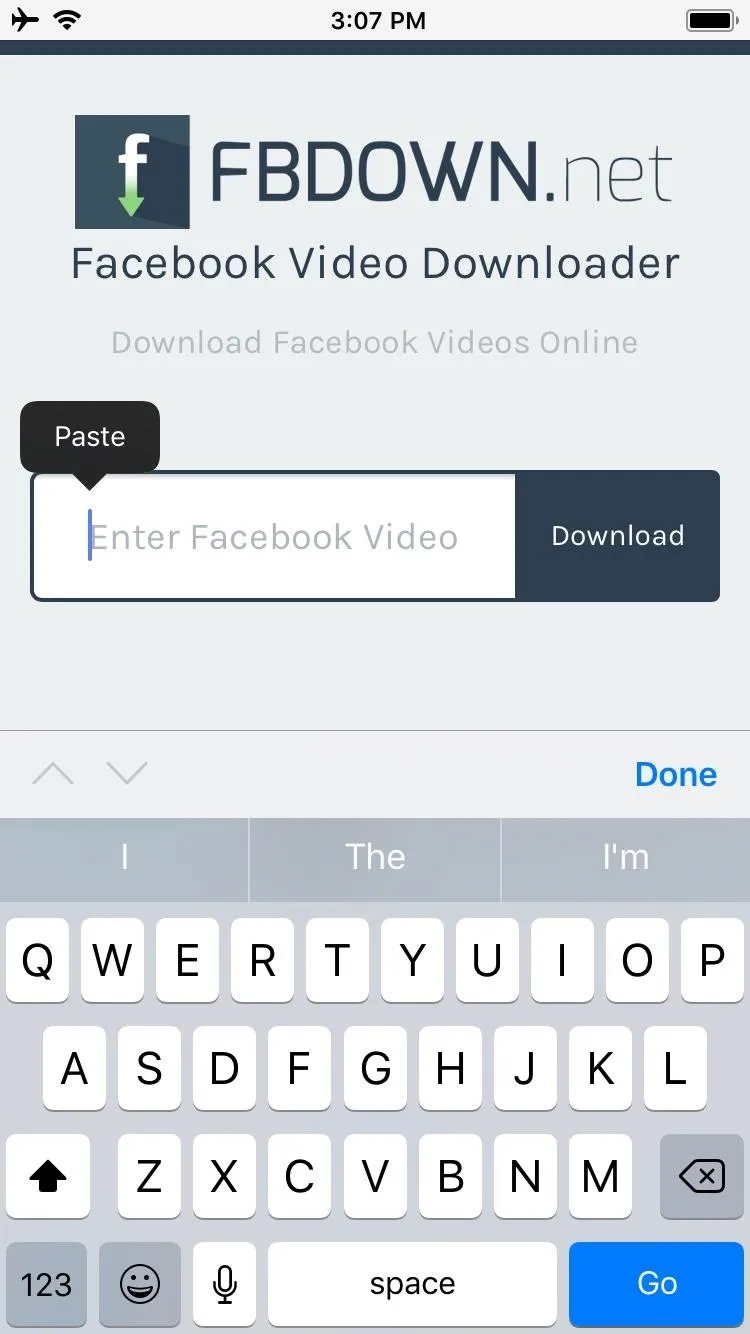
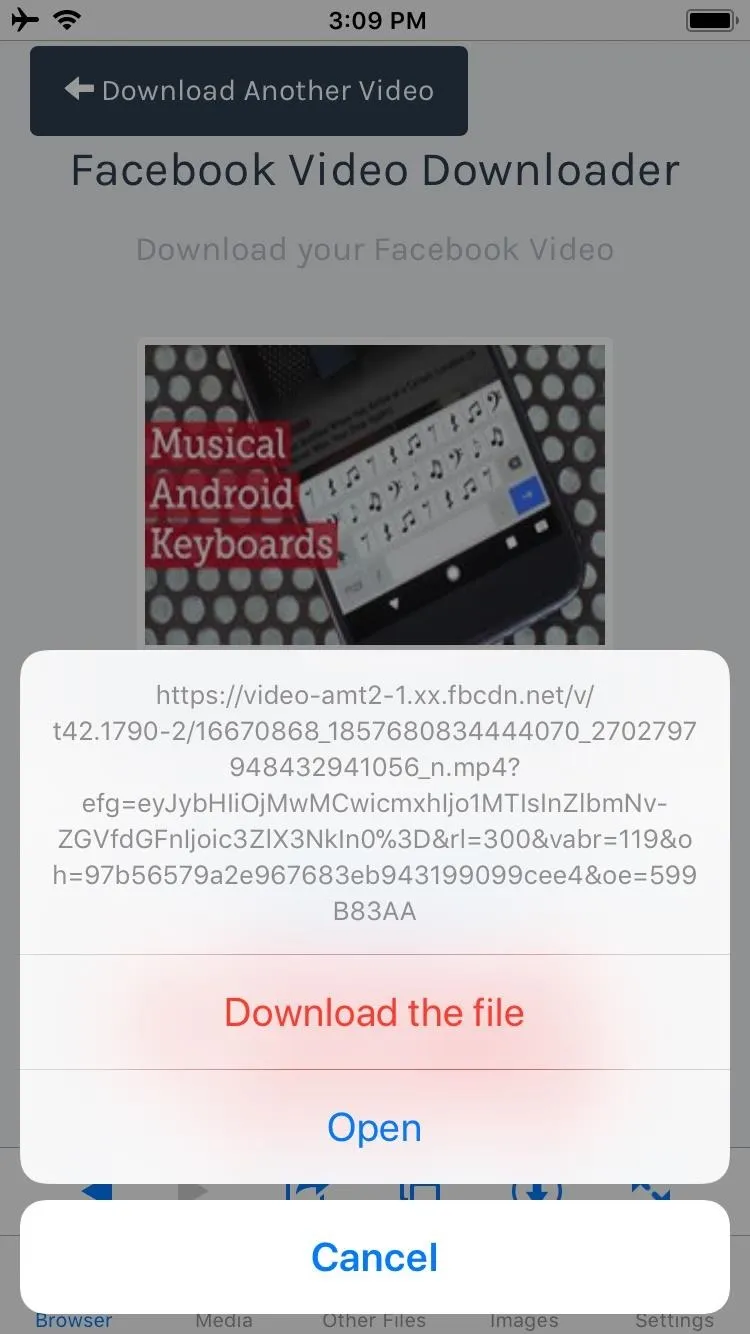
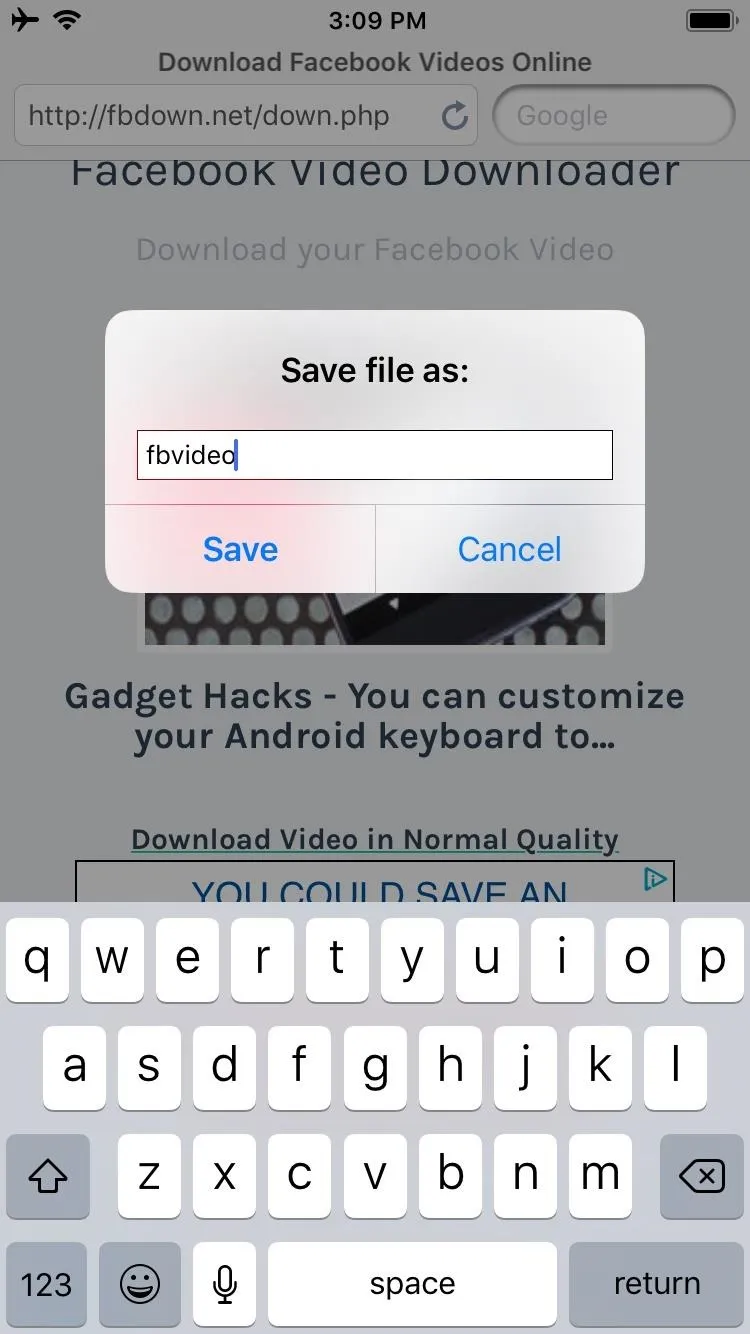
At this point, the video will be saved inside of the MyMedia app. If you want to see the video in your regular Photos app or Camera Roll, head to the Media tab in MyMedia, then tap the file name. From there, choose "Save to Camera Roll," then the video file will be available in your Photos app as well.
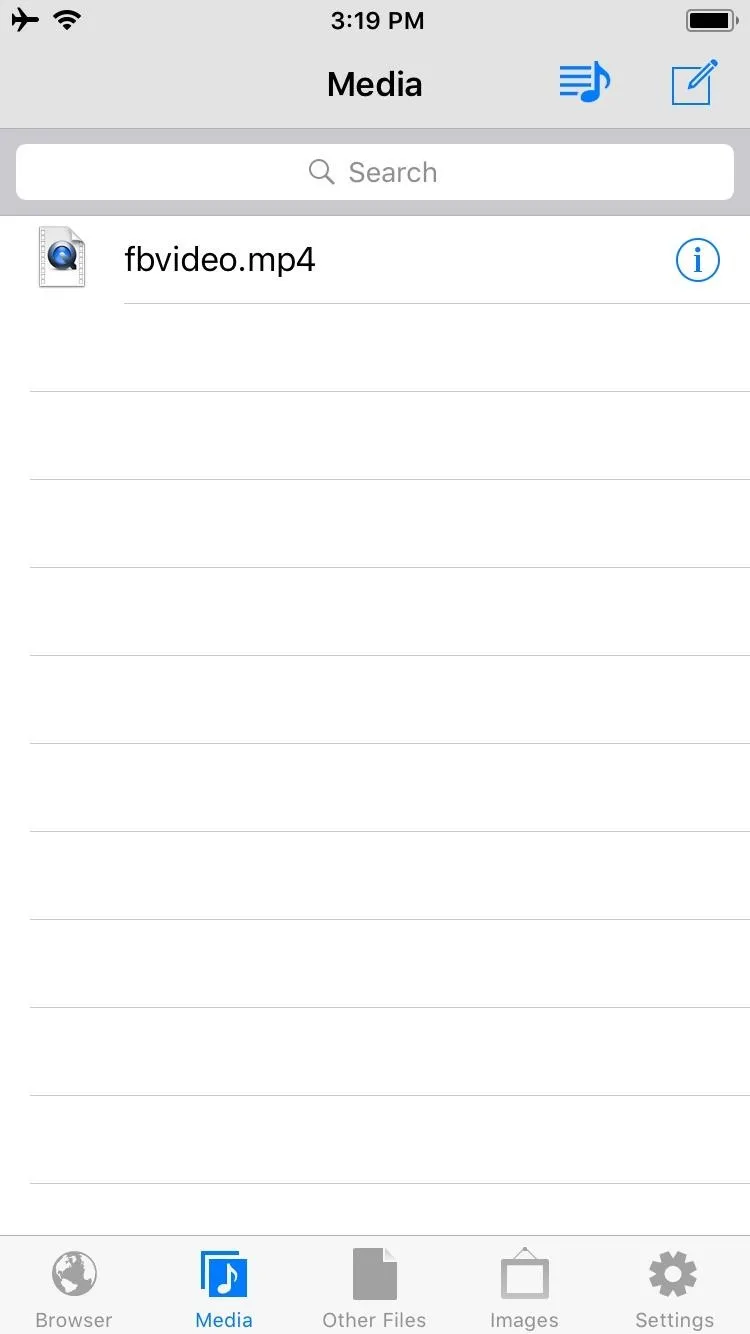
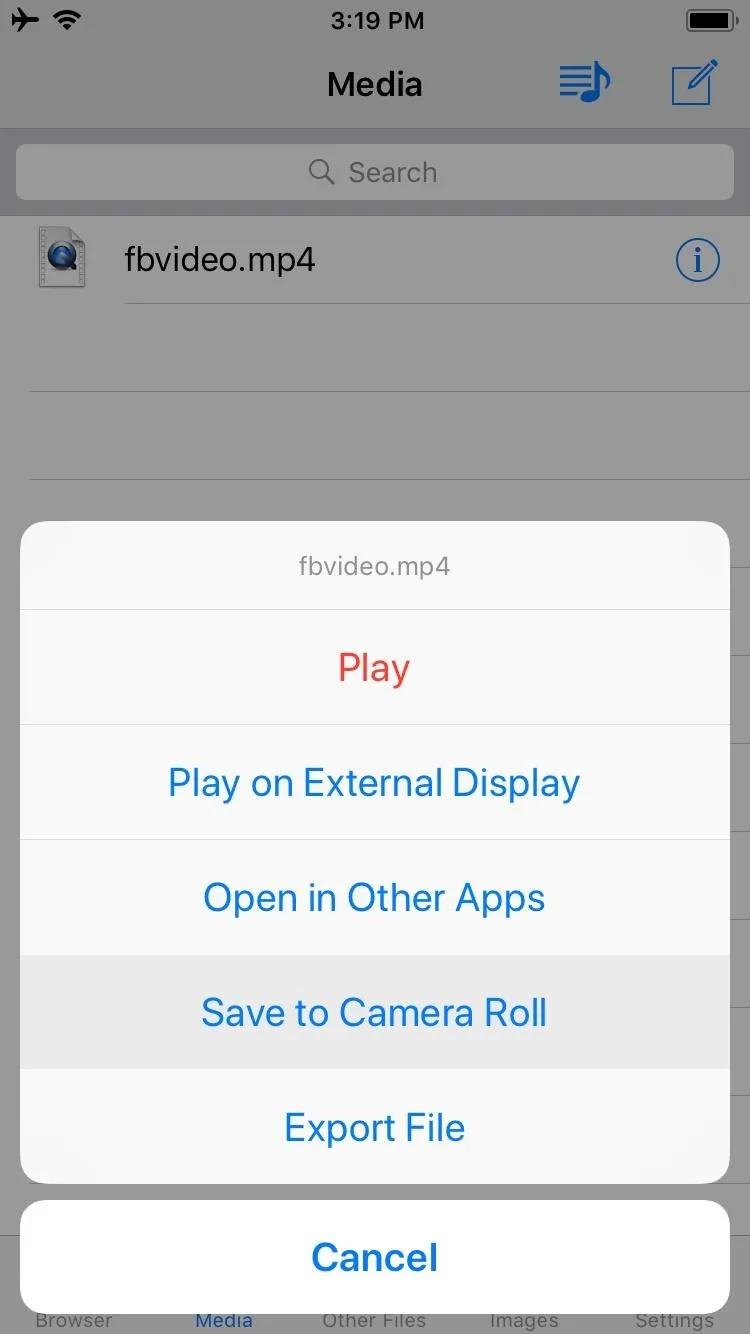
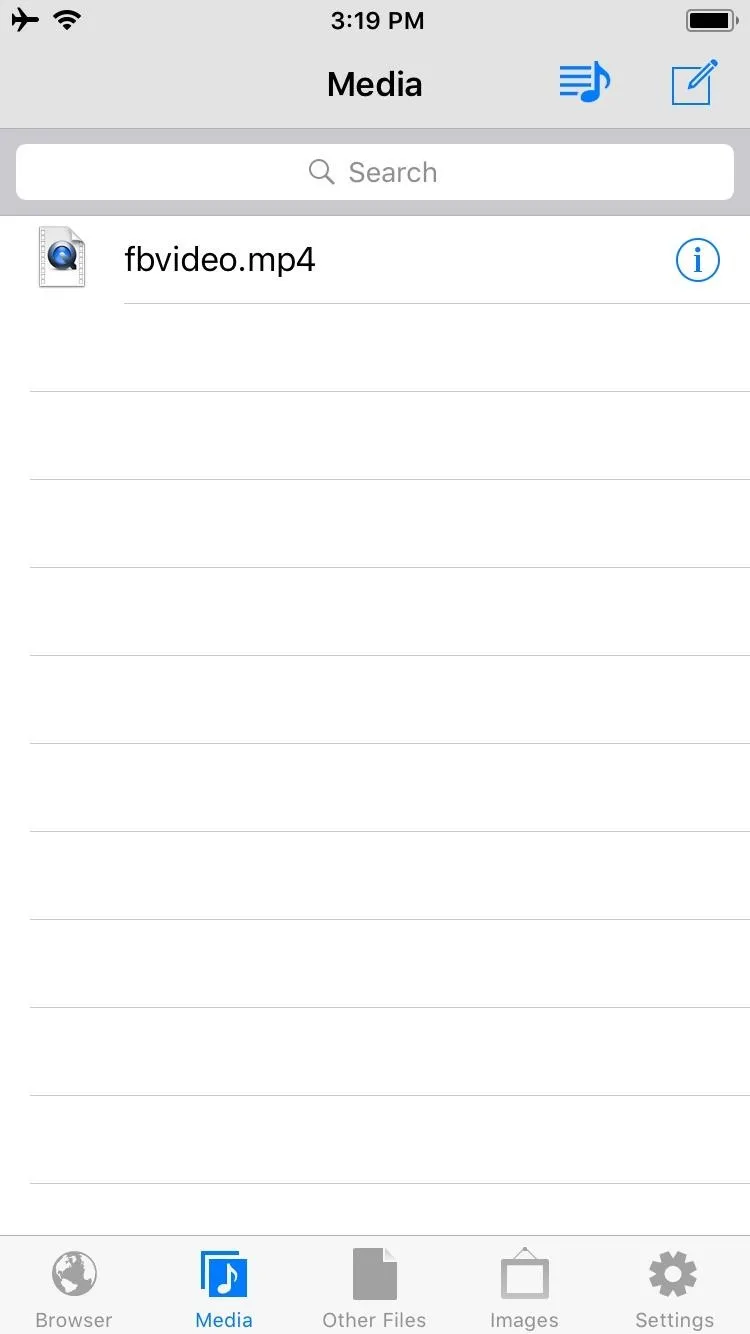
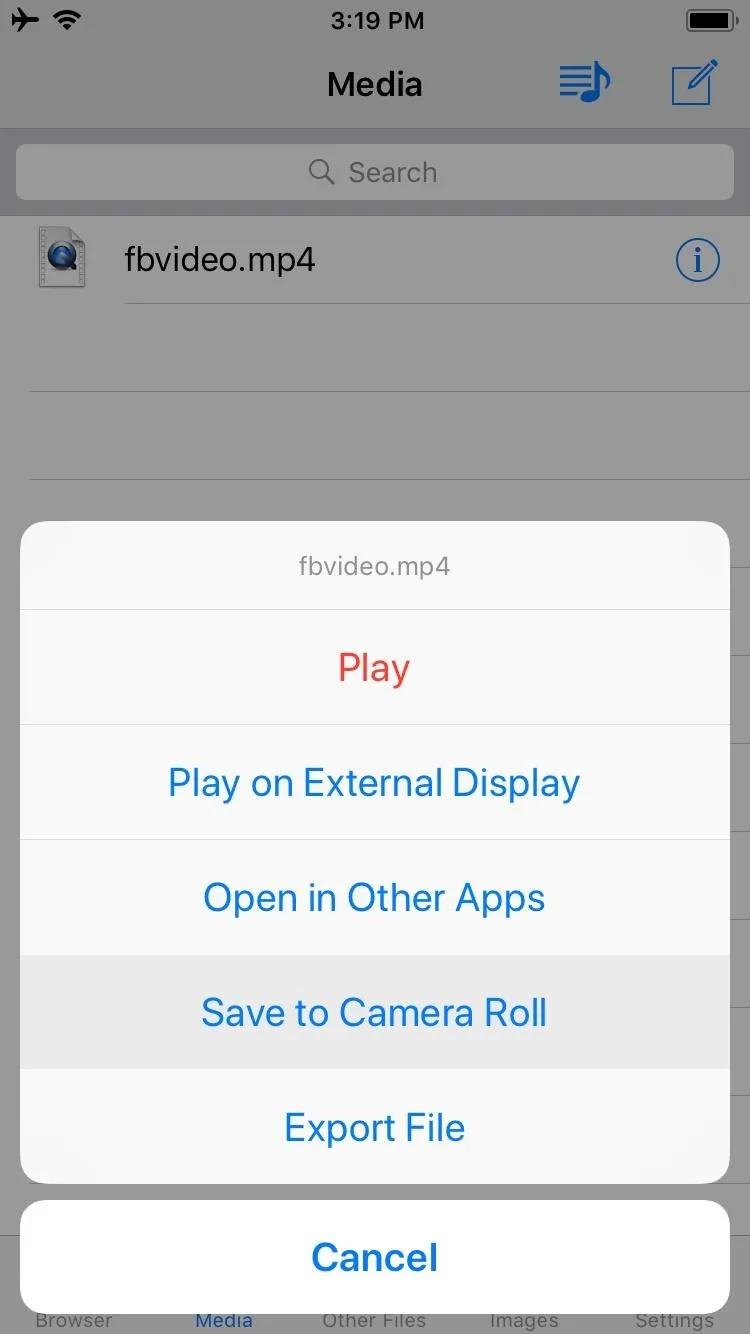
Instagram Videos
For Instagram videos (and even photos), we'll be using Grab for IG. To use this Instagram client, you'll first have to sign in using your Instagram username and password, then press "Authorize" to let the app access Instagram video URLs.
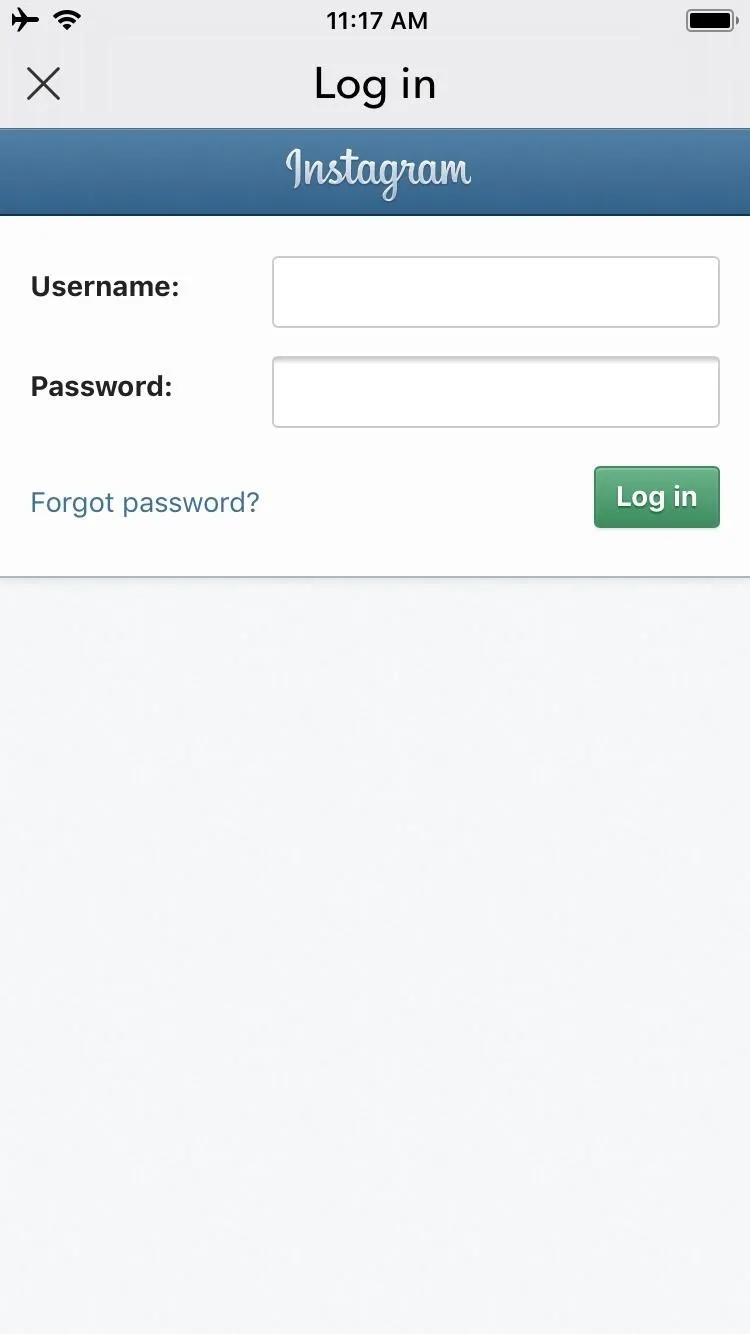
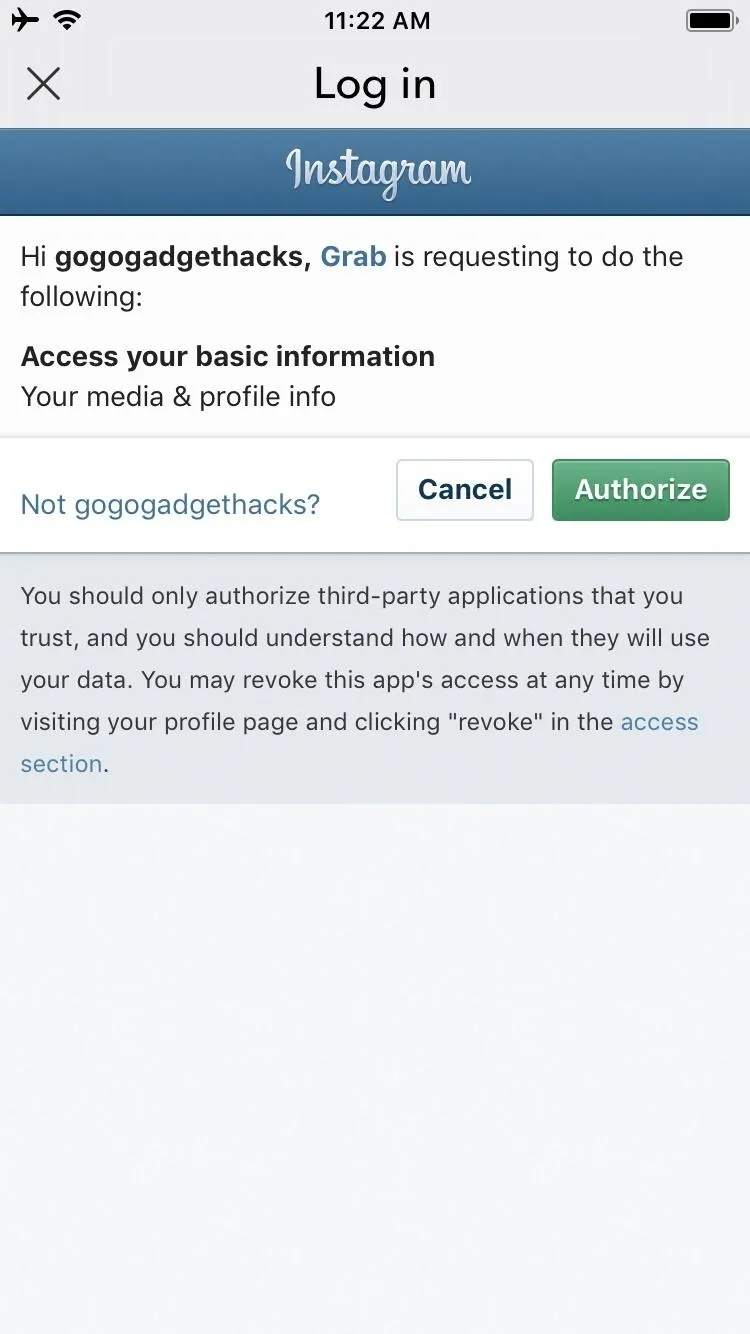
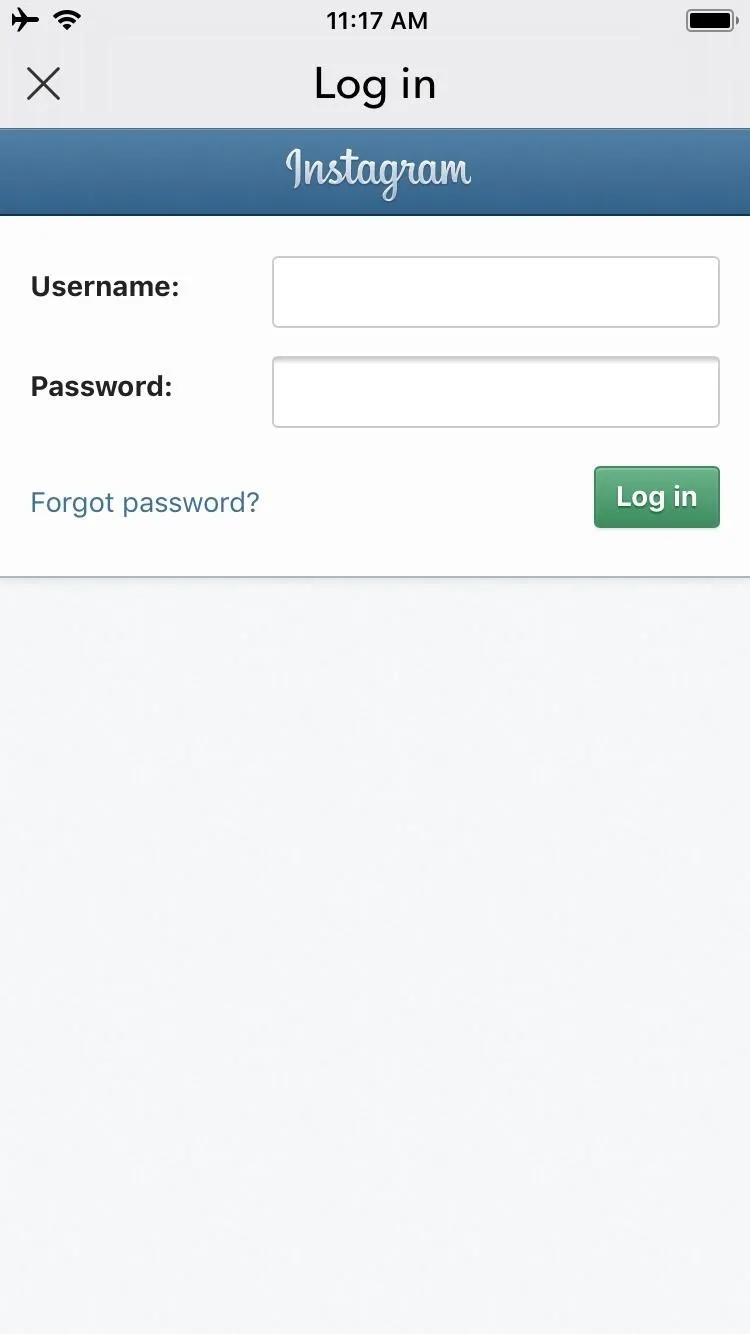
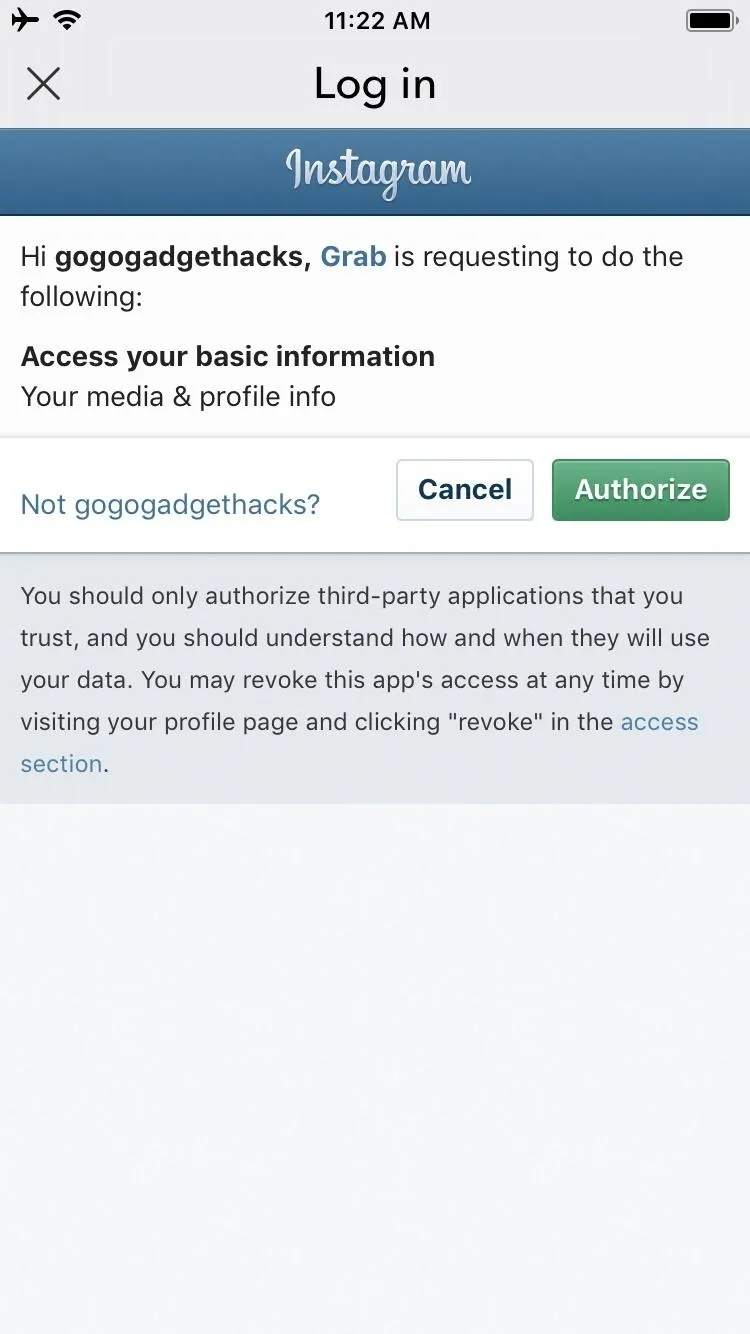
Once you've signed into Grab for IG, switch over to the official Instagram app and find the video that you want to download. From there, press the ellipses (...) button, then choose "Copy Link."
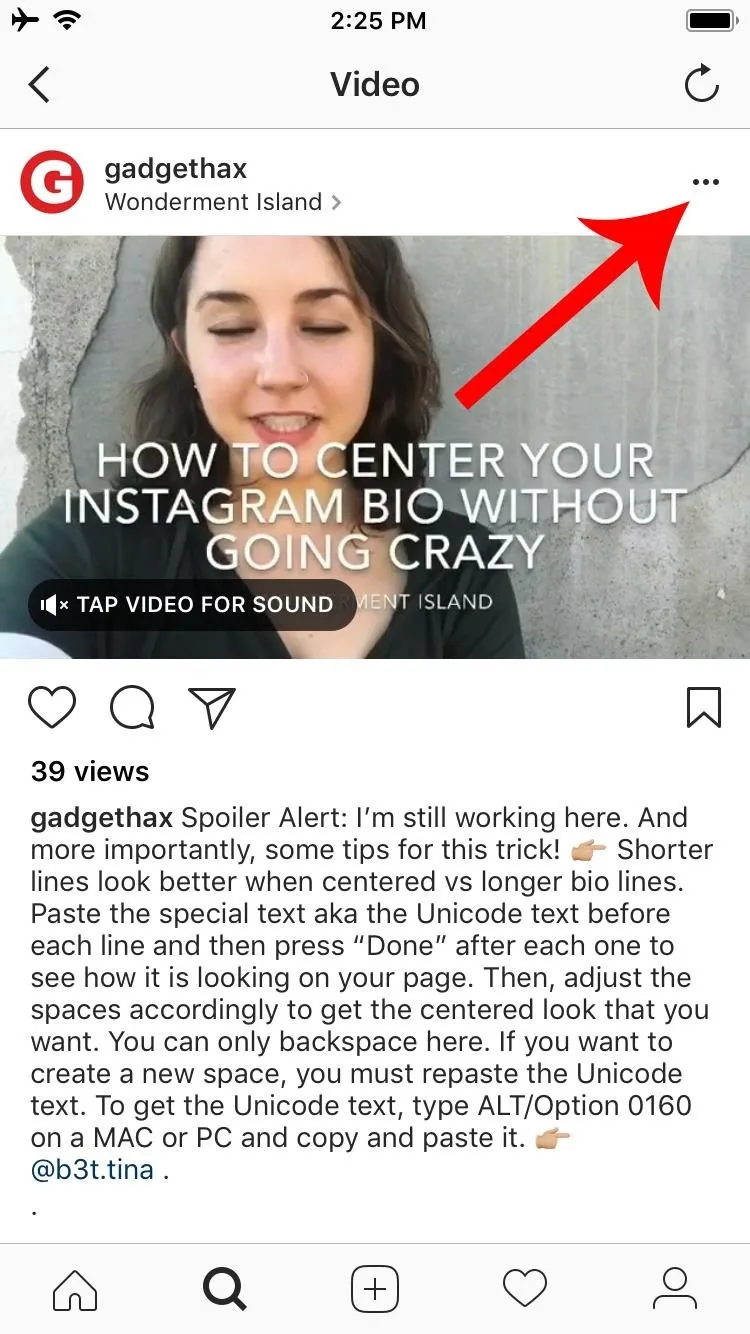
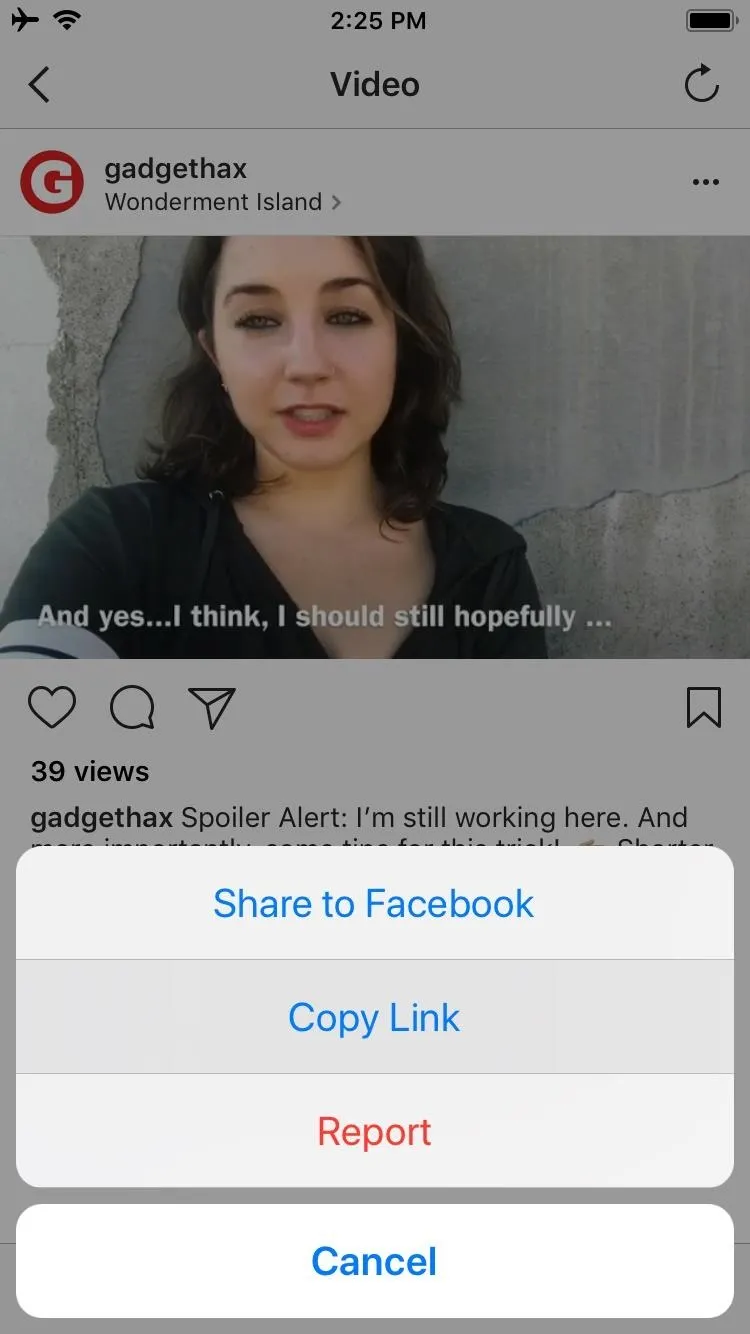
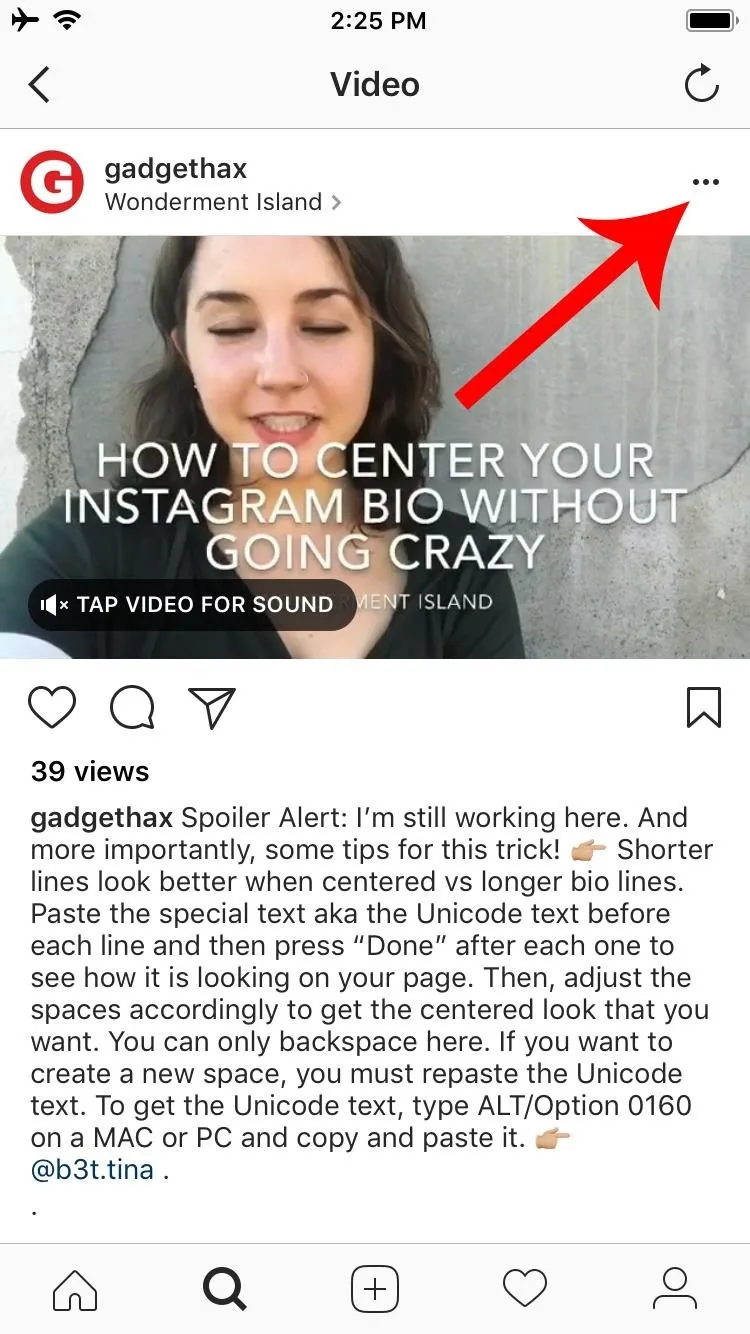
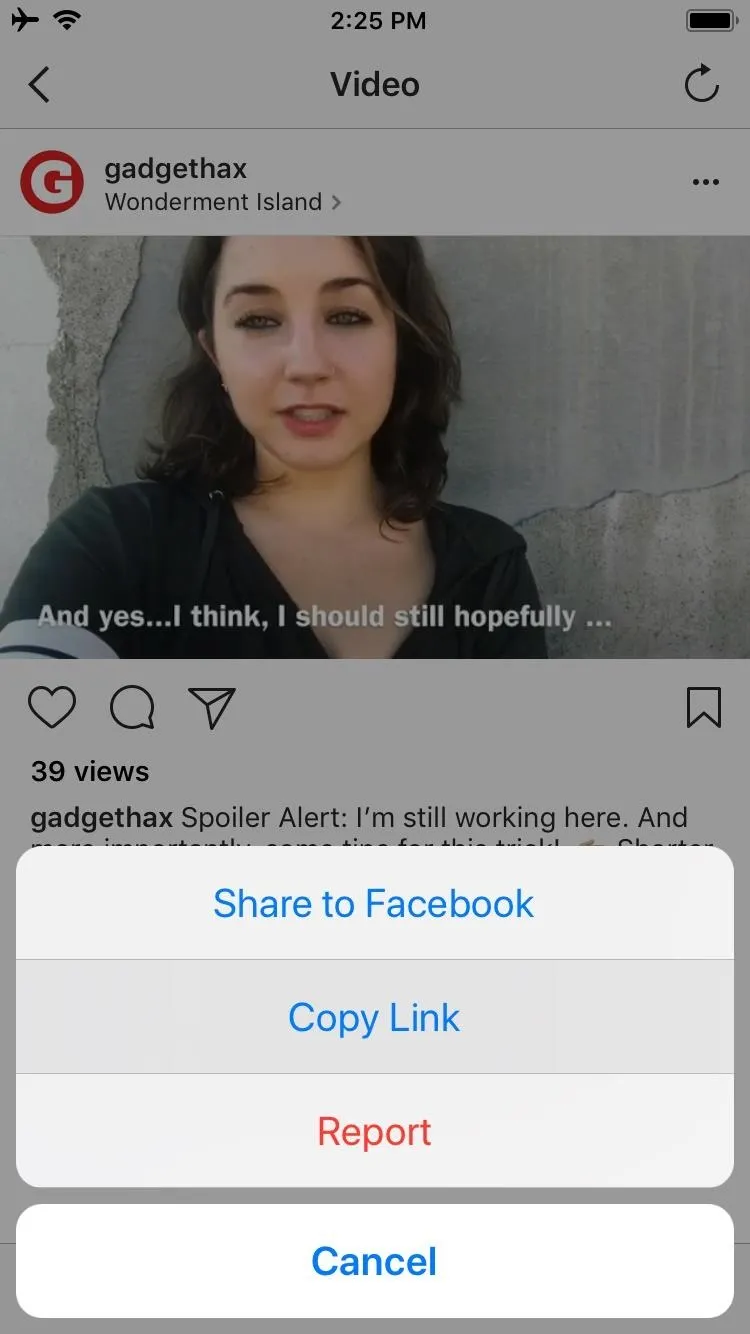
Next, switch back to Grab for IG again, then the app should automatically detect the URL in your clipboard and get the video ready to download. Once it does, just tick the box next to the video, then press the download button near the top-right corner. When it's finished downloading, the video will be available in your Photos app.
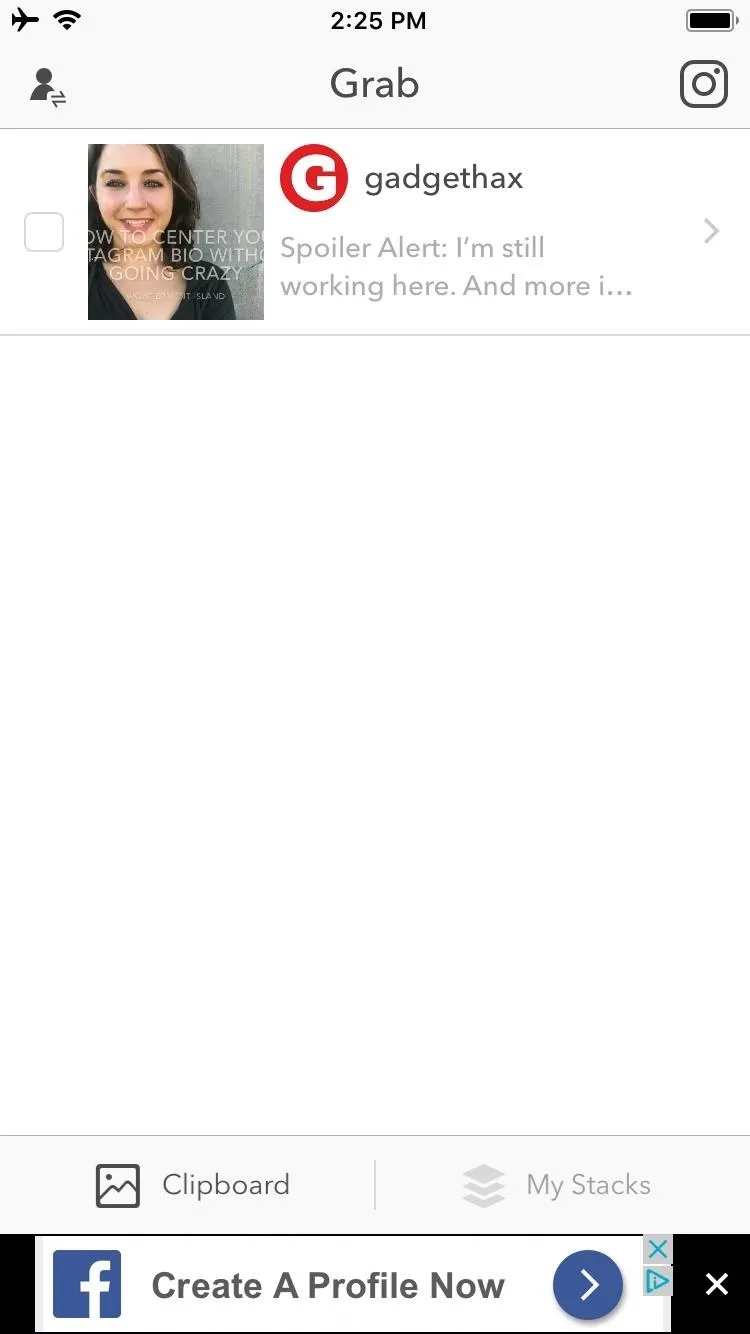
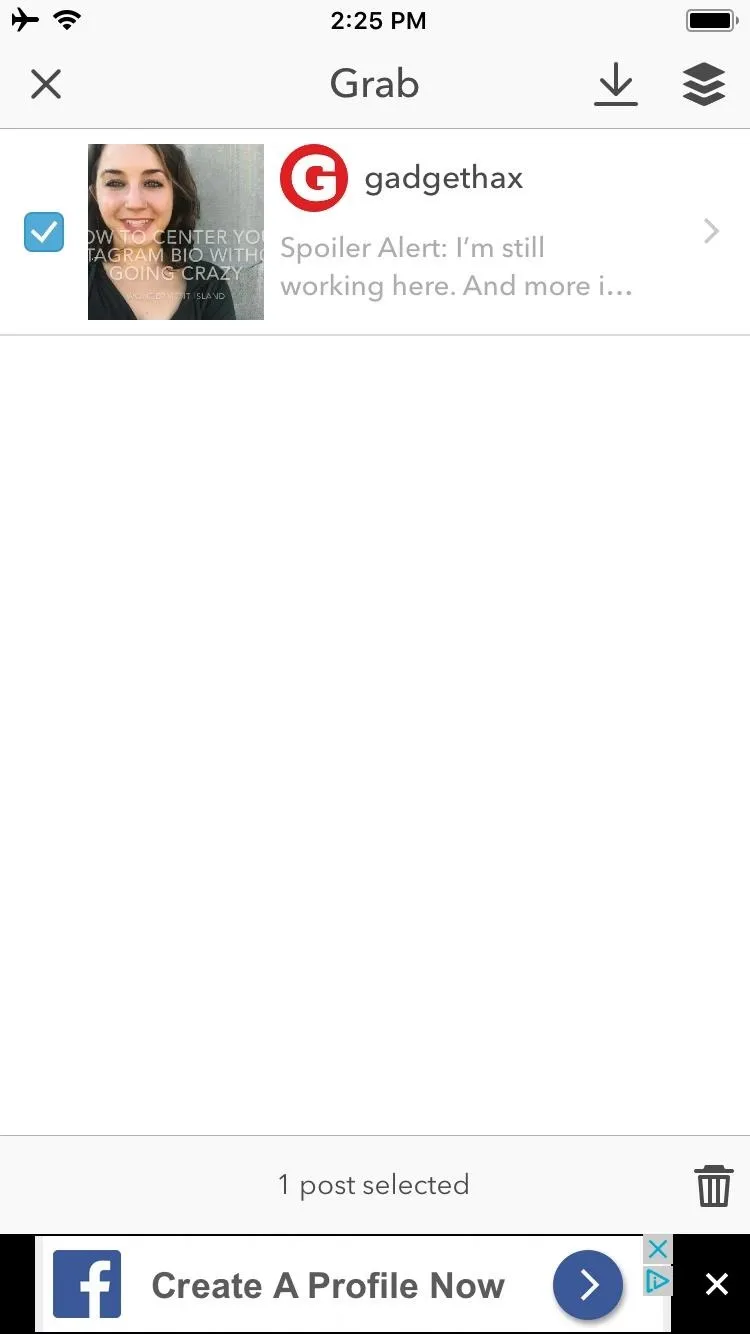
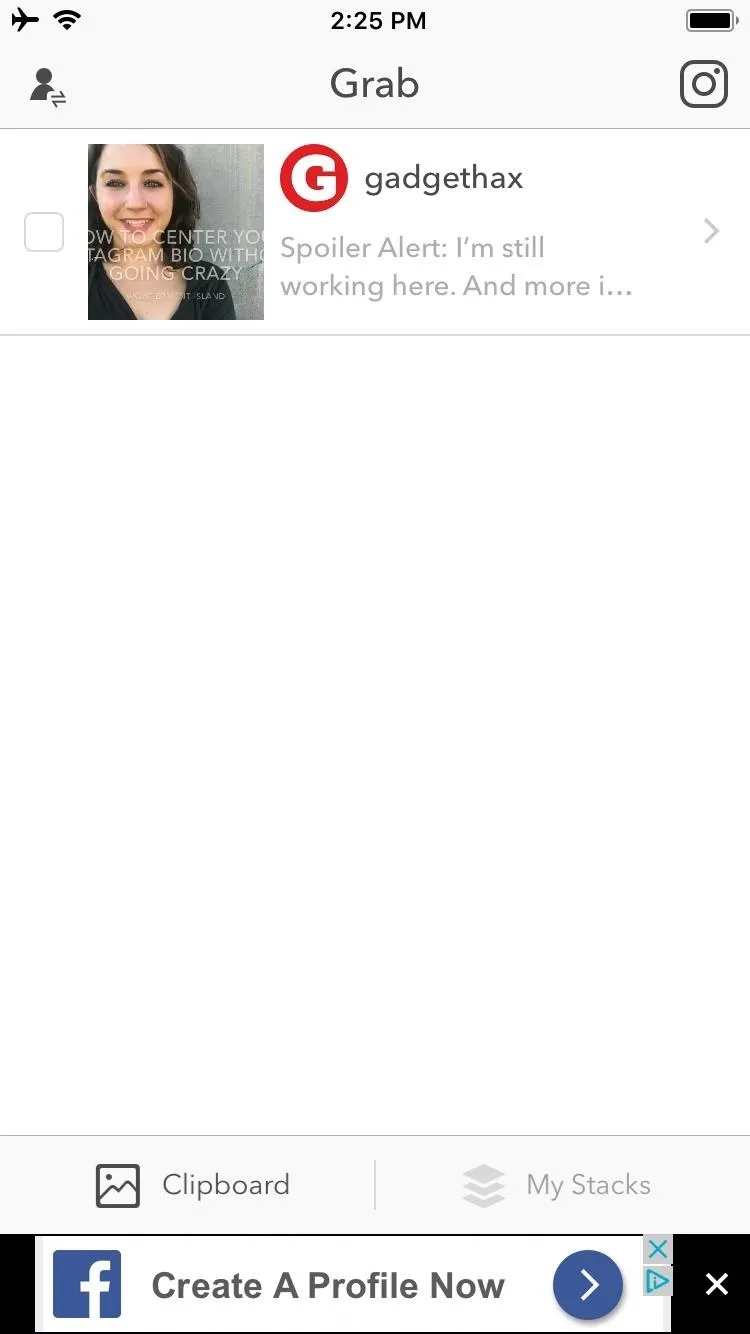
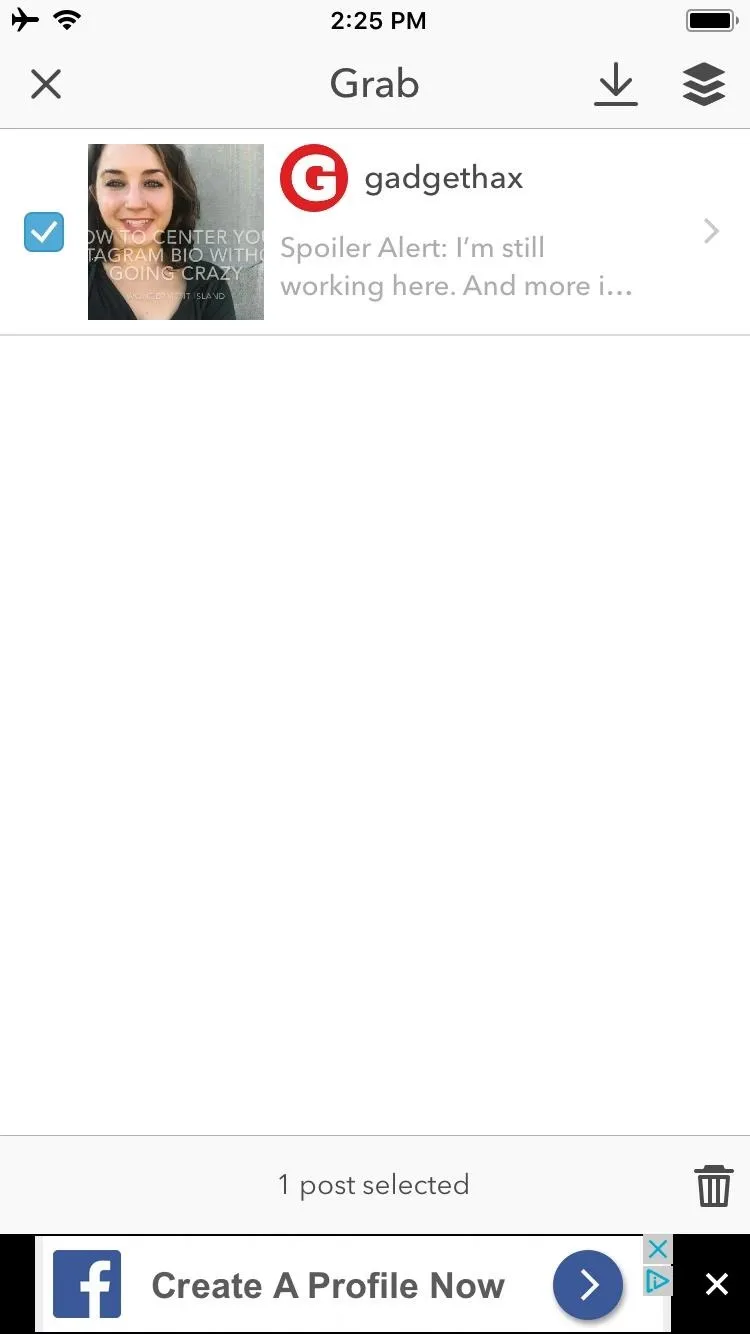
Snapchat Videos
Ever since Snapchat started cracking down on third-party apps, we no longer recommend using Snapchat downloader apps, as this can result in a ban. Instead, your best option for saving Snapchat videos is to simply record your iPhone's screen.
If you're running iOS 10.3.3 or lower, we have two options for you. First, you can hook your phone up to your Mac, then record the screen using QuickTime. If you don't have a Mac, you can try sideloading the AirShou app, which lets you record your screen from your phone without jailbreak.
If you're running iOS 11 already, this process has gotten much easier. There's now a built-in screen recorder that you can use to record Snapchat videos, and it works beautifully. To try it out, make sure to check out our full guide on iOS 11's screen recorder:
Twitter Videos
The process of downloading Twitter videos is similar to the Facebook method outlined above. So to start, grab the MyMedia app, which you'll be using to browse to a site that lets you download Twitter videos.
Next, open the official Twitter app, then find the tweet with the video you want to download. From there, tap the down arrow towards the top of the tweet, then choose "Share Tweet via..." before selecting "Copy Link to Tweet" on the Share Sheets menu.
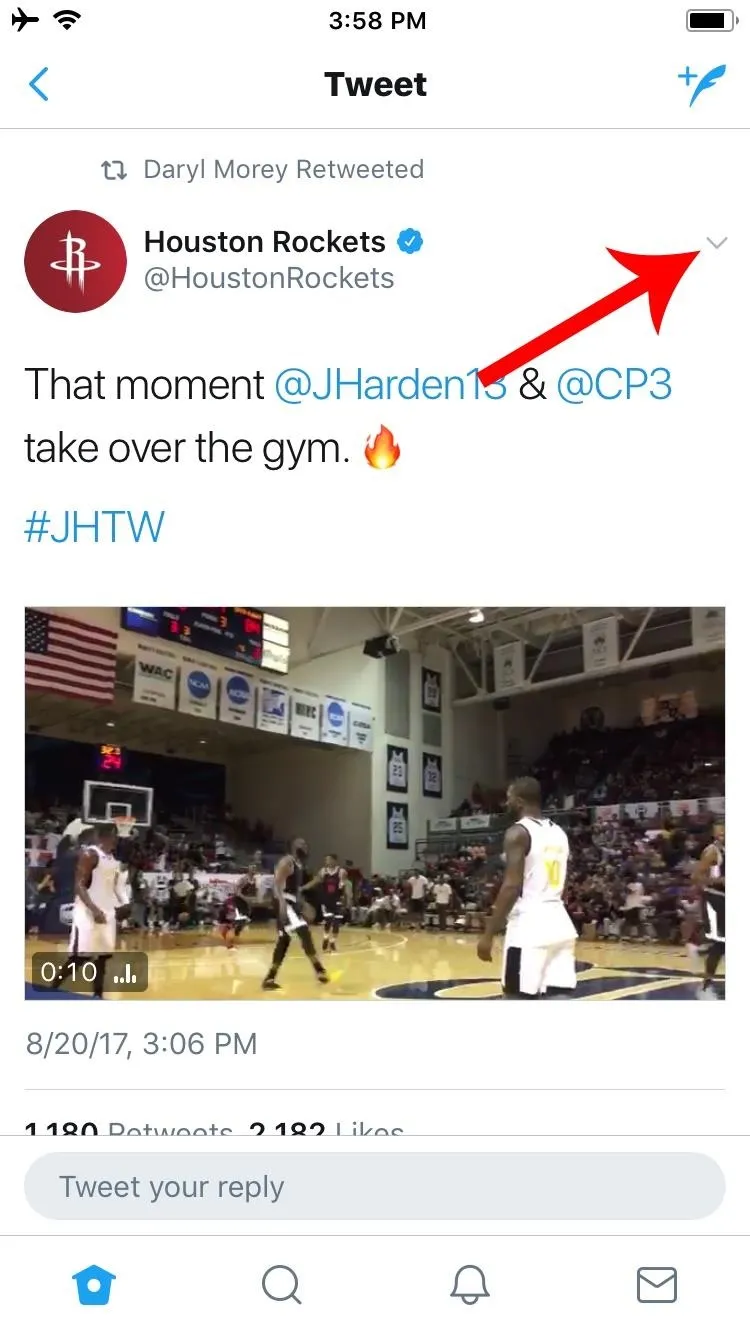
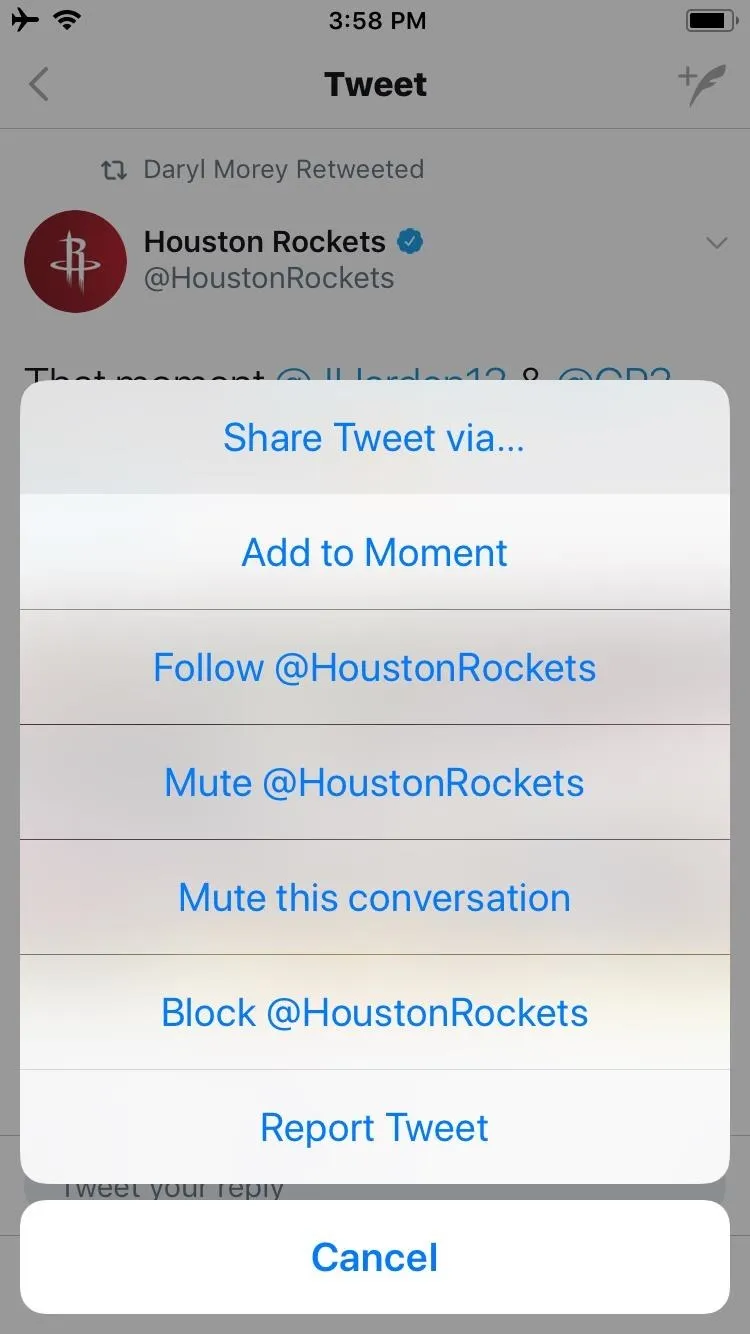
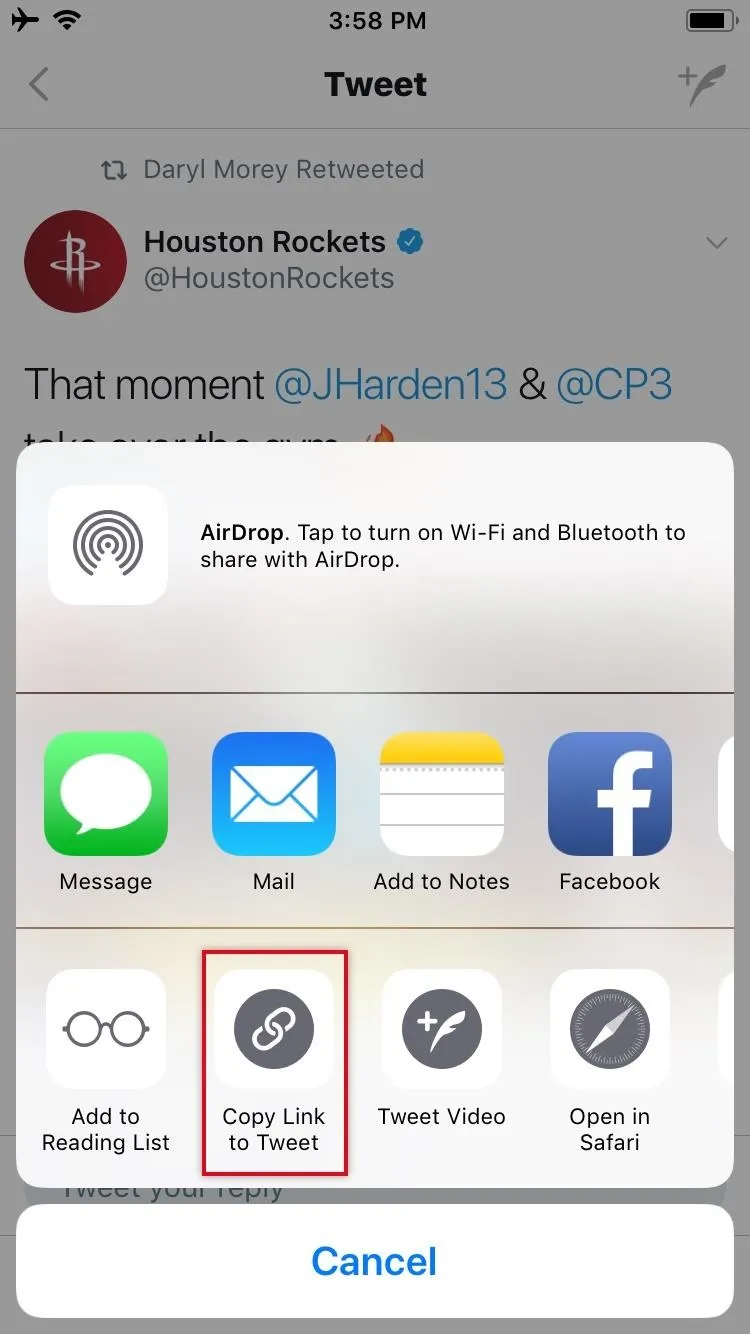
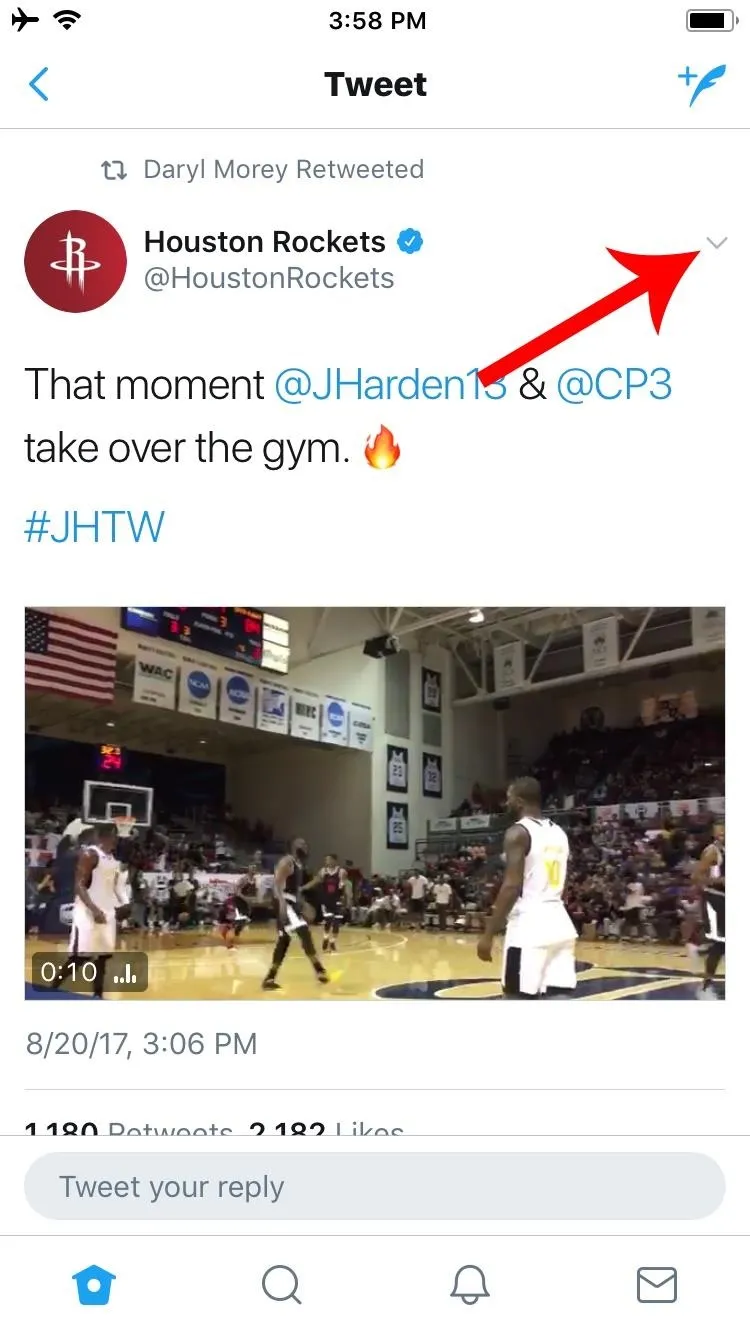
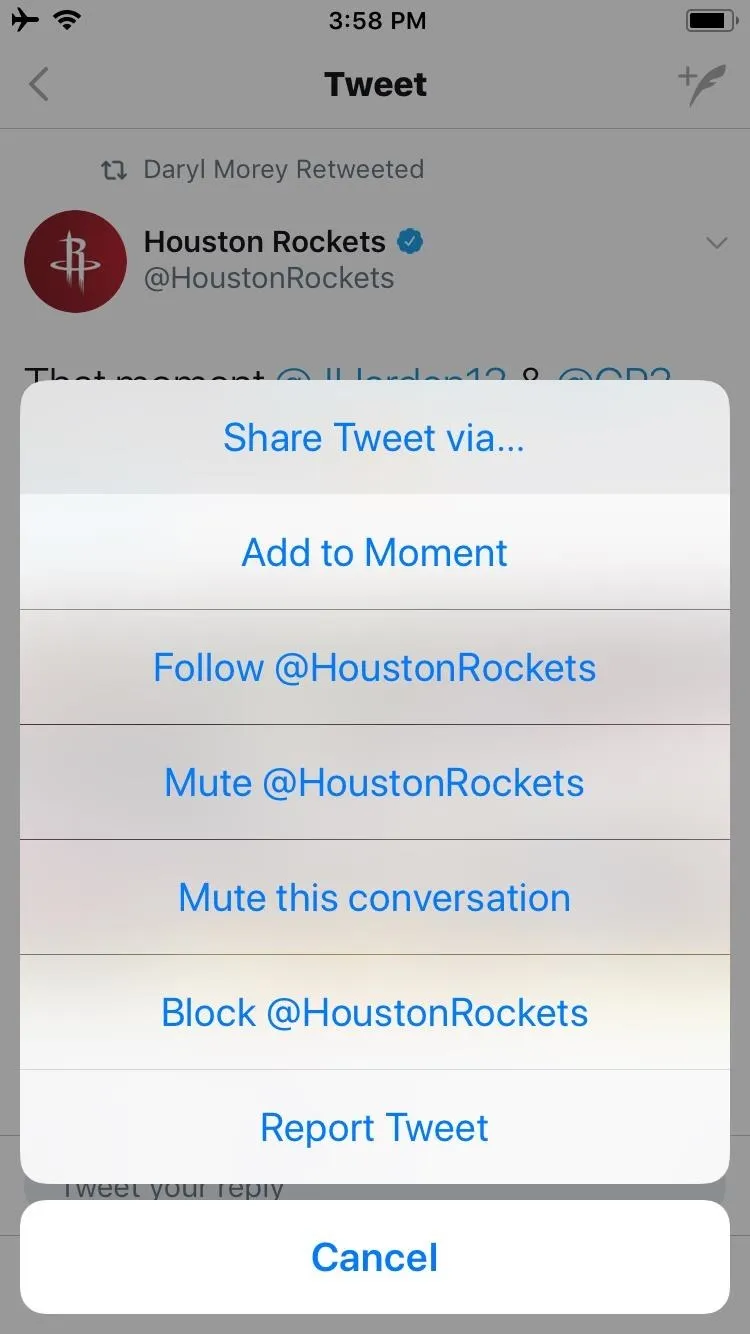
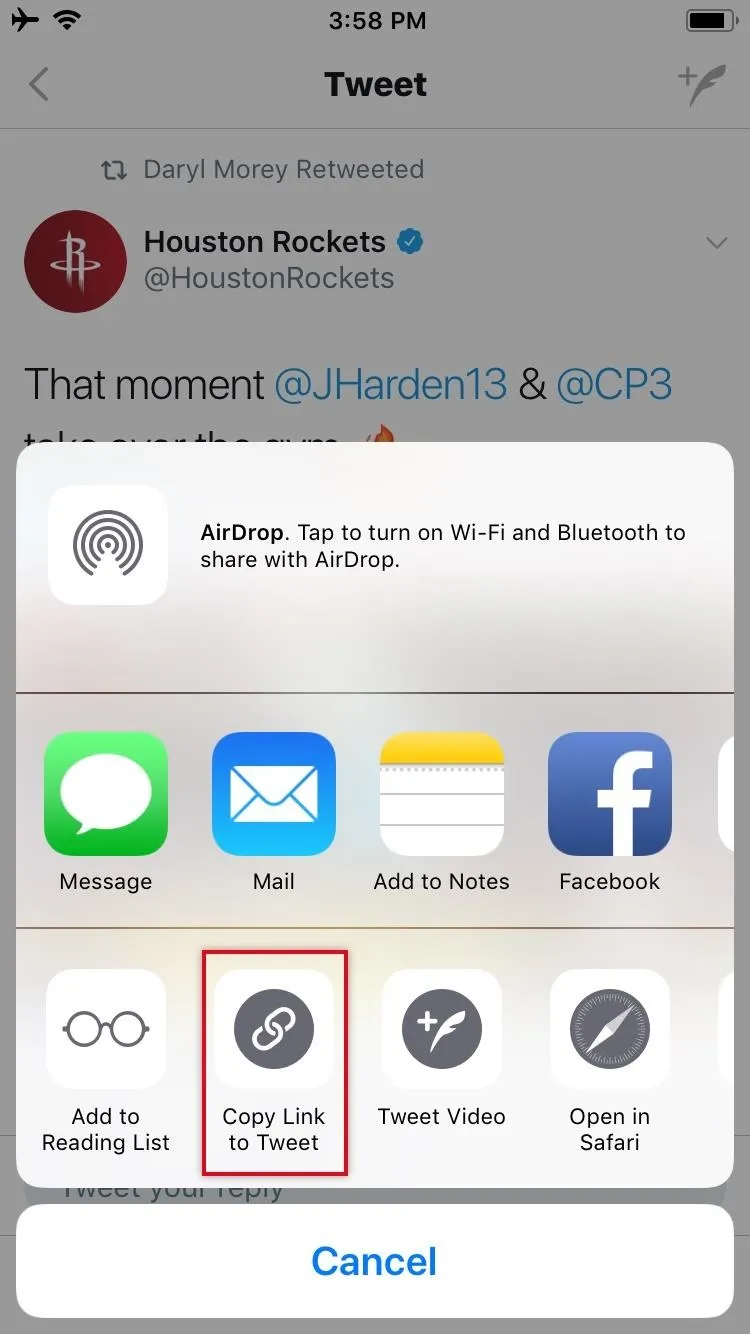
With the link copied, open MyMedia, then select the Browser tab at the bottom of the screen. From there, head to one of the following sites. They each let you download Twitter videos, but some work better than others with certain media types, so we suggest trying the others if the first one doesn't work.
From there, paste in the tweet URL, then tap the download link provided by the site. From there, choose "Download the File" on the popup, then enter a name for the video when prompted.
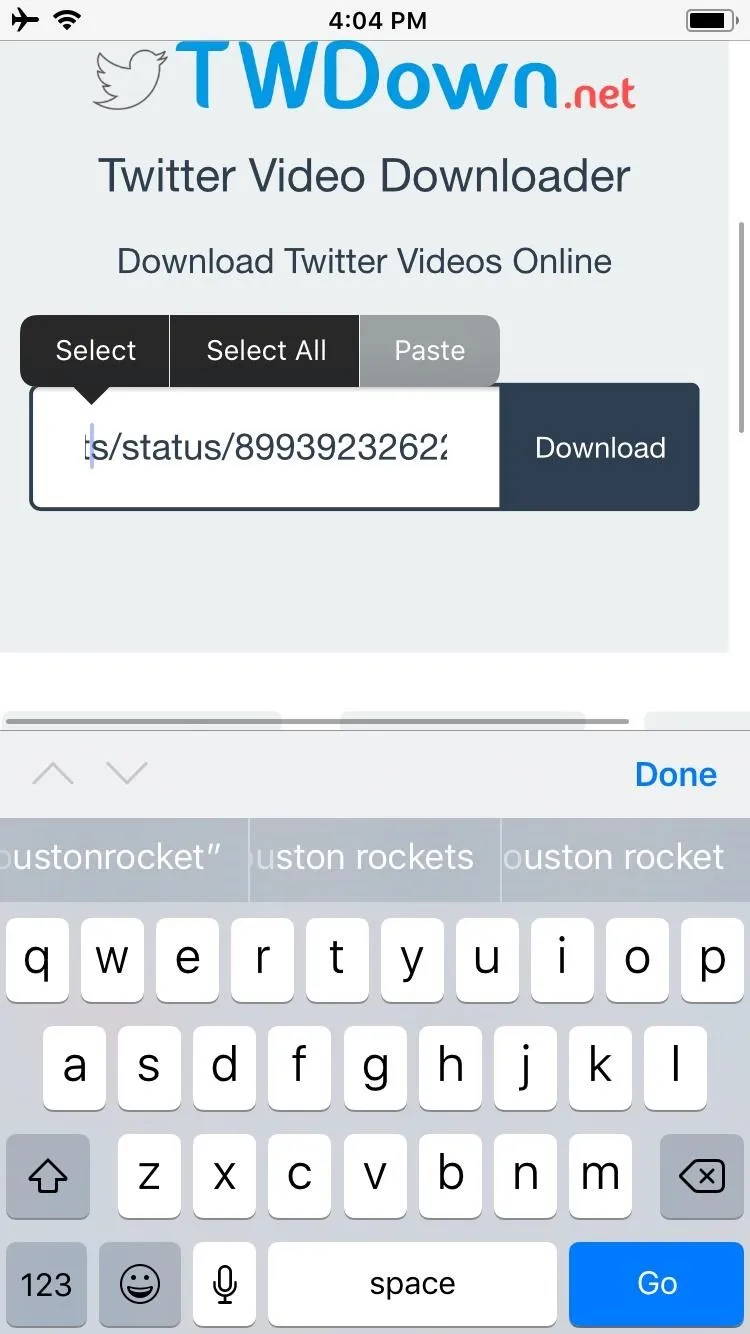
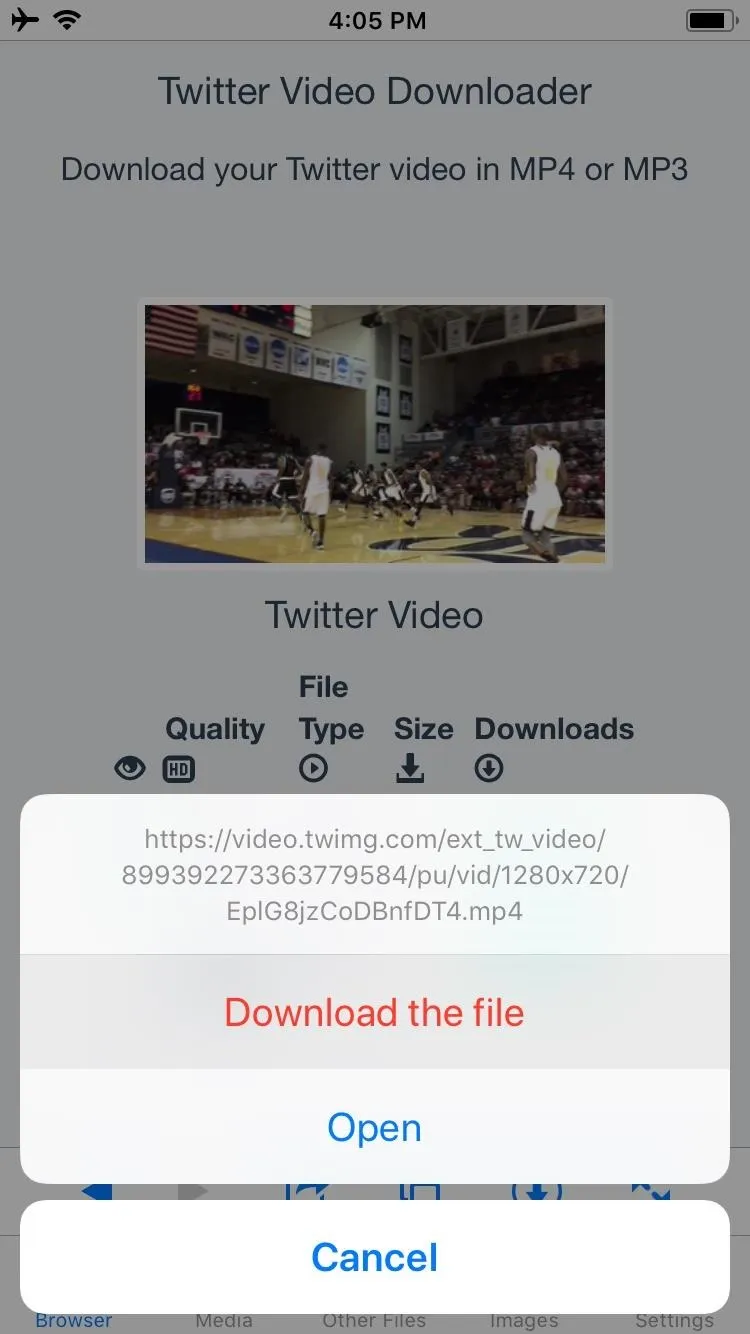
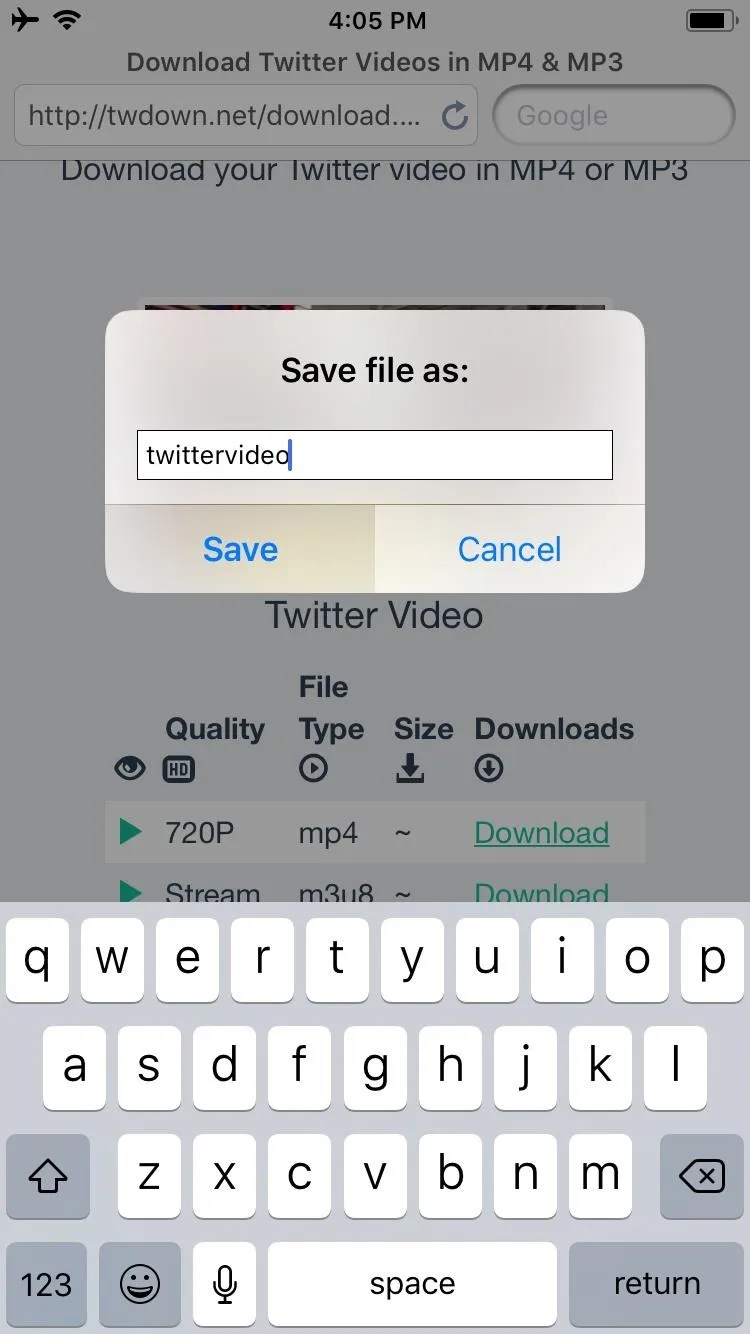
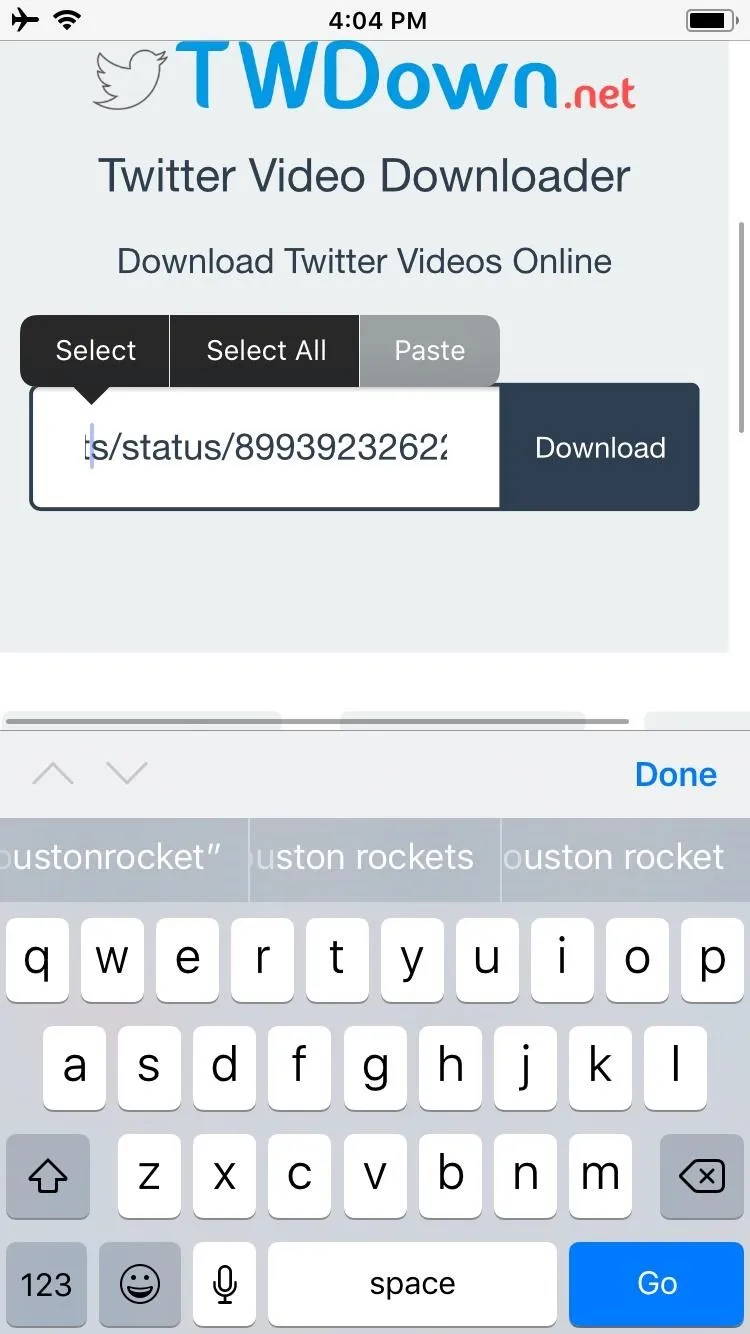
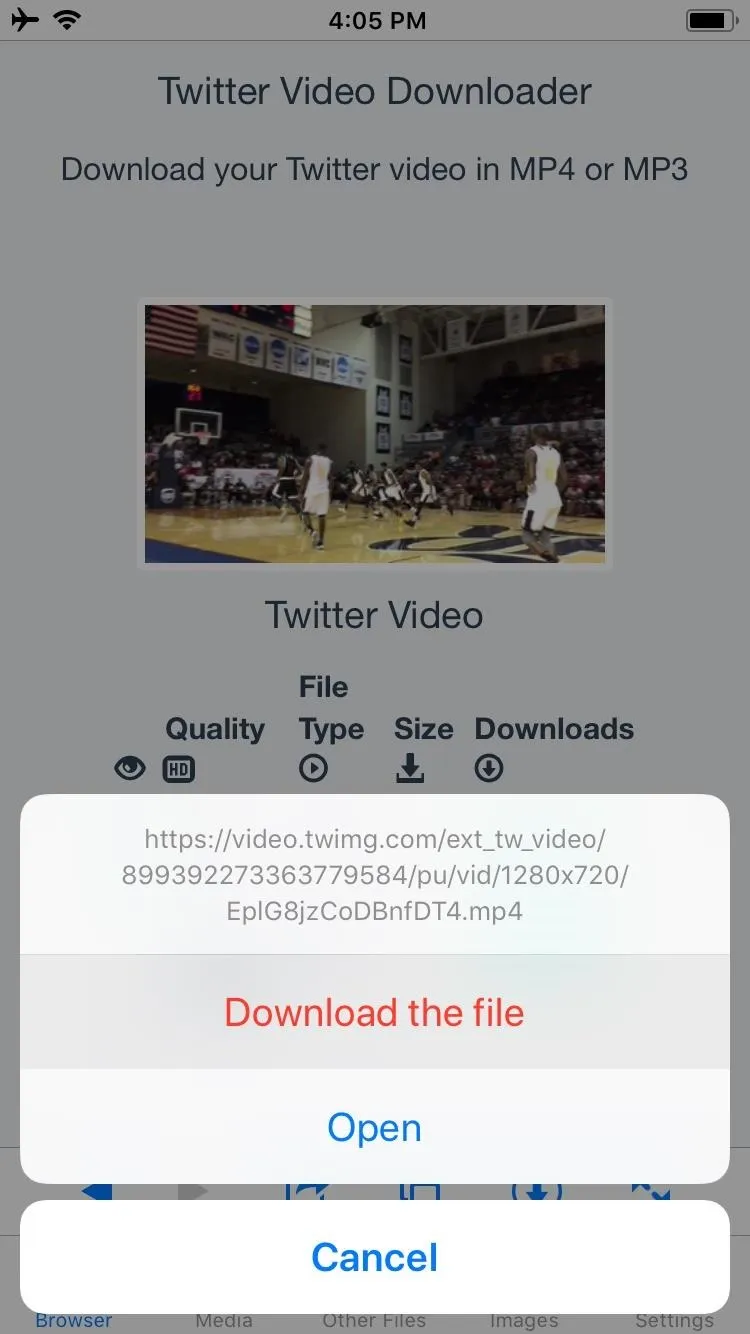
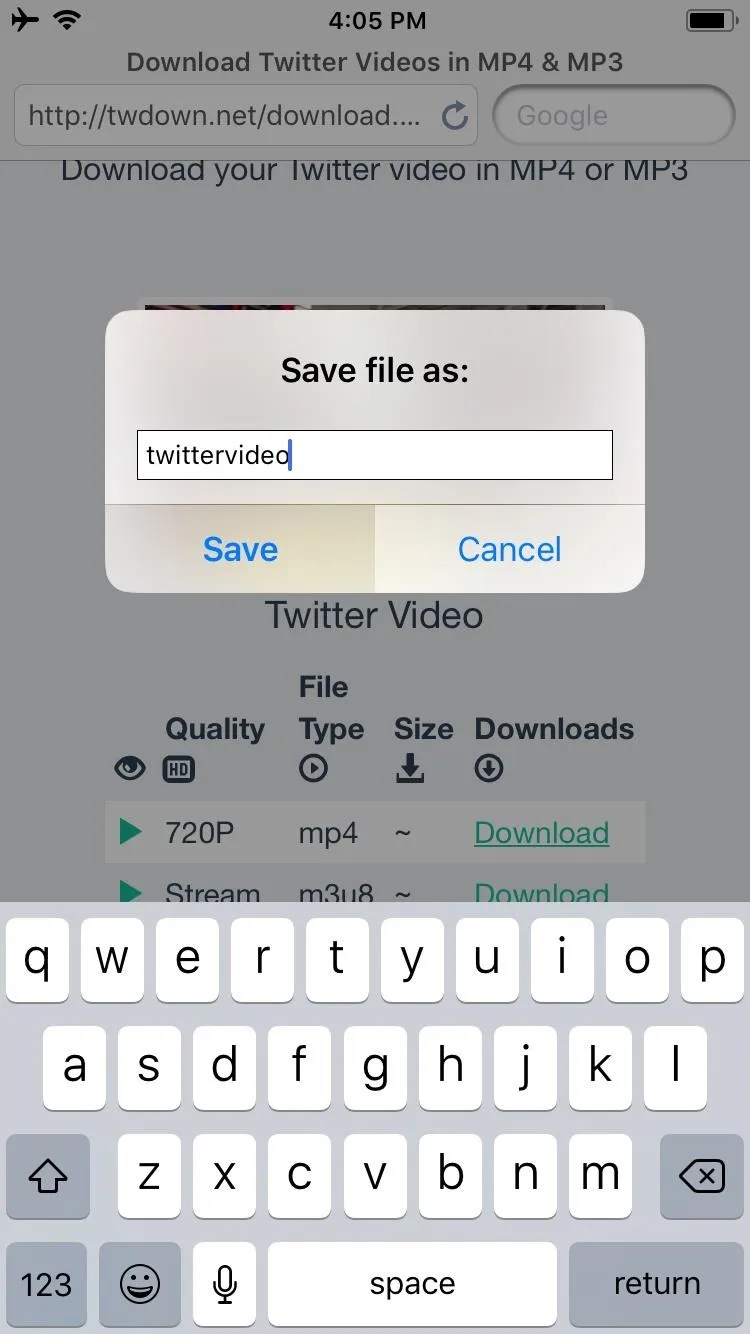
At this point, the video will be saved in the MyMedia app, but if you want to save a copy to your Camera Roll, it's really simple. Just head to the Media tab in MyMedia, then tap the video you just downloaded. From there, choose "Save to Camera Roll," then the video will be available in your regular Photos app.
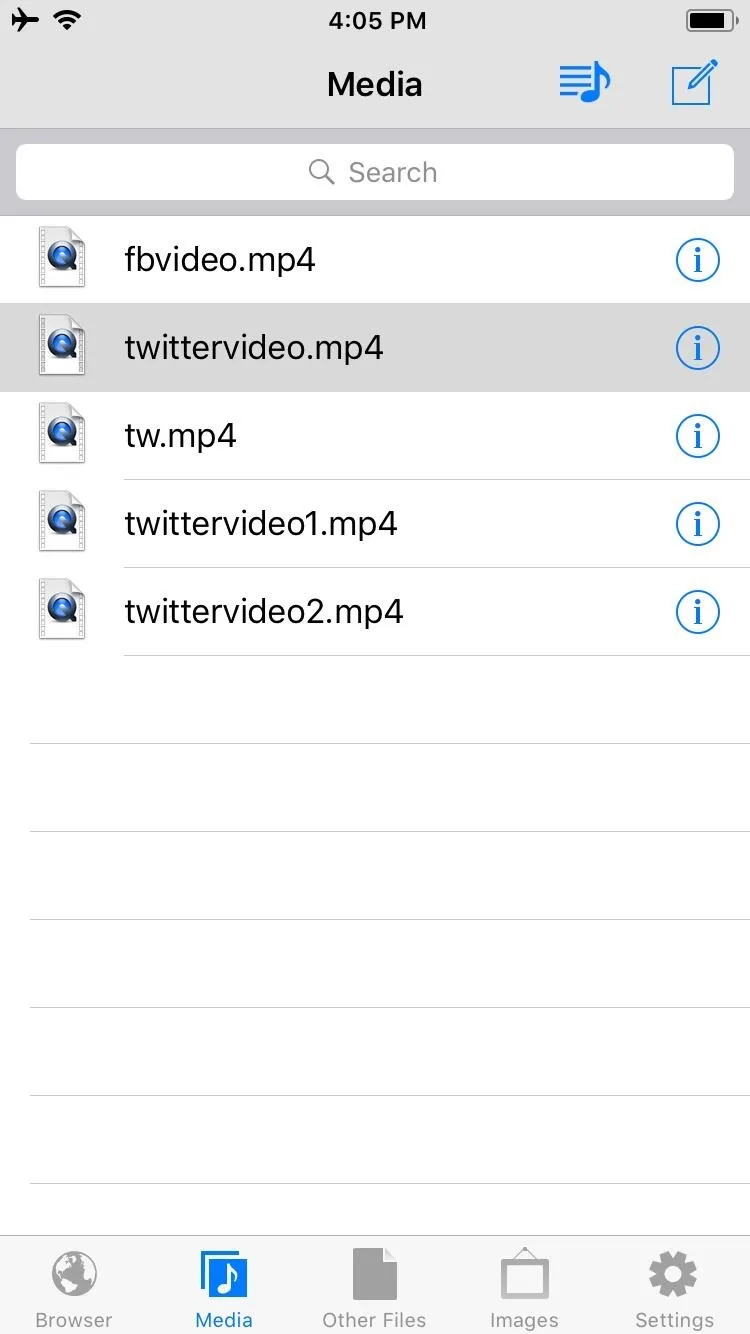
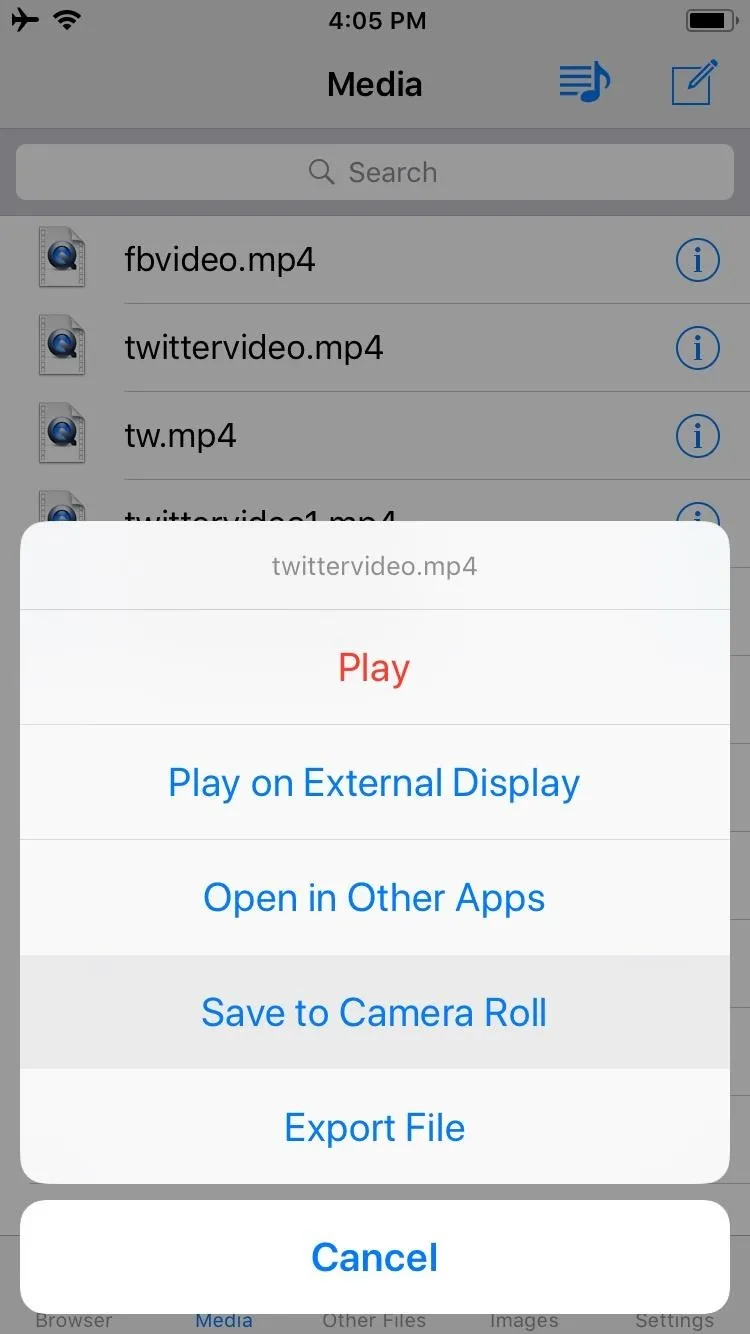
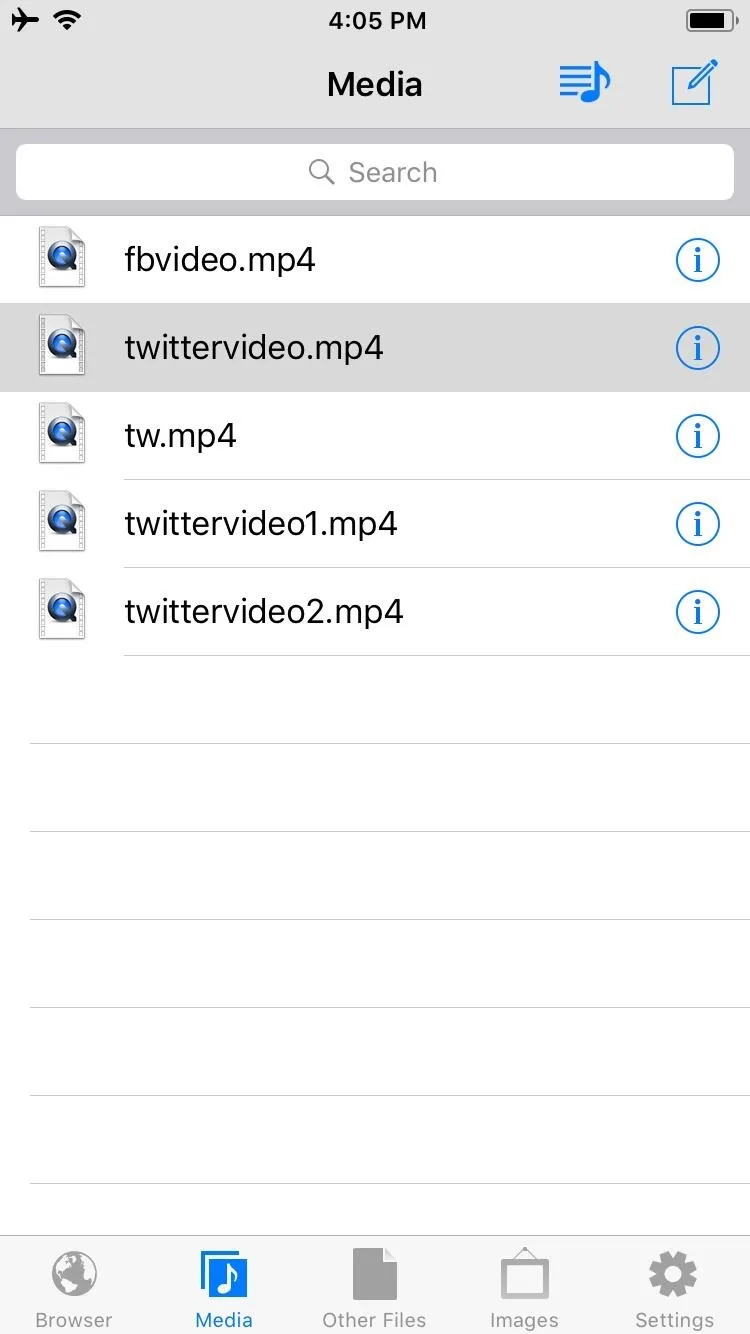
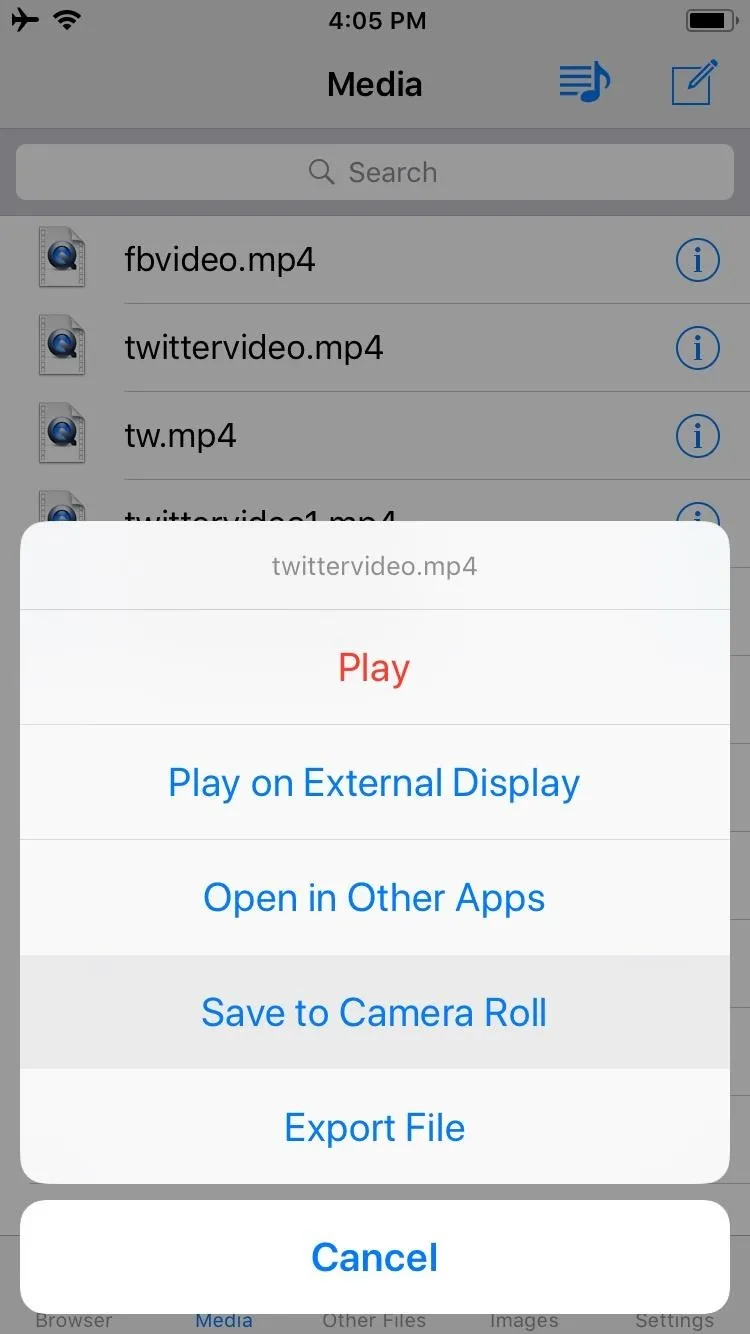
- Follow Gadget Hacks on Facebook, Twitter, Google+, YouTube, and Instagram
- Follow WonderHowTo on Facebook, Twitter, Pinterest, and Google+
Cover image and screenshots by Neil Gonzalez/Gadget Hacks

























Comments
Be the first, drop a comment!