The most significant customization aspect of the iPhone is most definitely the home screen. Before iOS 14, Apple only threw in a feature here and there to appease those who like a more personal touch on the most visible part of the operating system. Now, there are great customizability options to give you a real personalized touch, and that includes app icons.
In iOS 11 and under, there were multiple ways to get around Apple's home screen limitations to redesign app icons, and some of those methods are still possible. To modify your iPhone's appearance, you could use a third-party app with built-in app icon options, bookmarks via Apple Configurator, bookmarks via a web tool, or a jailbreak tweak.
When iOS 12 came around, Shortcuts made it possible to change app icons without any funky third-party tools involved, but it wasn't a perfect way to do it since you'd have two icons for the same app on your home screen, one neatly tucked away out of sight. Apple's iOS 14 update expanded on that so that you don't have to worry about multiples of the same app icon, making it the best option to date.
See below for all the ways to customize your home screen app icons in iOS, but you may not want to go past Method 1 or Method 2 since those are the best ways to do it in iOS 14 and later.
- Don't Miss: 200+ Exciting New iOS 14 Features for iPhone
Make Shortcuts & Hide the Real Apps
If you're still running iOS 12 or 13, you can use the Shortcuts app to create shortcuts of apps on your home screen with customized app images, but you can only hide the real app within a folder on some distant home page screen you never use. Not ideal. That's why it's a good reason to update to iOS 14. You can do the same thing with the Shortcuts app, but there's also a built-in feature to hide an app or an entire home screen pages full of apps.
What you do is create a shortcut with the "Open App" action, choose your app, pick a customized picture for the icon, and save it to your home screen. Next, you banish the real app, the one your shortcut opens, to the App Library. You could also place the real app on a home screen page full of apps you don't want to see anymore, then use the new option to hide home screen pages to make all those apps vanish. Either way you do it, the real app can still be found via the App Library or by unhiding the page, so they're not gone for good.
Install an App That Lets You Change the Icon
This one might come as a surprise to many iPhone owners (it certainly did for me when it came out). Ever since iOS 10.3, app developers have been able to give their users the option to change icons right from within their apps. While you can't upload your own icons, developers can supply customers with a suite of choices. It's a neat feature that is undeservedly underutilized.
Only a handful of apps allow their users to swap their app icons, and they don't appear to advertise themselves. Some are locked as pro-features, while others come with paid apps. However, some free apps let you change their icons. Hopefully, more developers implement user-selectable app icons. Until they do, we'll just have to take whatever we can get.
Create 'Bookmarks' Using Profiles
Before iOS 12 came out, if you couldn't wait for your favorite app or apps to let you change their icons, there was a solution for you. Although you couldn't change the icons for the apps themselves, iOS did allow you to create "stand-ins" or "bookmarks" that, when tapped, would launch the app in question. These bookmarks could use whatever icon image you wanted, so you could effectively replace your home screen with an assortment of new icons.
Making these bookmarks required a little elbow grease, but if you weren't afraid of getting your hands dirty, it could have been worth your time. To learn how to create custom bookmarks for all of your apps, which still works in newer iOS versions (thought the previous methods are much better), check out our guide below.
Install Custom App Icons from iSkin
If you don't want to take the time to design bookmarks yourself, why not let someone else do it for you? Enter iSkin. This site lets you download groups of themed bookmarks to your iPhone. Not only can you download entire packs of apps, but if you like one app from one themed group and one themed app from another group, you could download them individually as you see fit.
To get started, check out our guide below. You'll find iSkin's site can be a bit tough to navigate alone, but follow along with us, and you'll have a suite of new app icons at your fingertips. The web app is best used on iOS 11 and under since there are better tools no (see Method 1 and Method 2 above).
- Full Guide: Theme Your Home Screen App Icons with iSkin
Jailbreak & Run Themes or Tweaks
If your iPhone is jailbroken, you can use themes from Cydia or Sileo to change the app icons on your home screen. There are many ways to snag new themes and looks for your iPhone, but a lot of them will cost money. And some might only support specific iOS versions.
You can use tweaks found in Cydia and Sileo to change the appearance of your home screen as well. You can use AppCon (supports iOS 9 to iOS 13) to replace the icons of any app with a photo in your library or to change all icons on one page at once using one image; ReformX (up to iOS 10) to customize how your home screen operates; and Goodges (up to iOS 10) to reform app notification badges.
Cover image by Jake Peterson/Gadget Hacks




![Short Cuts (The Criterion Collection) [Blu-ray]](https://m.media-amazon.com/images/I/712N05DgTZL._AC_UY218_.jpg)
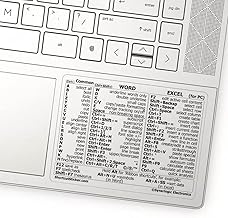






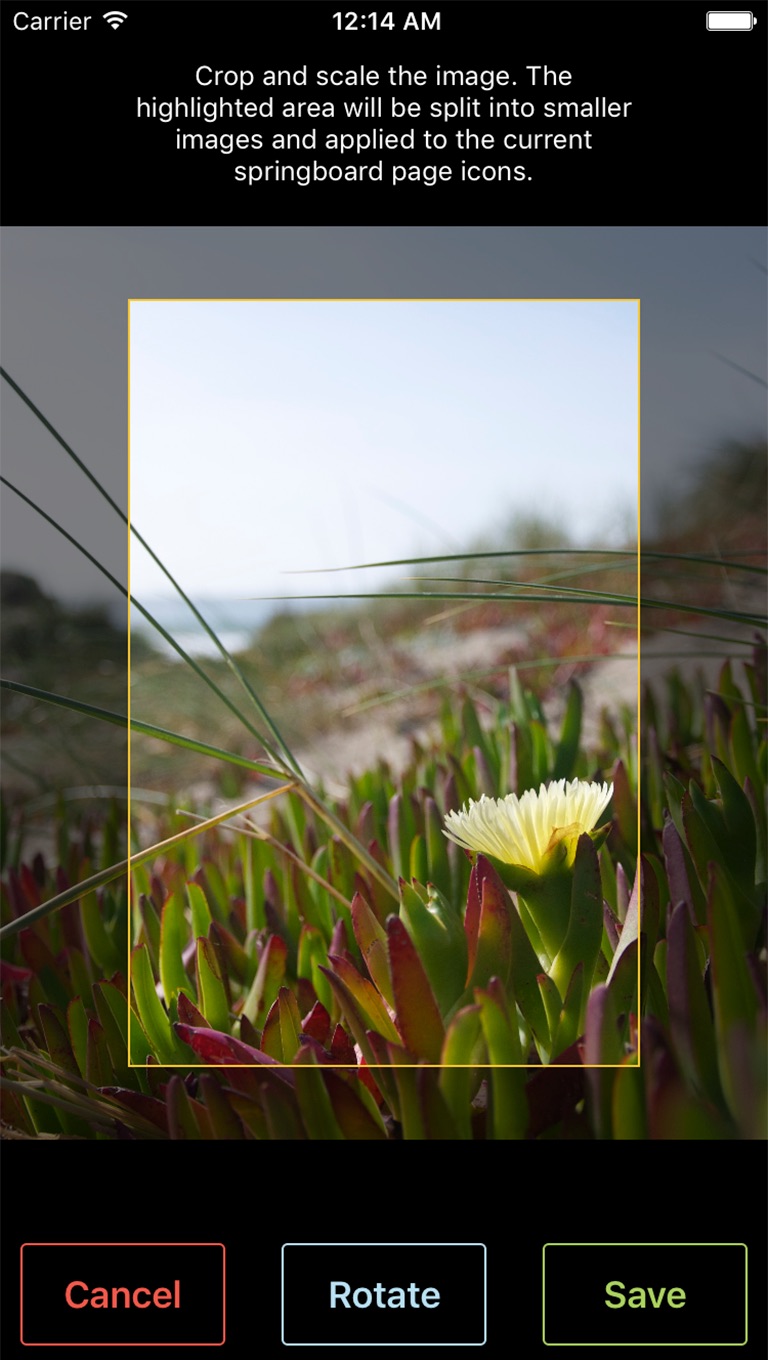

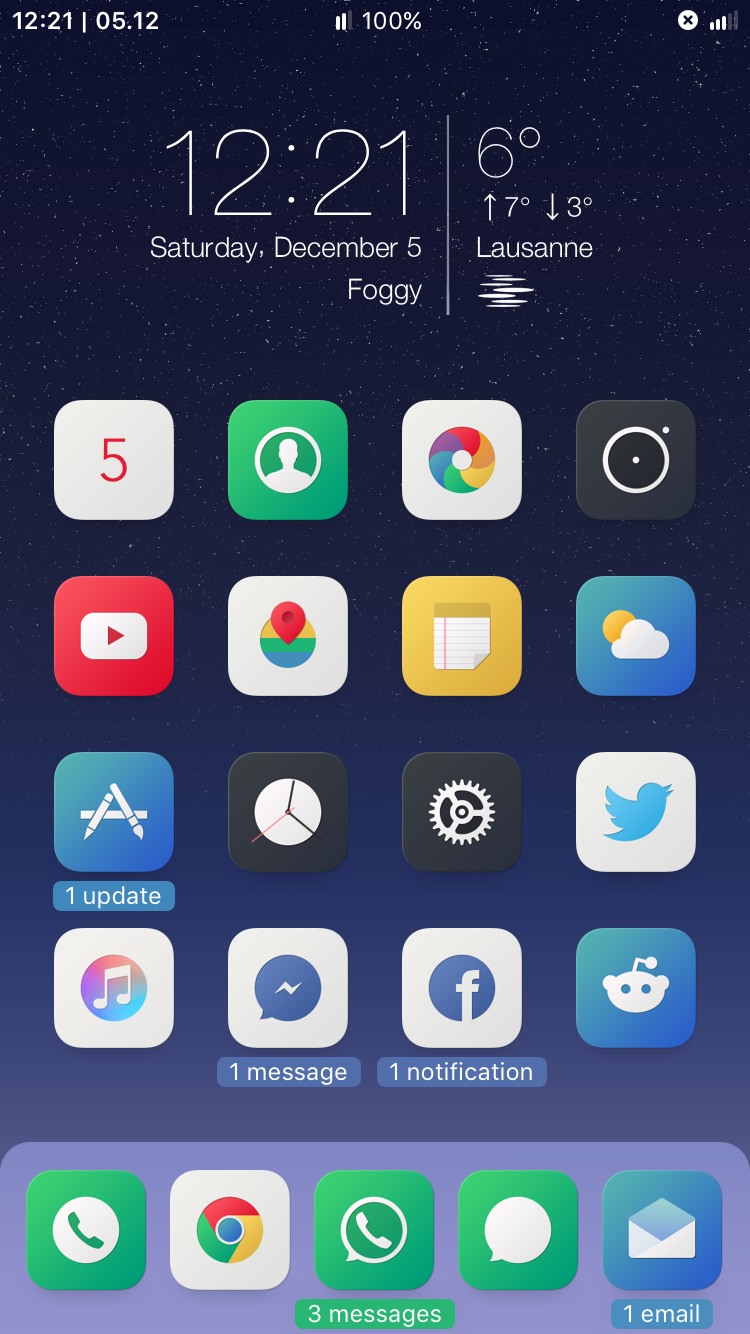




















Comments
Be the first, drop a comment!