Staying connected with the people who matter most is easier when you can instantly distinguish their calls or messages — even without looking at your iPhone. That's where custom vibration patterns for alerts come in handy. They're perfect when you need a tactile way to identify who's calling or texting while your iPhone is on silent or in your pocket.
Custom vibrations have been around for a long time — since iOS 5, to be exact. And while the software has changed, the original idea has stayed the same: to help you identify important contacts just by feeling. They can accompany or be used instead of ringtones and text tones, and they can be set to always play, only play in silent mode, or only play in ring mode.
If you have any Focus profiles set to ignore specific contacts, you won't feel any vibrations for phone calls, FaceTime calls, texts, and iMessage notifications received by them. However, if you allow repeated calls from that person, the vibrations will play when the call breaks through your focus.
By default, your iPhone probably uses the Accent vibration to accompany incoming calls and Staccato for newly received messages. Apple has other premade haptic patterns available on iOS, offering a variety of tactile rhythms, including Alert, Heartbeat, Quick, Rapid, S.O.S., and Symphony.
Assigning custom vibrations to contacts
Whatever vibrations you set in Settings » Sounds & Haptics » Ringtone or Text Tone » Haptics will apply to all contacts unless you specifically set vibration patterns for individual contacts. The provided patterns are a great starting point if you're new to custom vibrations, giving you an idea of what's possible.
Option 1 below allows you to create a custom vibration for a specific contact on the spot. This is great for when inspiration strikes, like if a song reminds you of them and you want a similar beat for their vibration pattern. However, Option 2 is faster if you want to create multiple custom vibrations in one go and assign them later.
Be cautious, though. The vibration experience can vary depending on where your iPhone is placed. Test your patterns on soft surfaces (like your pocket) versus hard surfaces (like a table) to ensure you can recognize them in different scenarios.
From their contact cards
You can create a custom vibration for a particular contact through that person's contact card, which can be accessed in various areas of iOS. For example, you can open the card in the Contacts app directly, from the Contacts tab in the Phone app, via the conversation details in the Messages app, and so on.
Tap
Editon the contact's card.Scroll down and tap
RingtoneorText Tone, depending on what you want to customize.Select the
Hapticsmenu.
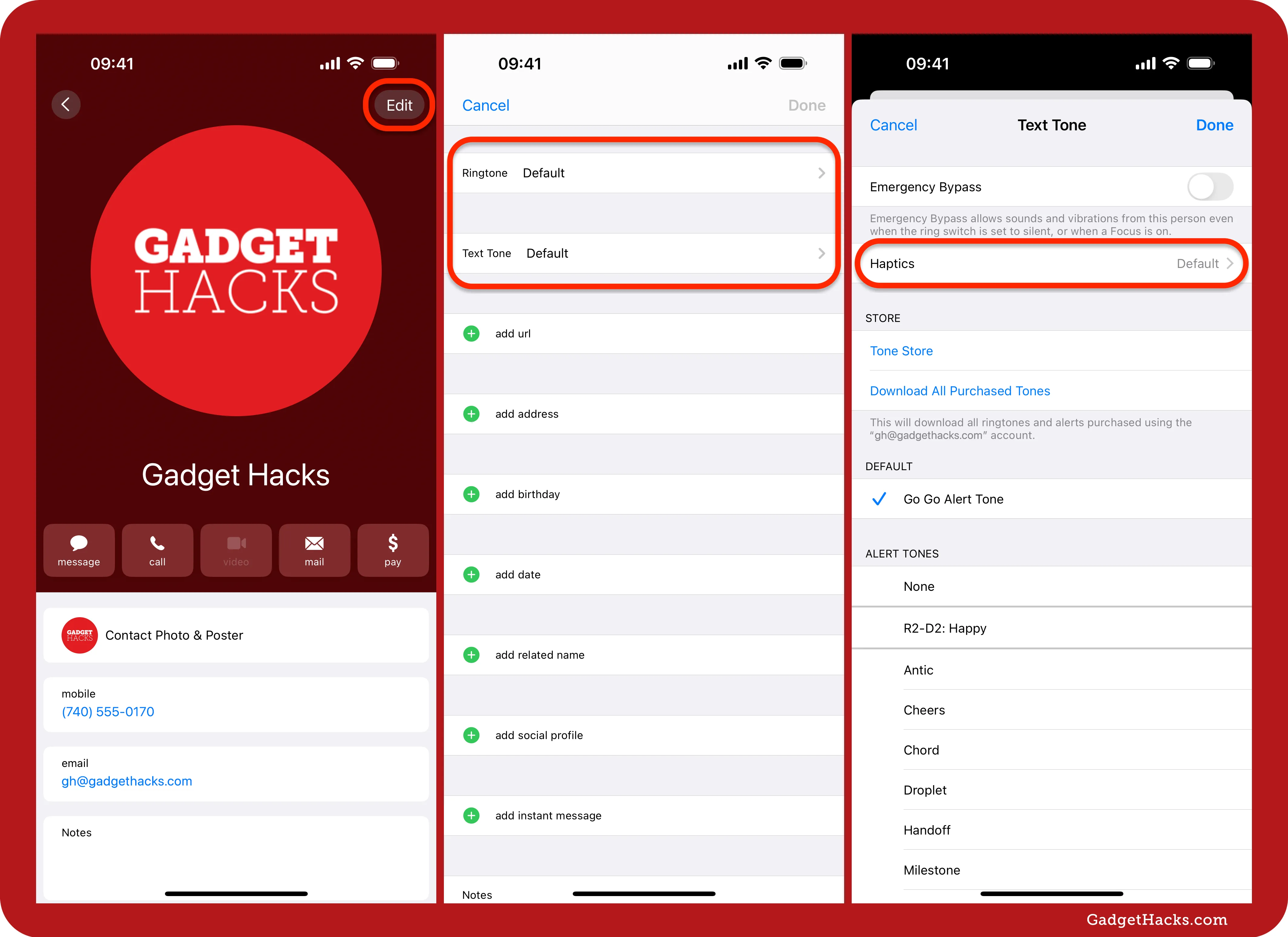
Tap
Create New Vibration. (Alternatively, you can select a standard vibration pattern or one you've already created.)Tap or press on the middle of the screen to design your own vibration pattern. Hold for a longer vibration or tap quickly for shorter bursts.
Hit
Stopwhen you finish building your pattern.
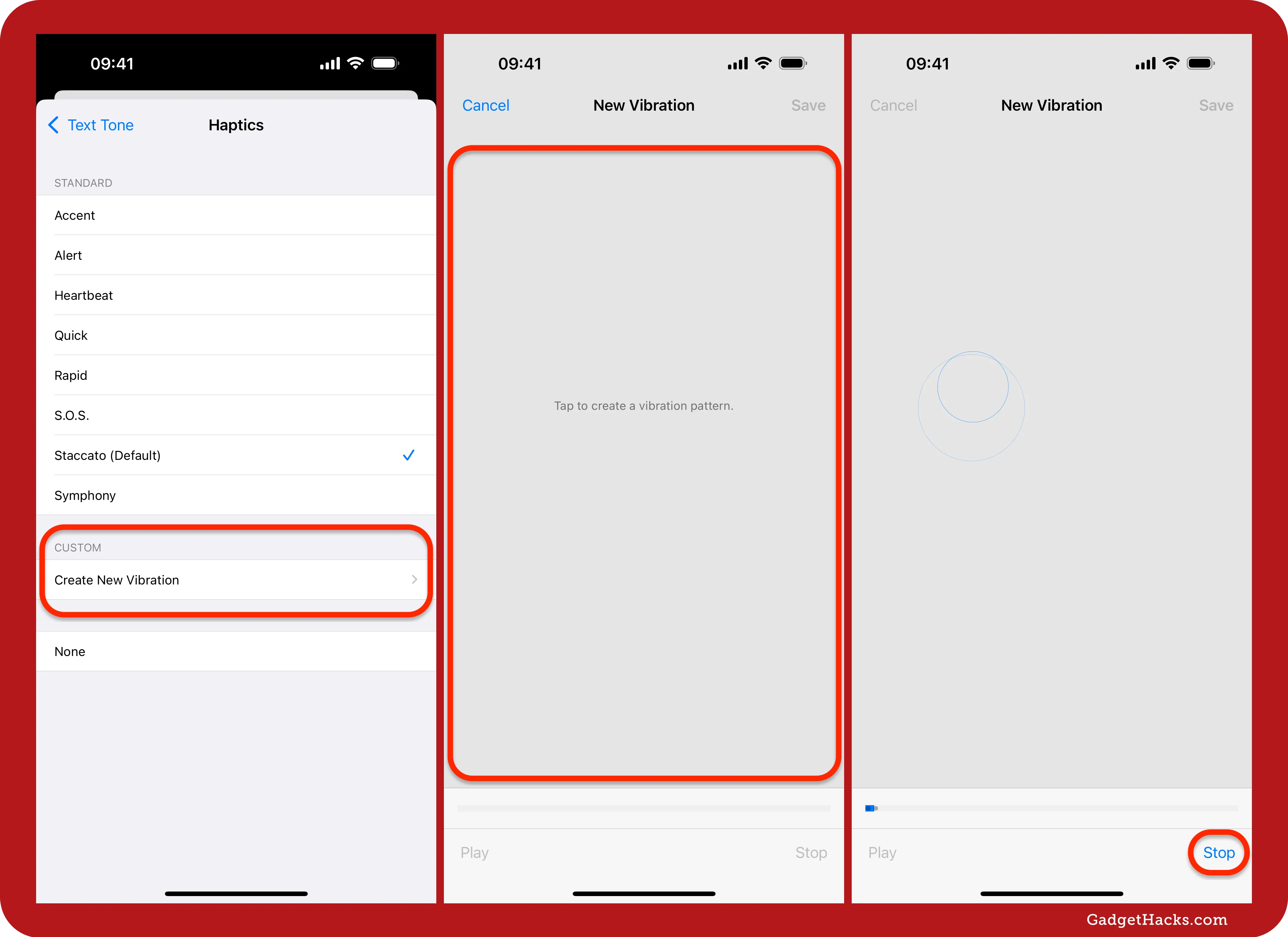
Press
Playto preview the pattern orRecordto start over again.Once satisfied, tap
Save, name your vibration, and hitSaveagain.Tap
RingtoneorText Toneto go back, then tapDonetwice to update the contact.
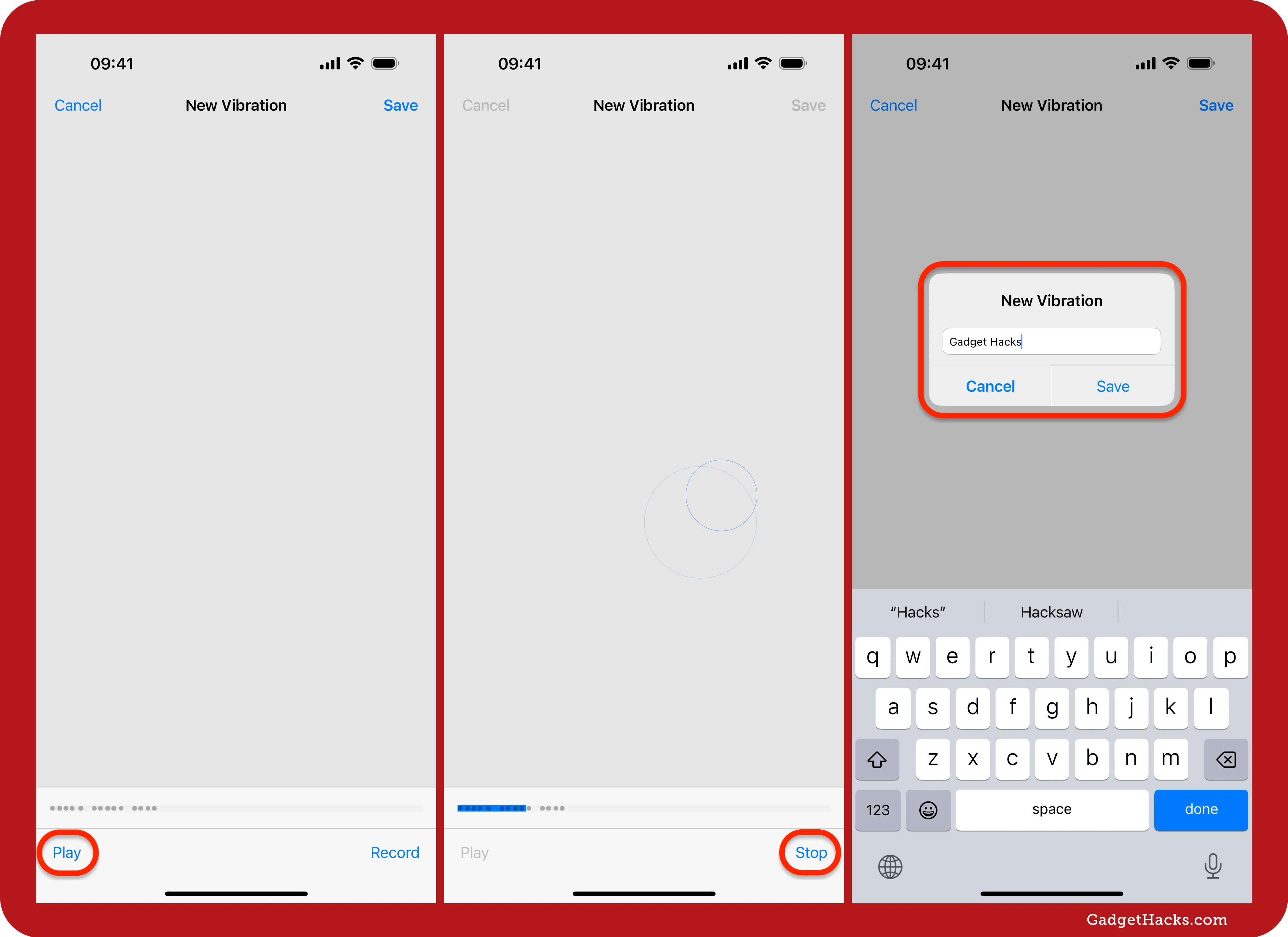
When a contact has a specific ringtone and/or text tone vibration pattern assigned to them, it appears on their contact card. Tap it to dive right into the settings and quickly change the haptics.
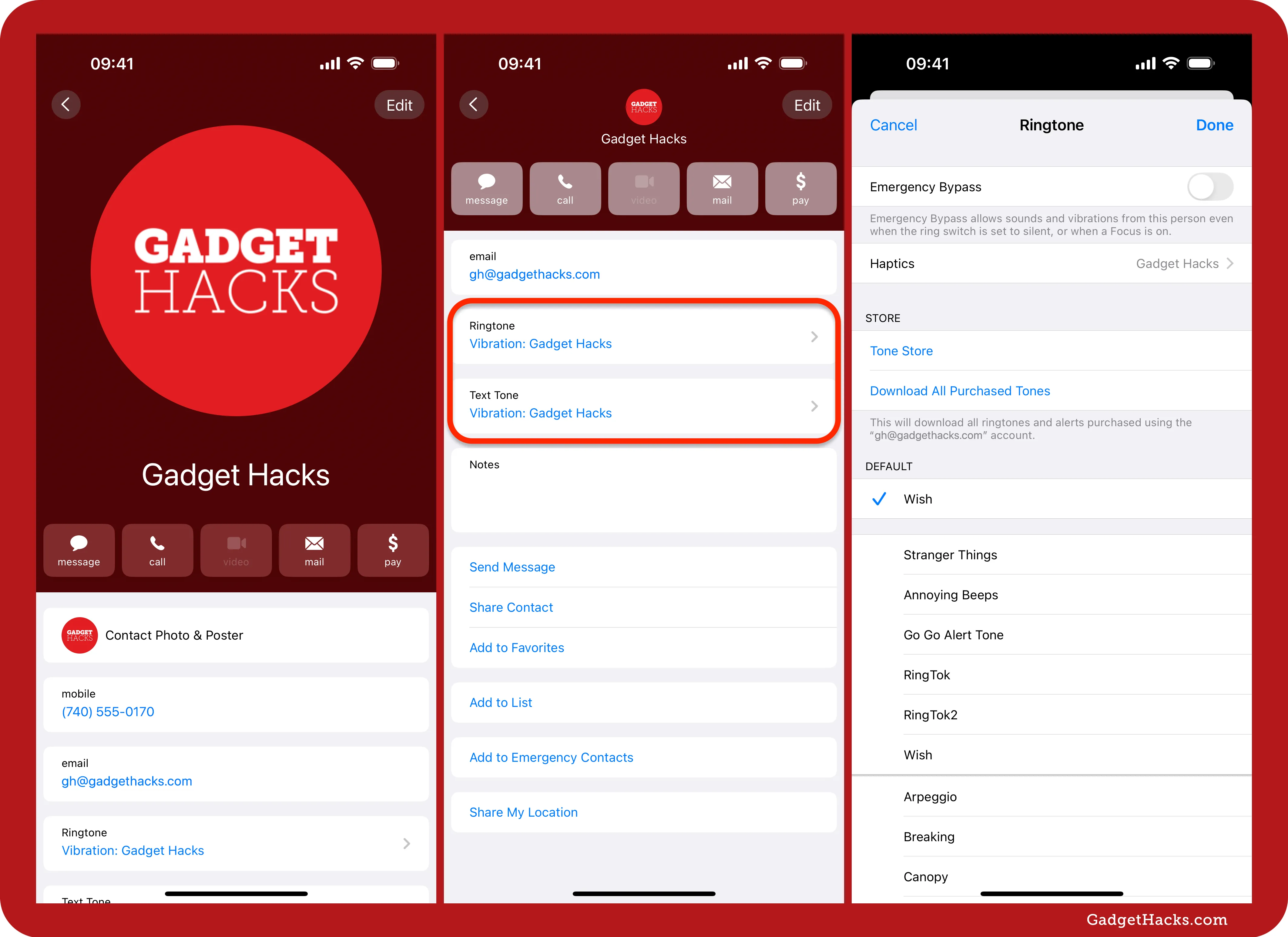
From the Settings app
If you want to start creating custom vibration patterns and assign them to contacts later, you can do so from the Settings app. Navigate to Settings » Sounds & Haptics » Ringtone or Text Tone » Haptics » Create New Vibration. Then, just repeat steps 5 through 8 above in Option 1.
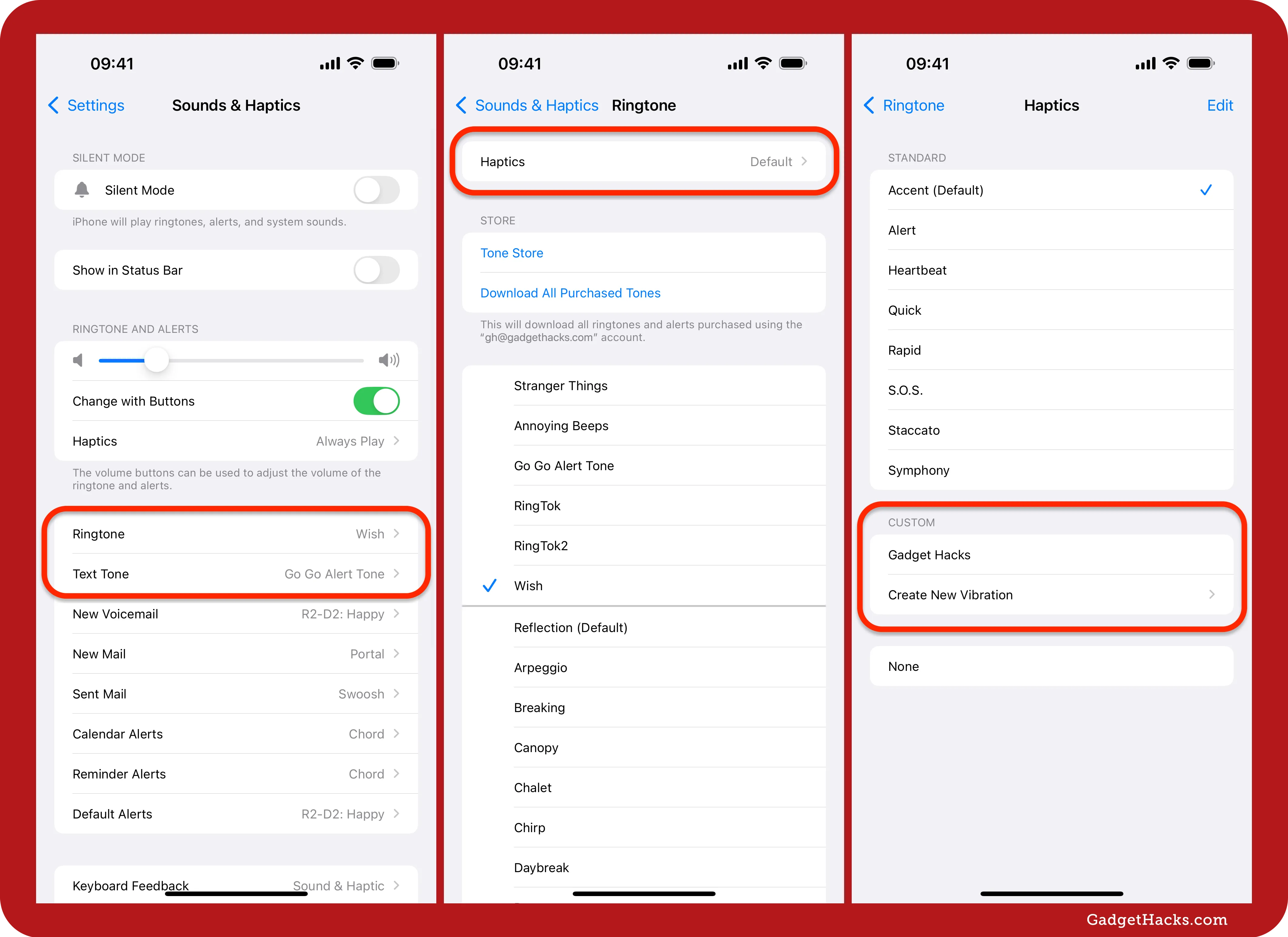
You can create and save as many vibration patterns as you want, give them meaningful names, and assign them to your contacts. When you go to edit a contact, you can choose one of the saved vibration patterns.
Ensuring your custom vibrations play
To ensure your custom vibration patterns play for contacts, visit Settings » Sounds & Haptics » Haptics and choose Always Play. You can also select Play in Silent Mode if you don't want vibrations to accompany ringtones or text tones, or Don't Play in Silent Mode if you only want them to accompany ringtones or text tones.
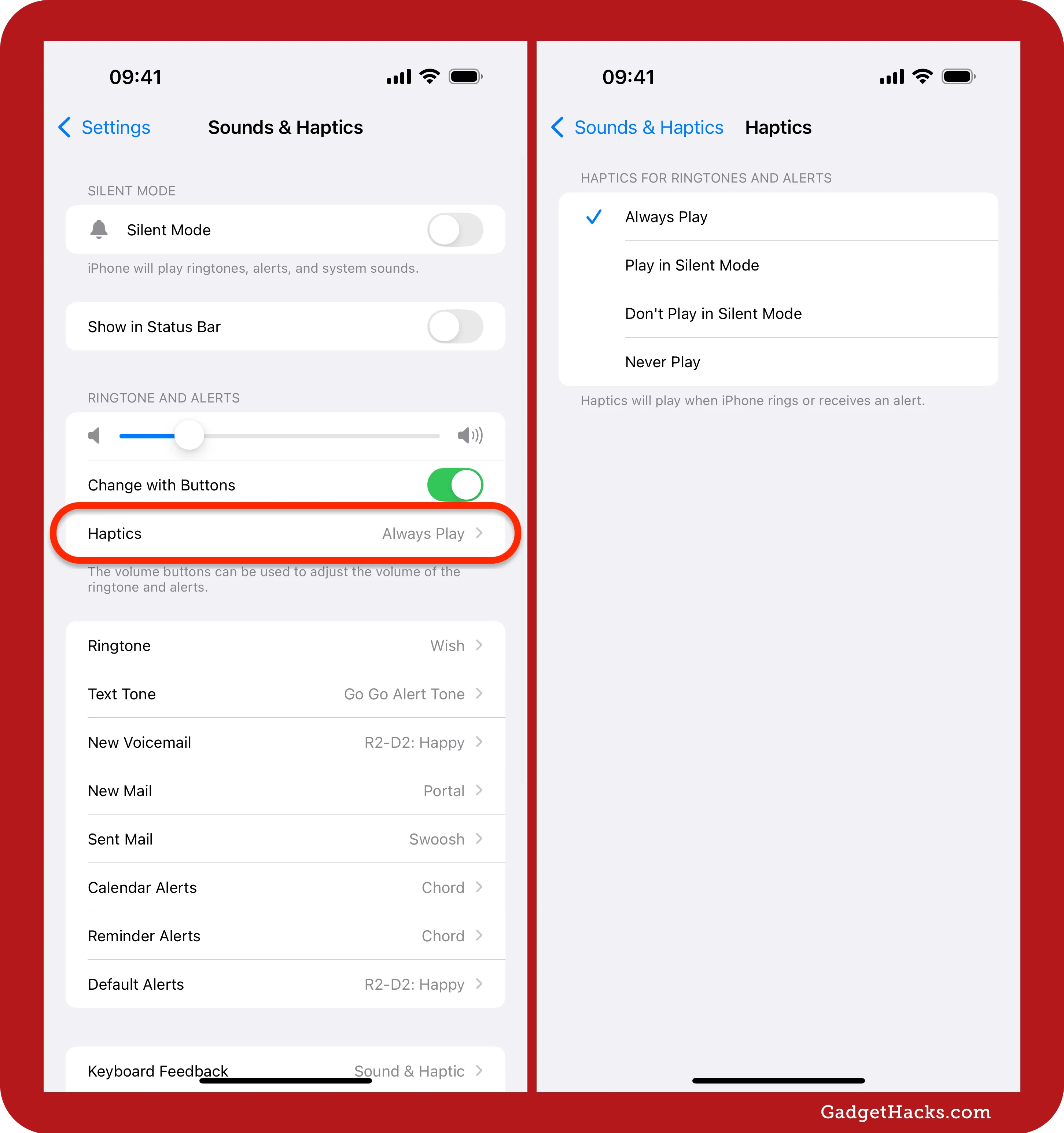
Also, if you're running a Focus profile, make sure the notifications settings for that profile are to your liking. However, you can also edit the Ringtone or Text Tone settings from a person's contact card to enable Emergency Bypass, allowing sounds and vibrations for the contact to bypass any Focus settings. This is a good option for your most important contacts.
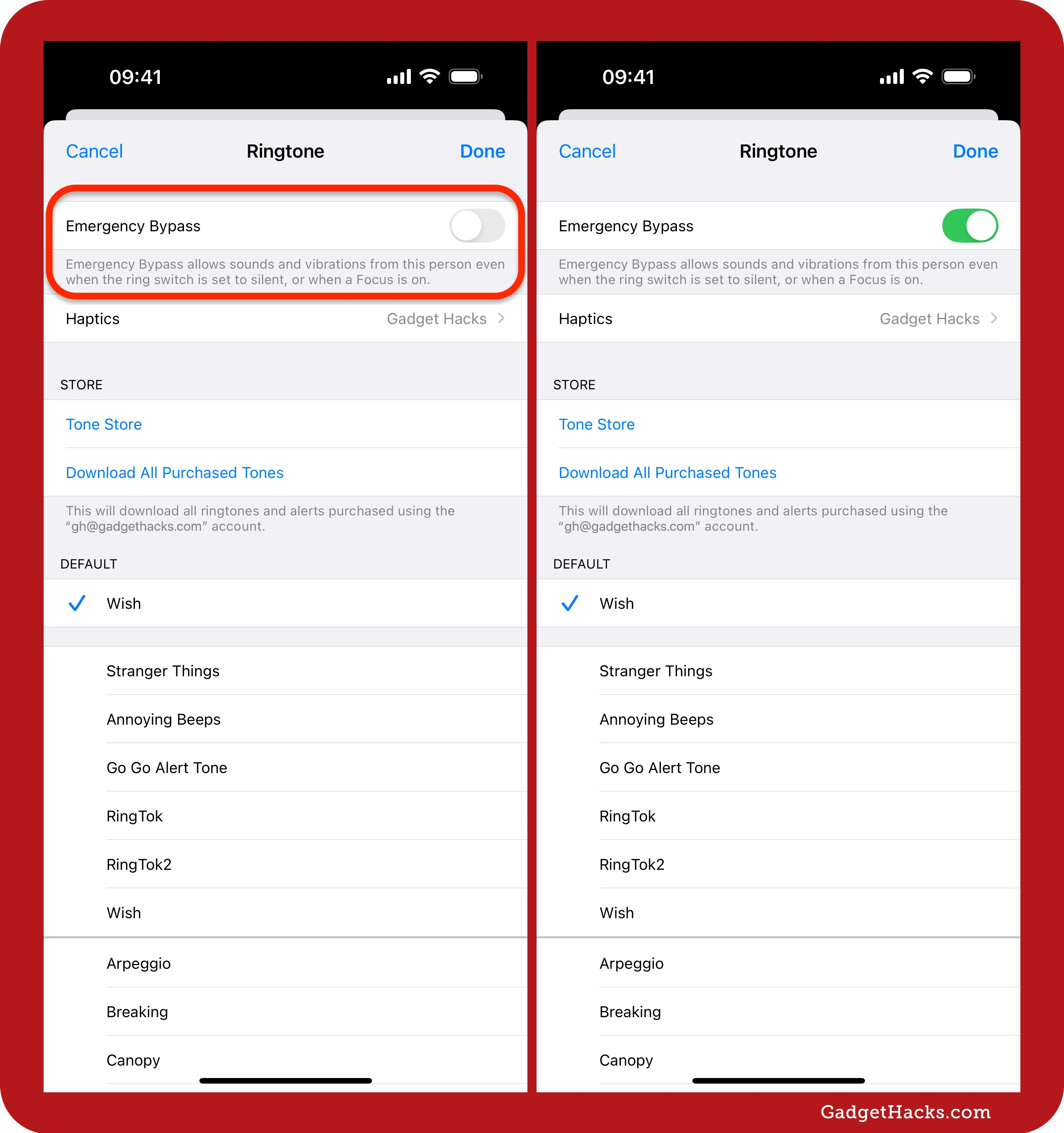
If you still can't get vibration patterns to work, visit Settings » Accessibility » Touch and ensure Vibration is toggled on. If it's not, all vibrations on your iPhone will be disabled.
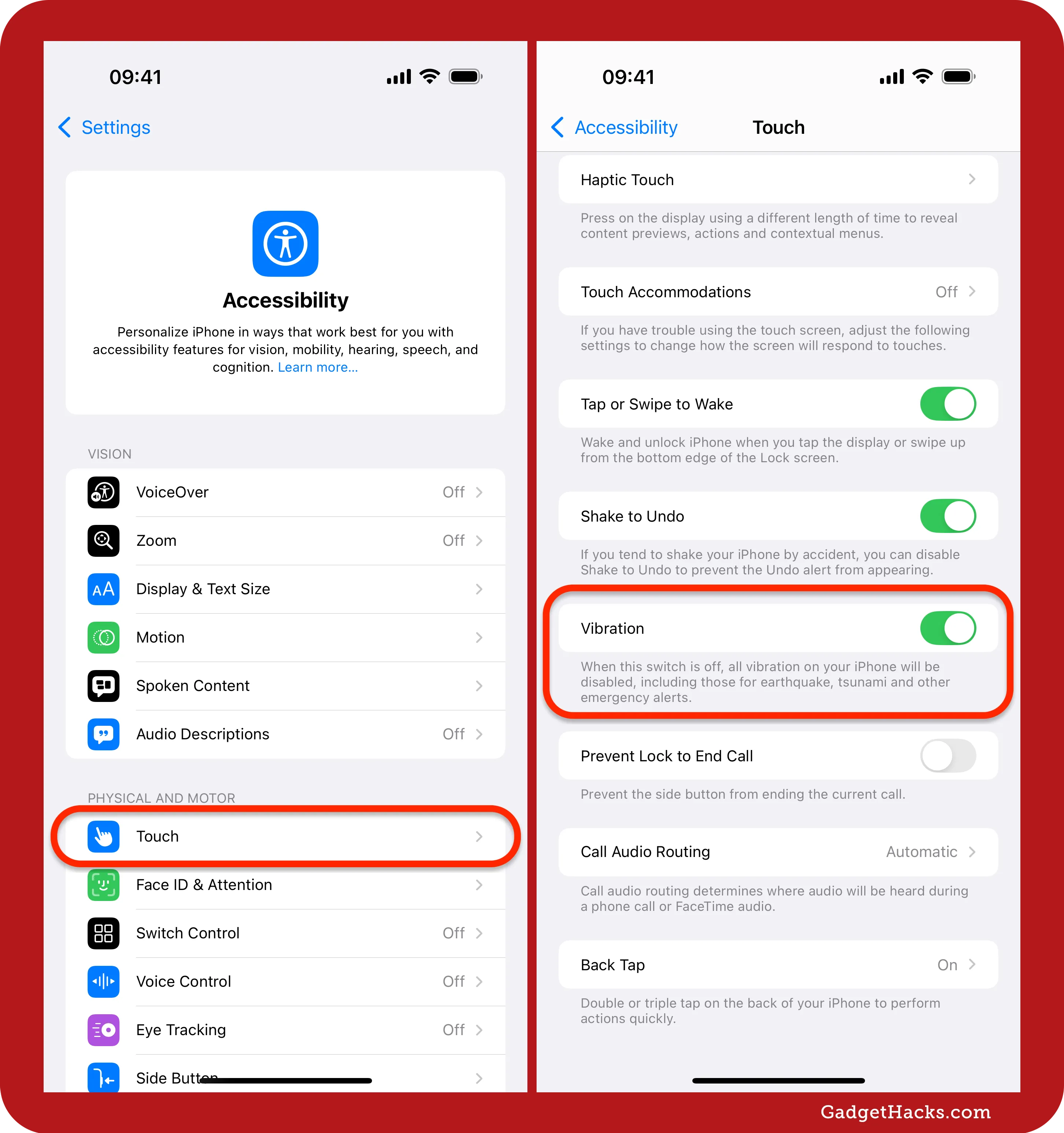
Don't Miss: Use LED Flash Alerts on Your iPhone So You Never Miss Another Notification Again
Cover photo and screenshots by Gadget Hacks

























Comments
Be the first, drop a comment!