Few apps on the iPhone give you ways to change their color scheme aside from Dark Mode in iOS 13 and later, but that doesn't mean you can't give an app a new color theme or filtered look. With the Shortcuts app in iOS 14 and later, it's totally possible, and it'll work in practically any app.
For example, if you're tired of the same old dark theme that Apple's Calculator app has sported since iOS 11, which is pretty much the same color scheme it had since its inception, you can give it a new look. To perform this magic, we'll be utilizing some Accessibility settings to invert or filter the interface.
Changing an App's Color Without Shortcuts
Without the Shortcuts app, you can still change an app's color theme fairly easily using the Accessibility Shortcut. And you'll have more options to do so.
For instance, if you wanted an app to use the Classic Invert theme, you can set that to work with the triple-click Accessibility Shortcut on your iPhone so that any time you triple-clicked the Side or Home button in an app, it would turn Classic Invert on. Then, you would just triple-click again to turn it off when you're done so it won't affect the rest of your system.




You could also use the triple-click Accessibility Shortcut to add a color filter to any app. First, you would go to Settings –> Accessibility –> Display & Text Size –> Color Filters. Toggle Color Filters on, then choose between Grayscale, Red/Green, Green/Red, or Blue/Yellow filters. You can also choose Color Tint and choose a specific Hue and Intensity that looks good in the app in question.
You can then toggle it off, set it to work with the Accessibility Shortcut, then triple-click in the app to turn it on or off.




The Accessibility Shortcut can also be set to use Reduce White Point (which can make the whites less bright), Smart Invert, Zoom (which can lower the brightness of the display), Reduce Transparency, and Increase Contrast.
If you don't want to triple-click anything, you can set Classic Invert, Smart Invert, Zoom, or Accessibility Shortcut (which can be any of the triple-click gestures mentioned above) to either a double-tap or triple-tap of the back of your iPhone 8 or later.
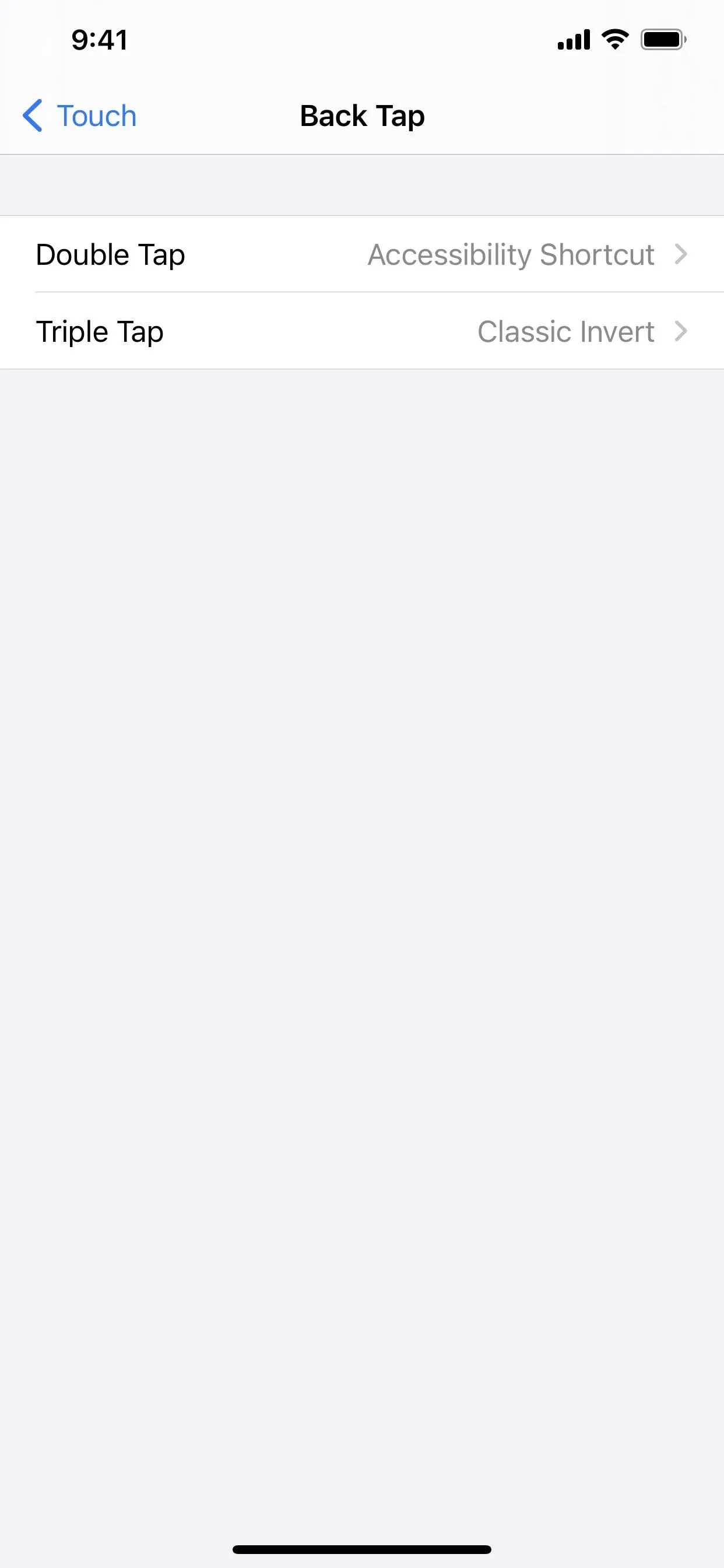

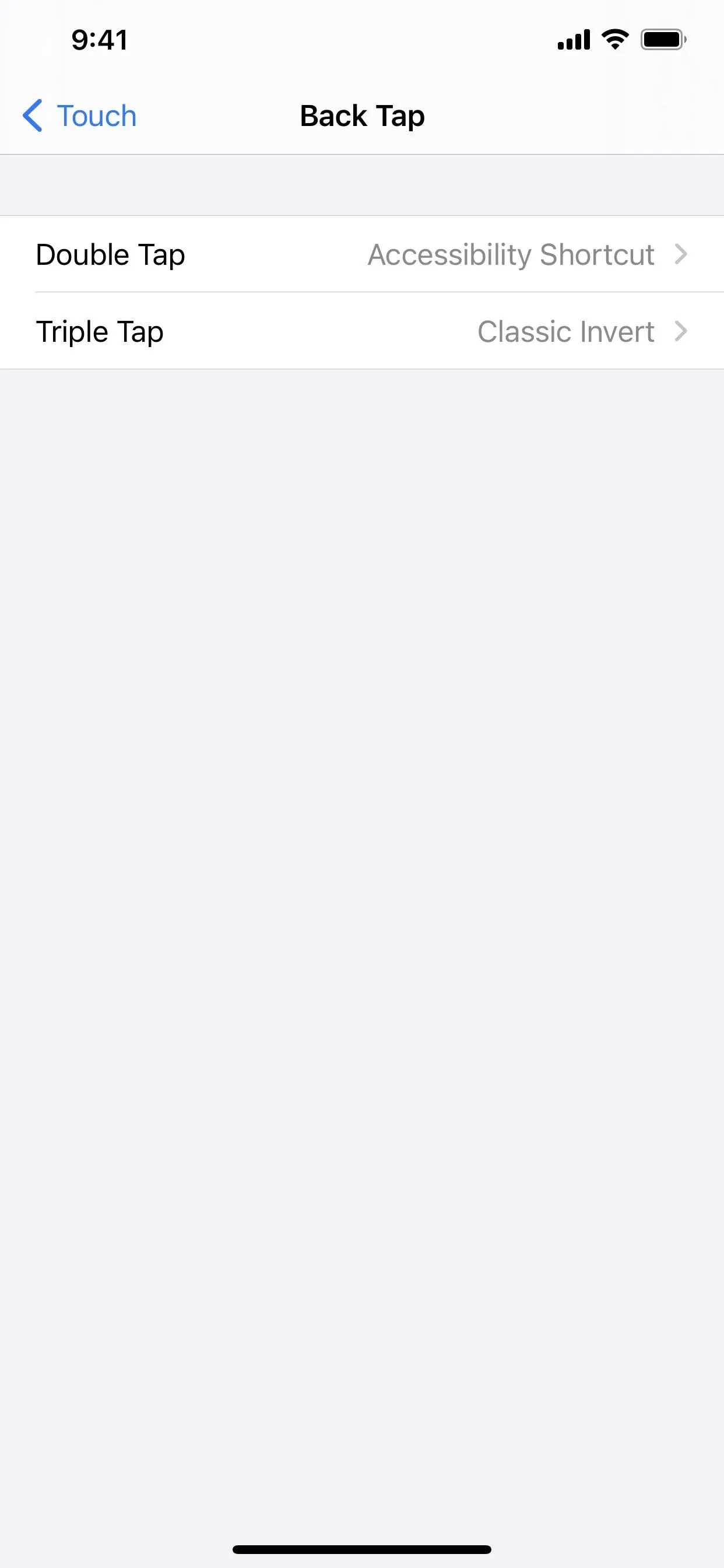

Automating the Color Change in a Shortcut
If you want to change the look and feel of a particular app, you can automate it so that whenever you open the app, it turns on, and whenever you close the app, it turns back off.
Right now, the built-in actions only let you use Classic Invert, Smart Invert, Increase Contrast, White Point, Reduce Transparency, Zoom, Dark Mode, and Light Mode, so there is no way to get it working with Color Filters at the moment. However, you can use Zoom to apply filters such as Grayscale, Grayscale Inverted, and Low Light, which is the next best thing.
In the Shortcuts app, tap "Automation" at the bottom. Then, tap "Create Personal Automation." If you don't see that, tap the plus (+) icon first to find it. Next, select "App."
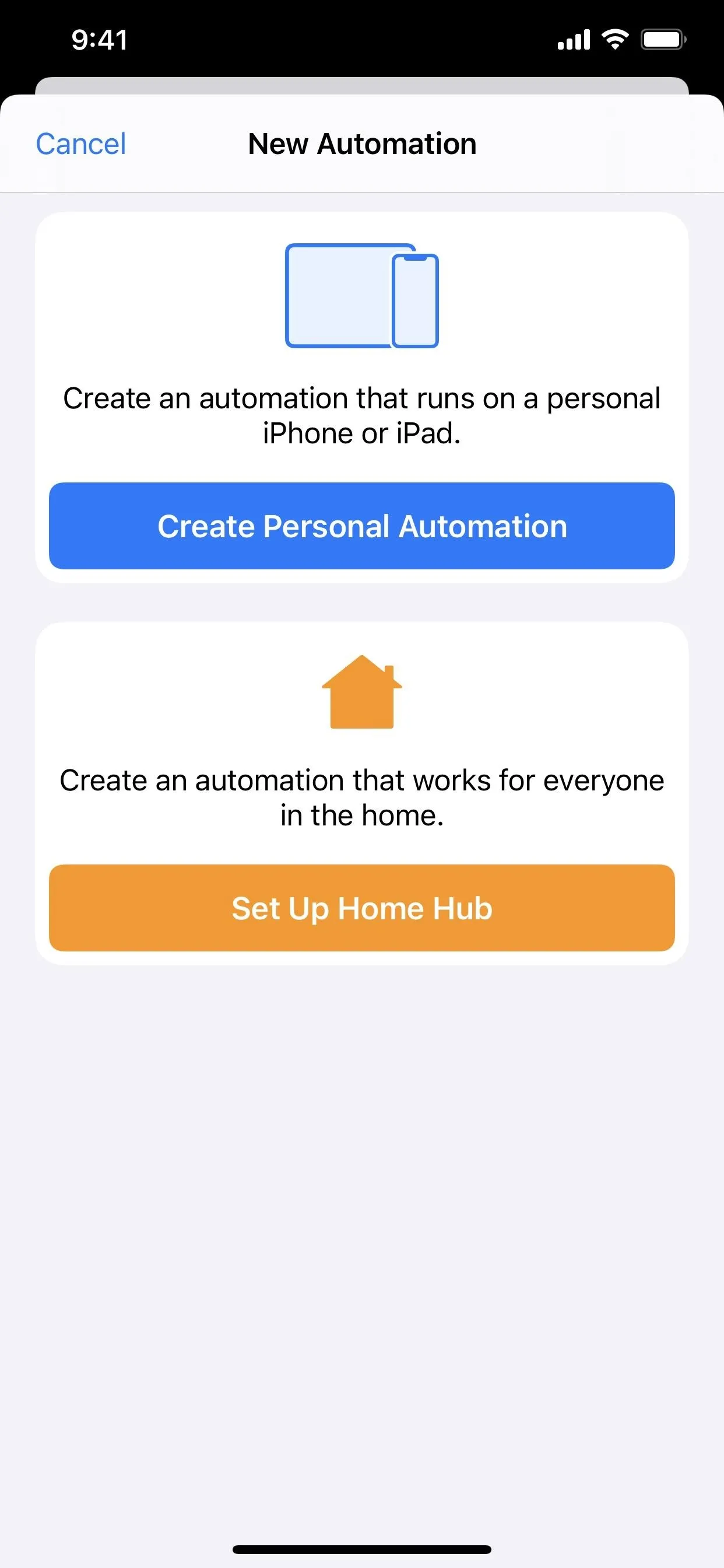
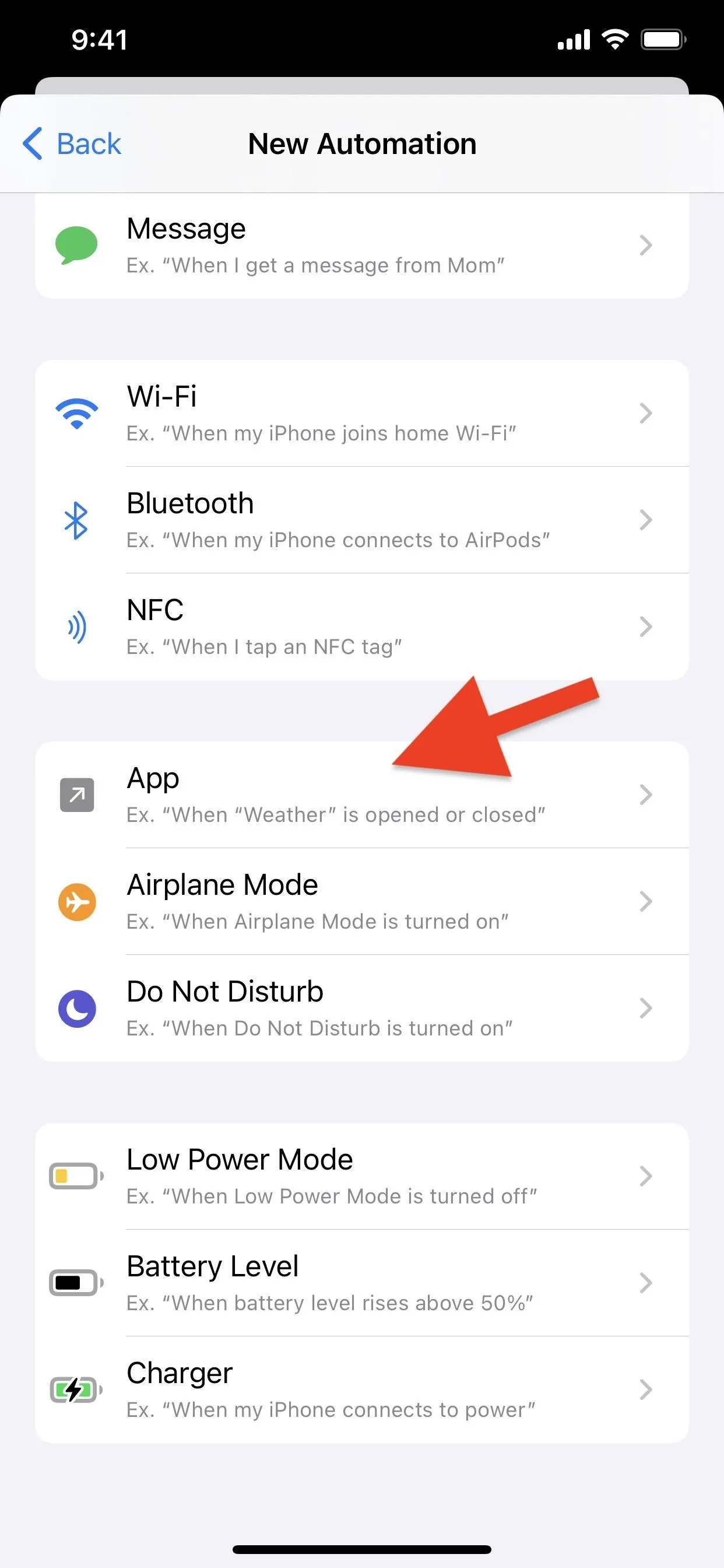
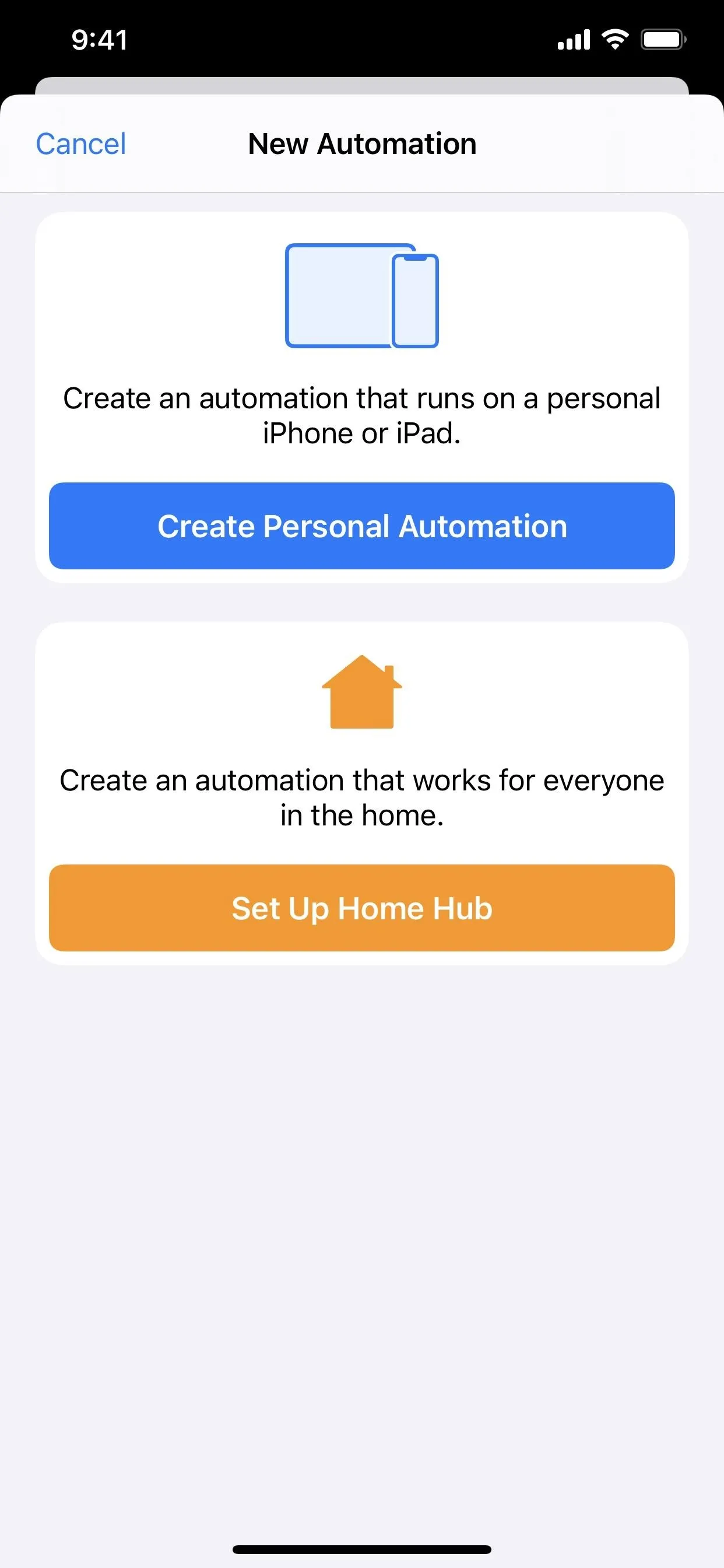
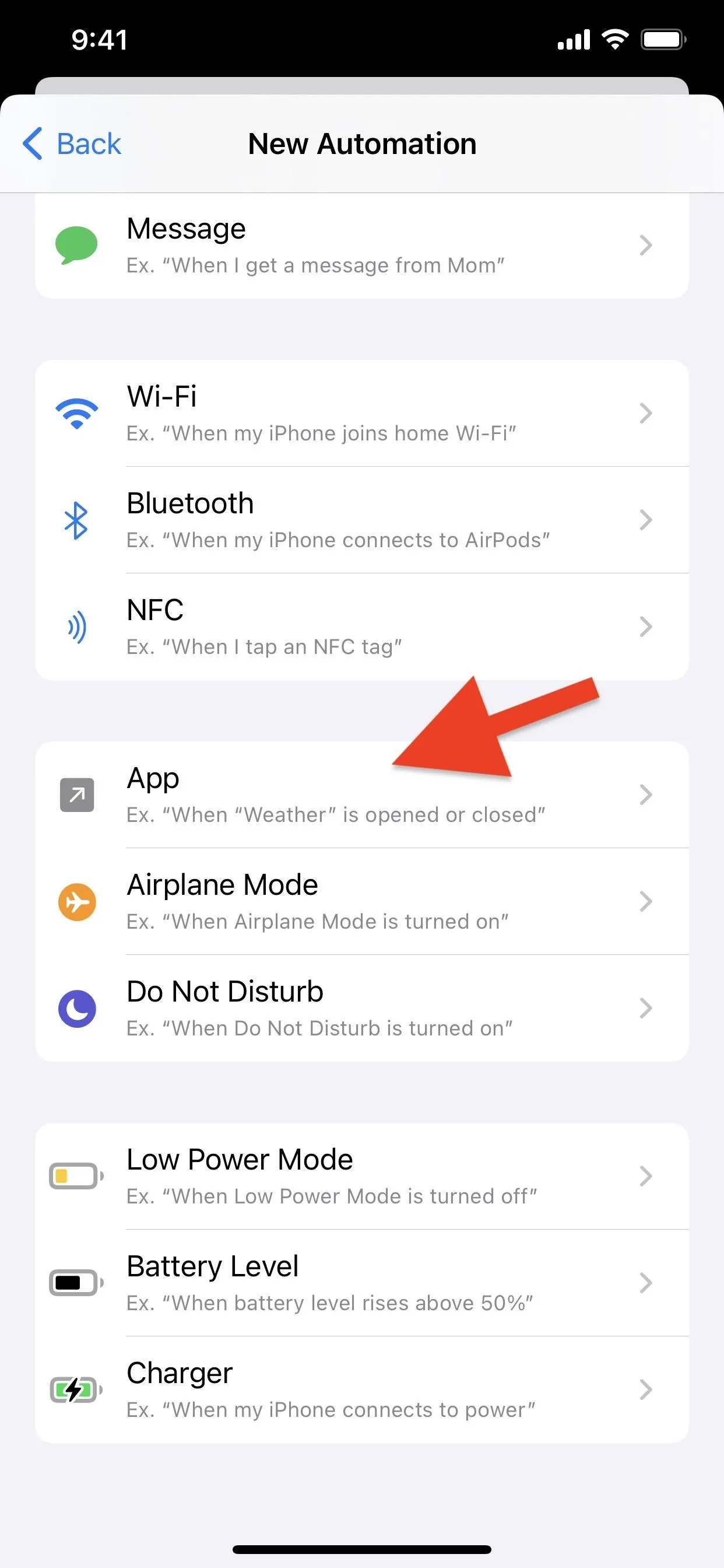
Tap "Choose" next to App, then pick the app you want to change the theme of. In my case, that's Calculator. Tap "Done."
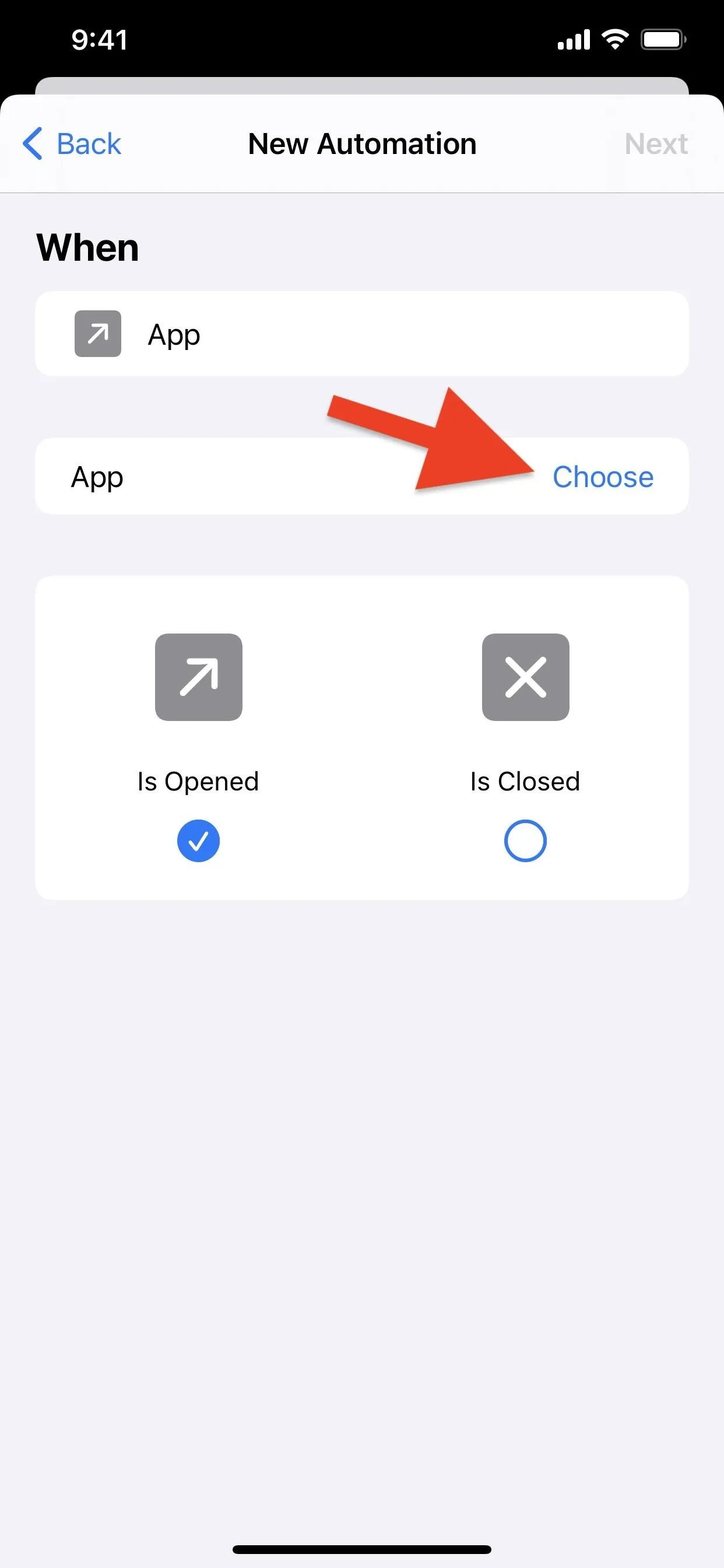
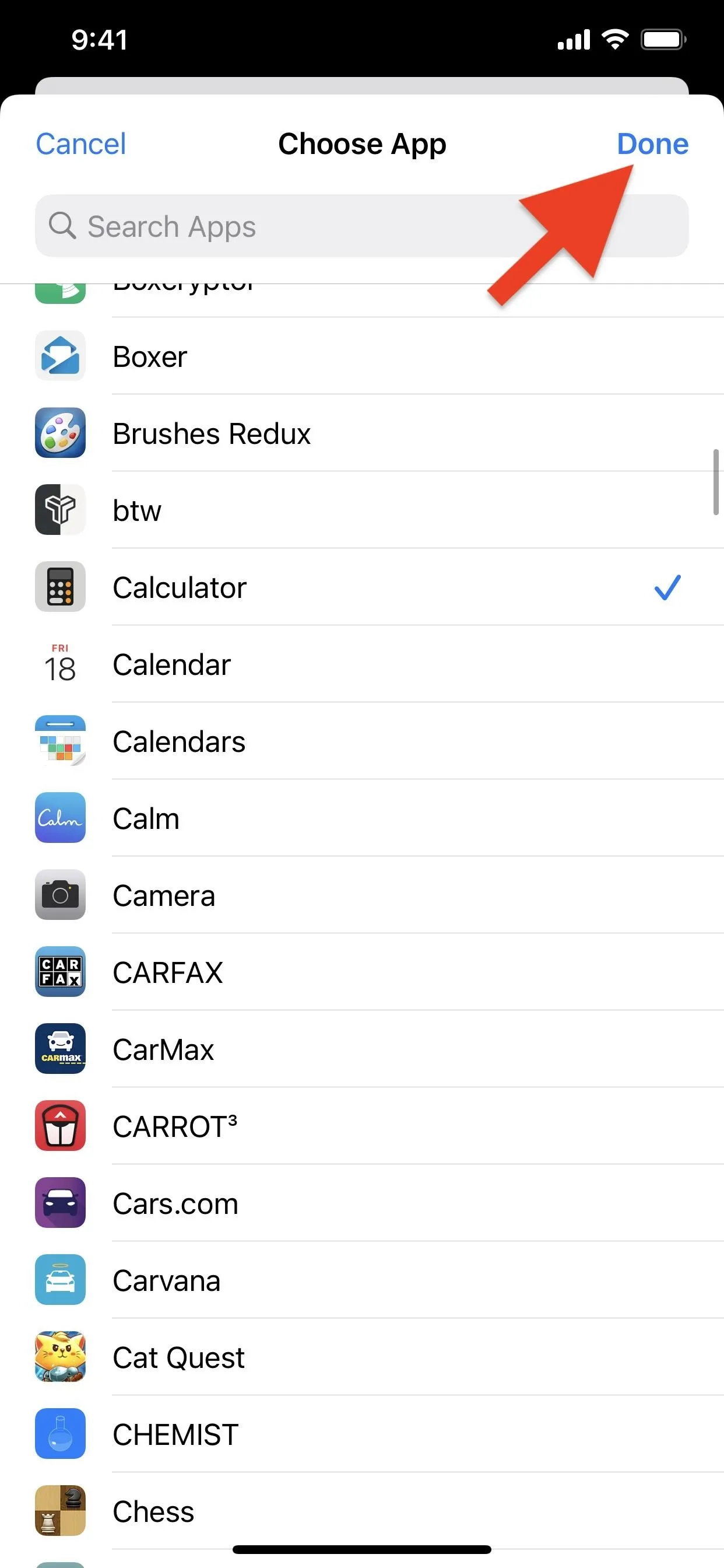
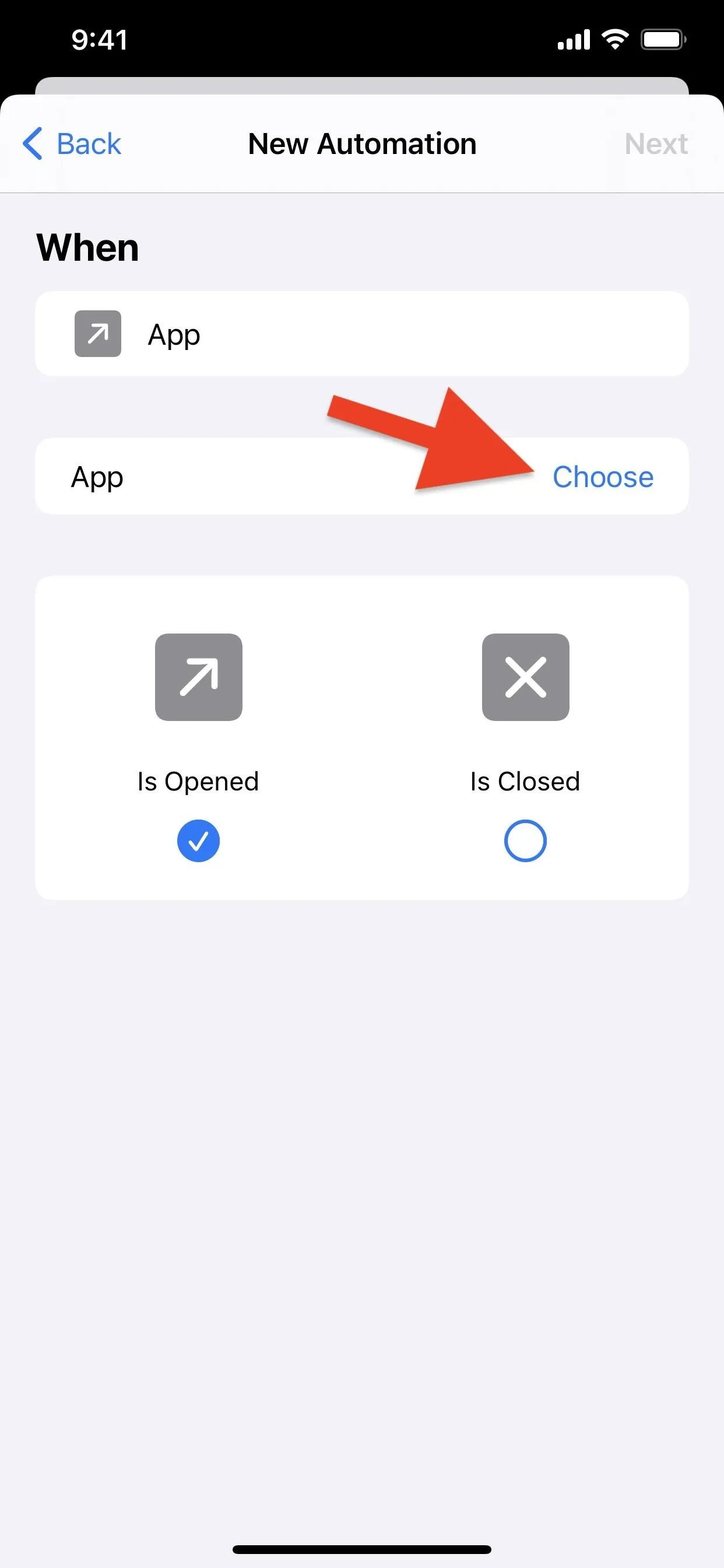
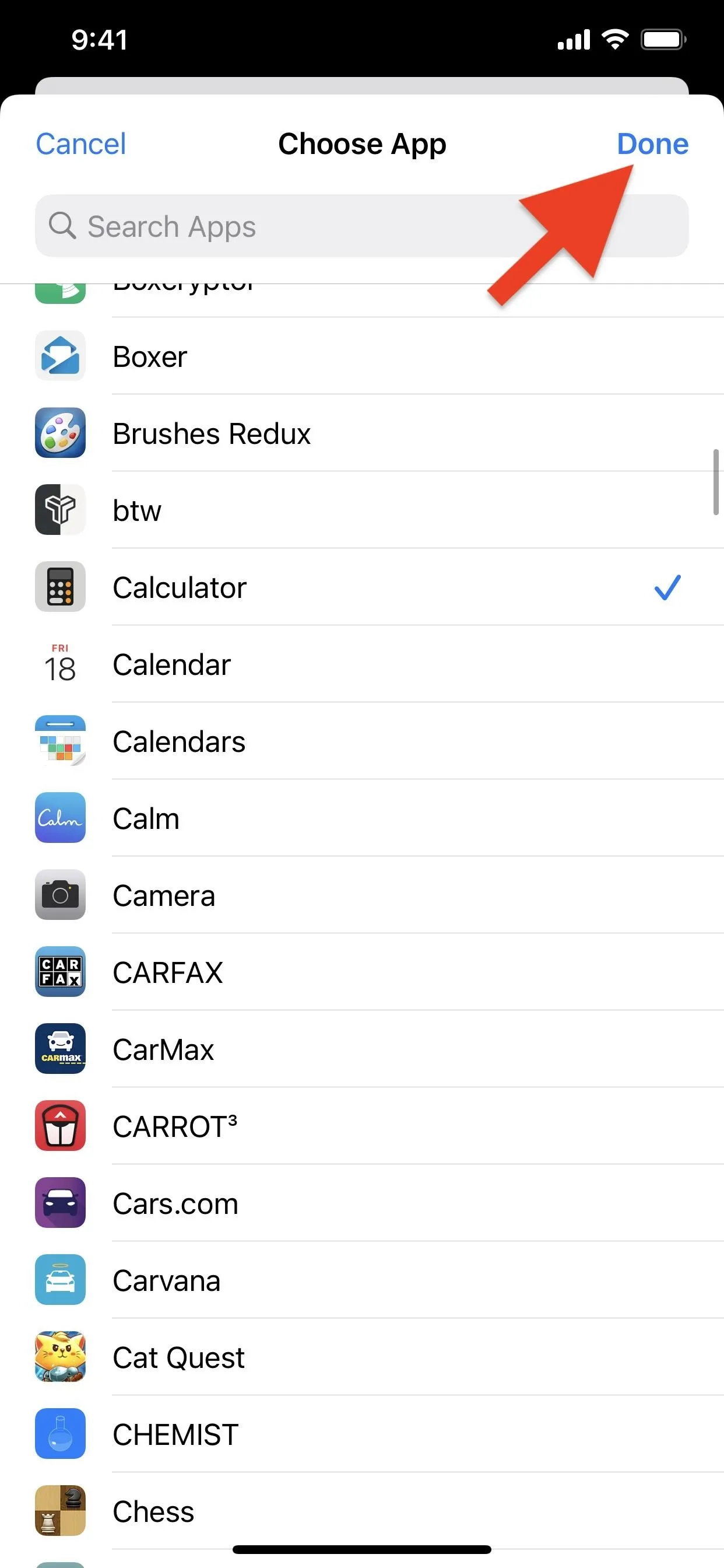
Now, make sure "Is Opened" and "Is Closed" are both checked, and hit "Next."
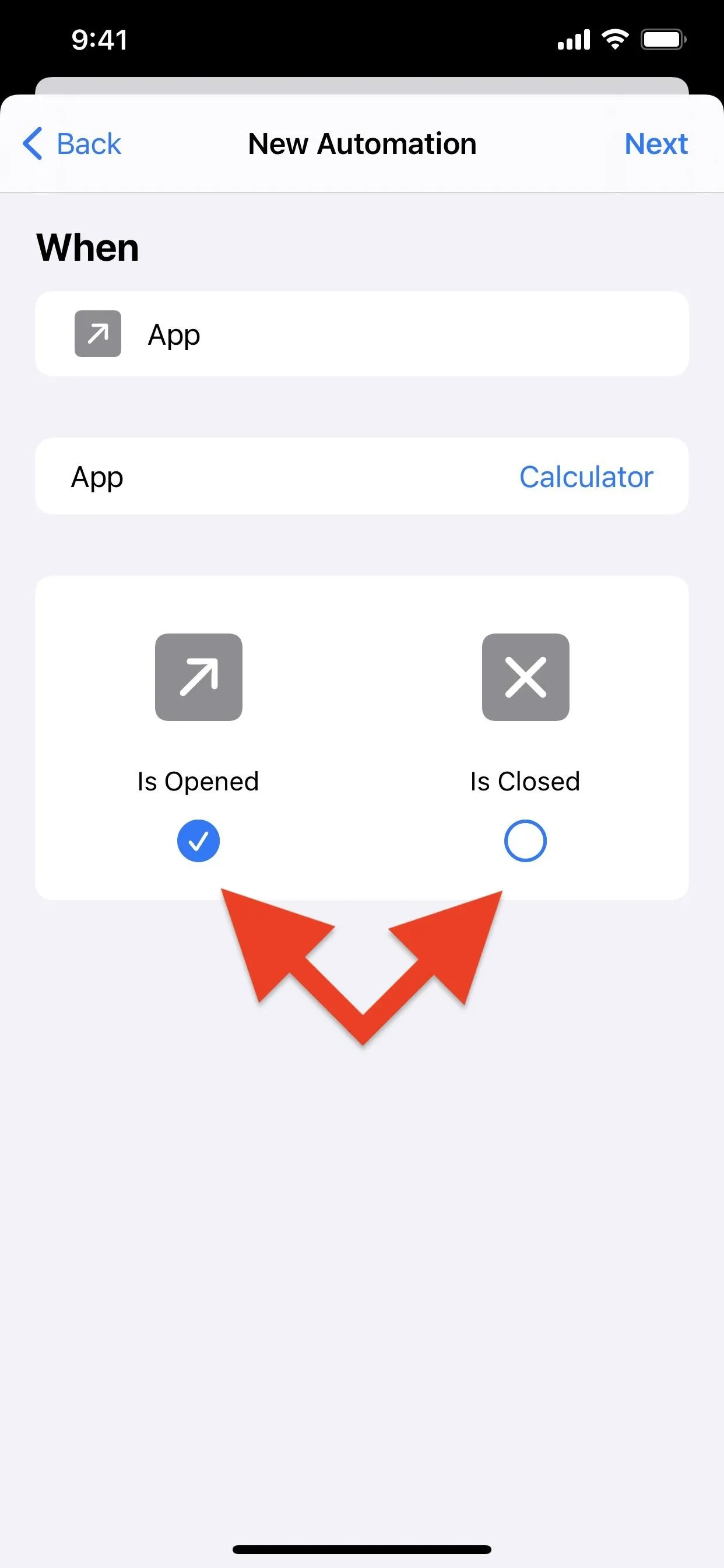
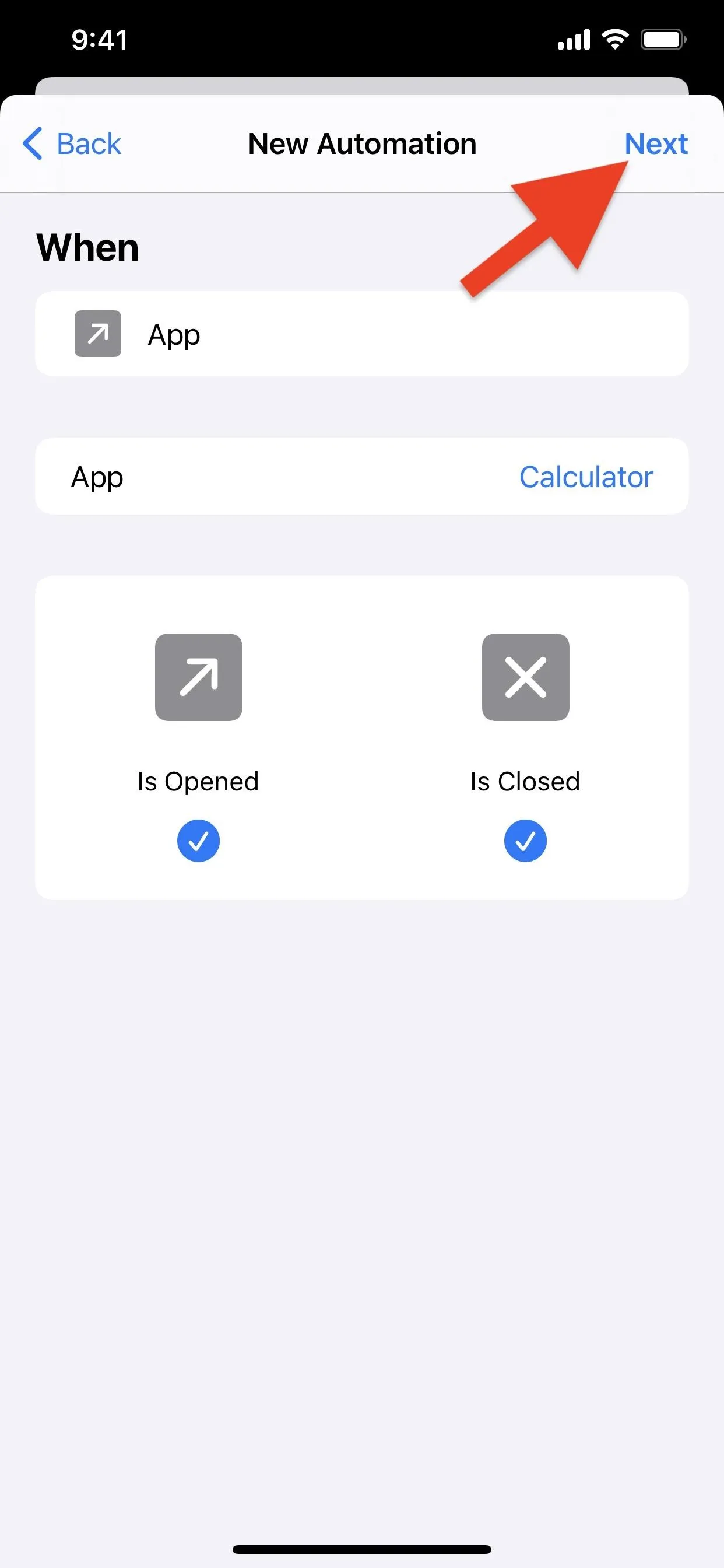
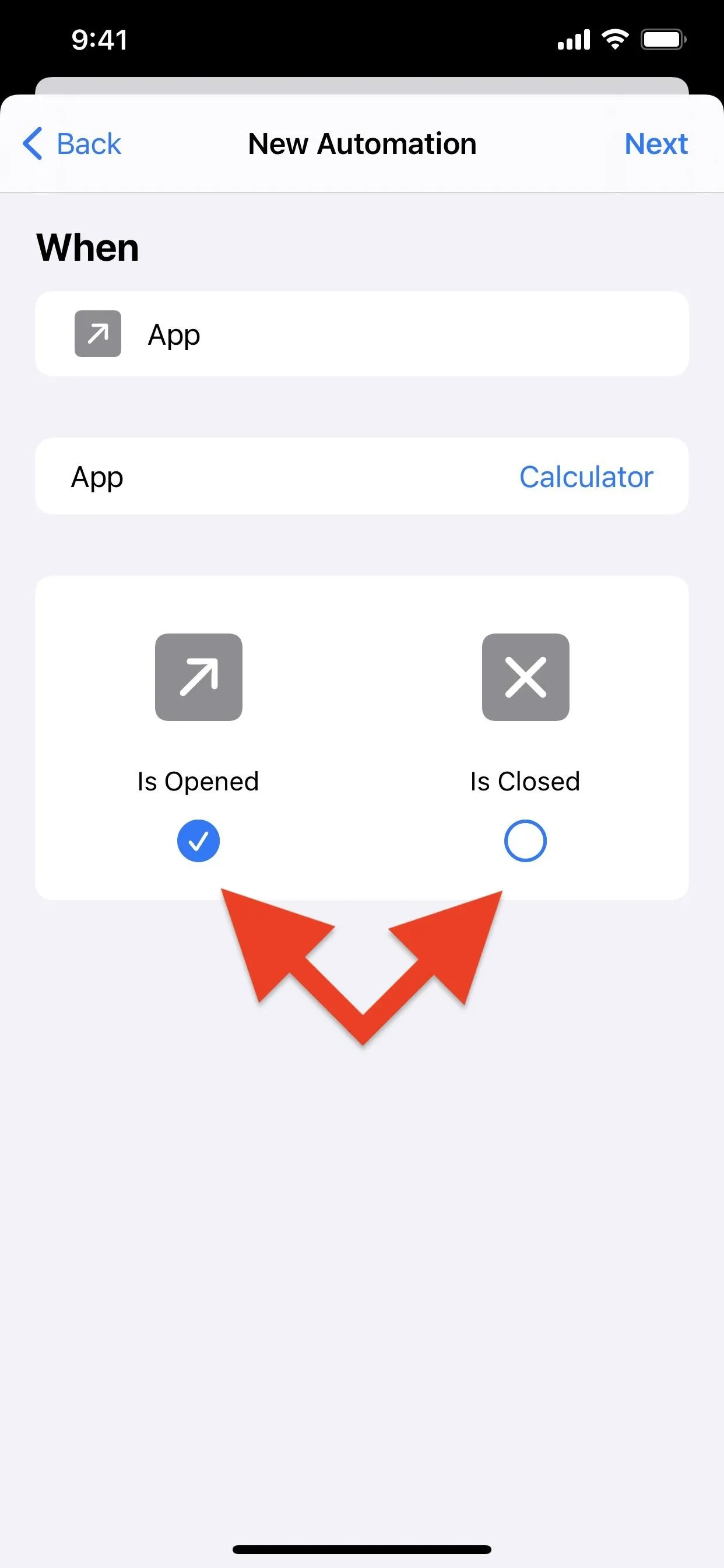
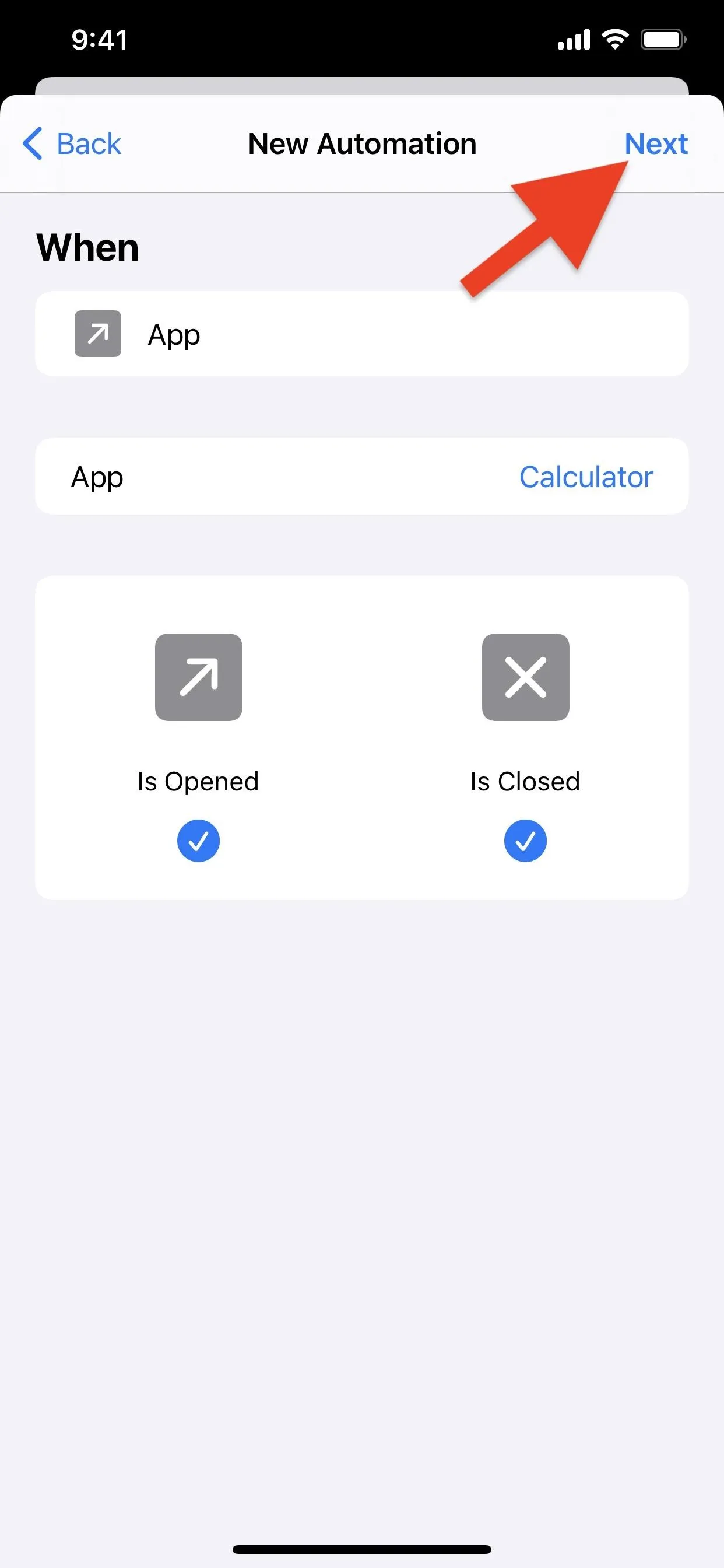
Tap "Add Action" on the workflow screen, then find the action you want to use. For me, I want to use "Set Classic Invert," but you can use another action. Options include but aren't limited to:
- Set Classic Invert
- Set Increase Contrast
- Set Light/Dark Mode
- Set Reduce Transparency
- Set Smart Invert
- Set White Point
- Set Zoom
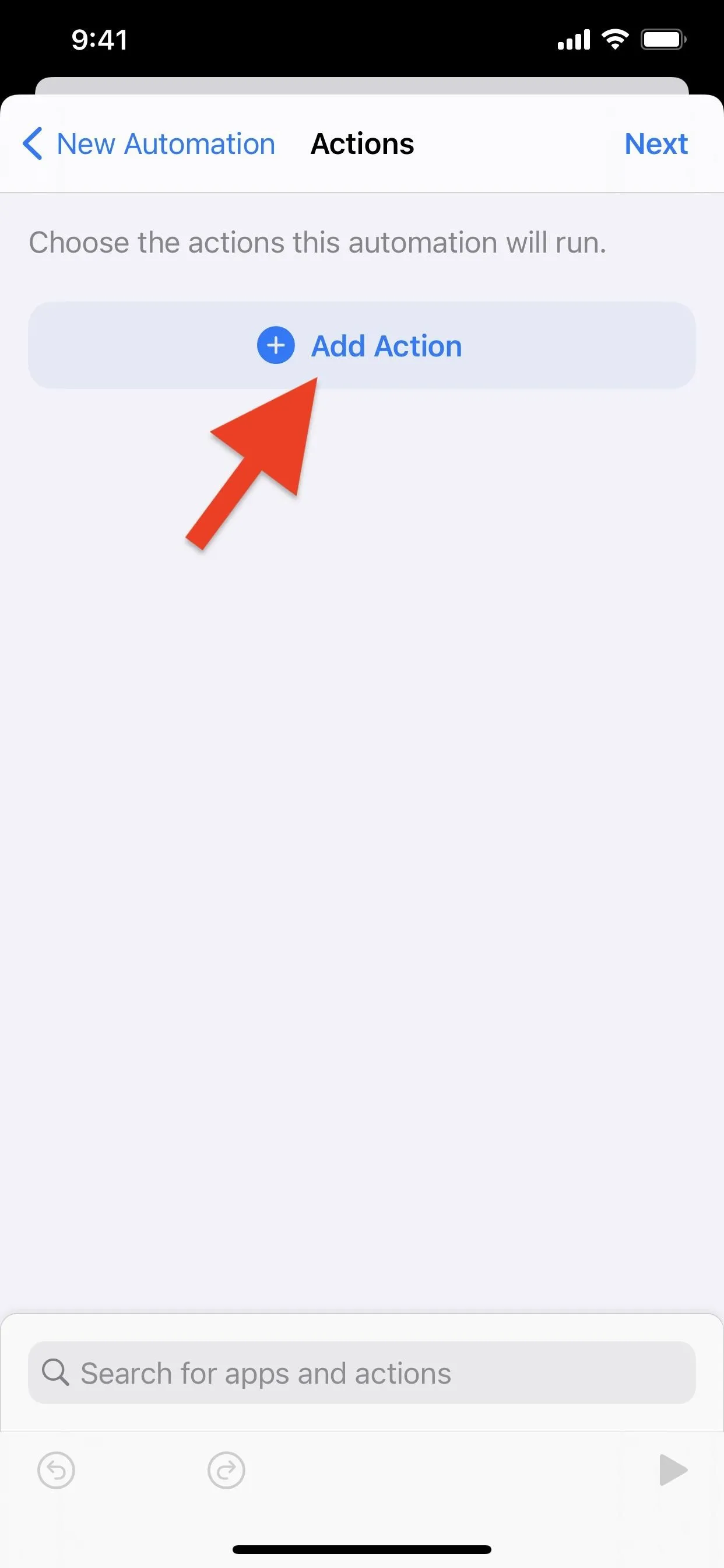
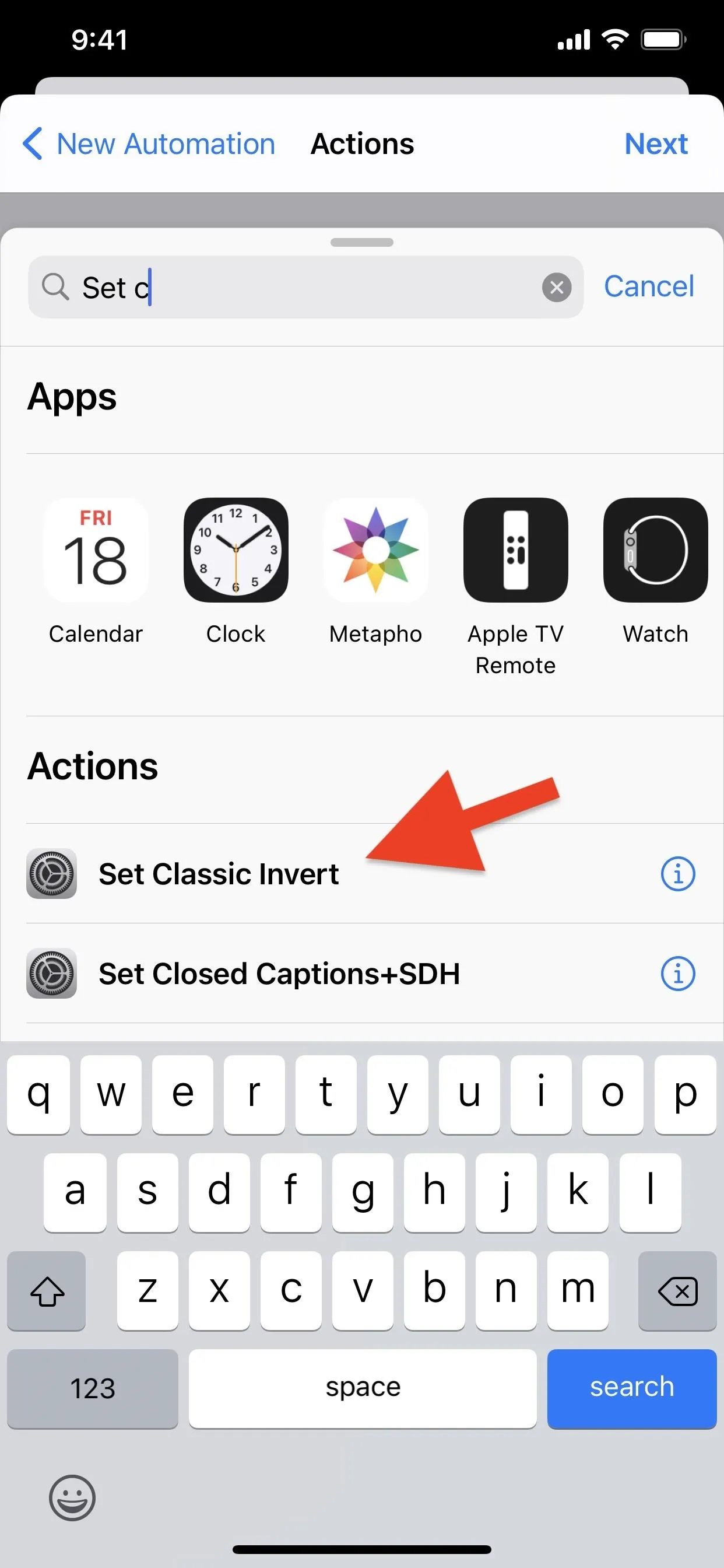
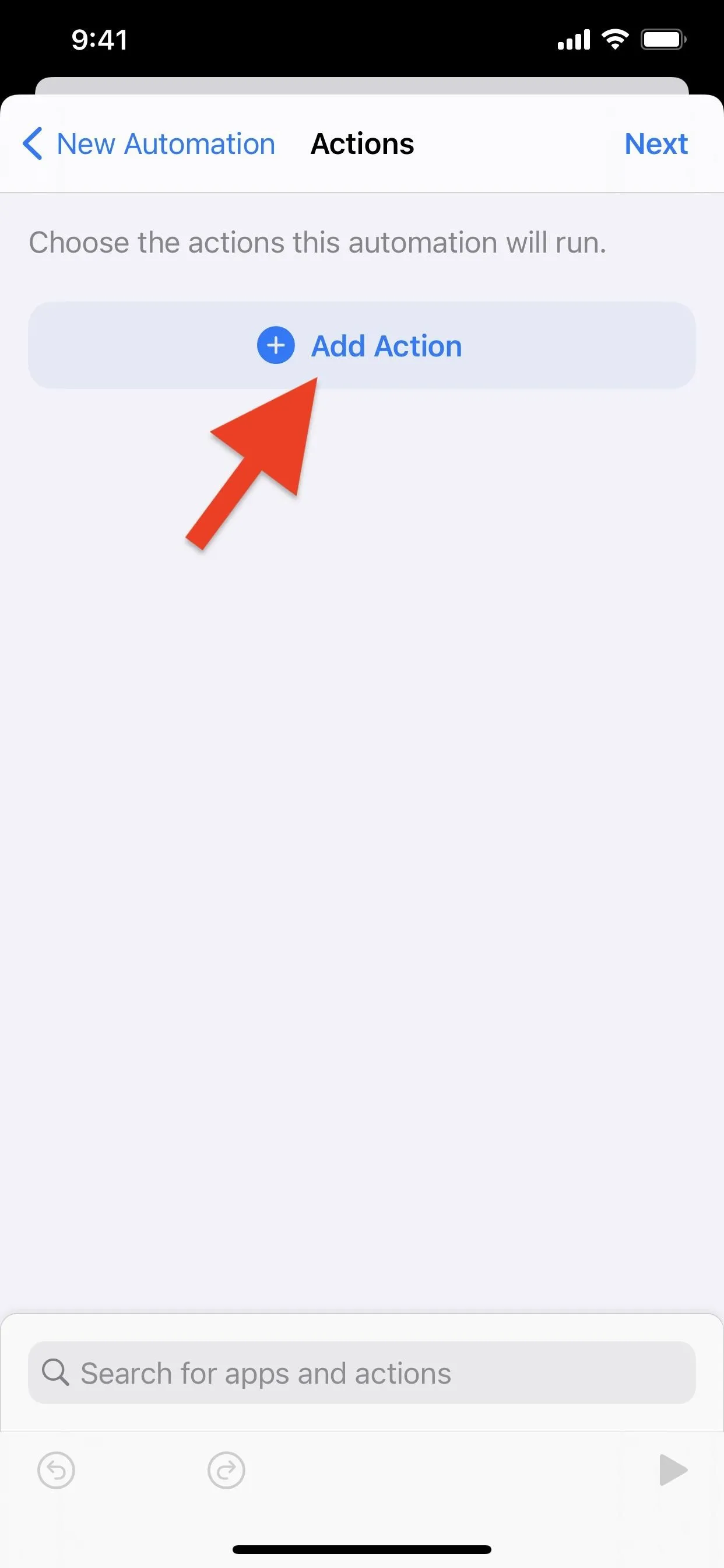
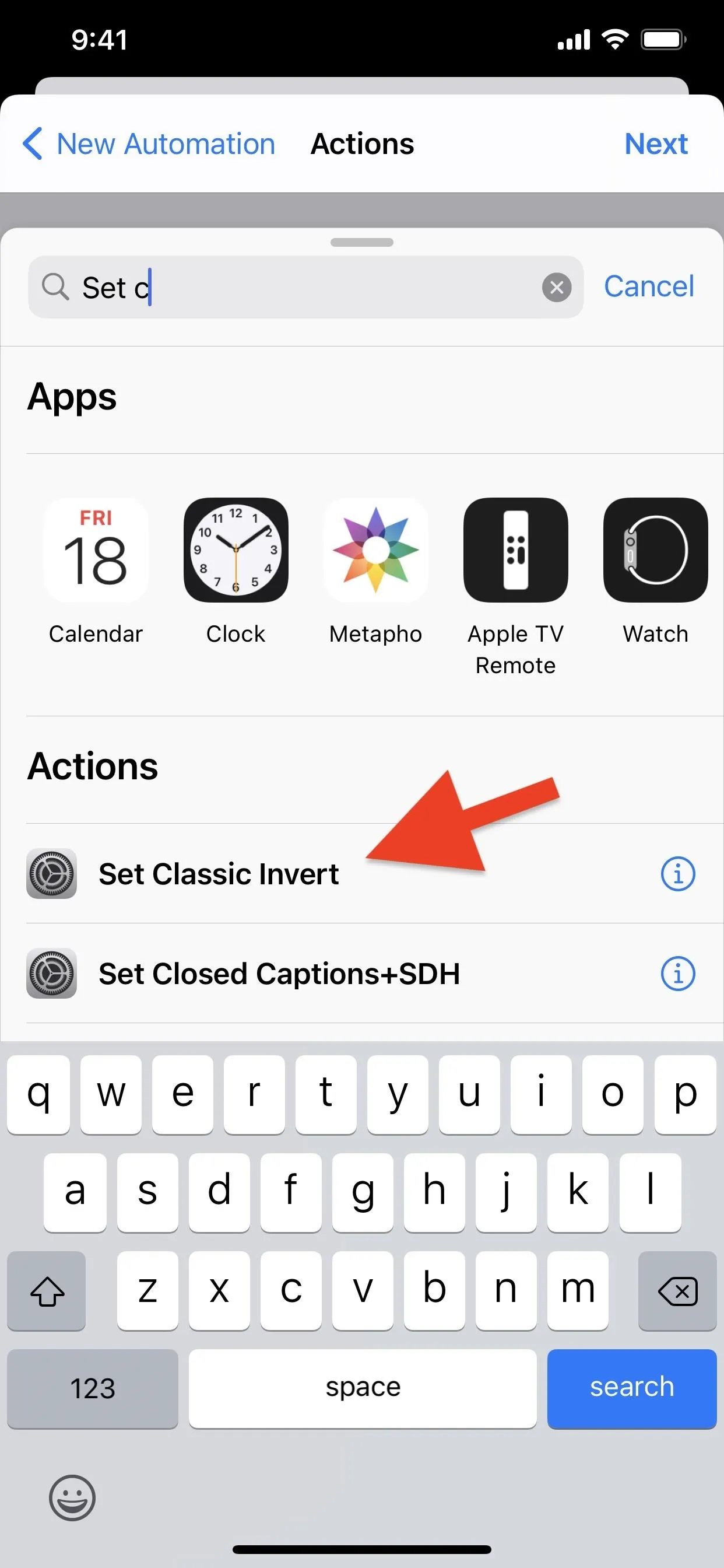
In the action's card, tap "Turn" and set it to "Toggle" instead, then hit "Next."
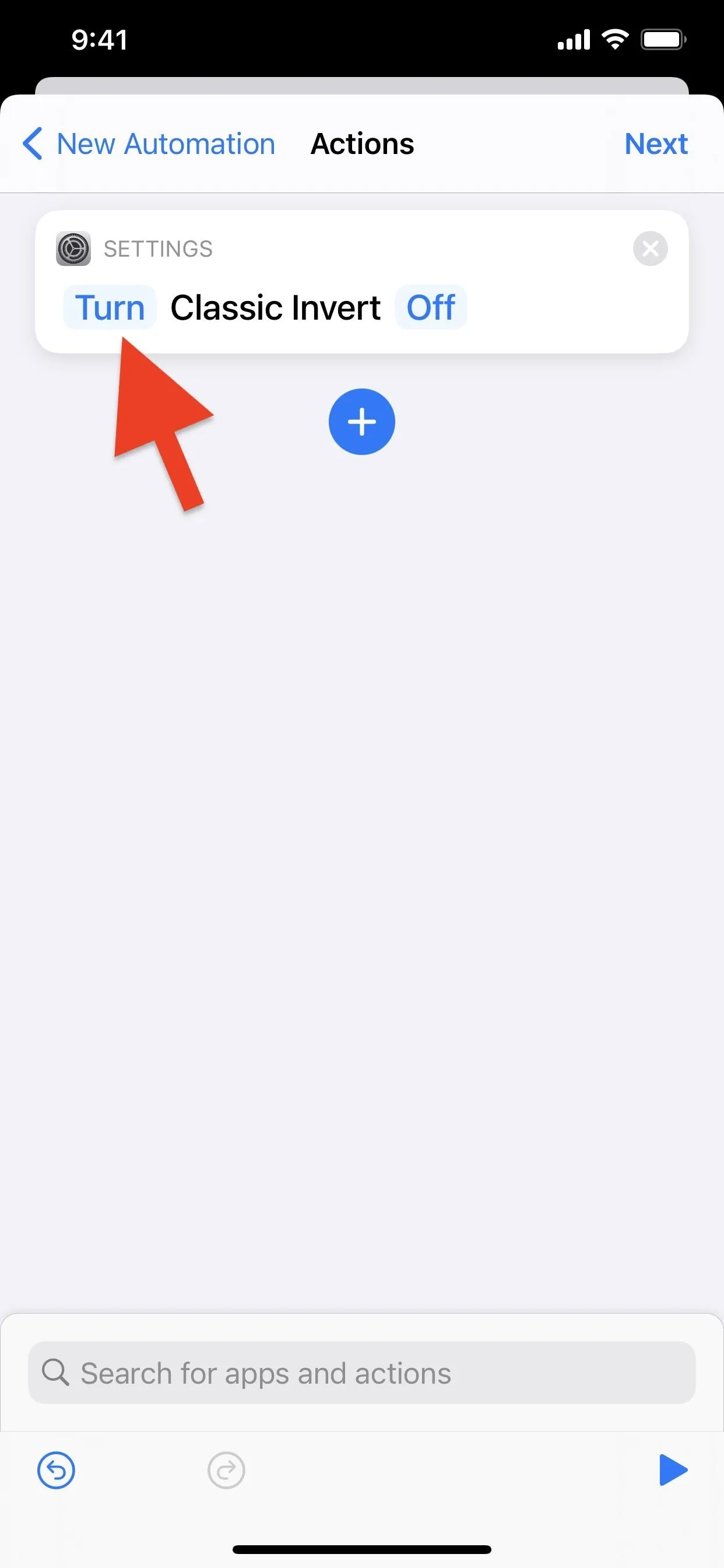
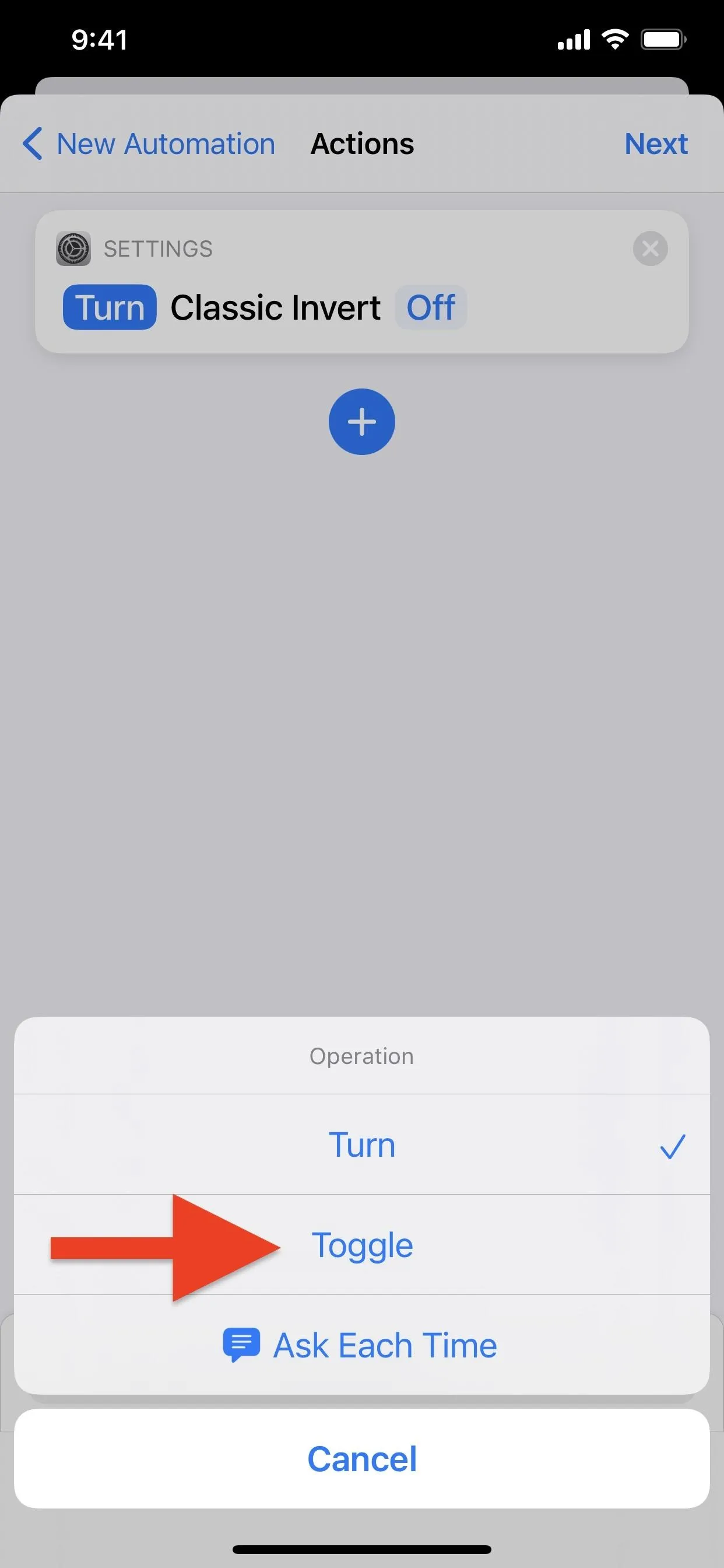
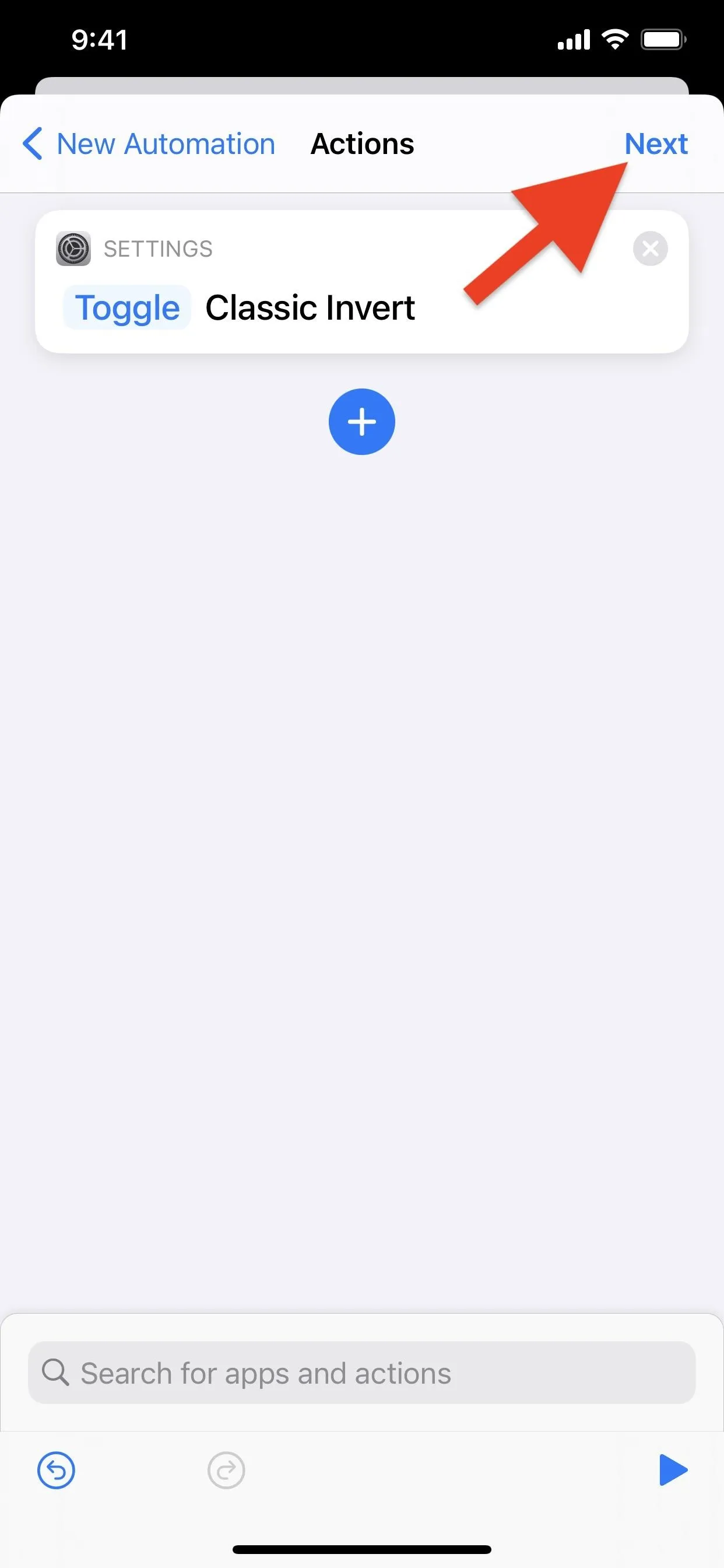
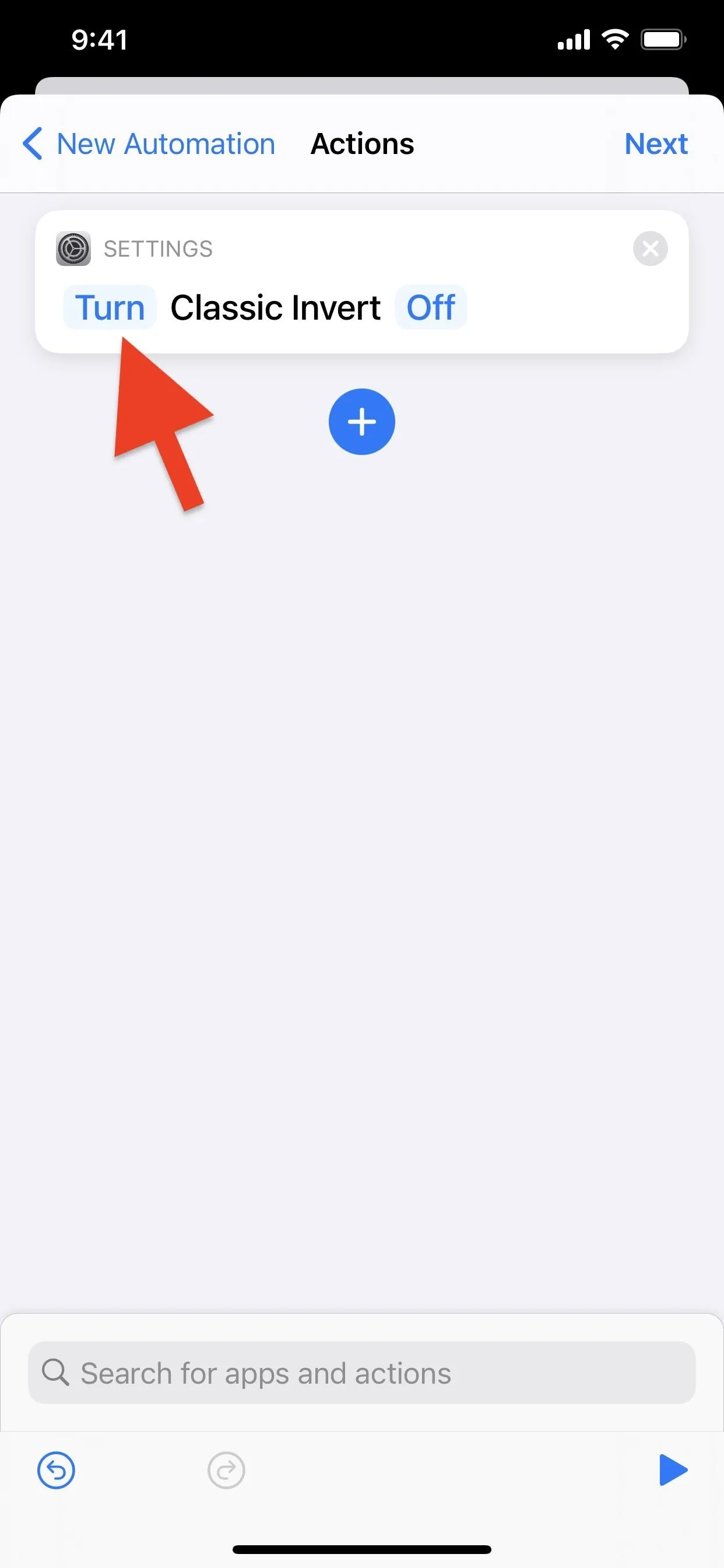
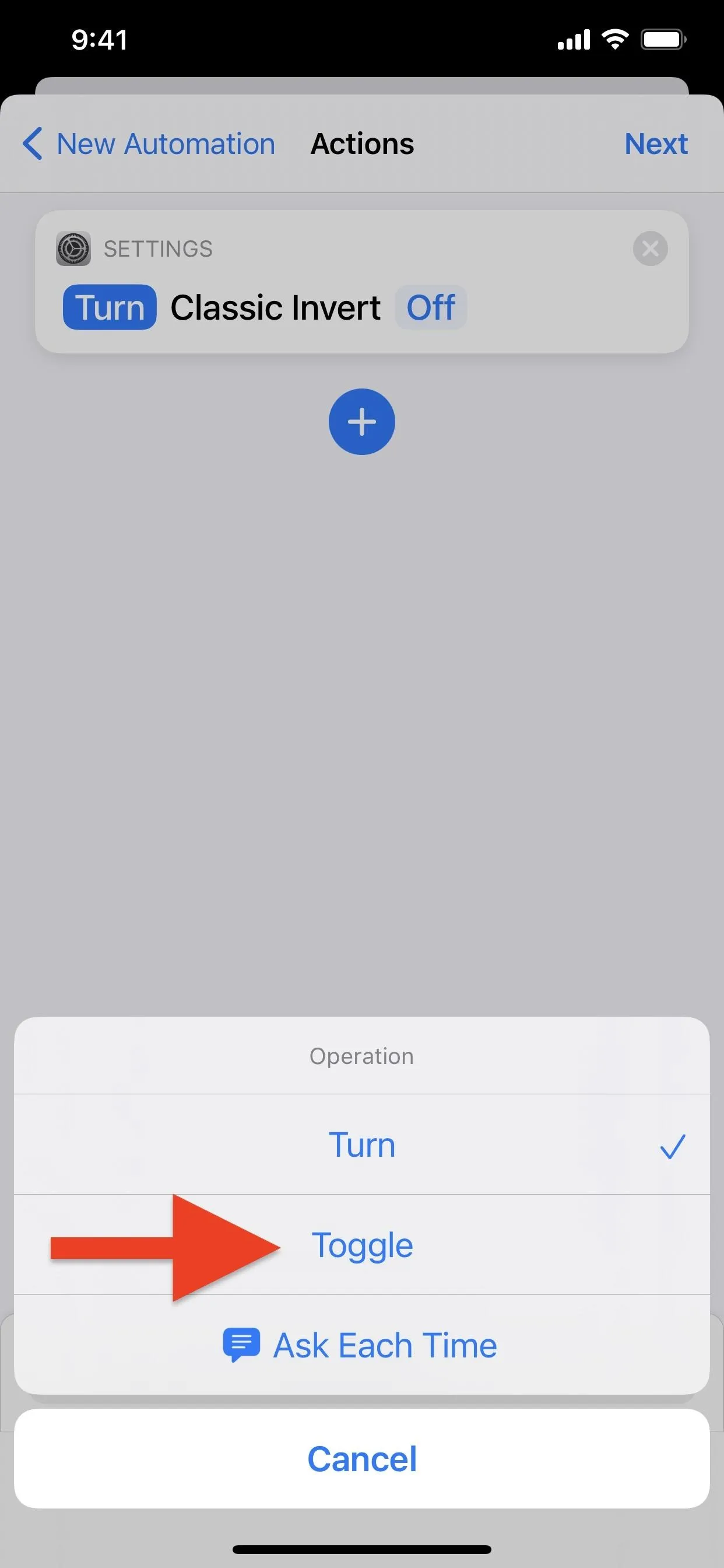
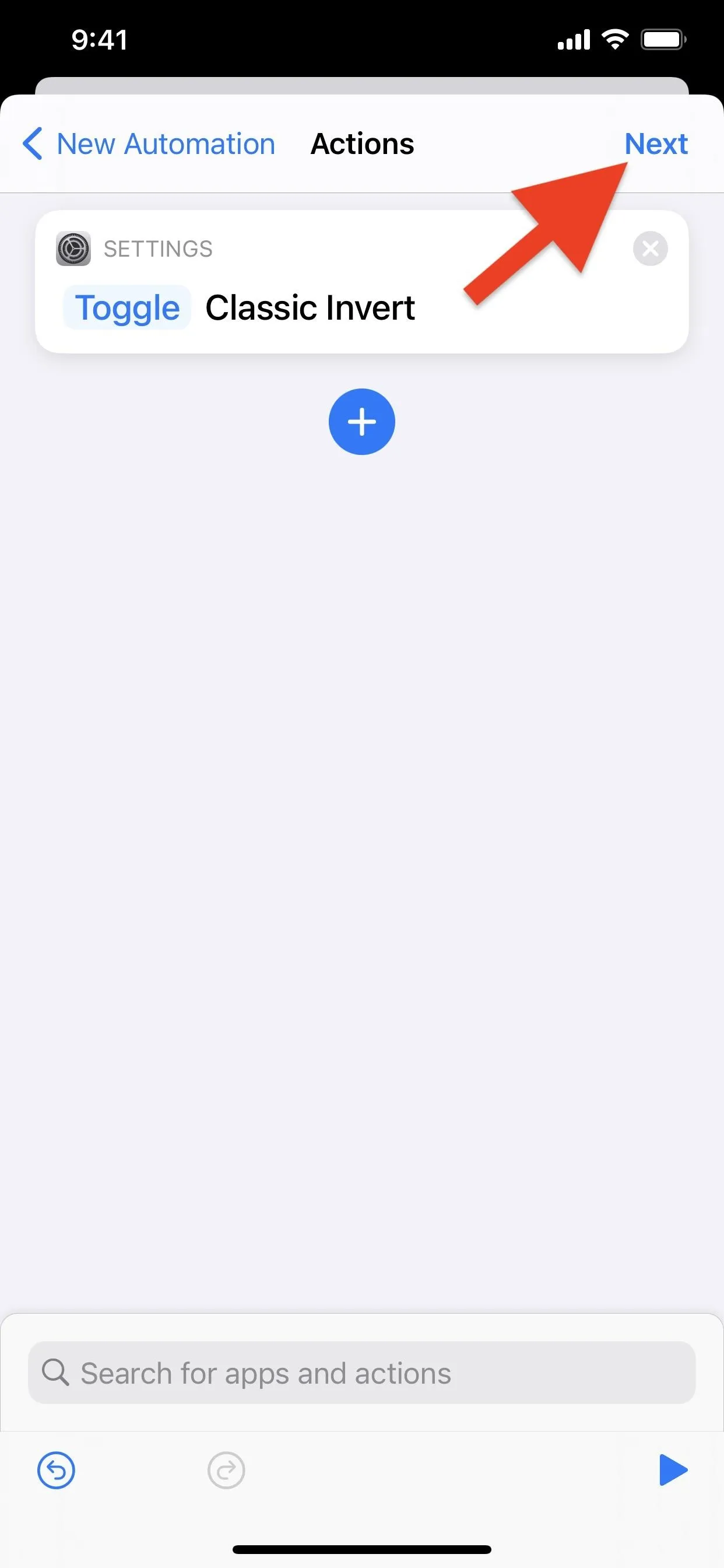
Now, toggle off the "Ask Before Running" switch and confirm with "Don't Ask" on the prompt. Tap "Done," and that's it.
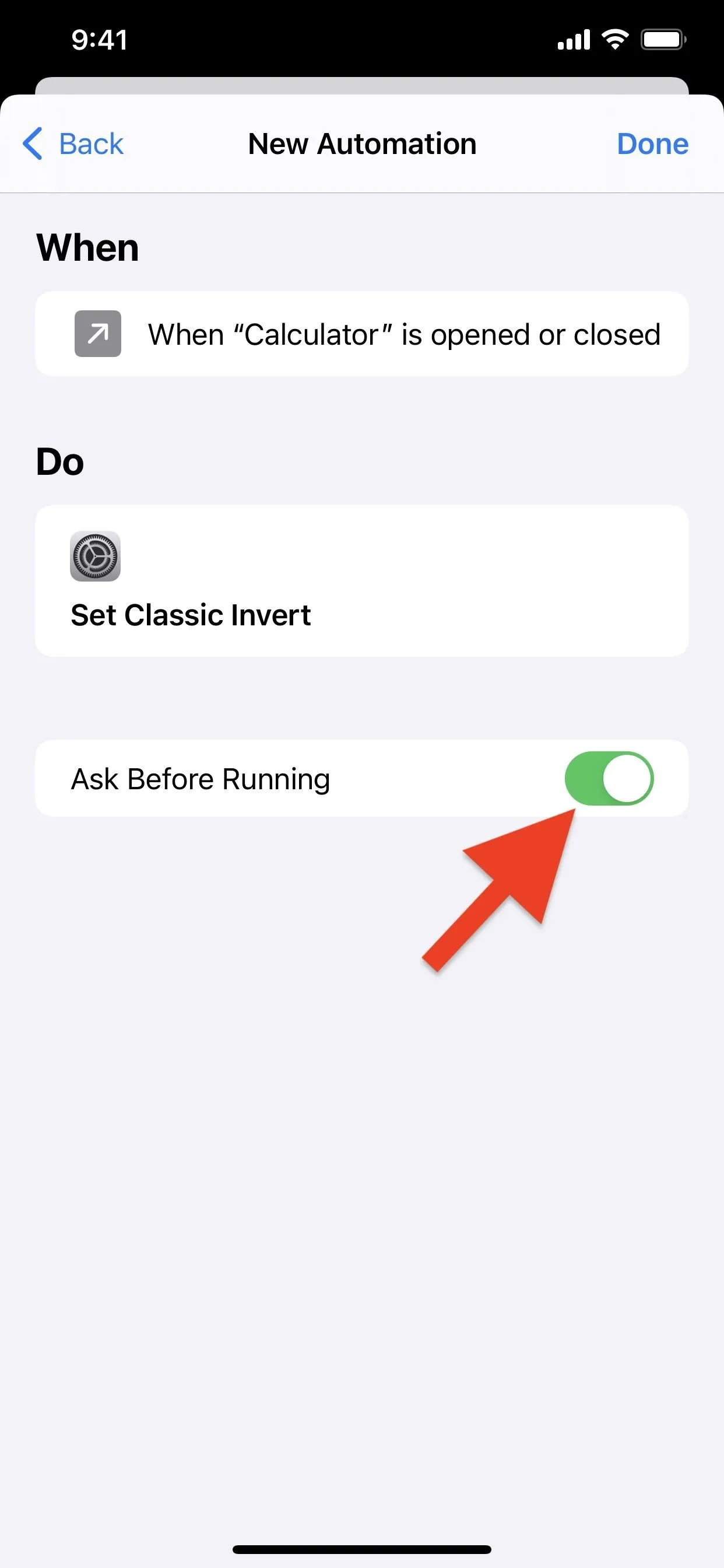
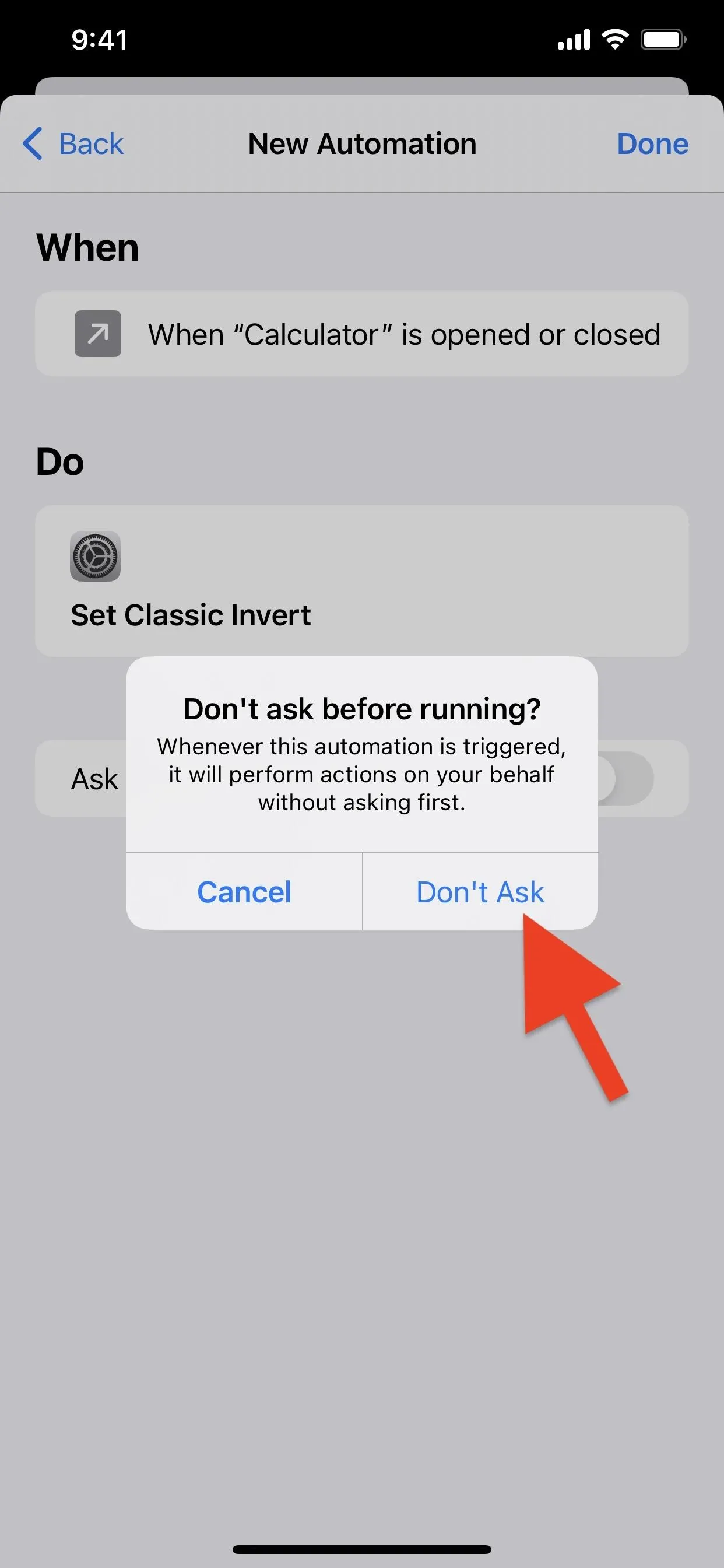
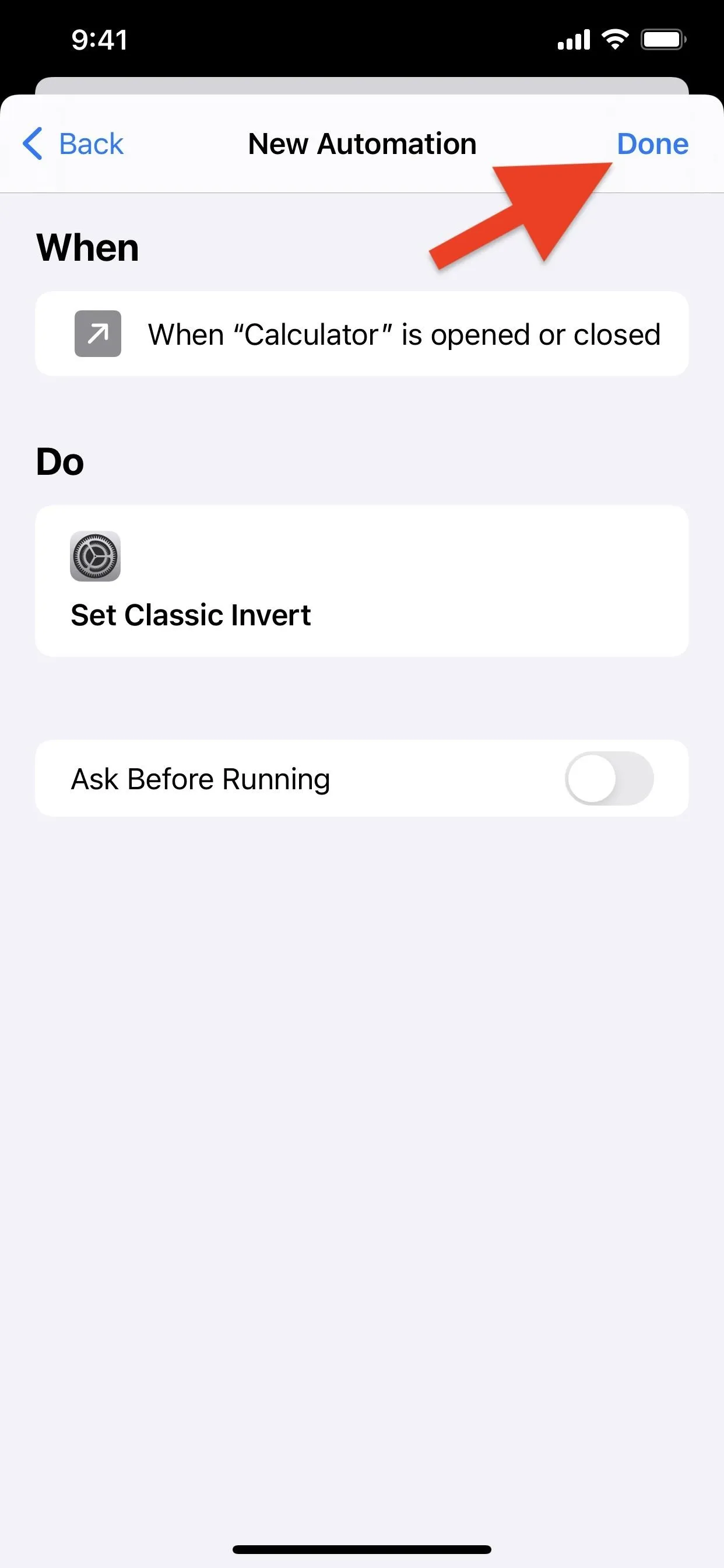
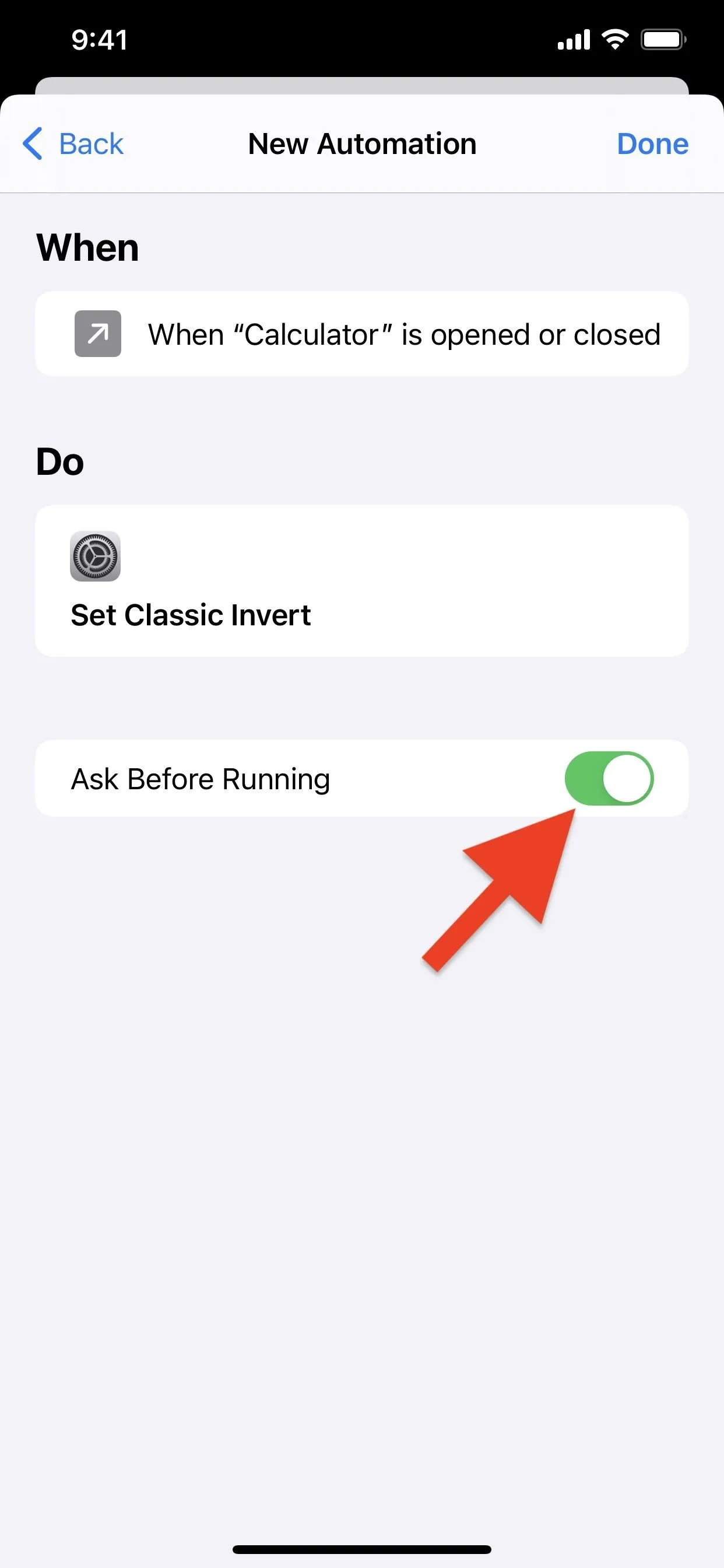
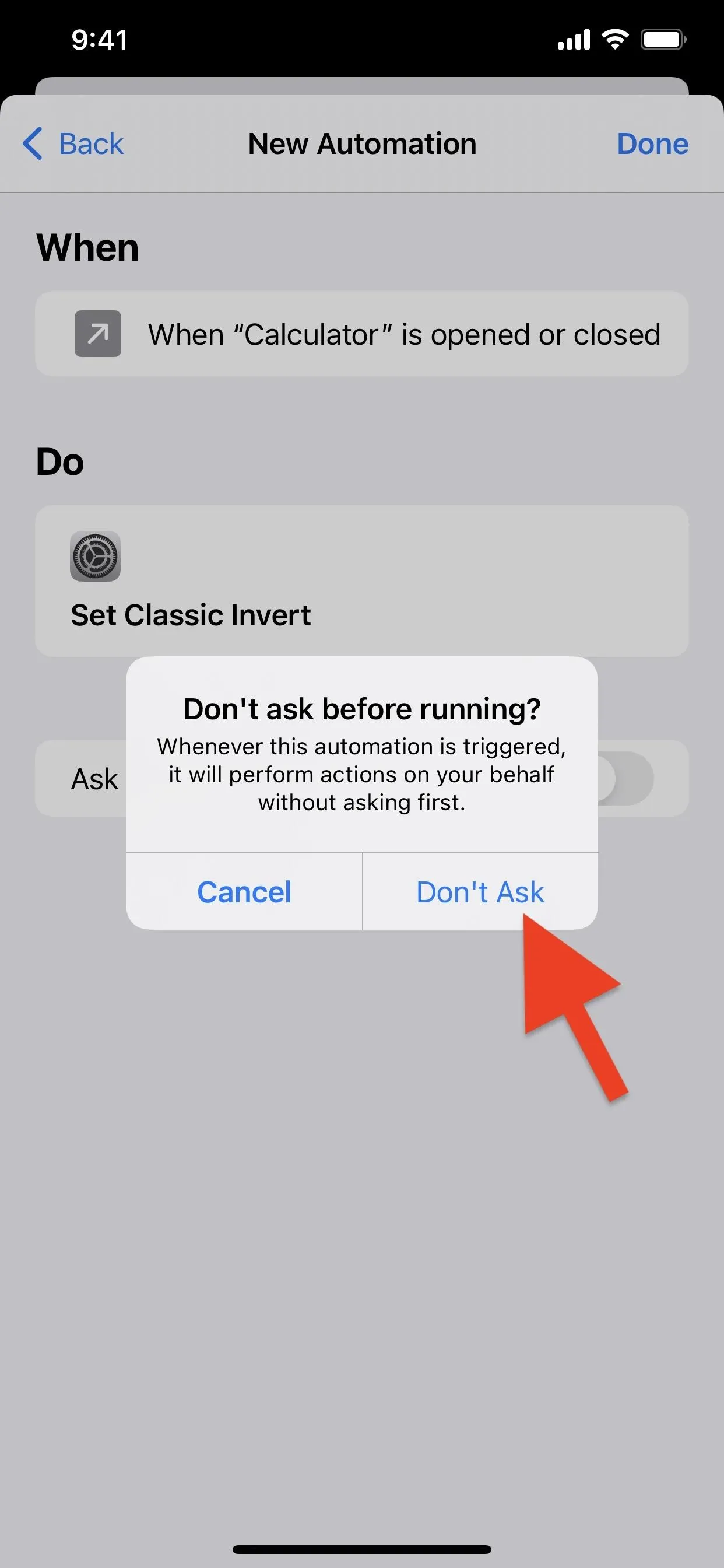
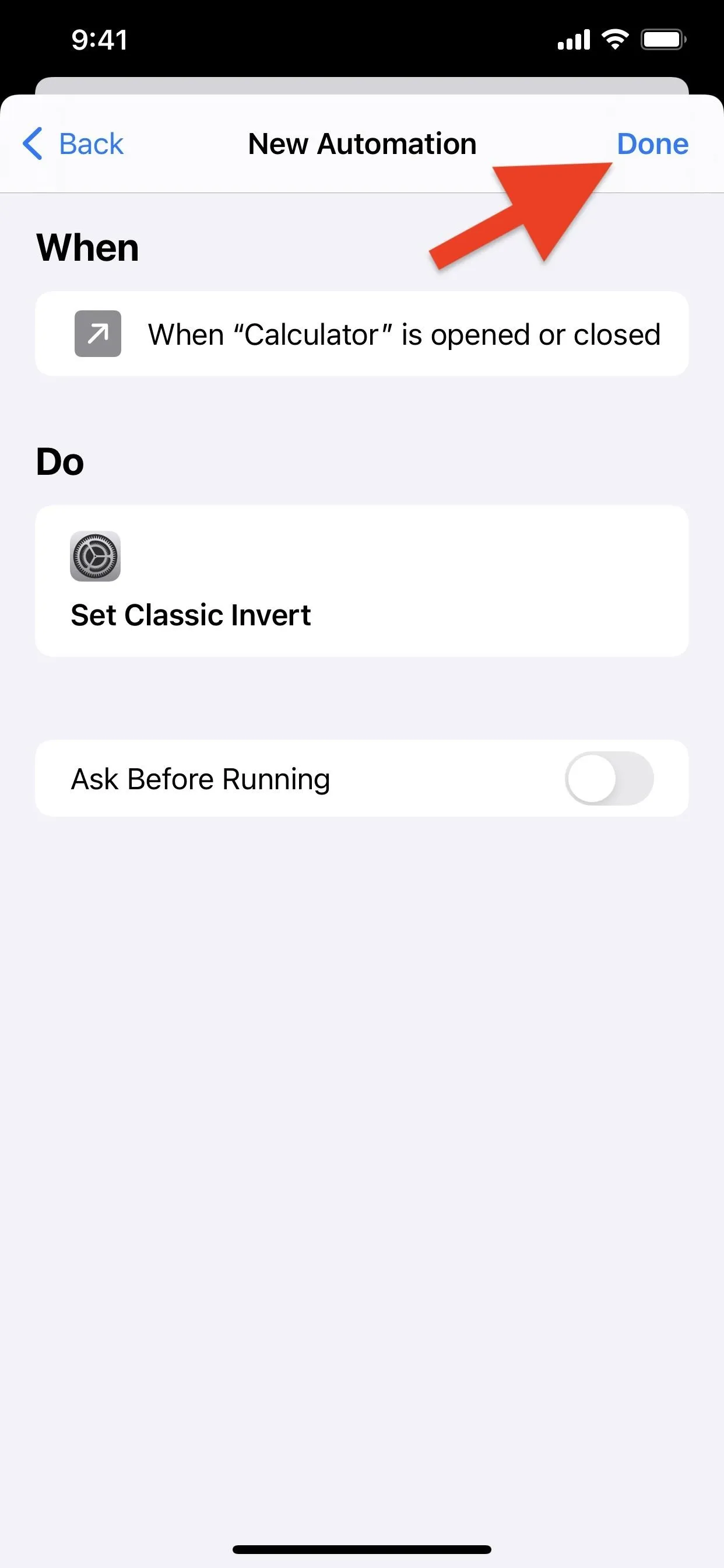
Now all that's left to do is open the app in question to see how it works. Whenever you open it, it should toggle on Classic Invert or whatever you chose, and when you leave the app, it should turn it back off.
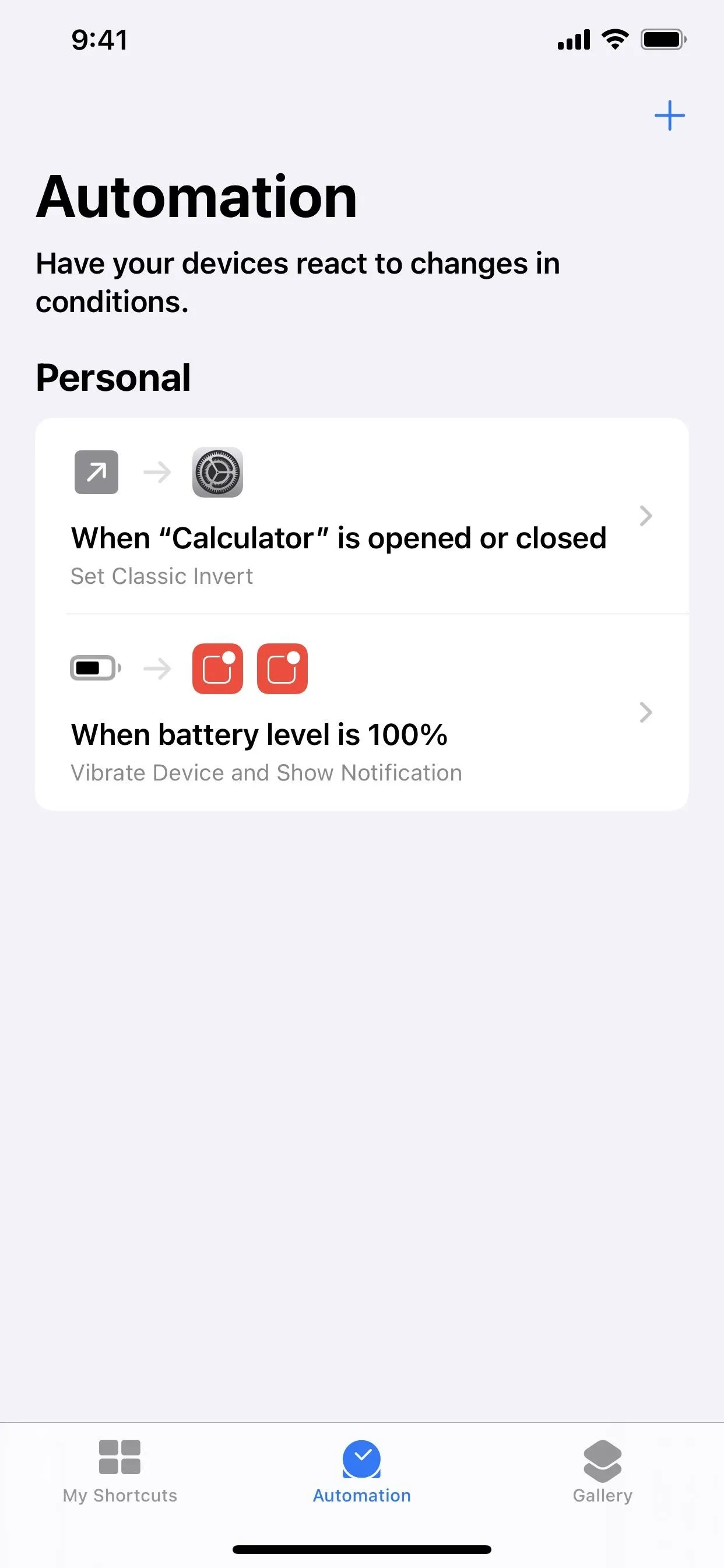

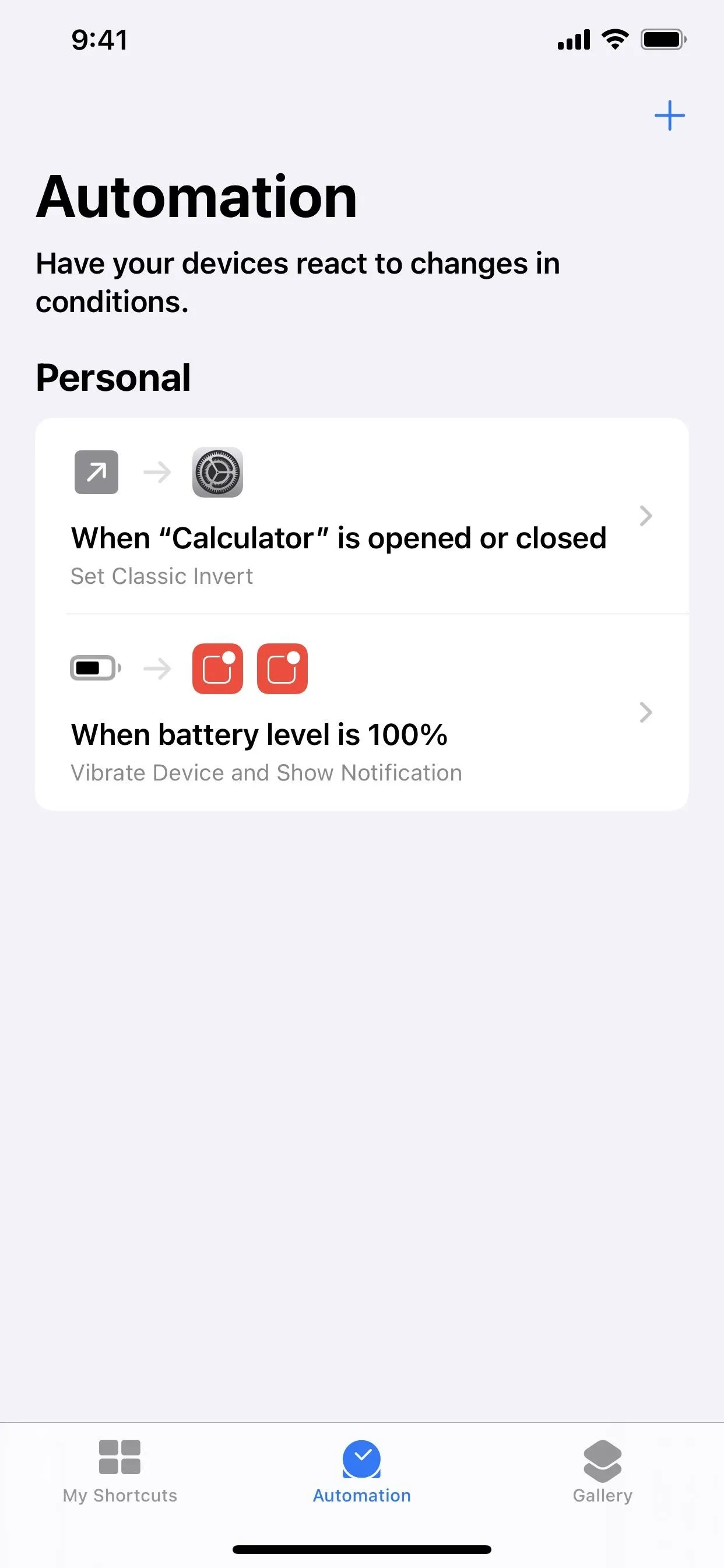

Hopefully, future editions of Shortcuts will include actions for "Set Color Filter" or "Set Back Tap" or "Set Accessibility Shortcut" so that there are more options to choose from when it comes to theming apps. Consider sending feedback to Apple to request these features.
Cover photo, screenshots, and GIFs by Justin Meyers/Gadget Hacks

























Comments
Be the first, drop a comment!