The iPhone 13 and iPhone 14 series models have a new feature on iOS 16 that lets you use Face ID when your iPhone is in landscape orientation. This is most helpful when trying to make purchases in apps and games where you use your iPhone rotated on its side. If you're having issues using Face ID in landscape mode, there may be some easy solutions to getting it working.
While Face ID in landscape orientation can be helpful when you're playing a game, watching a video comfortably in your bed, or recording videos, it can be extremely annoying if it's not working correctly. This guide will help you troubleshoot your iPhone to fix any problems you're having with Face ID in landscape mode, whether it's to unlock your iPhone, make purchases, install apps, view passwords, access protected accounts, and more.
Ensure Your iPhone Supports It
As mentioned above, Face ID in landscape orientation only works on the iPhone 13, iPhone 13 mini, iPhone 13 Pro, iPhone 13 Pro Max, iPhone 14, iPhone 14 Plus, iPhone 14 Pro, and iPhone 14 Pro Max. You must also be running iOS 16.0 or later to use the feature.
Don't Cover the Camera
If you're holding your iPhone while in landscape mode, like when playing a game, you're more likely to be covering the TrueDepth camera with your finger or palm. So before you try anything else on this list, ensure this isn't the problem.
Restart Your iPhone
One of the most basic yet most effective troubleshooting steps for any tech issue is restarting the device, and the iPhone is no different. Restarting can help clear up any temporary glitches or bugs that may be causing Face ID in landscape mode not to work correctly.
To shut down your iPhone, press the volume up button once, the volume down button, and then press and hold the Side button. Swipe right on the "slide to power off" switch when the power menu appears. After it shuts down completely, press and hold the Side button until the Apple logo appears to turn it back on. You could also start charging your iPhone to power it on. Then, enter your passcode to enable Face ID, and try Face ID in landscape mode again.
If it's still not working correctly, you can also force-restart your iPhone. It restarts your iPhone on the hardware level instead of the software level, but you should only force-restart your device when it's frozen, can't shut down or power on, or is acting extremely buggy.
- More Info: 8 Ways to Shut Down and Restart Your iPhone
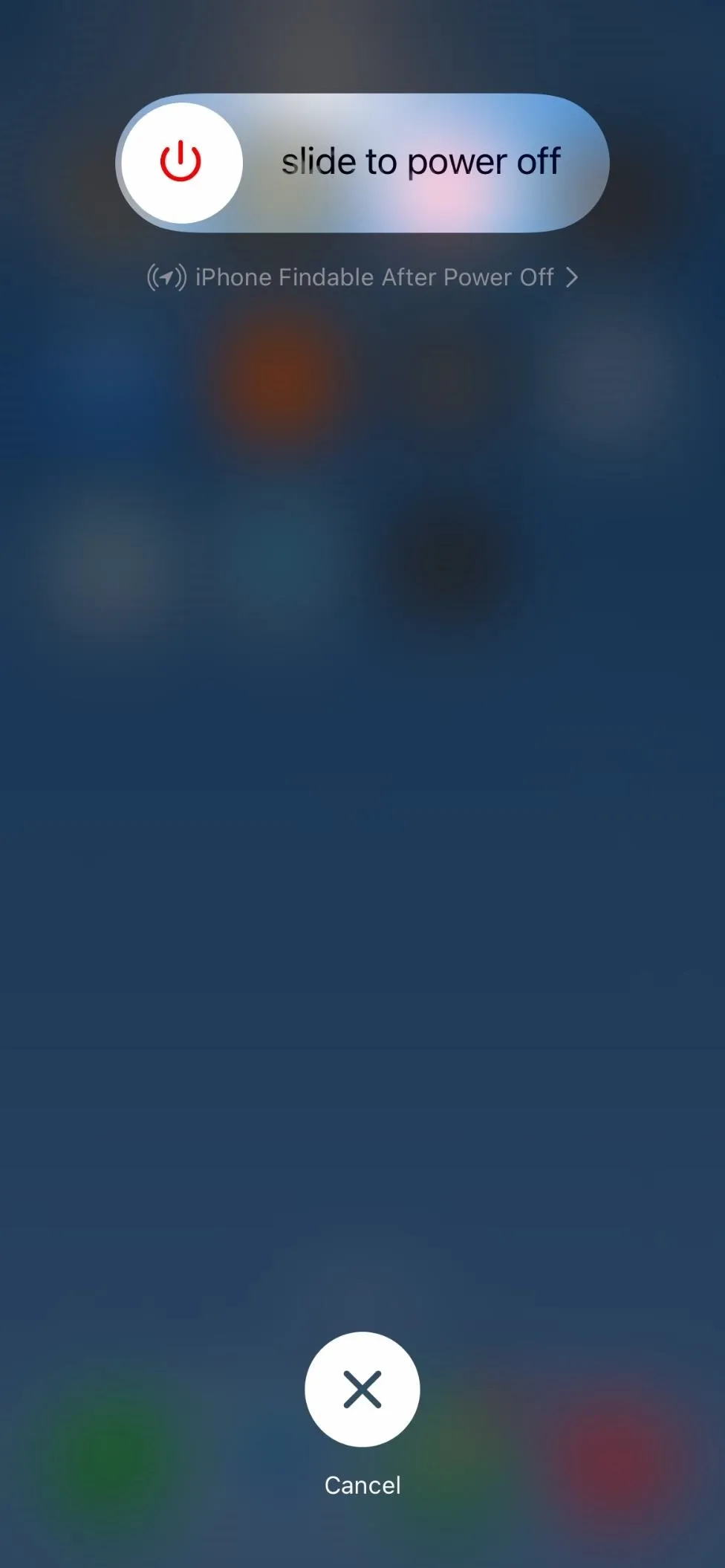
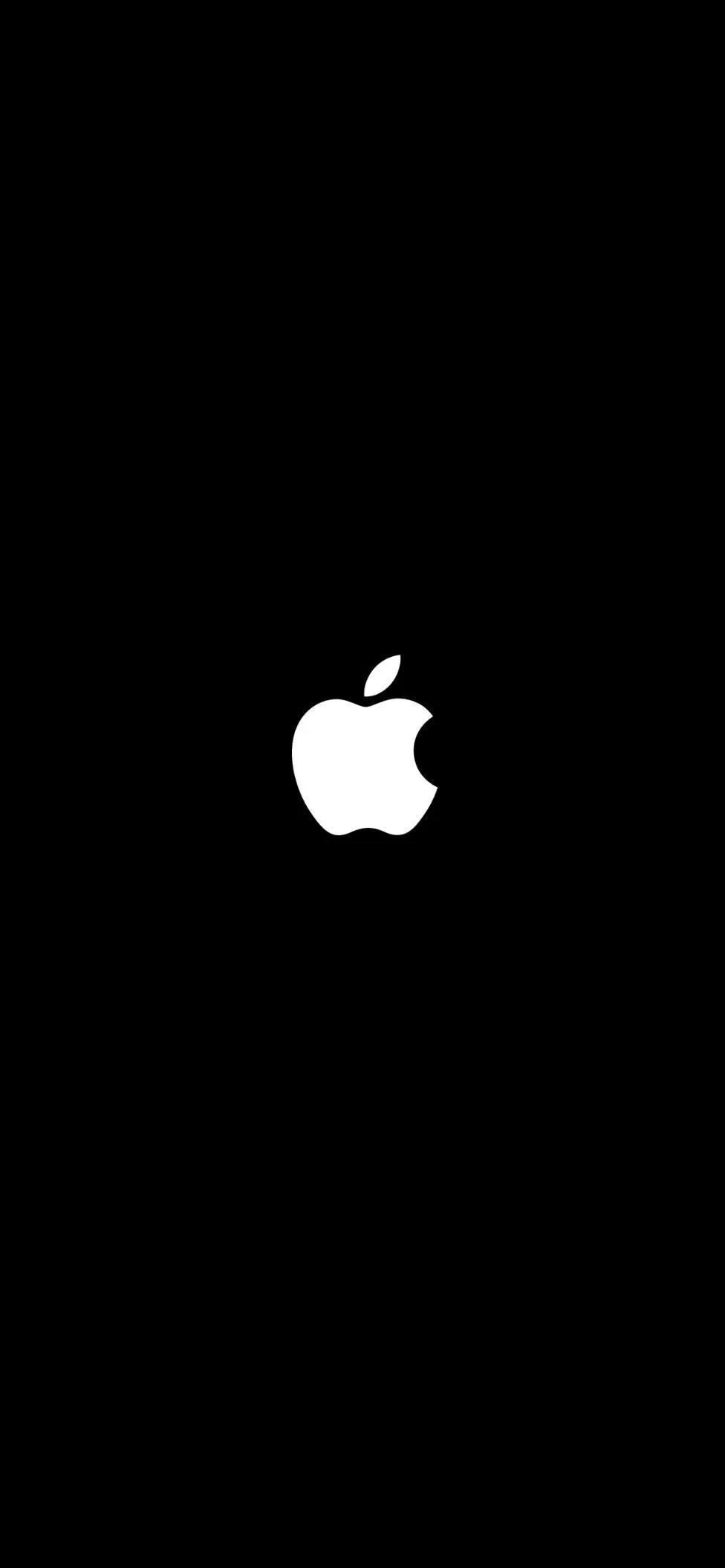
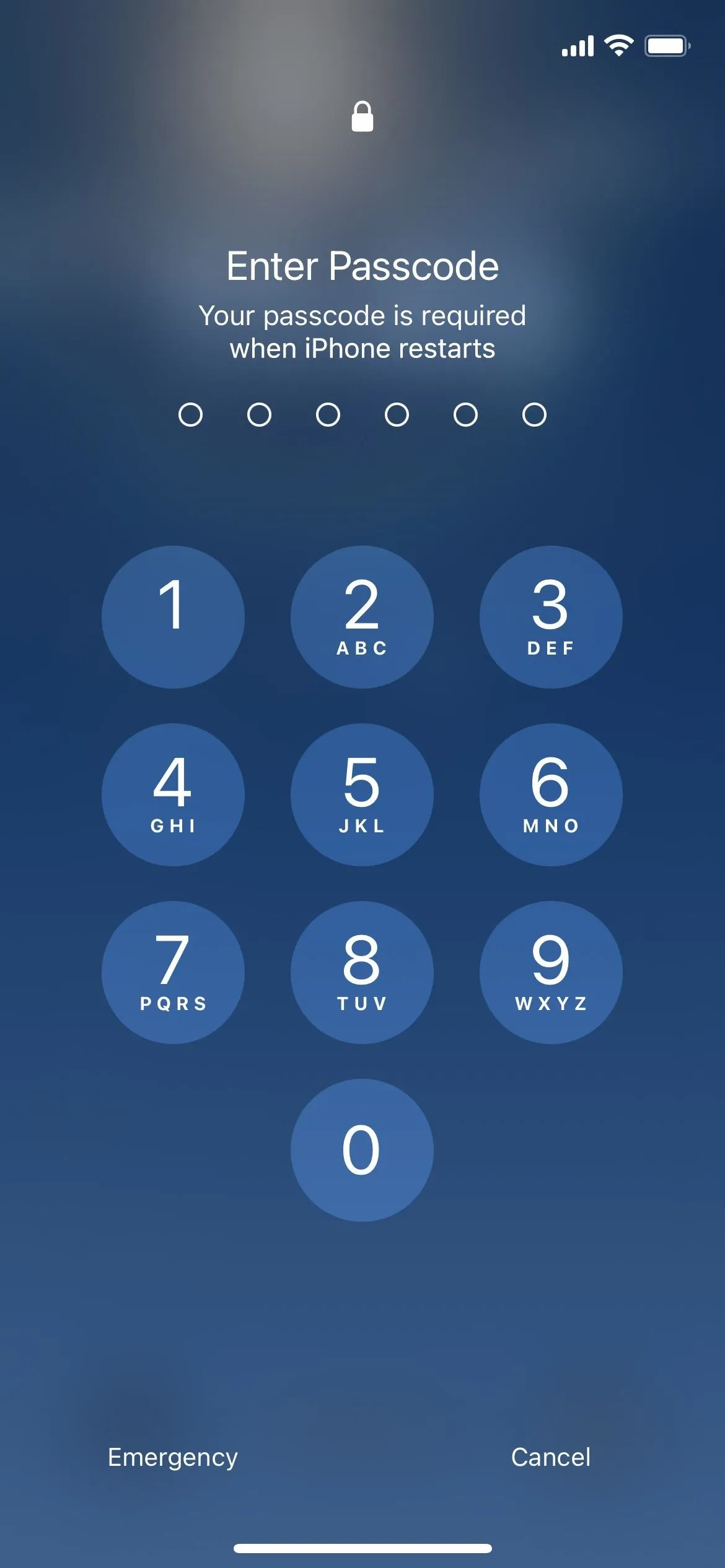
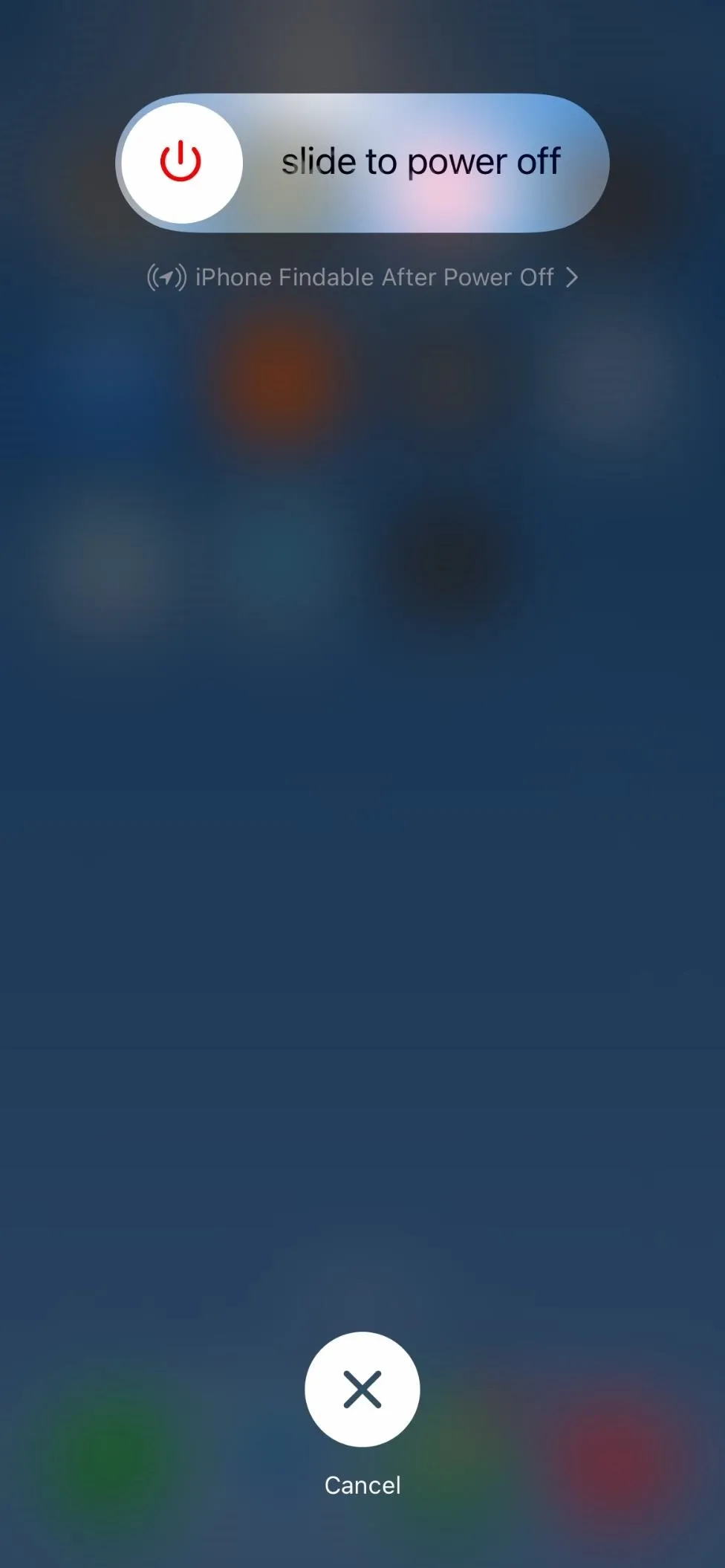
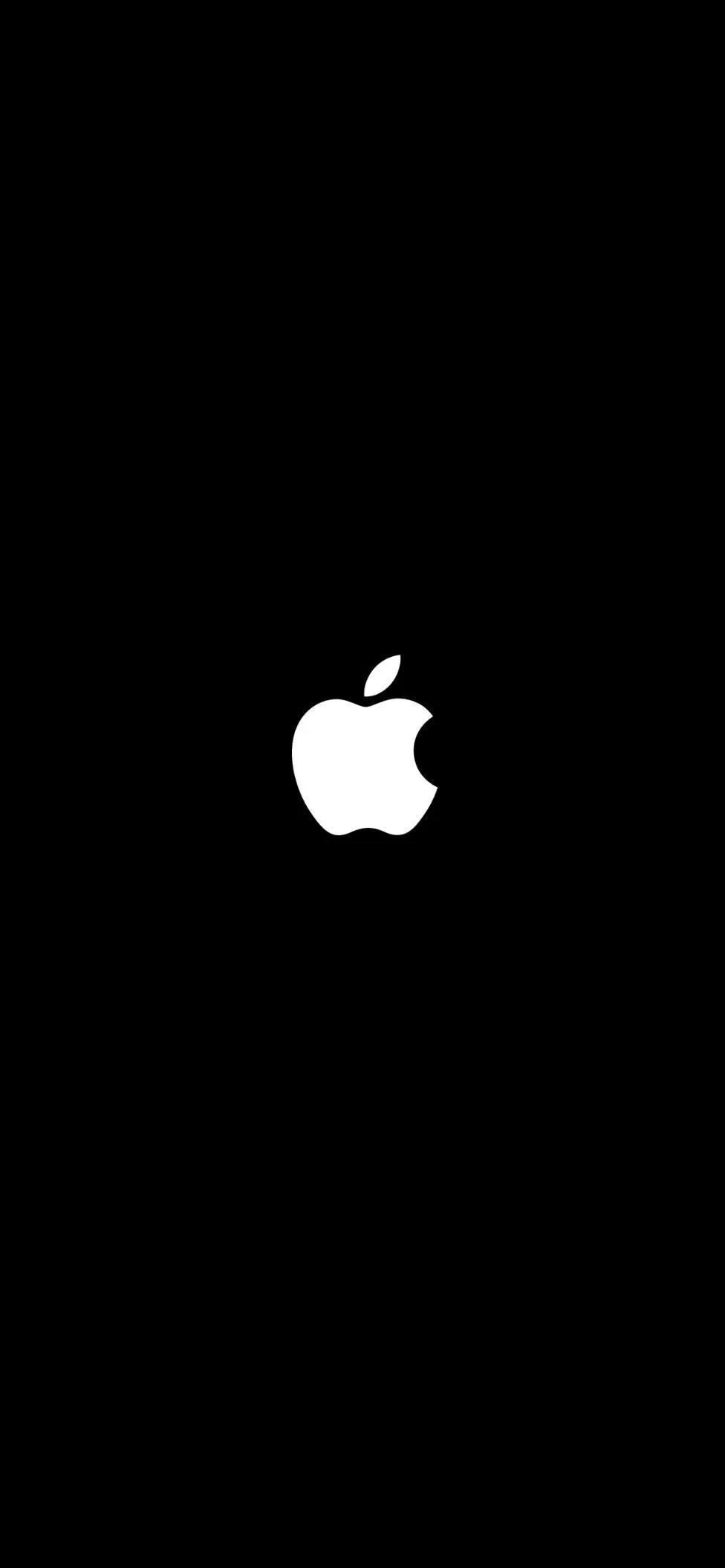
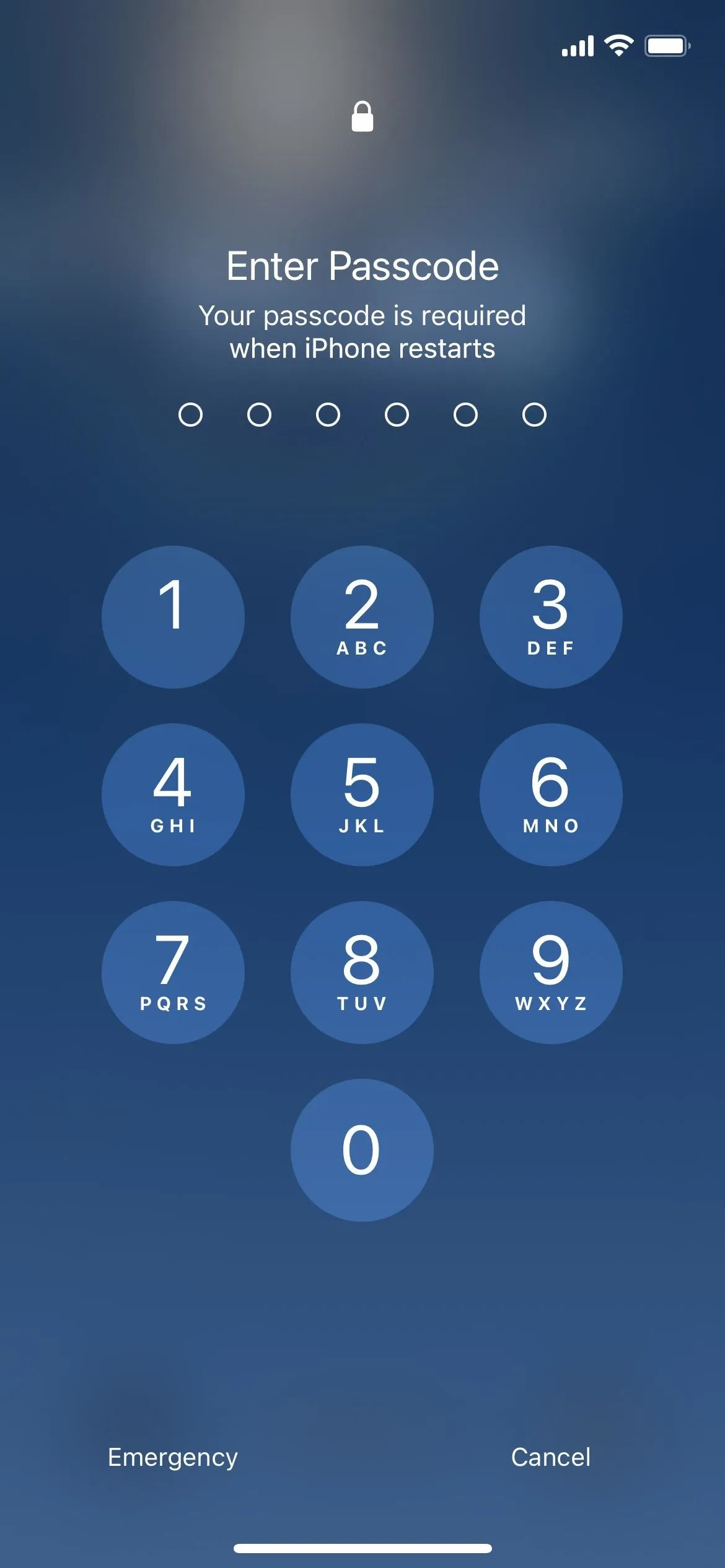
Keep Your Head Still
Face ID might not work correctly in landscape mode if you move or shift your head or body too much while trying to complete the scan. Doing so can disrupt the process and cause Face ID to fail. The next time you try to use Face ID in landscape mode, hold your head still and look directly at the TrueDepth camera array, ensuring your face is properly aligned with the camera.
Clean the Display
Dust, smudges, and other debris on the display above the TrueDepth camera lens can interfere with the Face ID's ability to scan your face while in landscape mode. Use a clean, soft, lint-free cloth to gently wipe the display area where the front-facing camera is, removing any dirt, dust, or smudges that may be present. Cleaning the front camera and display regularly will help maintain the performance of Face ID and other camera features on your iPhone.

Apple
Create a New Face ID Profile
Sometimes Face ID won't work correctly due to an old or inaccurate face scan. Creating a new profile can help to re-register your face and improve the accuracy of the feature. Go to Settings –> Face ID & Passcode –> Enter Passcode –> Reset Face ID to erase your current profile.
After the reset, stay on the same screen and choose "Set up Face ID," then follow the prompts to take new scans of your face. Ensure you're taking a clear scan of your face in your new look. Slowly move your head and keep your face in the frame.
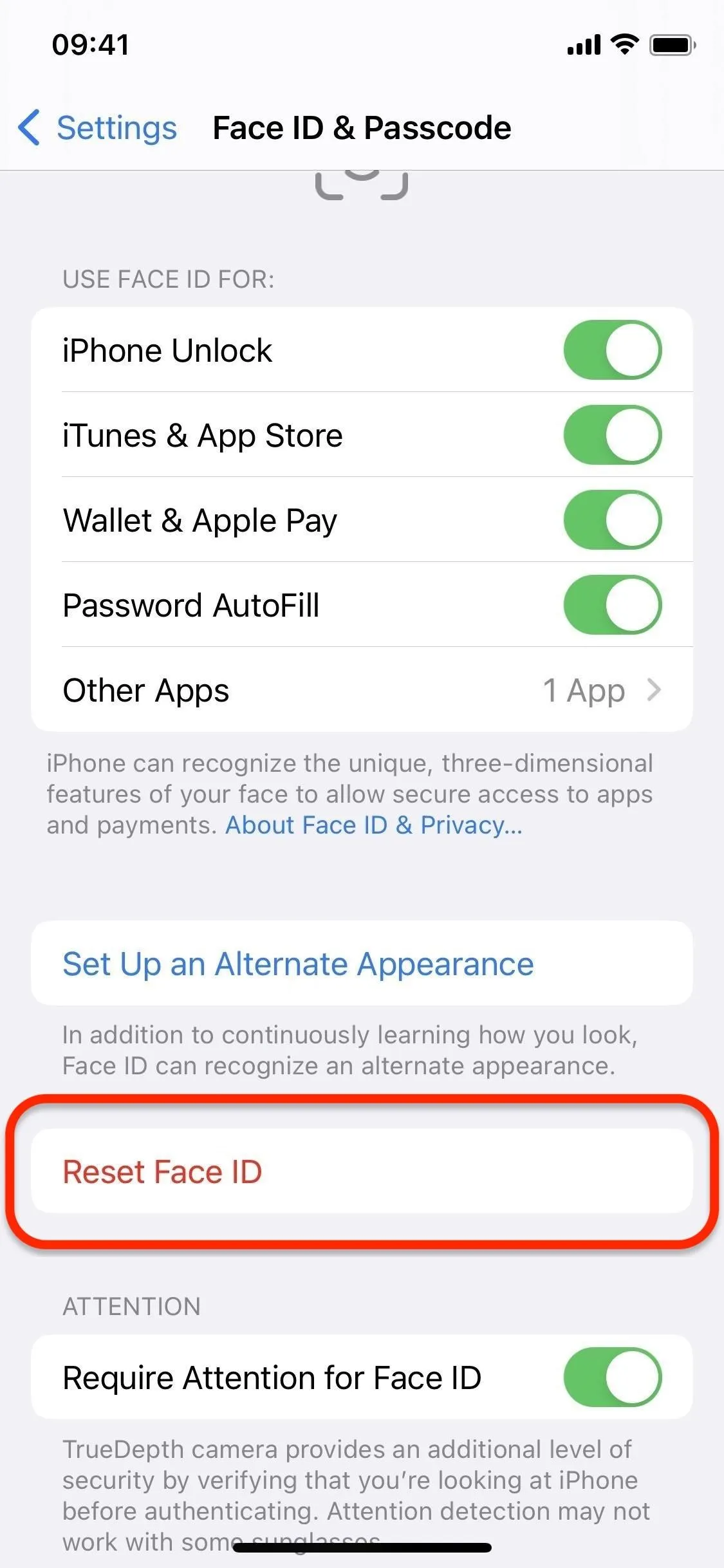
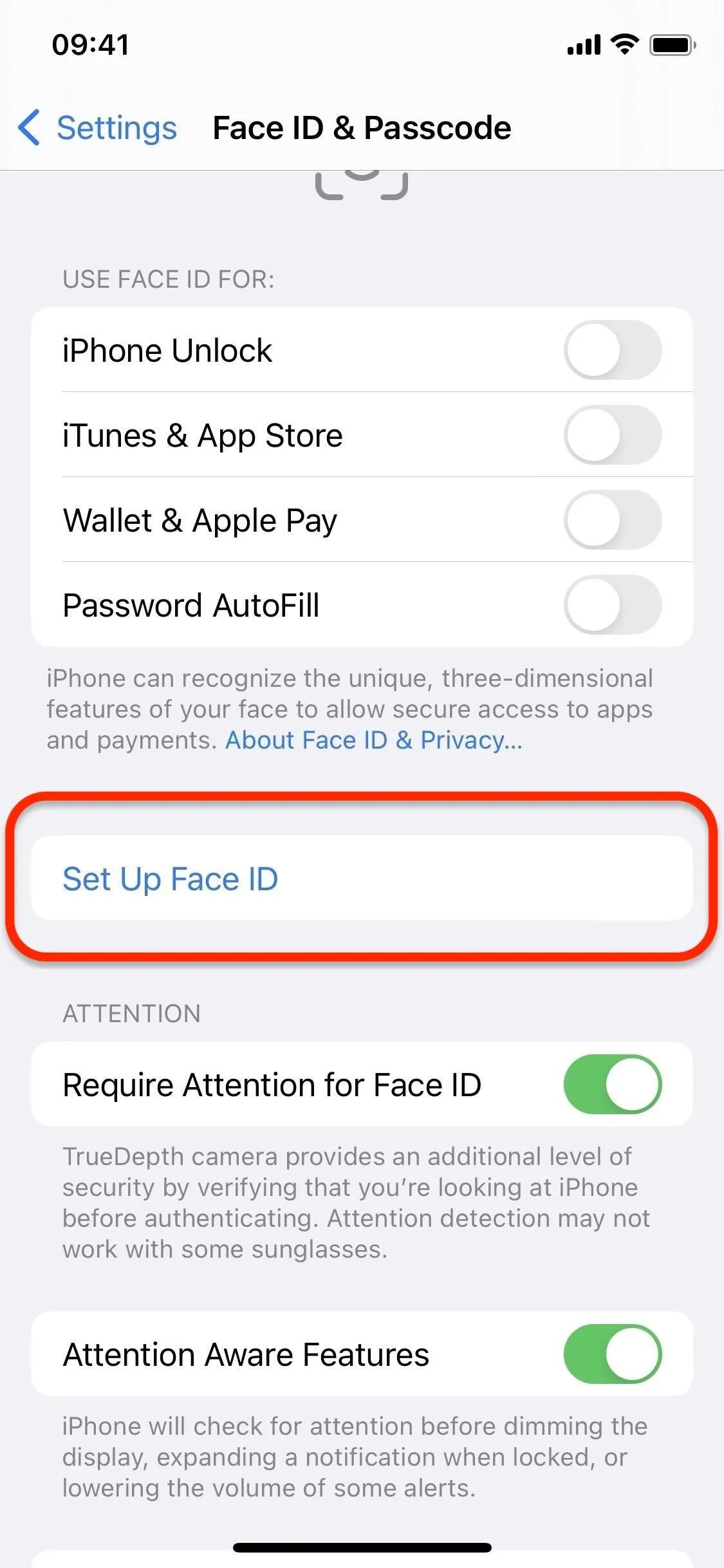
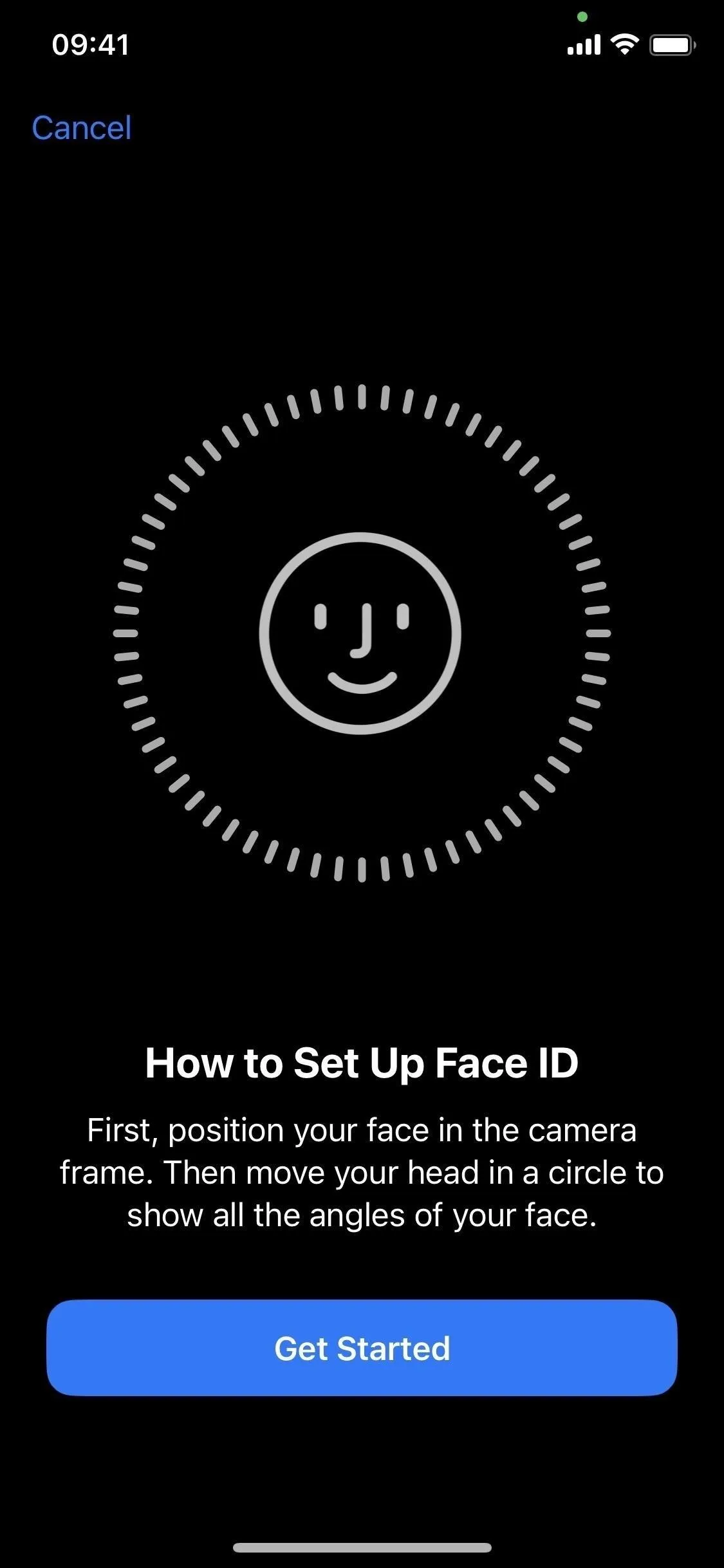
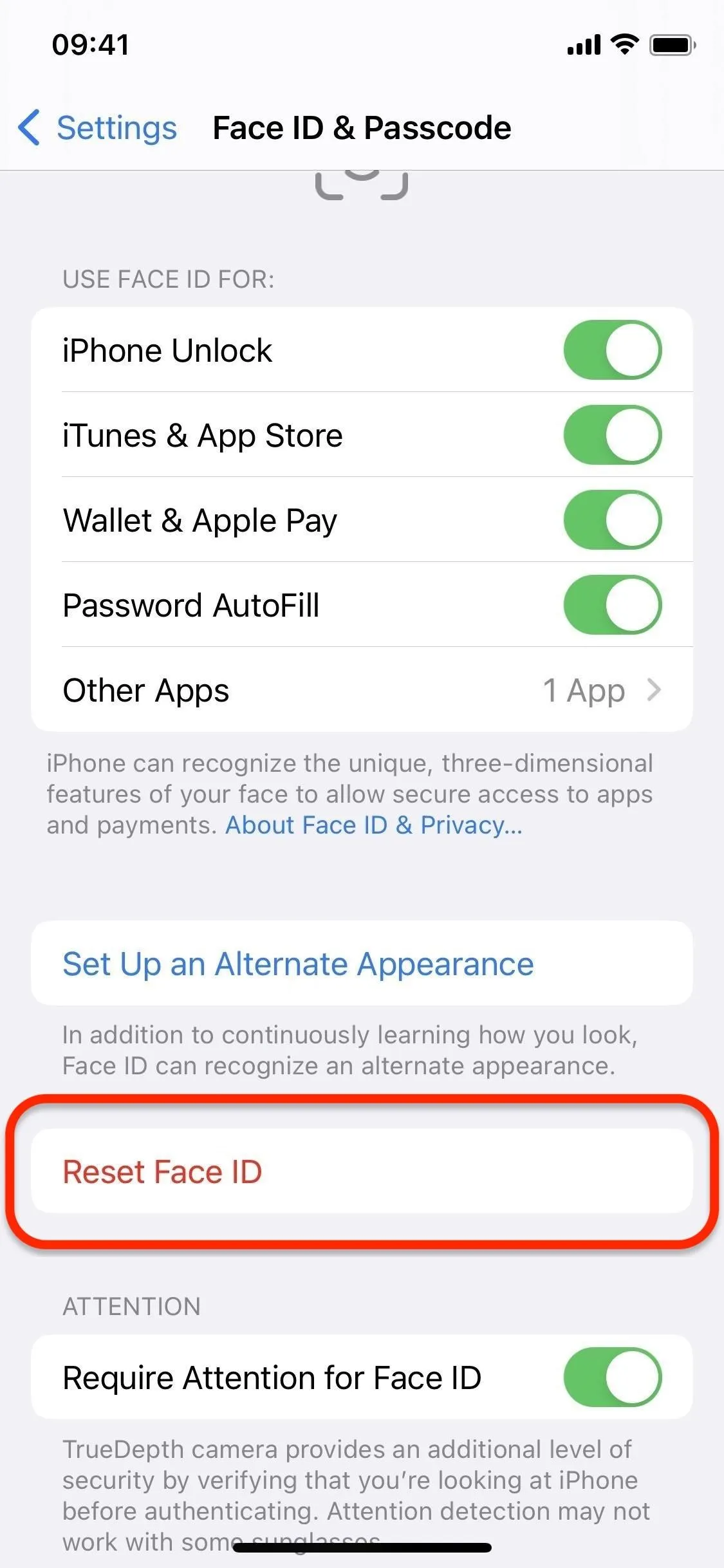
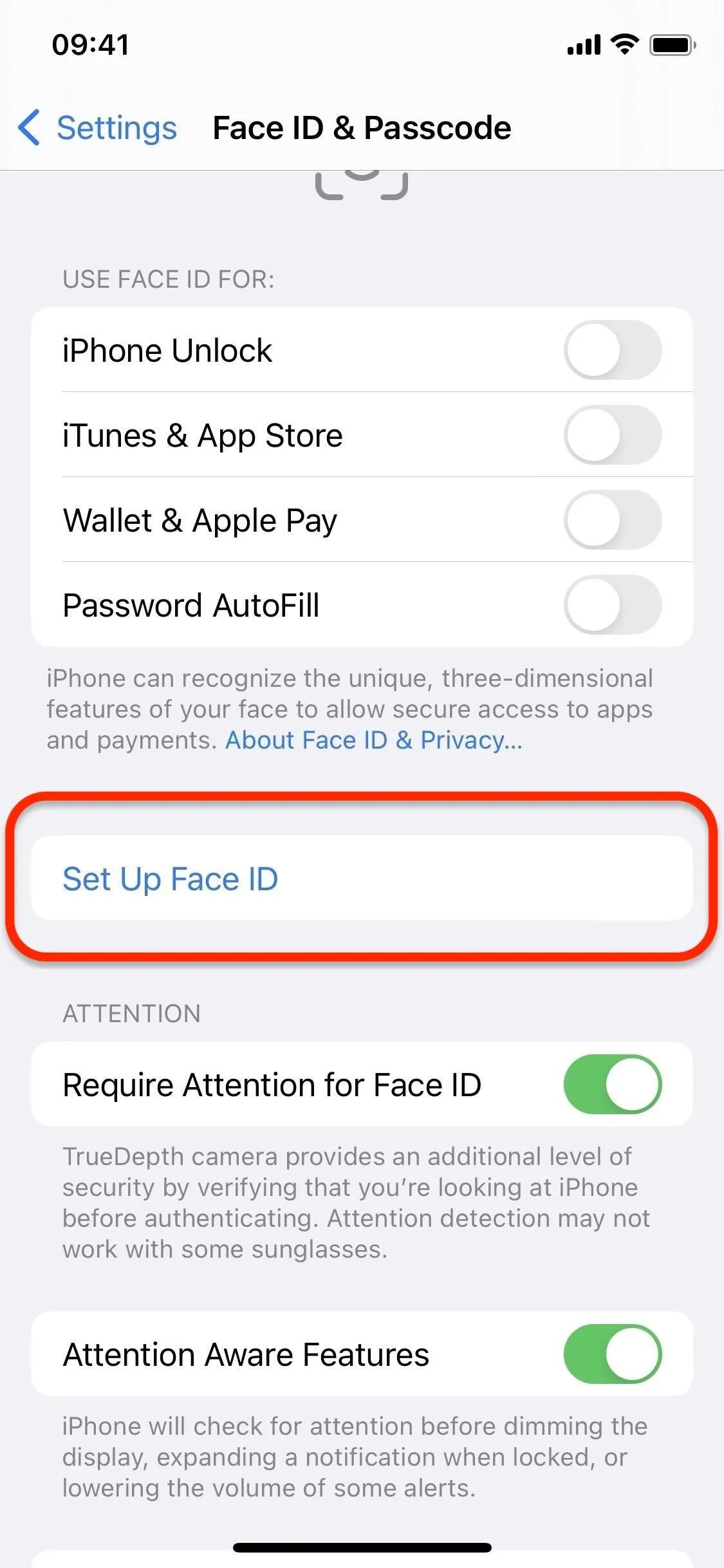
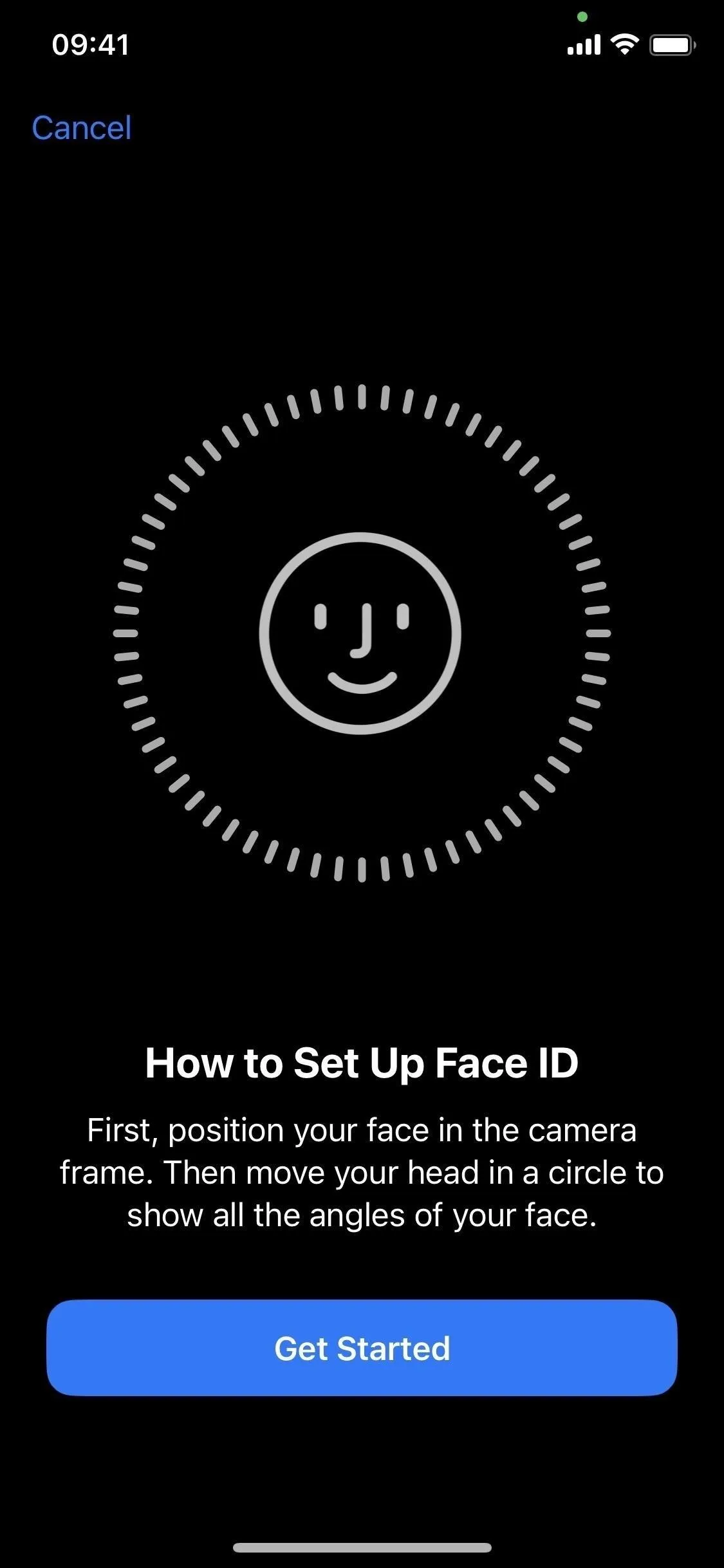
Set an Alternative Appearance
Face ID might not recognize you all the time after a change of appearance, such as when wearing a hat, sporting sunglasses, or growing a beard. So adding an alternative appearance for Face ID may help the feature work better when in landscape mode without having to reset your Face ID profile over and over again.
Go to Settings –> Face ID & Passcode –> Enter Passcode –> Set Up an Alternate Appearance. Follow the prompts to take a new scan of your current look. Ensure you're taking a clear scan of your face in your new look. Slowly move your head and keep your face in the frame.
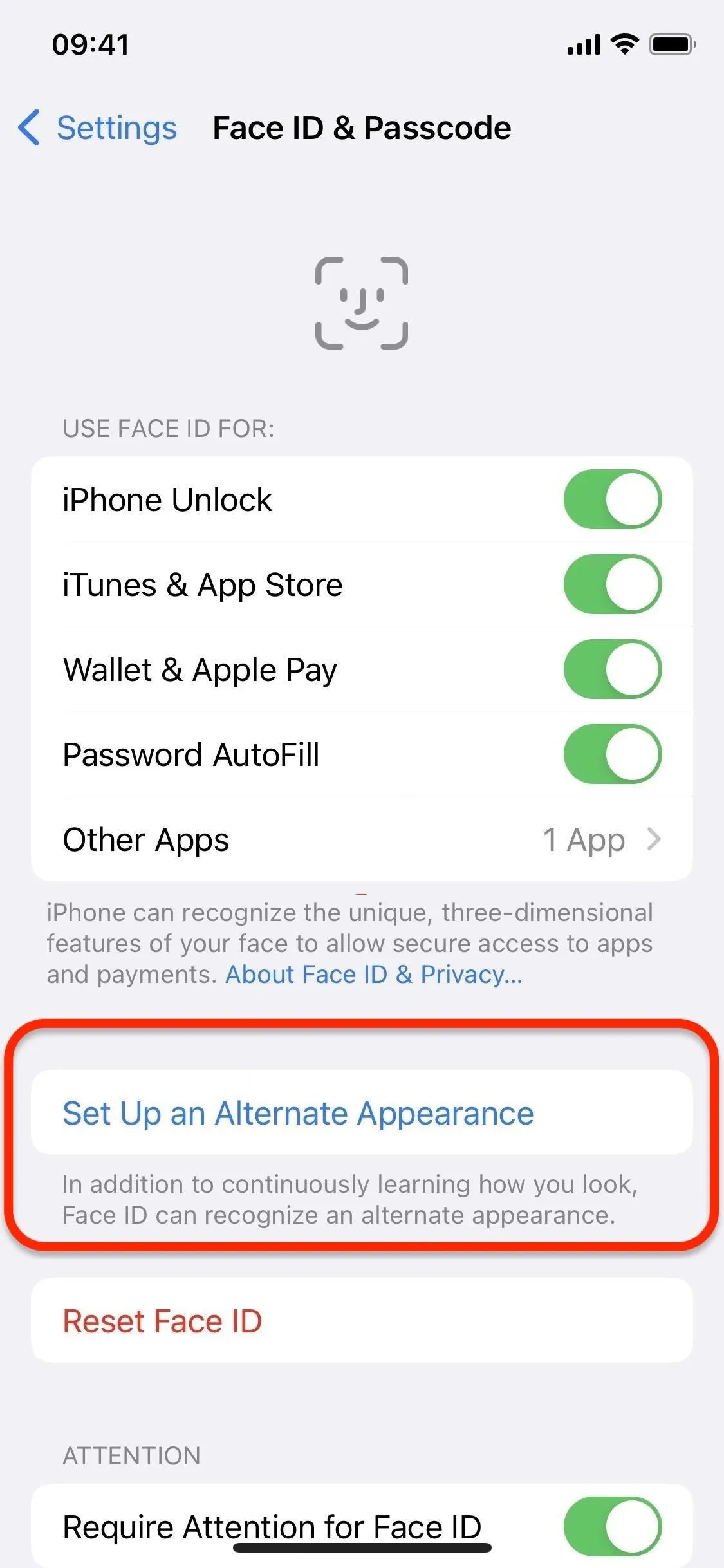
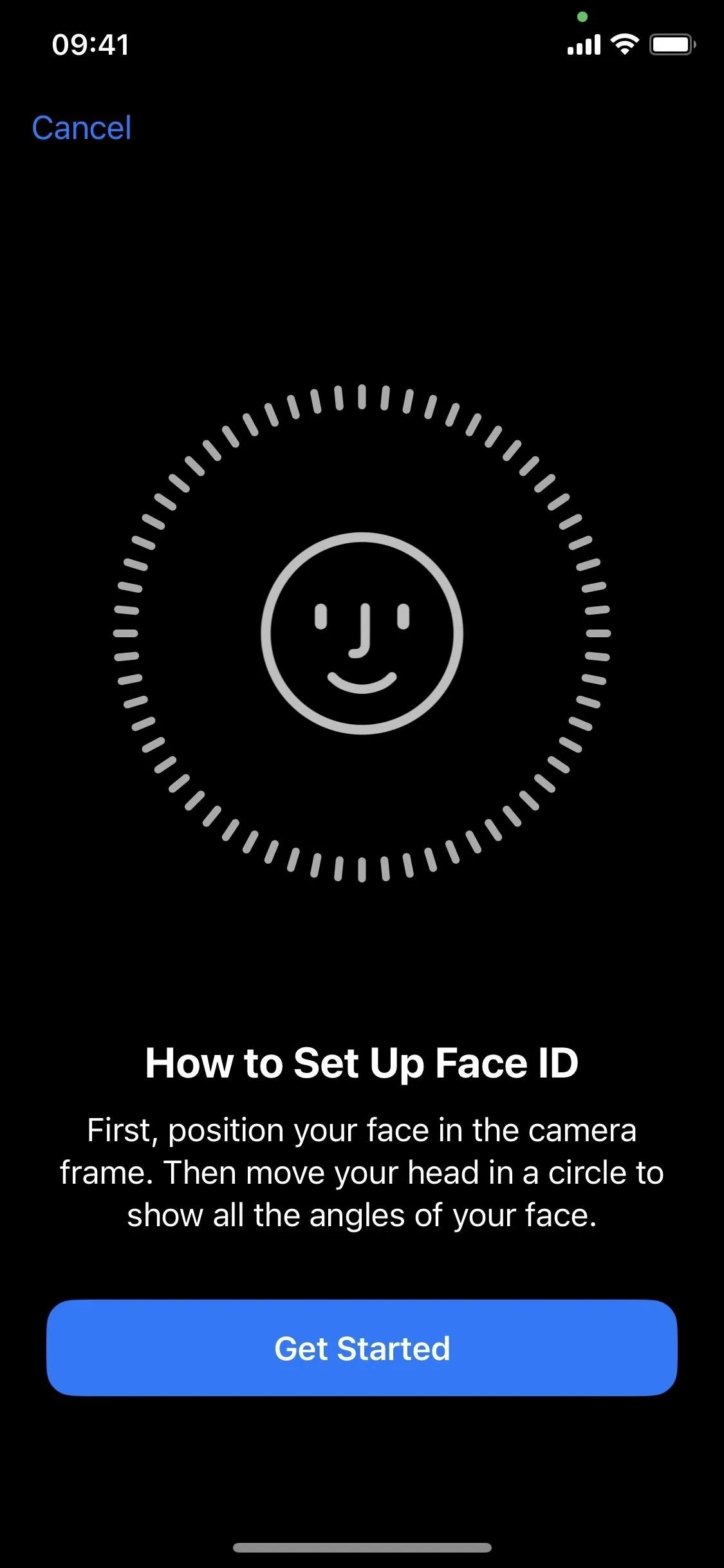
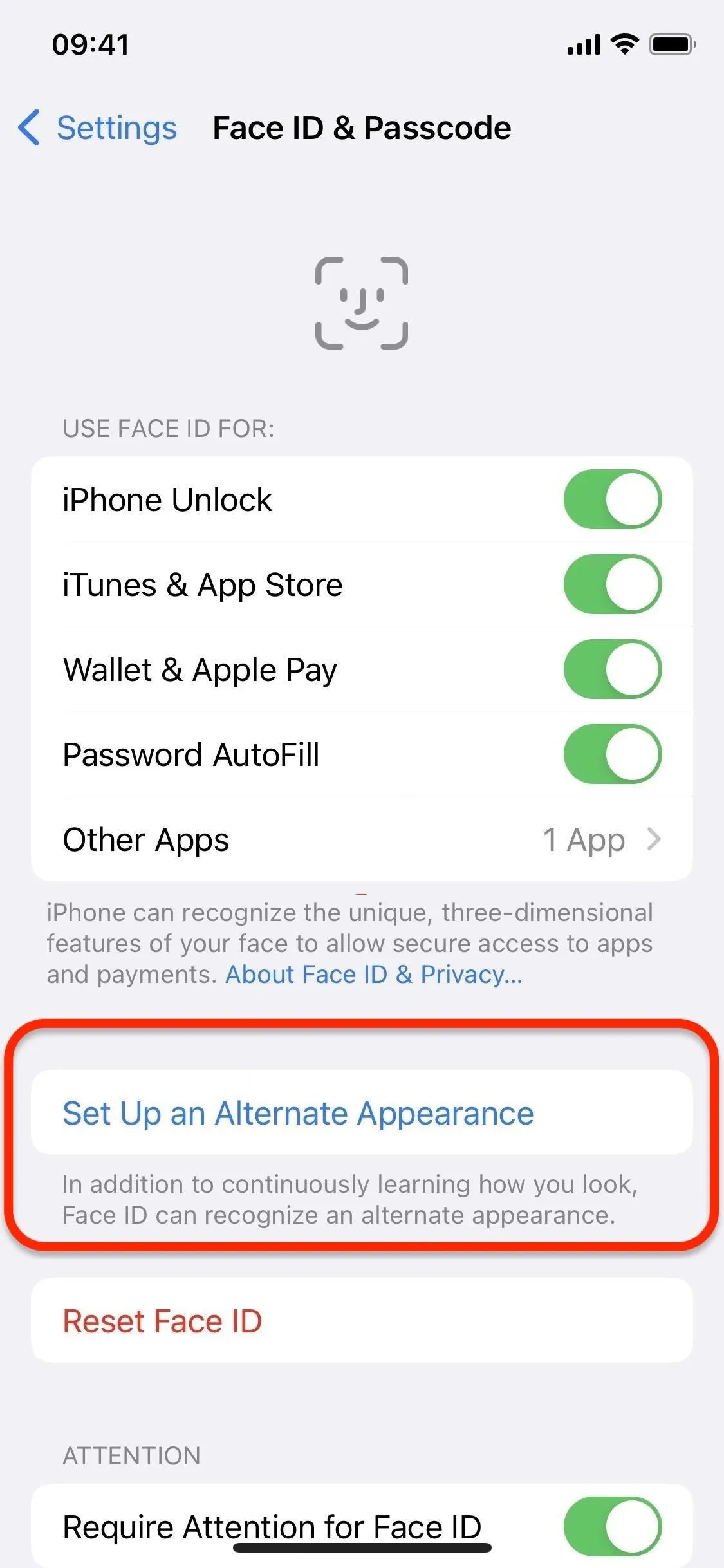
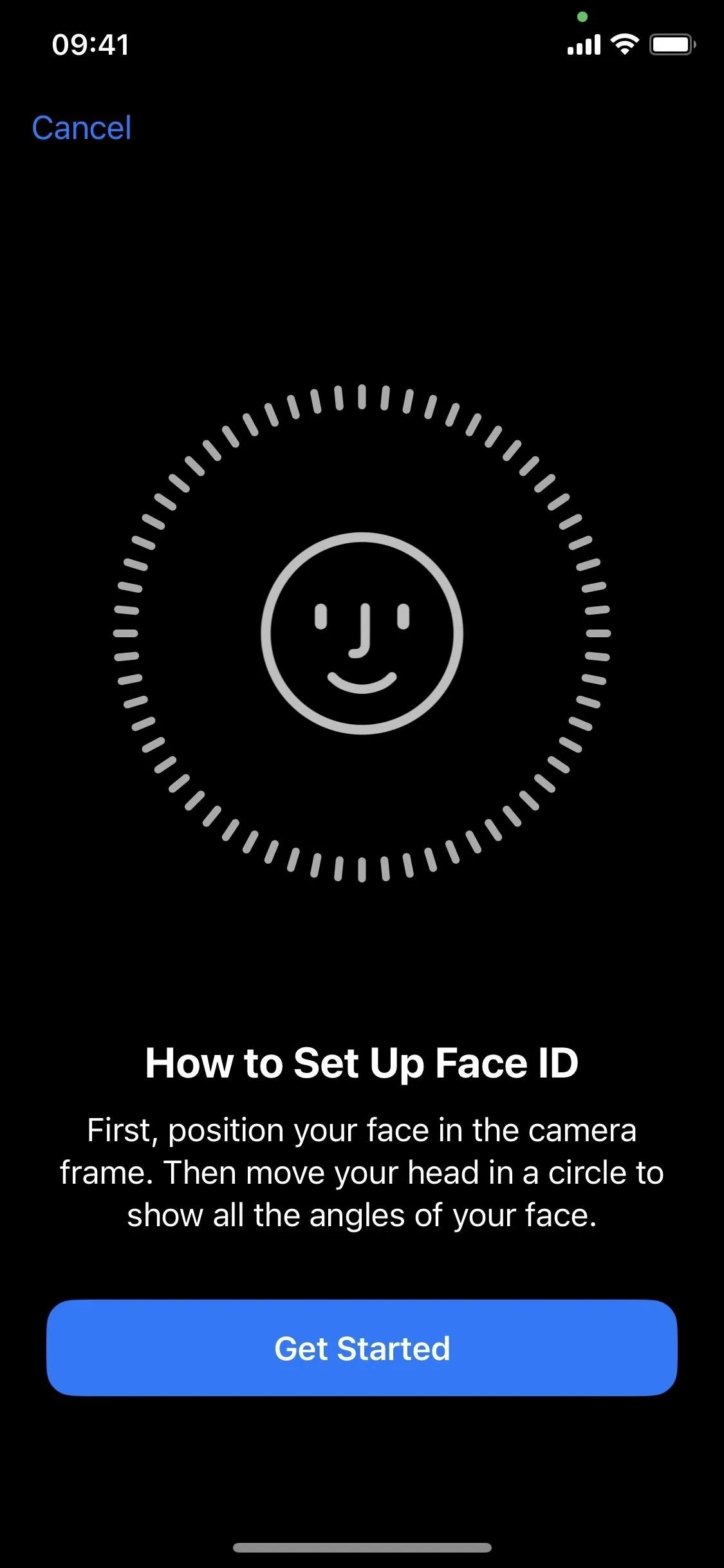
Disable the Attention Requirement
By default, Face ID is attention-aware for increased security, so you need to be looking at your iPhone during each scan. Unfortunately, this could make it harder to scan your face when you're not staring directly into the TrueDepth camera.
To remove the requirement, go to Settings –> Face ID & Passcode –> Enter Passcode –> Require Attention for Face ID, then toggle it off. This will allow Face ID to recognize your face even if you're not looking directly at the phone.
Note that disabling this feature may compromise the security of your device. Someone else with similar facial features may have more success unlocking your iPhone, making purchases, seeing passwords, or performing other actions that require Face ID, and you may inadvertently unlock your iPhone without noticing.
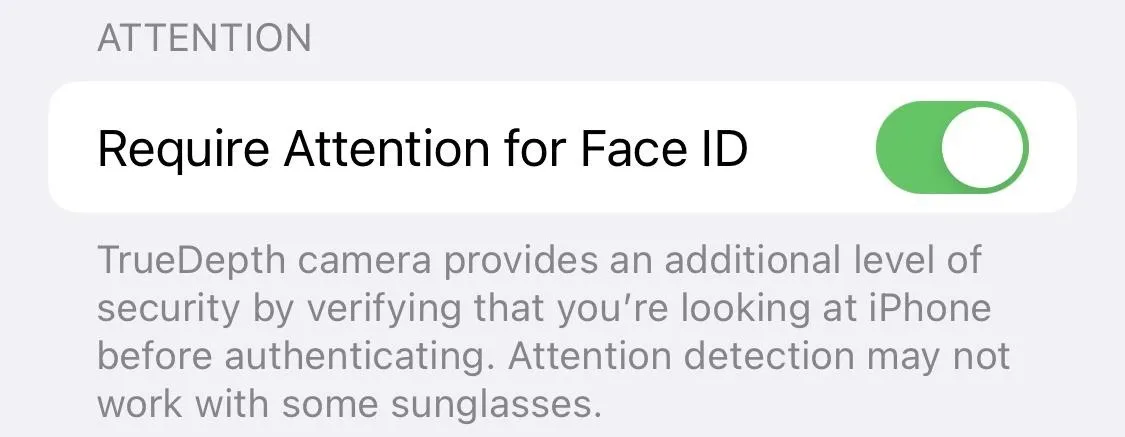
Check Your Screen Protector
Don't overlook the alignment of your screen protector. Sometimes, a misaligned screen protector can block the front-facing camera's ability to scan your face. Ensure the screen protector is correctly aligned with the camera cutout and that there are no bubbles or debris under the screen protector.
Update Your Software
Keeping your iPhone's software up to date is essential if you want all the features to work correctly, including Face ID. Updates often include bug fixes and improvements that can help resolve widespread issues, as well as any security patches. To update your iPhone's software, go to Settings –> General –> Software Update, and then try Face ID in landscape mode again.
- Don't Miss: How to Uninstall Specific Software Updates on Your iPhone When You Experience Performance Issues
Make Sure Your Face Is Clearly Visible
To ensure successful scans, ensure your eyes, nose, and mouth are fully visible to the TrueDepth camera. Keep in mind that wearing sunglasses designed to block certain types of light may also block the infrared light used by the camera and prevent Face ID from working in landscape mode.
Enable Face ID with Mask
If you're wearing a mask and need to unlock your iPhone, use Apple Pay, install apps, view passwords, or whatever else you have set up with Face ID, it won't work unless you turn on the "Face ID with a Mask" switch via Settings –> Face ID & Passcode –> Enter Passcode. This option only works on iPhone 12 and newer models. Make sure your mask doesn't block any of your eye features when using Face ID.
While this is for when masked, it could also help increase the likelihood that you'll authenticate yourself with Face ID in landscape mode. And you can even add new scans when wearing different styles of eyeglasses (but not sunglasses).
However, the "Require Attention for Face ID" switch must be on for this to work since Face ID recognizes unique features around the eye area to authenticate.
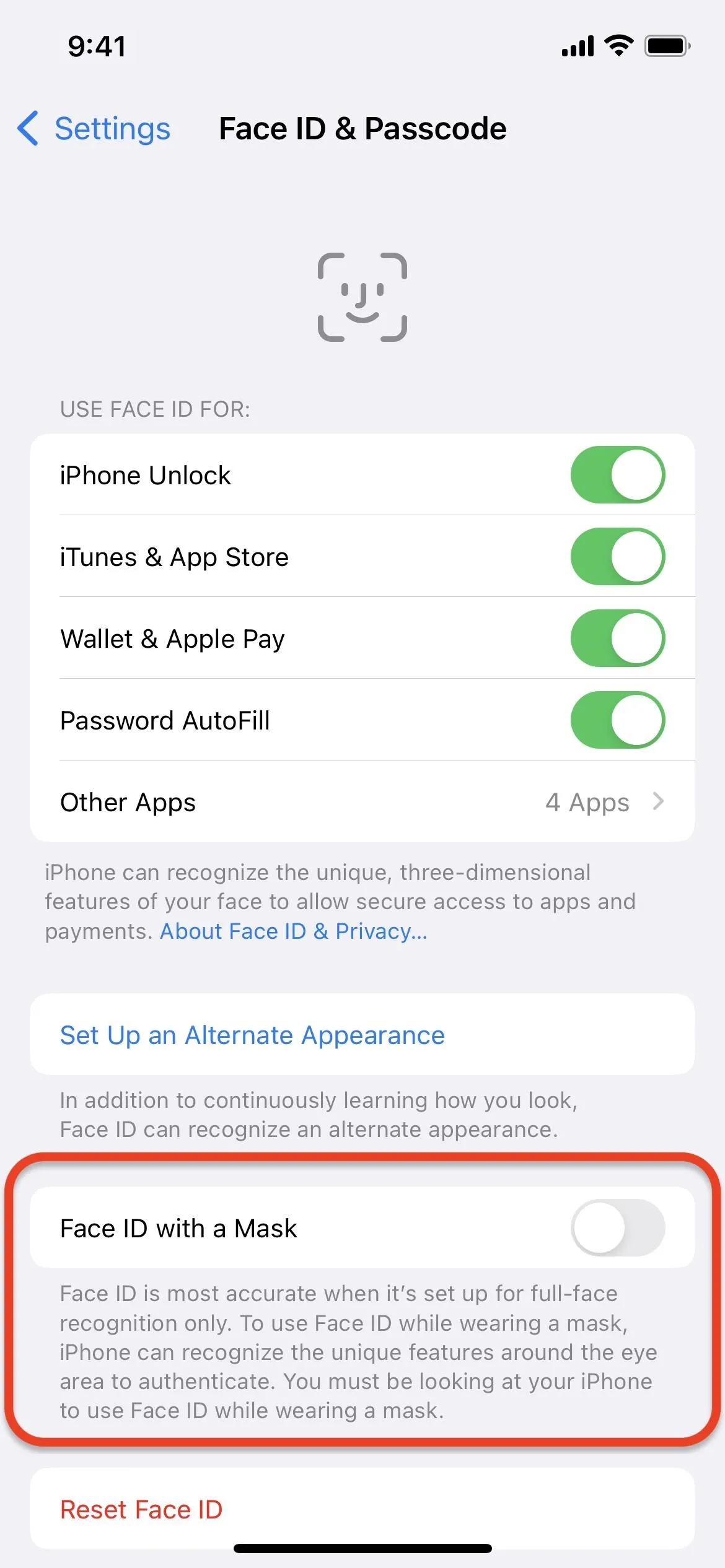
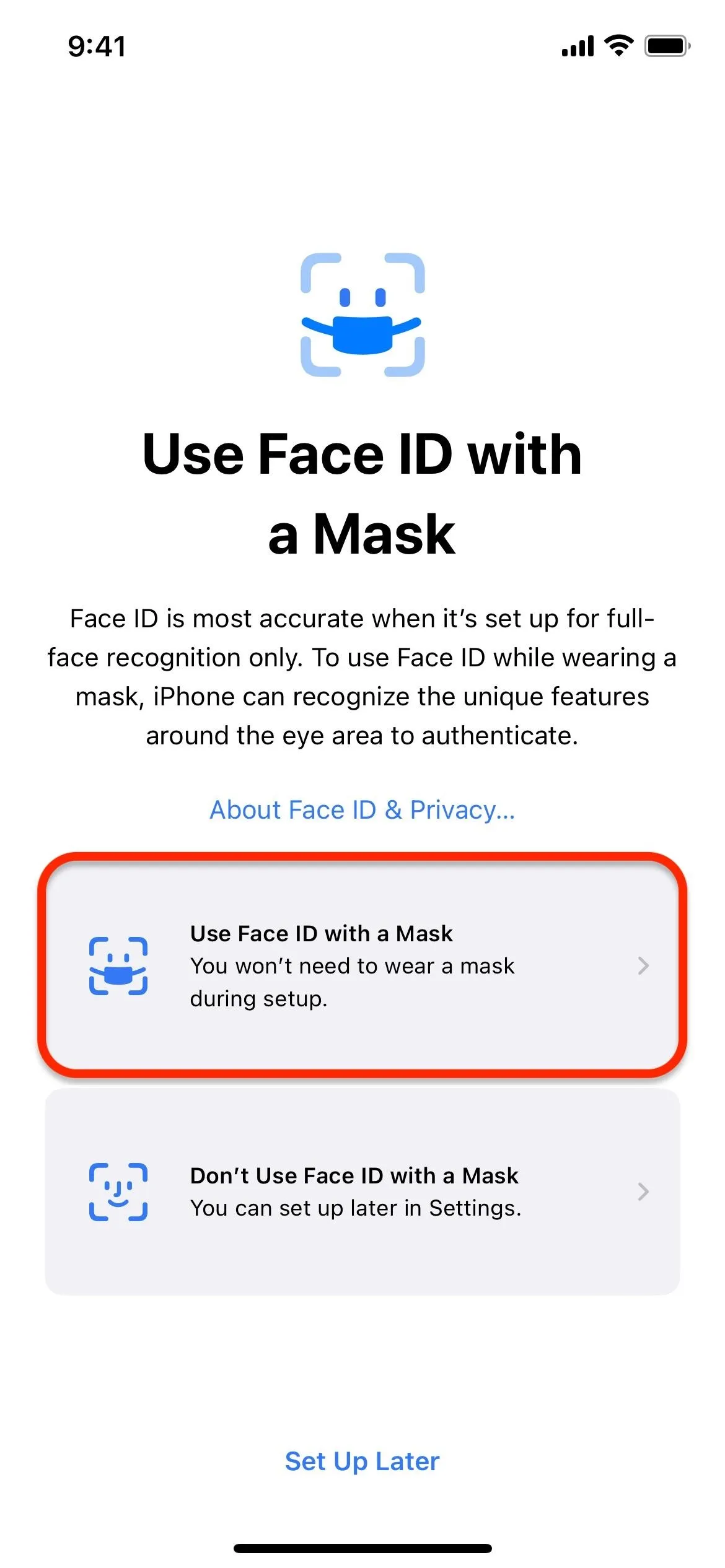
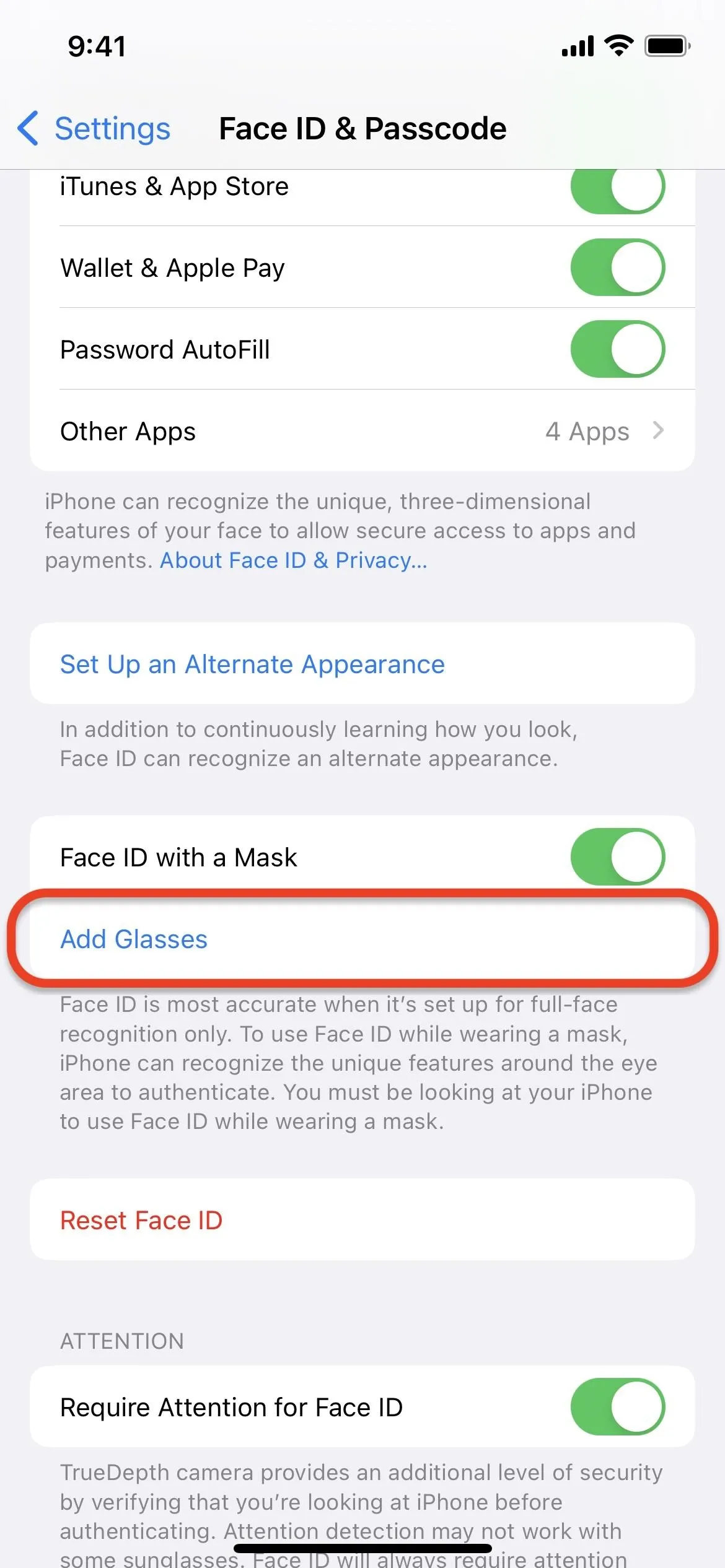
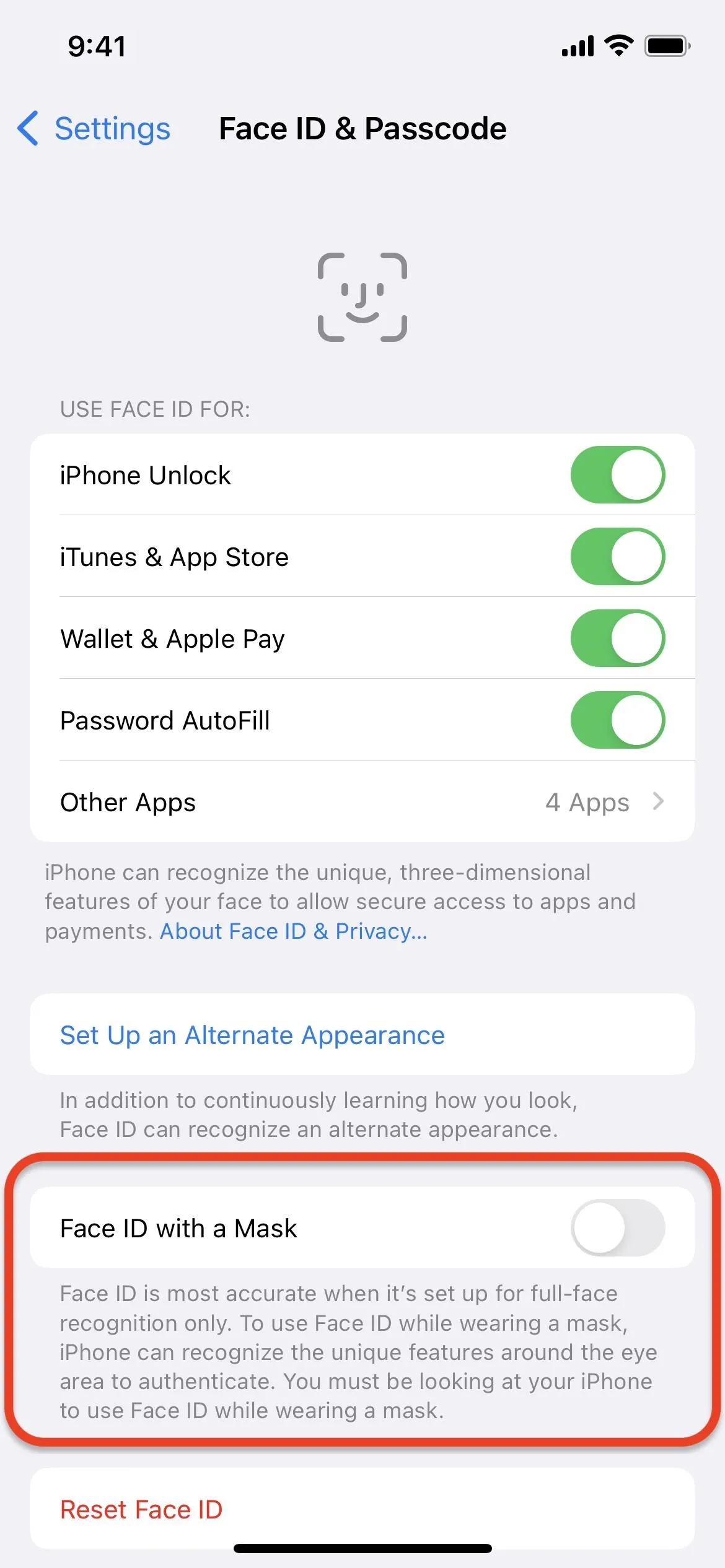
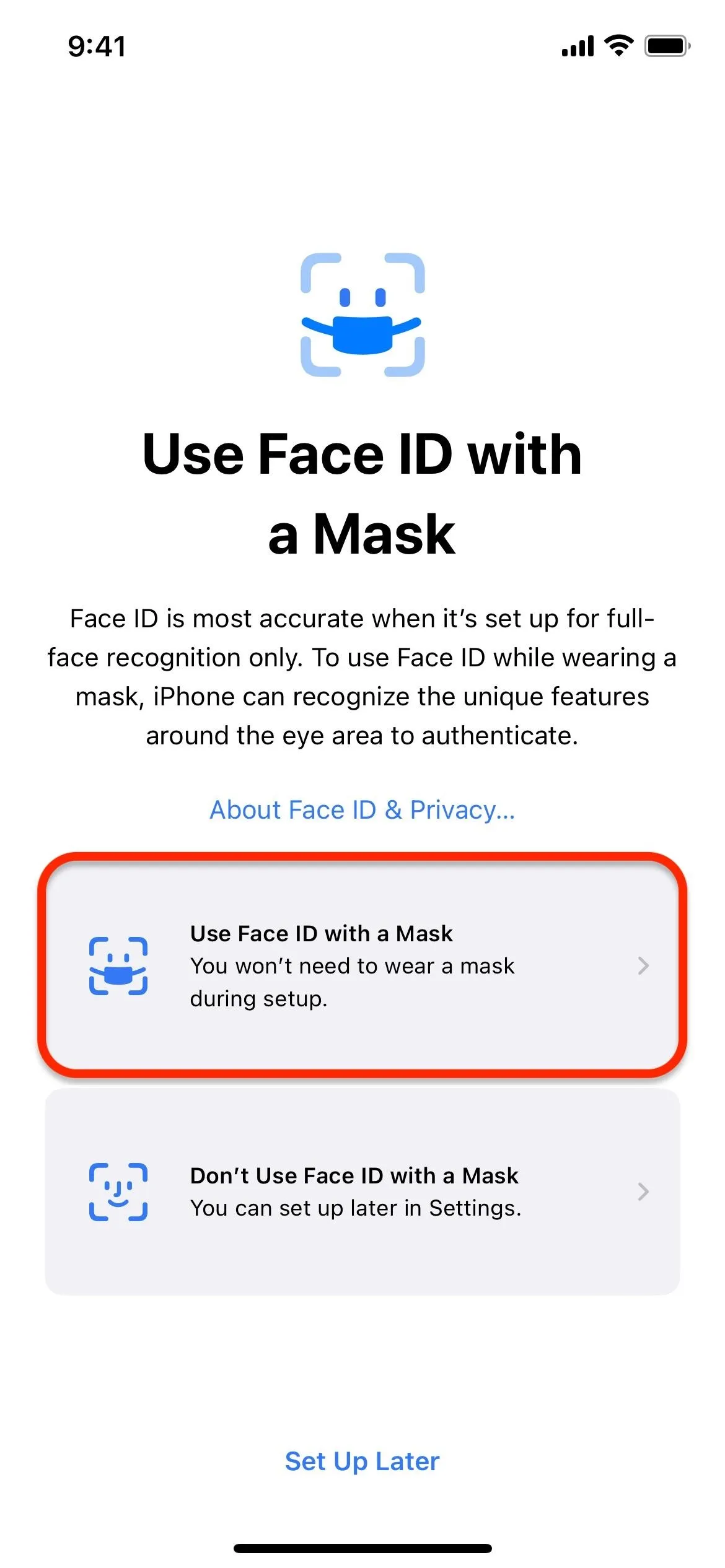
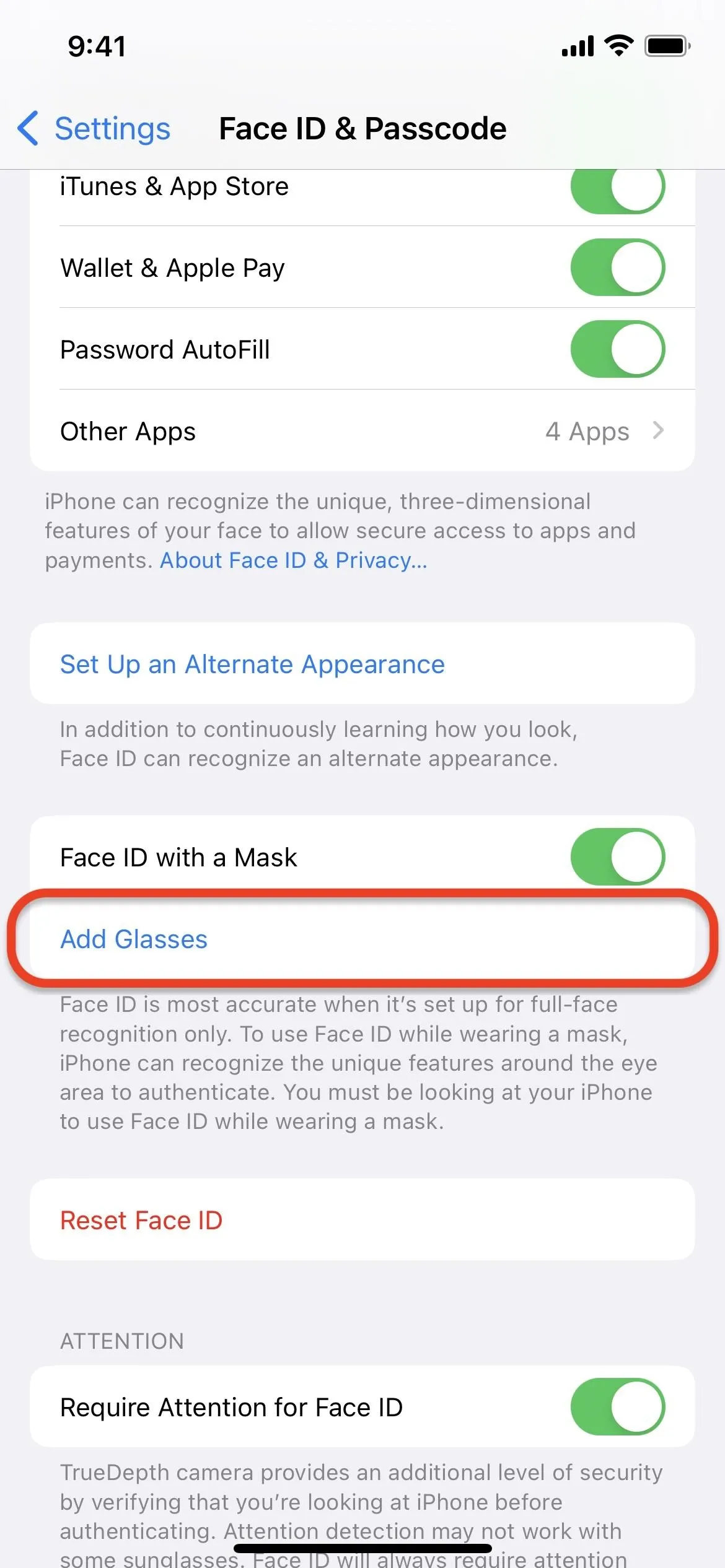
Know When the Face ID Isn't Supposed to Work
Are you still having trouble getting Face ID to work? It may be because of specific scenarios where it's not supposed to work. Whether it's due to a special button combination, restarting your device, or other reasons, it's important to know when Face ID is designed to disable itself. Here are all the cases when Face ID may not be working:
- Face ID won't work when you're wearing a mask unless you've set up Face ID to work with masks.
- Face ID is disabled immediately after turning on or restarting your iPhone.
- Face ID is disabled if your iPhone hasn't been unlocked for over 48 hours.
- Face ID is disabled if you haven't entered your device passcode in over 6.5 days and used Face ID within the last four hours.
- Face ID is disabled whenever a remote lock command is received using Find My.
- Face ID is disabled after five unsuccessful attempts in a row at matching a face.
- Face ID is disabled after opening the power-off menu using the hardware buttons or software options.
- Face ID is disabled after initiating Emergency SOS with the hardware buttons.
In all the scenarios above where Face ID is automatically disabled, you'll need to enter your device passcode to reactivate Face ID.
Cover photo and screenshots by Jovana Naumovski/Gadget Hacks (unless otherwise noted)







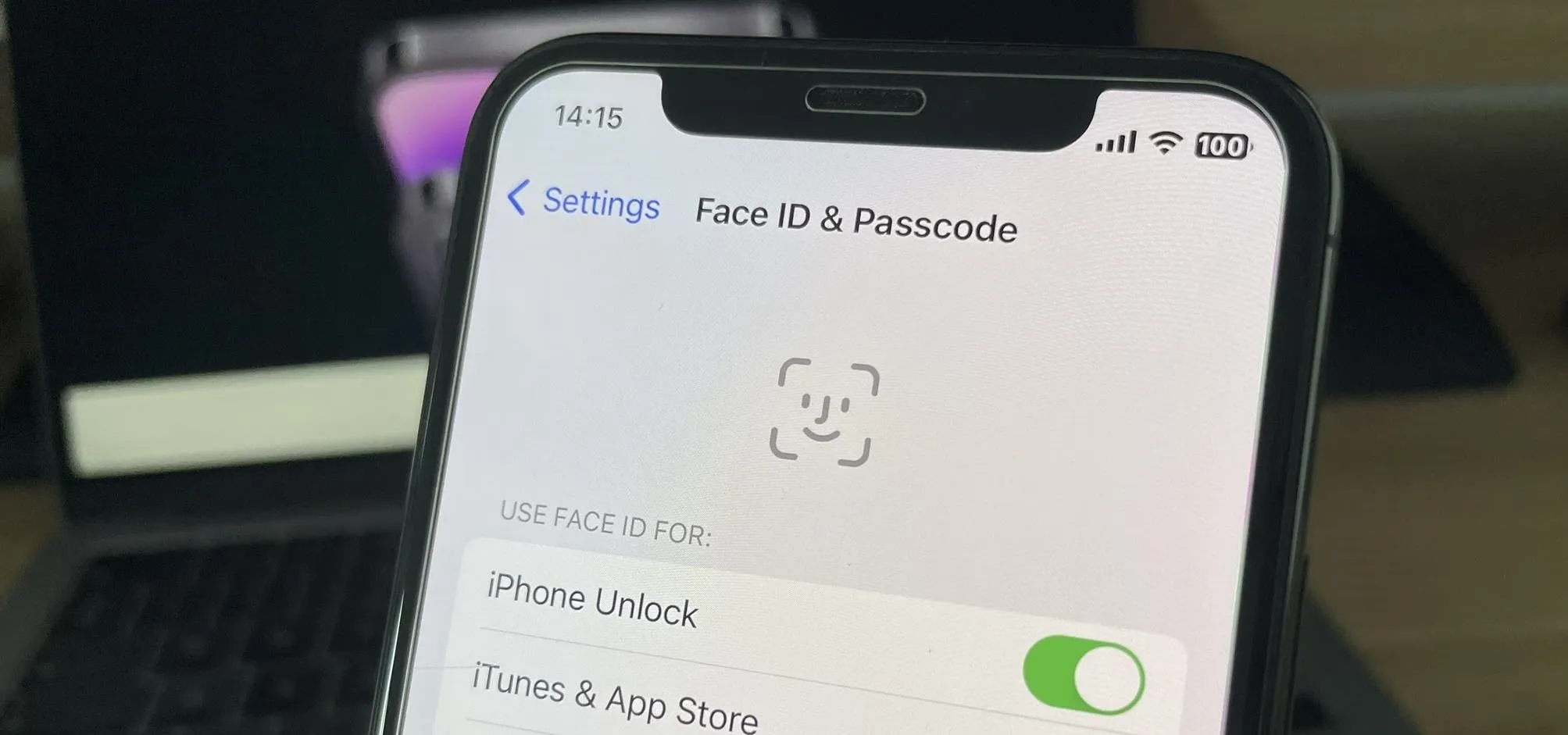




















Comments
Be the first, drop a comment!