Your iPhone's clipboard can only save one item at a time, so it may seem impossible to retrieve your entire history of copied text, images, and other content. Luckily, there is a workaround you can use to find and copy your past clipboard contents, but you have to implement it first.
While there's no built-in way to view more than one item in your iPhone's clipboard, you can record and retrieve everything you copy from this point onward. That way, you have a record of everything in case you need to recopy something important.
There are third-party apps like Clipboard, Clipboard++, Clipboard - Paste Anywhere, Copypasta Keyboard, Paste - Clipboard Manager, and Paste Keyboard that will record whatever you copy to your clipboard. Still, they aren't a perfect solution.
- Don't Miss: All the Big Features iOS 16.3 Gives Your iPhone
Why You Should Avoid Third-Party Clipboard Apps
First, most third-party clipboard apps require an associated keyboard to find and select your clipboard history contents. That's pretty inconvenient and even confusing, especially if they don't offer a regular typing keyboard.
Second, you need to open the app or keyboard after each time you copy content to your clipboard. If you don't, it will only be able to record the last known contents of your clipboard — not everything since the last time you opened the app or keyboard.
Third, since iOS 16, all these apps must ask permission to paste the current contents of your clipboard from other apps to their app. This can get annoying fast, but some more up-to-date apps will show a "Paste from Other Apps" menu (on iOS 16.1 and later) in the Settings app where you can always allow permission without security prompts.
Fourth, you may accidentally let one of these clipboard apps record sensitive information, such as passwords. You can have password manager apps like LastPass empty your clipboard automatically after 30 seconds or so when copying a password, but not all apps can do that. Can you really trust the developers of these clipboard apps?
A Better Solution: A Custom-Built Shortcut
You could build your own shortcut in the Shortcuts app to save the current clipboard entry in various ways. Each clipboard entry can be kept in a separate note or file, named with the current date and time. Or you could add each entry to the same note or file, with dates and times attributed to each entry.
However you build your shortcut, you can assign it to Back Tap. That way, whenever you want to save something you just copied, just tap the back of your iPhone two or three times right after. You'll forget you're even doing it after a while.
With your own shortcut, you don't have to use a funky keyboard or open another app whenever you copy something, you can save the clipboard history locally on your iPhone or in iCloud, and you have complete control over what is saved.
Download the Shortcut
To save you some time, I created a simple shortcut you can install. Tap the shortcut's link, then select "Set Up Shortcut" when the preview opens in Shortcuts to begin configuring your preferences.
- Add to Shortcuts: Save Clipboard History (iCloud link)
Choose a Save Method
Now pick which method you want to use to save your clipboard history; Delete the others from the list, then hit the "Next" button.
Text and media will be saved if you select the Notes app. Only text will be saved if you choose the Files app, and any media will be recorded as their file names.
If you want to save media to Files, feel free to play around with the shortcut's workflow to get it to save as specific file types, depending on whatever is in the clipboard. I was trying to keep this shortcut slimmed down to keep it simple.
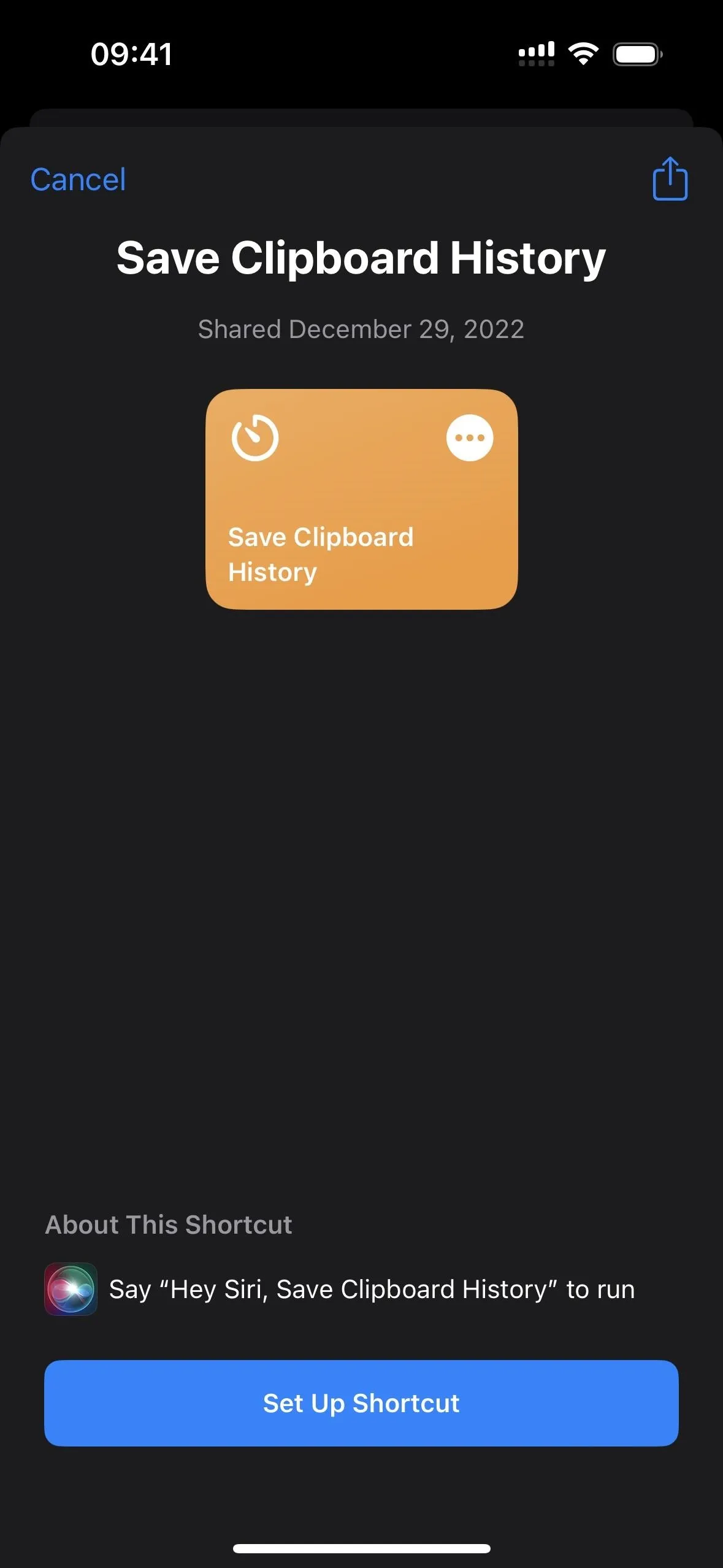
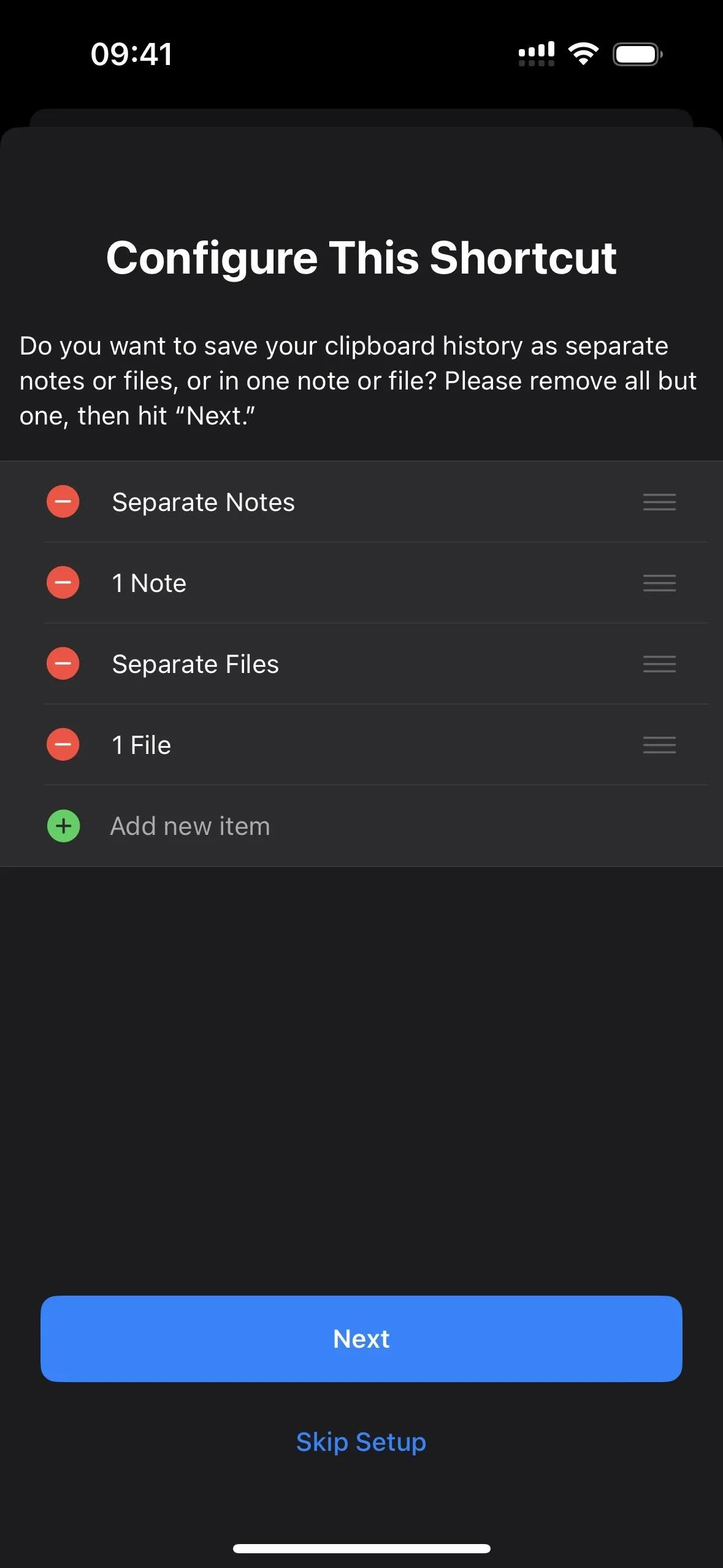
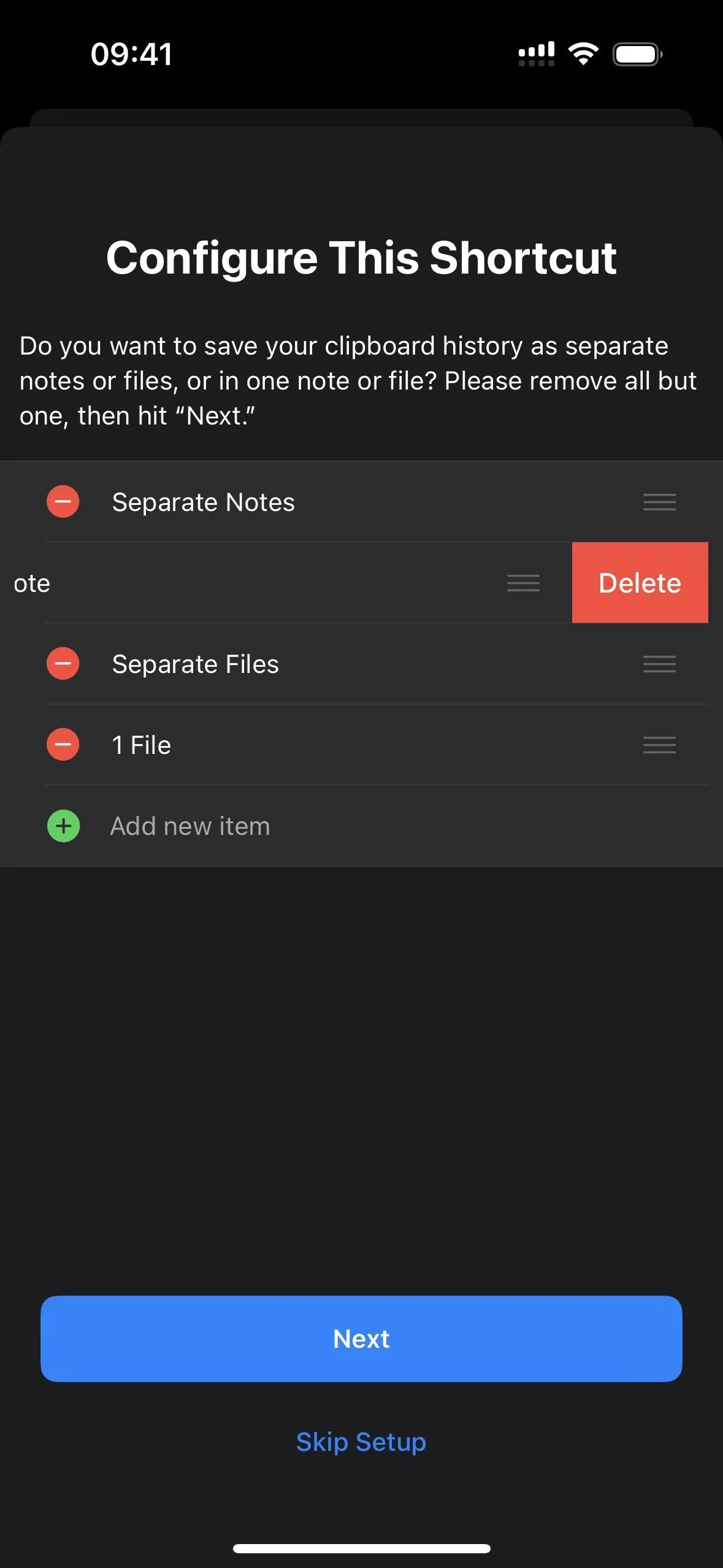
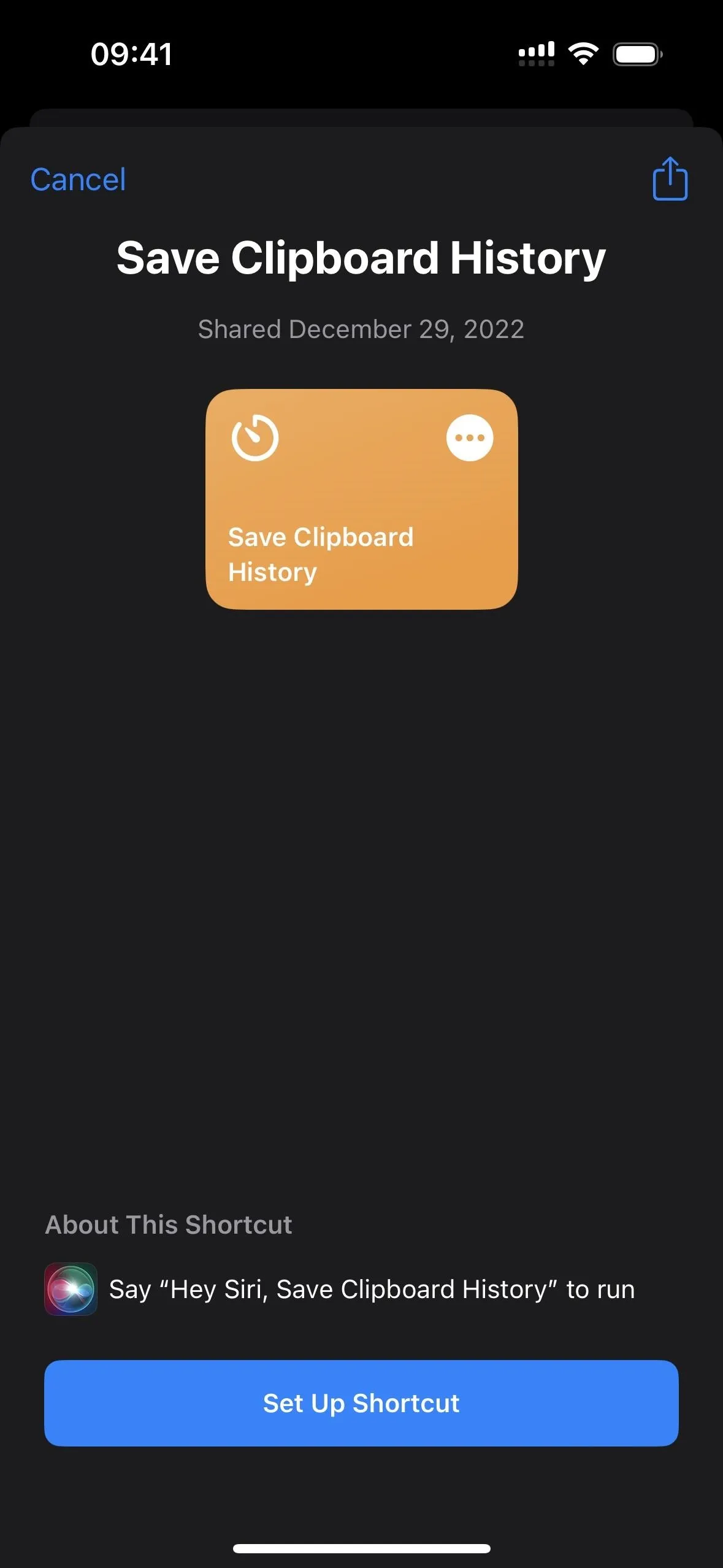
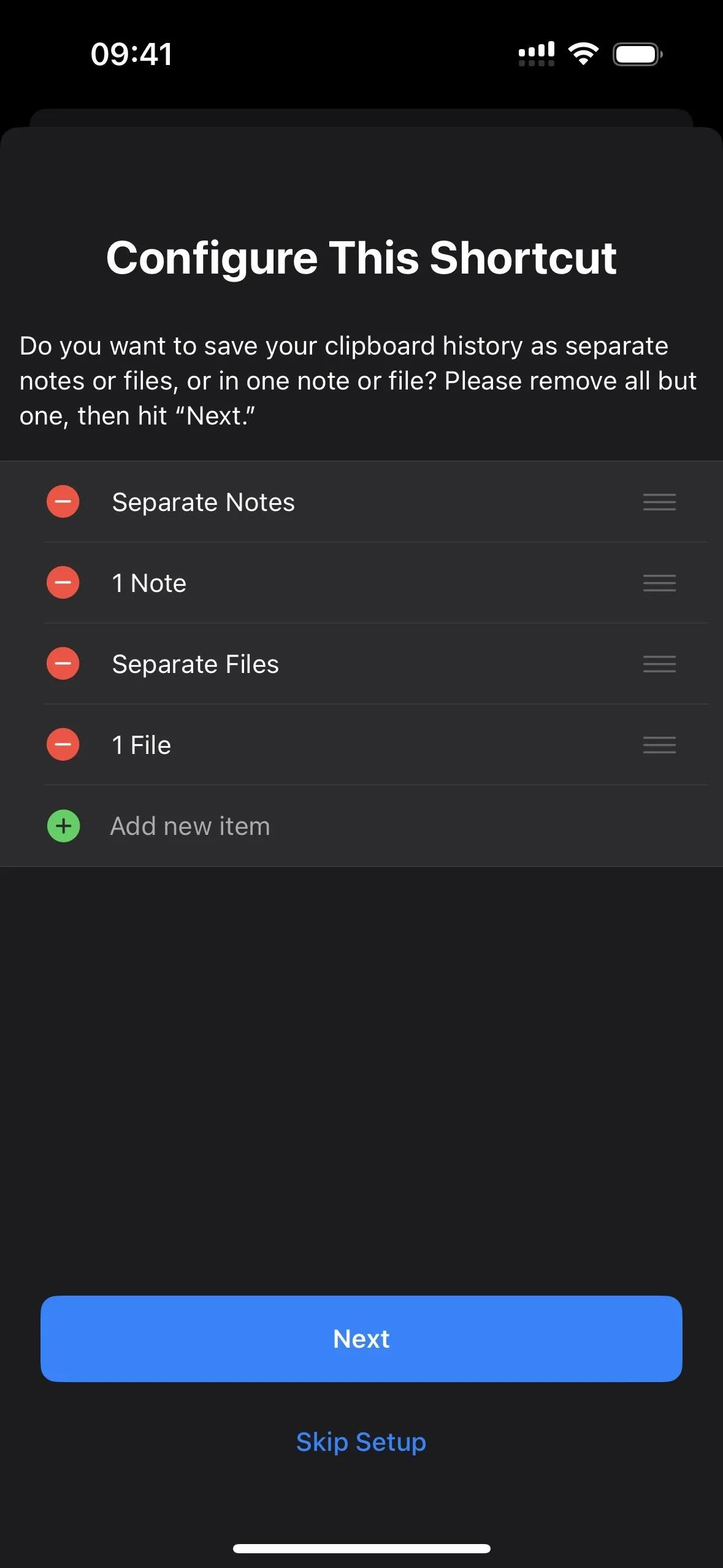
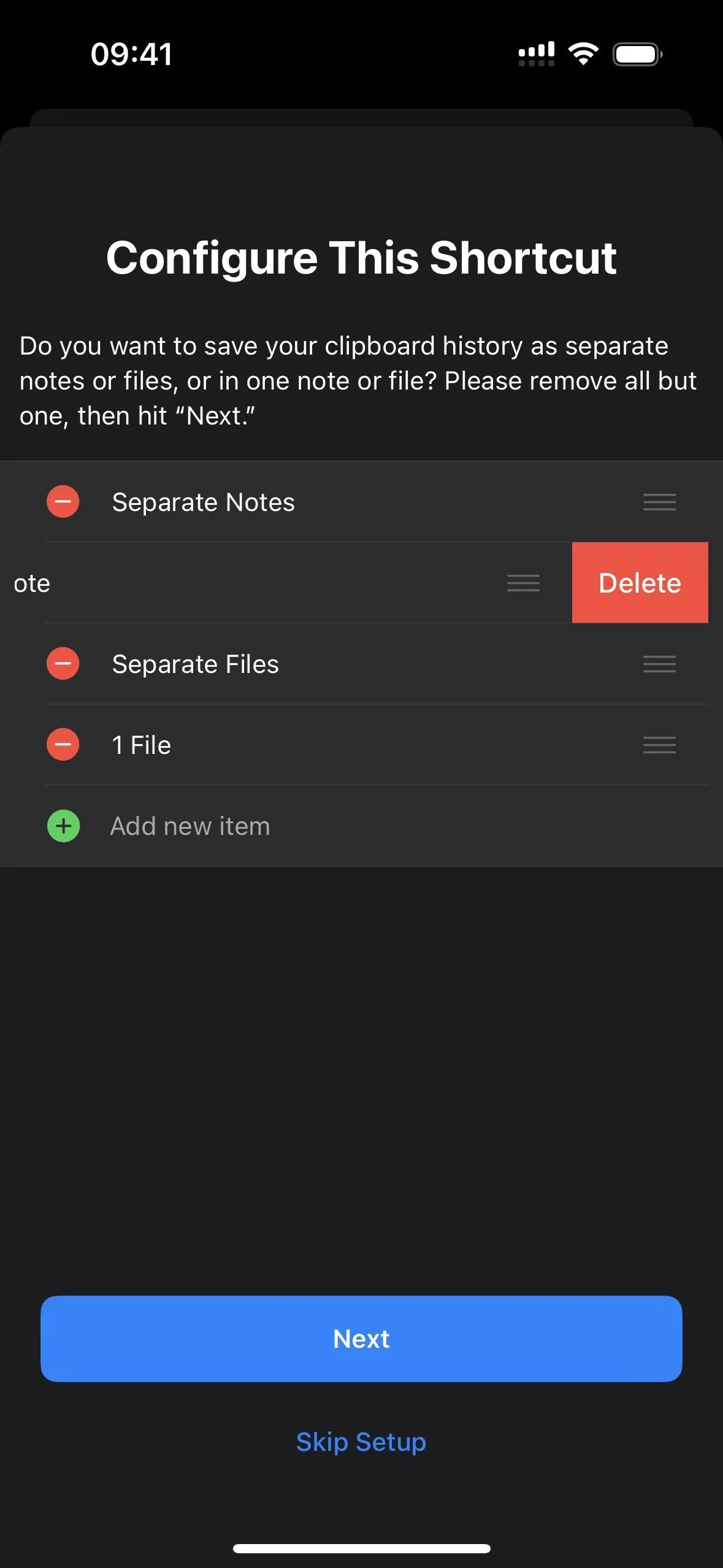
Separate Notes
If you choose "Separate Notes," select a folder in the Notes app where you want to save each note. It will save to your default "Notes" directory if you don't choose anything. Hit "Next" until you reach the last configuration page, then hit "Add Shortcut" or "Done" to save the shortcut to your library.
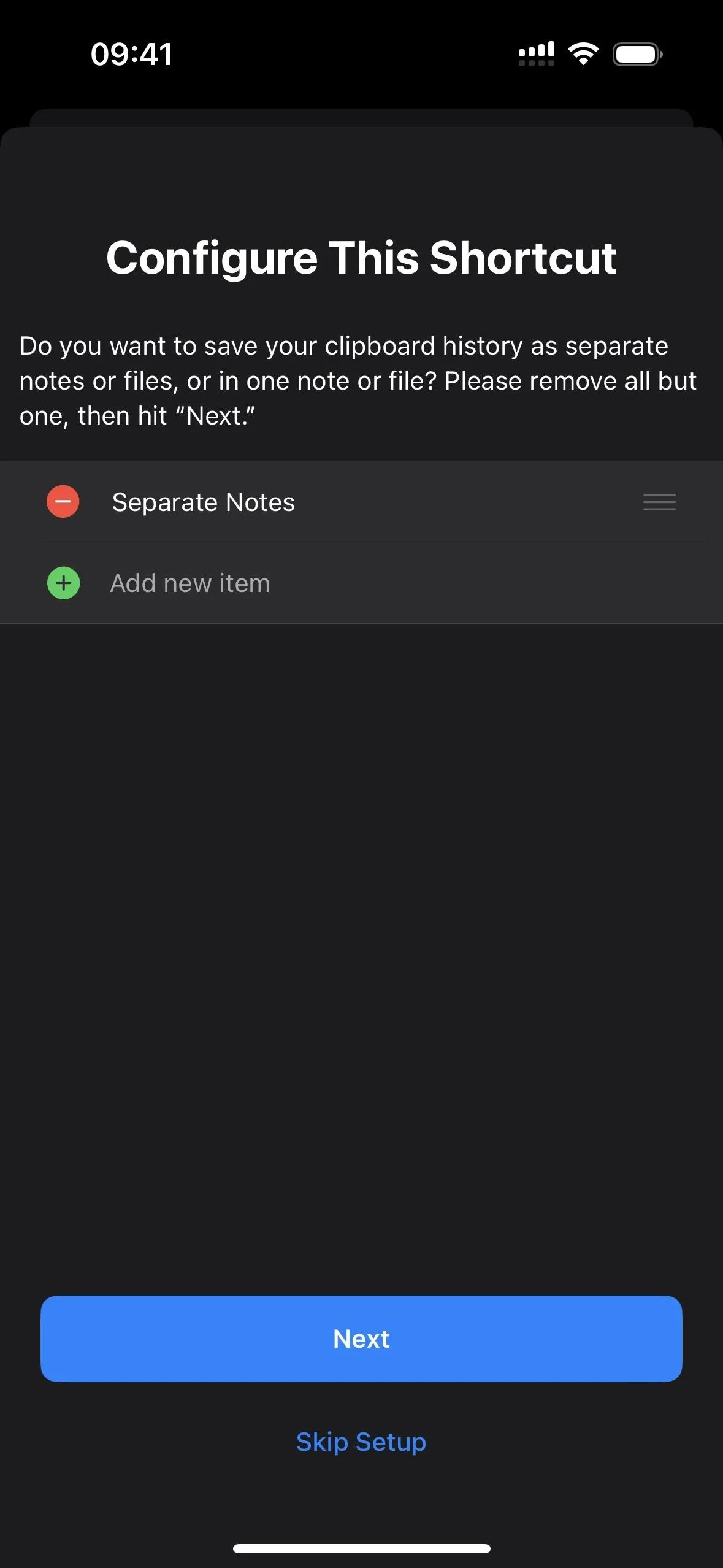
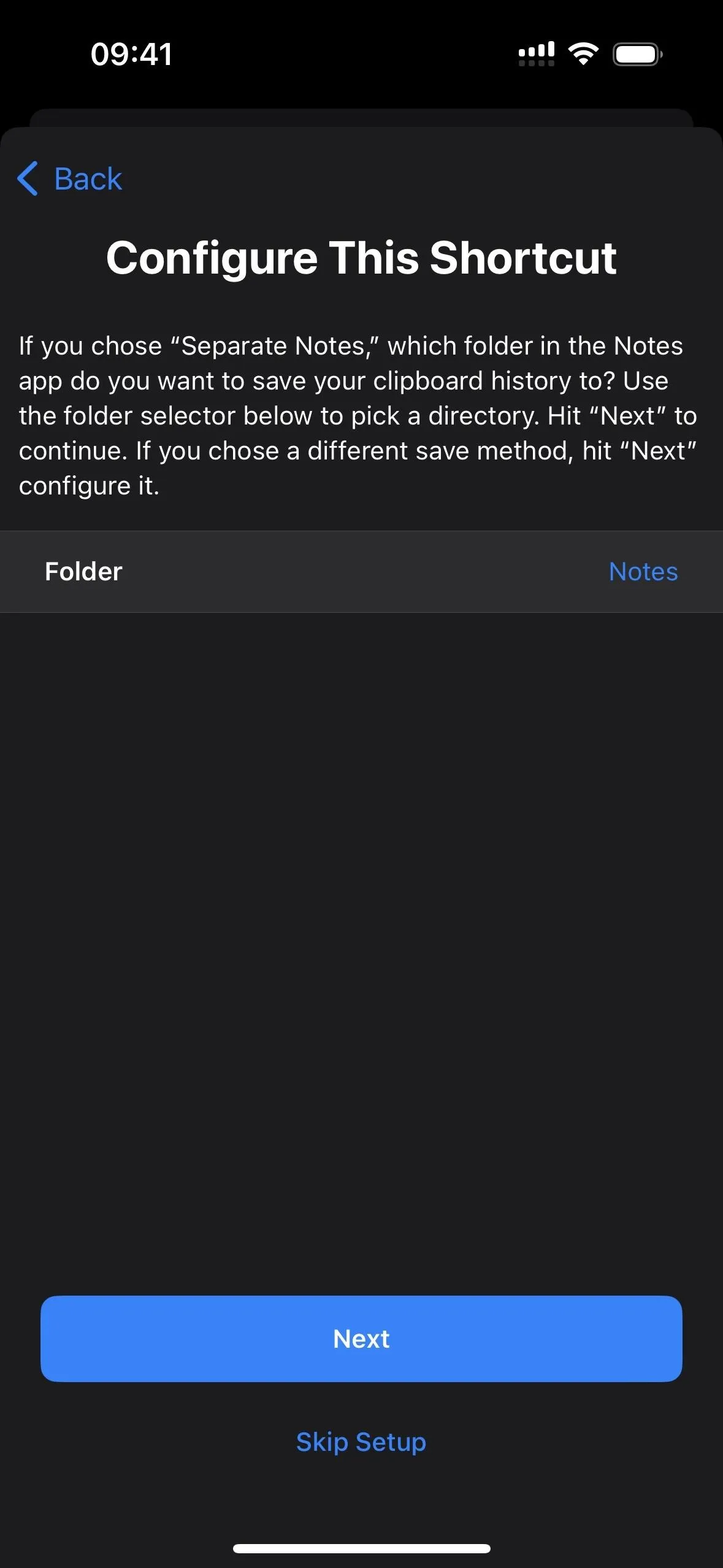
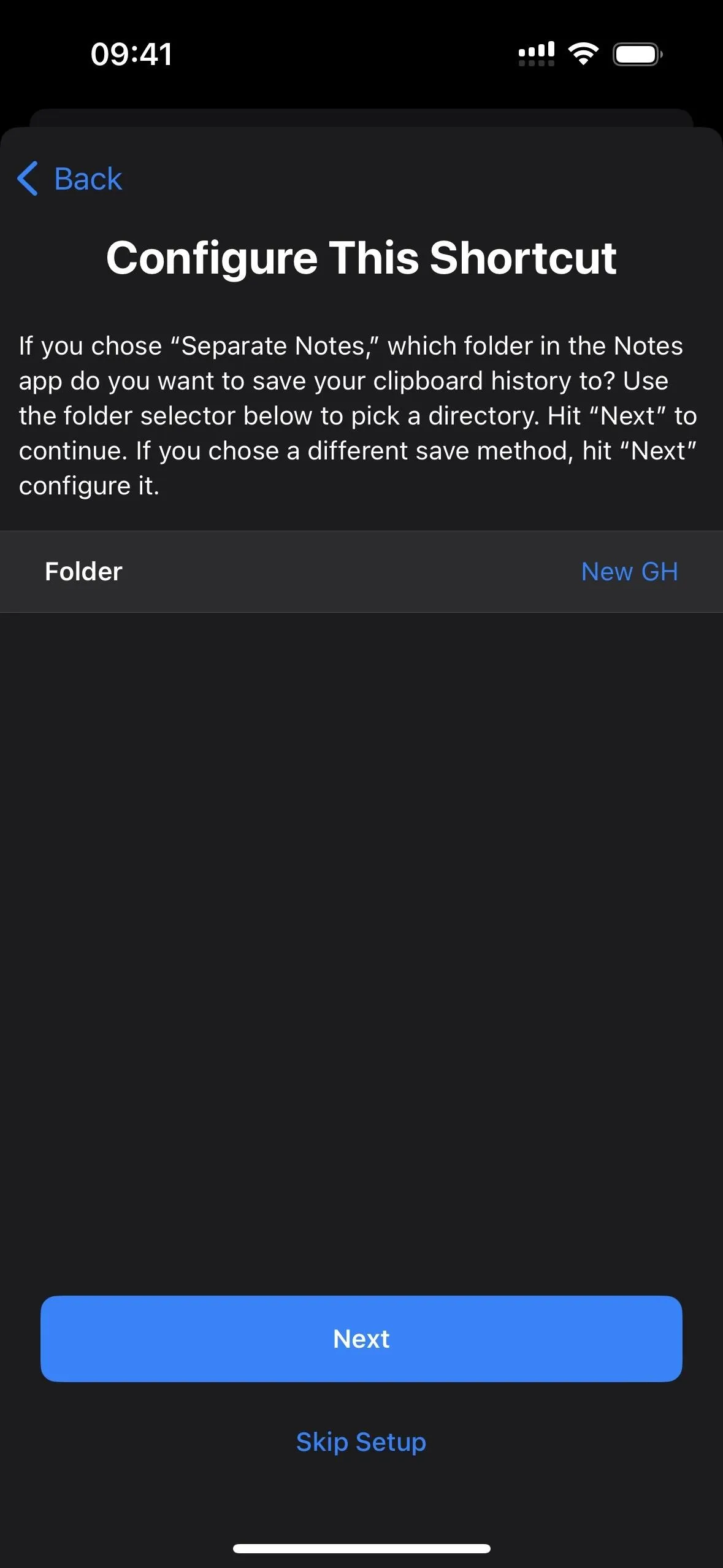
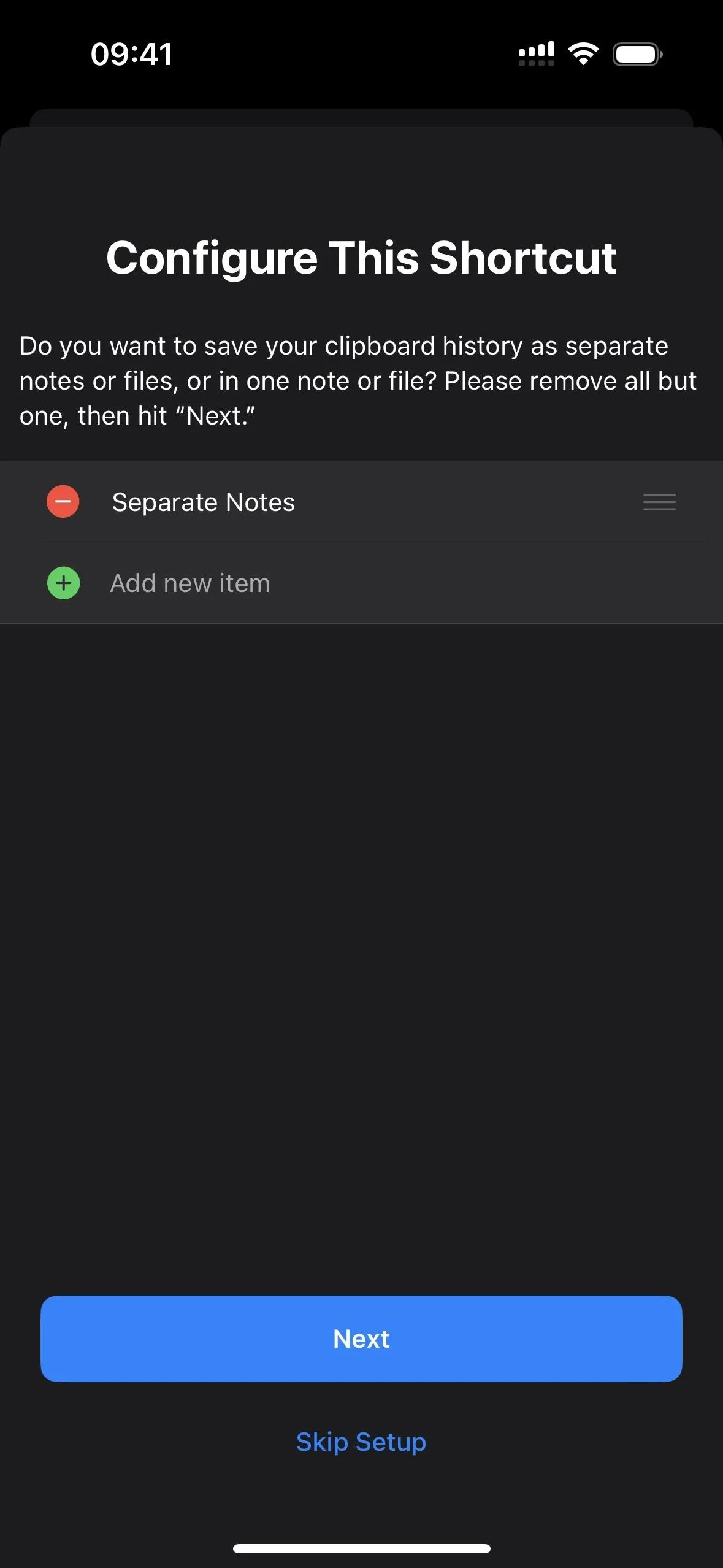
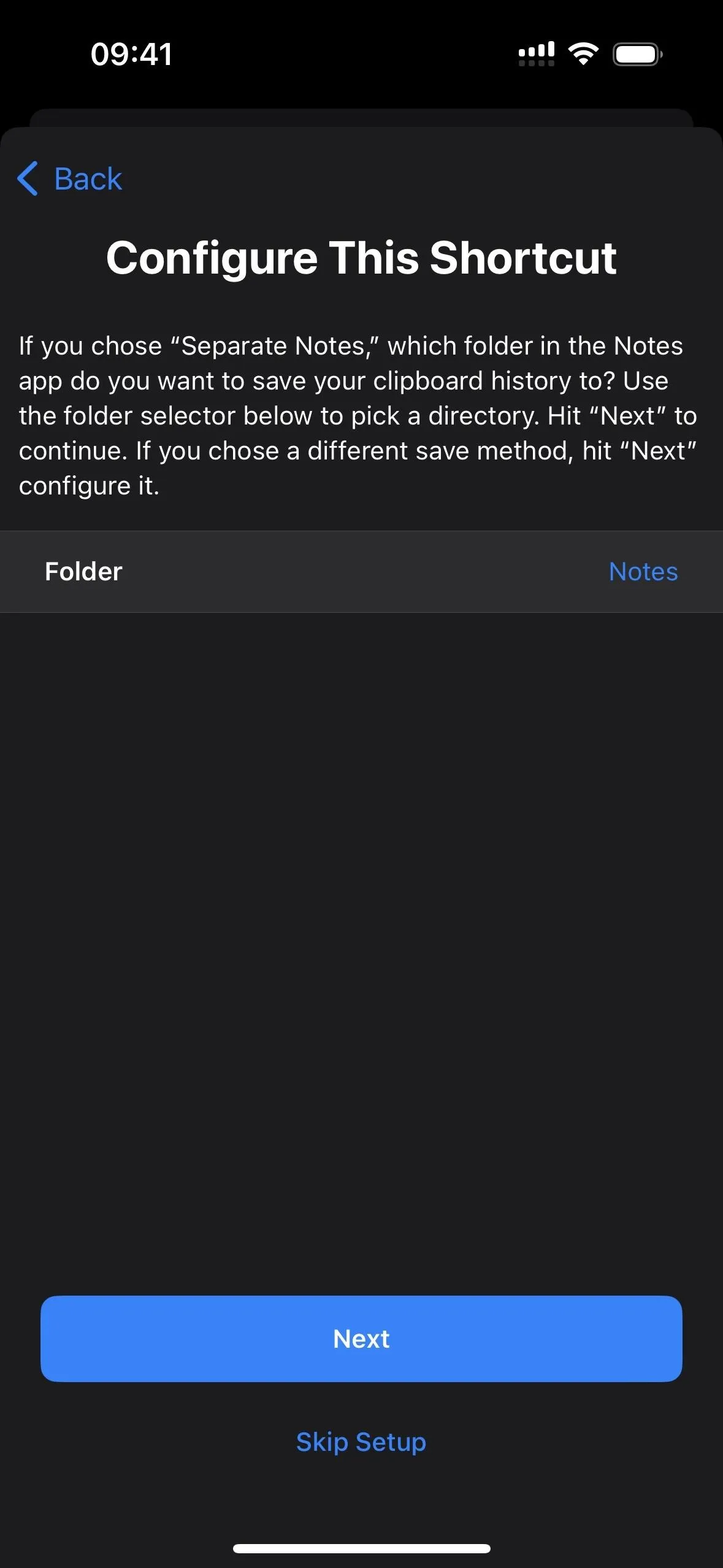
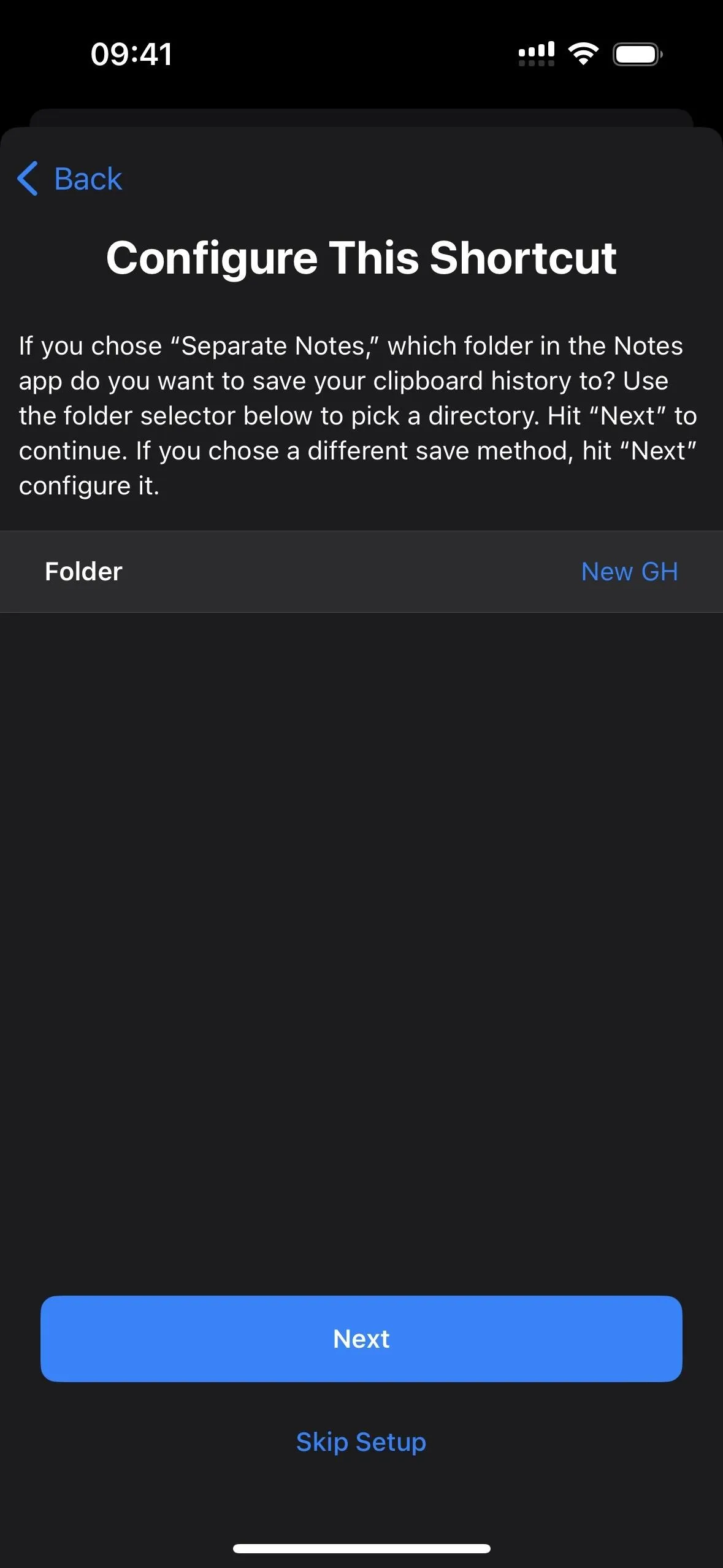
To test it out, go to the "Shortcuts" tab, then tap the new "Save Clipboard History" shortcut.
The first time you save text, images, or other media, it will ask you to give the shortcut save privileges — select "Always Allow." You should only have to do this once per media type, so allowing it for text means the prompt won't appear again when any text is in the clipboard.
As soon as the shortcut runs, it will open directly to the new note in the Notes app. If you don't want that to happen, go into the shortcut's editor, hit the arrow next to the folder name you chose under the "Separate Notes" if statement, then toggle off "Open When Run."
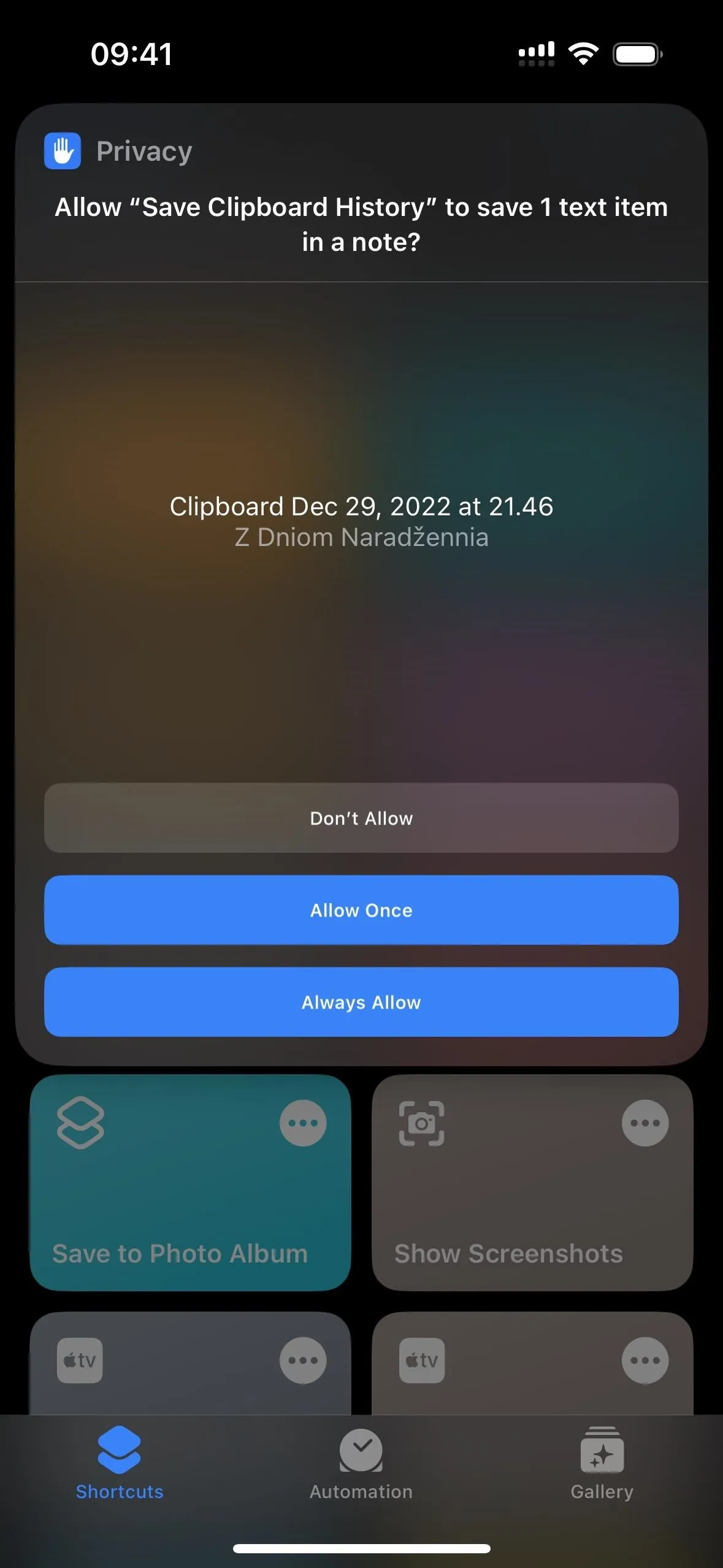
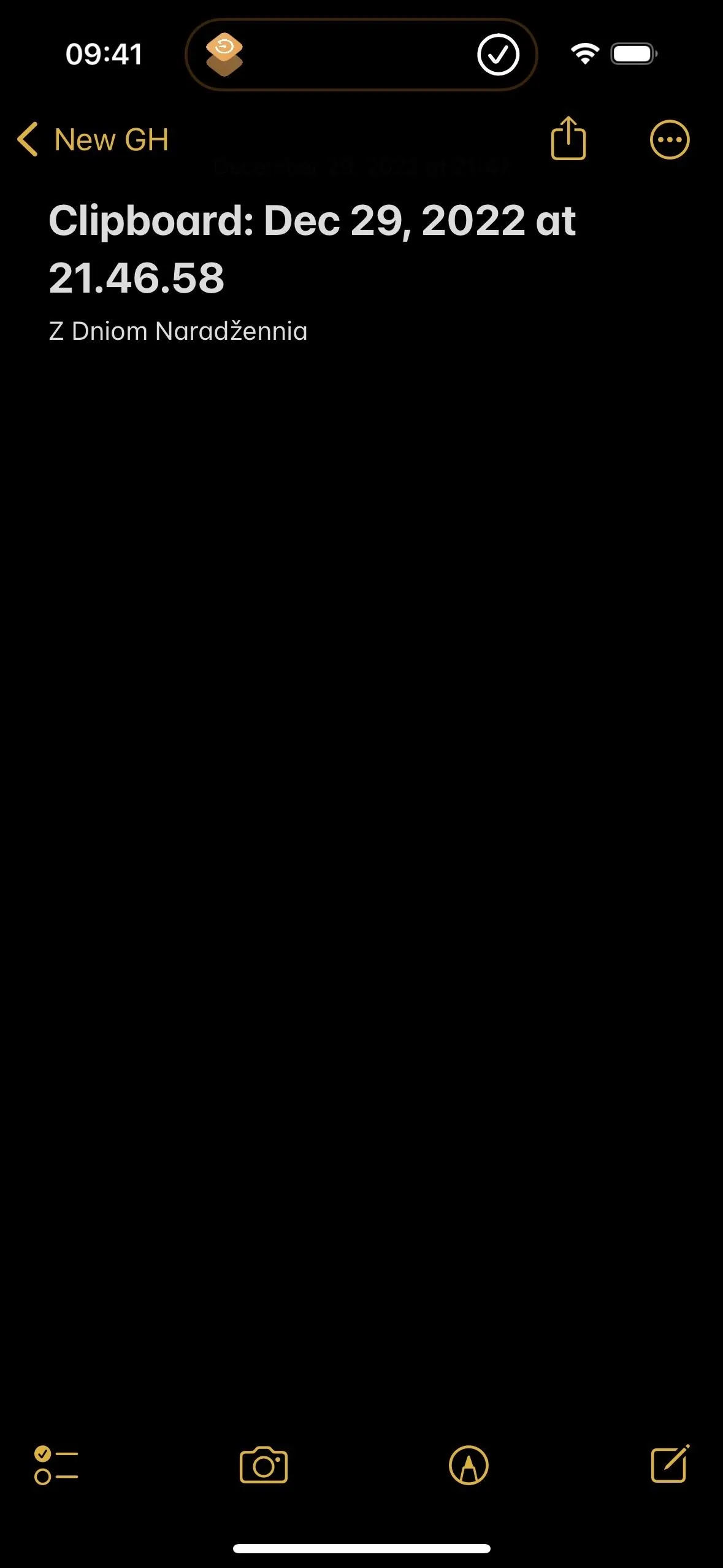
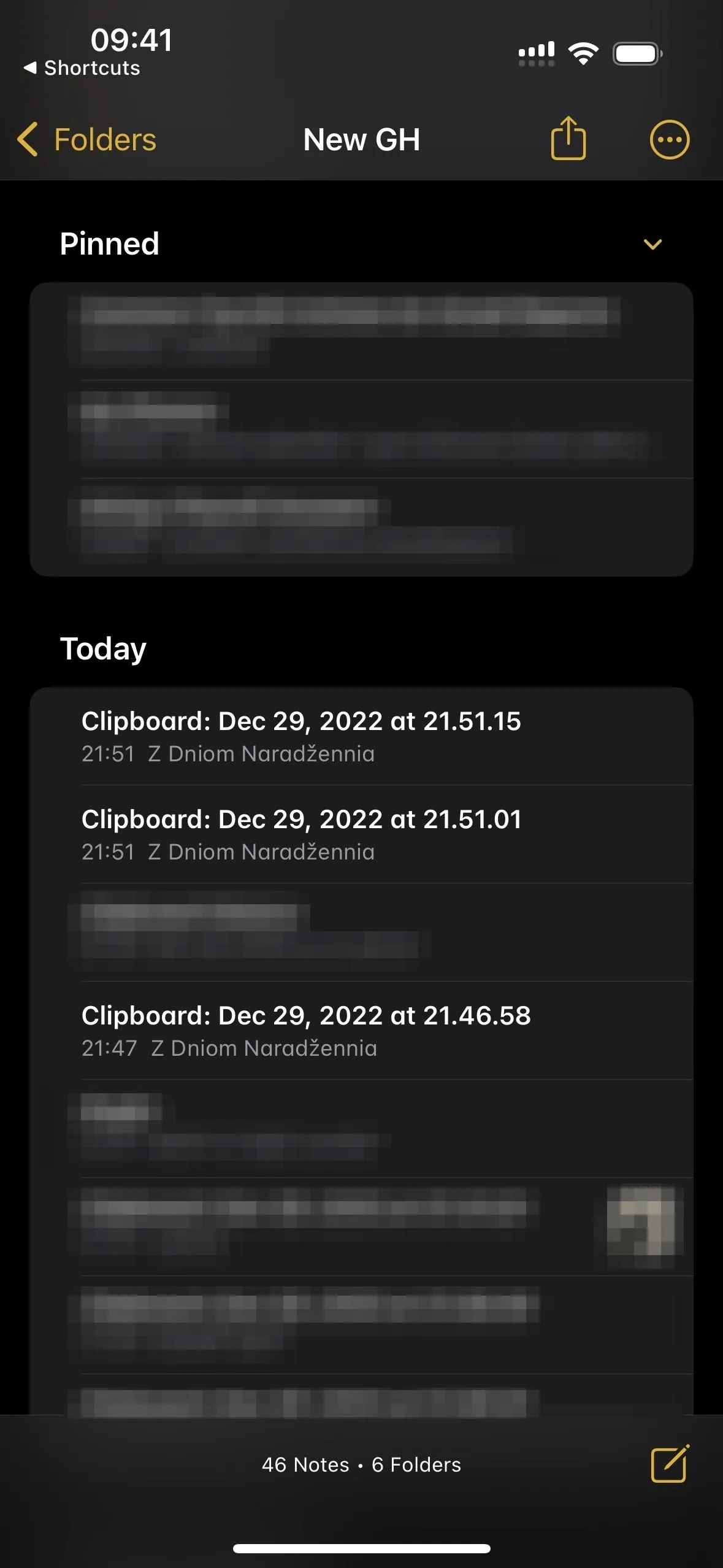
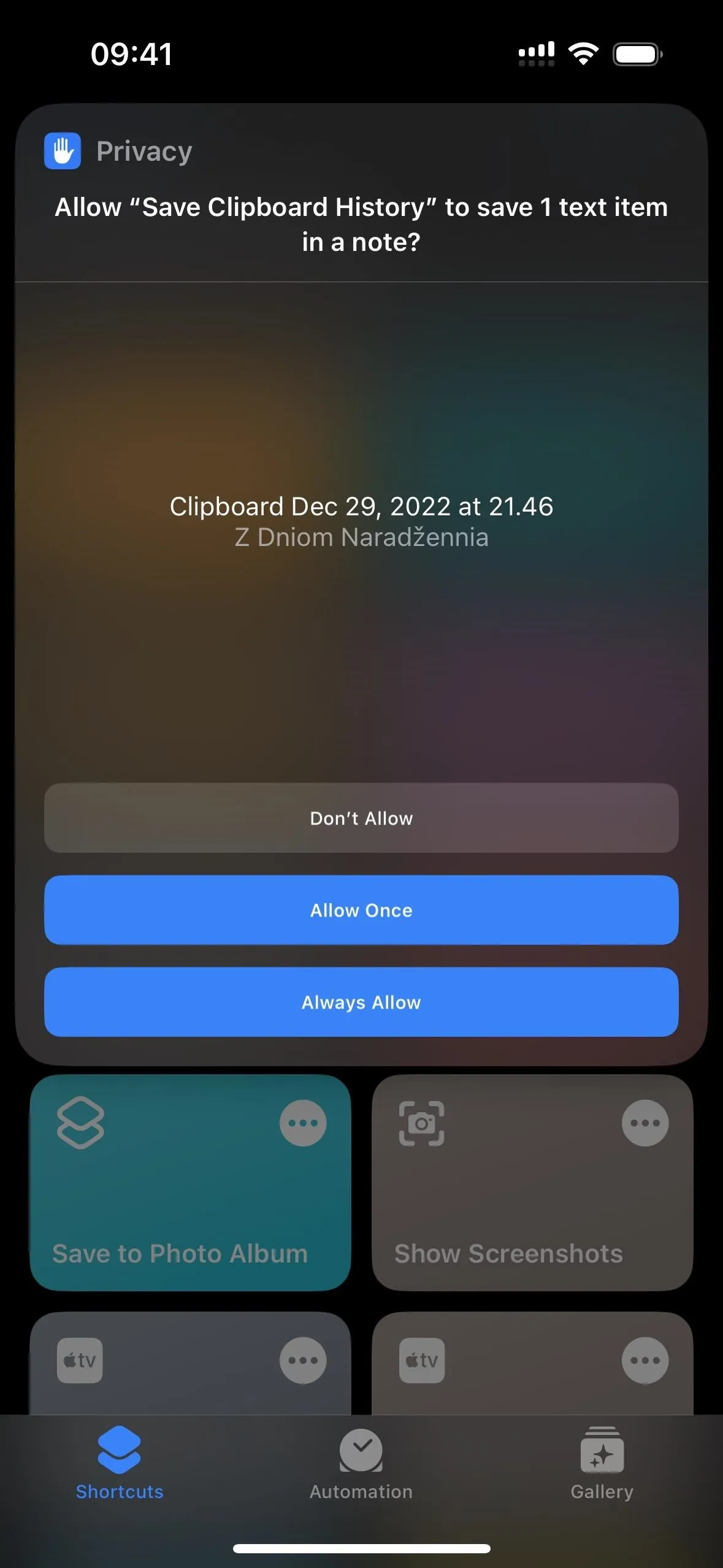
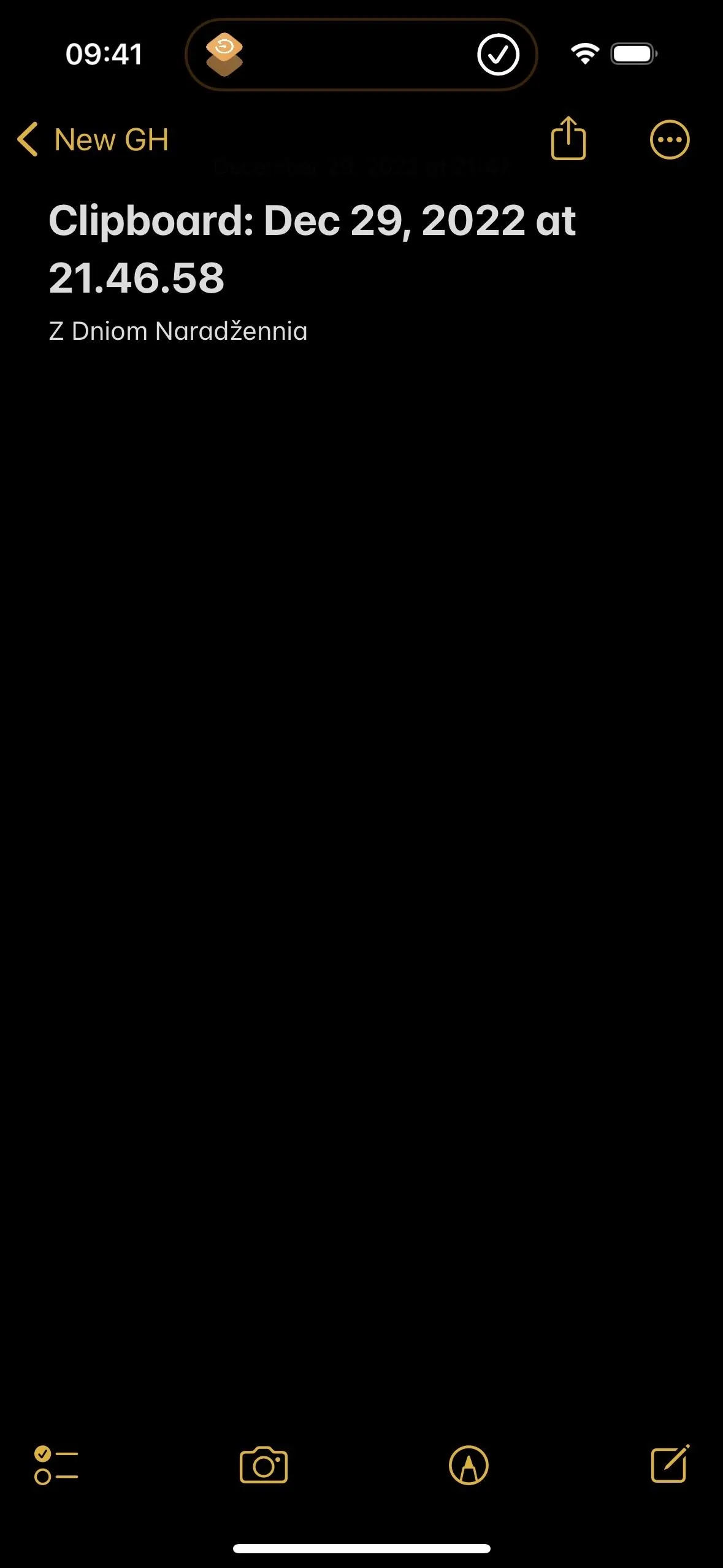
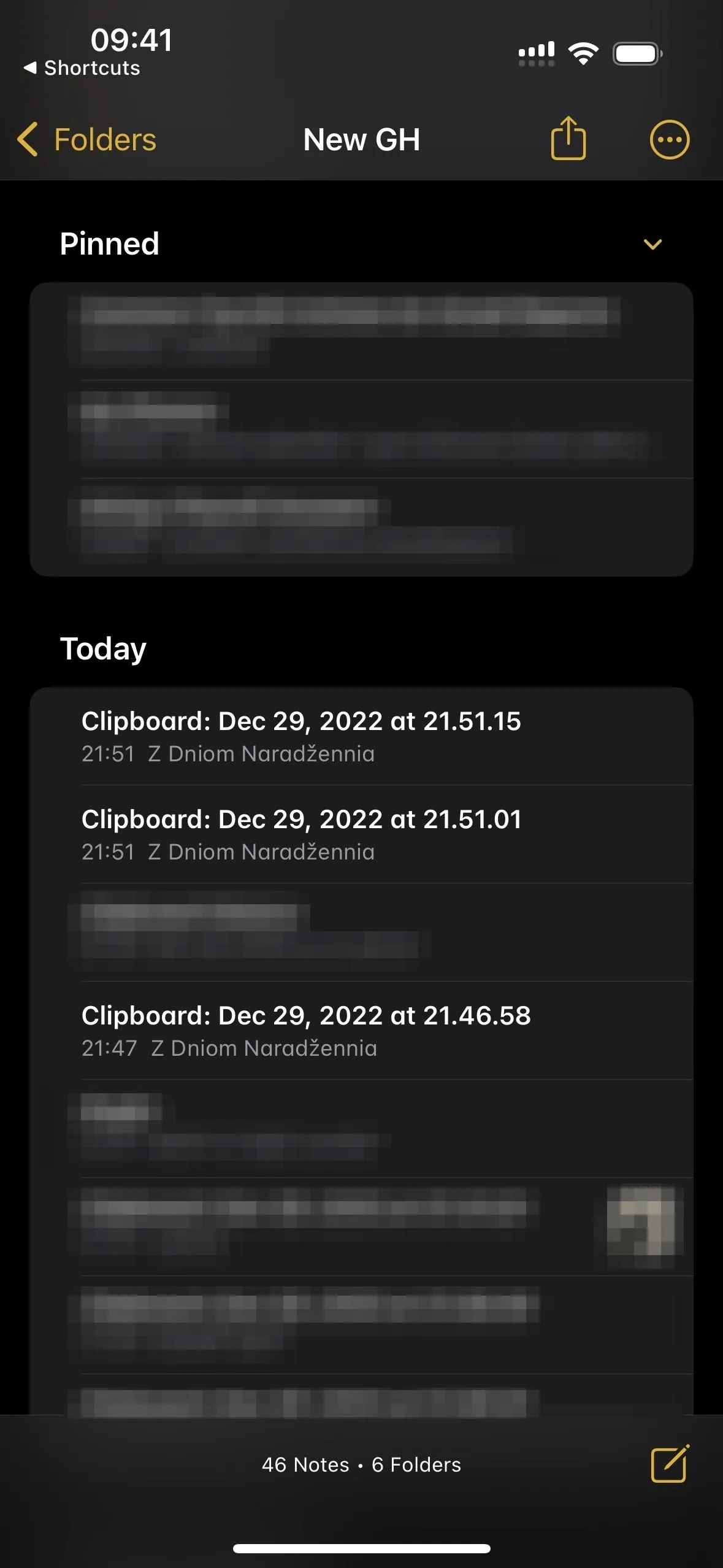
1 Note
If you choose "1 Note," select a note in the Notes app where you want to save each clipboard entry. If you don't choose anything, it will ask you to select a note every time you run the shortcut. Hit "Next" until you reach the last configuration page, then hit "Add Shortcut" or "Done" to save the shortcut to your library.
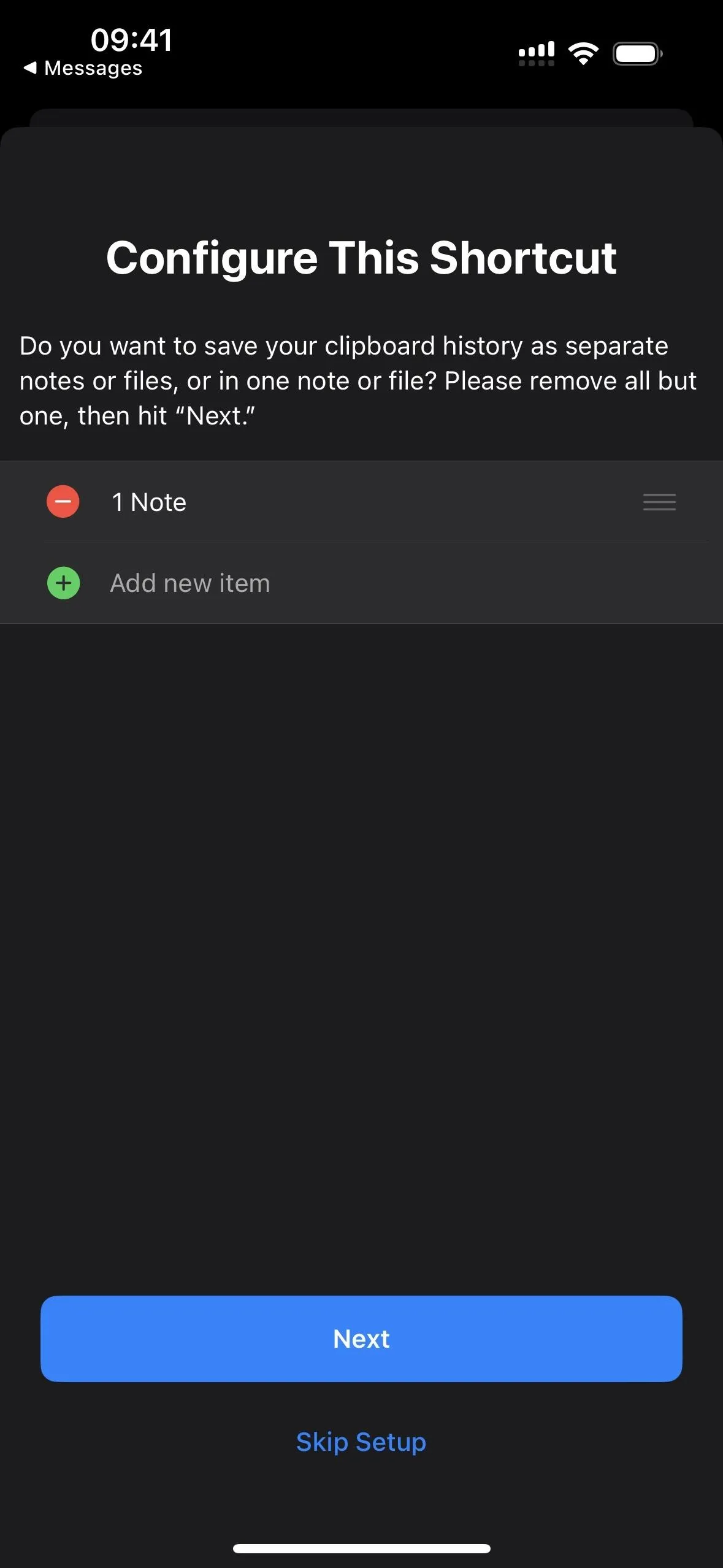
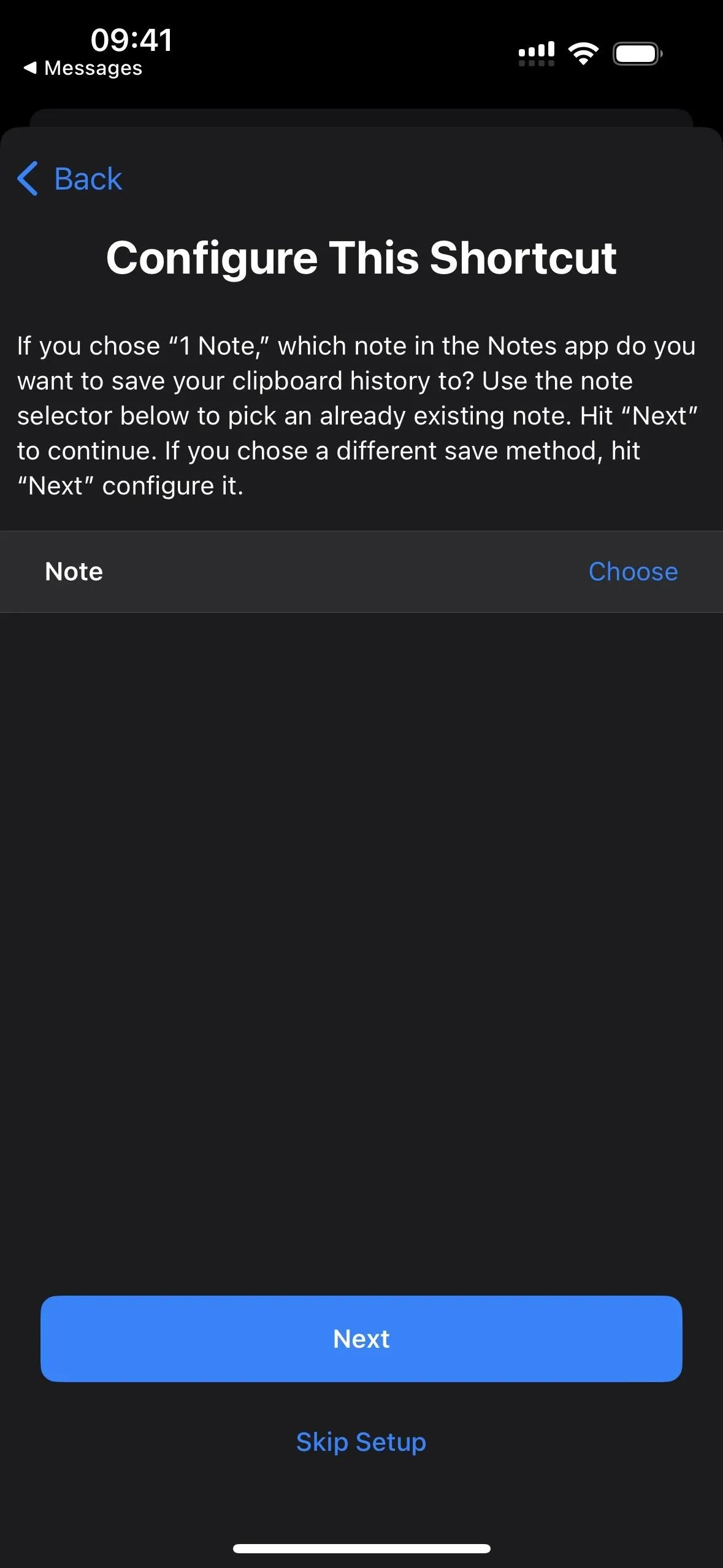
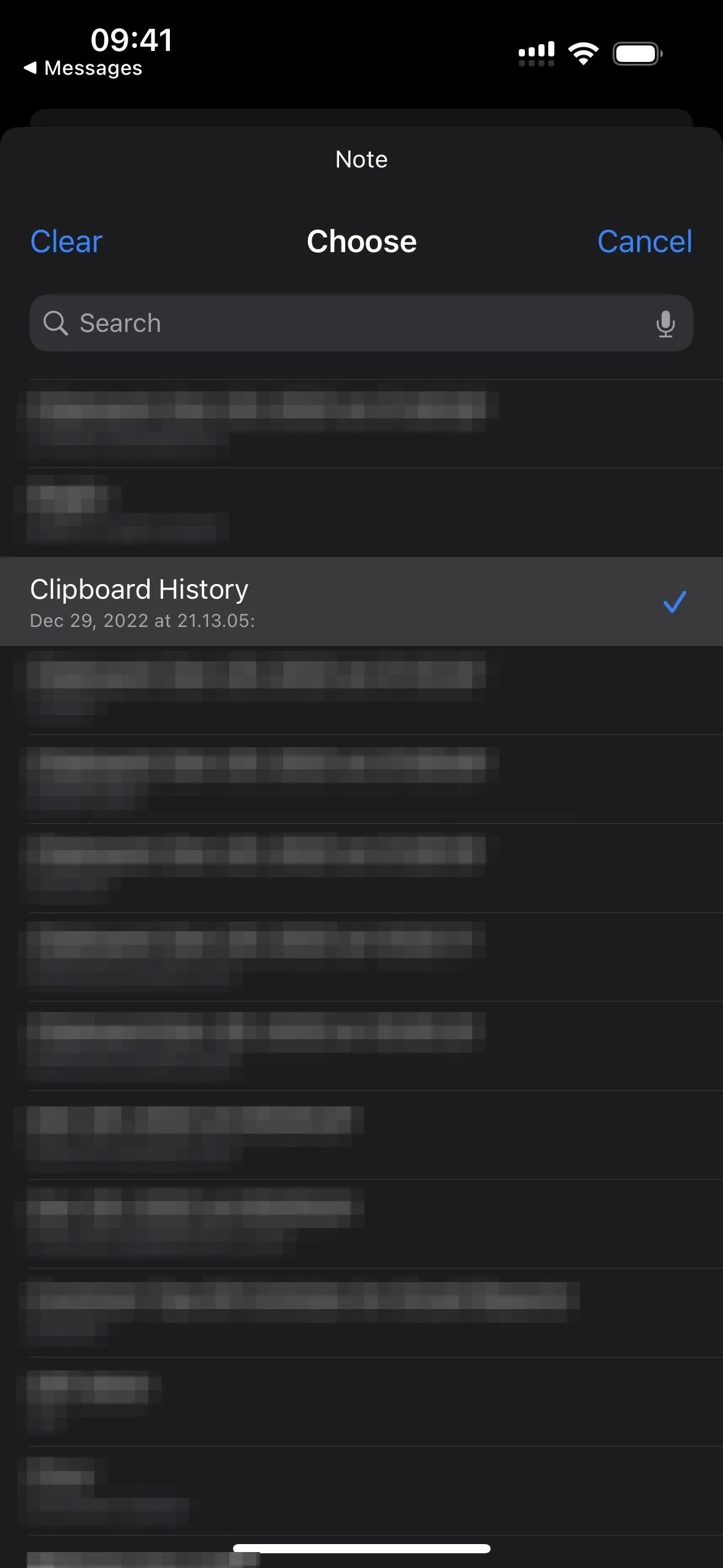
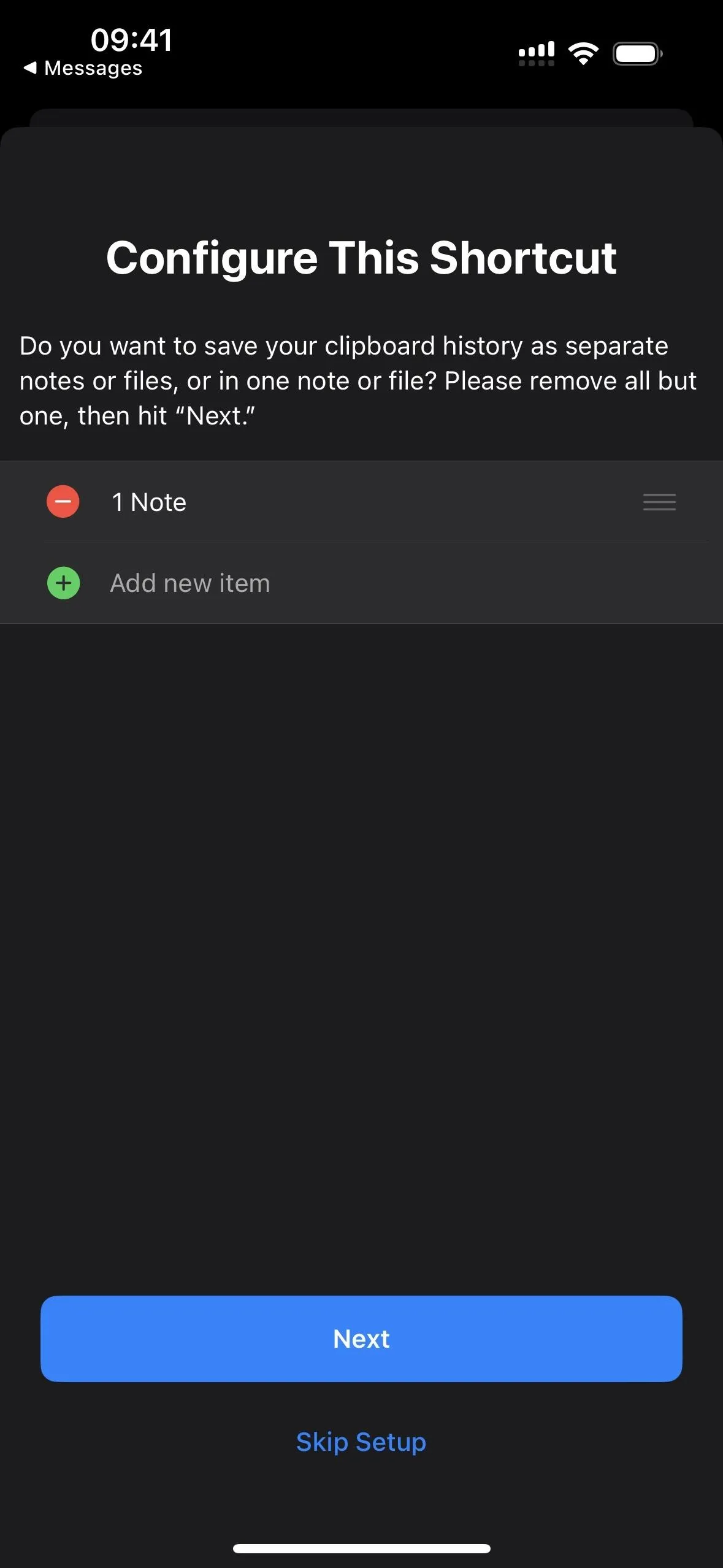
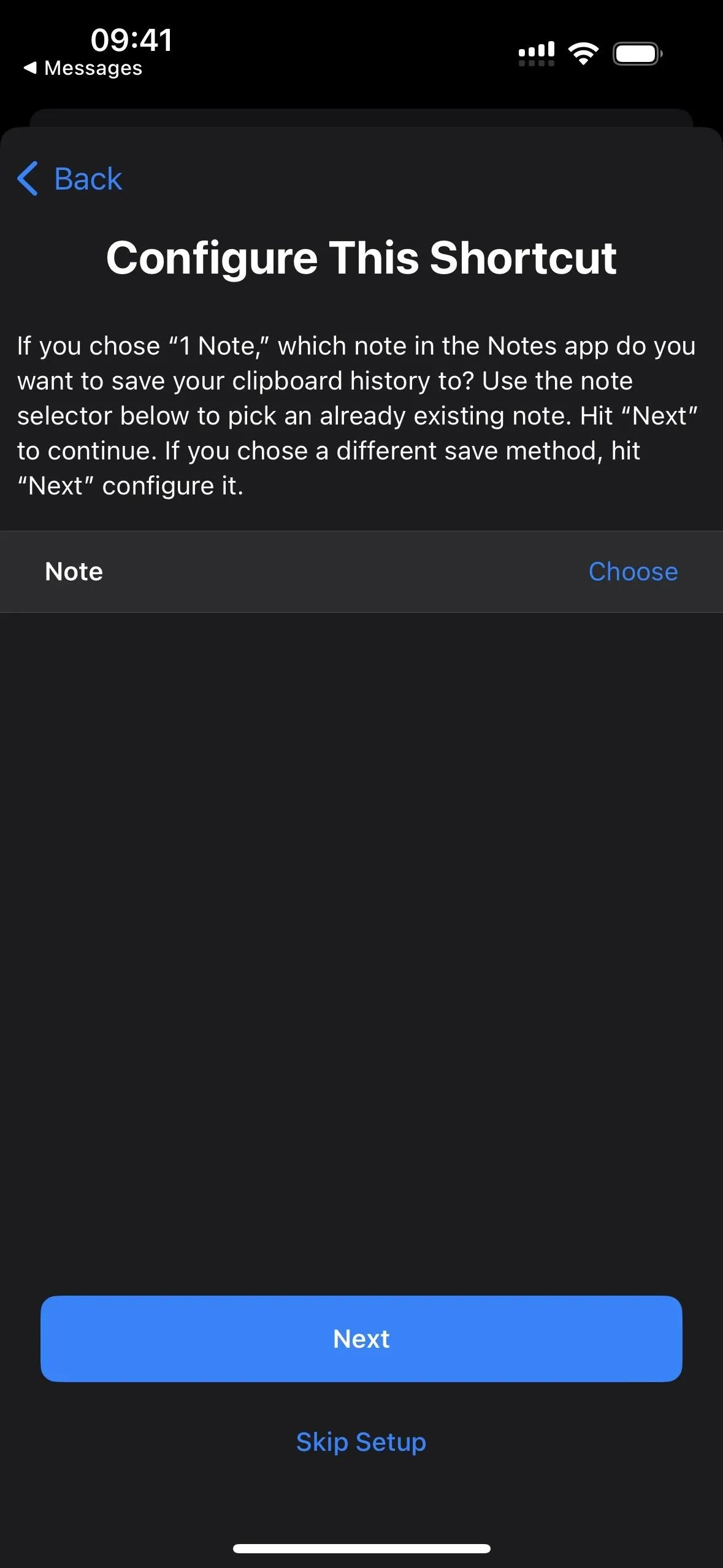
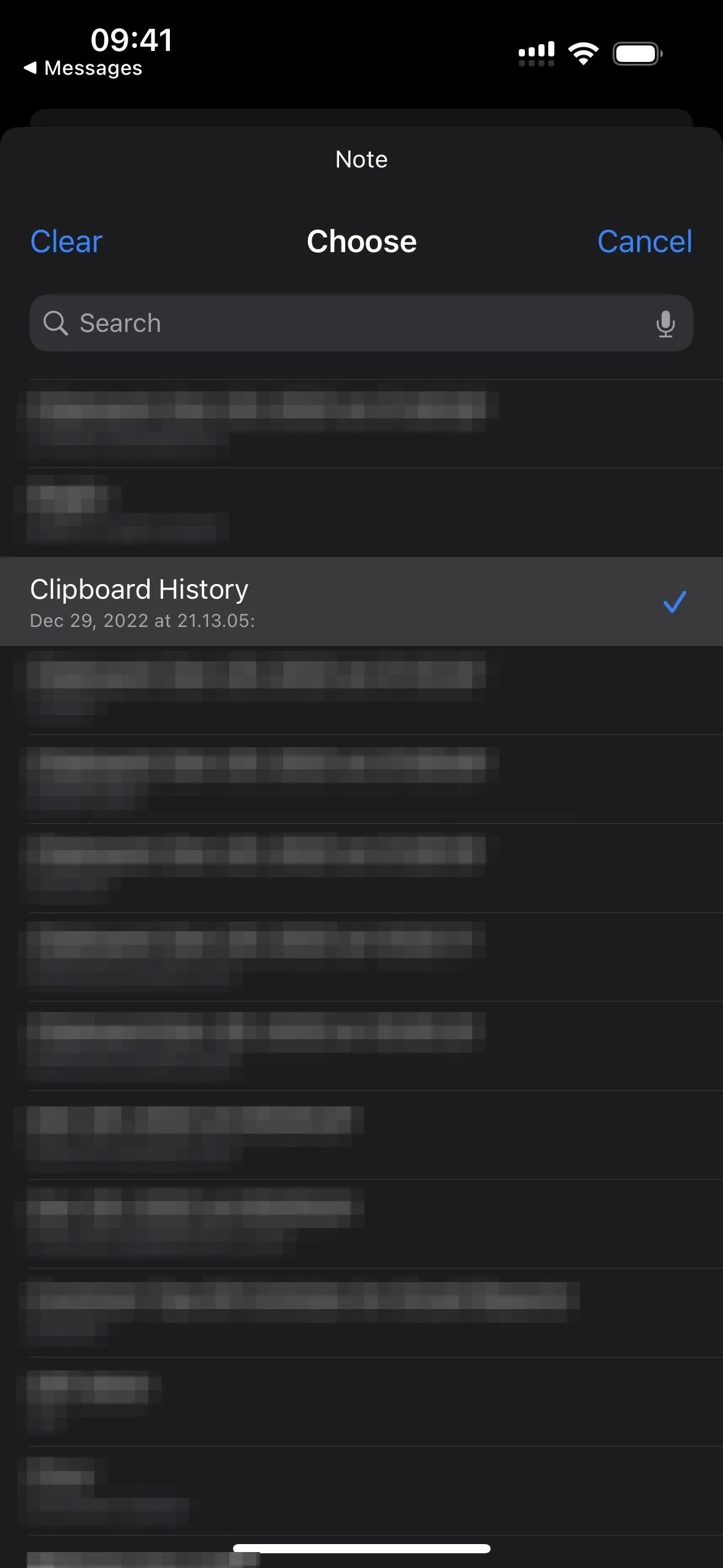
To test it out, go to the "Shortcuts" tab, then tap the new "Save Clipboard History" shortcut.
The first time you save text, images, or other media, it will ask you to give the shortcut save privileges — select "Always Allow." You should only have to do this once per media type, so allowing it for text means the prompt won't appear again when any text is in the clipboard.
Each time the shortcut runs, you'll get a notification that it has completed its work. Whatever was in the clipboard will be saved to the note you chose. You can view the note at any time in the Notes app. Each entry will first give the month, day, and year, followed by the time in hours, minutes, and seconds.
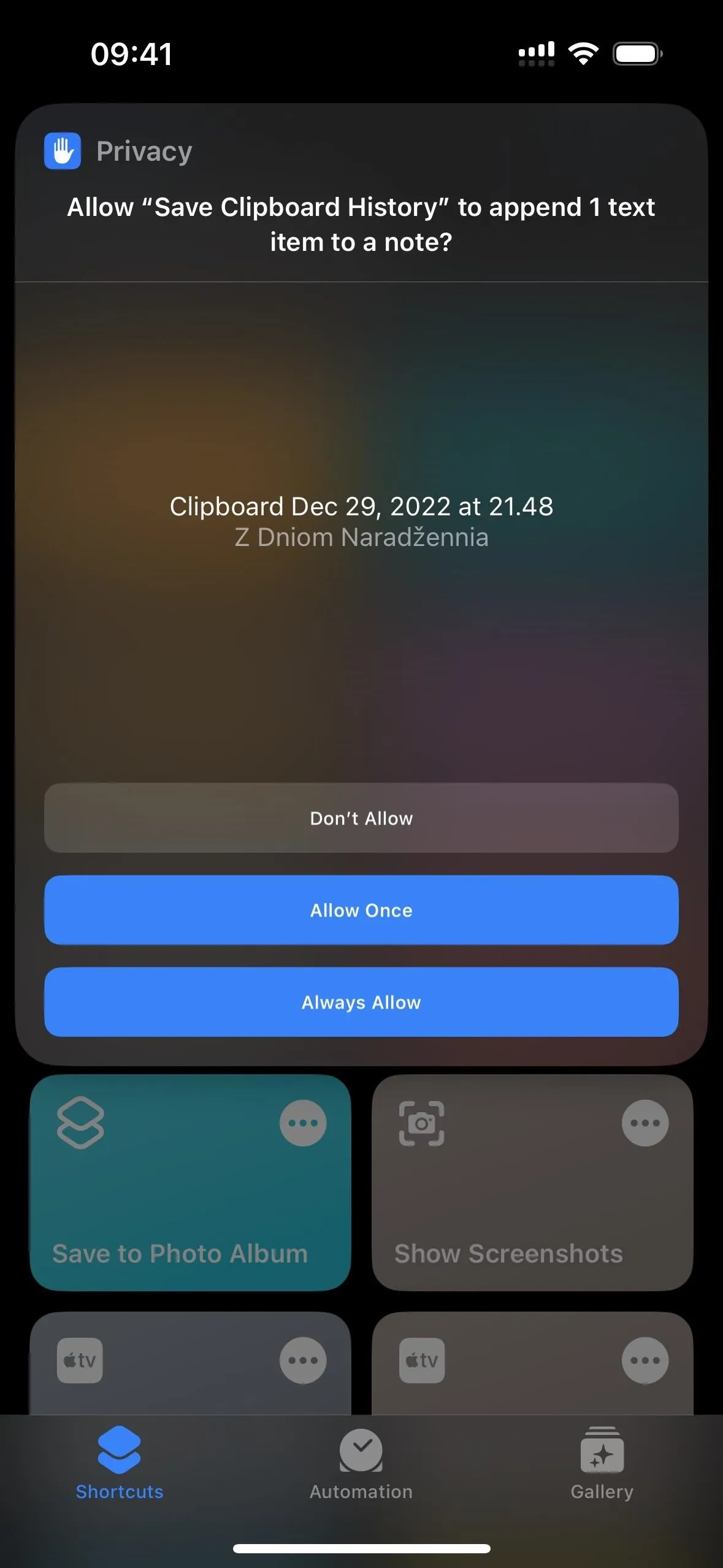
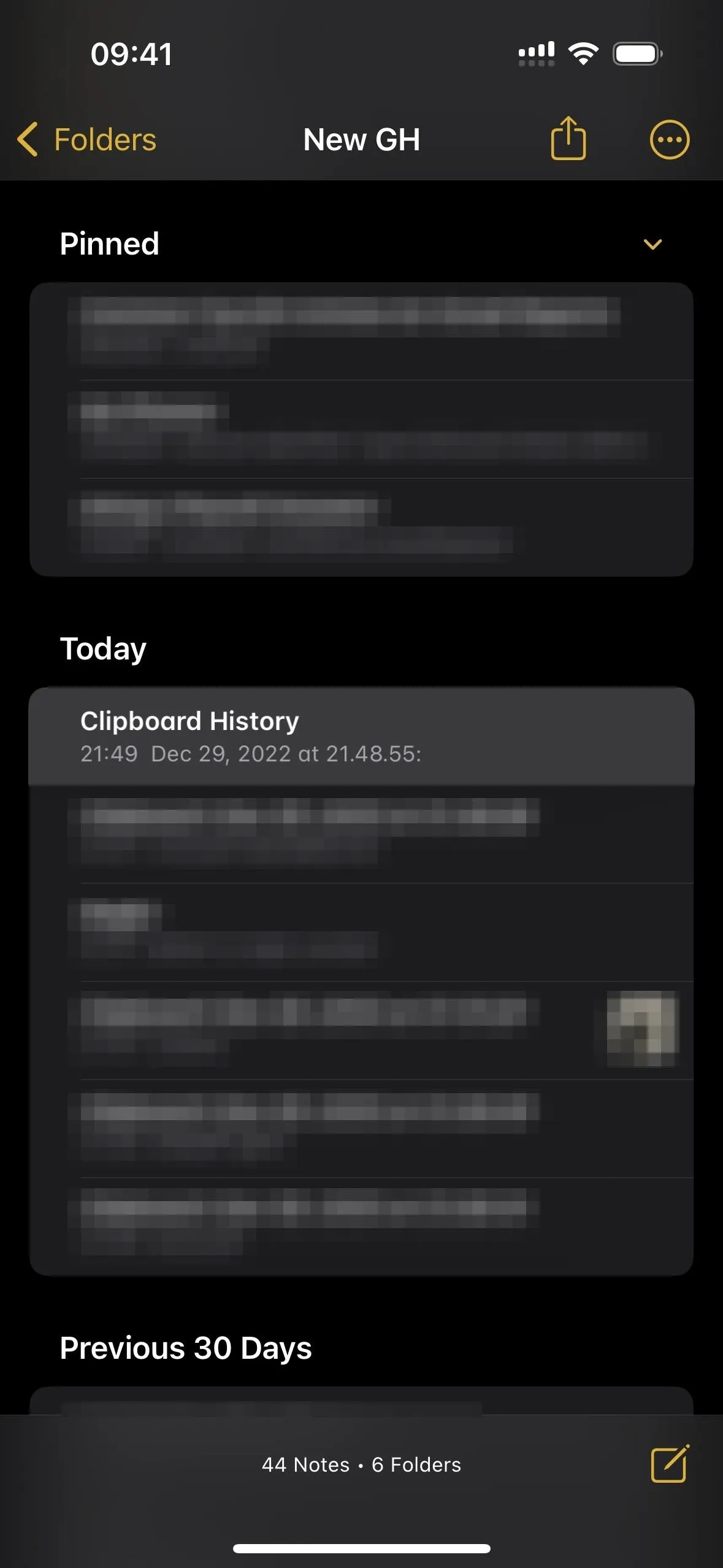
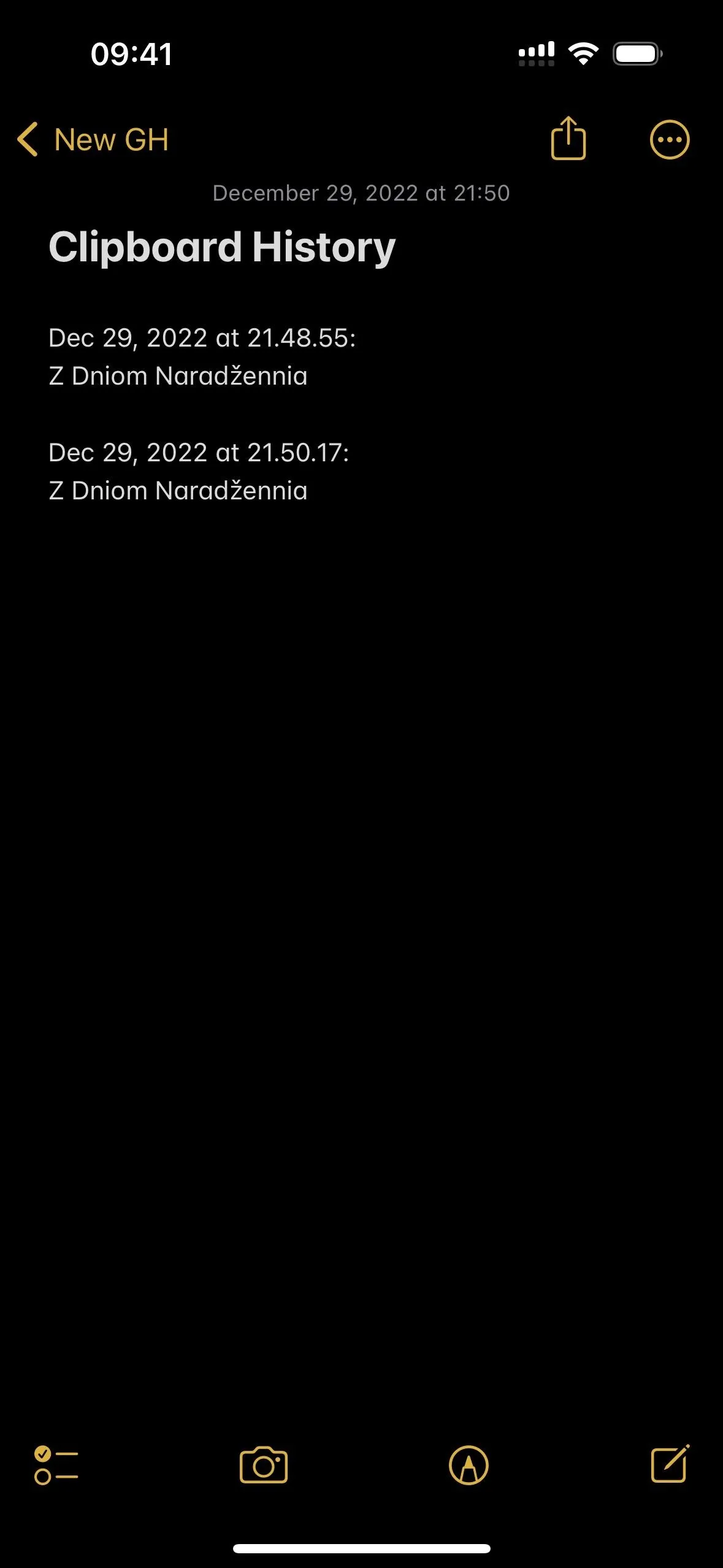
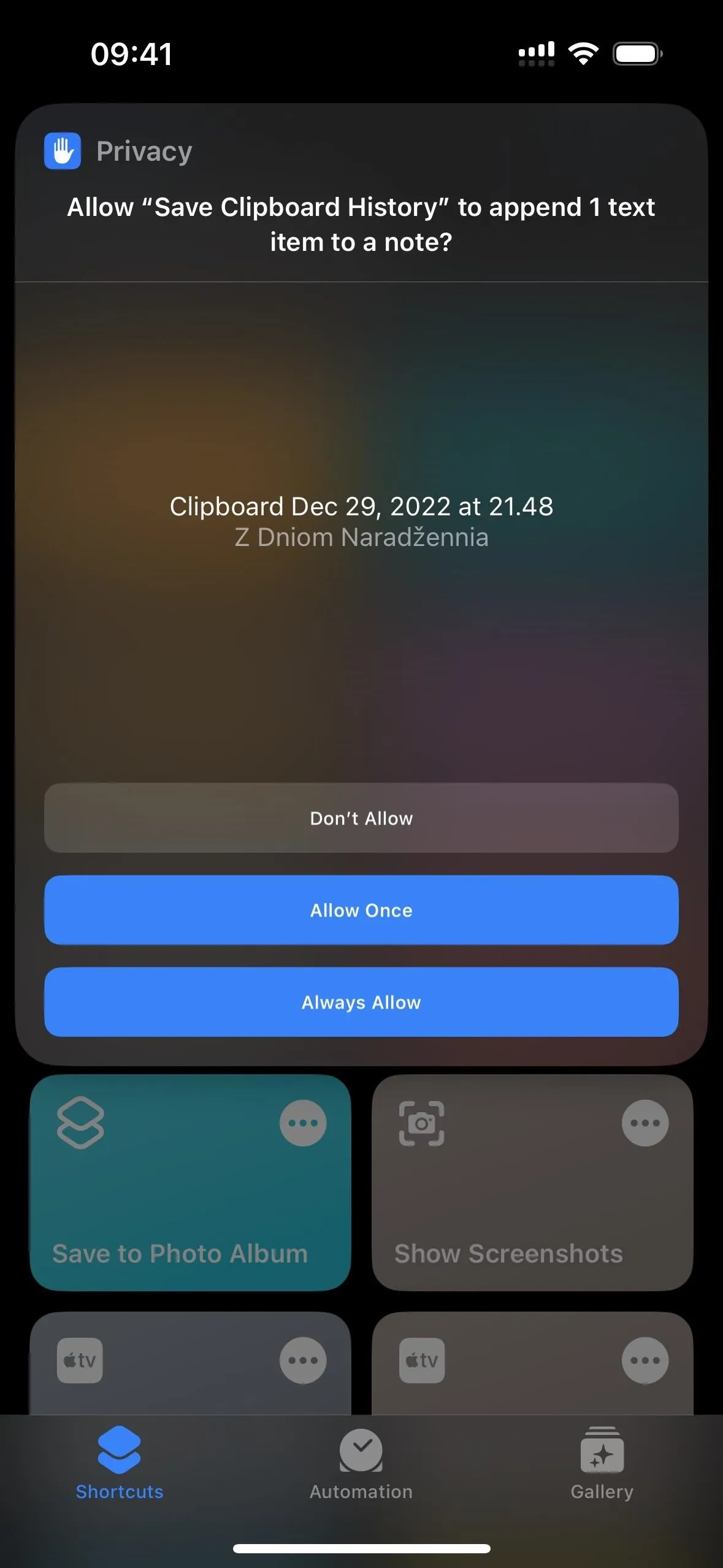
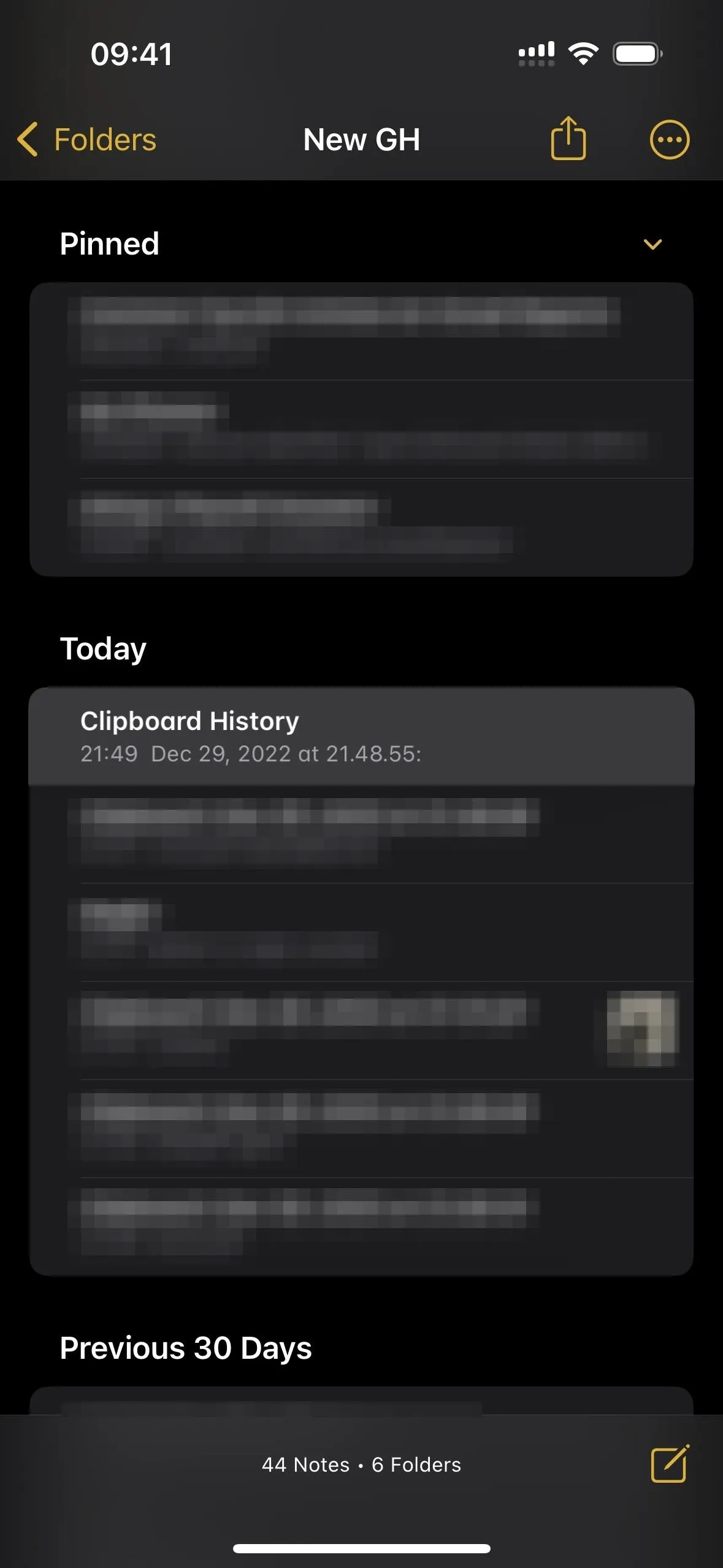
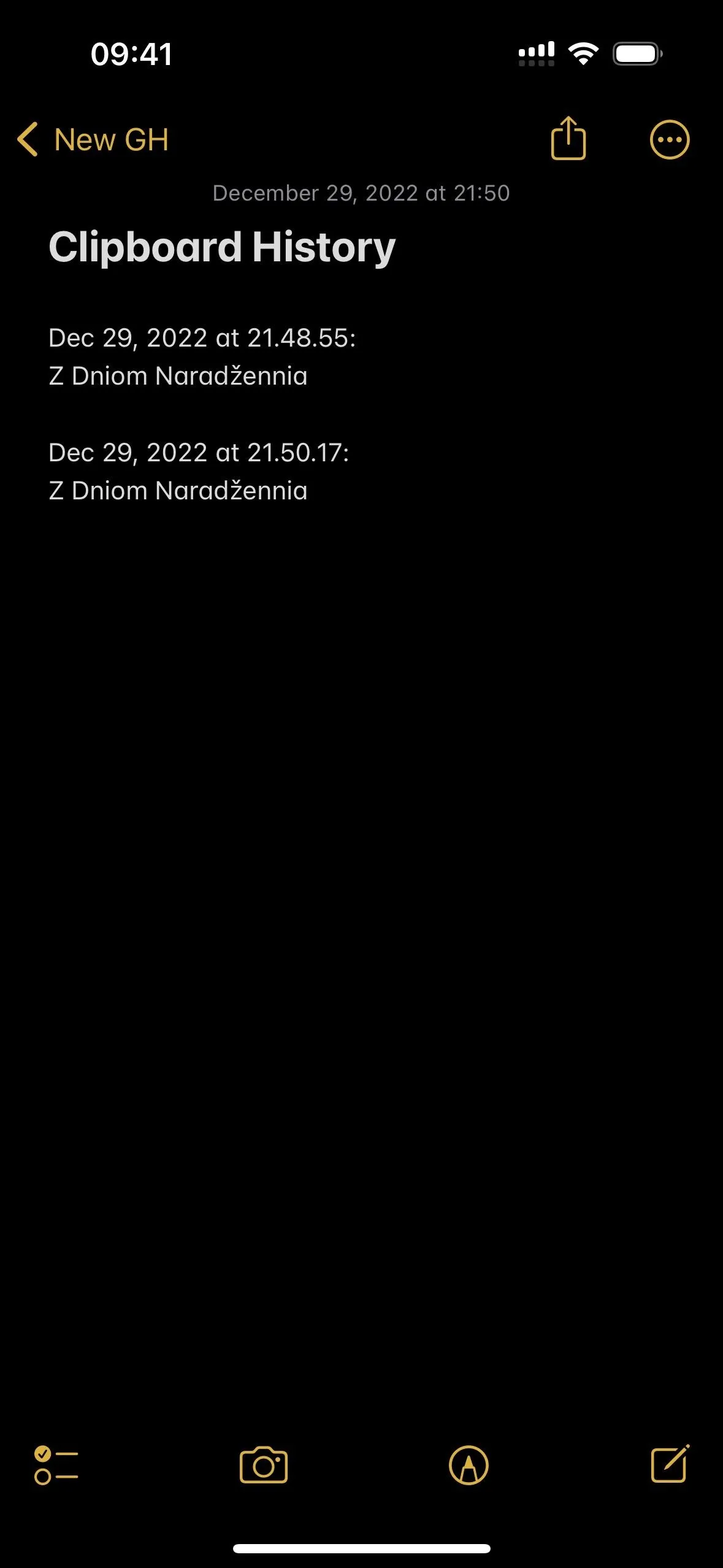
Separate Files
If you choose "Separate Files," select a folder in the Files app where you want to save each file. It will save to your default "Shortcuts" directory if you don't choose anything. Hit "Next" until you reach the last configuration page, then hit "Add Shortcut" or "Done" to save the shortcut to your library.
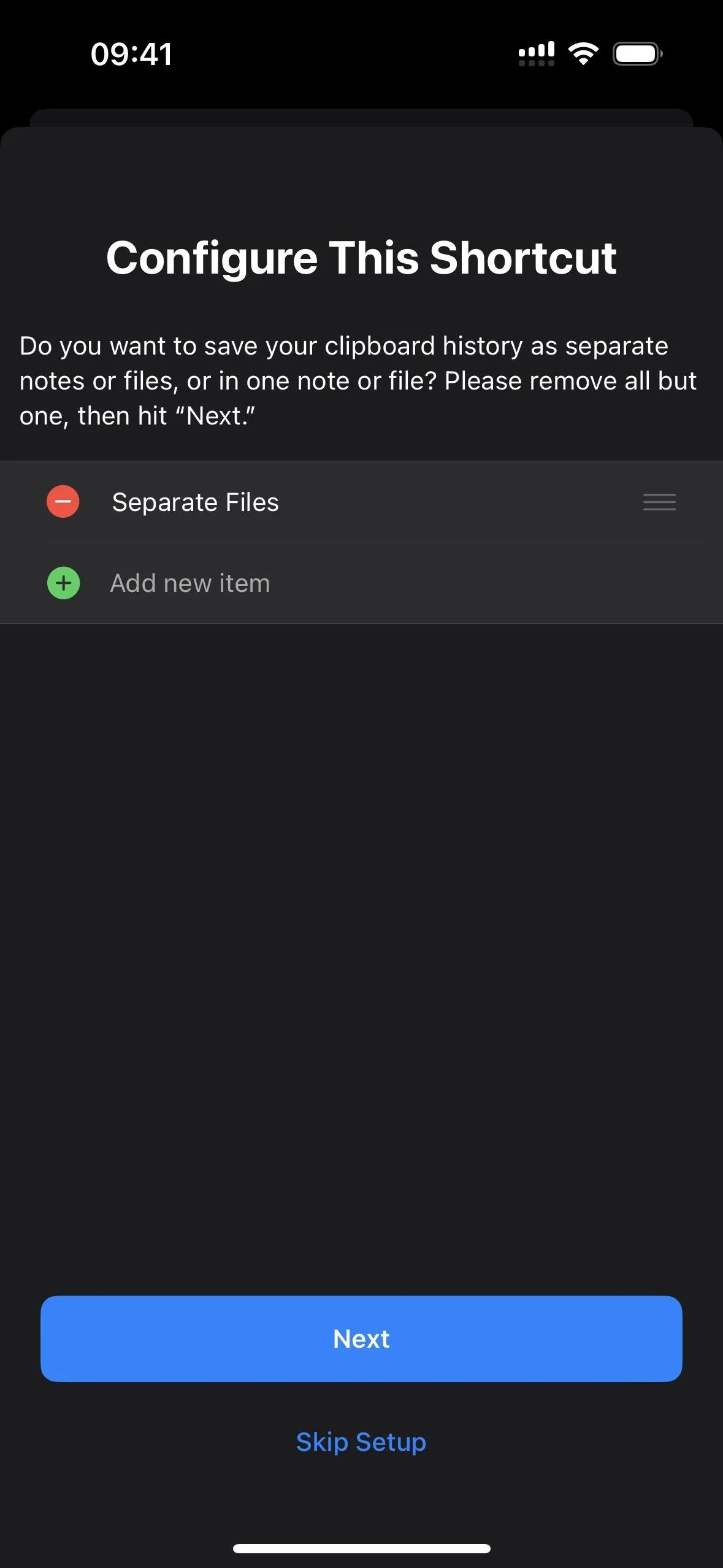
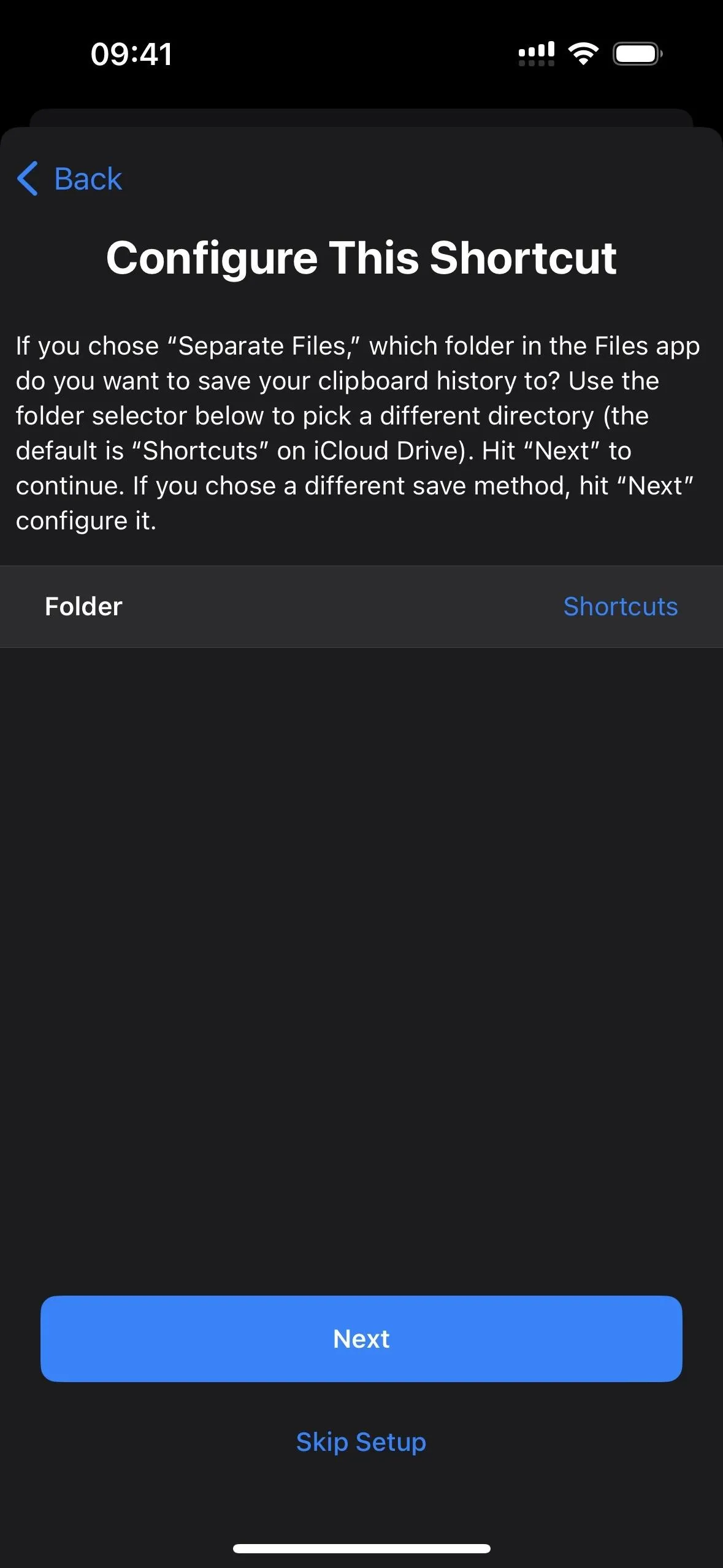
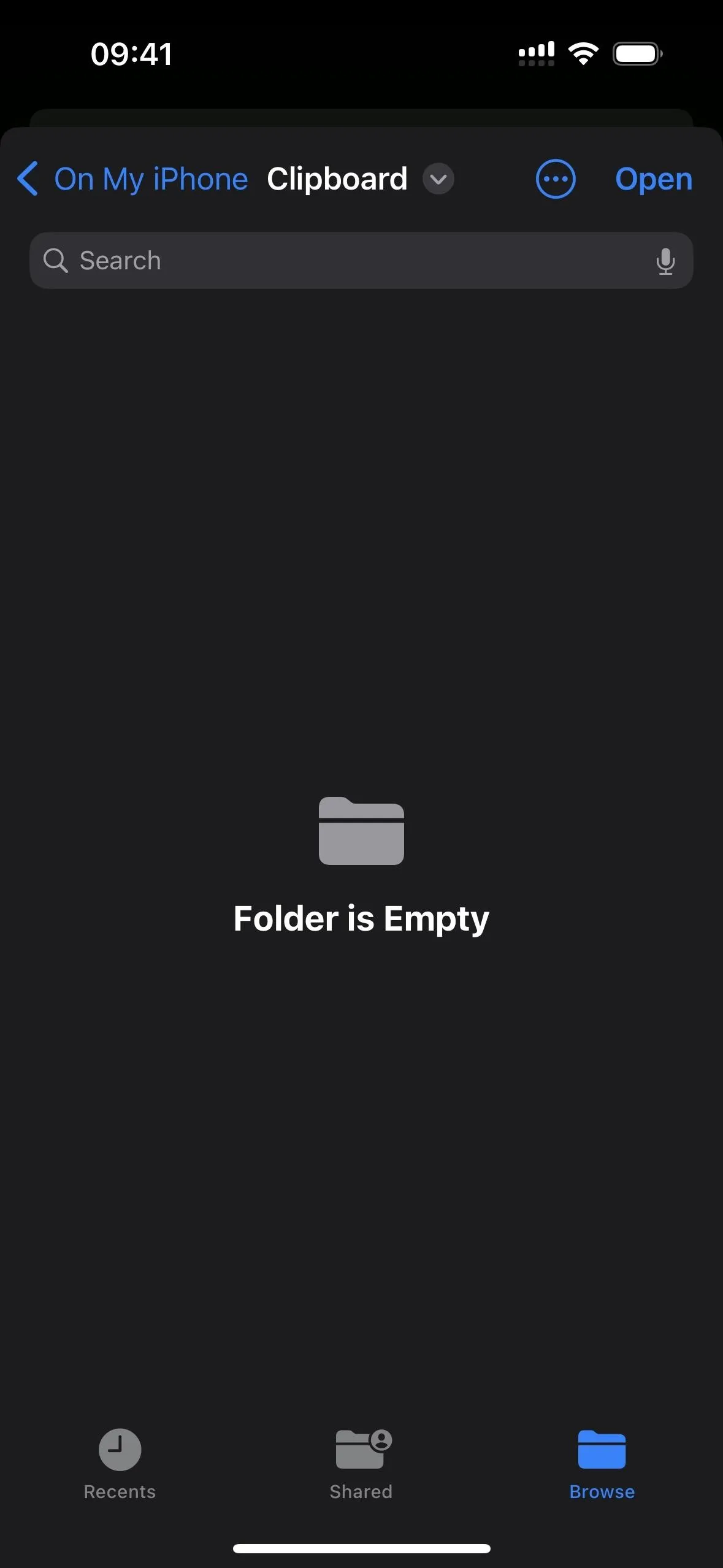
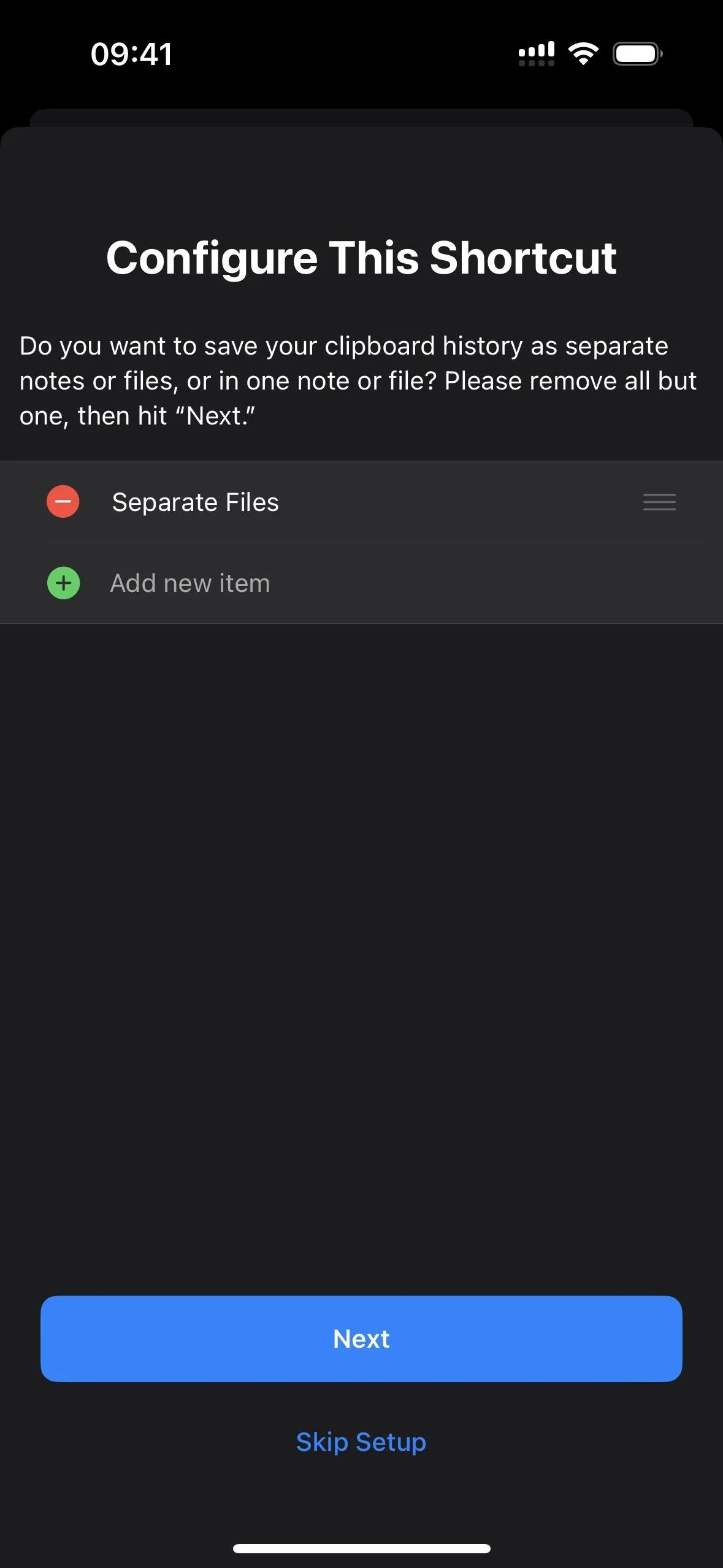
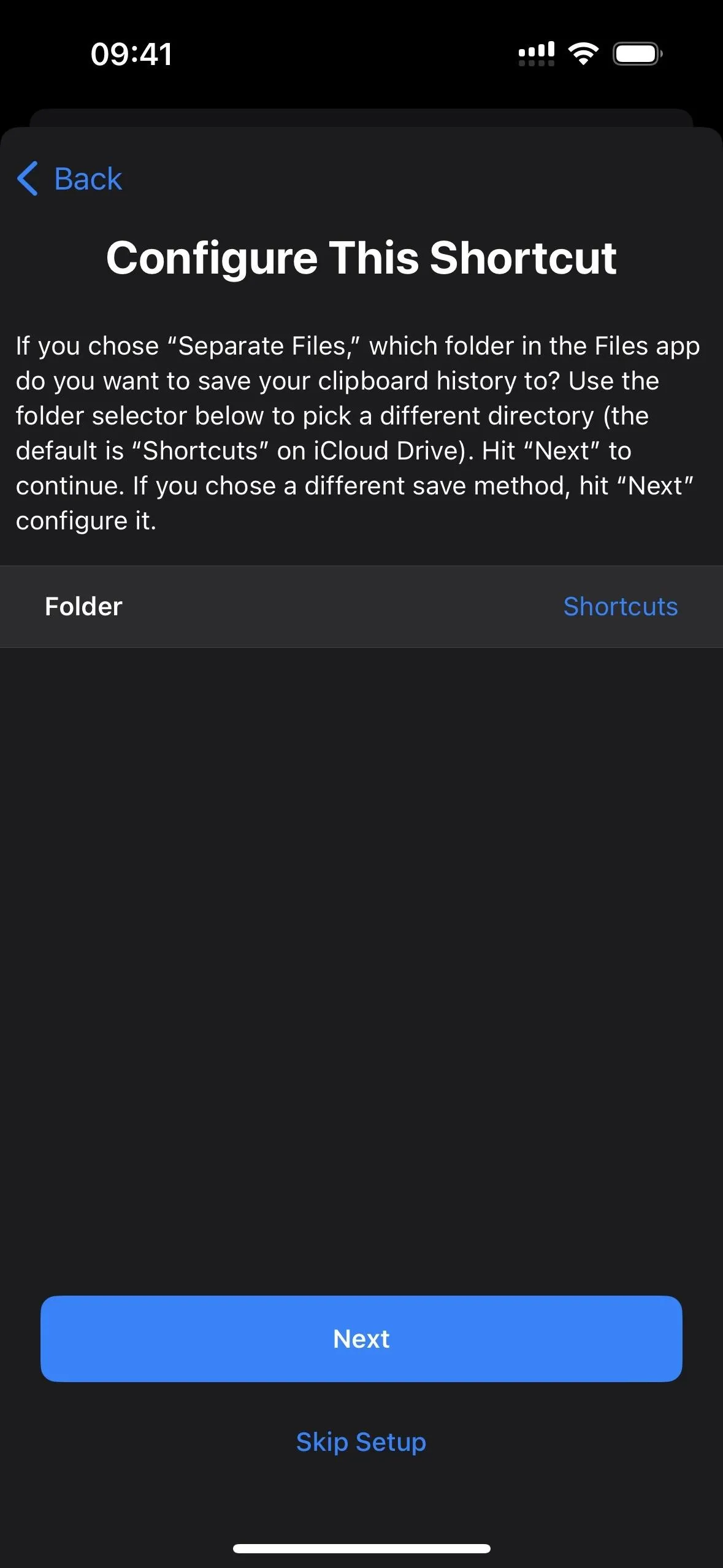
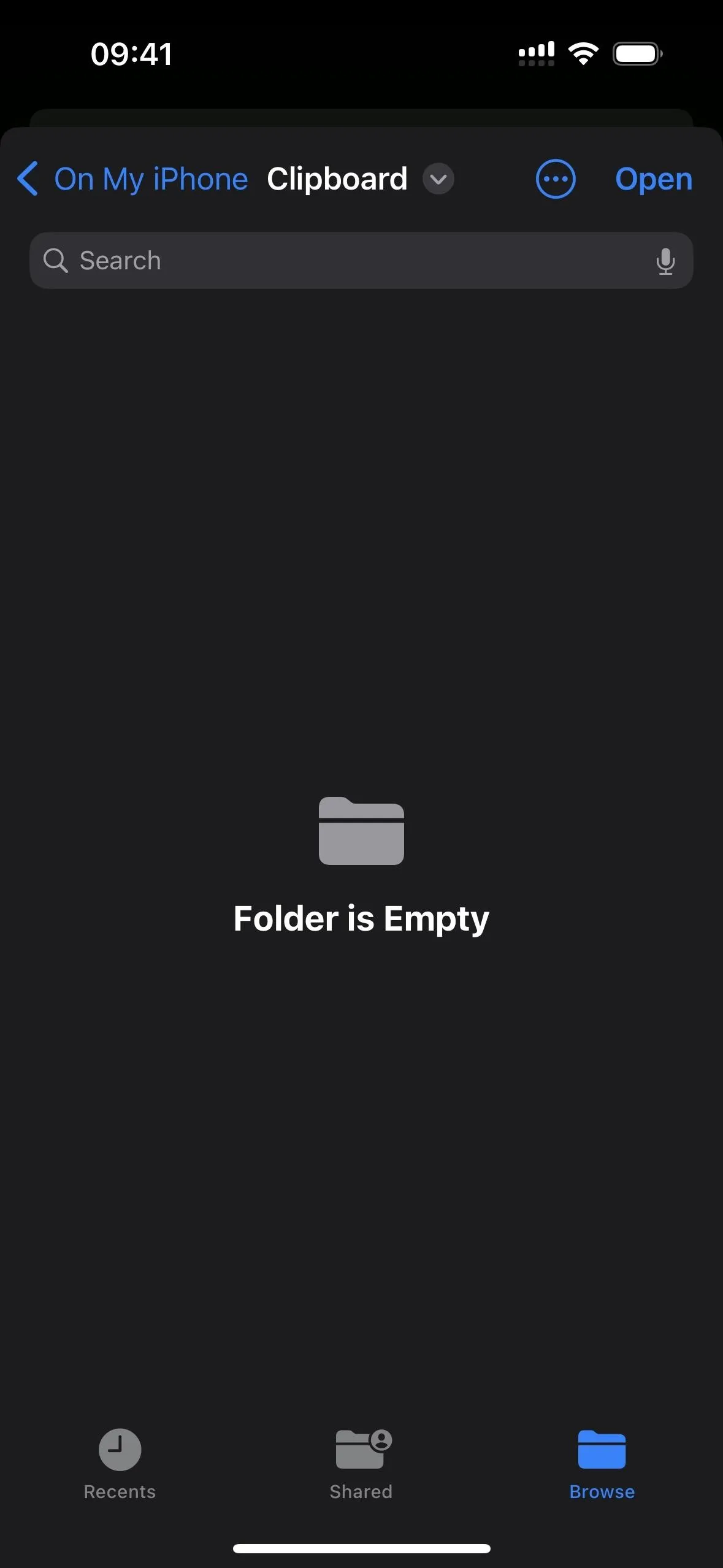
To test it out, go to the "Shortcuts" tab, then tap the new "Save Clipboard History" shortcut.
The first time you save text, images, or other media, it will ask you to give the shortcut save privileges — select "Always Allow." You should only have to do this once per media type, so allowing it for text means the prompt won't appear again when any text is in the clipboard. Remember, though, that content like photos will appear as their file names — for example, IMG9403.PNG.
Each time the shortcut runs, you'll get a notification that it has completed its work. Whatever was in the clipboard will be saved as a new note in your chosen directory. Each file will be named with the month, day, and year, followed by the time in hours, minutes, and seconds.
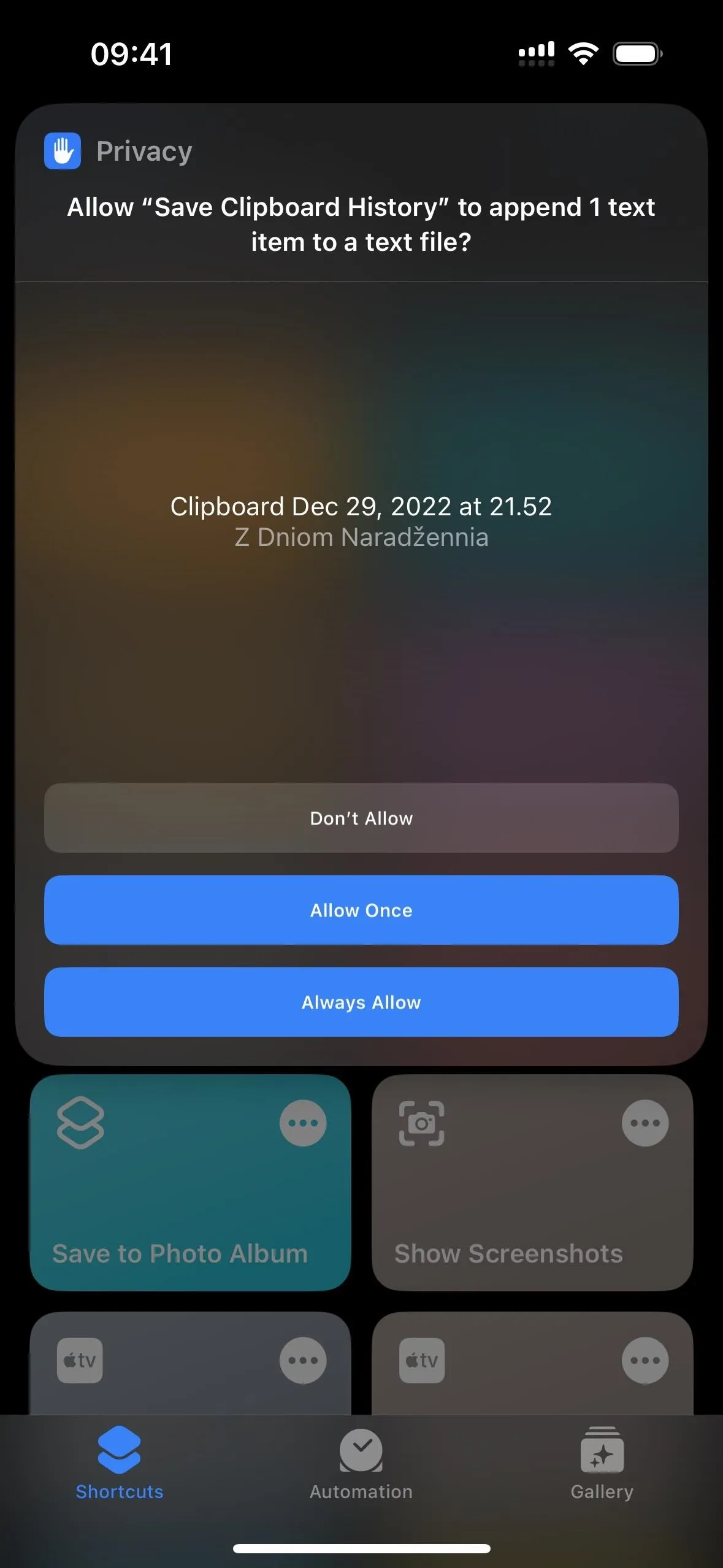
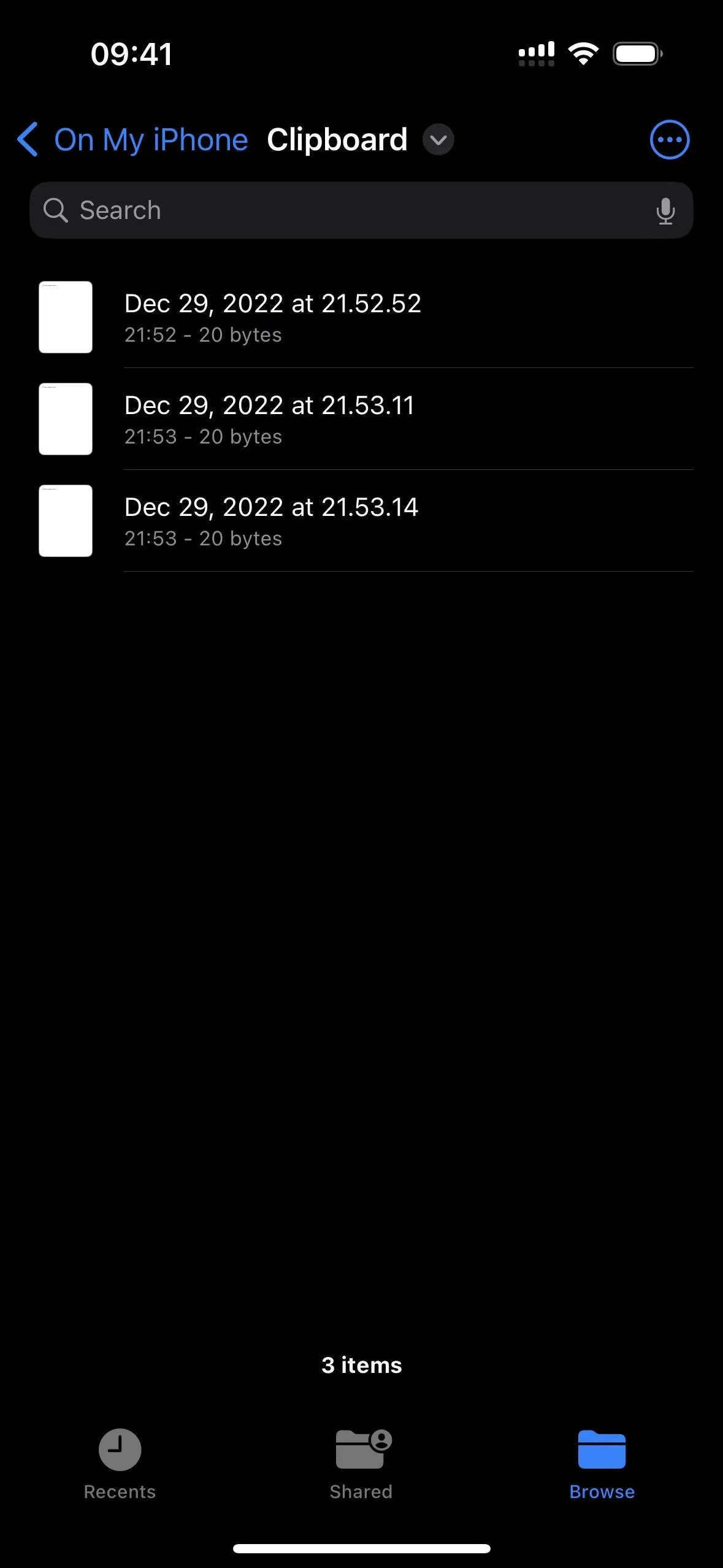
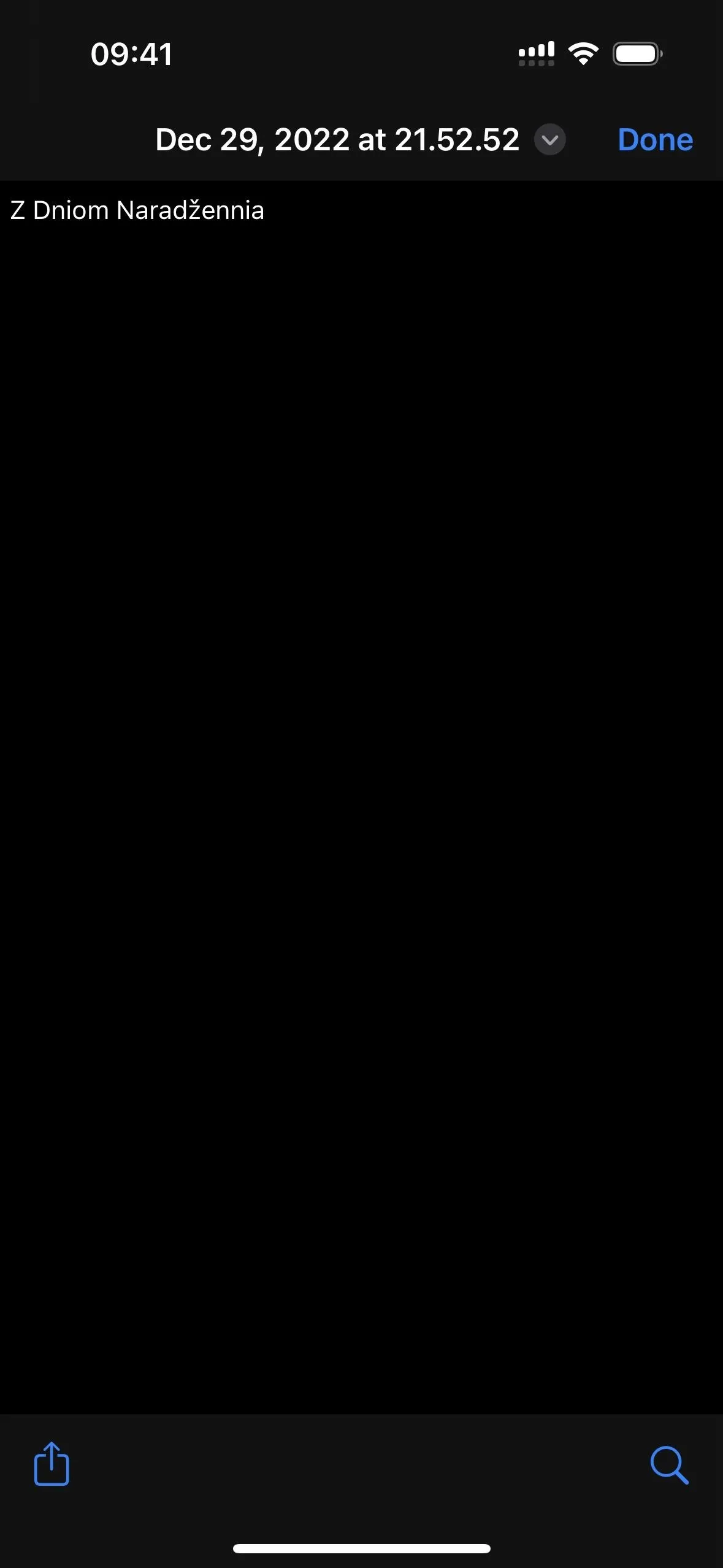
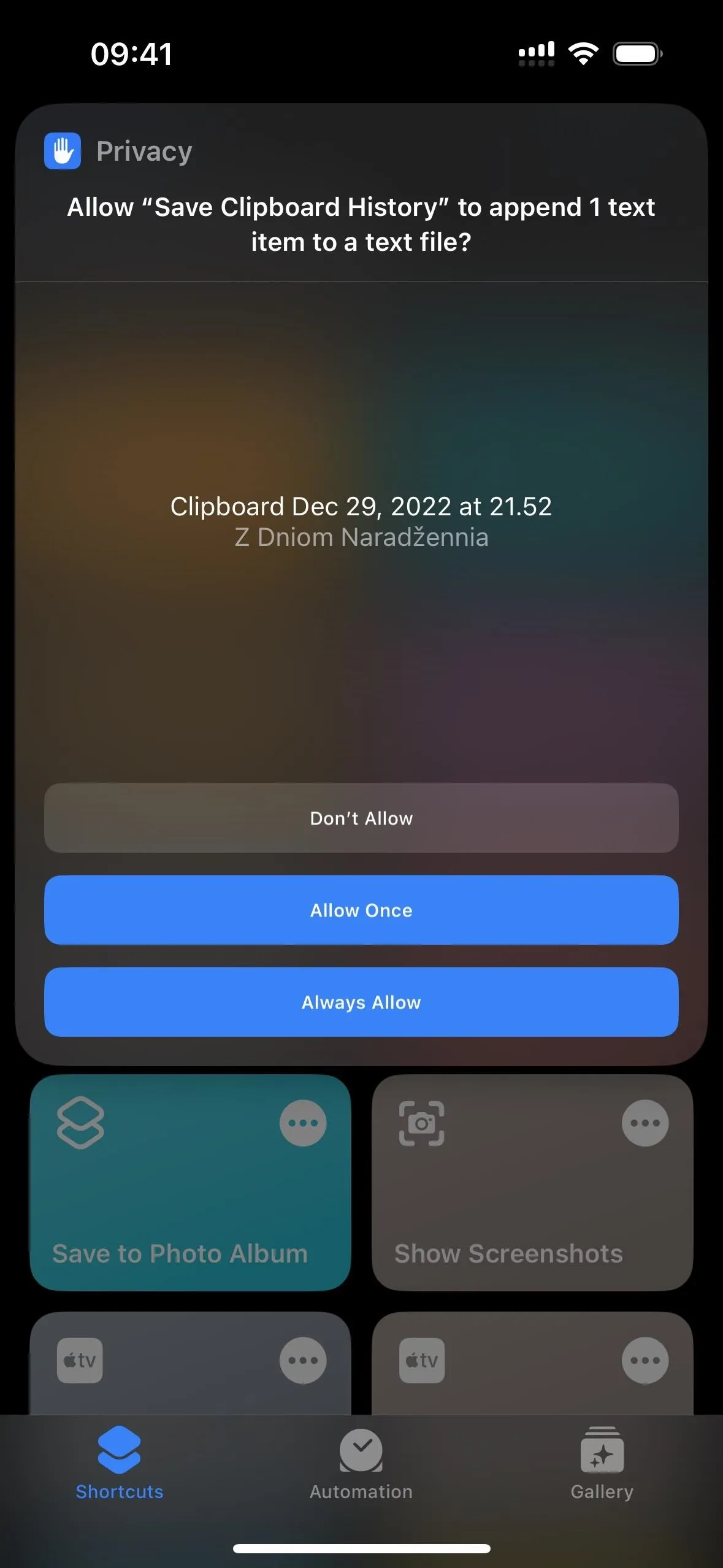
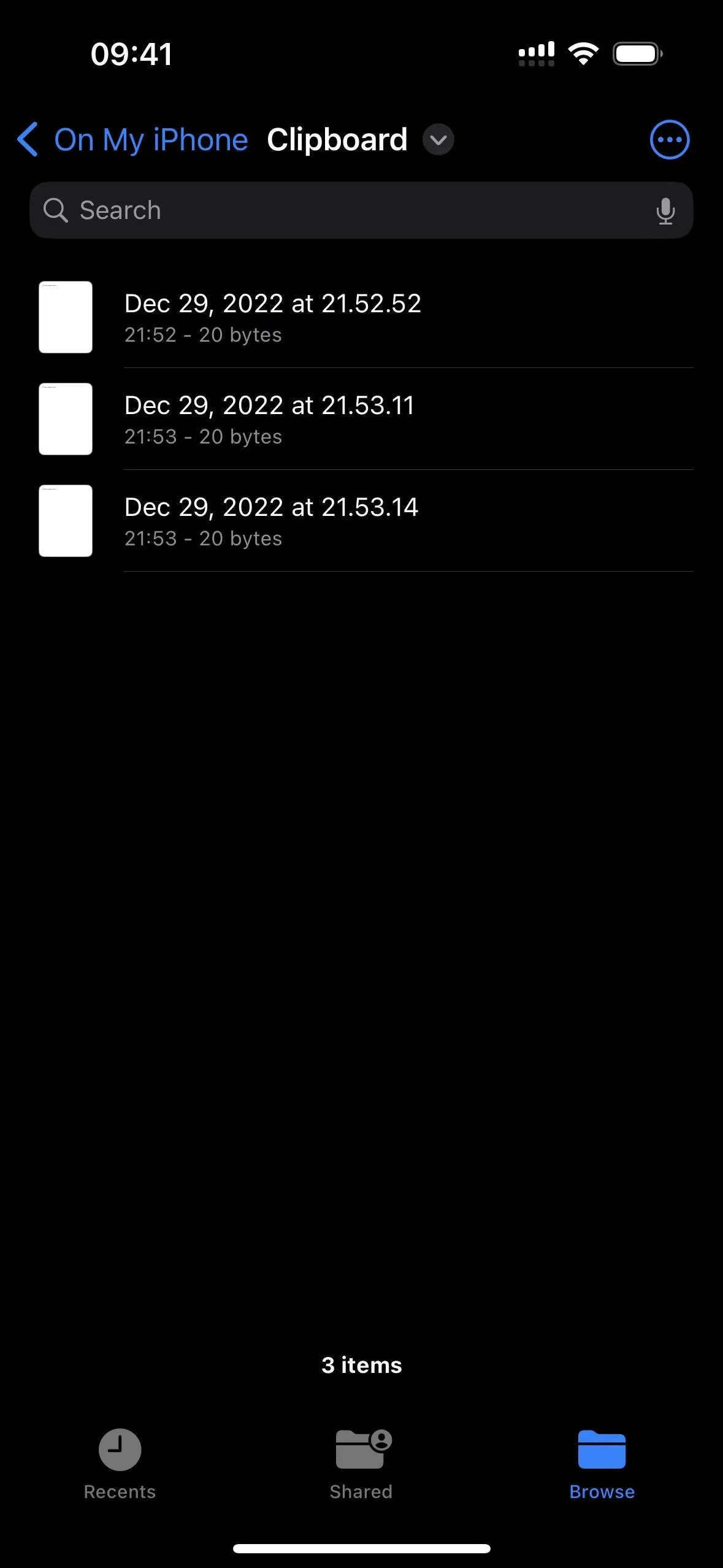
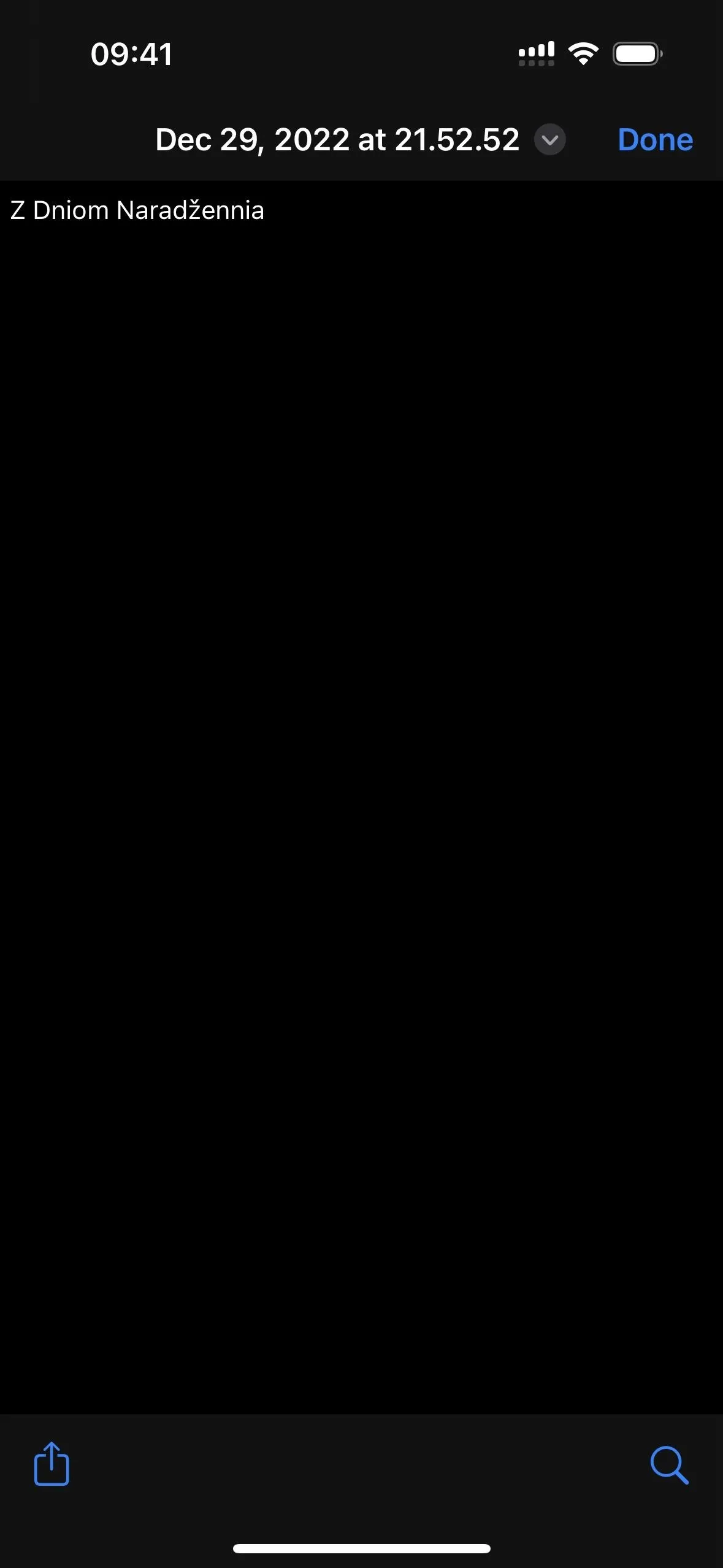
1 File
If you choose "1 File," select a folder in the Files app where you want to save the clipboardhistory.txt file. You can change the name of this .txt file in the shortcut's editor if necessary. It will save to your default "Shortcuts" directory if you don't choose anything. Hit "Add Shortcut" or "Done" to save the shortcut to your library.
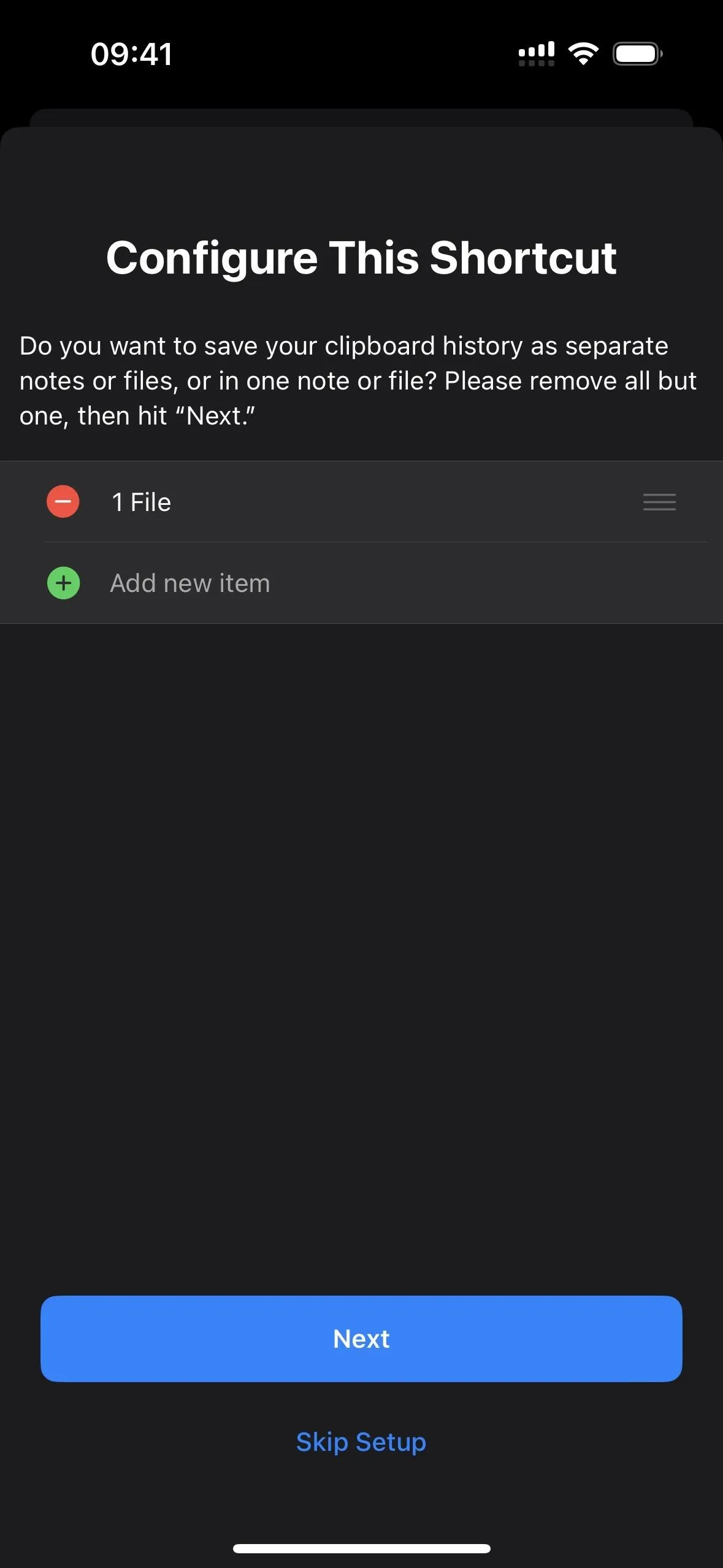
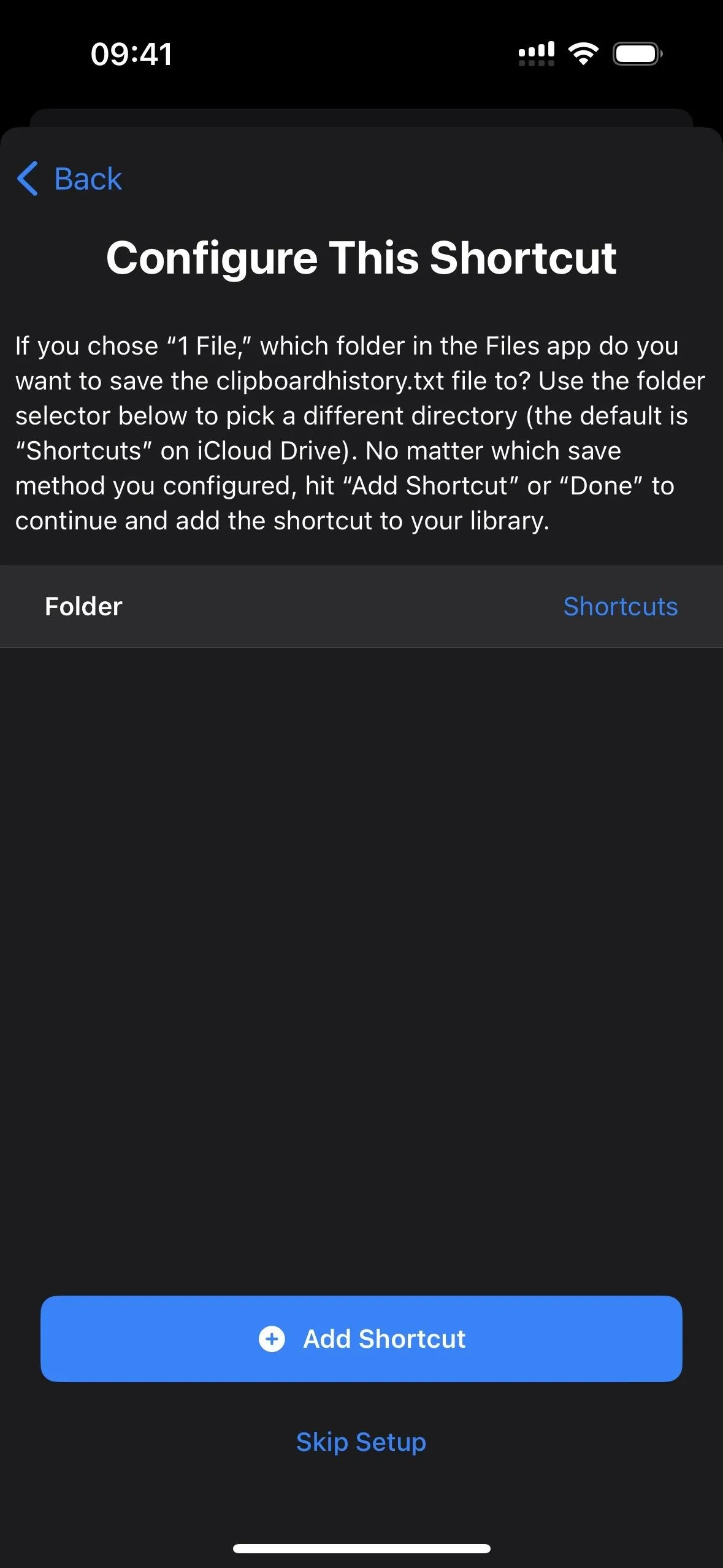
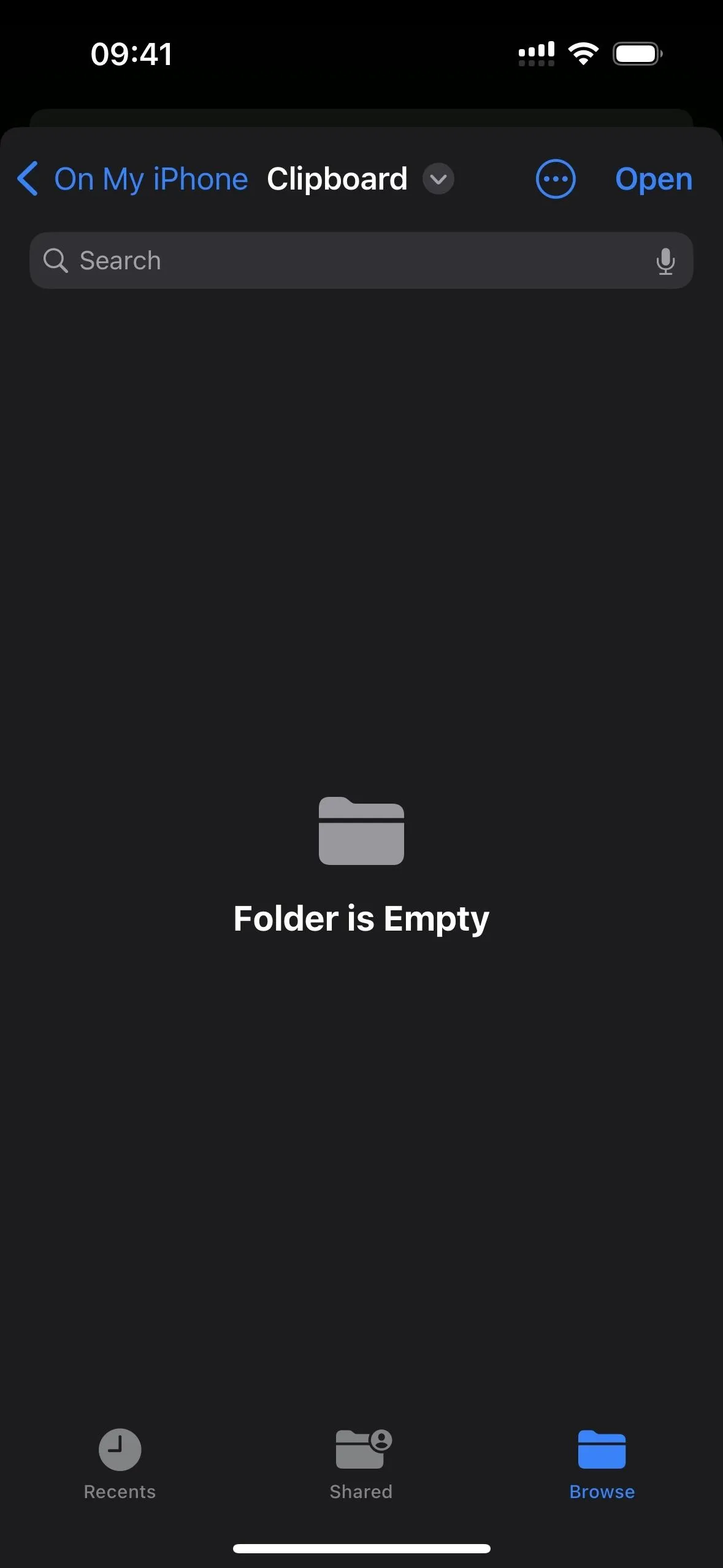
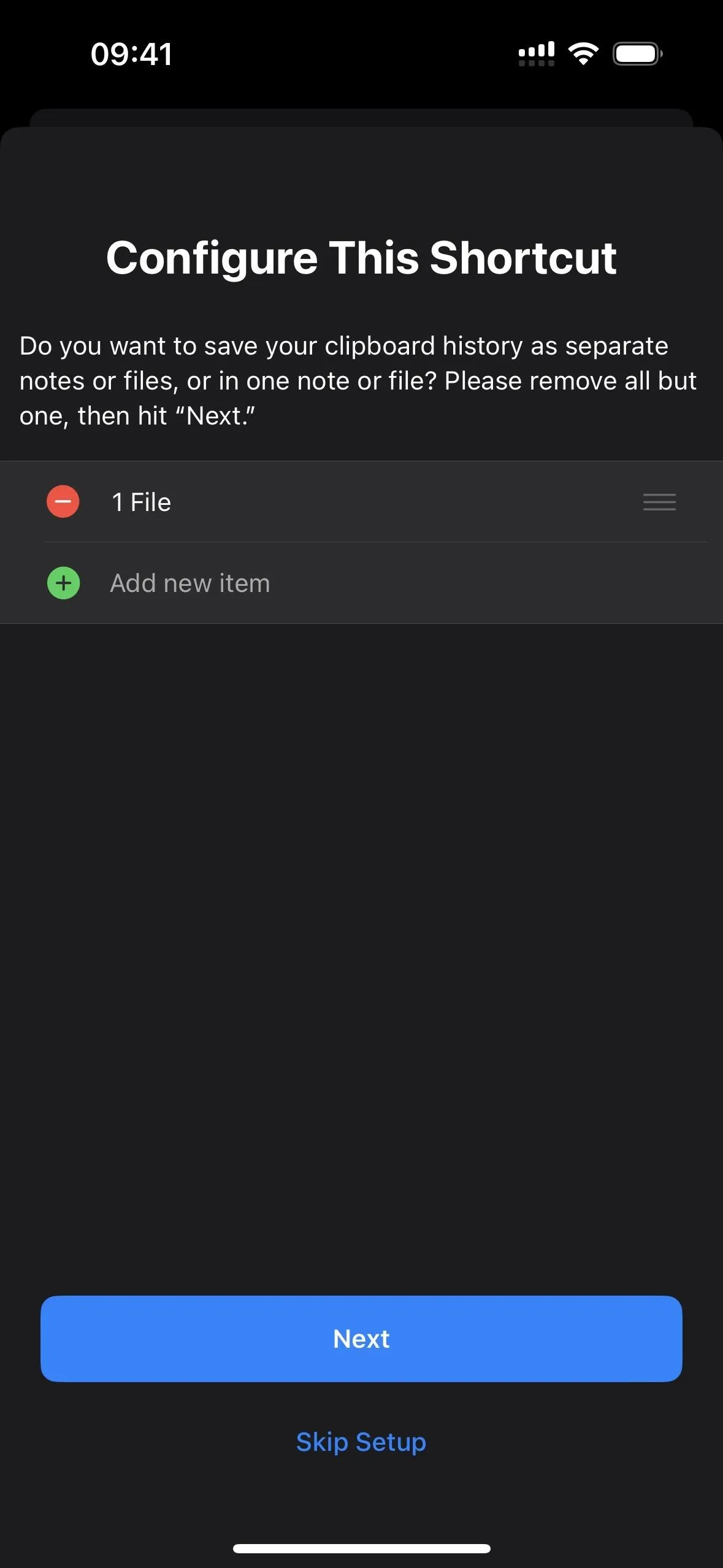
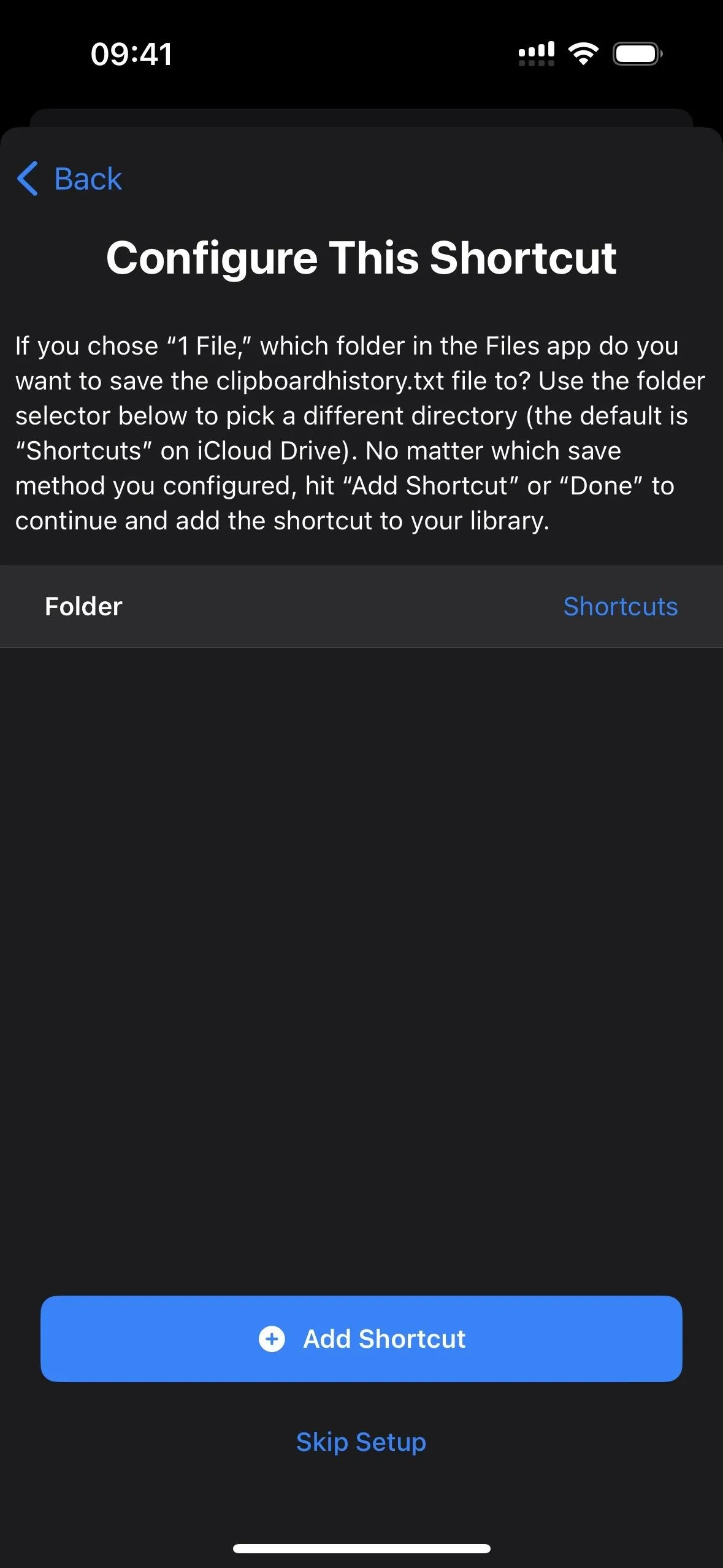
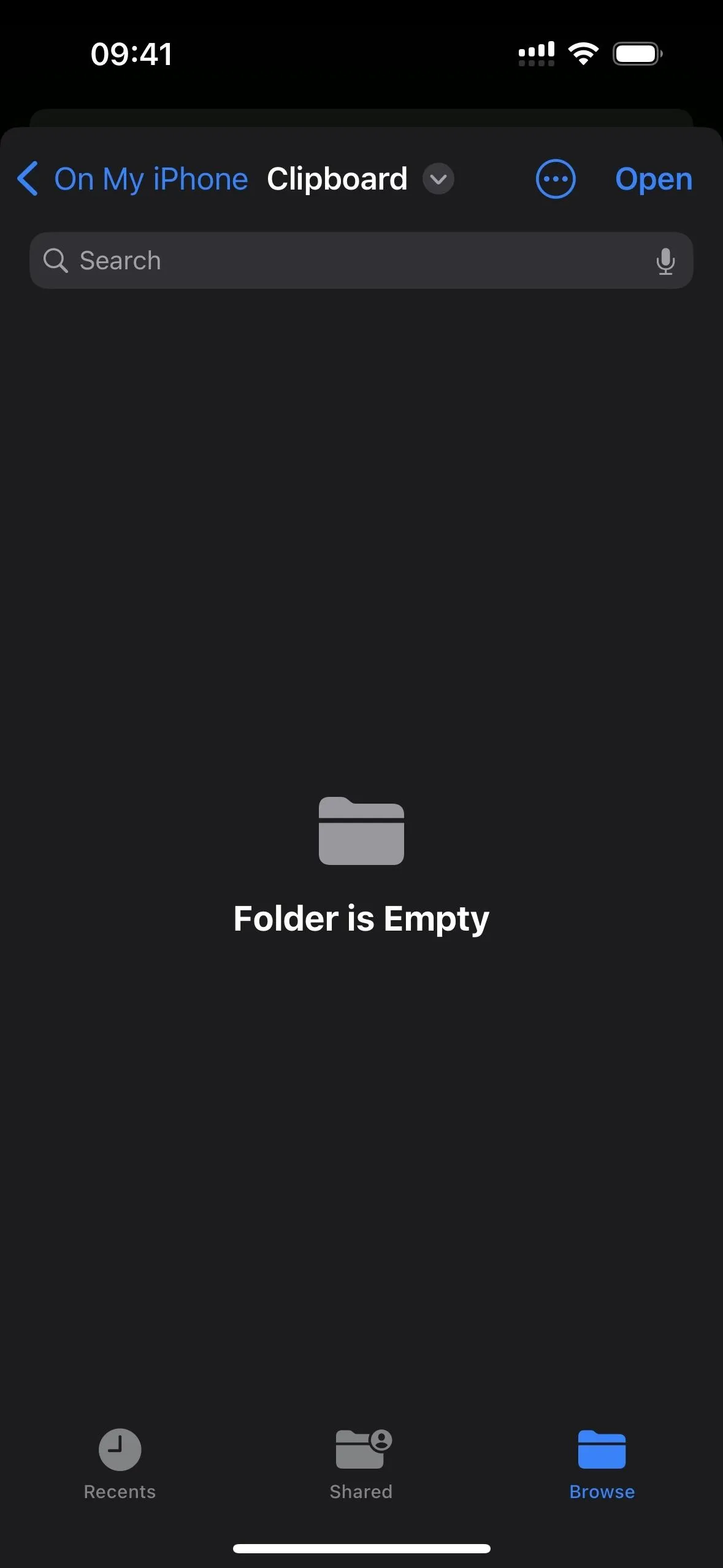
To test it out, go to the "Shortcuts" tab, then tap the new "Save Clipboard History" shortcut.
The first time you save text, images, or other media, it will ask you to give the shortcut save privileges — select "Always Allow." You should only have to do this once per media type, so allowing it for text means the prompt won't appear again when any text is in the clipboard. Remember, though, that content like photos will appear as their file names — for example, IMG9403.PNG.
Each time the shortcut runs, you'll get a notification that it has completed its work. Whatever was in the clipboard will be saved to whatever note you chose. If you didn't select a specific file, it might not work. Each entry will first give the month, day, and year, followed by the time in hours, minutes, and seconds.
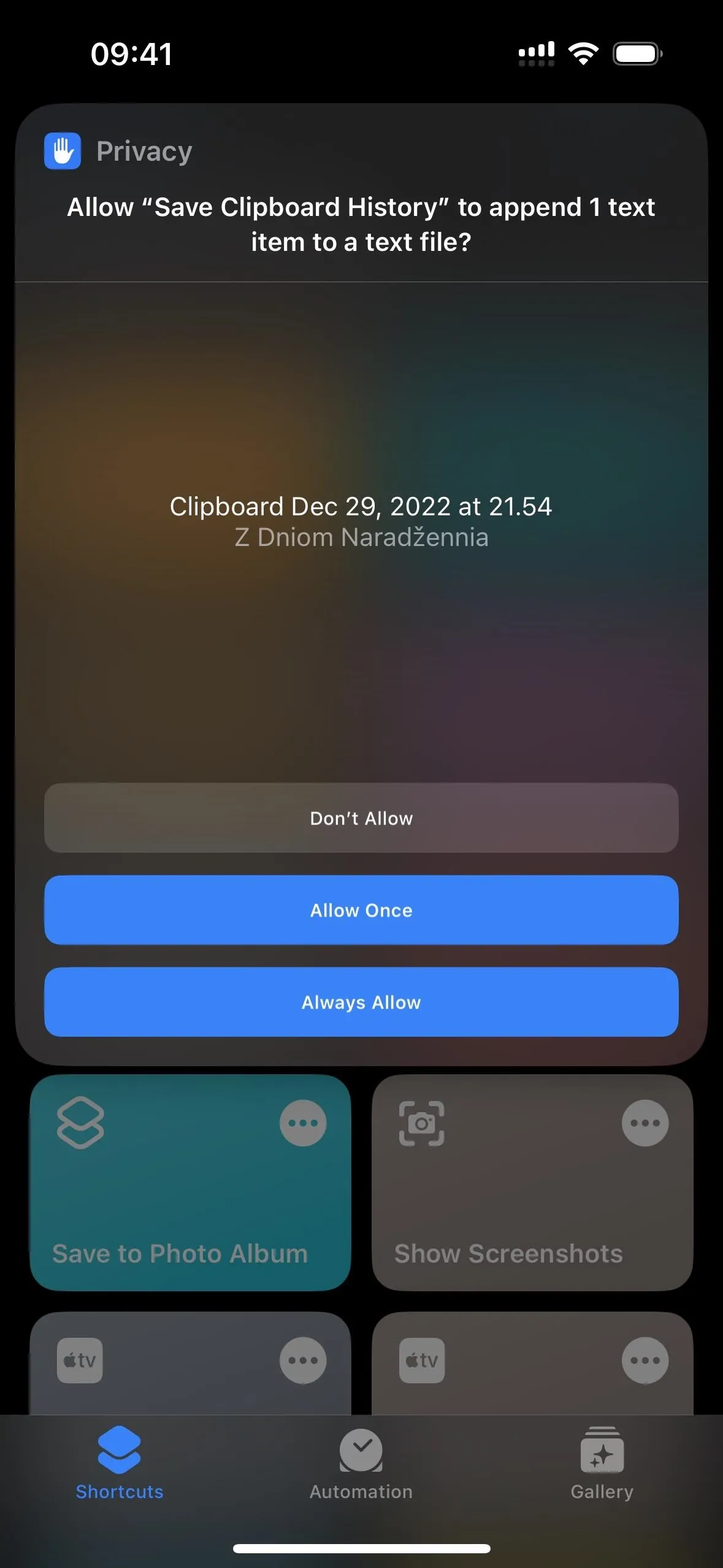
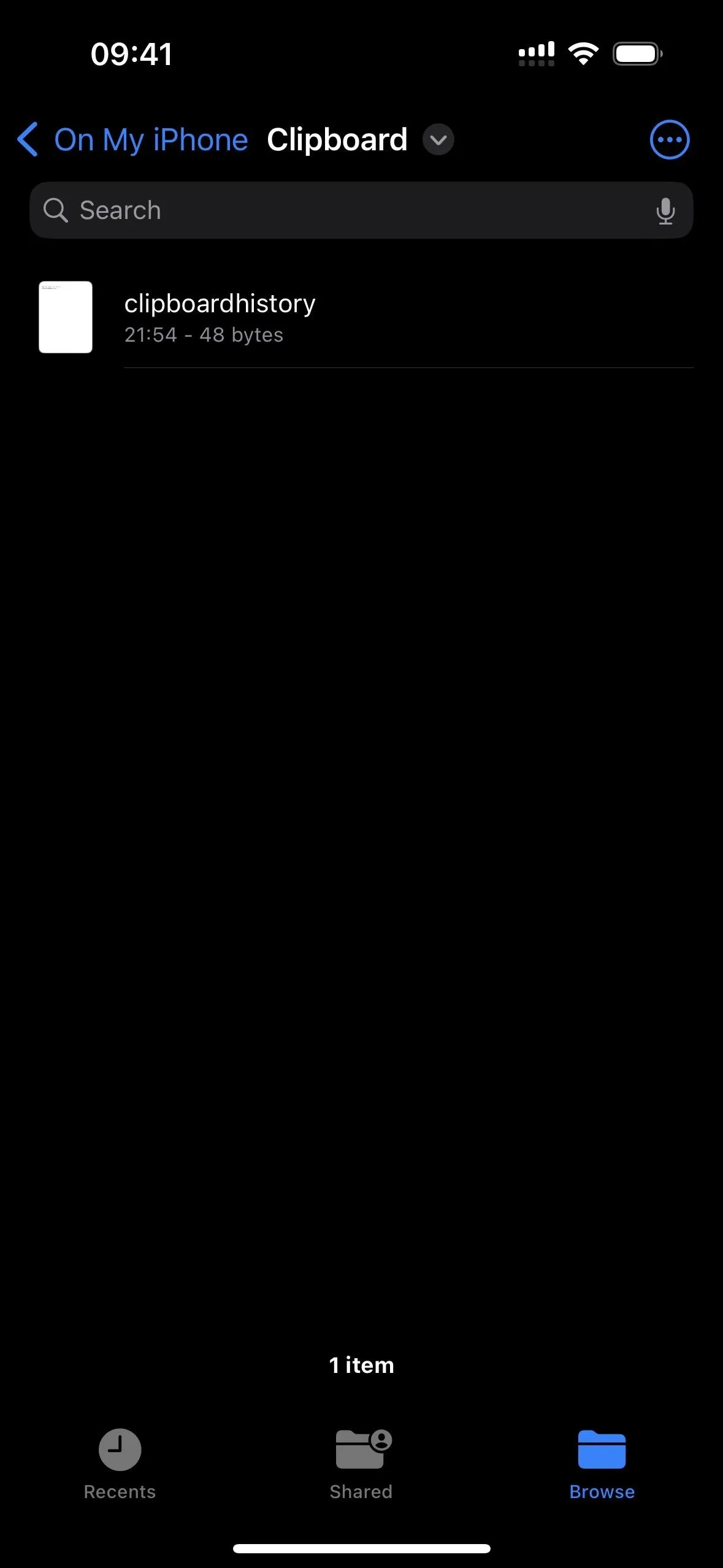
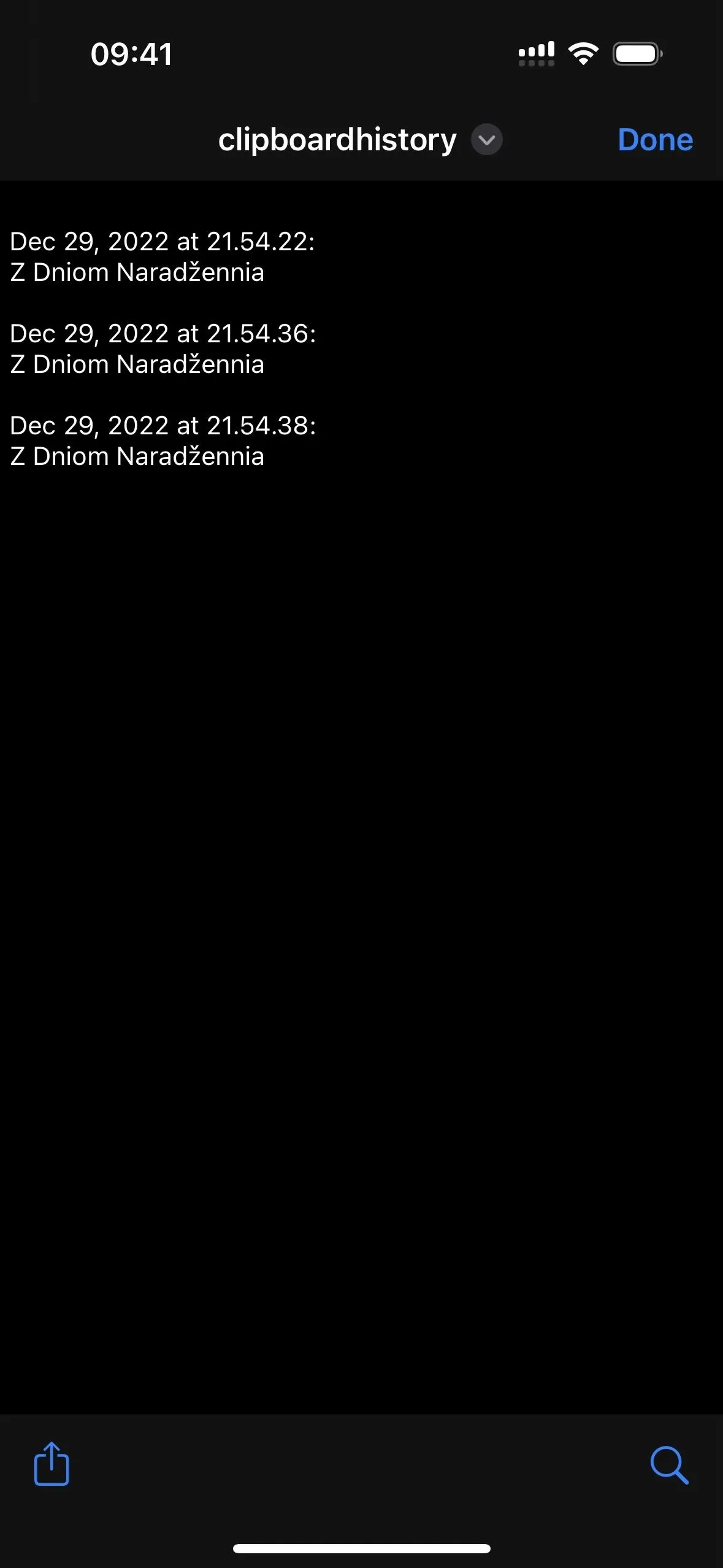
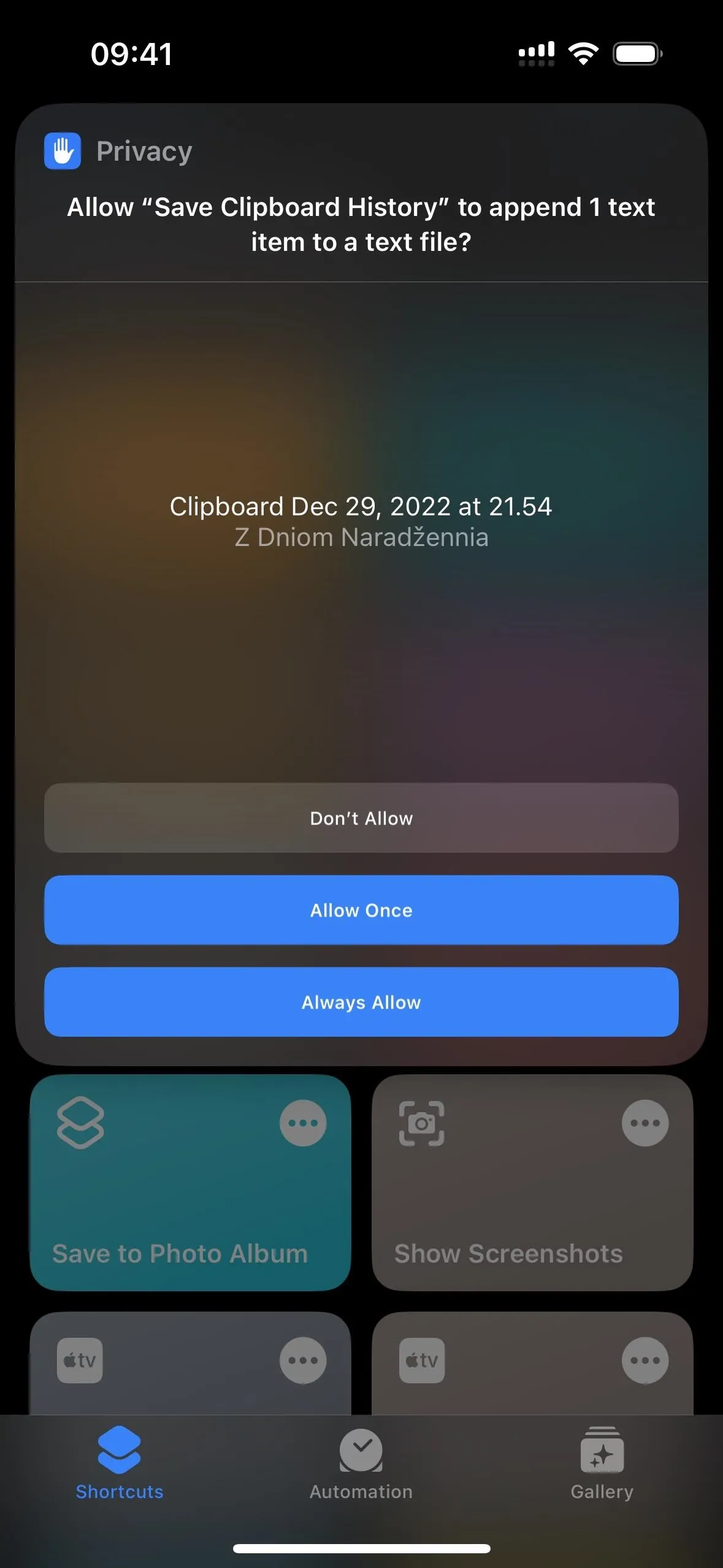
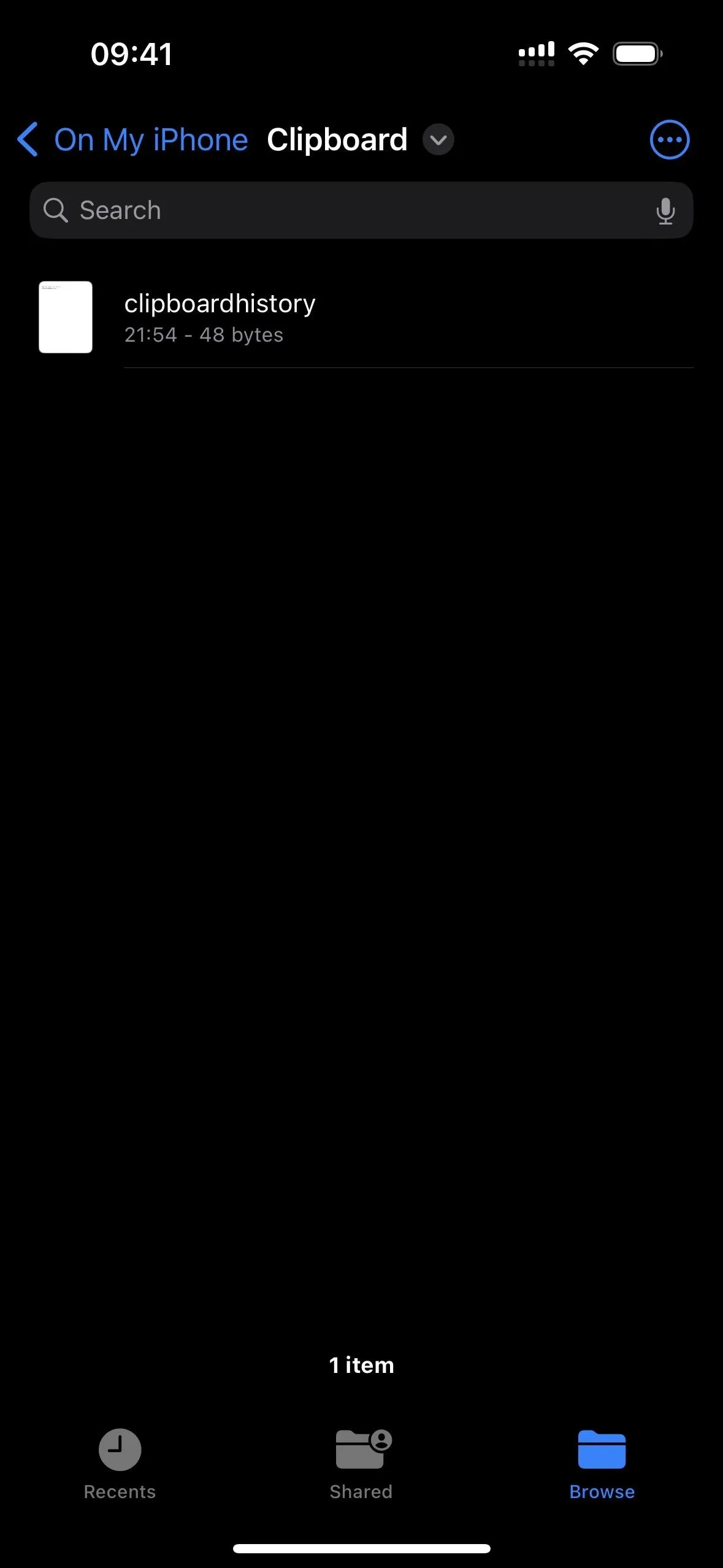
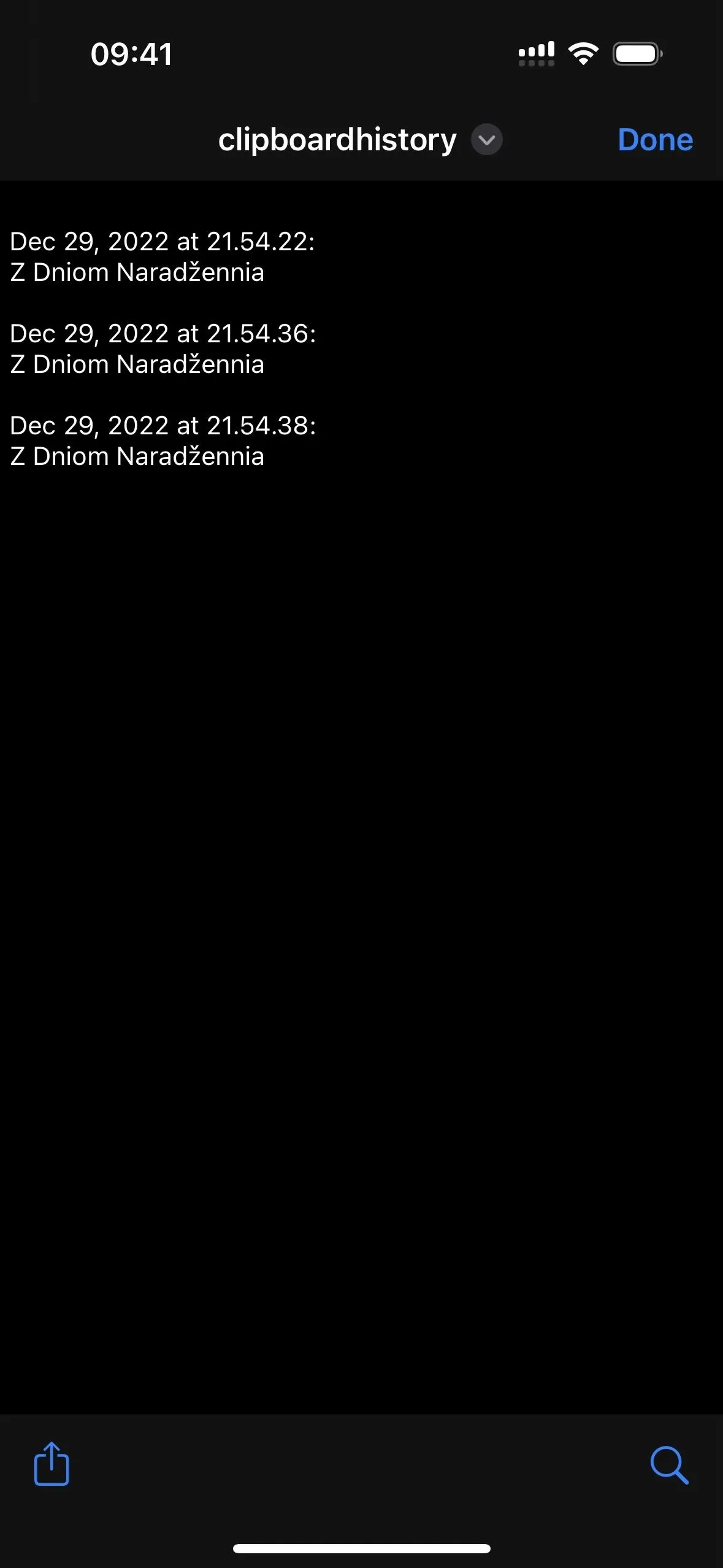
Assign the Shortcut to a Back Tap Gesture
Back Tap is an iOS accessibility feature that lets you tap the Apple logo on the back of your iPhone two or three times quickly to perform an assigned action. In our case, it would run the shortcut. Go to Settings –> Accessibility –> Touch –> Back Tap, then select either "Double Tap" or "Triple Tap." Scroll to the Shortcuts section and choose "Save Clipboard History."
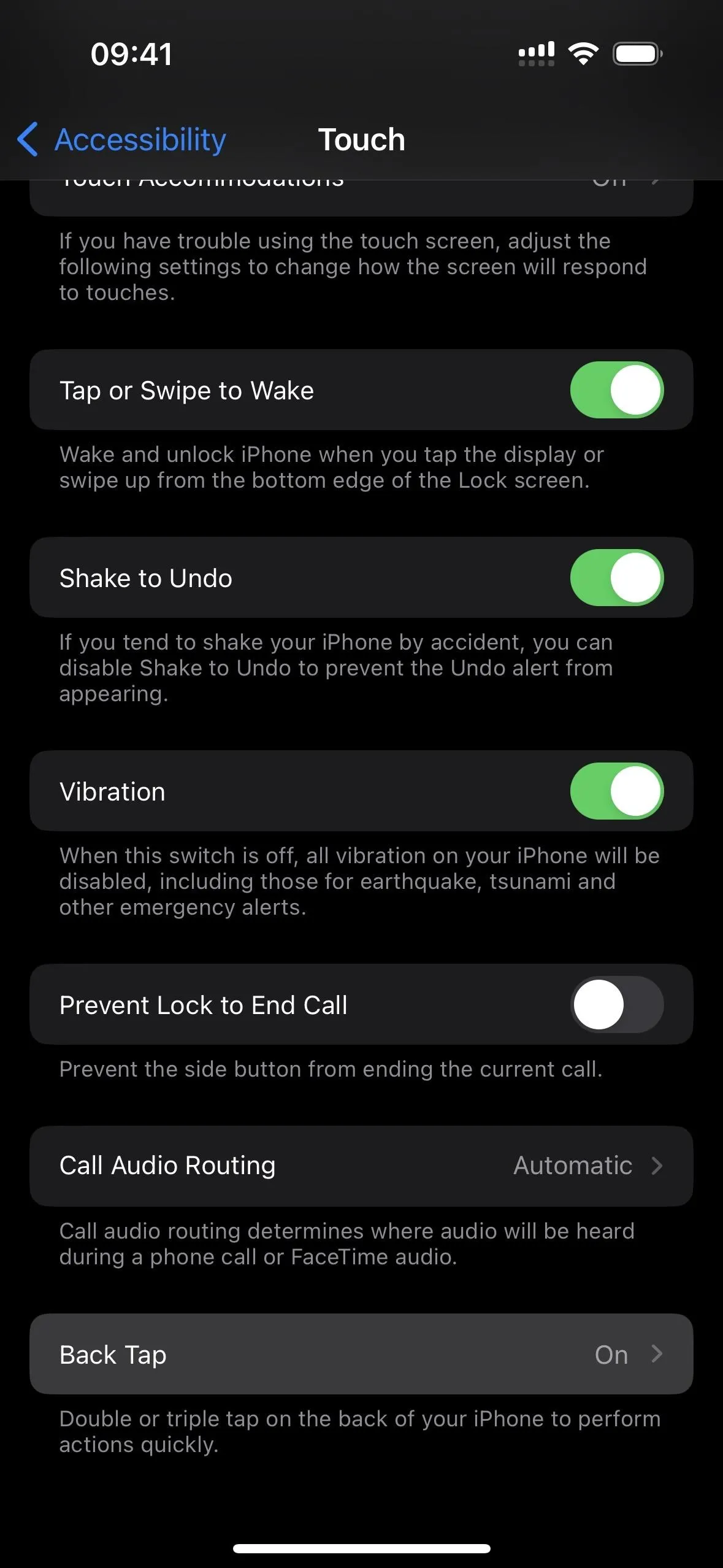
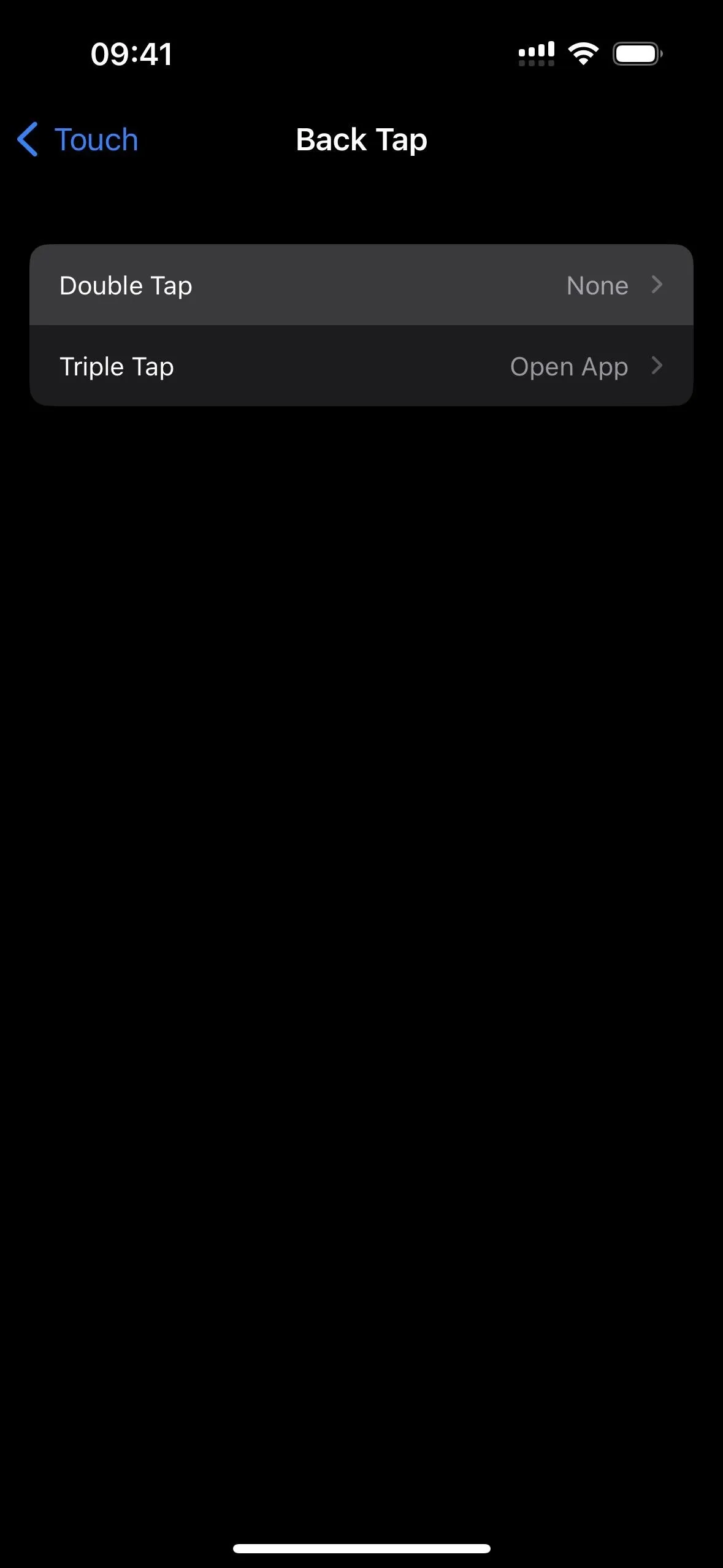
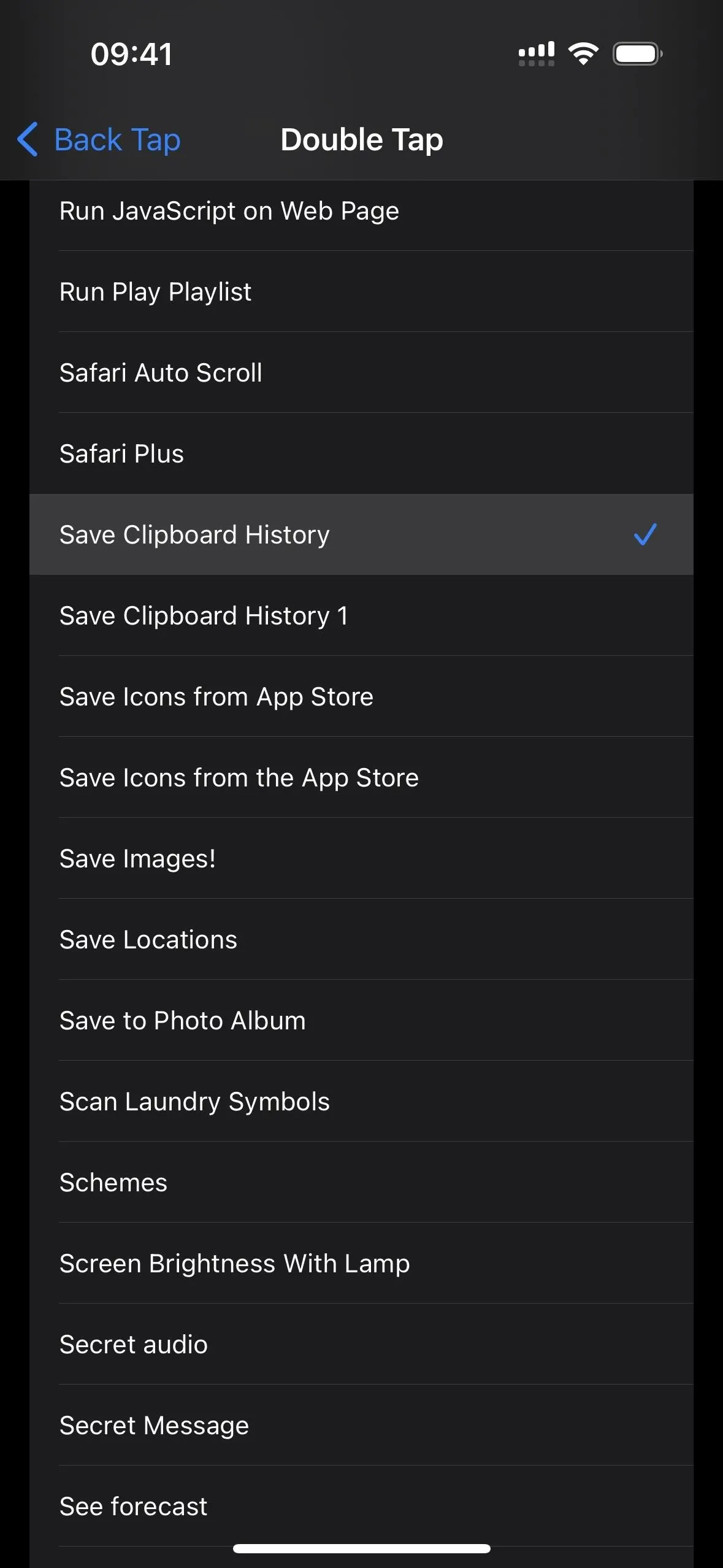
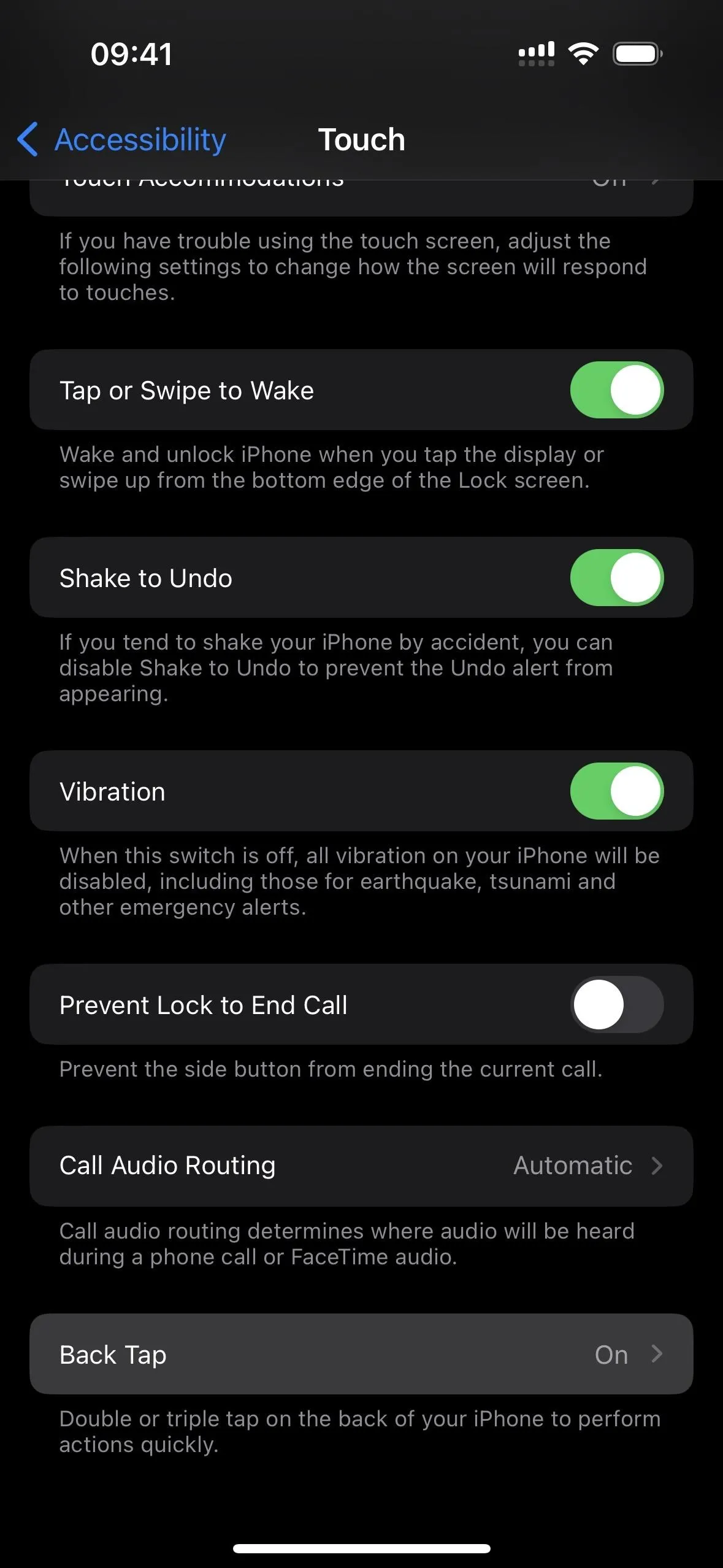
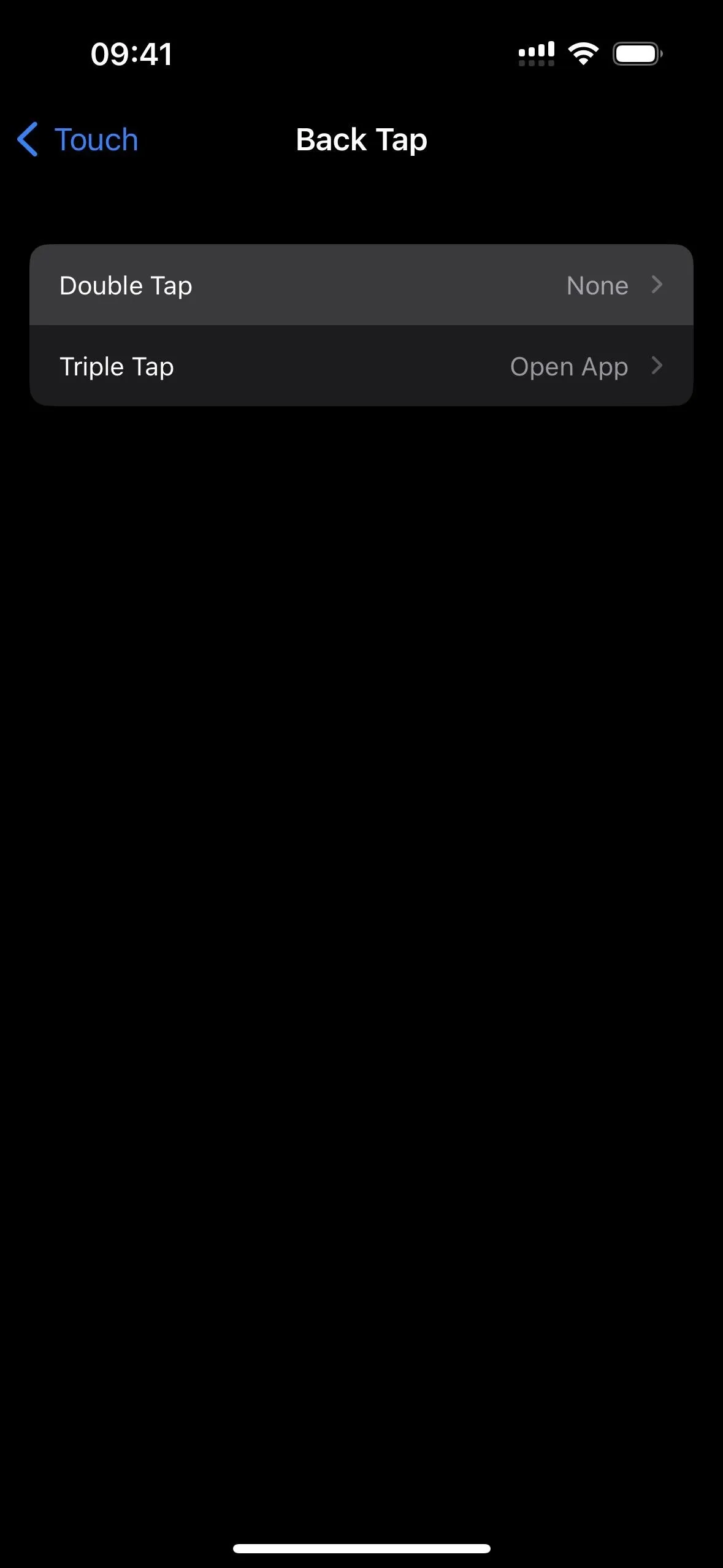
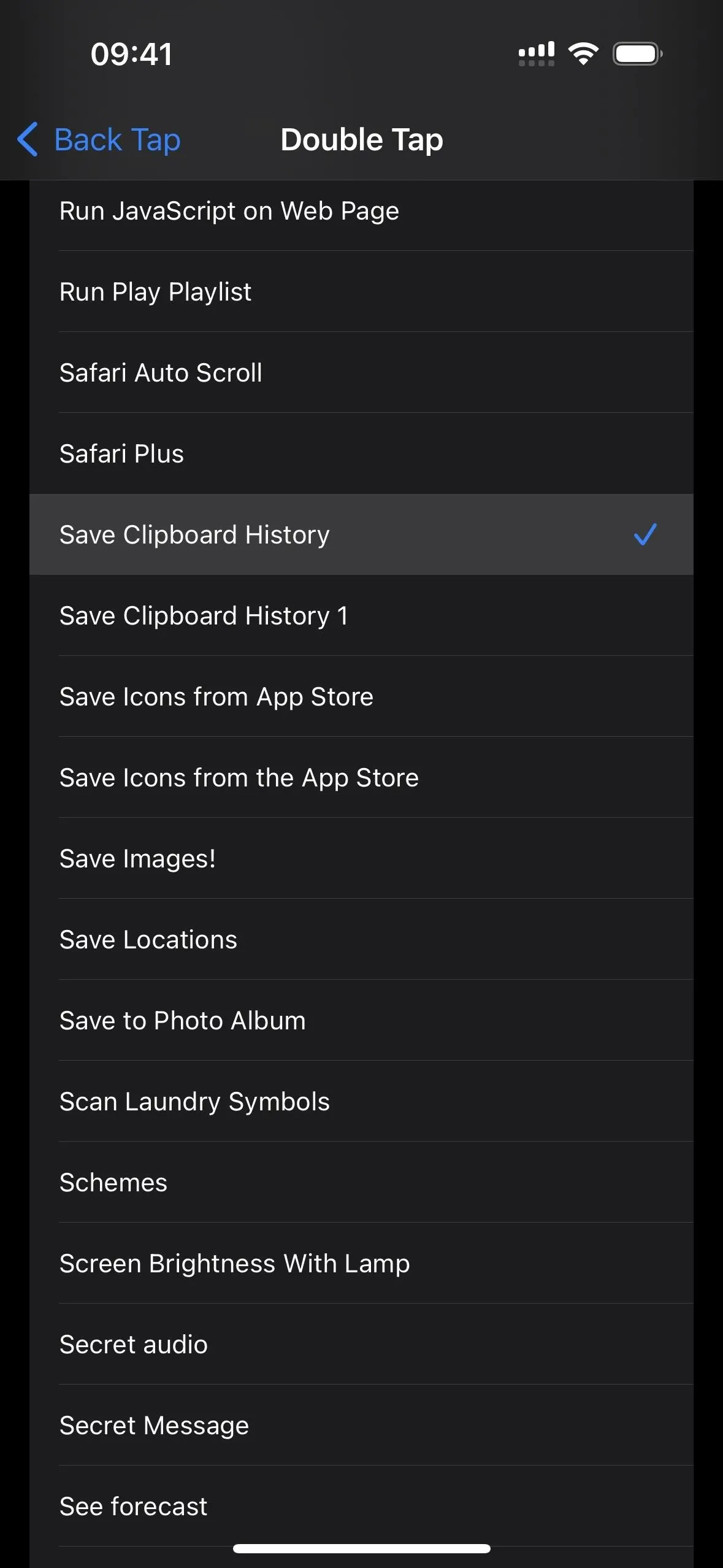
From now on, every time you tap the back of your iPhone two or three times, the shortcut should run. You can do this immediately after you copy something to your clipboard. If it's sensitive information you don't want to be recorded anywhere, you can simply not use the Back Tap gesture.
If you use Universal Clipboard to view the clipboard contents from your Mac or iPad, you can use the Back Tap gesture after your iPhone has synced. It should still work.
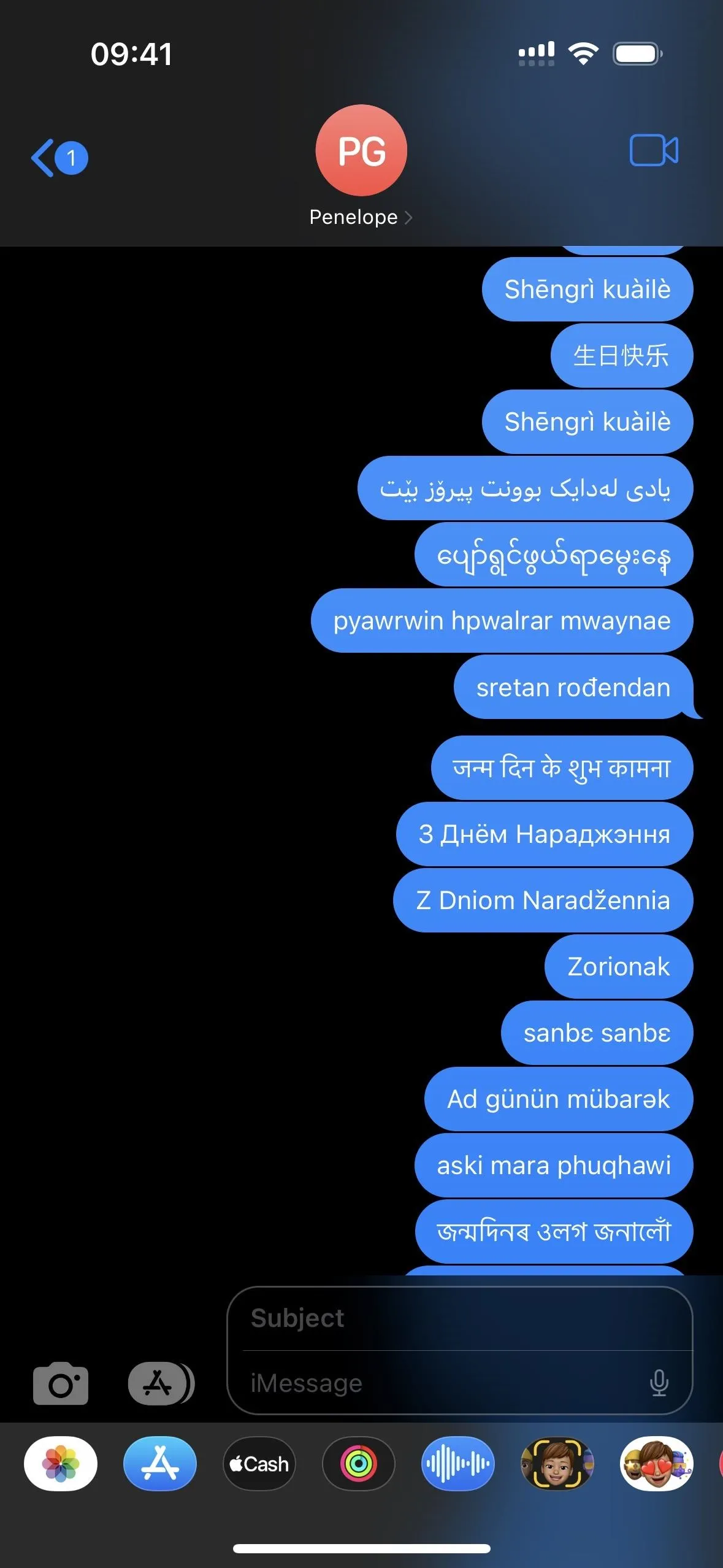
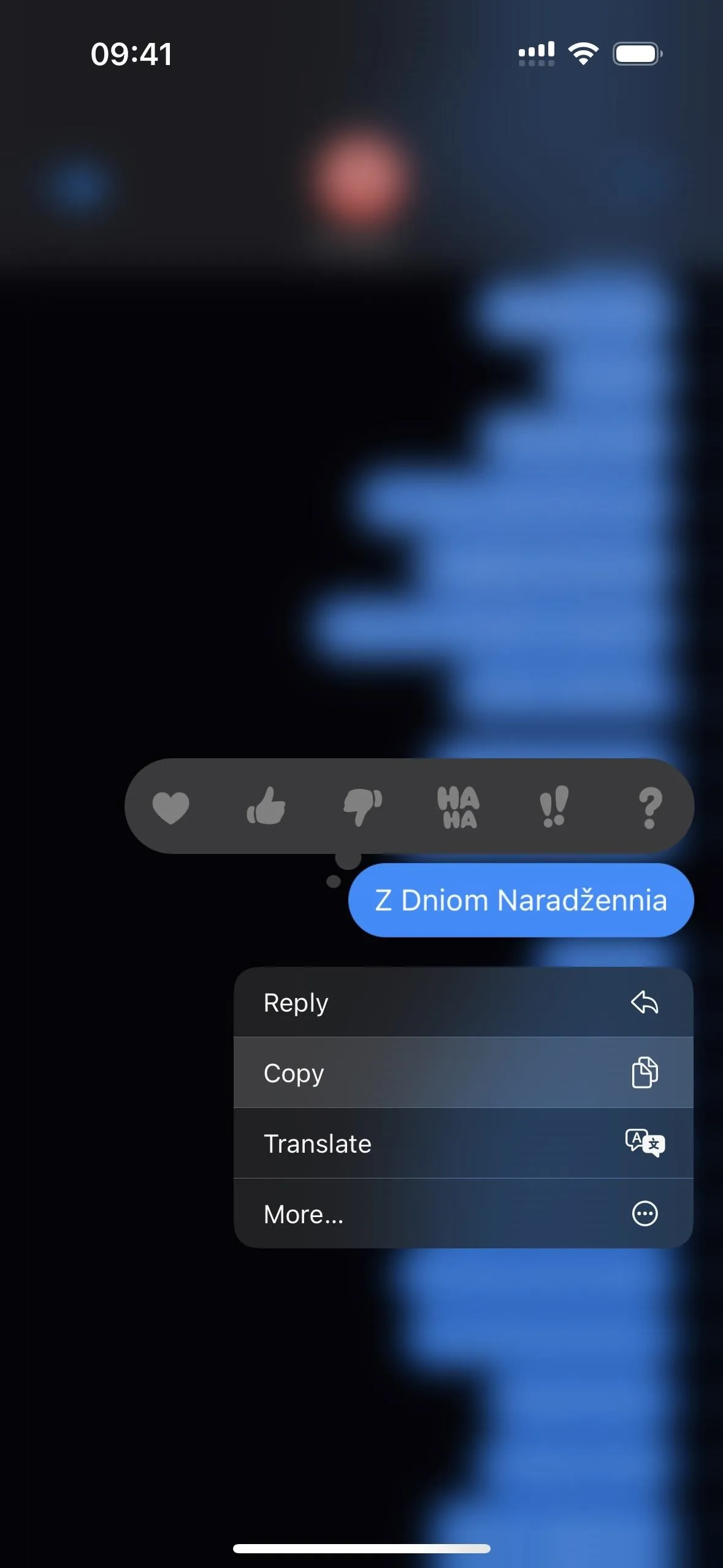
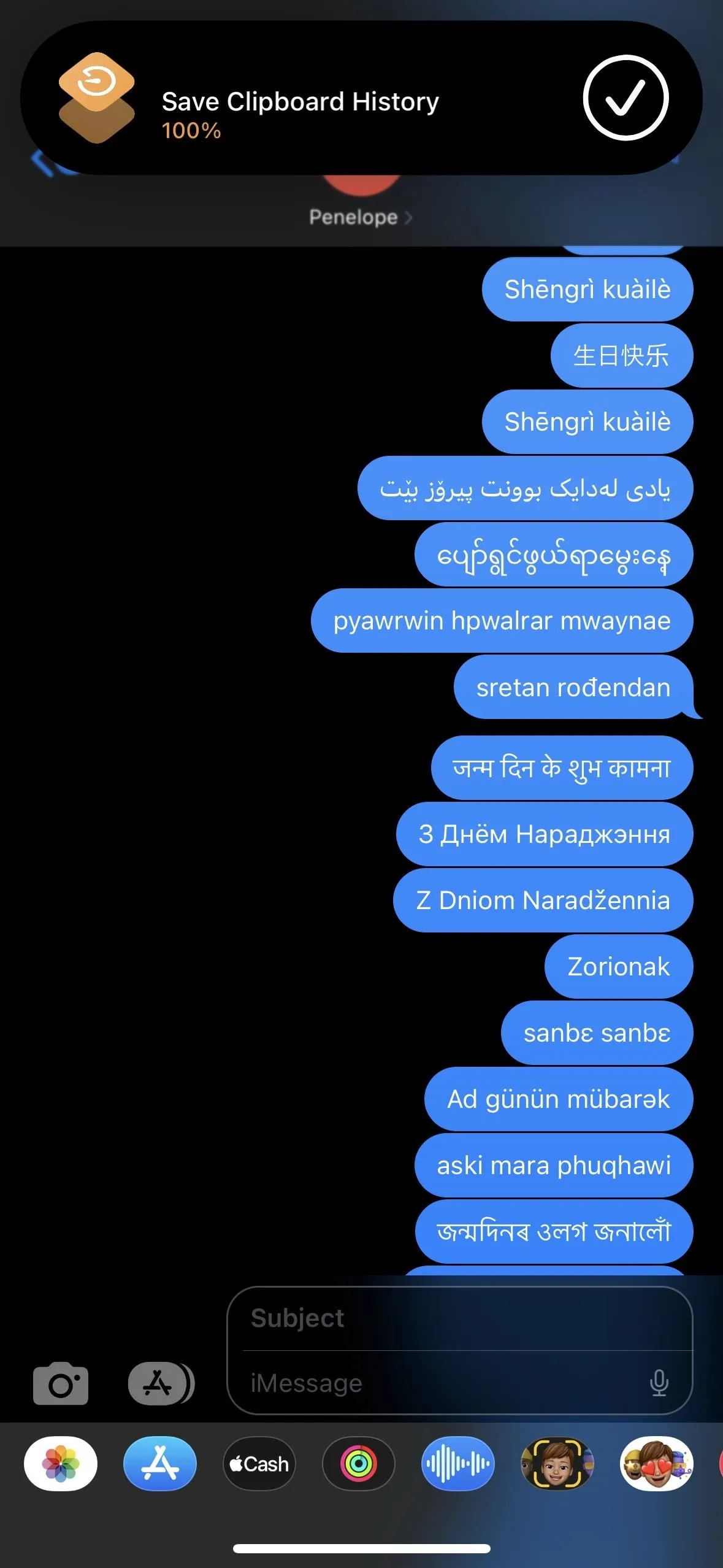
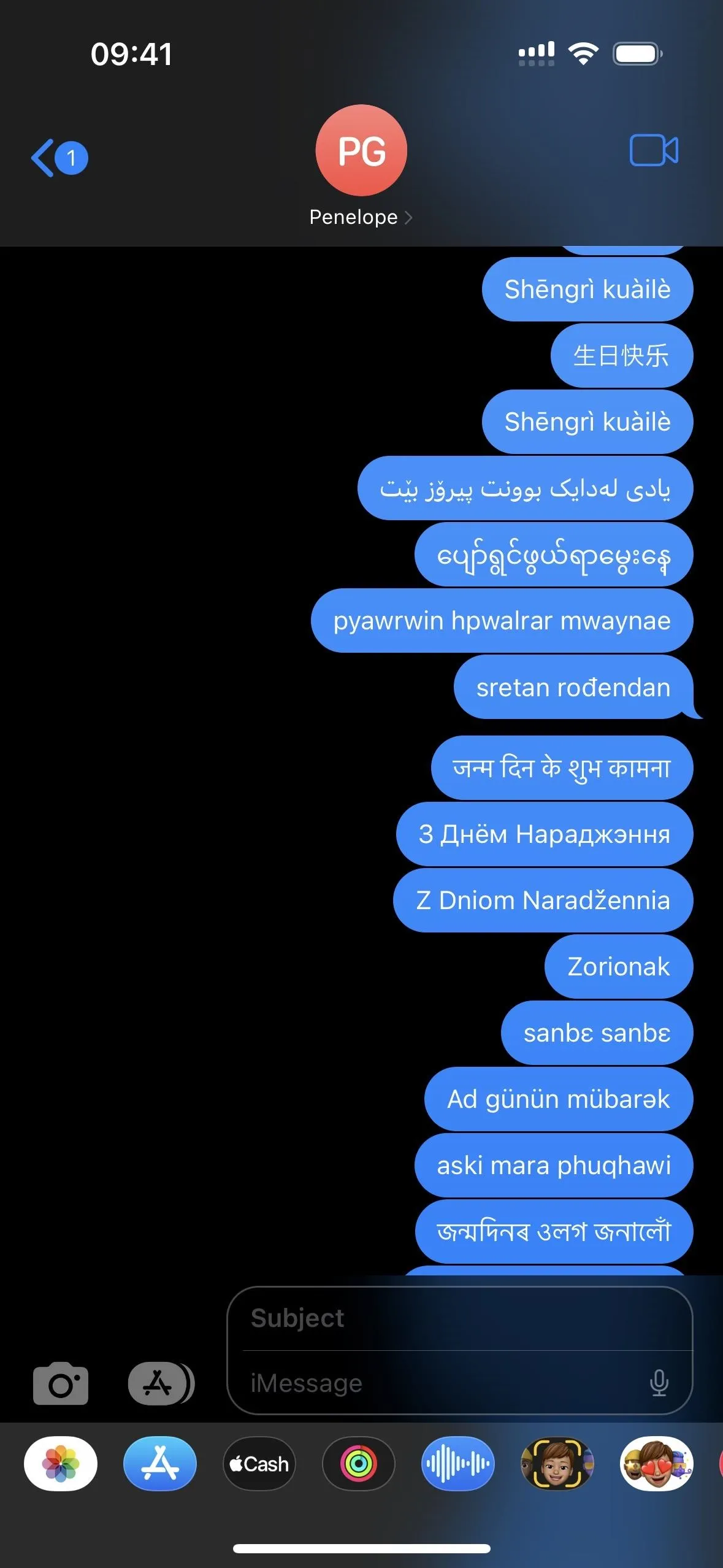
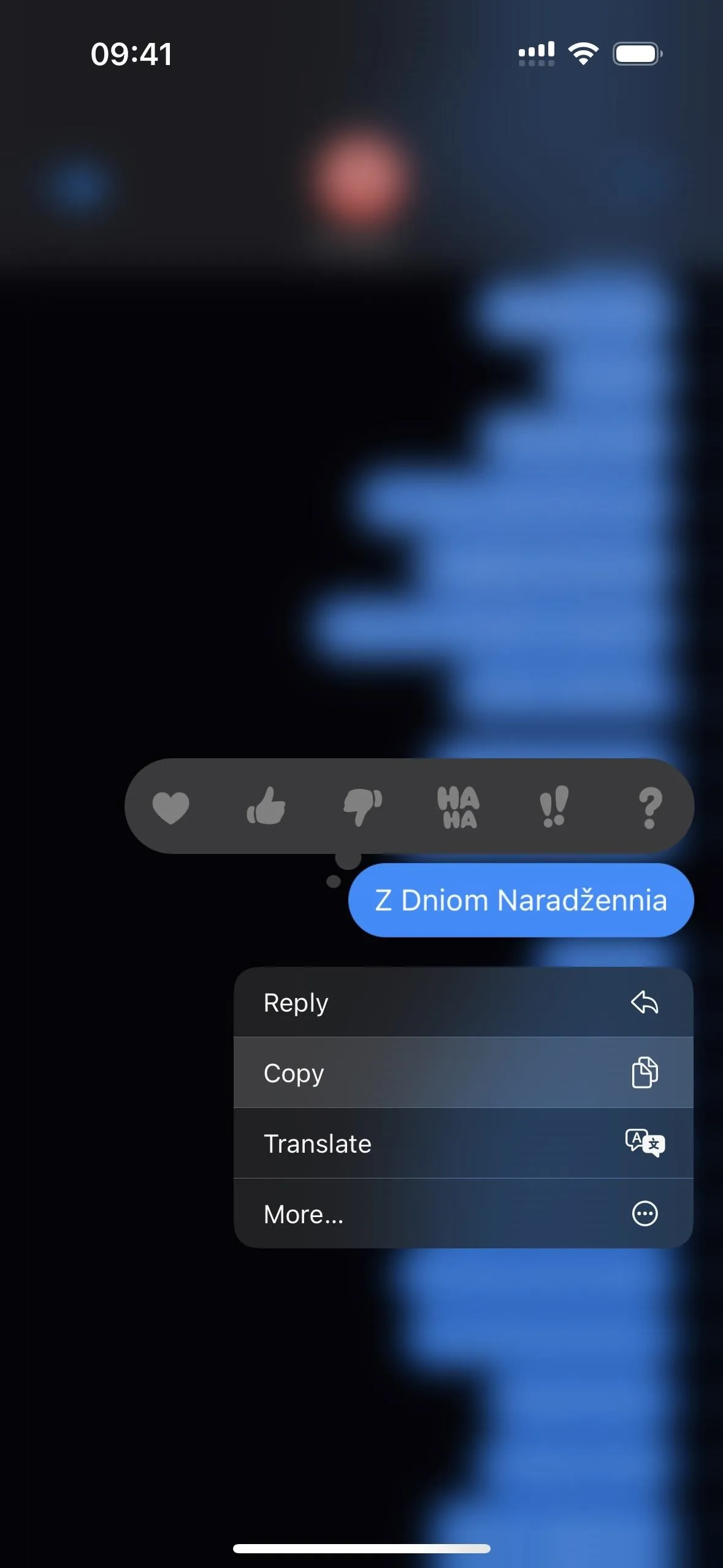
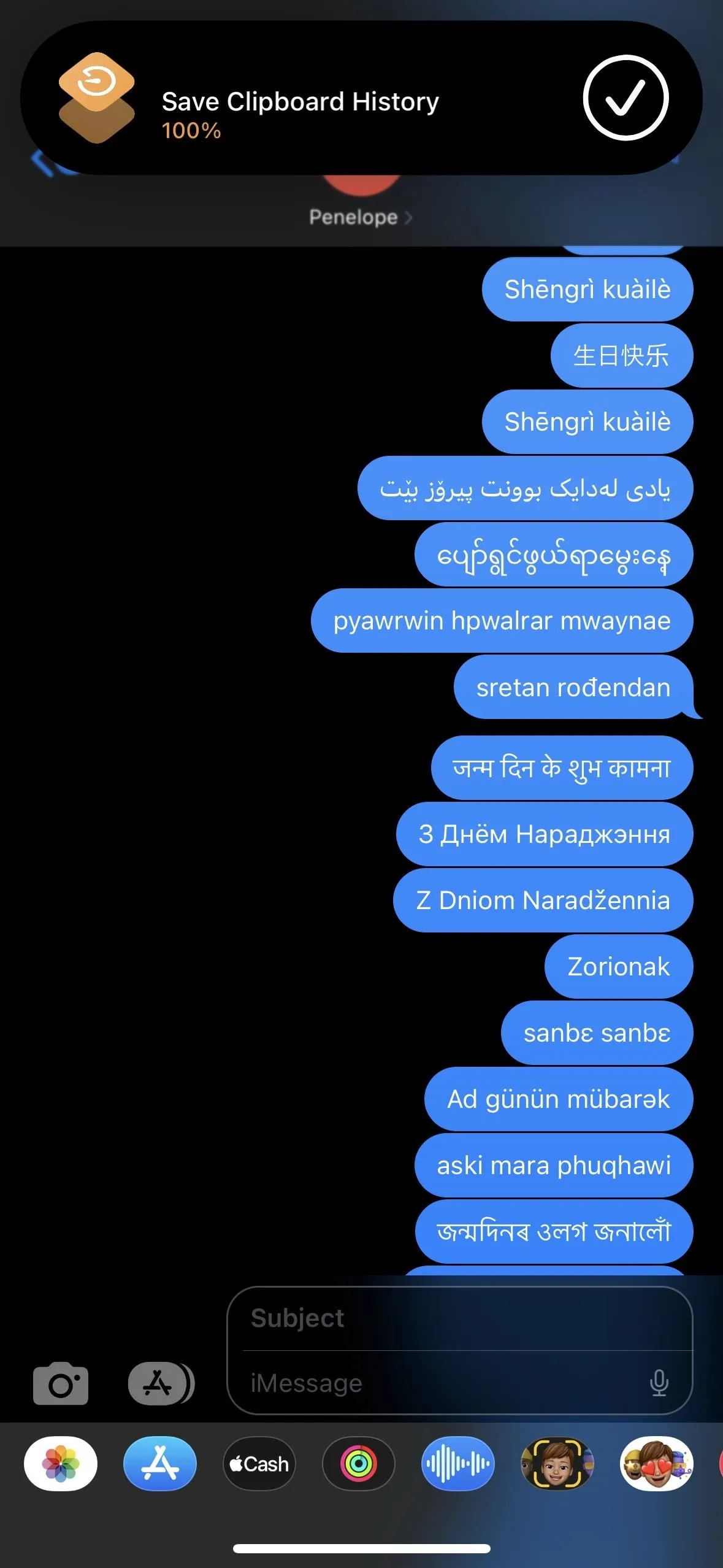
Cover photo and screenshots by Justin Meyers/Gadget Hacks




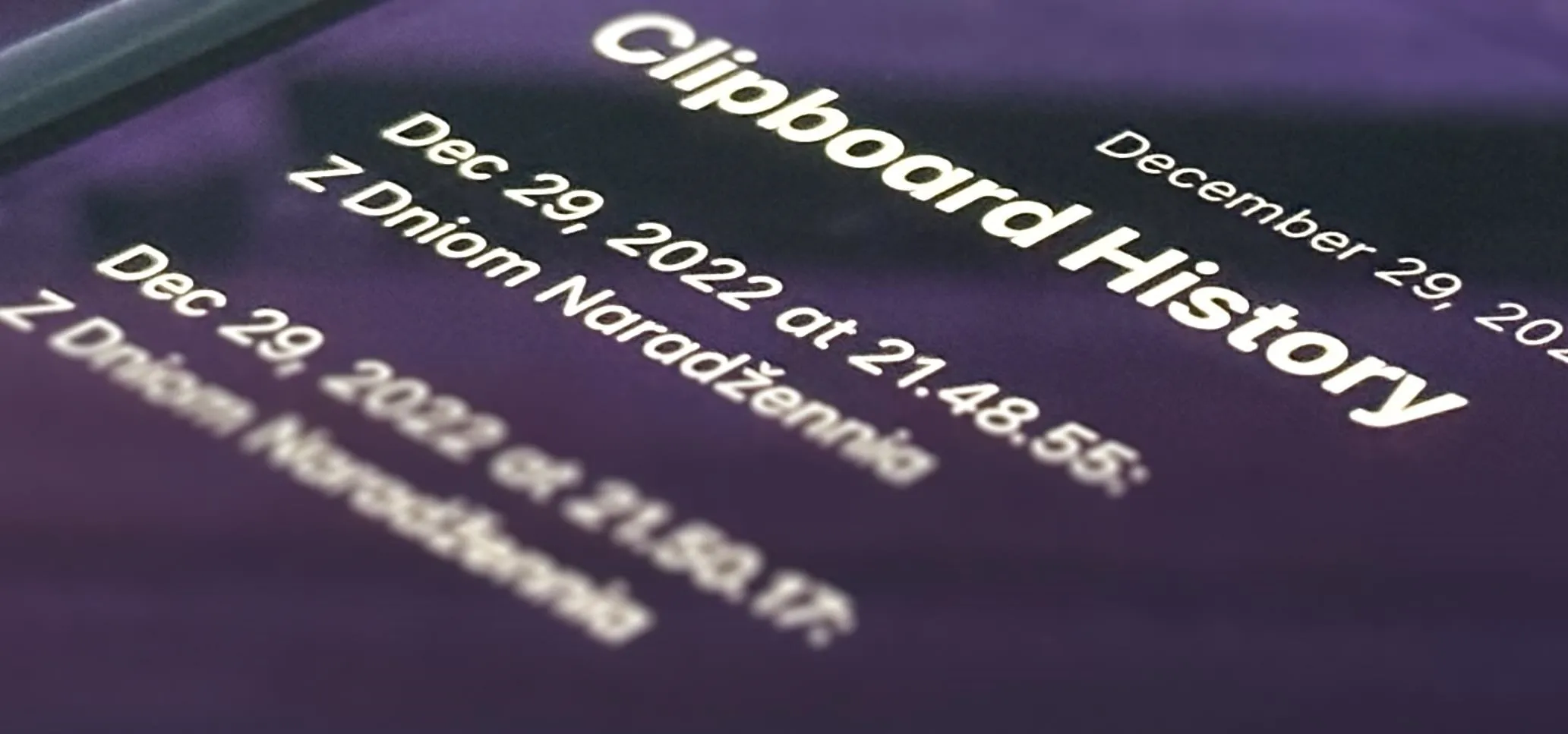




















Comments
Be the first, drop a comment!