The Files app received a big update in iOS 13. Before, it was limited to local and cloud-based files, but now you can access data from external storage devices, including SD cards and USB drives. But before you try to connect your favorite card or drive to your iPhone, there are a few things you need to know.
While the Files app does work with external USB drives and SD card readers now, support is limited due to two factors: iOS and the Lightning connector. The former affects which file system a drive can use, since iOS only reads from ExFAT, FAT32, HSF+, and APFS drives. The latter limits some drives based on the amount of power they draw. Because of these factors, not all external storage options will work.
However, we've got you covered. After some research and testing, we've found some of the best external storage options to use with the Files app on your iPhone running iOS 13.
1. Lightning Flash Drives
The most plug-and-play storage options for iPhone are Lightning-based flash drives, aka thumb drives. With a Lightning-based flash drive, there is no need for a USB to Lightning adapter, so it just works. You simply plug them into the Lightning port, open Files, choose the drive, and access all the files on it.
Your best options are MFI (Made for iPhone) flash drives, which should meet all the file system and power requirements. Here are our favorites:
HooToo 128 or 256 GB Flash Drive
One of the best options we found comes from HooToo. While not a well-known name, HooToo offers 128 GB and 256 GB flash drives with Lightning connectors. Plus, they have a USB 3.0 connector on the other end of the drive. So you can use one on both an iOS device and a computer with a USB port. Newer MacBooks, 2015 or later, will need a USB-C to USB Type-A adapter since they're only outfitted with USB-C ports.
The flash drives also support biometric encryption, making the content inaccessible without access to your fingerprint (Touch ID), face (Face ID), or password to decrypt its content. And with USB 3.0, you won't have to wait long for files to transfer to your computer. However, transfers from your iPhone to the drive will still be slow as Lightning is based on USB 2.0. It also has a key ring so you can attach it to your keys and take it with you everywhere without it getting lost (hopefully) and a cover for the Lightning end to protect it from damage.
iDiskk 4-in-1 Flash Drive
Another good option is iDiskk's four-in-one flash drive that includes Lightning, USB Type-A 3.0, USB-C, and Micro-USB connectors. As with the HooToo drives, you can connect it directly to your iPhone and access its contents in the Files app. Then, using the same drive, you can transfer files to another MacBook (before and after 2015), an Android device, a Windows PC, or any other device which supports any of the four connectors.
It comes in 64 GB, 128 GB, and 256 GB sizes, each with an 18-month warranty. They all also support Touch ID, Face ID, and passcode encryption for extra security.
LIY7 Pen Flash Drive
Finally, another exciting option is LIY7. Its flash drive is actually built into a pen. But let me be clear (because I made the mistake myself): it isn't an Apple Pencil to use on your display. Instead, it's a writing utensil for paper. You know, those thin sheets made from wood pulp and whatever else they make paper out of.
The top half of the pen (the half that doesn't include the point) contains a Lightning connector that you can connect to your iPhone and access with the Files app. And the connector is protected when you snap it back into the full pen form. It comes with a Lightning to USB Type-A adapter to connect it to your desktop so you can transfer files there too and comes in three colors: White, black, and rose gold.
2. USB Flash Drives
What if you already have a USB flash drive? Well, since Apple iPhones don't use the USB standard, the only option is an adapter that allows you to connect your USB Type-A flash drive to a Lightning port. Unfortunately, the only option I found that is 100% certified to work is Apple's own camera adapters. Any other third-party option isn't MFi certified, which means it could harm your iPhone.
As far as the camera adapter goes, which one you need depends on the type of USB flash drive you are using. If it's USB 3.0 or newer, you will need the Lightning to USB 3 Camera Adapter. If it's USB 2.0 or older, then you can save some money and use the Lightning to USB Camera Adapter. If you're unsure what standard your USB flash drive use, look at the connector. All USB Type-A 3.0 connectors have blue inside. You can also opt to get the Lightning to USB 3 Camera Adapter no matter what you have, as it will also work USB standards older than 3.0.

The cheaper adapter connected to a card reader, in this case, a DSLR camera.
3. SD Card Readers
Another external storage option that iOS 13 opens up to Files is the SD card, which you'll need an SD card reader to read. SD cards are the storage option used for most digital cameras. Professional photographers and even beginners may frequently post their images to social media sites like Instagram, and if your camera doesn't come with a way to transfer photos wirelessly, a card reader is more than adequate.
While it was possible to transfer photos on an SD card (or even CompactFlash cards) in iOS 12 via the Photos app, iOS 13 opens up interaction in the Files app.
Apple Lightning to SD Card Camera Reader
If you are someone who prefers to use Apple's accessories, then you can opt for the Lightning to SD Card Camera Reader. At the time of writing, the reader is $29 and will allow you to connect an SD card or microSD card (via an SD card adapter) to your iPhone. While running iOS 13, you can then interact with the contents via the Files app in the same manner as a flash drive.
AirsFish Dual Card Slot Camera Reader Adapter
A creative option is AirsFish's two-in-one adapter. It includes two connectors, one for Lightning and one for USB-C. That means you can interact with SD cards (and microSD cards) on both your iPhone and iPad Pro 11-inch or iPad Pro 12.9-inch (3rd generation) without the need for a second adapter. You can also use the same dongle to read files on your Android devices and MacBook as well. And you get all this for half the price of Apple's SD card reader.
4. Hard Drives
Where you'll likely run into problems is with external hard drives. Whether an external SSD or HDD, support is limited due to one reason: the Lightning port. The port is based on USB 2.0, which has a maximum power draw of 100 mA. External hard drives tend to exceed 100 mA amount which means without a separate power supply to the hard drive, the external storage won't work with the Files app since it won't have enough power supplied by the Lightning port alone to power on.
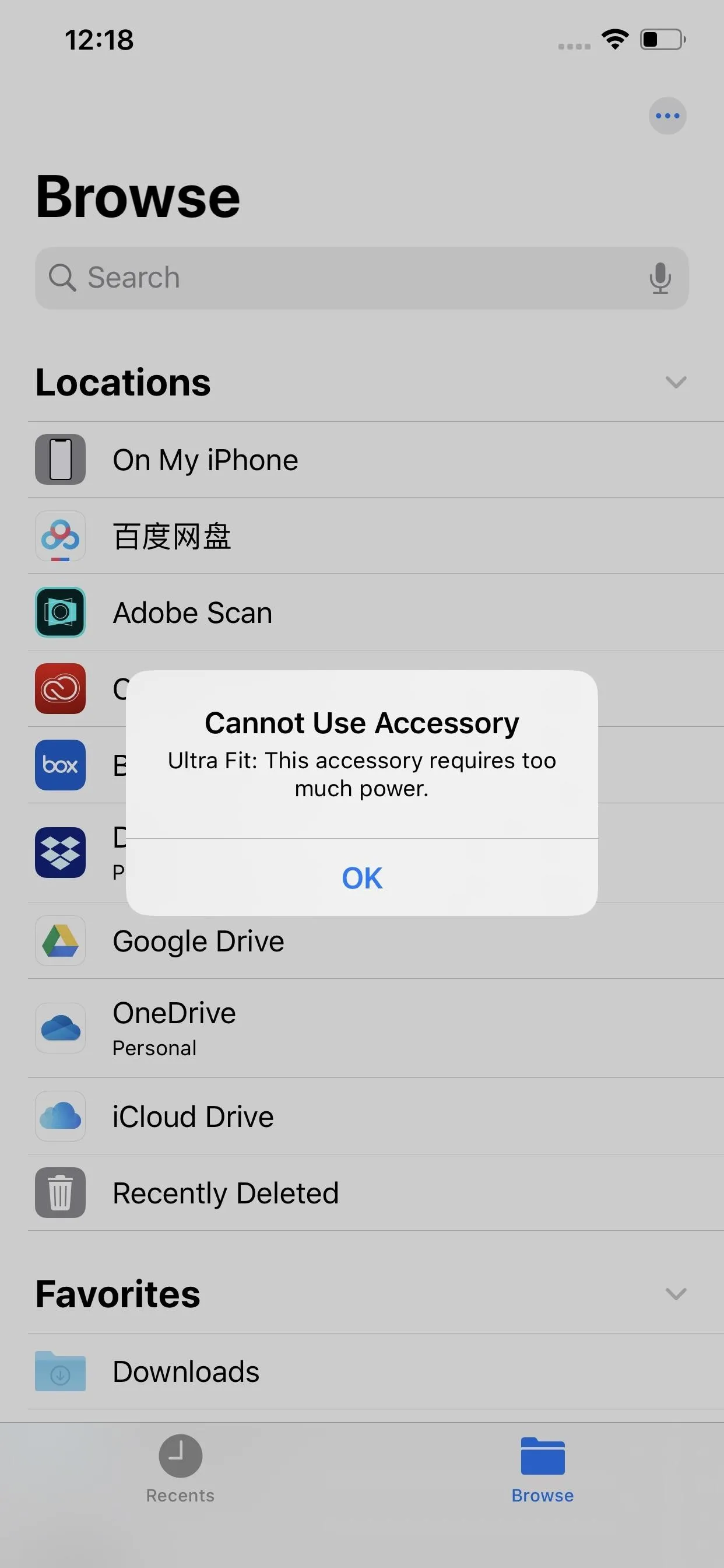
Justin Meyers/Gadget Hacks

Justin Meyers/Gadget Hacks
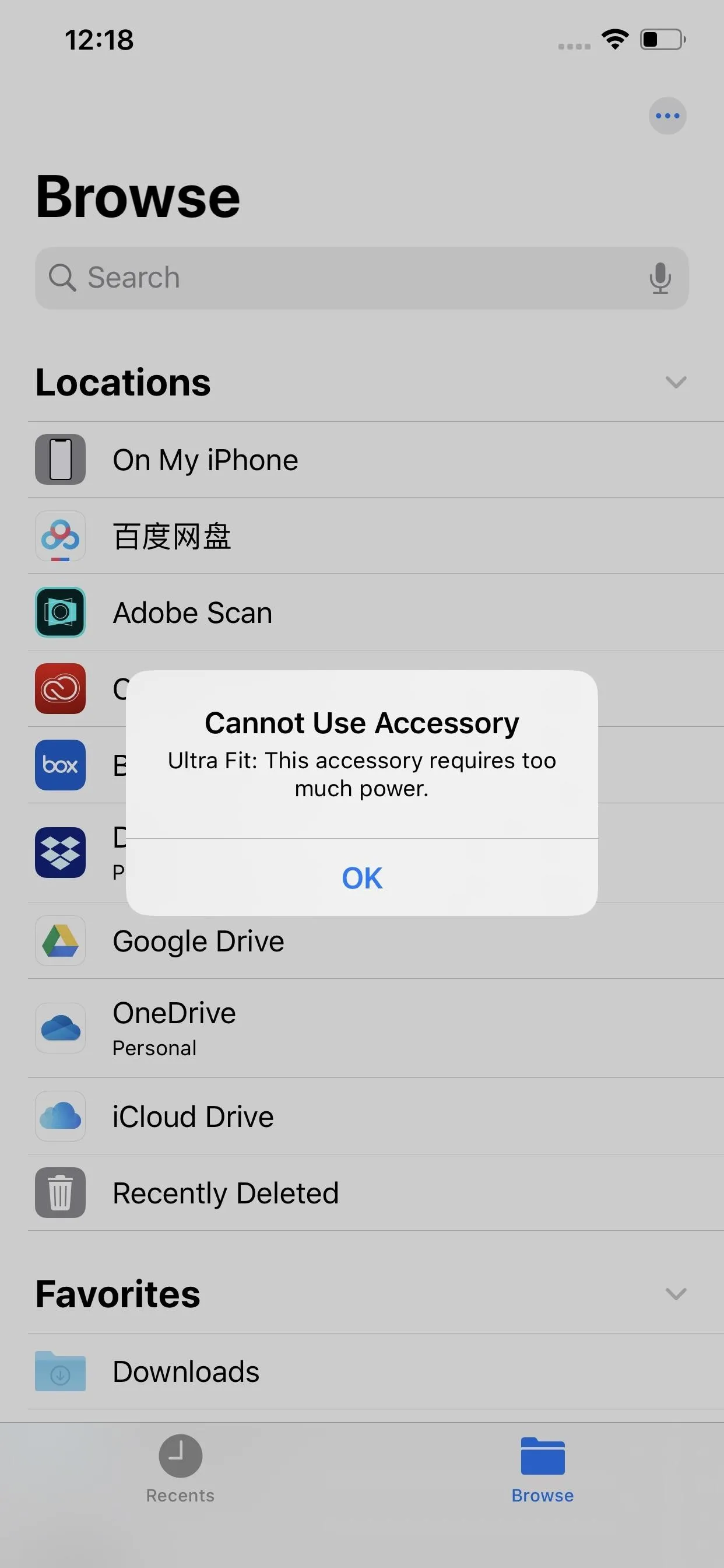
Justin Meyers/Gadget Hacks

Justin Meyers/Gadget Hacks
You can mitigate the issue using the Lightning to USB 3 Camera Adapter, which increases the power draw to 150 mA. However, it still may not be enough. For the best option, we recommend sticking with a USB flash drive that uses the USB 2.0 standard. It may be slower, but for transferring files between your iPhone and a flash drive, using a higher standard won't help since Lightning port on the iPhone is based on USB 2.0. And if you really need to access an external hard drive, look for an external hard drive with its own power supply.
Cover image by Justin Meyers/Gadget Hacks
































Comments
Be the first, drop a comment!