With Apple Pay Cash, you can easily and securely pay your contacts directly in your iPhone's Messages app. While you can always use the normal method of paying someone with Apple Pay Cash, there's actually a faster way, as long as your contact asks you for money in an iMessage.
Apple's new person-to-person payment system is pretty smart. It can recognize from the contents of your chat whether or not Apple Pay Cash might be warranted. Knowing this information can save you some time. Instead of opening the iMessage app drawer and tapping the Apple Pay button manually, try one of these two methods to speed up your transactions.
Tap the Dollar Amount
When someone messages you a dollar amount in iOS 11.2 or higher, that number becomes tappable. If you touch it, Apple Pay Cash will immediately set itself up based on the amount of money specified. You can always change the value, and you can even flip things around and request that money yourself.
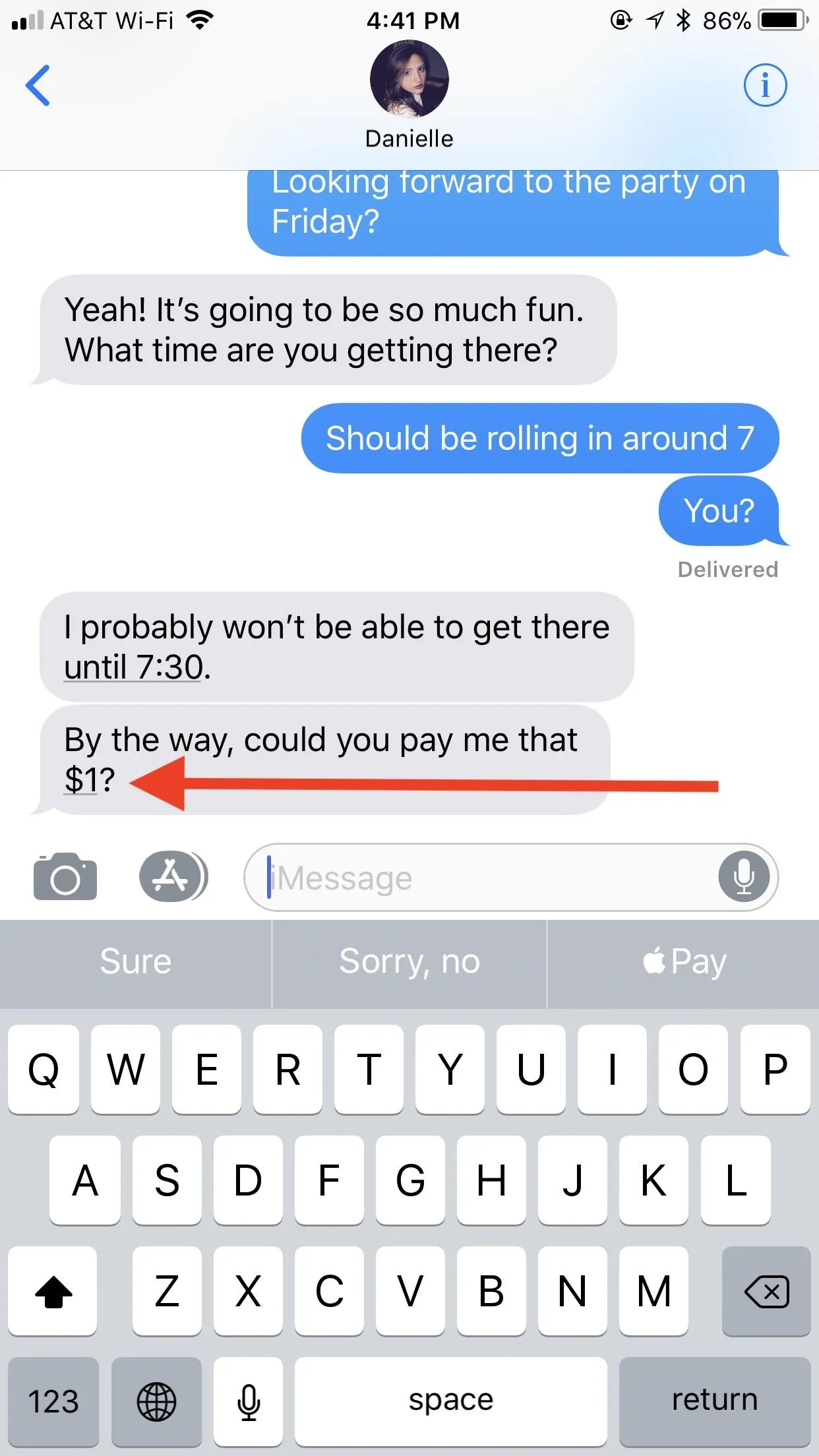
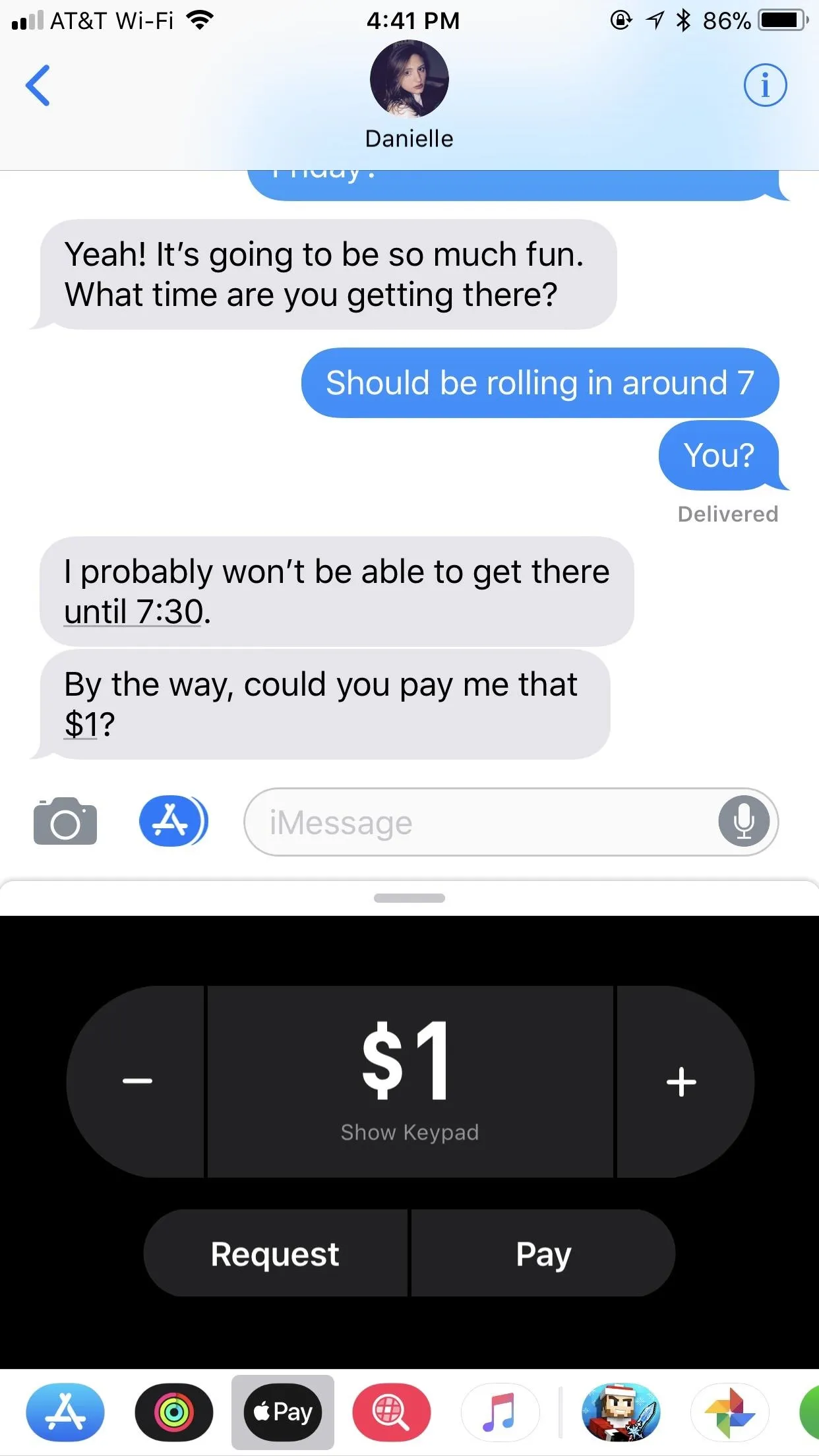
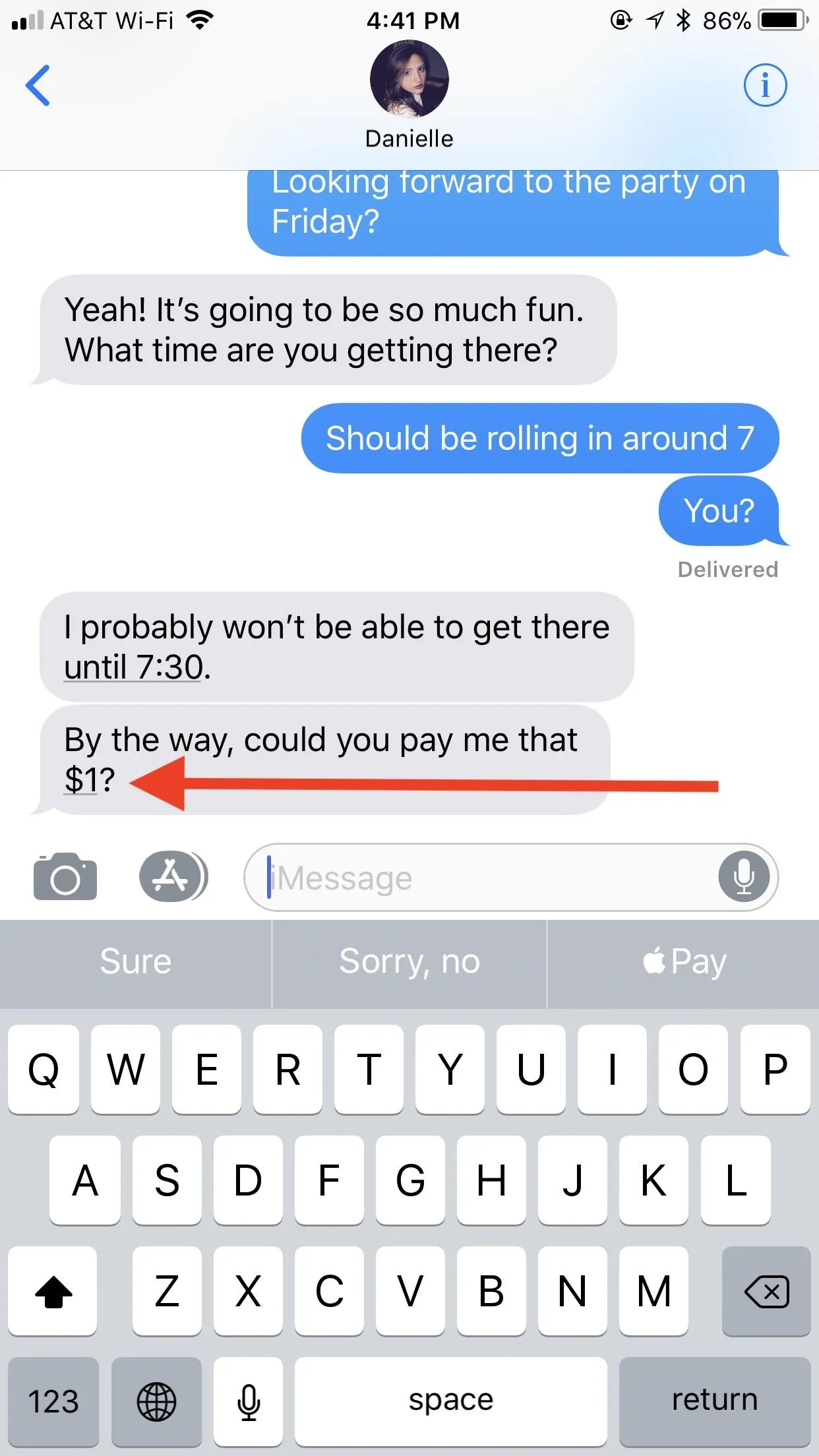
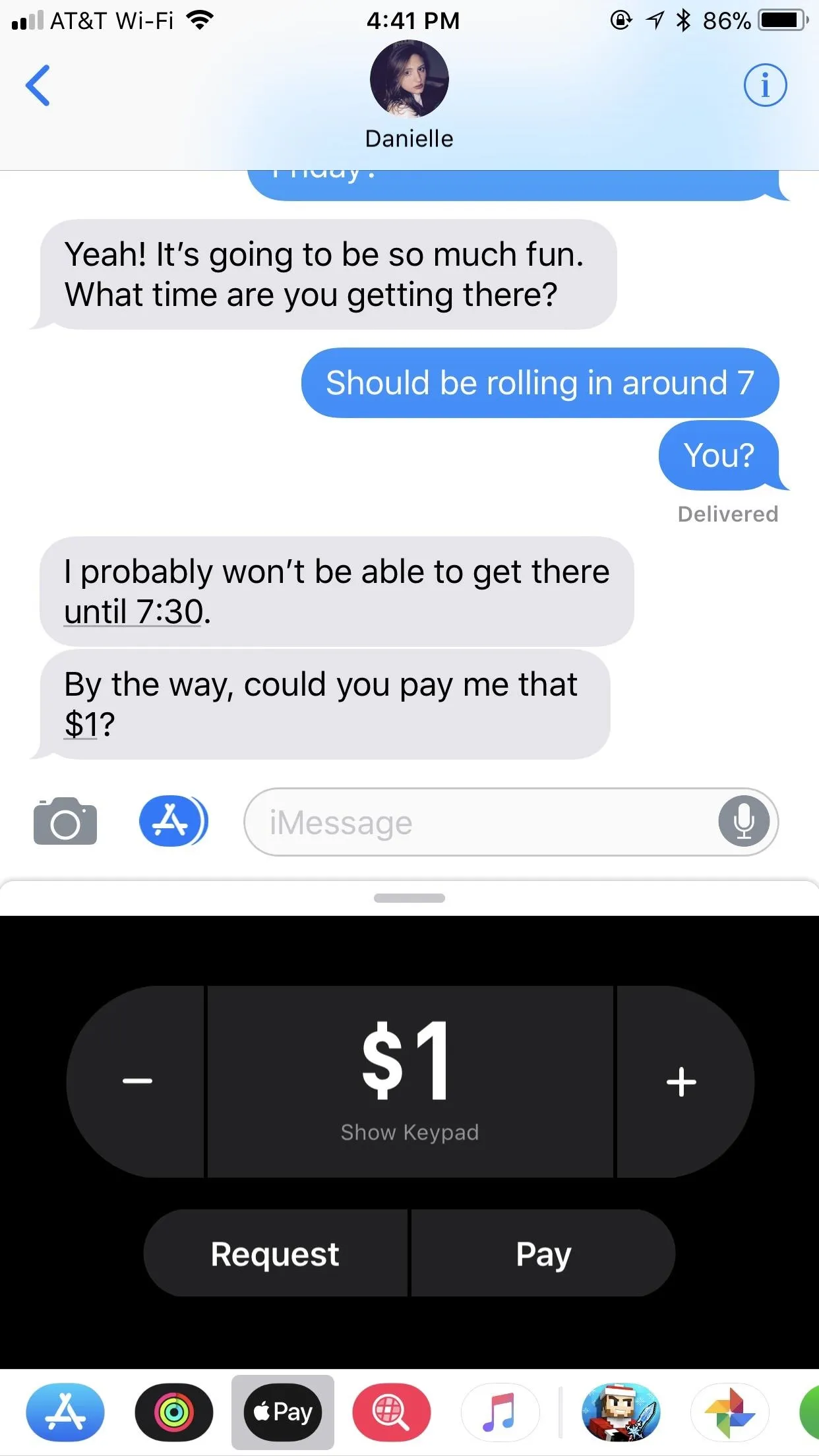
But let's say you'd like to honor your contact's request. Just tap "Pay." Once your payment has loaded into the text box, tap the black send arrow. Finally, authenticate the payment using Touch ID or Face ID. Apple will use your Apple Pay Cash card balance first, if any, then your primary debit or credit card on file.
If you have more than one debit or credit card saved on your device, you can switch between them before using any biometric authentication by tapping on the current debit or credit card box presented on screen.
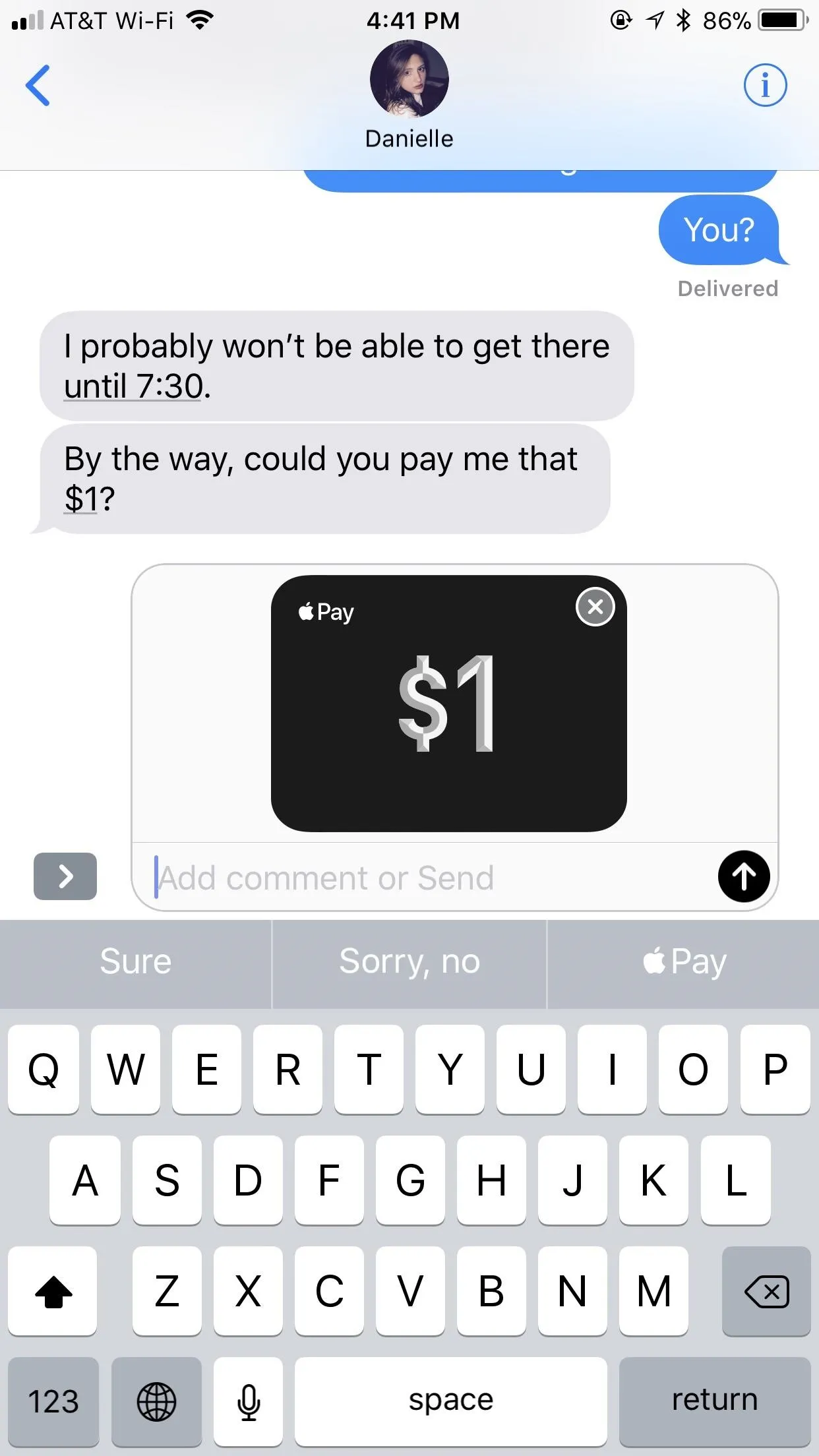

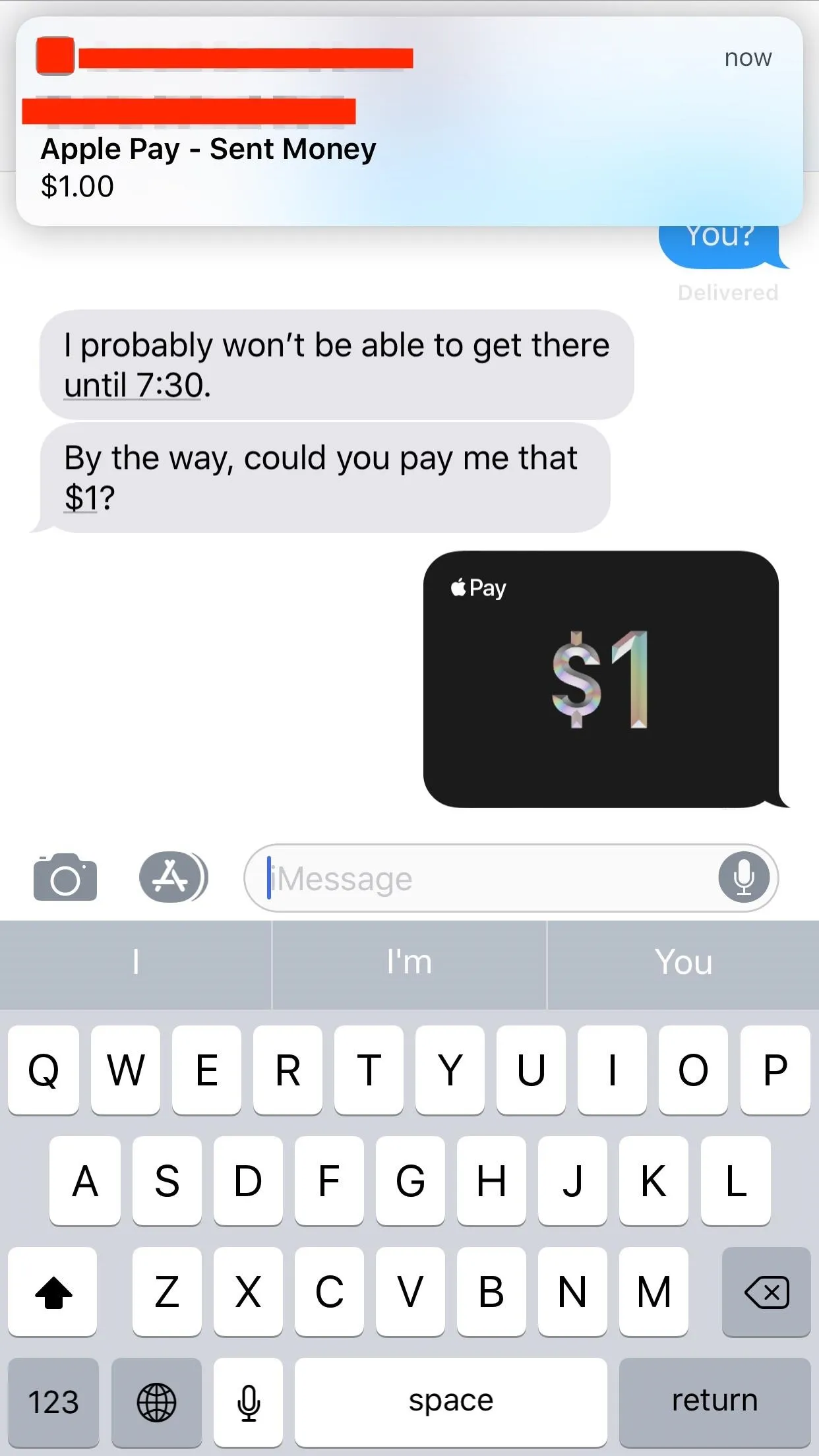
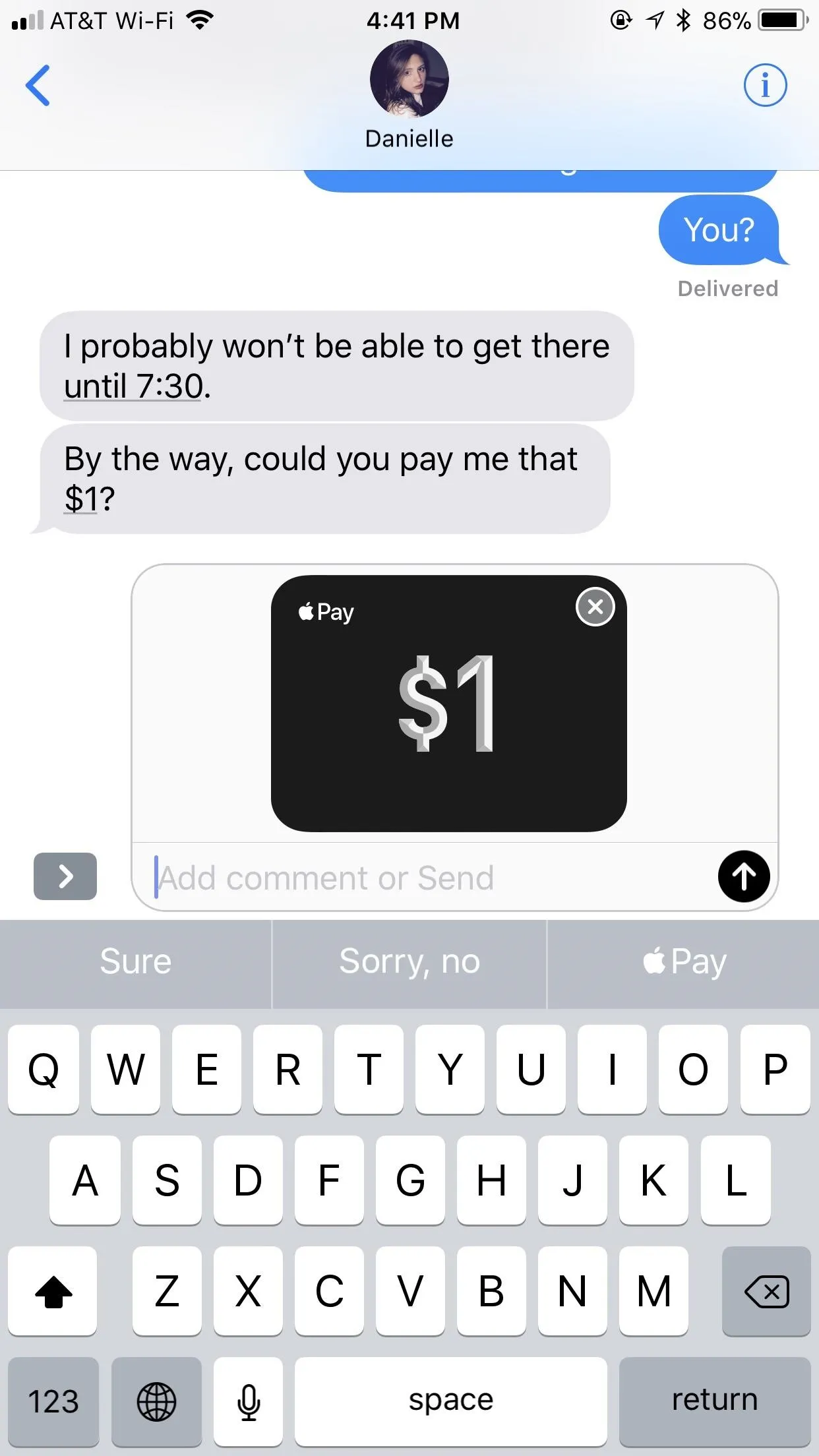

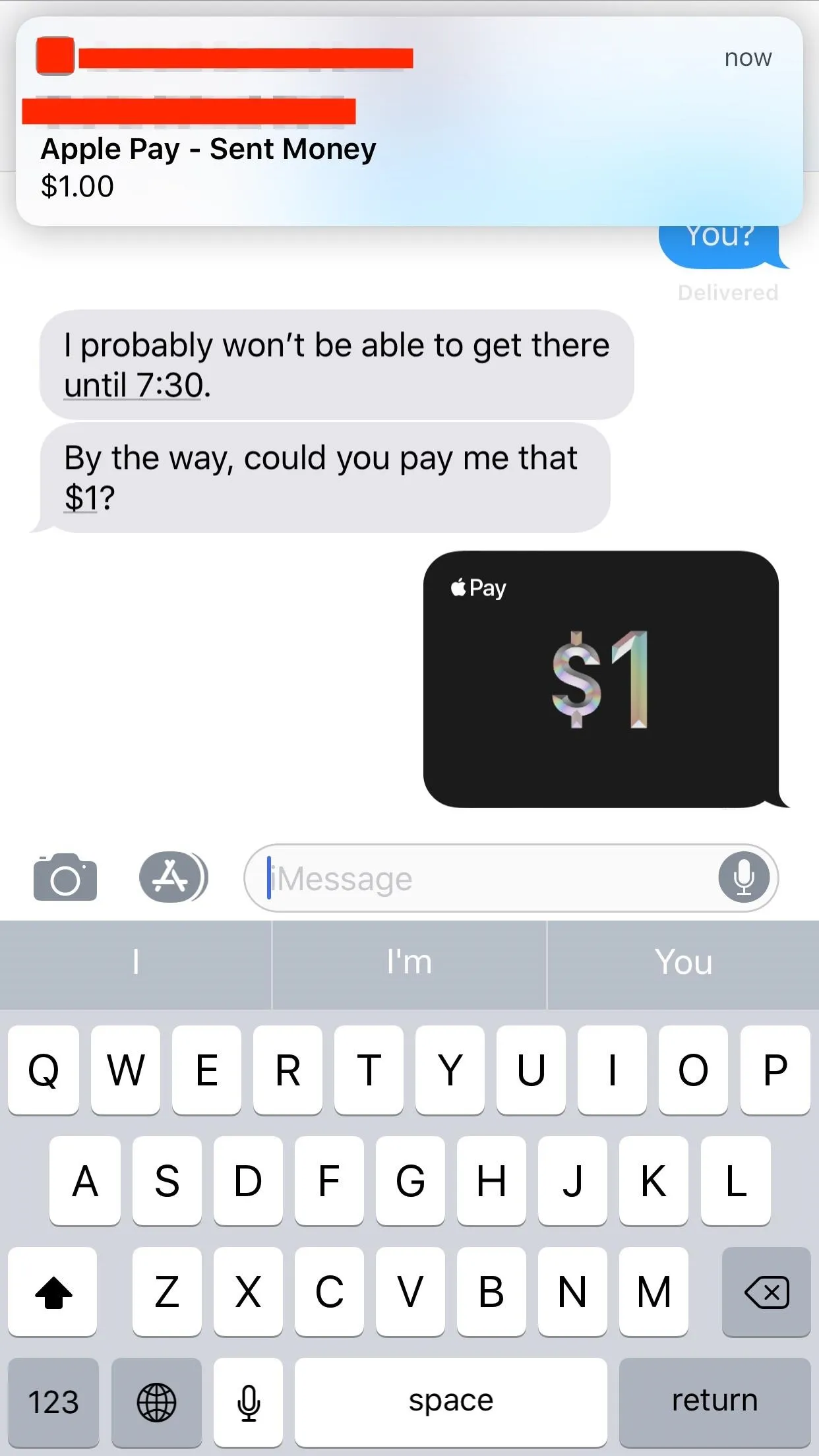
Use the QuickType Shortcut
When a contact sends you an iMessage containing a dollar amount, an Apple Pay shortcut will appear in the QuickType bar above your keyboard, unless you have "Predictive" toggled off in your keyboard settings (which disables QuickType). Tapping that button achieves the same result as tapping the amount in question.
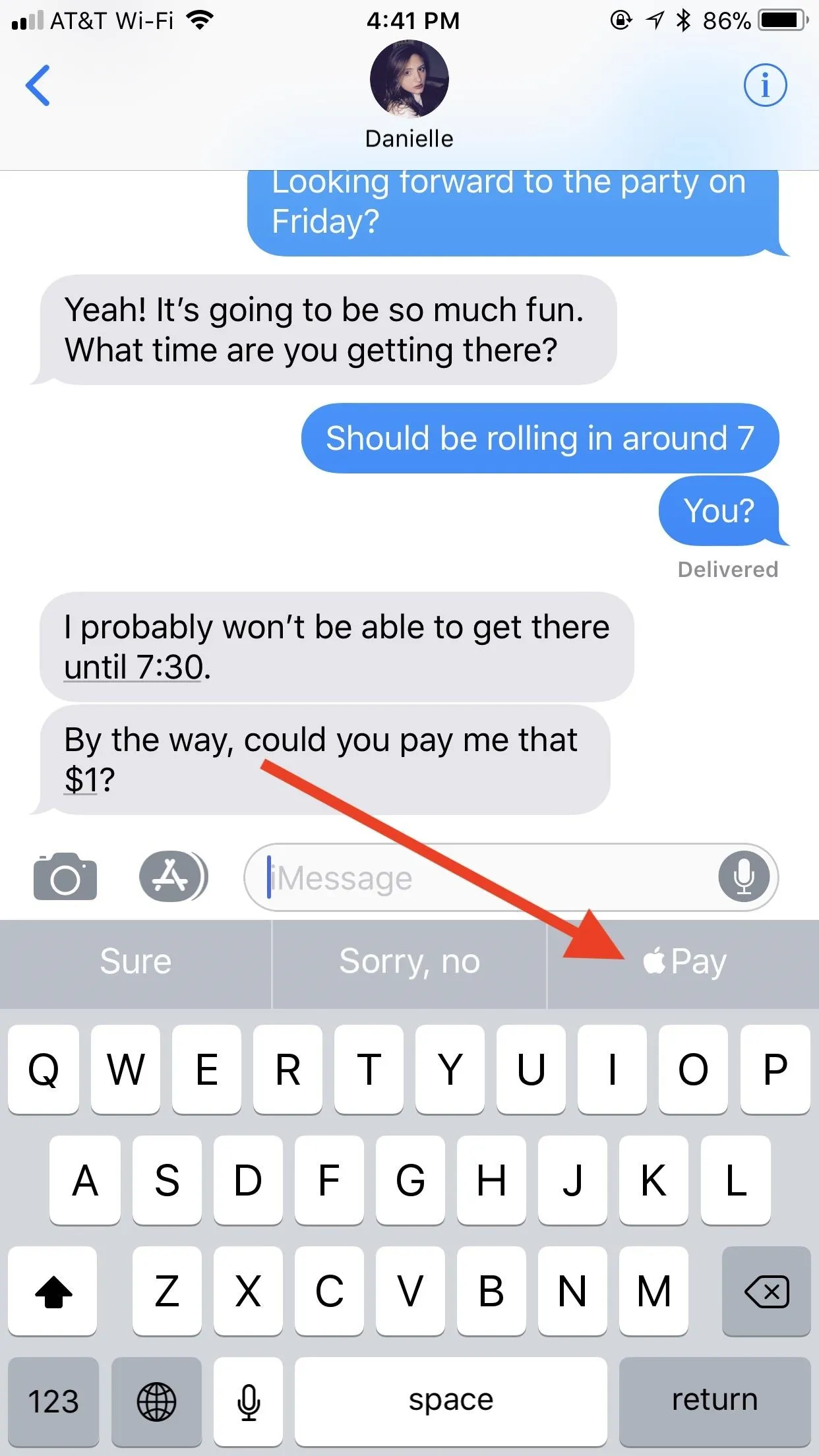

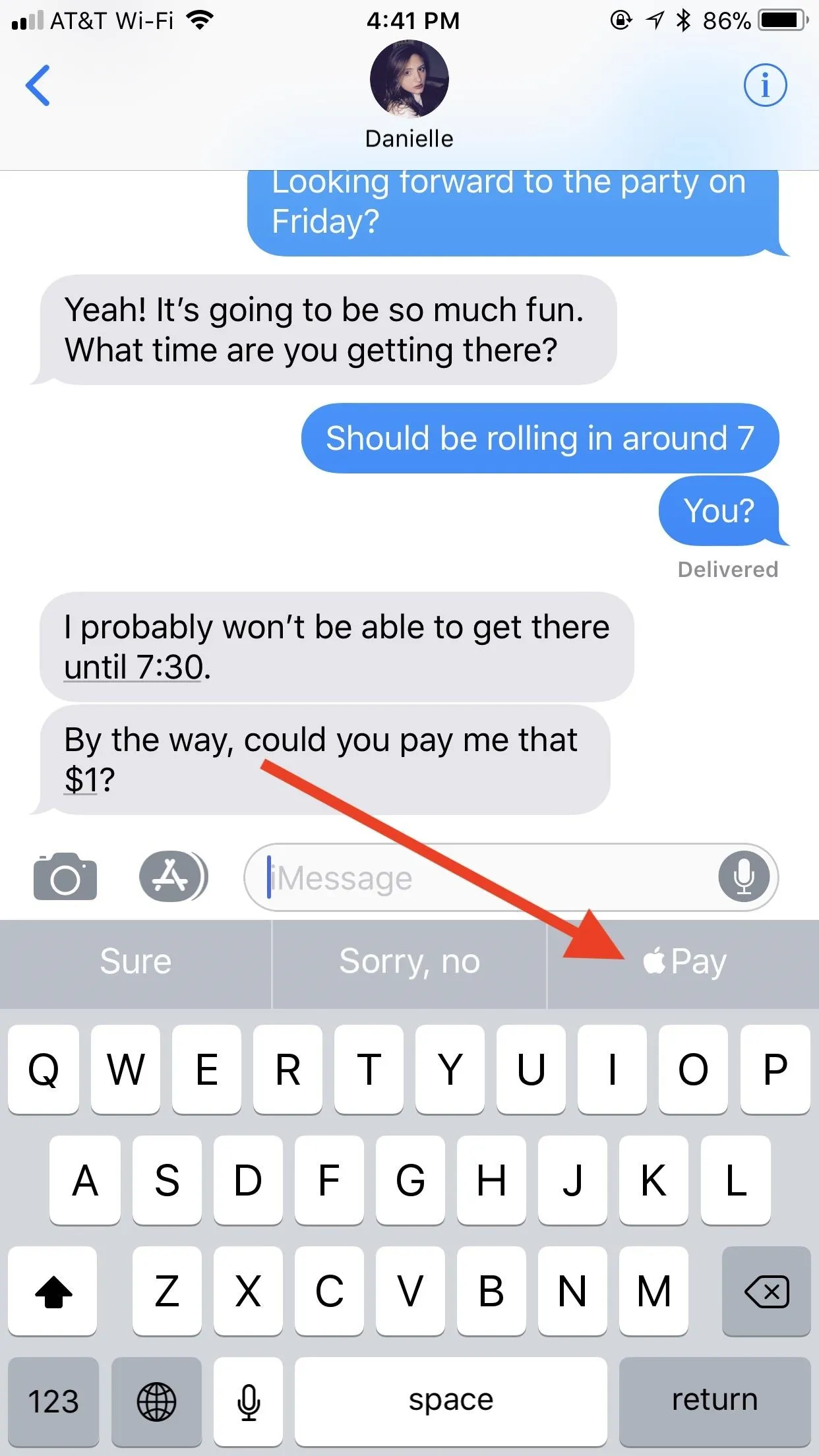

Both methods are exactly the same from here on out, so simply follow the rest of the instructions from Method 1 to complete the payment.
- Follow Gadget Hacks on Facebook, Twitter, YouTube, and Flipboard
- Follow WonderHowTo on Facebook, Twitter, Pinterest, and Flipboard
Cover photo and screenshots by Jake Peterson/Gadget Hacks




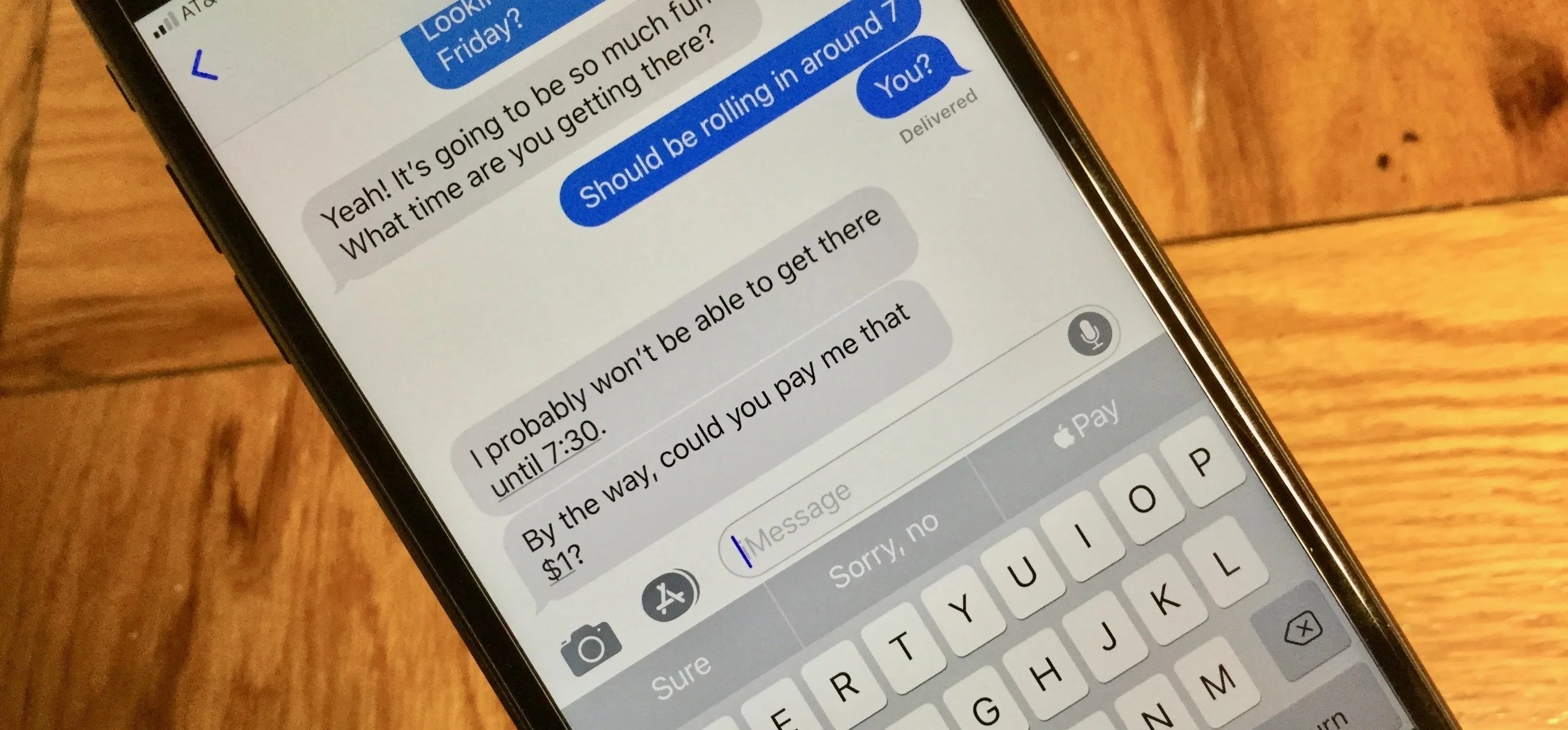




















Comments
Be the first, drop a comment!