Aside from identifying songs with Shazam and using the "Hey Siri" feature while driving, Apple's personal assistant isn't something I regularly use on my iPhone.
For general searches or queries, I just use a simple Google search. Granted, it isn't as seamless as holding down my Home button to activate Siri, but it can be a pretty fast process if you place a Google Search bar widget directly on your iPhone's home screen, à la Google Nexus devices.
In order for this tweak to work, make sure you've jailbroken your device. Also, you will need to have the Google Search app from the iOS App Store installed, which is what the tweak uses. (Sorry, no Safari support, folks.)
Adding the Google Search Bar
Before installing the search bar widget, make sure to install the iWidgets tweak first, which is what you'll need in order to add widgets to your home screen. Once that's done, enter Cydia to search for and install "iWidgetGoogleSearchBar." Once the tweak is installed, it's ready to go, no reboot needed this time.

Applying the Widget
Touch and hold on an empty area on your home screen to bring up the iWidgets selection page, then choose "GoogleBar" to apply it. To move your widget around, just tap and hold on any application to enter editing mode, then place it wherever you'd like.
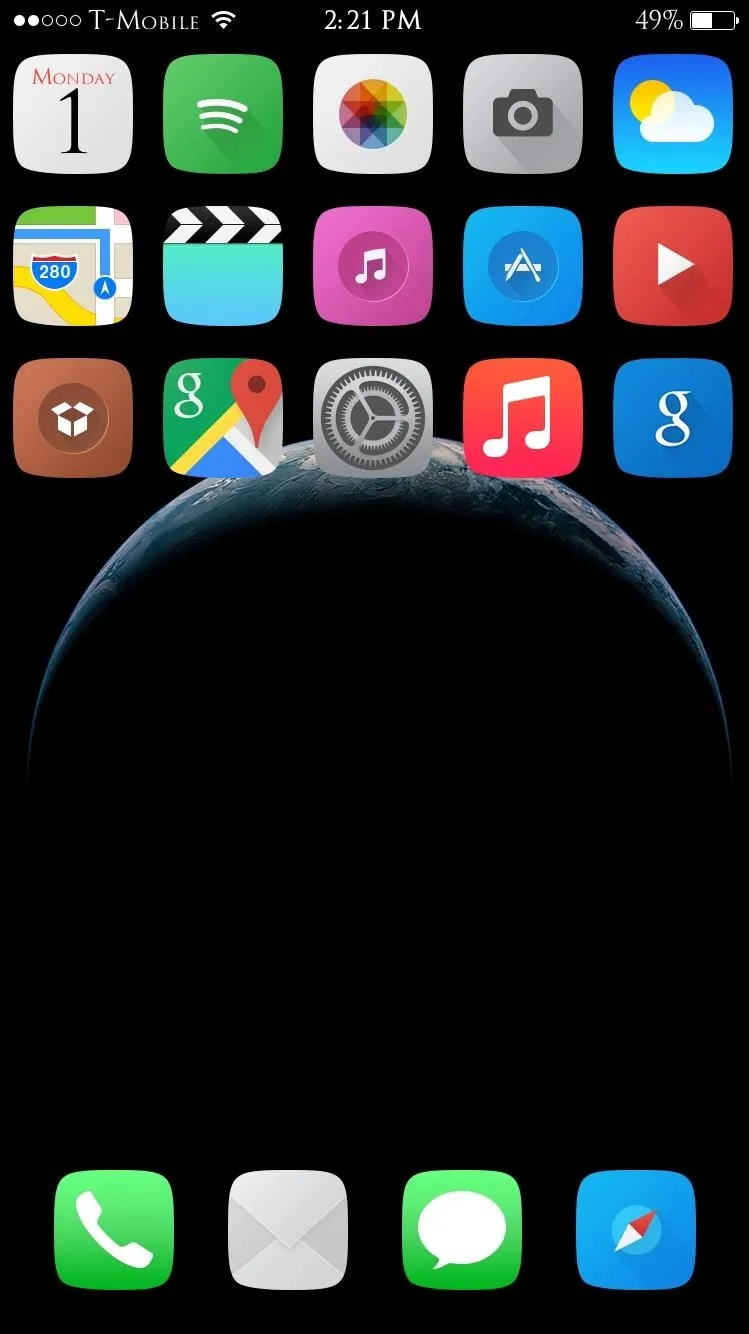
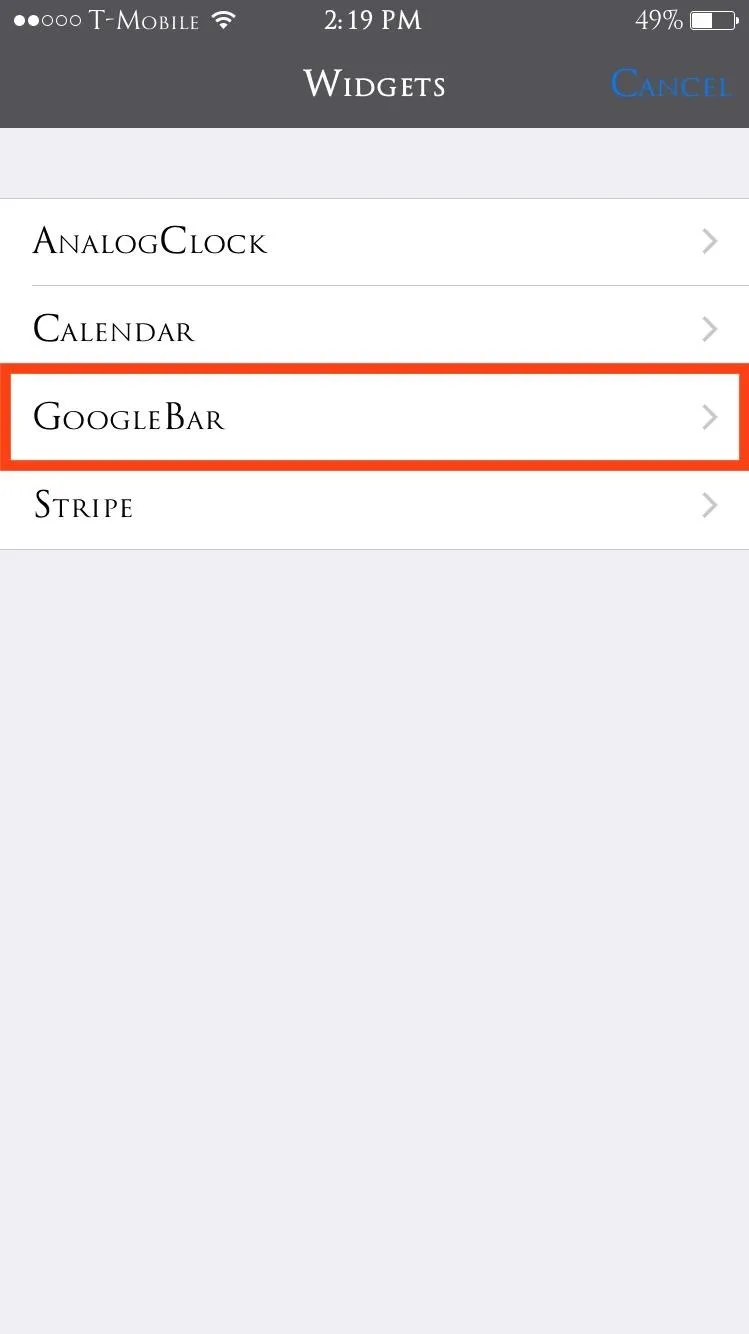
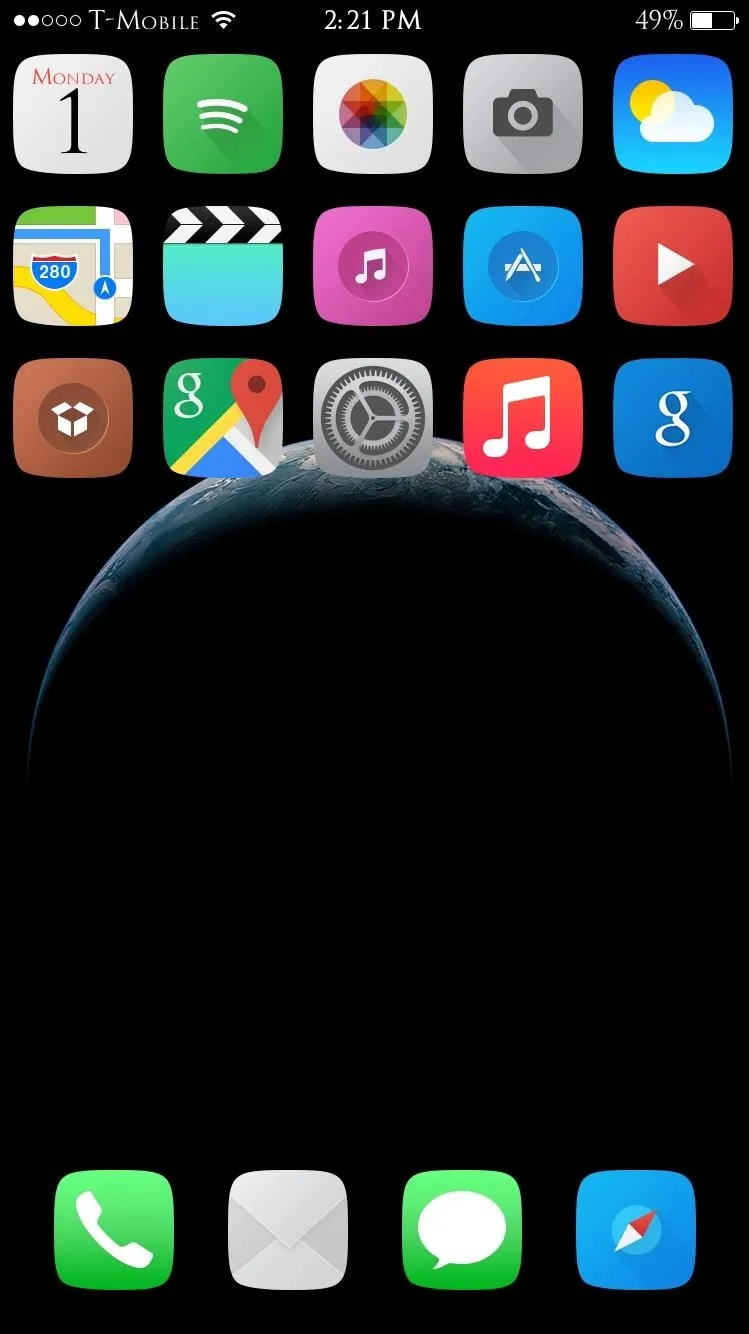
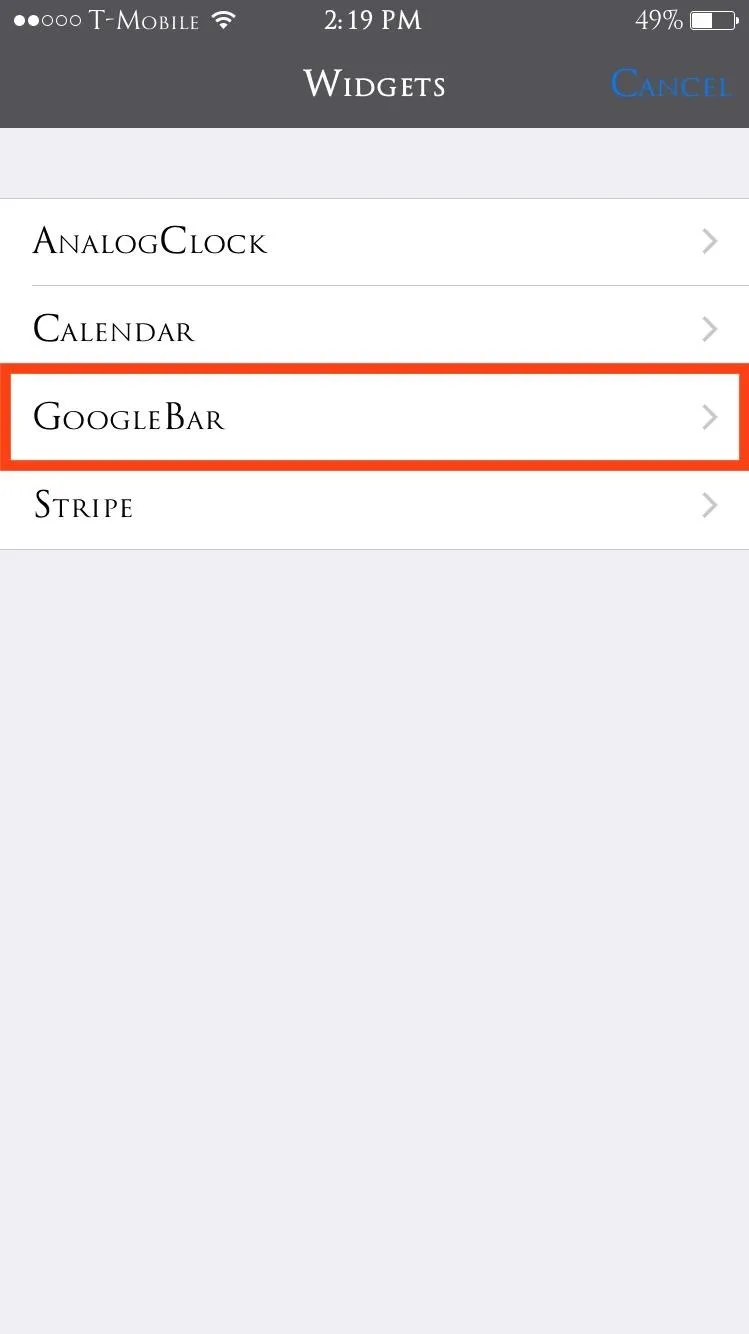
Using the Search Bar
With the search bar placed on your home screen, just tap on it to speak your query to Google. The widget will automatically activate the microphone to allow you to quickly ask a question or general search term.
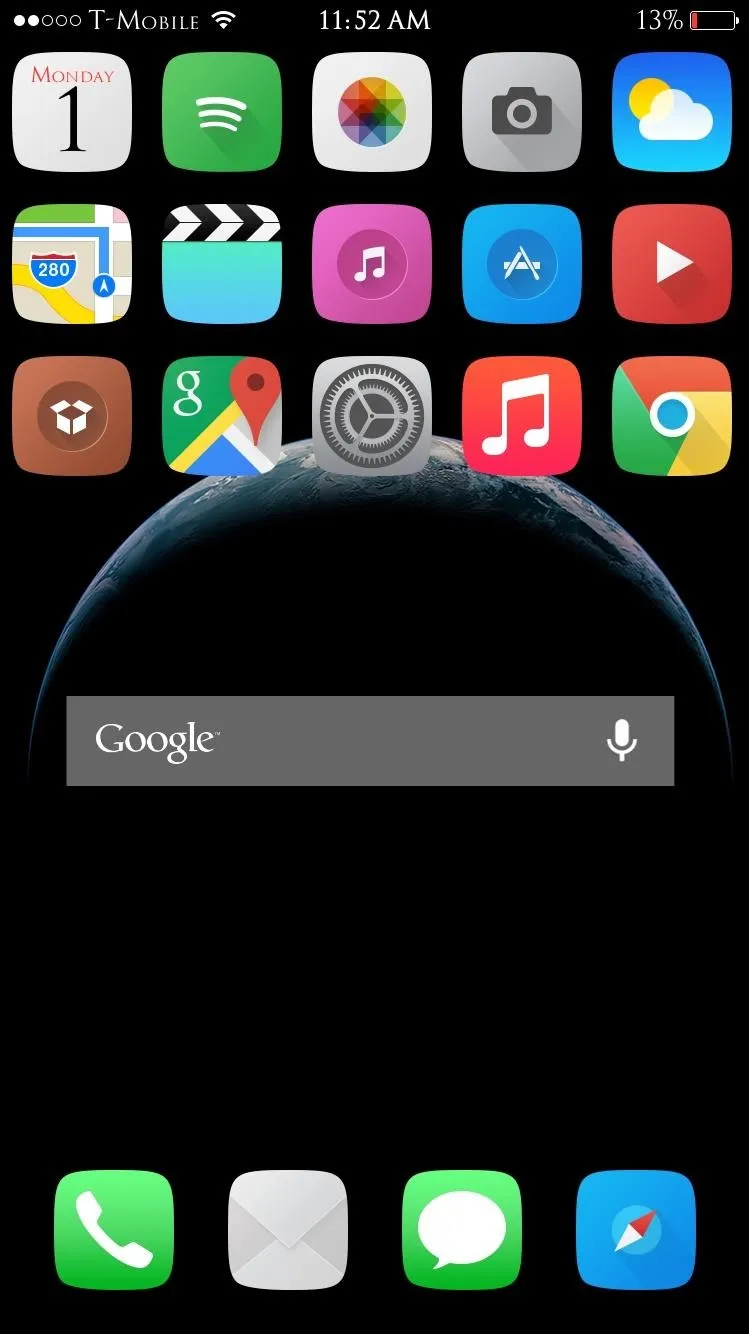
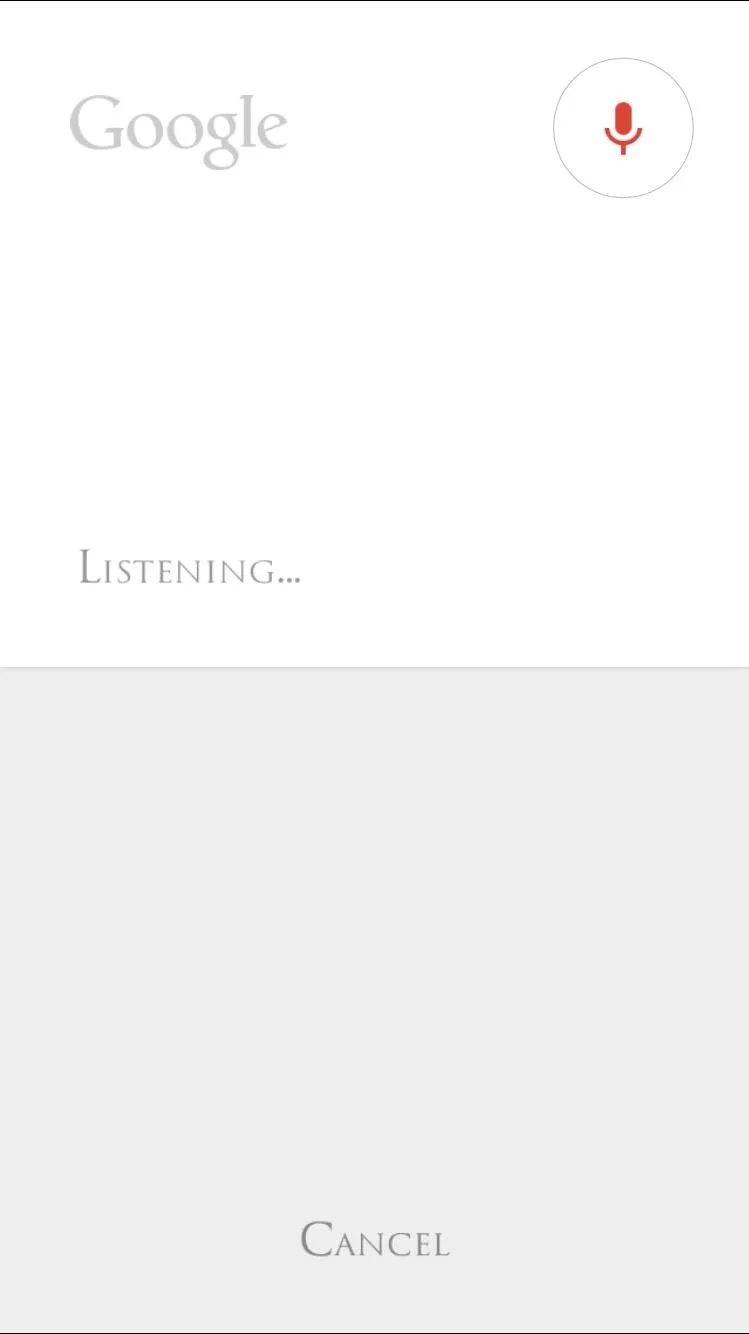
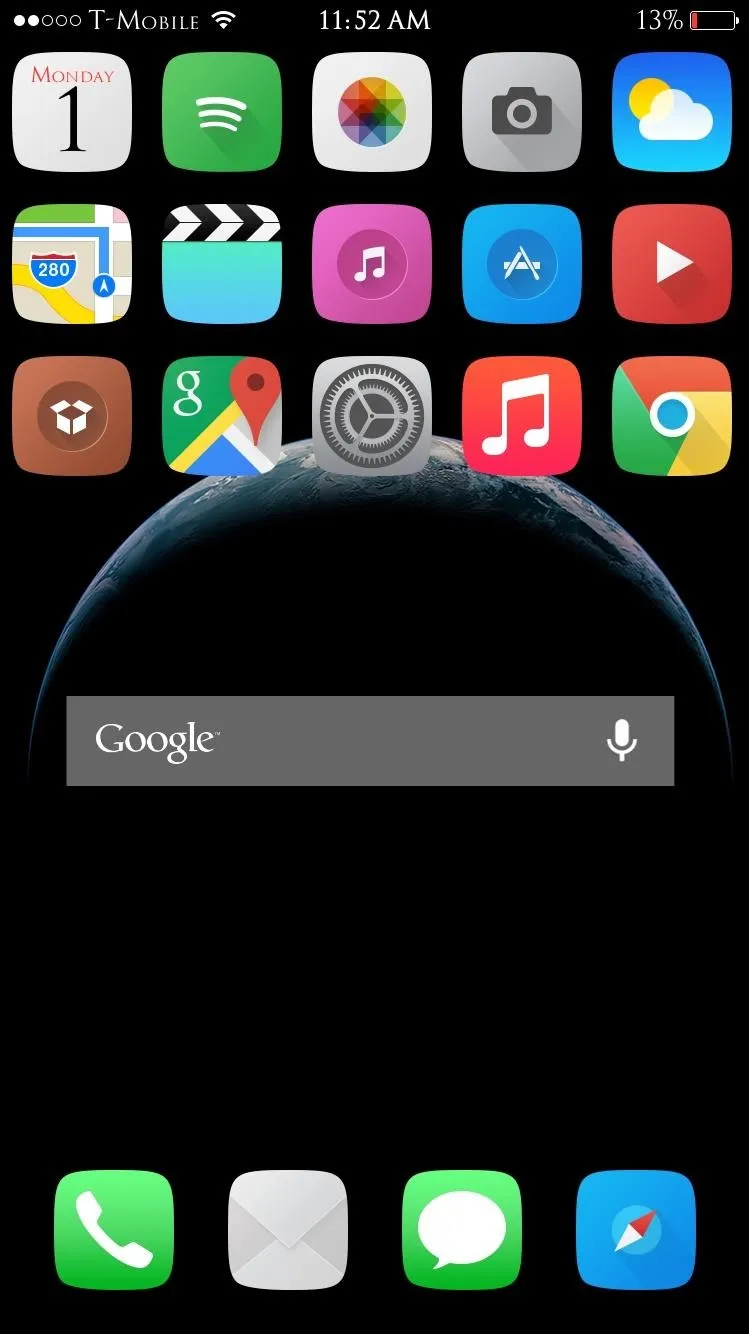
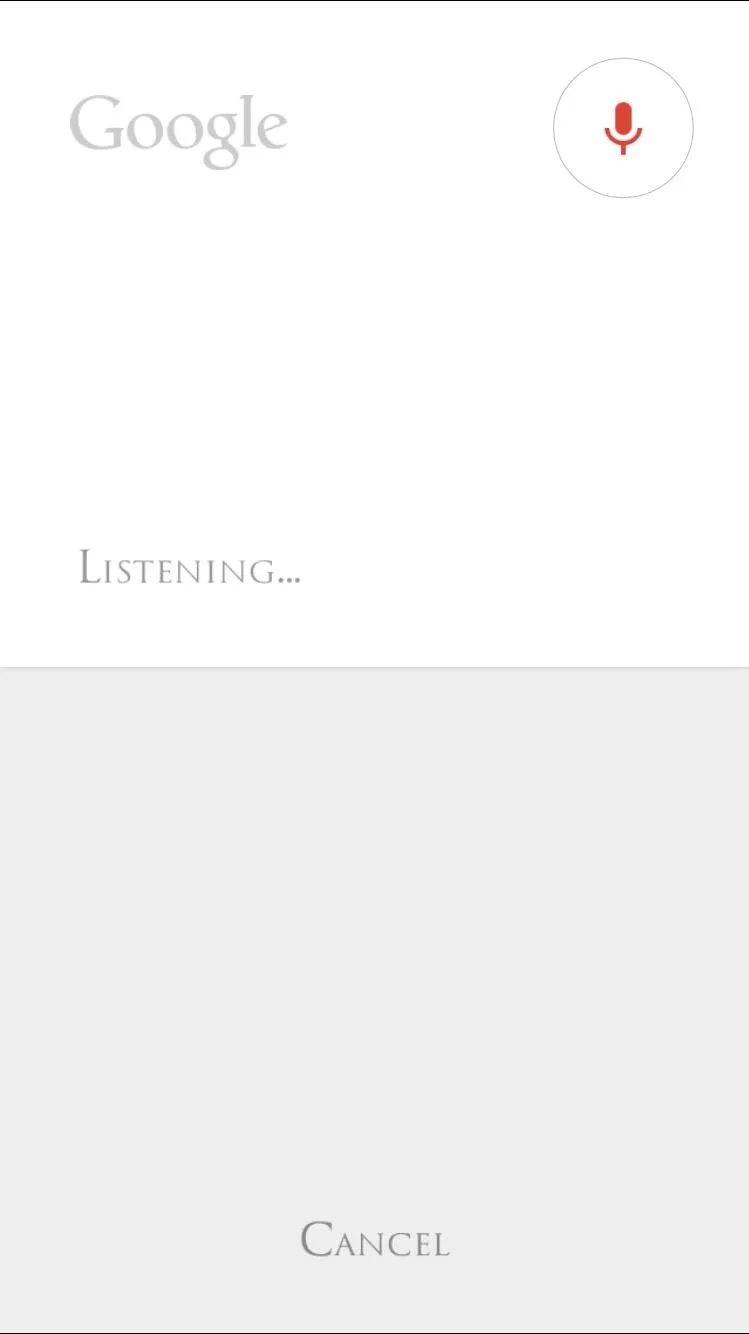
If you heavily use Google's search capabilities on your device, then definitely try out this widget; it's free, quick, and easy to use. Let us know how it worked for you in the comments below, and make sure to follow us over on Facebook and Twitter for more helpful mods like this one.

























Comments
Be the first, drop a comment!