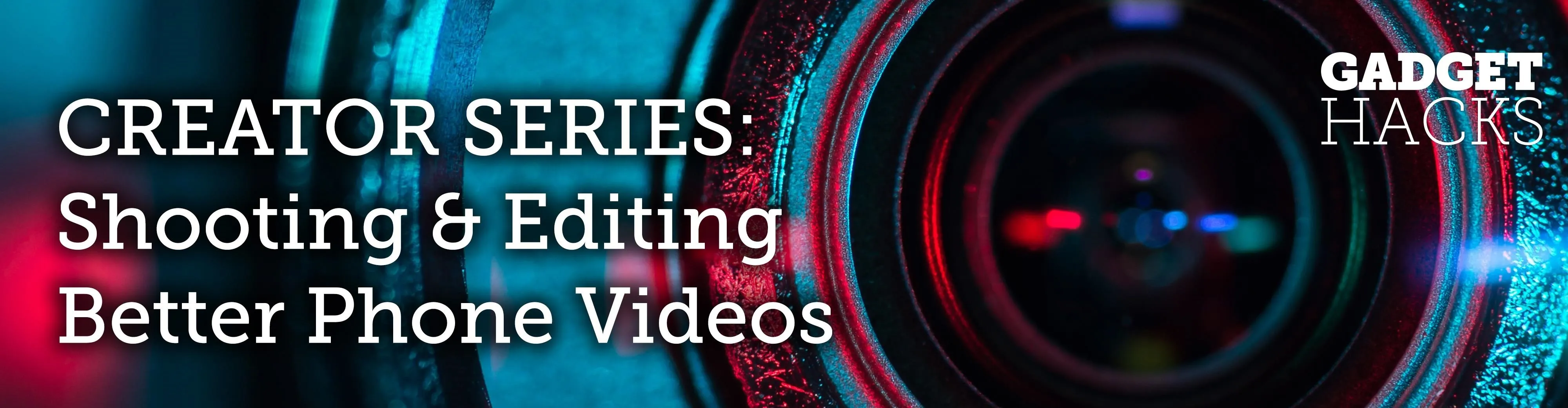
Just like in Instagram and other popular photo and video apps, iMovie for iPhone lets you add filters to your whole entire movie project. Not only that, but you can choose to add different filters to different video clips in your timeline, no matter if the clips started out as videos or photos.
Make sure you're in a movie project before you begin, as this will not work for trailer projects. Now, whether or not you want to add a filter to the whole timeline at once or just to a specific video clip that you imported, the filters will be the same: B&W, Blast, Blockbuster, Blue, Camo, Dreamy, Duotone, Silent Era, Vintage, or Western.
Add a Filter to Your Entire Timeline
Once on the timeline, to add a filter to the entire project, make sure that no video clips are selected (highlight in yellow). If they are, tap in a non-video part of the timeline. Then, tap on the cog icon in the bottom right to access the Project Settings page.
At the top, under Project Filter, you can choose between the 10 filters mentioned previously. Each filter shows you a tiny preview of what your movie would like, but only using the frame that's currently at the playhead location. Tap "Done" when ready to apply it. You can revert back if you don't like the way it looks.
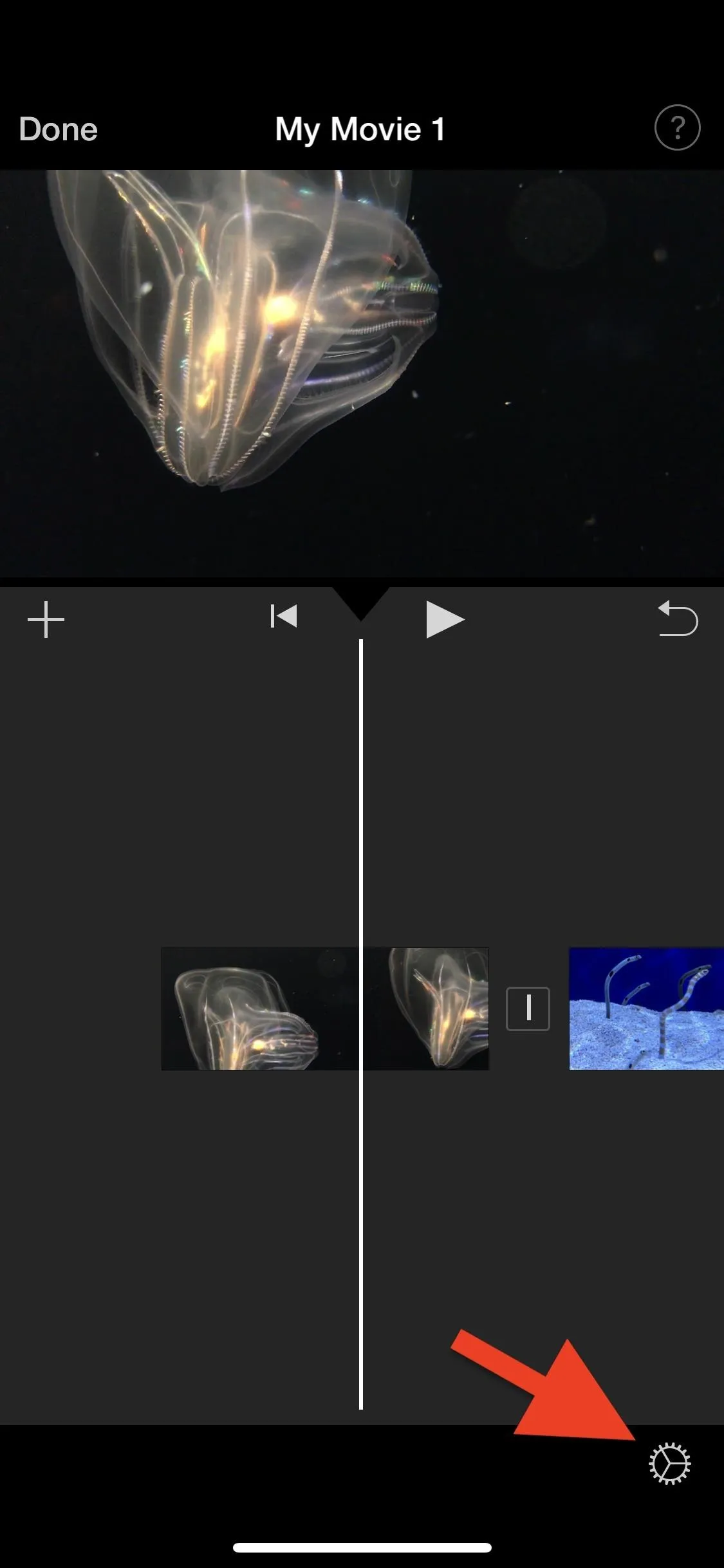

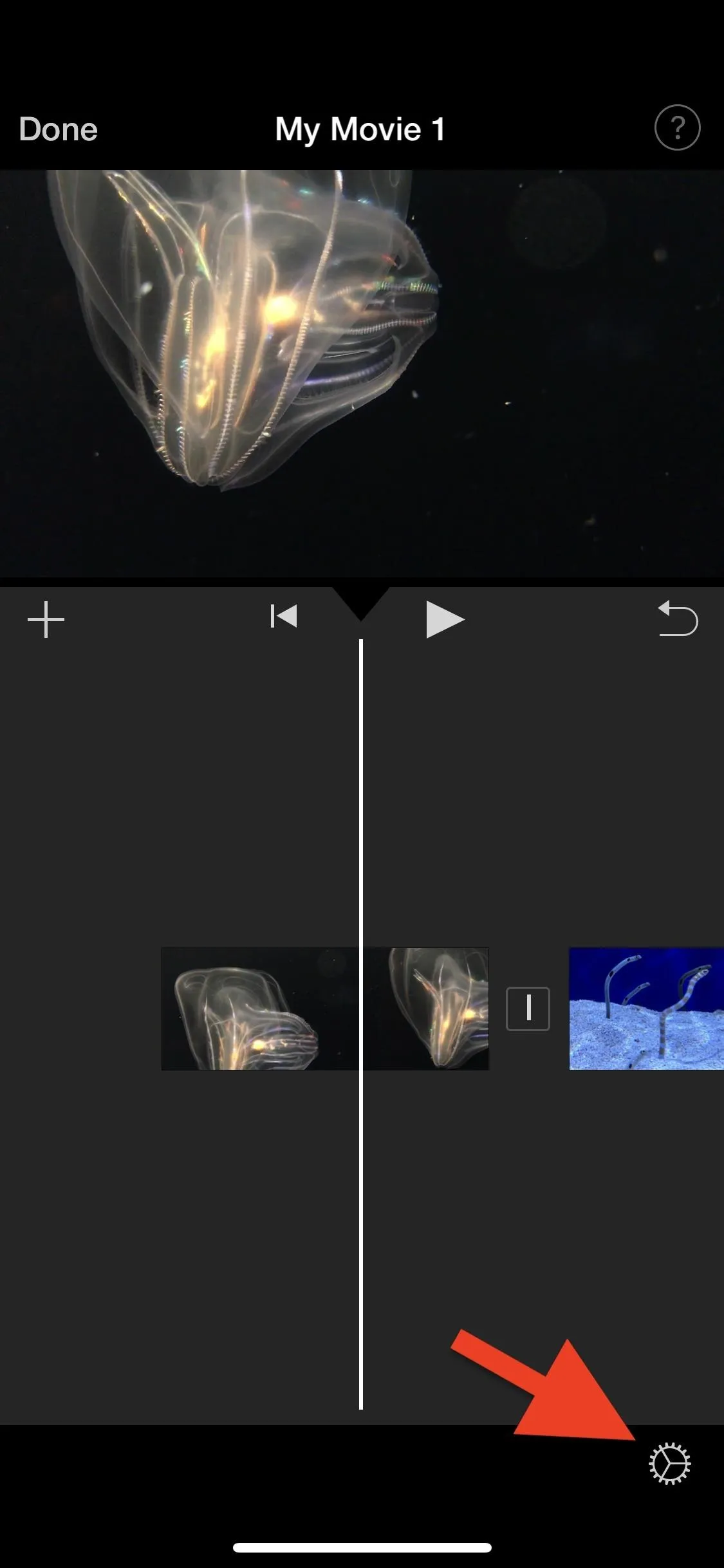

Add a Filter to Only One Video Clip
If you don't want to apply a filter to your whole entire movie project, you can instead apply filters to individual video clips in the timeline.
To do so, tap on the clip you want to highlight it (in yellow), then select the filters icon (it looks like three overlapping circles) from the toolbar. The same filters mentioned above will be available for you to choose from, and you'll also get a preview of the filter but in a much bigger view. You can always change the filters up or go back to no filter later if you want.
- Don't Miss: How to Add More Videos to Your iMovie Project
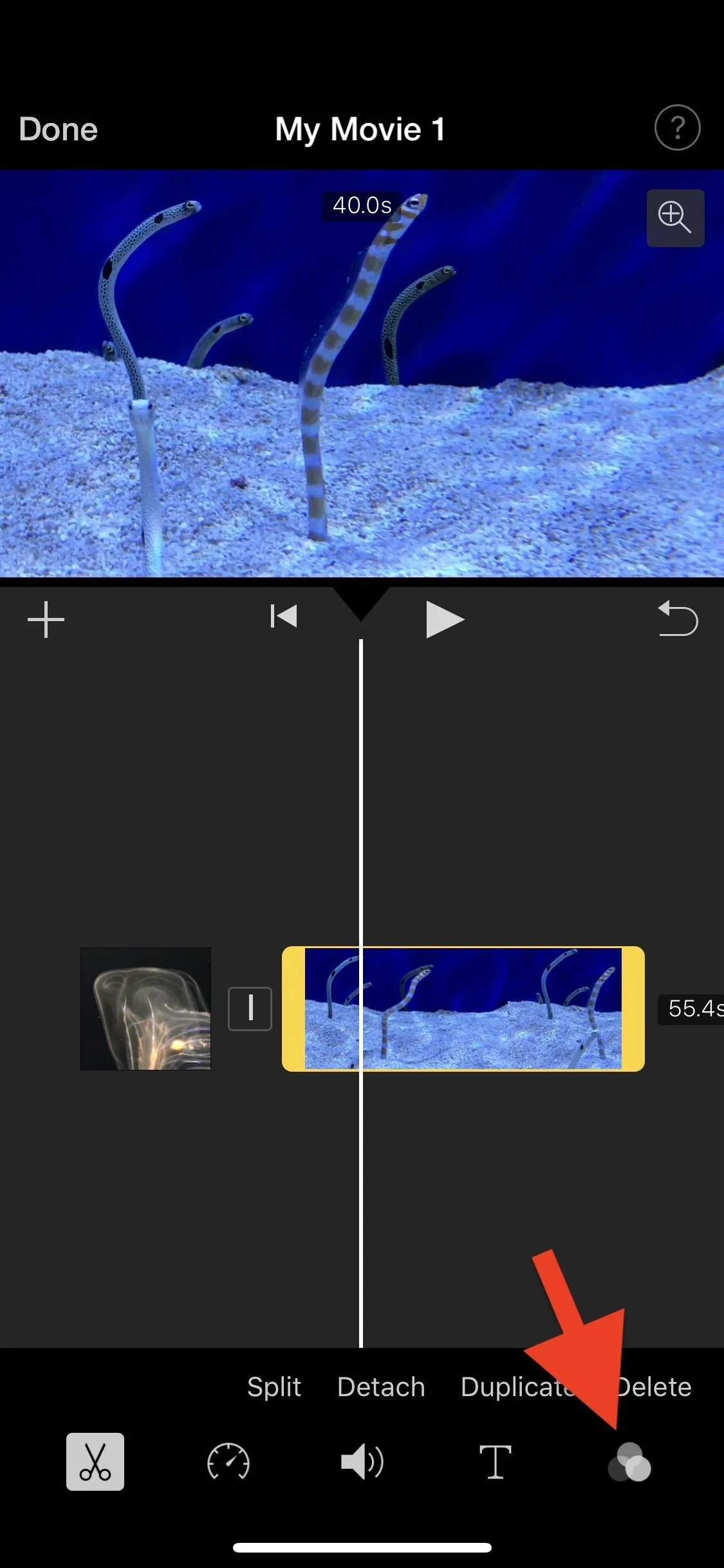

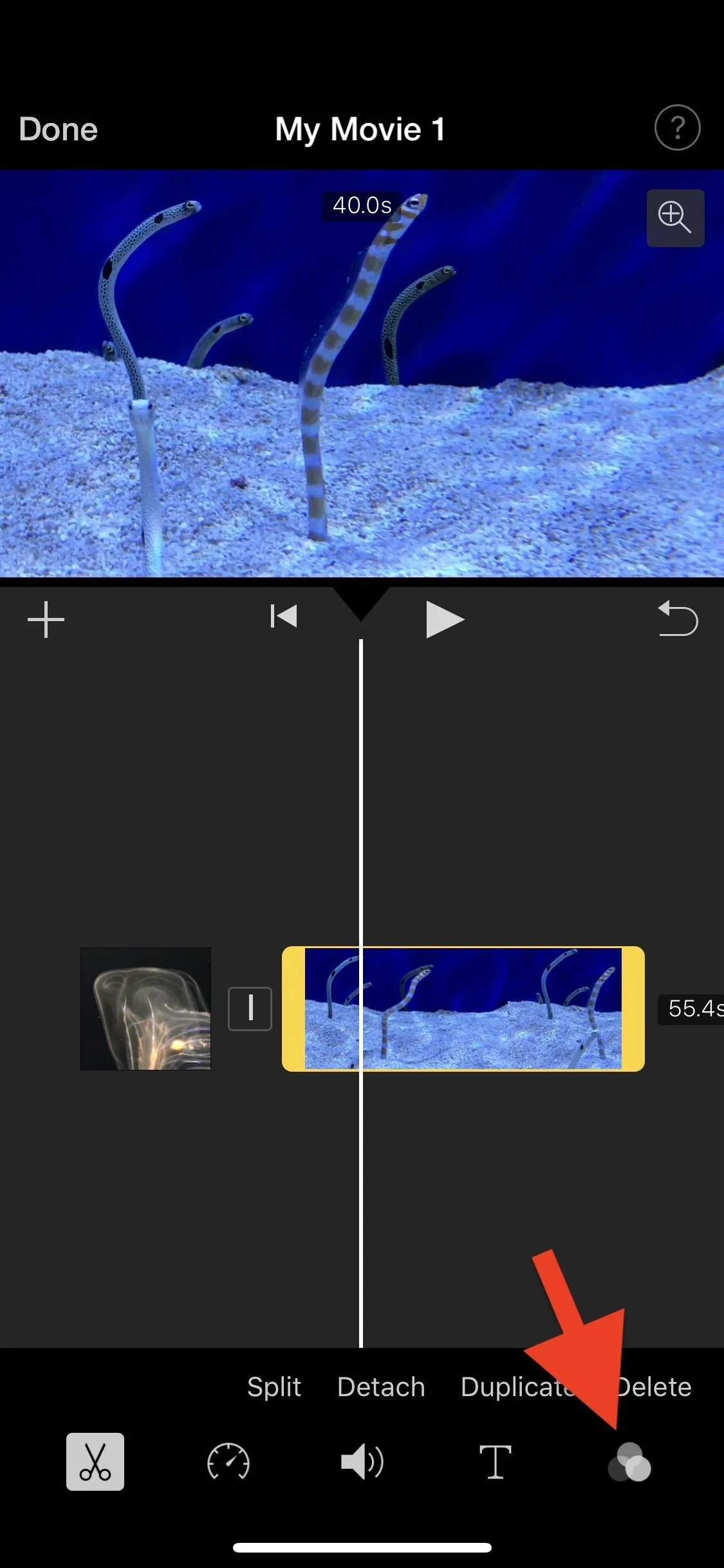

Filters are only just a small portion of what's available to play around with in iMovie for iPhone, so stay tuned for more how-to guides on learning all the ins and outs of making a tiny film on your iOS device.
This article was produced during Gadget Hacks' special coverage on smartphone-based video creator tips for filming and editing. Check out the whole Videography series.
- Follow Gadget Hacks on Pinterest, Reddit, Twitter, YouTube, and Flipboard
- Sign up for Gadget Hacks' daily newsletter or weekly Android and iOS updates
- Follow WonderHowTo on Facebook, Twitter, Pinterest, and Flipboard
Cover photo, screenshots, and GIFs by Justin Meyers/Gadget Hacks




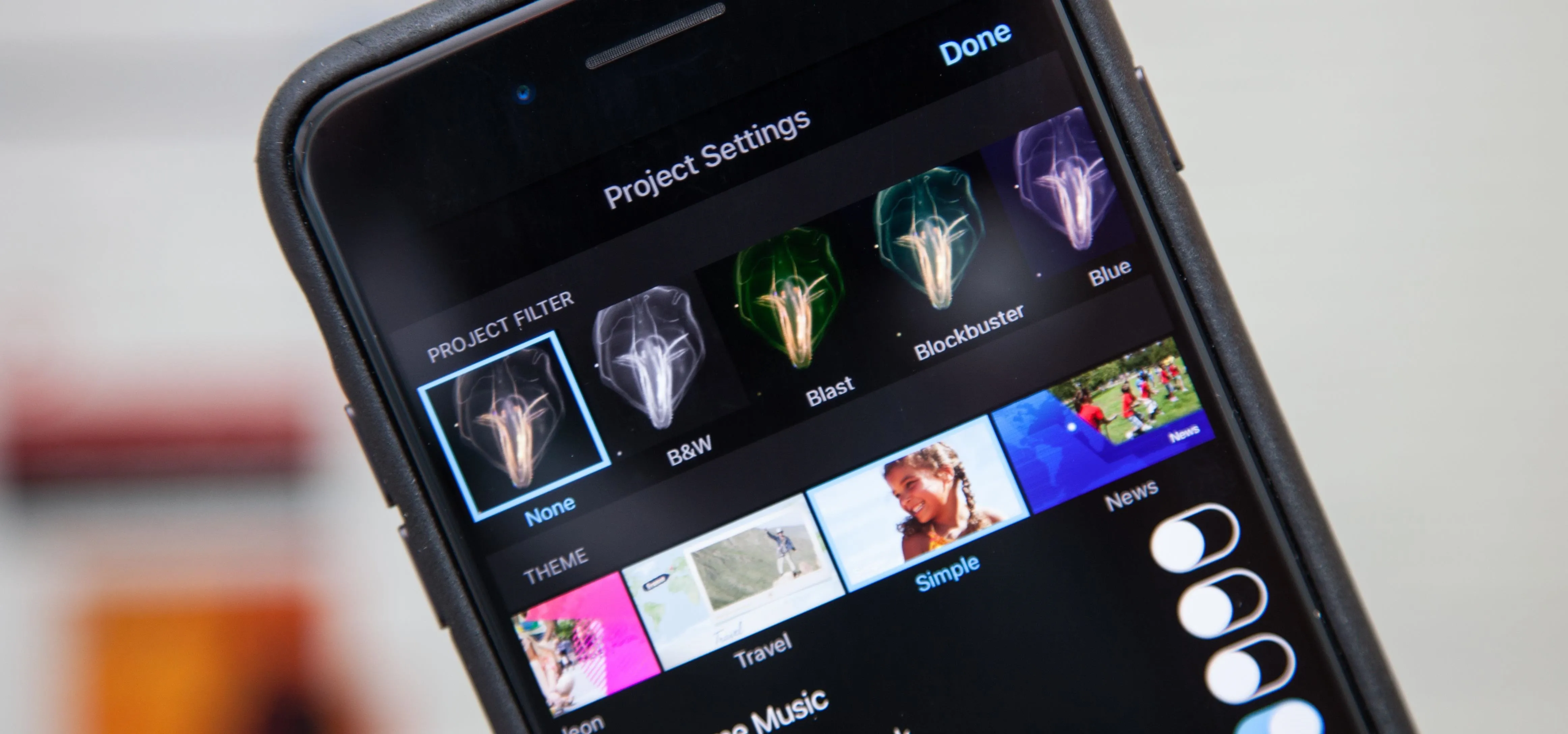




















Comments
Be the first, drop a comment!