Using the Mail app to log in and sync to email services such as Gmail and Outlook is incredibly easy to accomplish on the iPhone thanks to the intuitive nature of its operating system. This is still evident with iOS 11, and though the process differs slightly from its predecessors, it can still be accomplished with relative ease.
Adding a new email account in iOS 11 has slightly changed from iOS 10. In the older version, you would just go to "Mail" from the within the Settings app, then tap on "Accounts" to find the option to add a new email account. You could even add a new email account this way from the "Calendar" or "Contacts" setting.
In the new iOS 11, you can no longer find the "Accounts" option in the "Mail" settings, nor in "Calendar" or "Contacts." Instead, everything is found within a new settings menu called "Accounts & Passwords." Apart from that small change, adding email accounts in iOS 11 is very straightforward, and you basically follow the same process of signing in and syncing your email addresses from iOS 10.
To go over the process step by step, open the Settings app on your iPhone. Once inside, scroll down and select "Accounts & Passwords" from the list of options. From there, tap on "Add Account," and choose the email service you'd like to sign into.
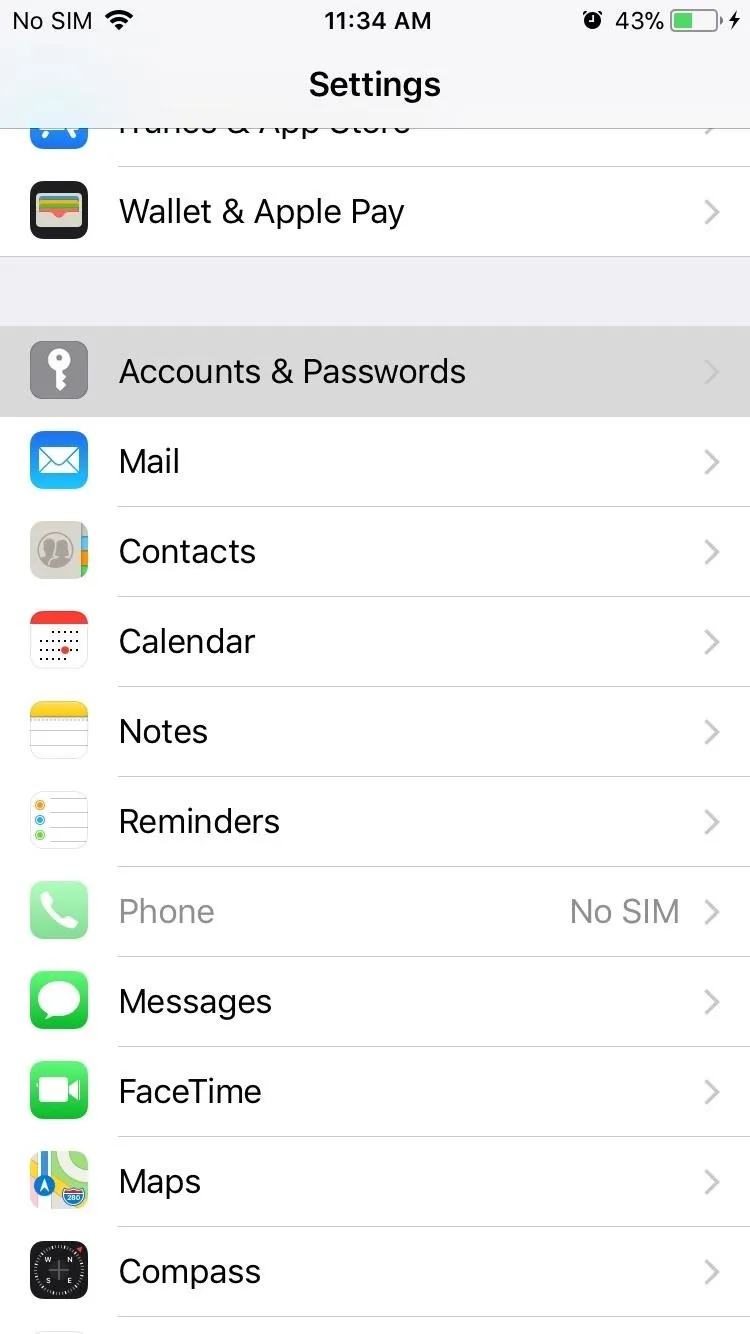
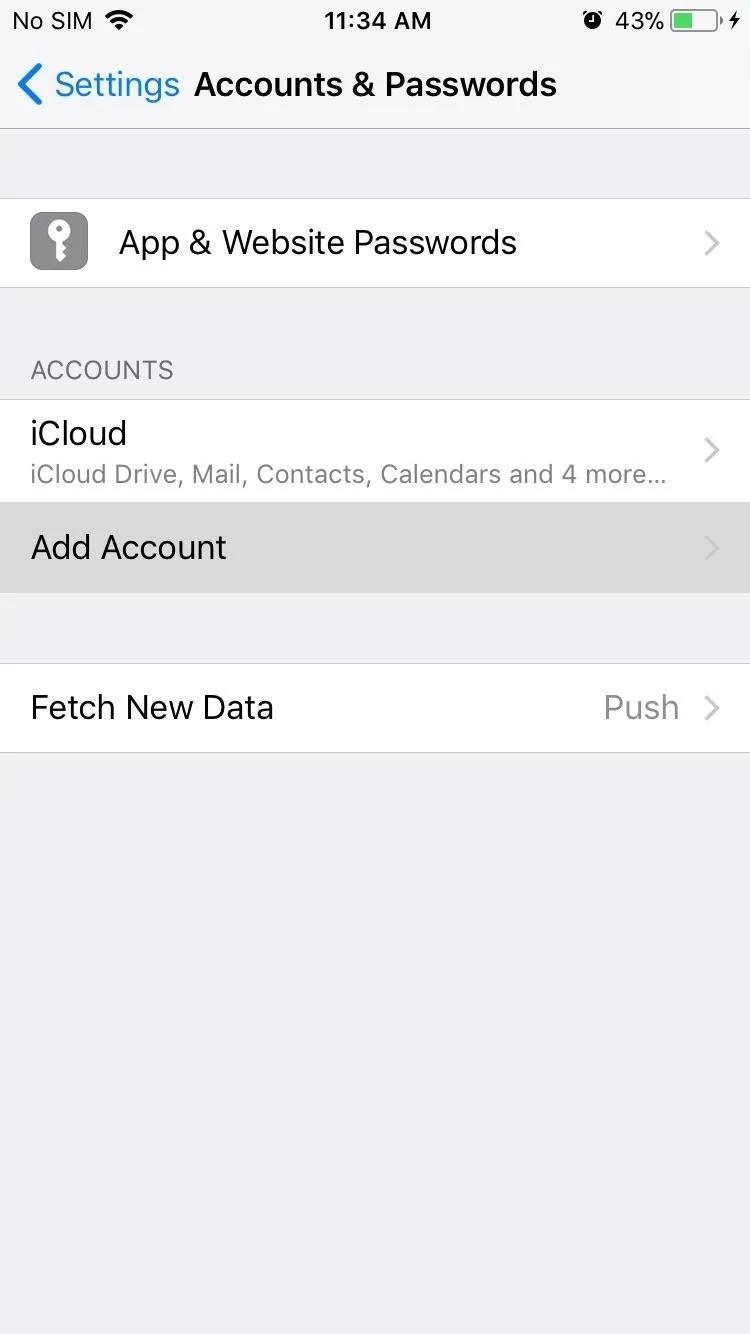
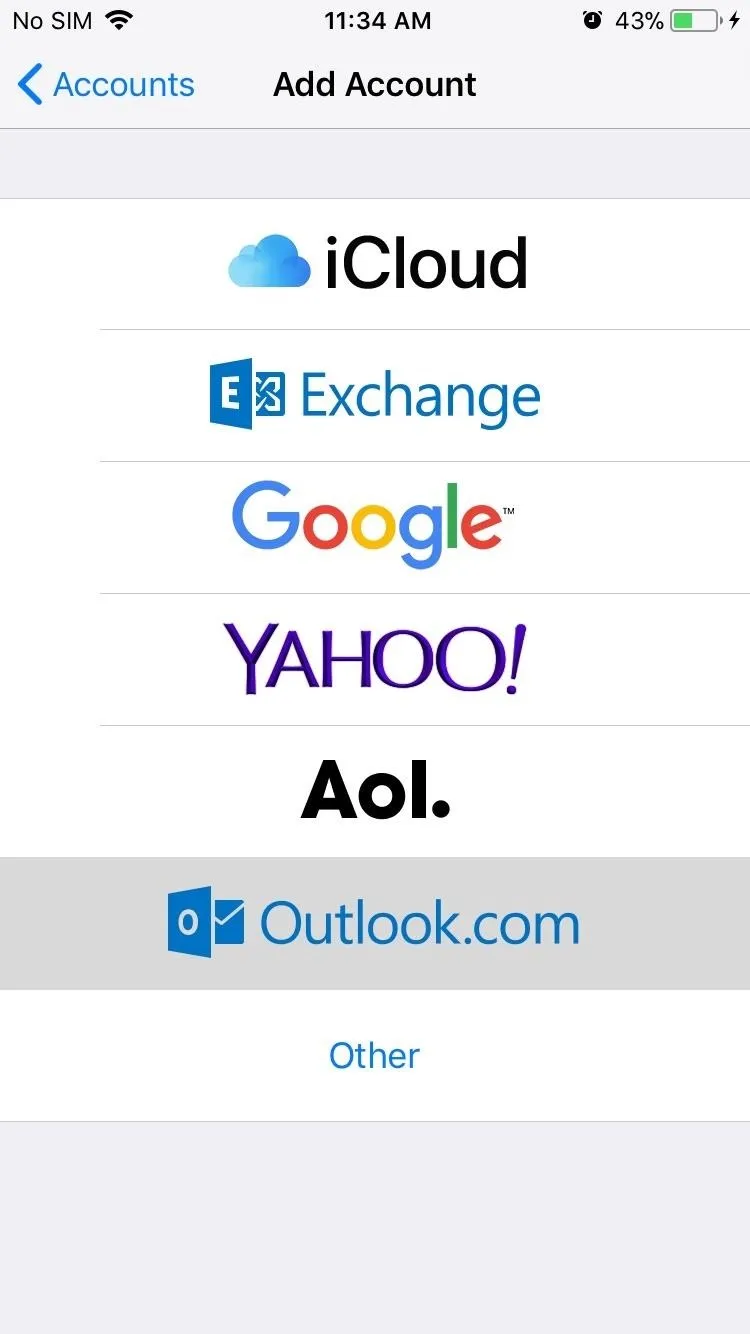
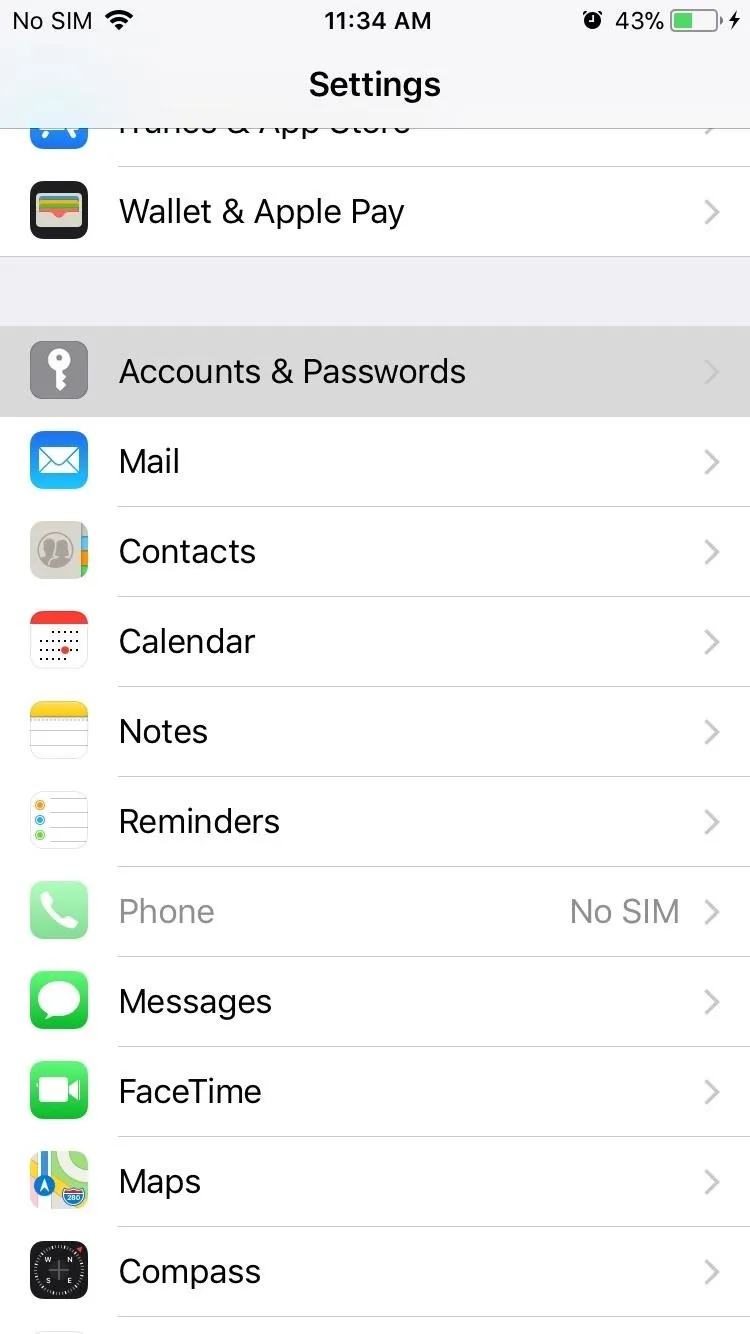
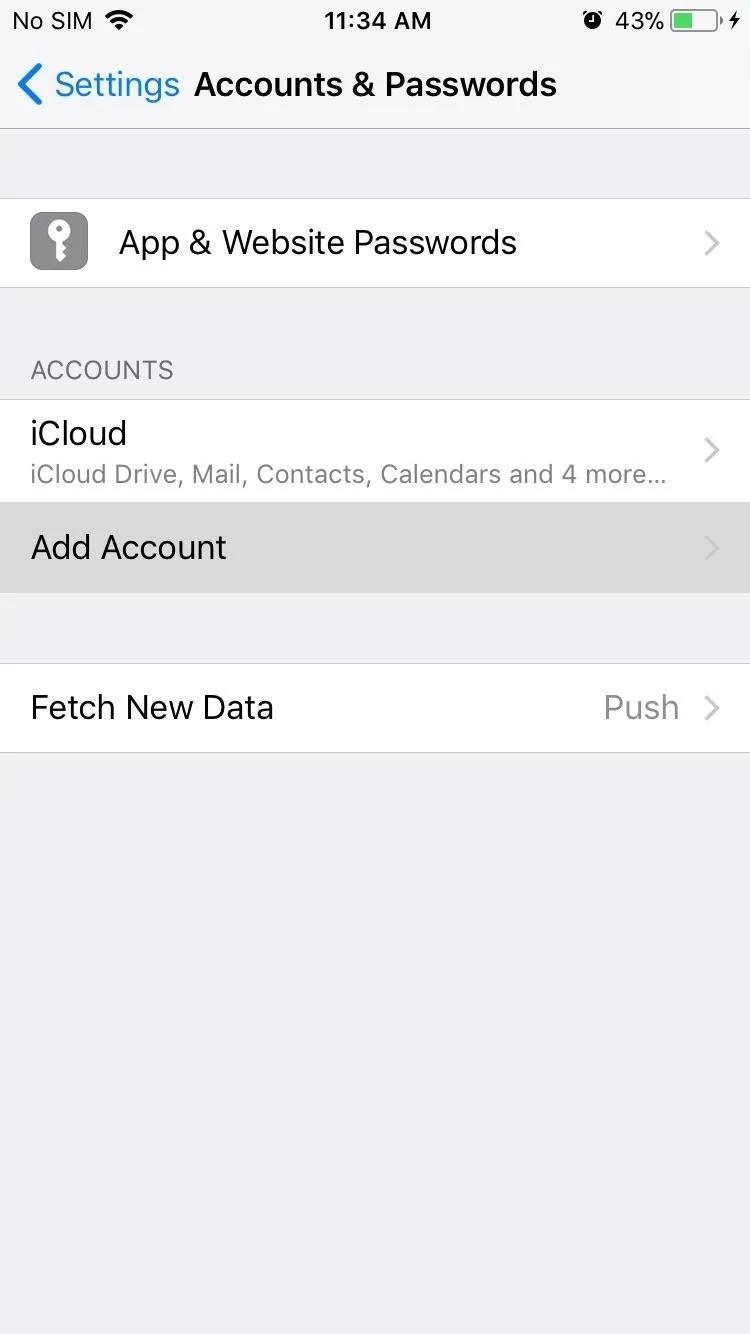
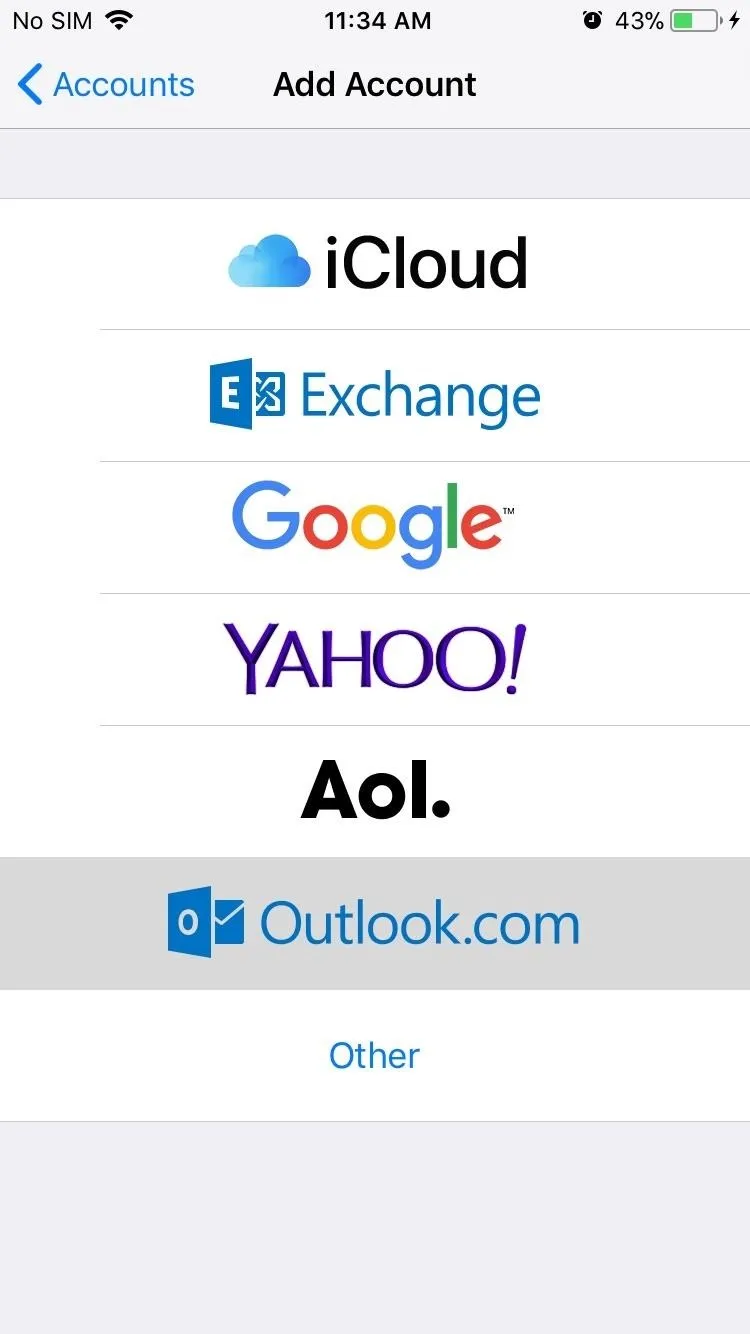
After you've chosen your email service, simply follow the on-screen instructions in order to sign in with your email address and password. Depending on what service you choose, a permissions prompt might appear detailing various application permissions your email account will have access to, so tap on "Yes" to proceed.
You will now be taken to your account's settings page where you'll have the option to select which apps can access and sync with it, such as Contacts, Calendars, Reminders, and Notes. After choosing which apps you want to sync with your email account, tap on "Save" to finish up.
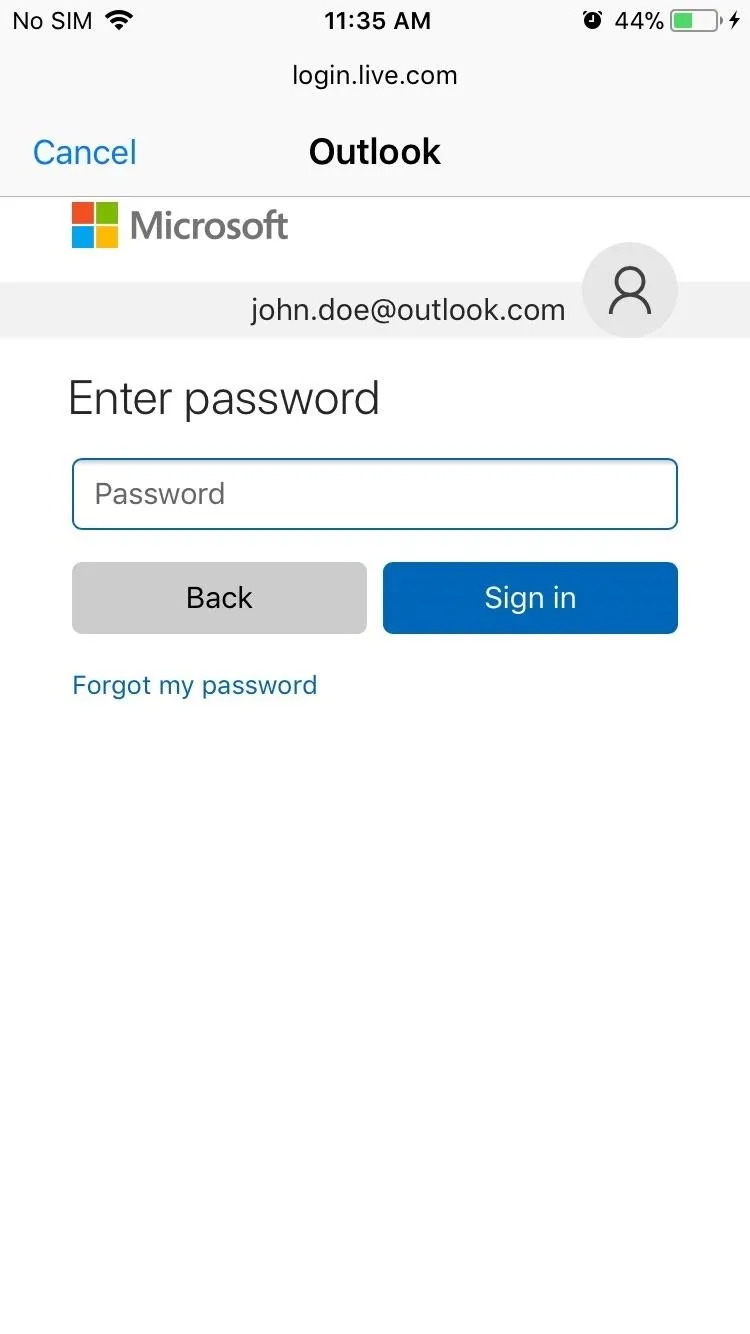
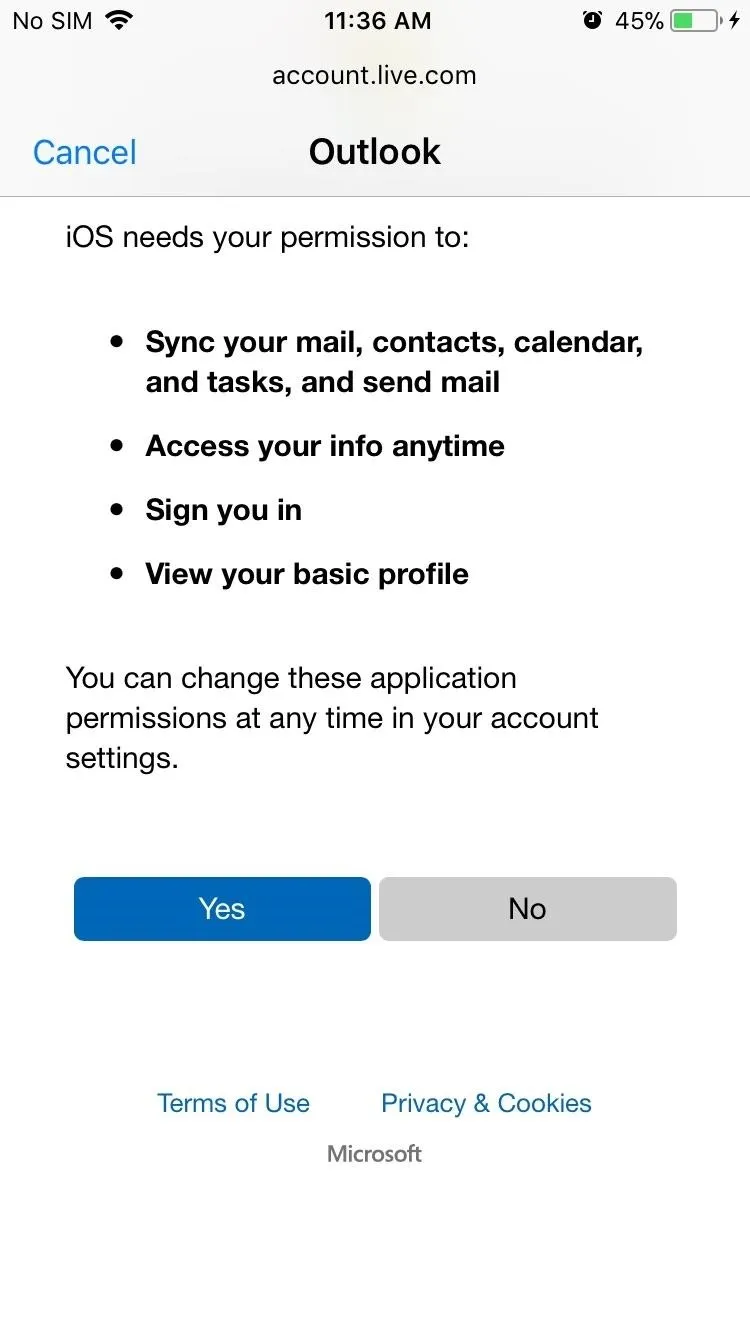
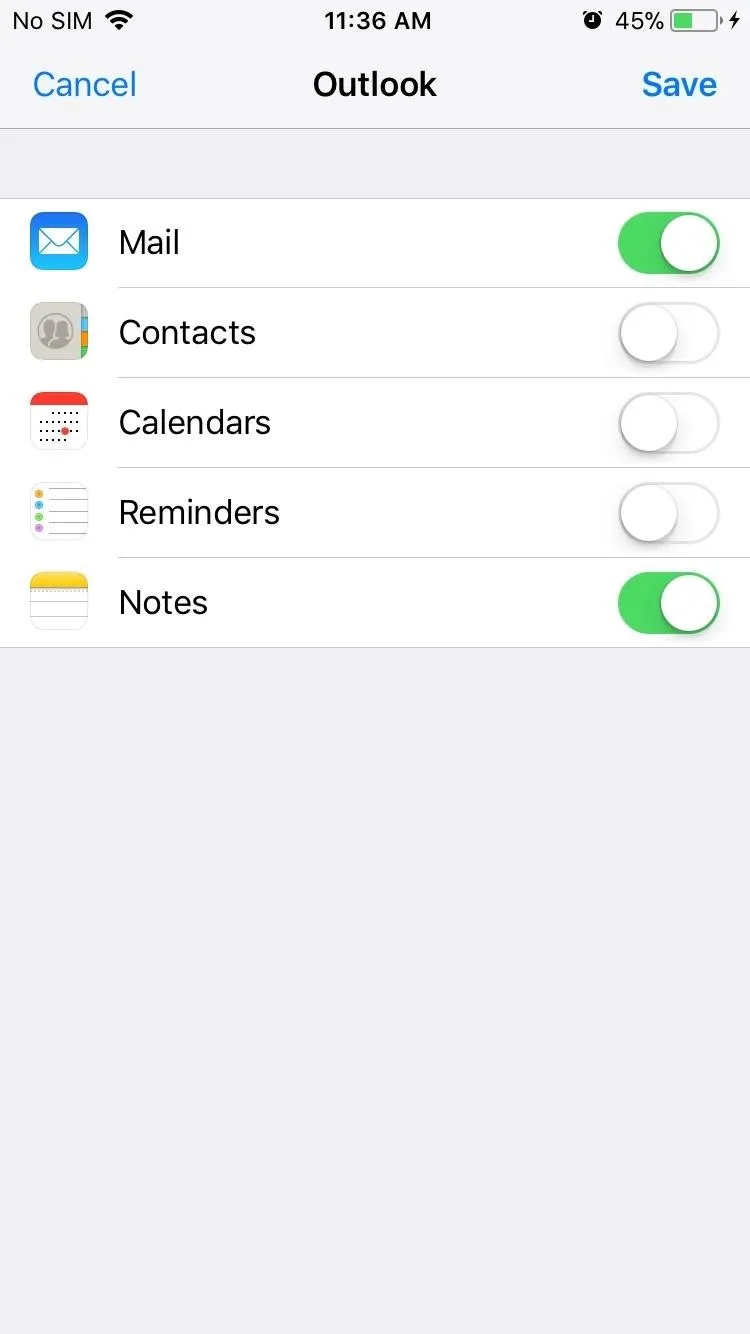
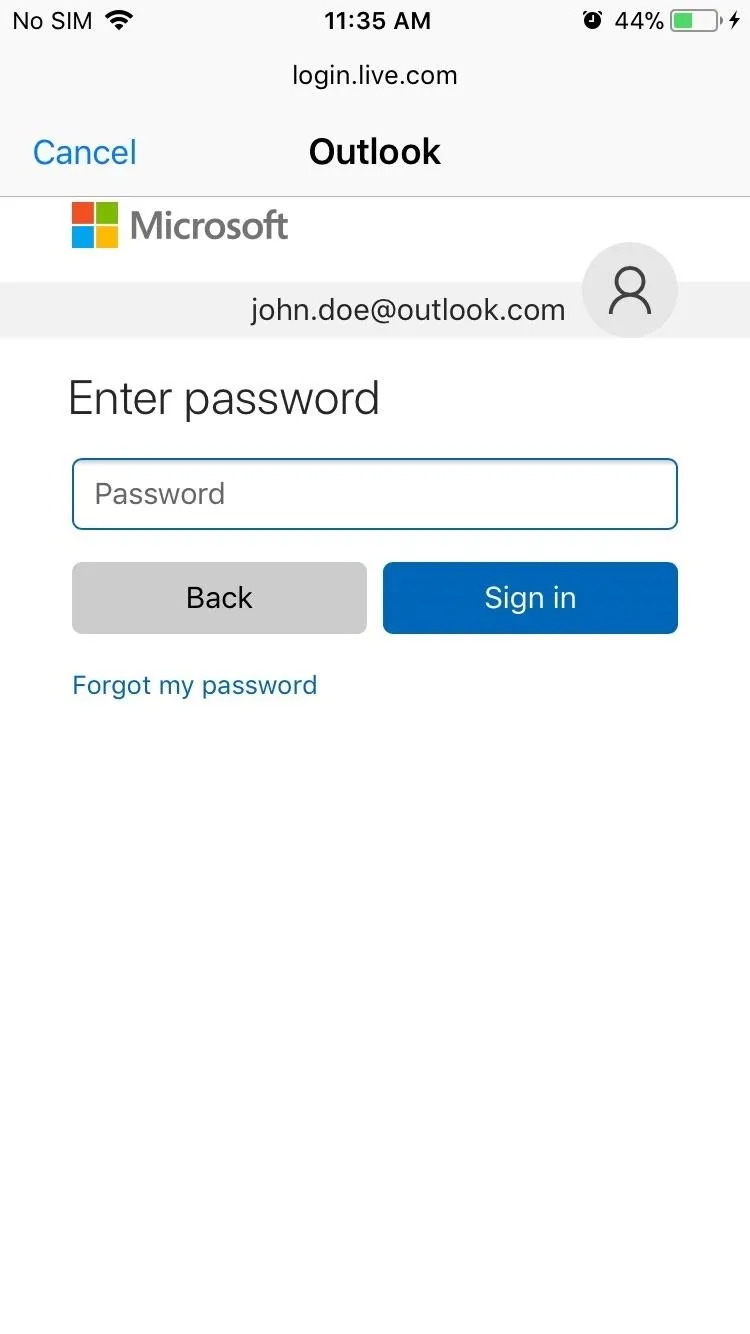
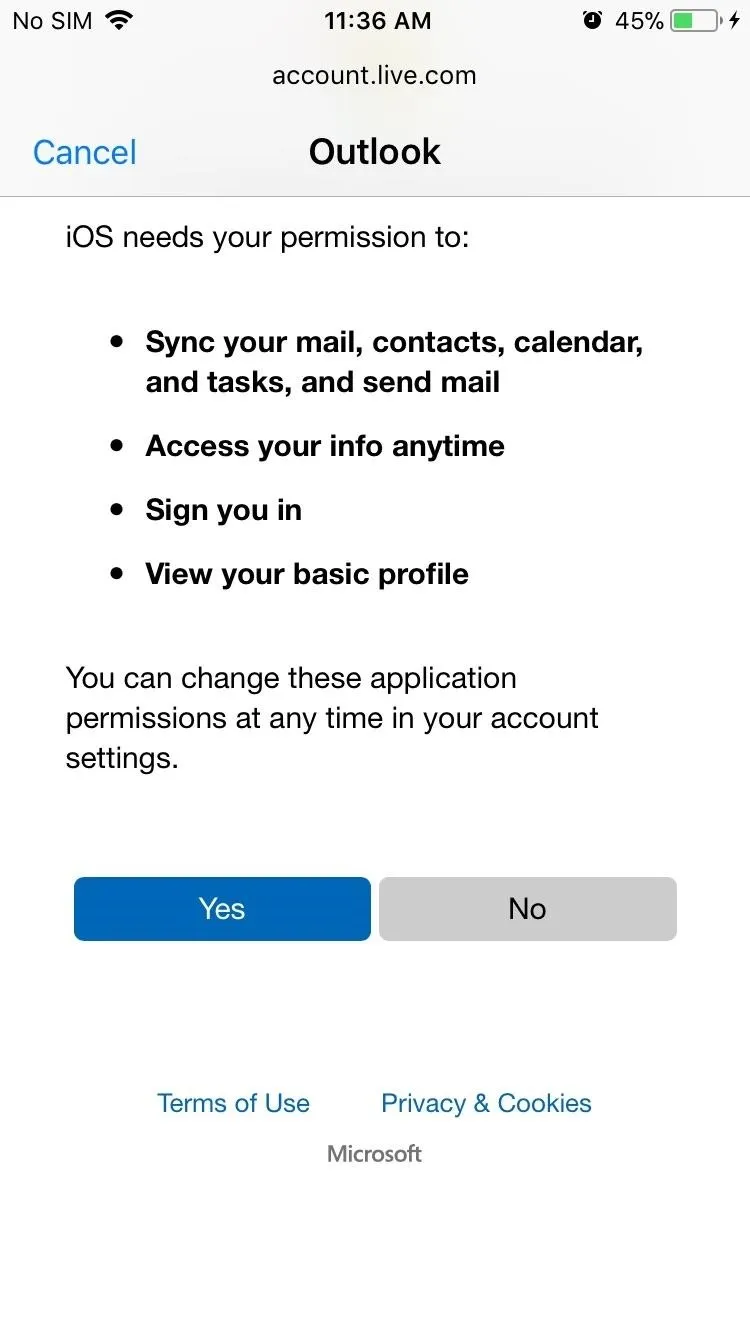
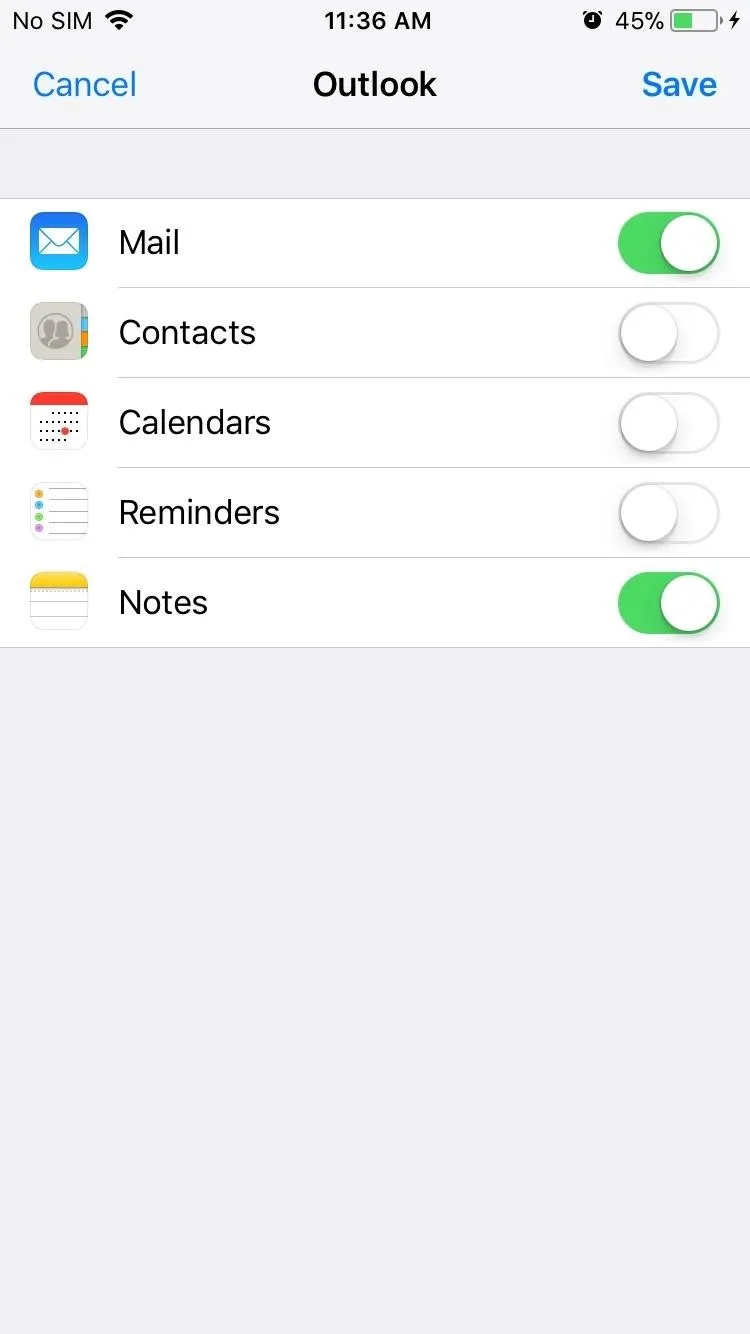
If you ever want to revisit your email account's app permission setting to make changes, you can edit your selection anytime by simply heading to "Accounts & Passwords" option within the Settings app and tapping on your email account to access its settings page.
- Follow Gadget Hacks on Facebook, Twitter, Google+, YouTube, and Instagram
- Follow WonderHowTo on Facebook, Twitter, Pinterest, and Google+
Cover image and screenshots by Amboy Manalo/Gadget Hacks




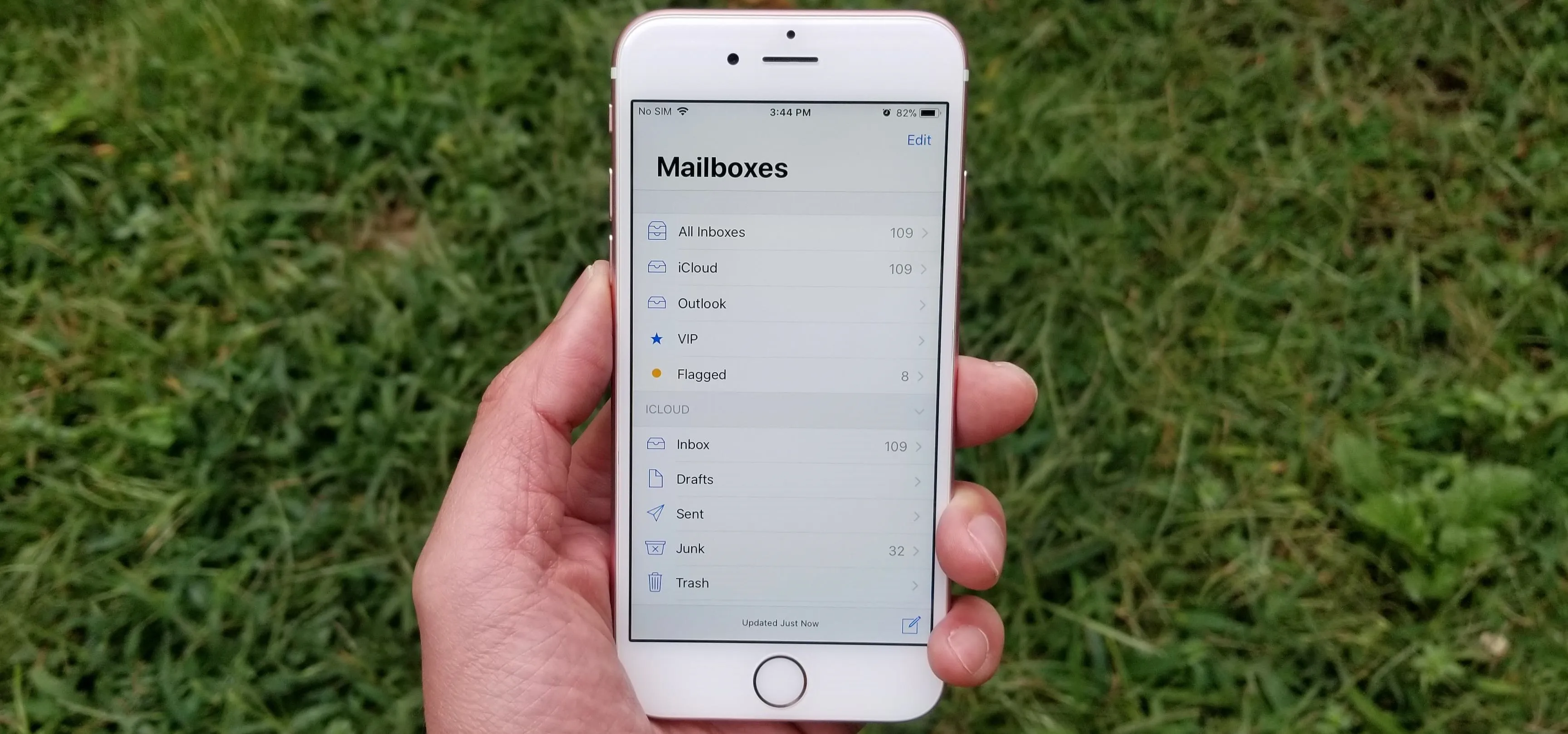




















Comments
Be the first, drop a comment!