If you've been an iPhone user for quite some time, you probably have quite a bit of photos and videos in iCloud or on your device. Unless you know the date, location, or event, it can be pretty hard to find a specific memory. Even with intelligent search suggestions, AI-created categories, and multi-keyword filters, you still may not be able to find what you want. The new iOS 14 update changes that.
The one thing that's always been missing from the Photos app on iOS is a tagging system — something that would let you write down your own keywords for each photo and video so that you don't have to rely on what Apple's on-device intelligence calls things in context. That way, when you search for a specific keyword, you find it right away instead of having to add on more keywords.
Now, that option is finally here. In iOS 14, any photo or video in the Photos app can be given a custom caption, and captions are completely searchable in the Search tab. If you use iCloud Photos, all of your captions sync across all of your devices, making it that much easier to find what you want no matter which device you're on. Plus, anyone who knows how to access Exif data can read your captions too.
The only issue now is: are you going to go back and add captions to thousands of pictures and videos? At the very least, you can tag your media going forward so that new shots and footage are always just a search away.
Adding Captions to Photos & Videos
When viewing a picture or video in Photos, or even when viewing one from Camera, swipe up on the screen. Here, you'll see all of the usual things such as Live Photos Effects, people, and places, but directly under the image or clip is a new "Add a Caption" box. Tap that field, type in your caption, tag, or label, then hit "Done."
In my example, I'm getting more specific with what's in the picture. Searching for "fig" or "beetle" may bring up this image as a result, but it may show other types of figs or beetles. So, I went with "White Genoa Fig / Beetle," though, I could have gone with "Cotinis mutabilis" or "Figeater Beetle" for the insect.

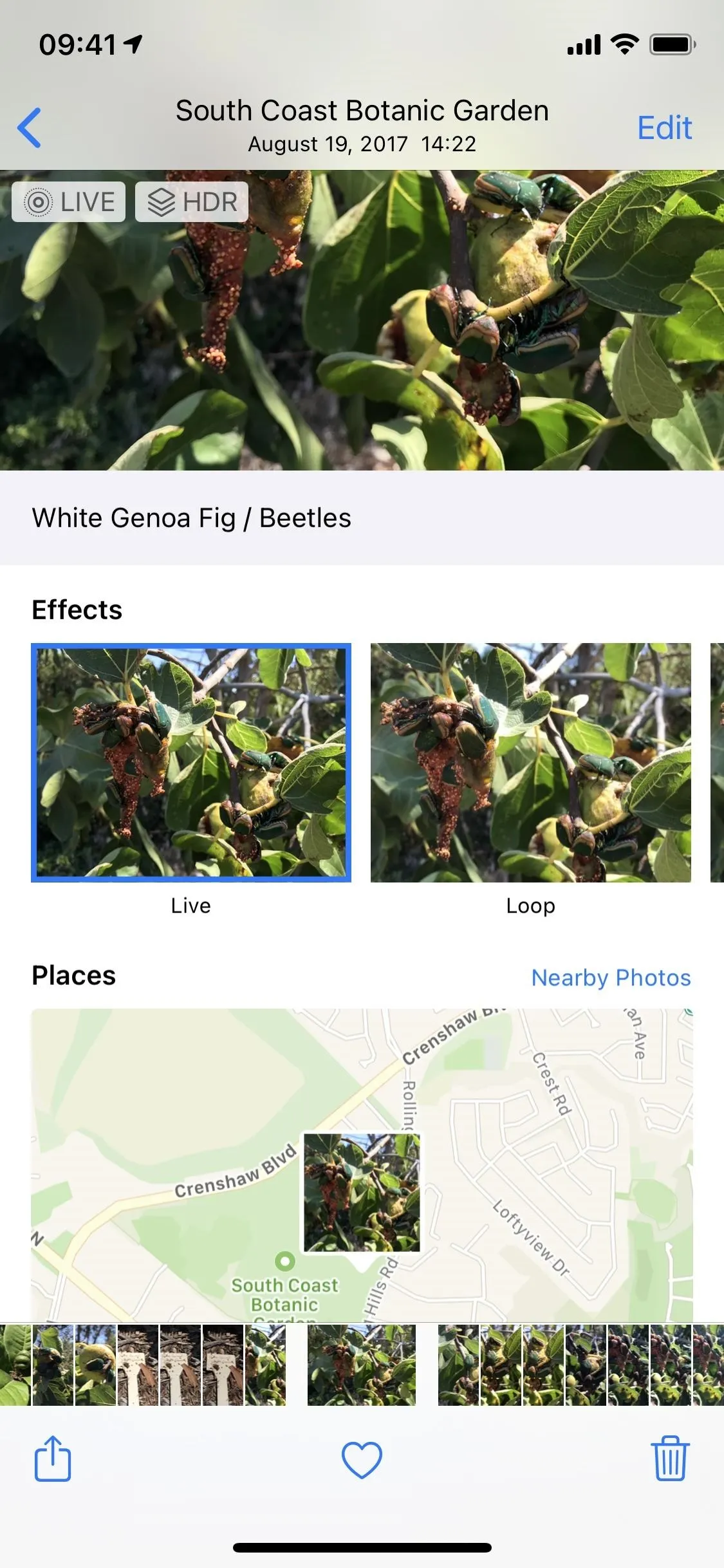

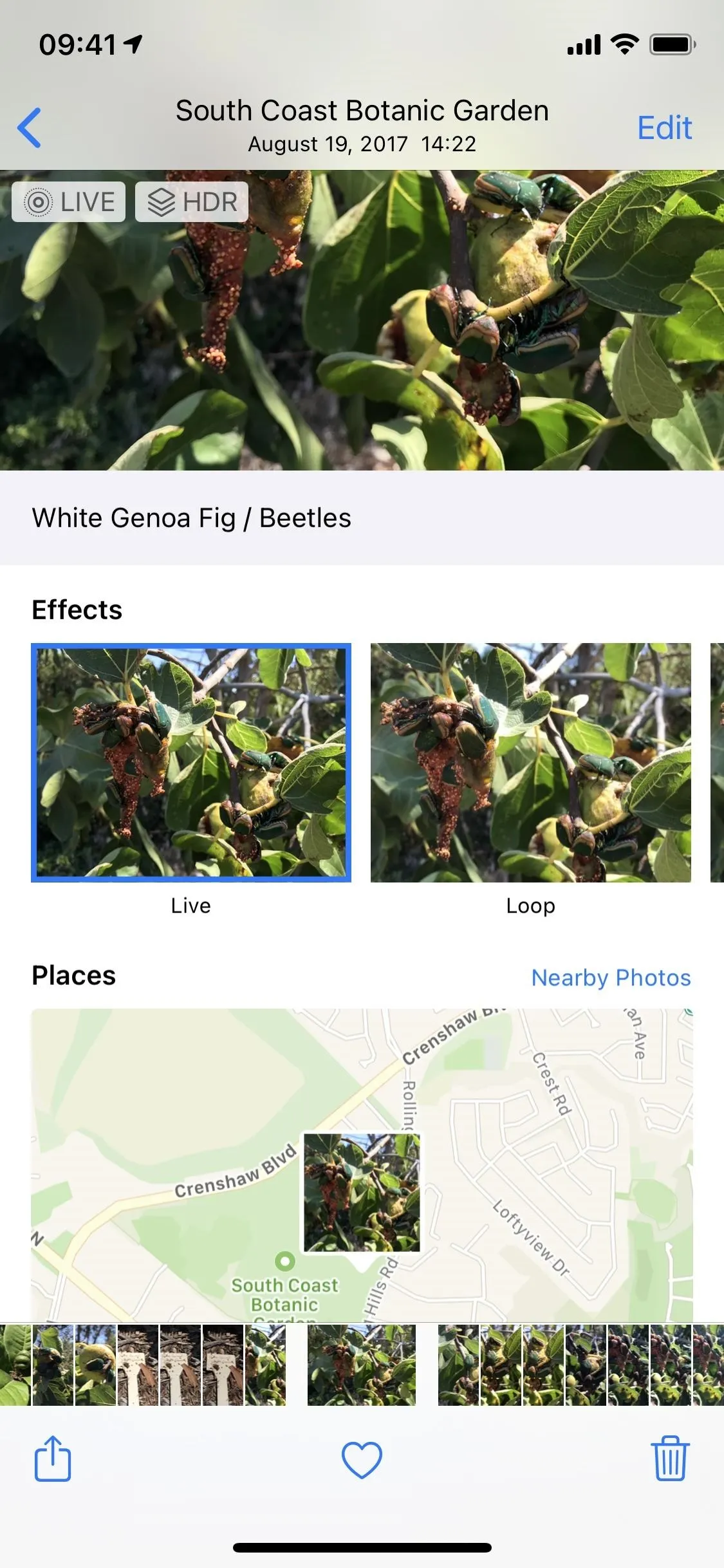
Searching for Photos & Videos by Caption
To see if you can find it during a search, from one of the browsing views in Photos, tap the "Search" tab, then type some or all of your caption. If you don't see any results right away, wait for it to finish indexing everything (you may have to perform the search again).
You should see the photo or video appear up top right away (hit "See All" if it's not one of the ones shown). Plus, a new Captions section underneath the image results will appear with all of the related captions. If there's more than one picture or video with the same text, you'll see 2 or 3 or whatever next to the caption.
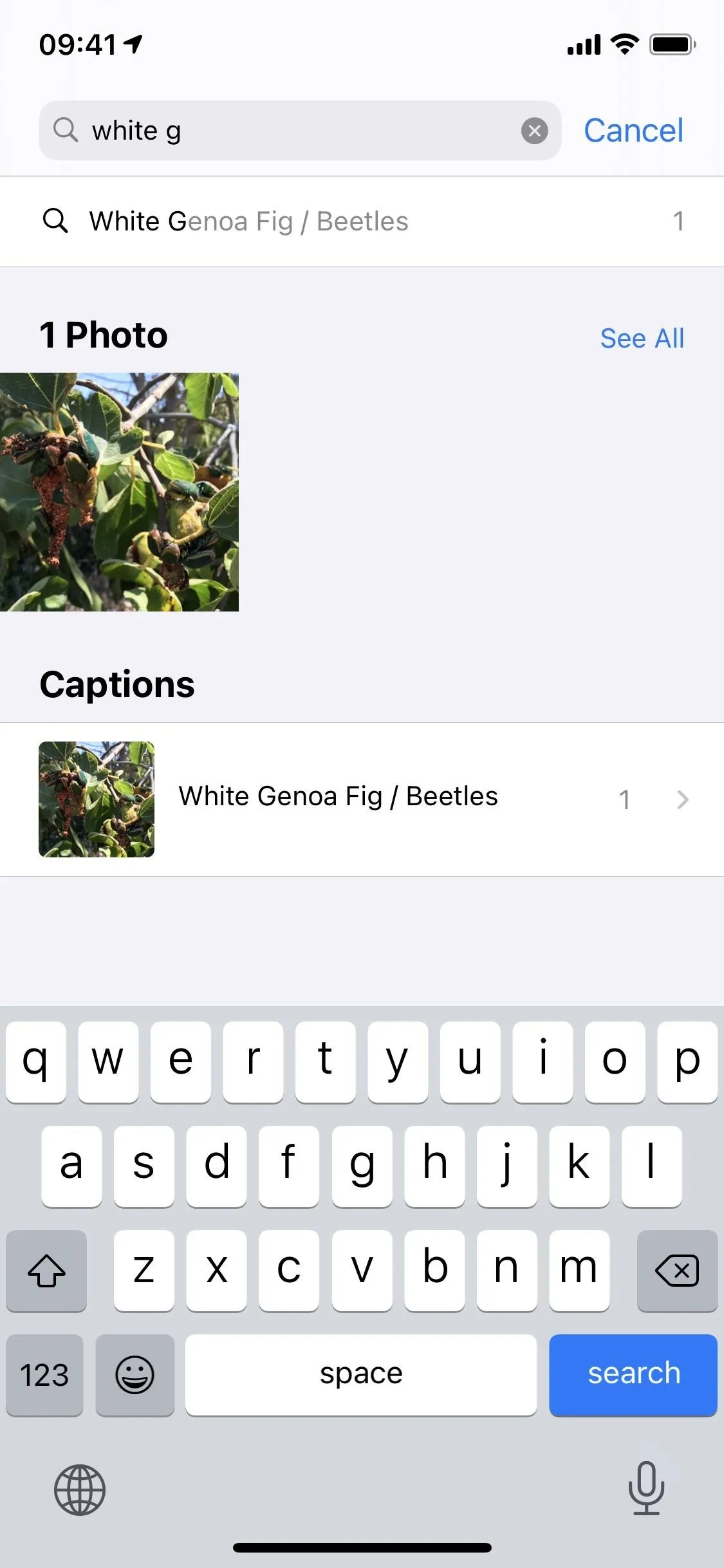
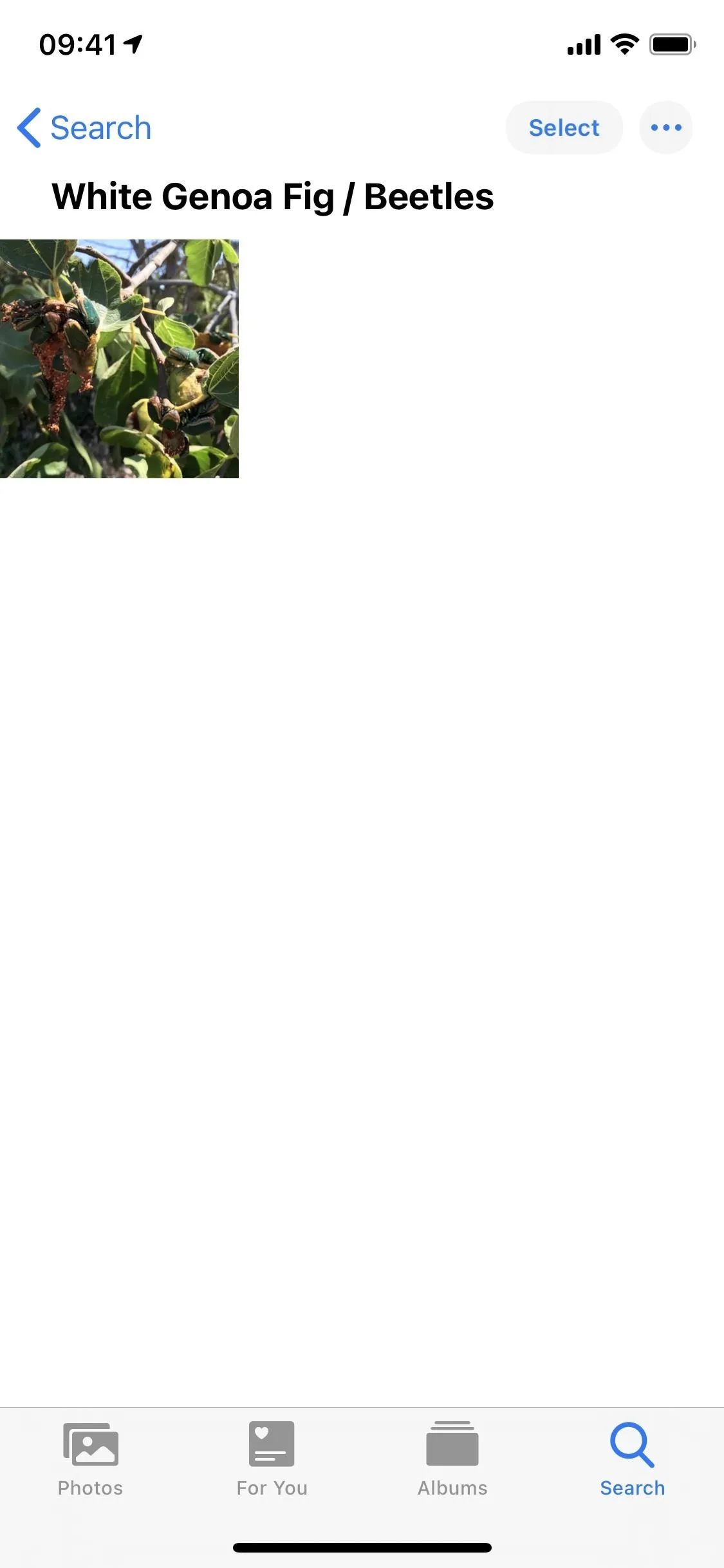
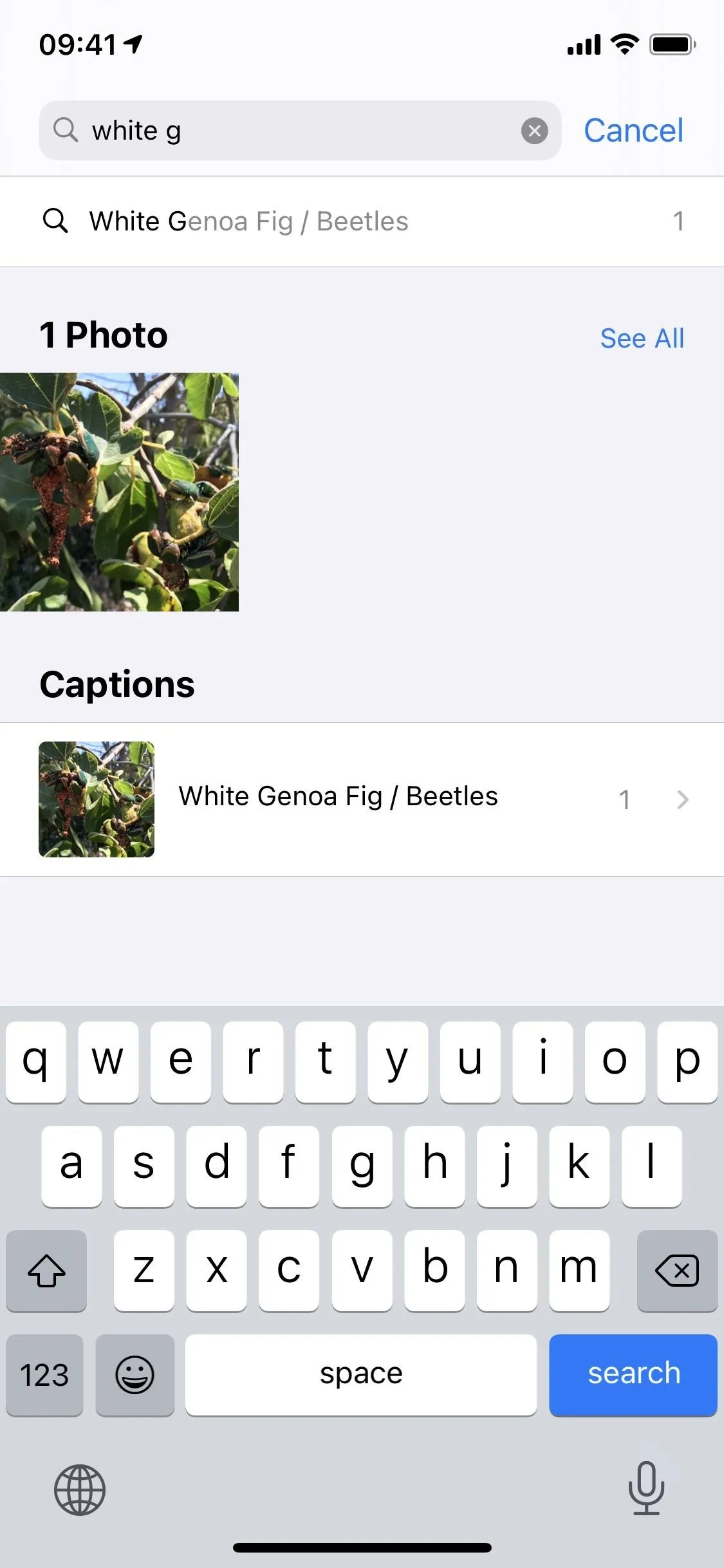
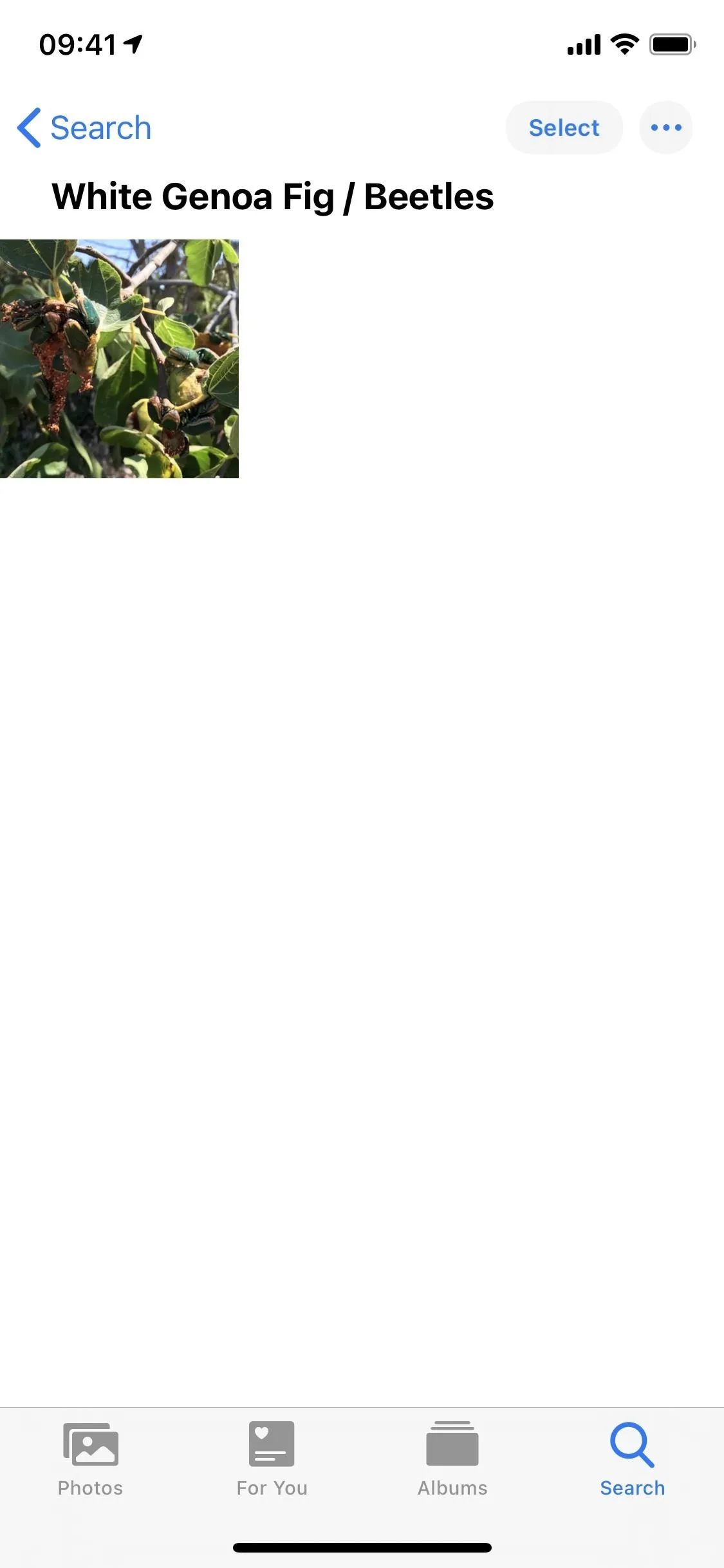
Viewing Captions in the Exif Data
By default, whenever you share a photo or video to yourself or anyone else, the caption will transfer as well since it's baked into the Exif data. Exif data is the metadata that includes information about the media, such as geotags, camera type, operating system, shutter speed, flash, focal length, exposure, and description.
Captions aren't transferred with all media types right now, though, we expect that to change in the future. For instance, a screenshot doesn't seem to move over captions when AirDropped, but photos and videos do.
On an iPhone or iPad running iOS 14, the recipient will see the caption in the Photos app if it's a photo or video, and they can always change it if they want. When viewing it on macOS Big Sur 11, it'll be labeled as "Caption," but on older macOS versions, you can find it in the EXIF data as "Description." Below, you can see that the left image, which was shared with the caption, clearly shows it, while the right image, which was sent without the caption, doesn't have it.
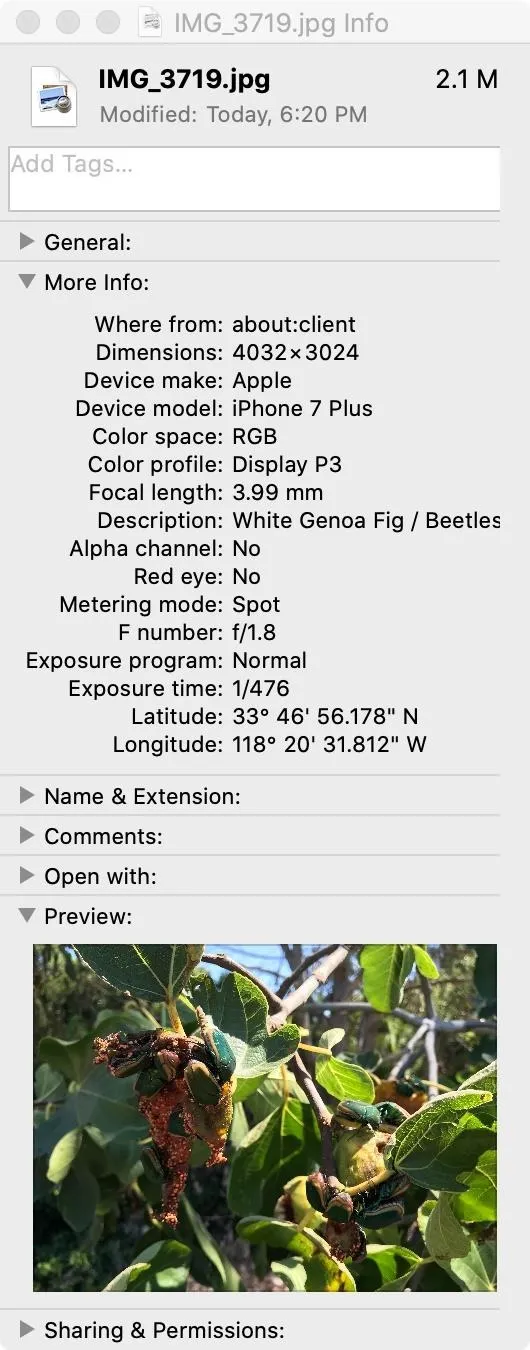
Shared with the caption (left) vs. shared without the caption (right).
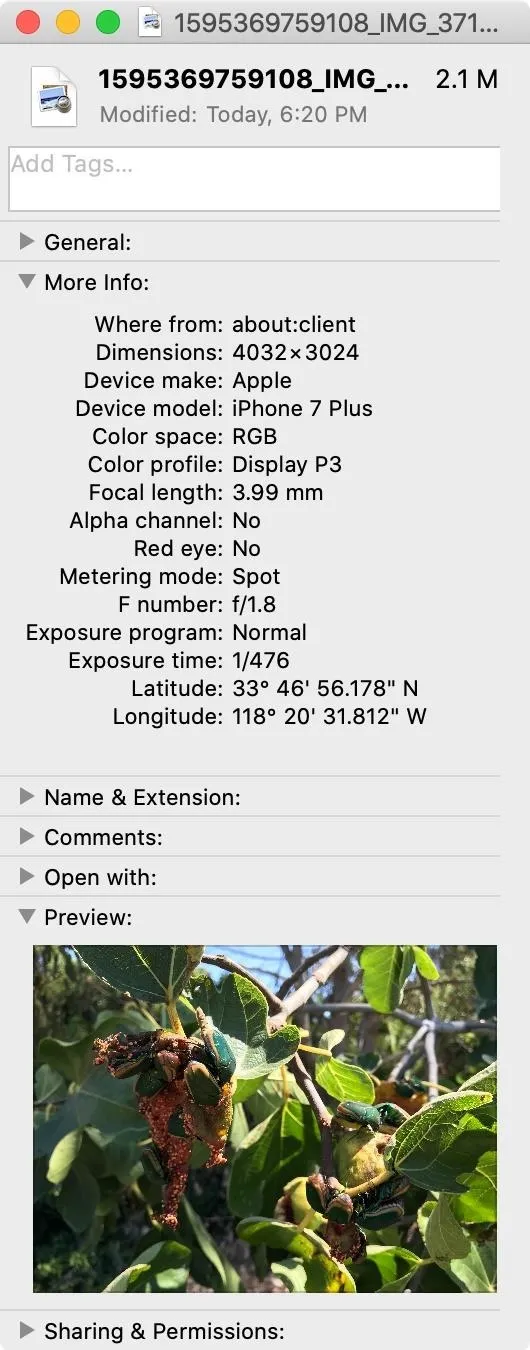
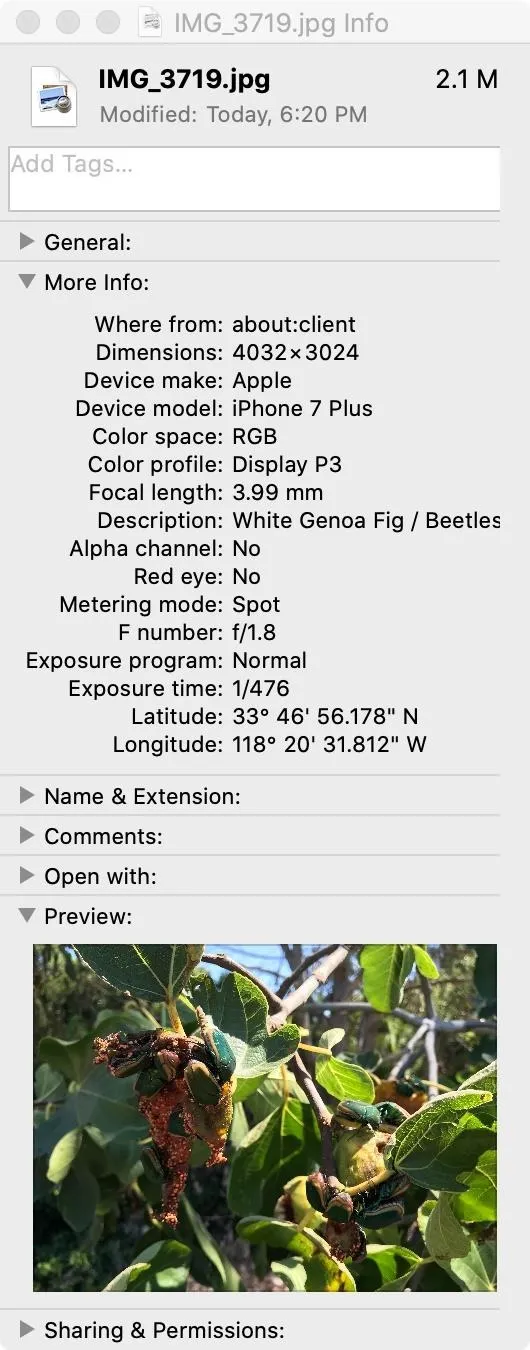
Shared with the caption (left) vs. shared without the caption (right).
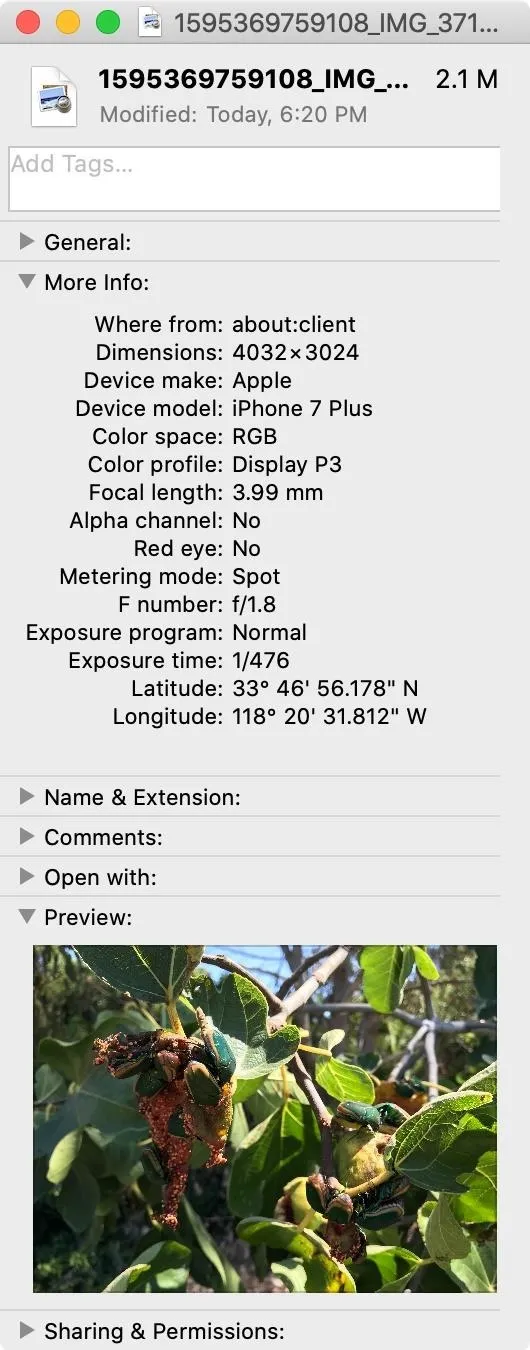
You can also see caption, descriptions, and labels using any number of Exif extractors on iOS, Android, macOS, Windows, Linux, and so on. For example, the left image below was shared with the caption intact, and the right image with it removed. Using an Exif tool, on Android, in this case, you can see the caption in the IPTC data (metadata that the user creates) for the one sent with it, while the IPTC data isn't even available on the other one.
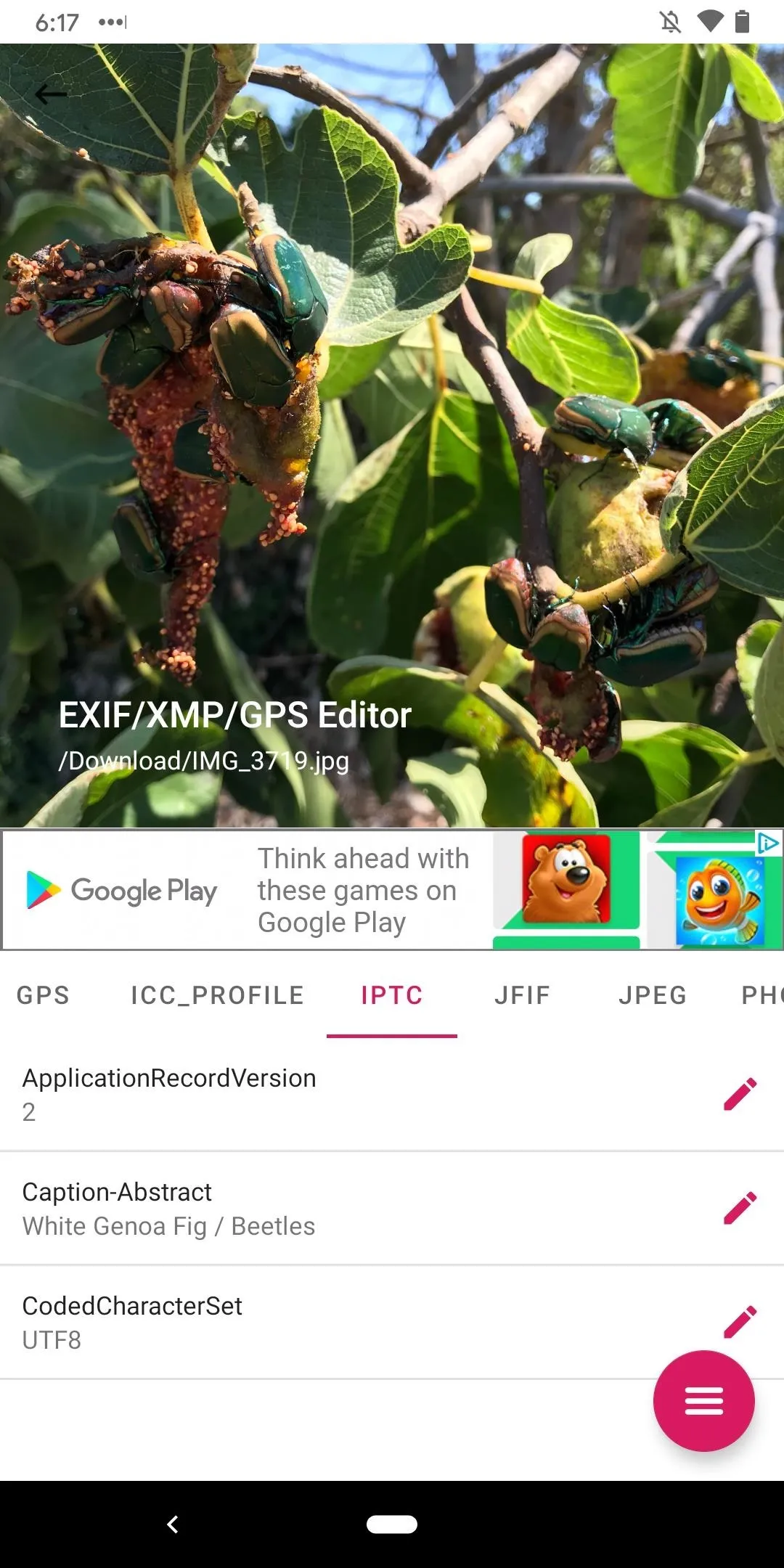
Shared with the caption (left) vs. shared without the caption (right).
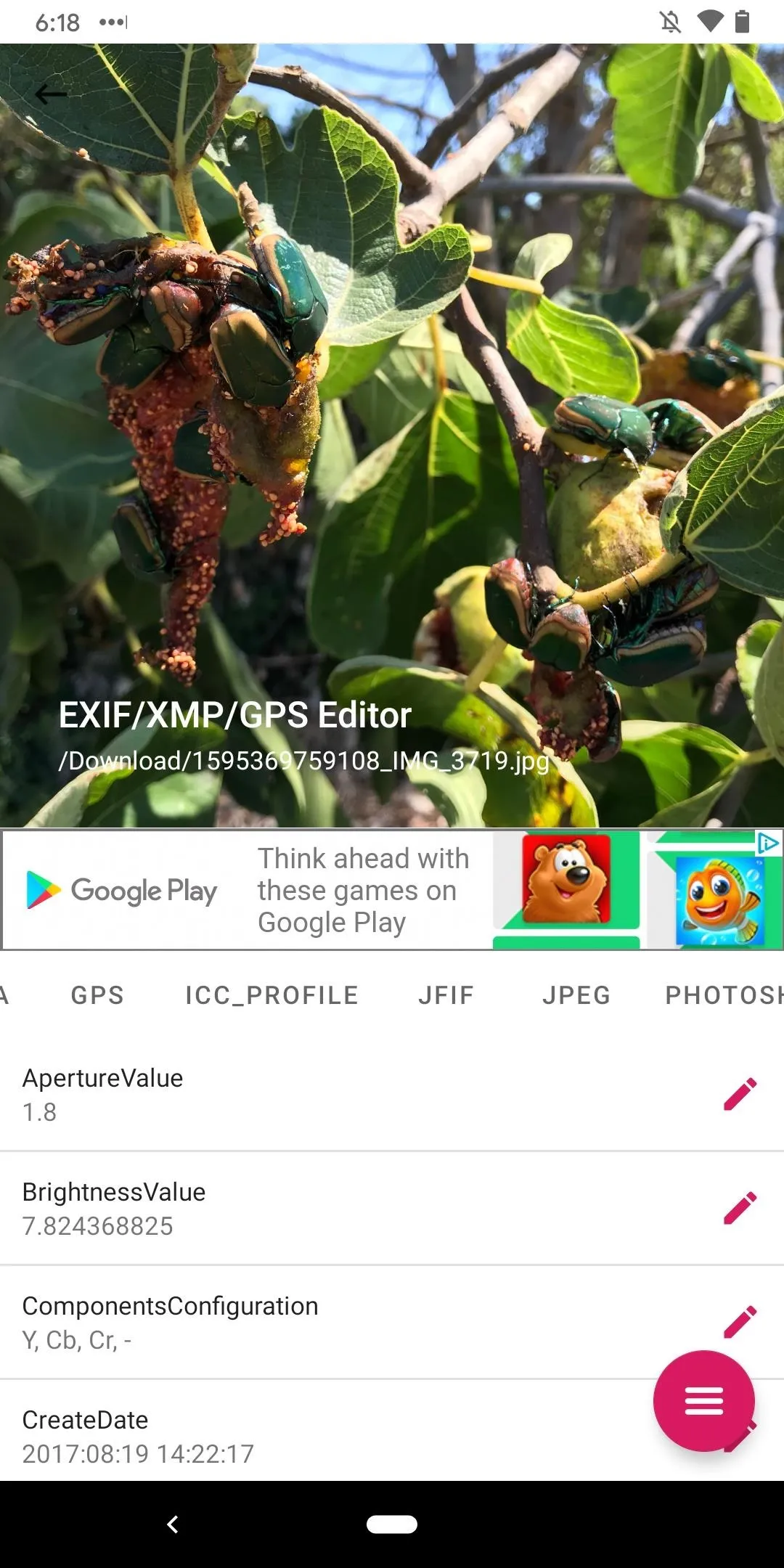
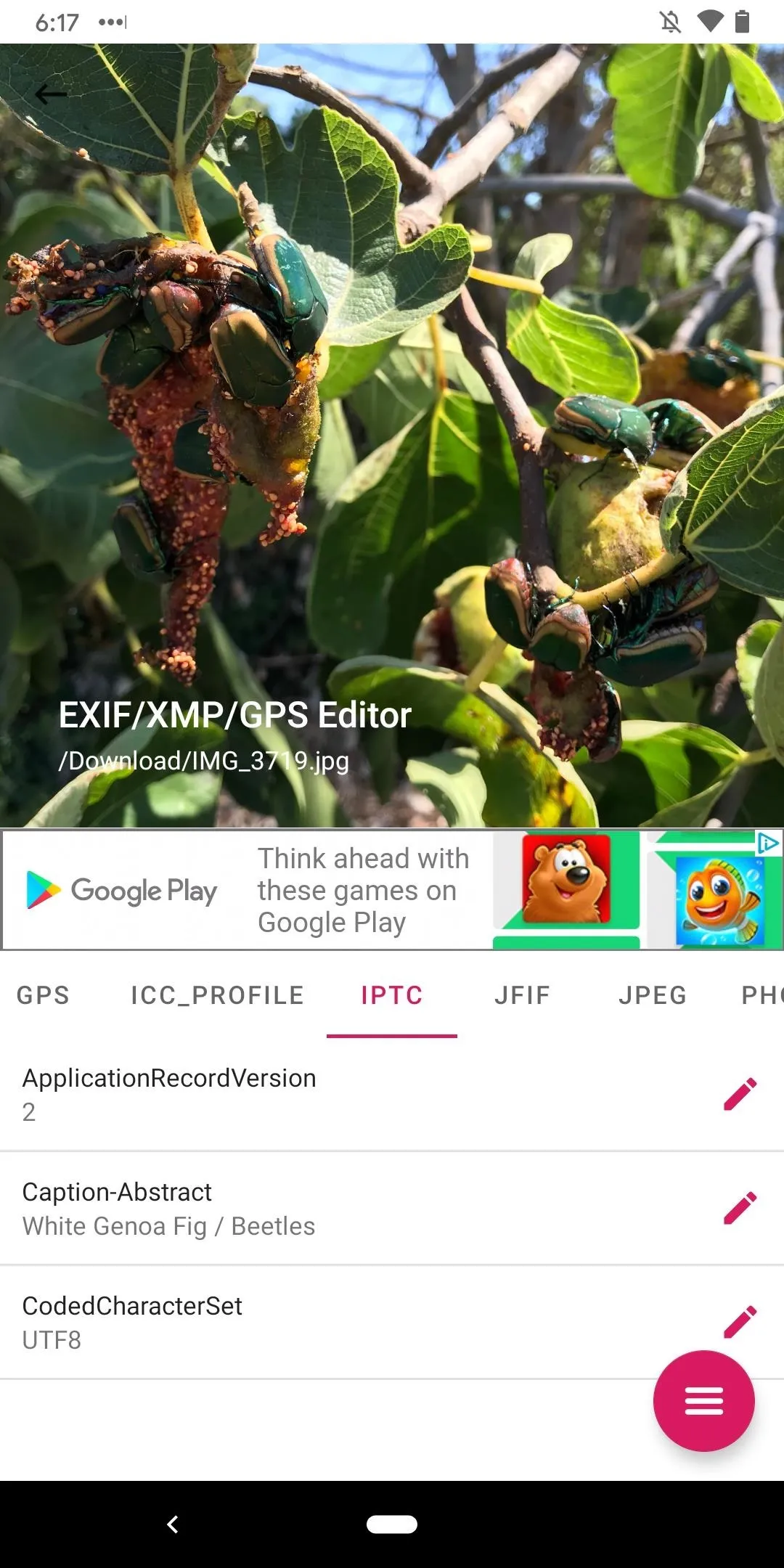
Shared with the caption (left) vs. shared without the caption (right).
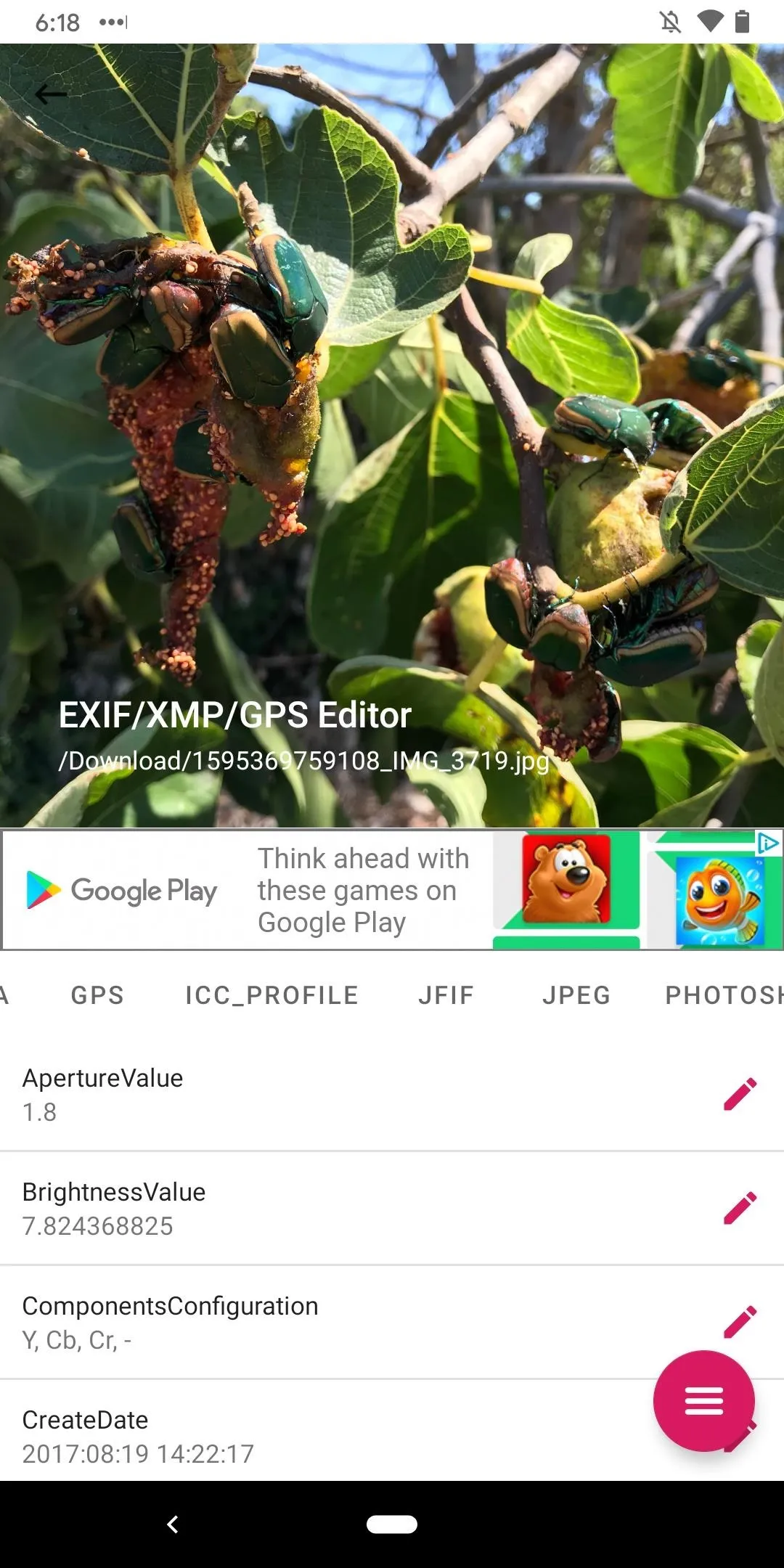
Removing Captions from Exif Data Before You Share
If you don't want to send that data along when you share a file, you don't have to. Just like you can remove the geolocation data, you can remove the caption. After tapping the Share button, select "Options" at the top of the Share sheet. Under the Include section, toggle off the "Captions" switch. Then, hit "Done" and continue sharing as you usually would.
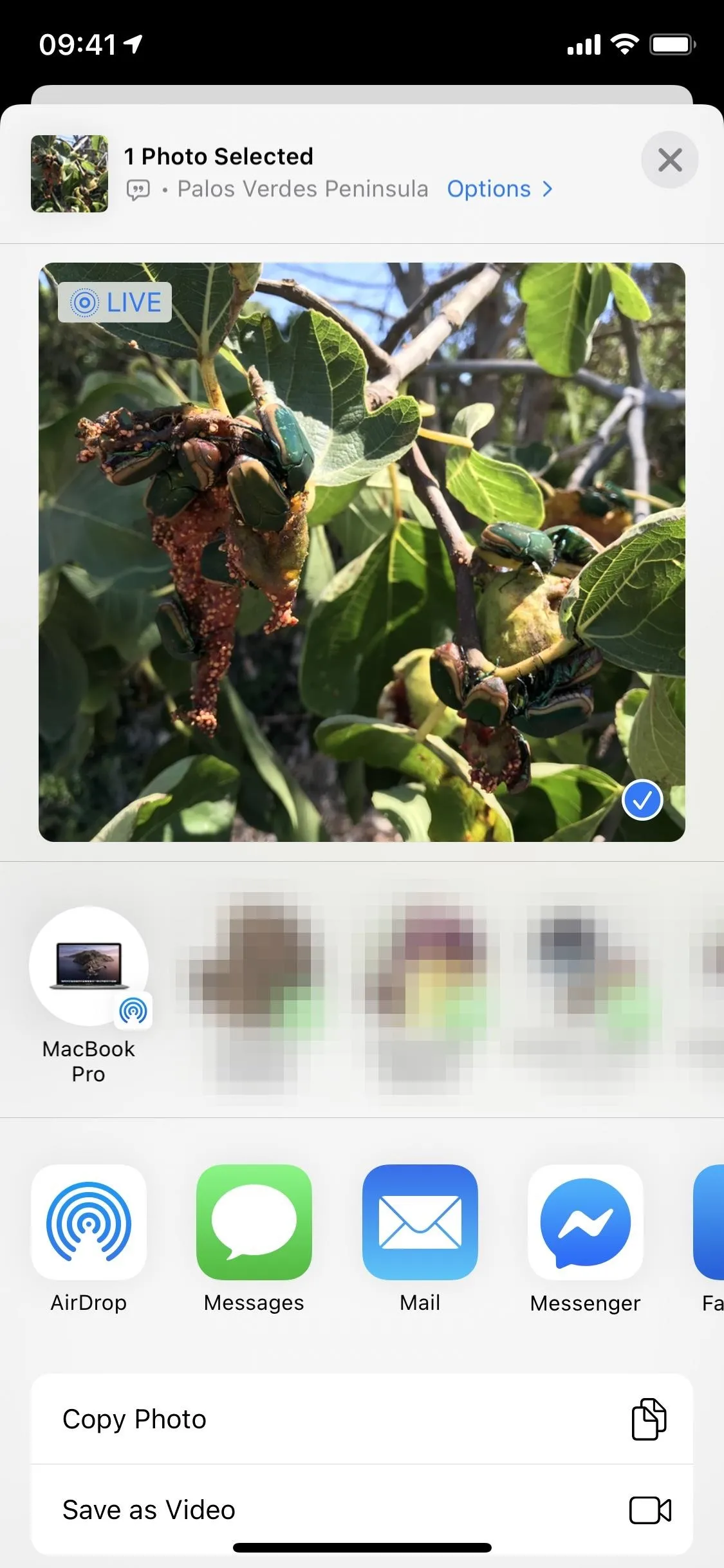
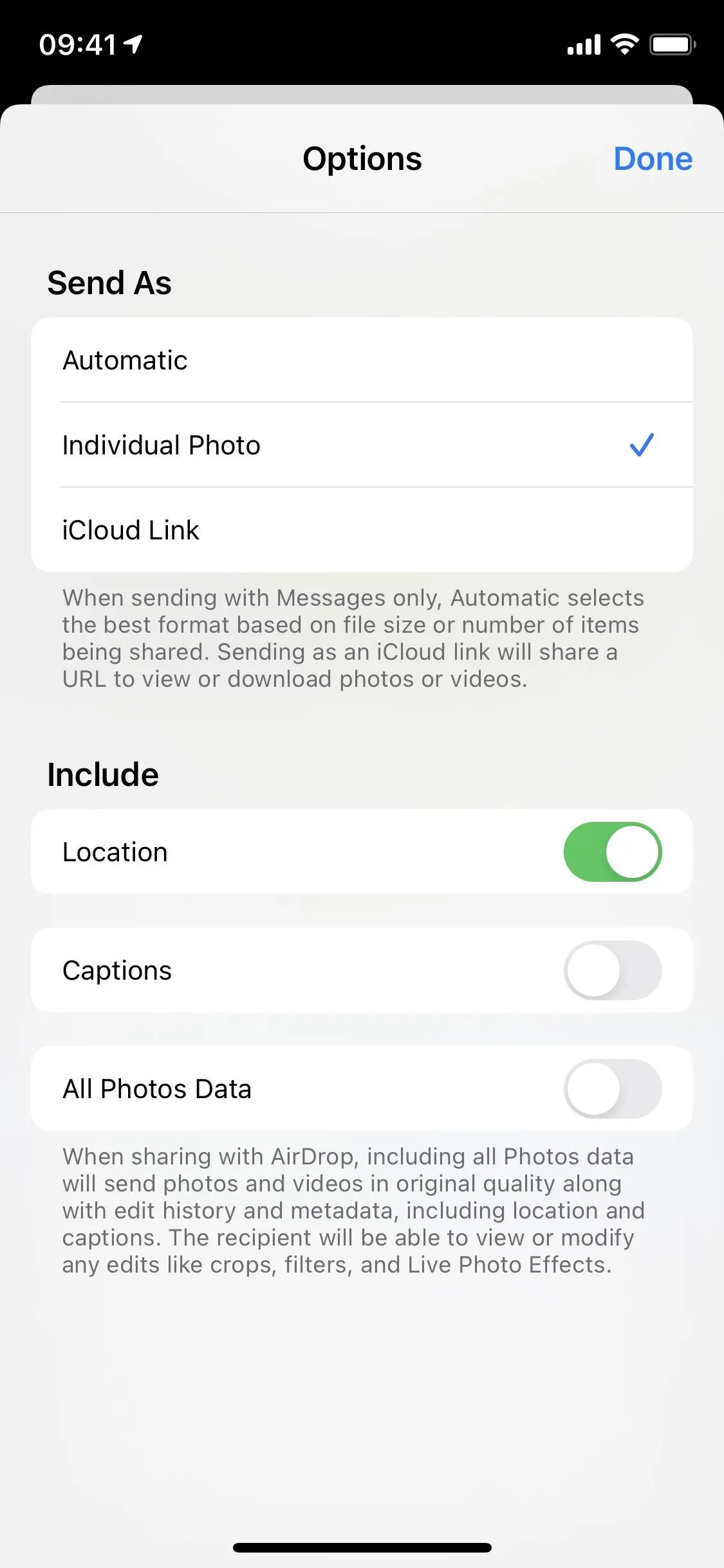
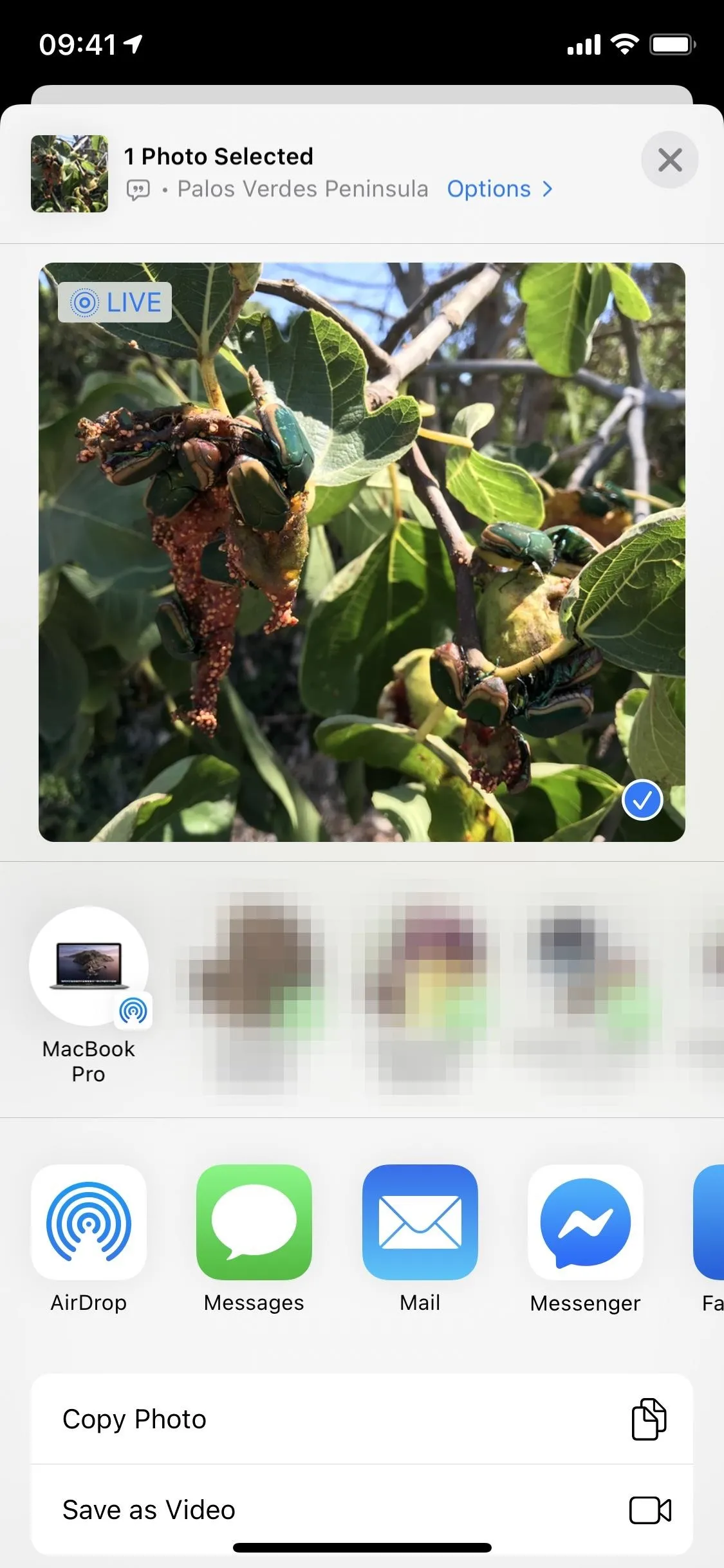
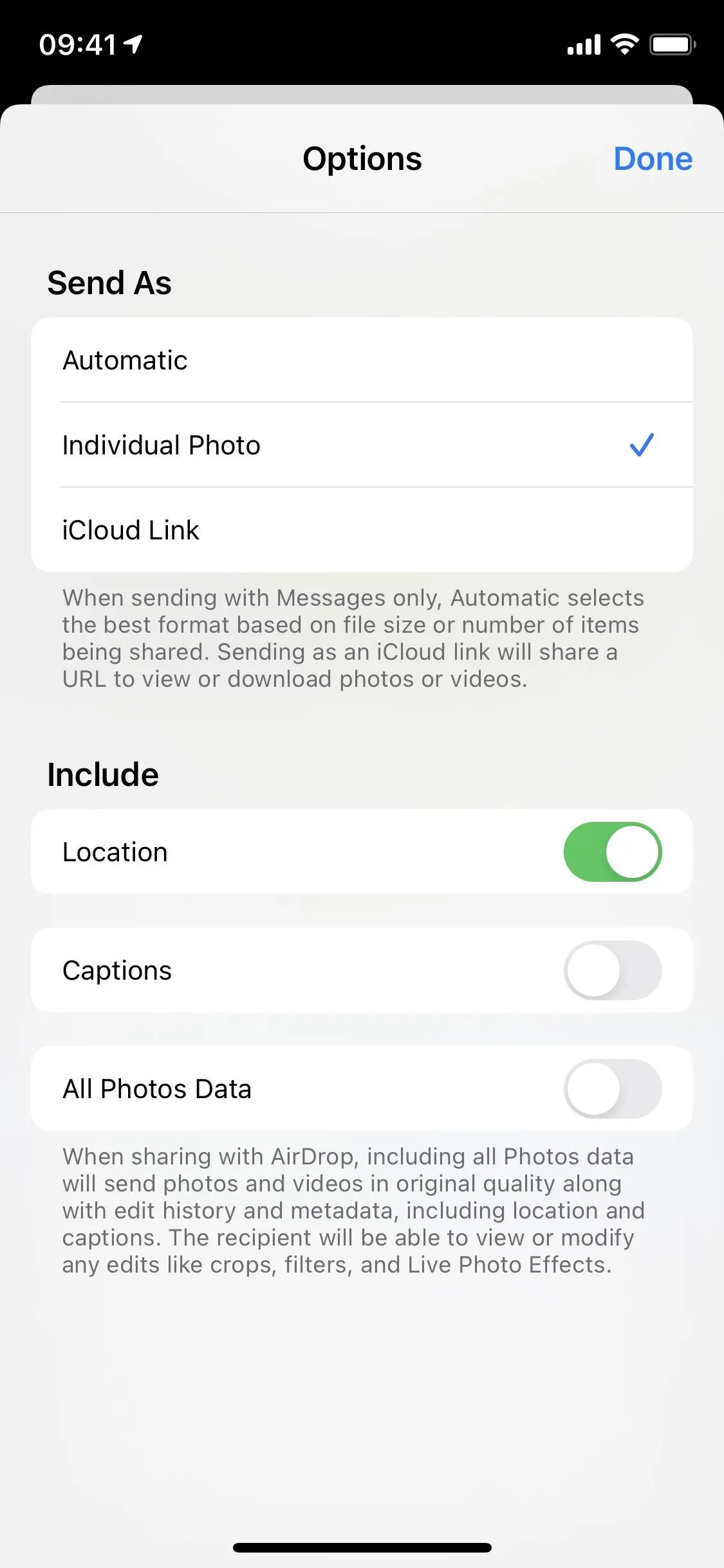
Cover photo, screenshots, and GIF by Justin Meyers/Gadget Hacks




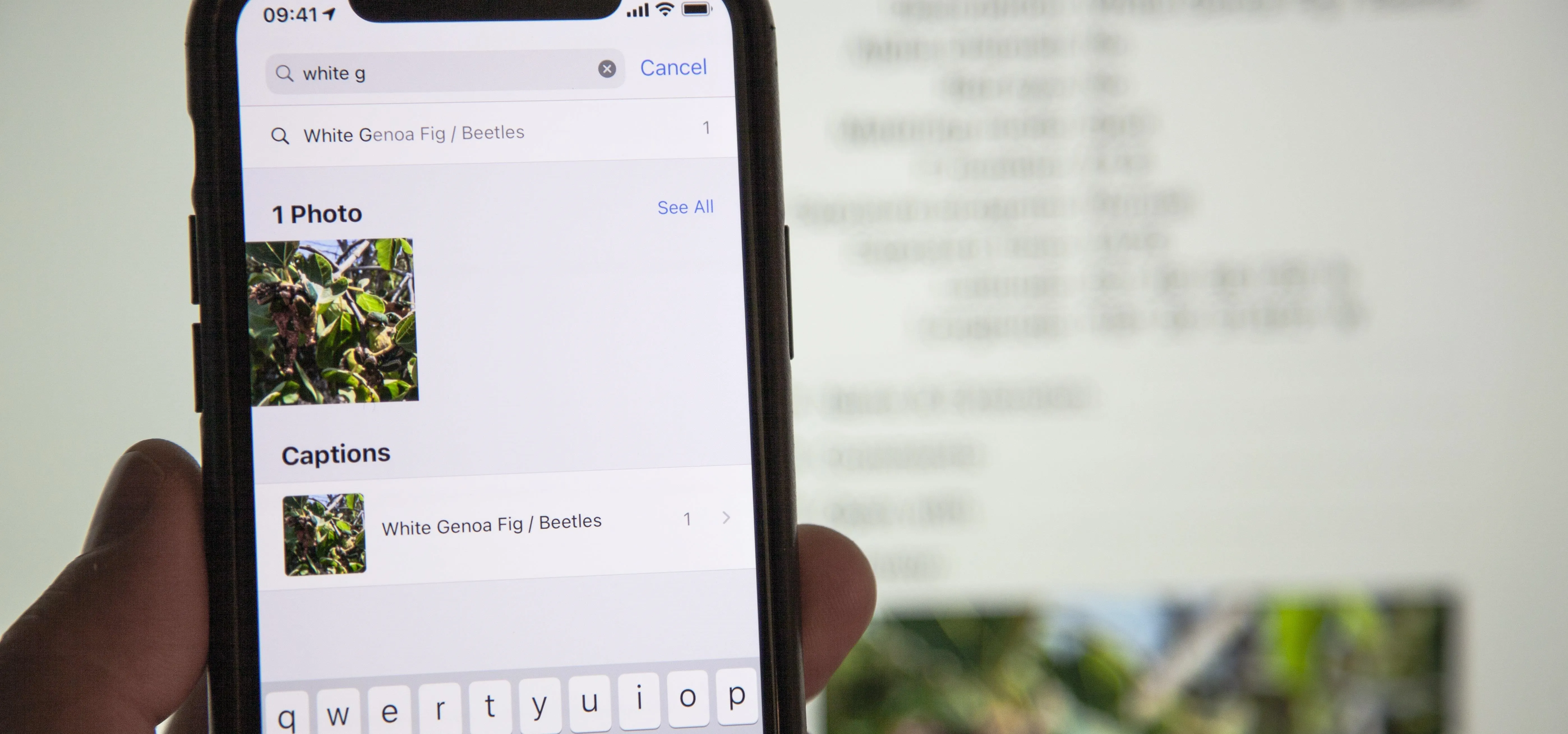




















Comments
Be the first, drop a comment!