Now that there's a working jailbreak for every iOS 6.1 device, there are more and more people jailbreaking their iPhones (including me) for better customization. But for those of you who have no desire to jailbreak, you can still do some pretty cool tweaks.
One such non-jailbreak tweak is adding cool shortcuts for your contacts right onto your home screen. It's like a cooler version of speed dial, but does take a little bit of work.
Adding Call and Text Shortcuts to Your Home Screen
First, you will need to download the iPhone Configuration Utility from Apple for Windows or Mac.
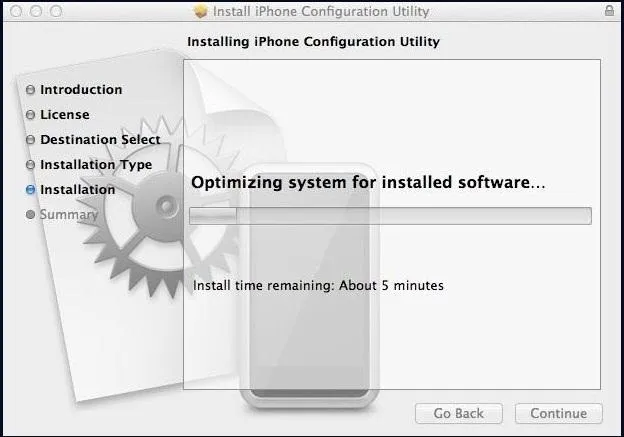
Once installed, go ahead and open it up. It should look like this:
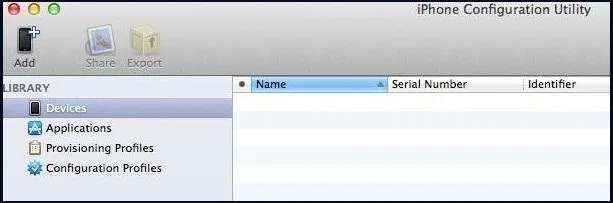
From here, select Configuration Profiles from the menu on the left. Once selected, a blue checkmark icon titled New will appear in the top left of the menu. Click on it.
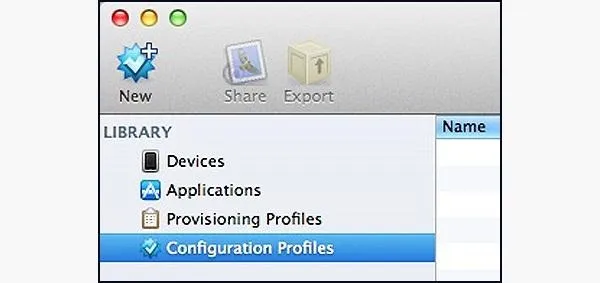
Here is where you will put the basic information for the shortcut.

Just follow the instructions to fill out each section. Organization is optional, and for identifier, just enter in your name. The description is just a way to remind yourself of the function of the shortcut.
In the menu to the left of that window, scroll down until you see Web Clips. Click on this and hit Configure.
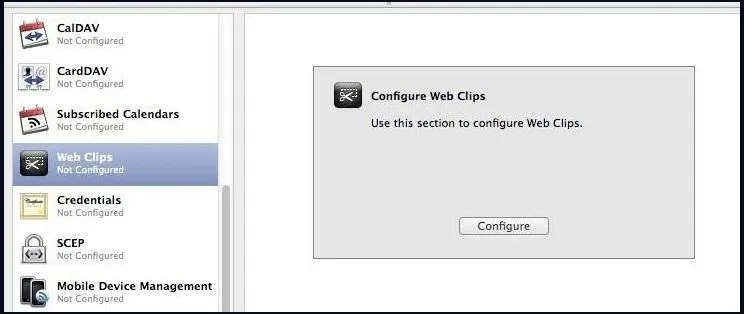
You will be taken to this screen, where you will put in your contact information and create an icon for the home screen.
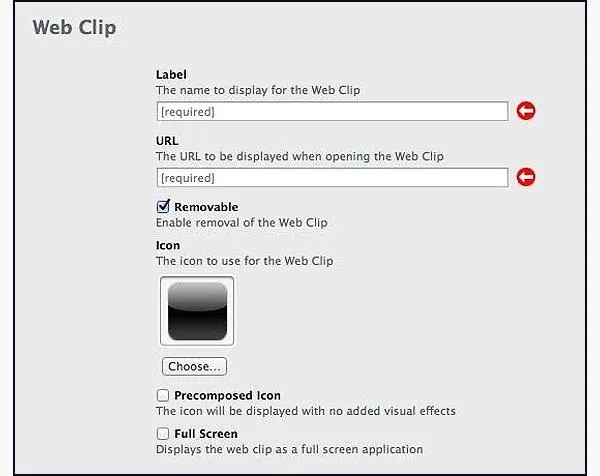
Under Label, enter in the name of the contact for which you are creating this shortcut. Under the URL you will enter in tel:// and the number for the contact. If you wanted to create an SMS quick contact, you would enter in SMS:// instead.
If you have a photo of the person on your computer, you can upload it. Since Halle and I have been close for quite some time, I have a bunch of pictures that I can choose from.
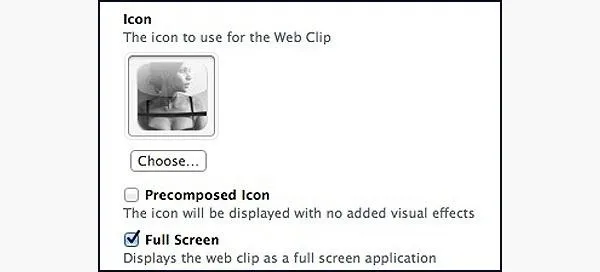
Now with the icon chosen, check the box for Full Screen.
Connect your iPhone using the USB connector. Your iPhone should now appear under the devices section in the iPhone Configuration Utility.
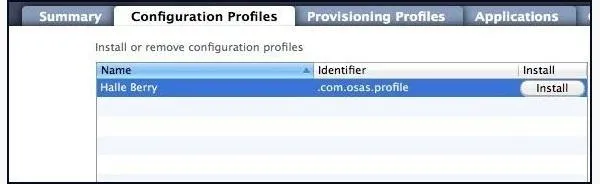
Click on your device and open the Configuration Profiles tab. The profile you just created should be listed there. Now hit Install.
A prompt on your phone should automatically open up. It will ask you to install the profile; click Install.
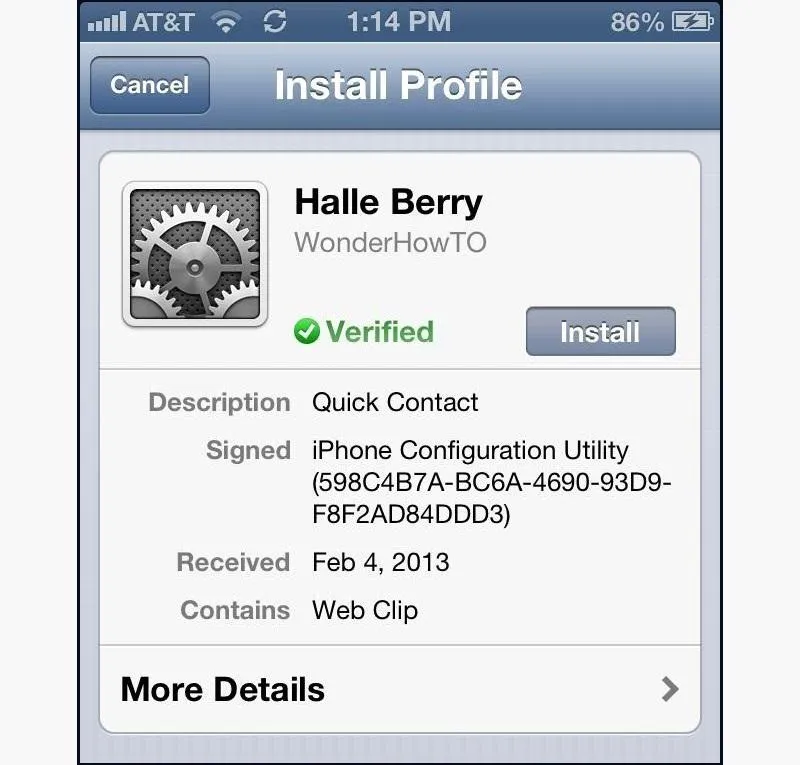
Once that is done, the icon you created should appear on the last page of your iPhone's home screen.
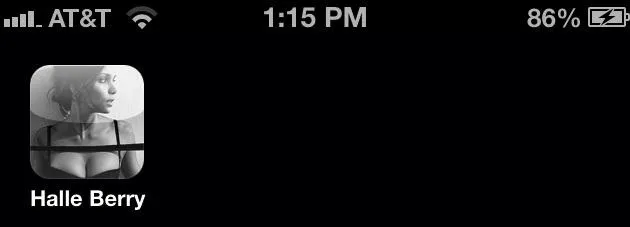
Now, once you click on the icon your iPhone will attempt to call the number that you placed for this contact.
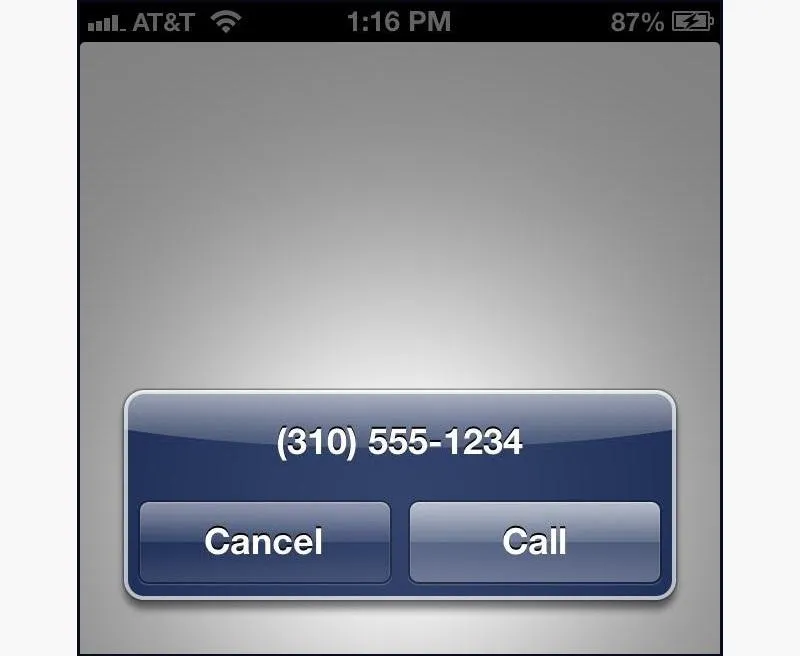
Hit Call and the number will dial as usual.
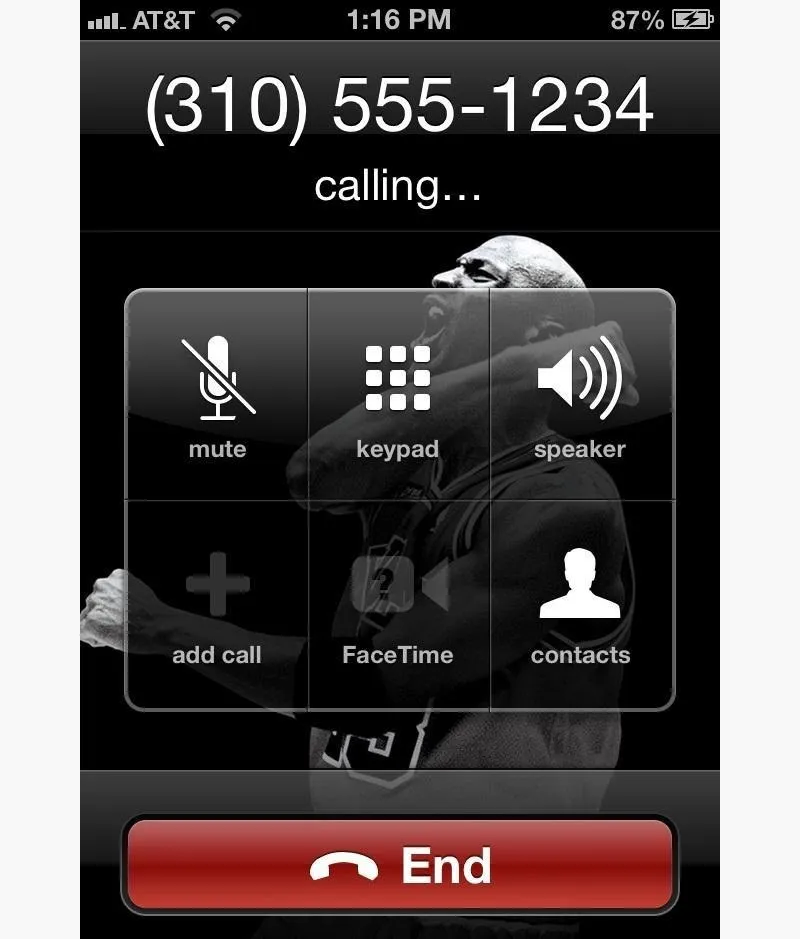
Now you have a way to add as many contacts as you want directly to you home screen. And if you want to add the shortcuts to multiple devices, you can export the profile you created and email it as an attachment.

























Comments
Be the first, drop a comment!