This year marks the first for Apple to exclude the Home button from any new iPhones. If you're going from a Home-button iPhone to a new XS, XS Max, or XR, you might be a bit stumped when trying to perform basic tasks, such as activating Siri. While you can't hold down the Home button any longer, there's a new method that's just as quick.
Apple wouldn't ditch the Home button and all of its features without designing a new system equally as good. With the iPhone X last year, this new system came in three parts — Face ID, gestures, and the Side button. These three pieces work together to ensure that a buttonless iPhone display wouldn't sacrifice usability for novelty.
- Don't Miss: 200+ Exciting New iOS 13 Features for iPhone
To state the obvious, you don't need any button to access Siri, on any iPhone. "Hey Siri" gets the job done. Of course, if you prefer not to say "Hey Siri" out loud, you'll want to know how to activate Siri silently.
Luckily, it's no more complicated than it was on your old iPhone. Simply press and hold on the Side button, which is sometimes referred to as the power button or sleep/wake button. After a split-second, Siri will pop right up.
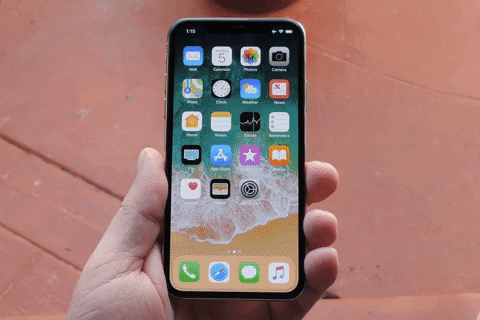
Dallas Thomas/Gadget Hacks
If Type to Siri is enabled, this action will pull up the keyboard, allowing you to type your questions to Siri rather than speak them. If you want to talk to Siri, you'll have to tap the dictation icon in your keyboard, which will, in turn, write your question down for you to ask.
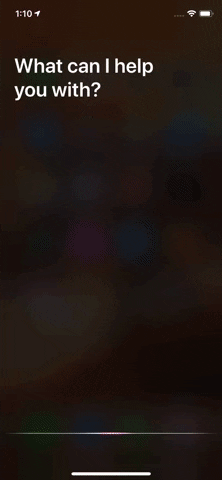
Speak to Siri vs. Type to Siri
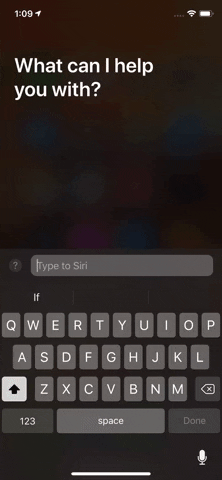
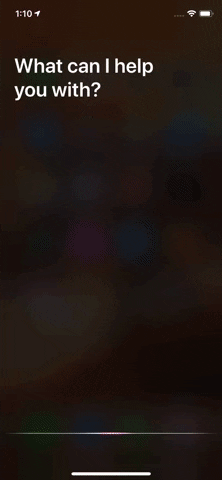
Speak to Siri vs. Type to Siri
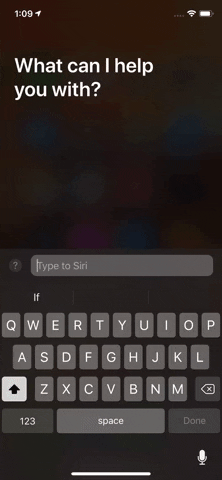
There is one drawback with remapping Siri to a physical button, one that the iPhone 7 seemingly solved. It's now much easier to accidentally activate Siri, just as it is with Home buttons for the iPhone 6S and earlier. Be careful how you carry your new XS, XS Max, or XS — you don't want to set off Siri in the wrong environment.
But that's not all that's new with Siri on your new iPhone — it's running iOS 12, which means you gain access to the digital assistant's 11 brand new updates. Check out our guide below to learn how to use them all.
- Follow Gadget Hacks on Facebook, Twitter, YouTube, and Flipboard
- Sign up for Gadget Hacks' daily newsletter or weekly Android and iOS updates
- Follow WonderHowTo on Facebook, Twitter, Pinterest, and Flipboard
Cover image, screenshots, & GIFs by Jake Peterson/Gadget Hacks, unless otherwise specified

























Comments
Be the first, drop a comment!