If you've been using an iPhone for years, chances are you have thousands of photos and videos in your Photos app. And while it may be fun to browse them when you have free time, finding a specific one can be a chore if you're not searching your gallery right.
There's a powerhouse search utility for Photos on your iPhone, and it can recognize thousands of objects, locations, scenes, and even facial expressions in the photos and videos you take. A search for "feline" would bring up all media with cats in it. A "desert" search would catch all the media that looks like a desert. And a hunt for "Mexico" would show all results geotagged with coordinates in Mexico.
The search tool in Photos can be useful for many reasons. If you need to bring up a photo of your scratched bumper for insurance purposes, you can type in "car" to quickly find what you need. If you snapped the cover of a novel and finally want to buy it but can't remember what it was, "book" can help. And those are just a few.
- Cool iPhone Accessory: Lifeprint 2x3 Portable Photo AND Video Printer for iPhone for Just $49.99 (normally $99.99)
Add Captions to Find Content More Easily
Before we get to searching for media, it's worth noting that in iOS 14 and later, you can add your own captions to any photo or video in your collection. That way, you can tag your media with words and phrases you think you might associate with it later when trying to find them. It's basically a way to build a manual predictive search database.
To add captions, view the image or video, then swipe up on it to reveal more information about it. Directly under the image, there's a "Add a Caption" field. Tap that and enter whatever you want. Hit "Done" or swipe down to save it, and that's all there is to it.

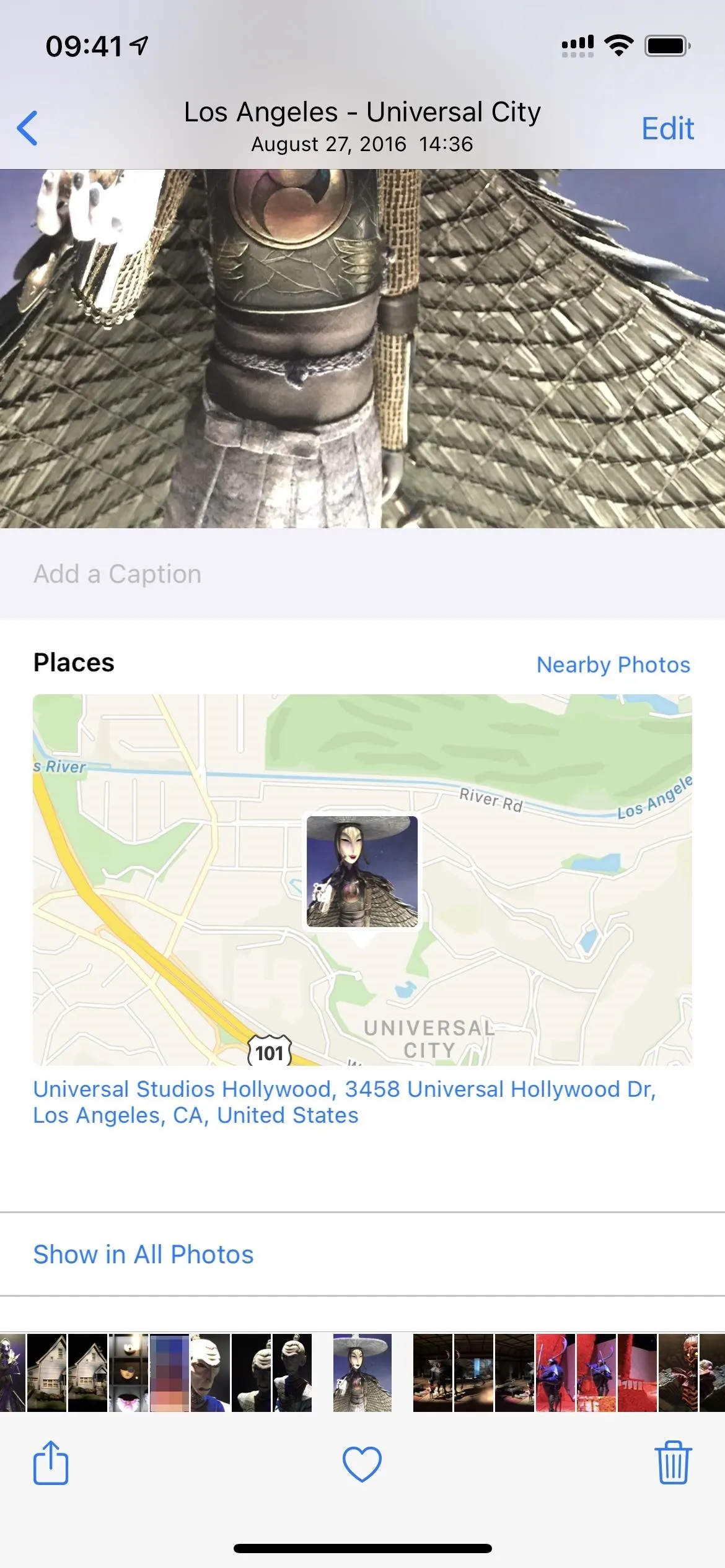
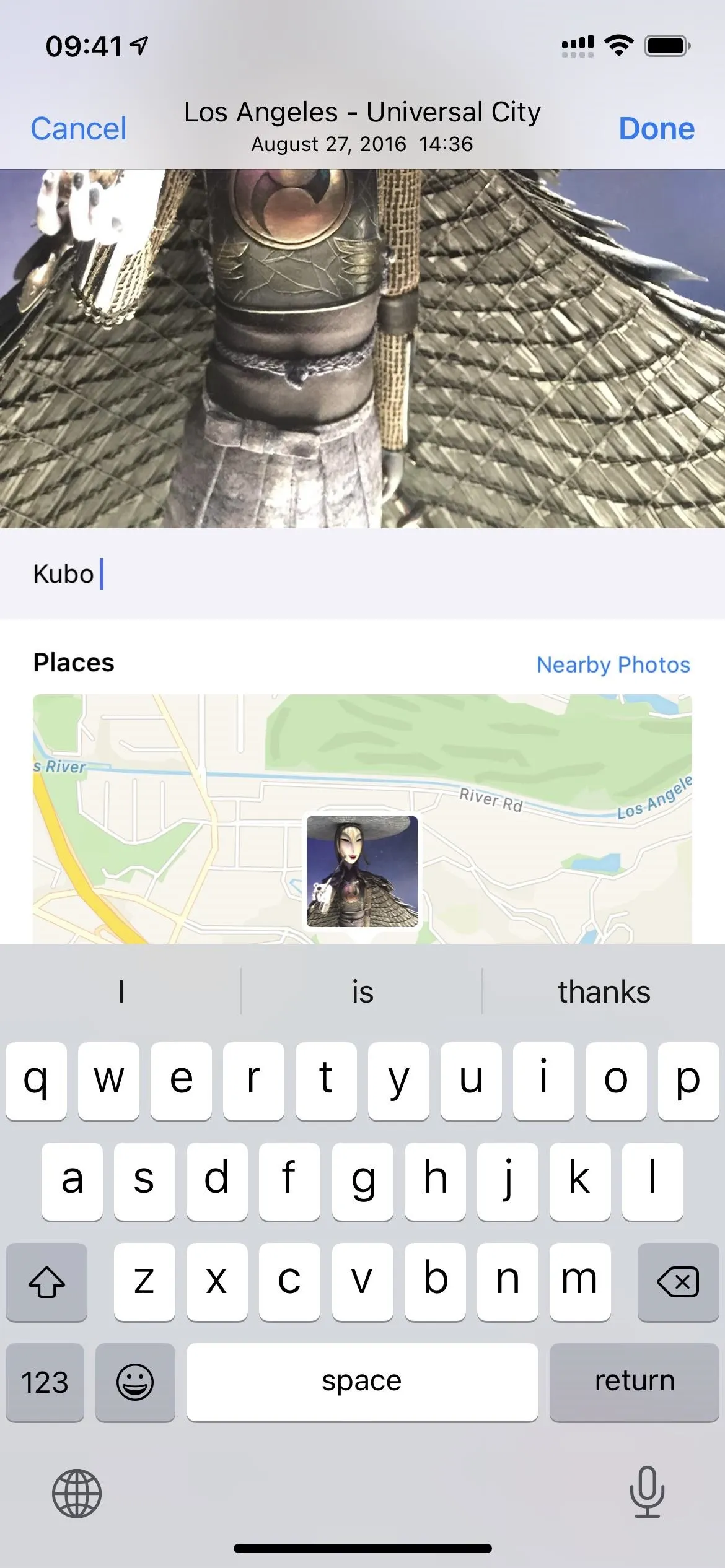

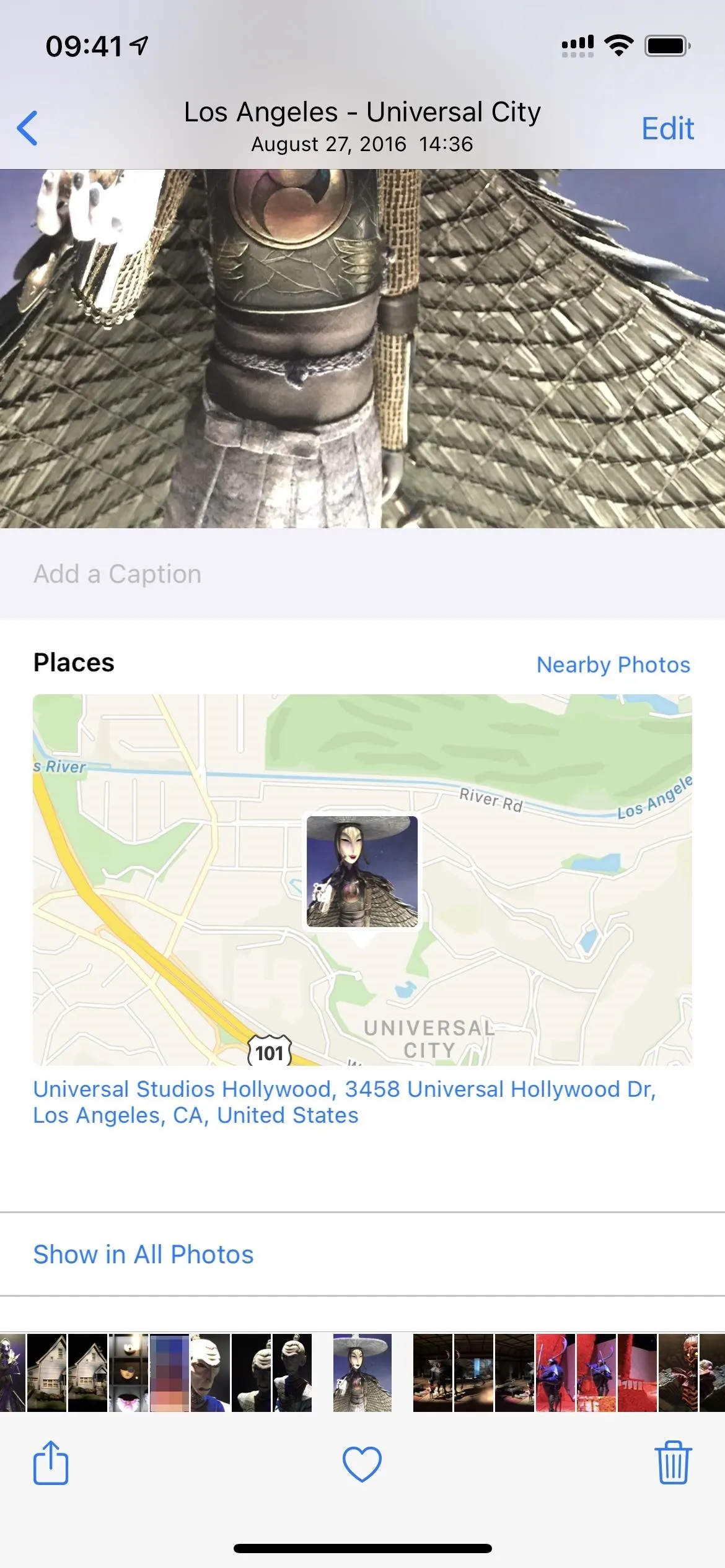
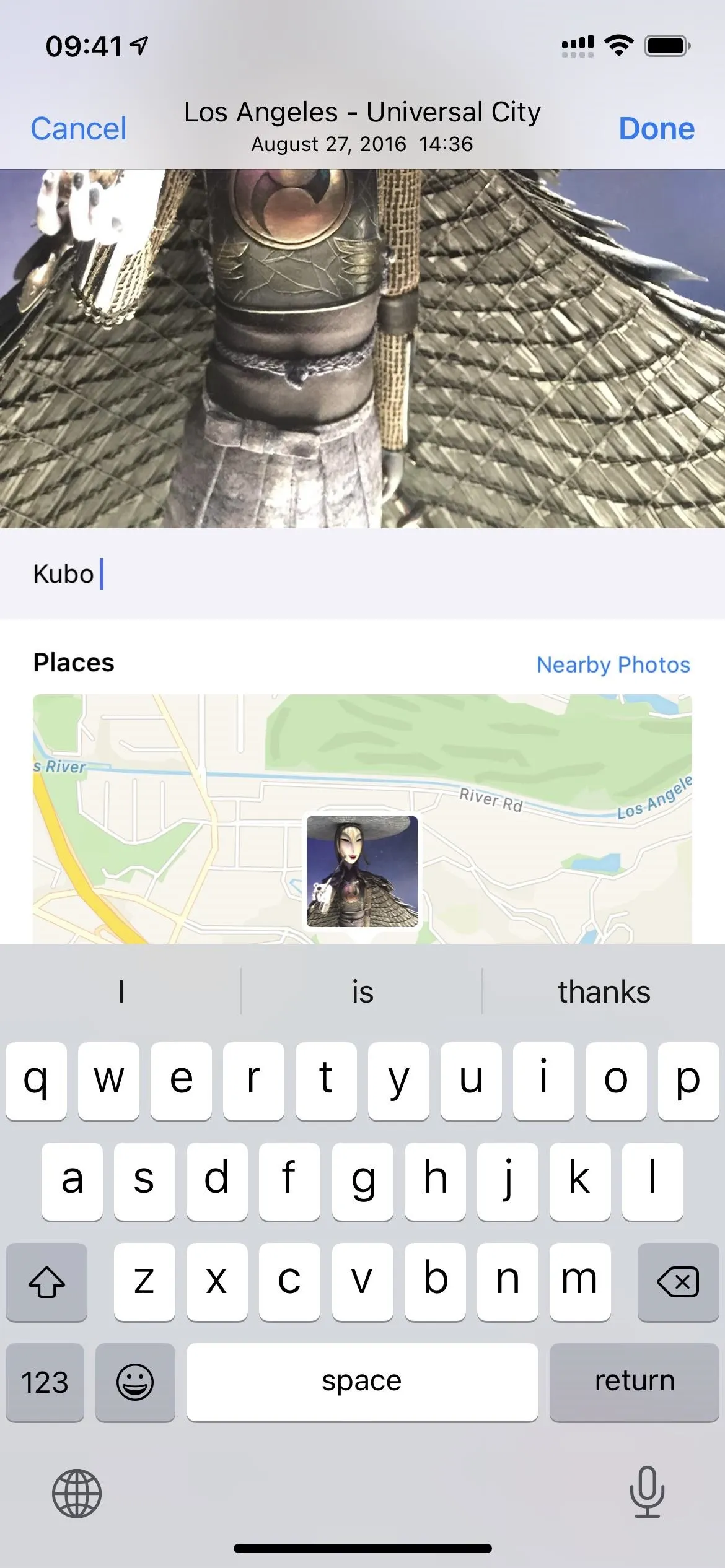
Browse Recommendations in Search
If you need to find a photo or video, chances are Photos may already know what you want. When you first open the "Search" tab, you'll see recommendations in sections such as:
- Moments: Shows suggestions for automatically curated collections (e.g., concerts, weddings, birthdays, sporting events).
- People: Shows suggestions for people with automatically and manually designated contact tags.
- Places: Shows suggestions for popular places that are geotagged in your media.
- Categories: Shows suggestions for automatically curated albums of certain popular keywords (e.g., animals, cars, dogs, foods).
- Groups: Shows suggestions for groups of people with automatically and manually designated contact tags.
- Recently Searched: Shows suggestions for all the keywords and phrases you've recently searched Photos for.
If you find what you're looking for in any of the recommendations, great. If not, it's time to start a manual search.
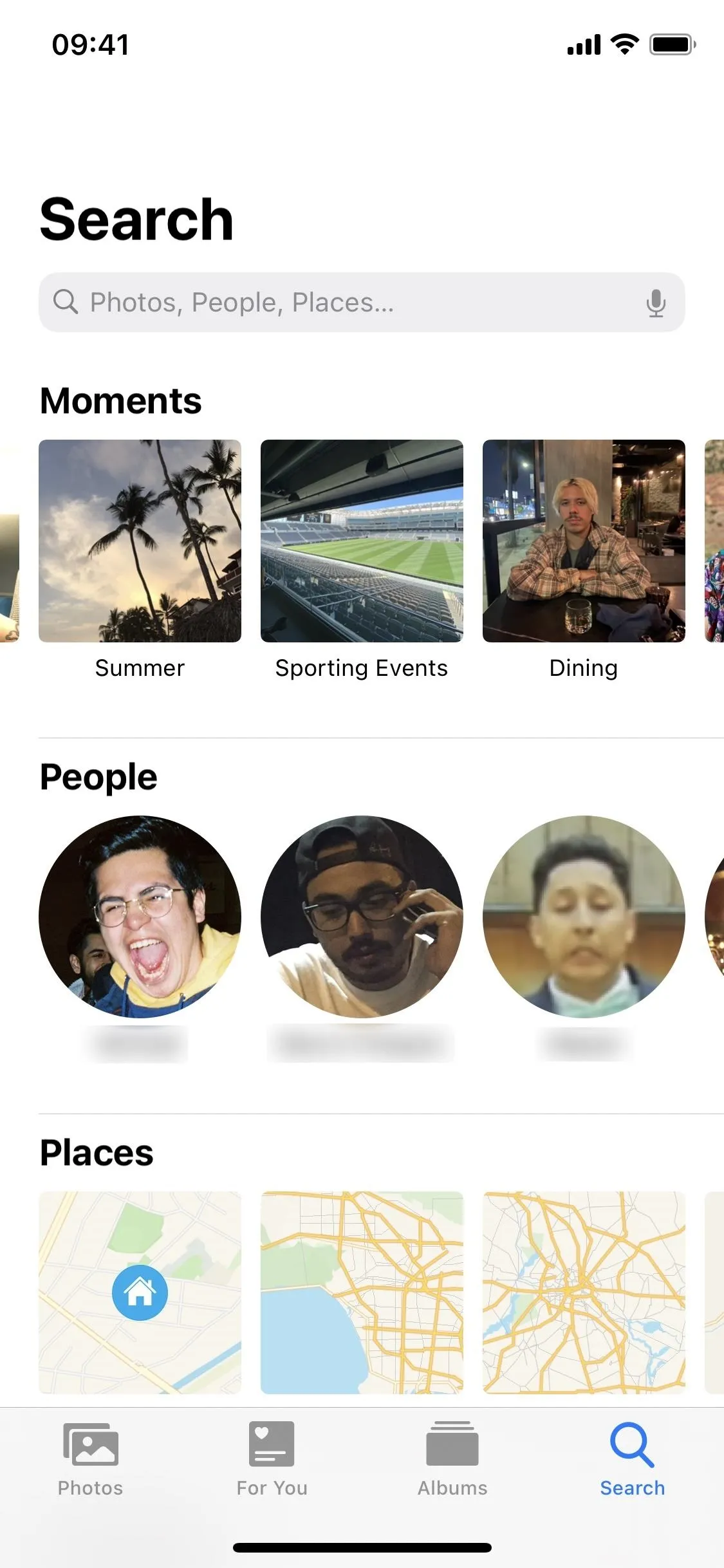
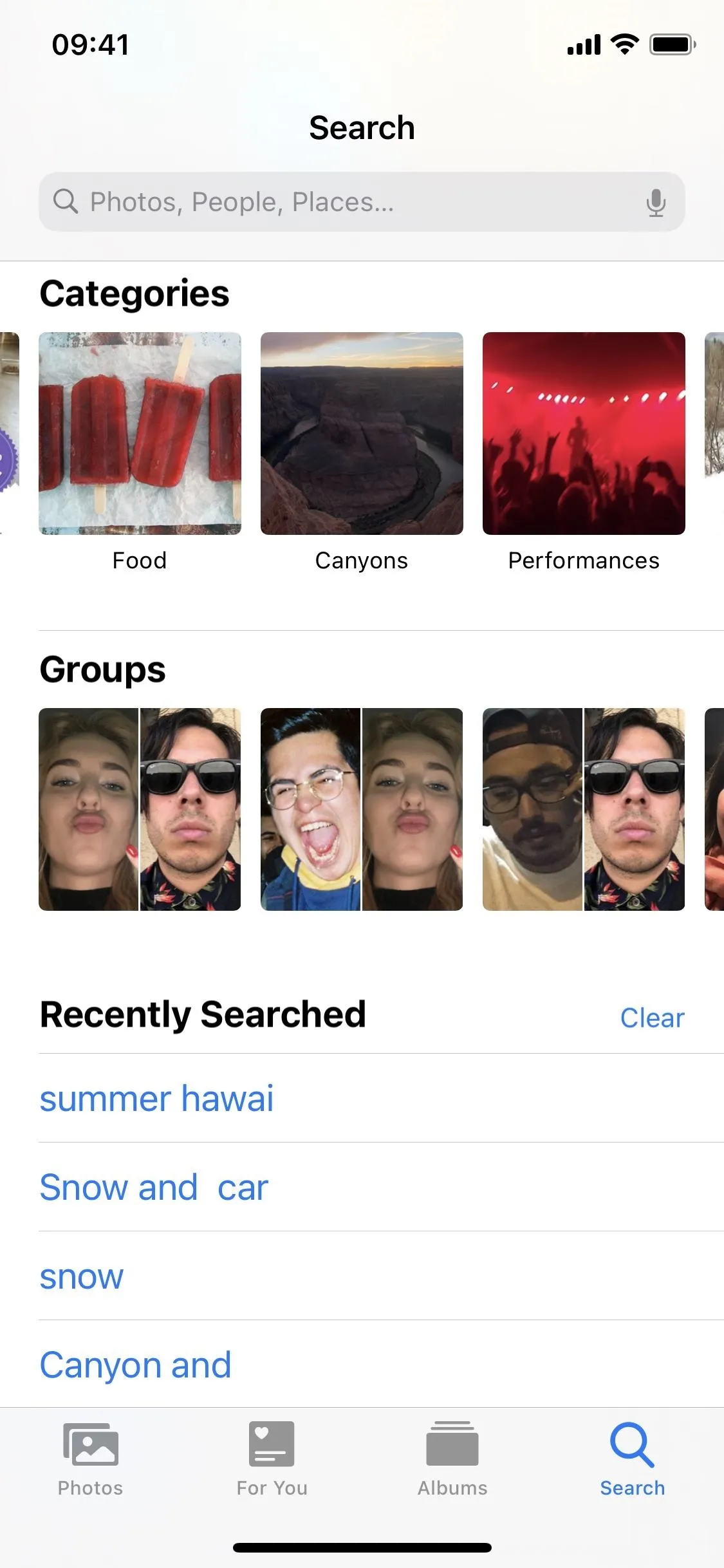
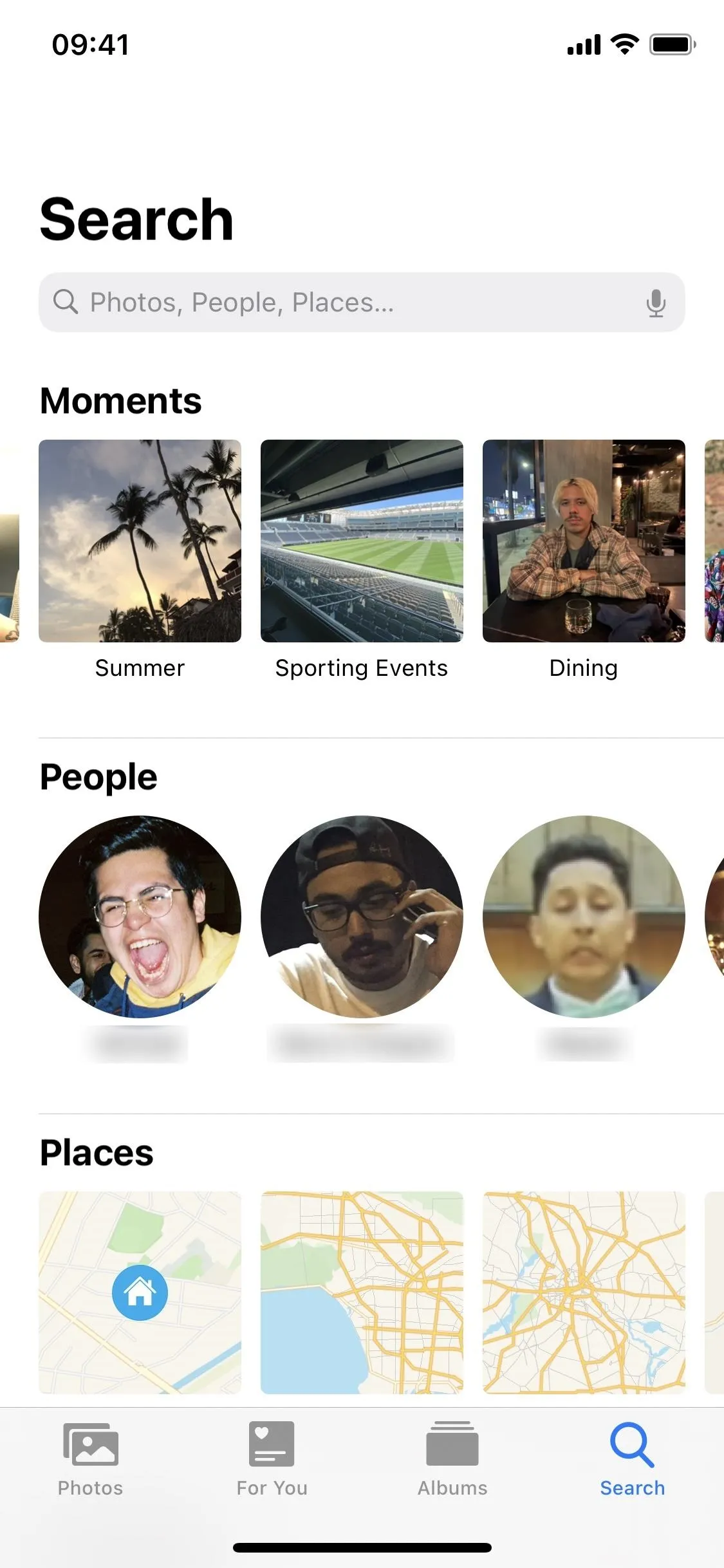
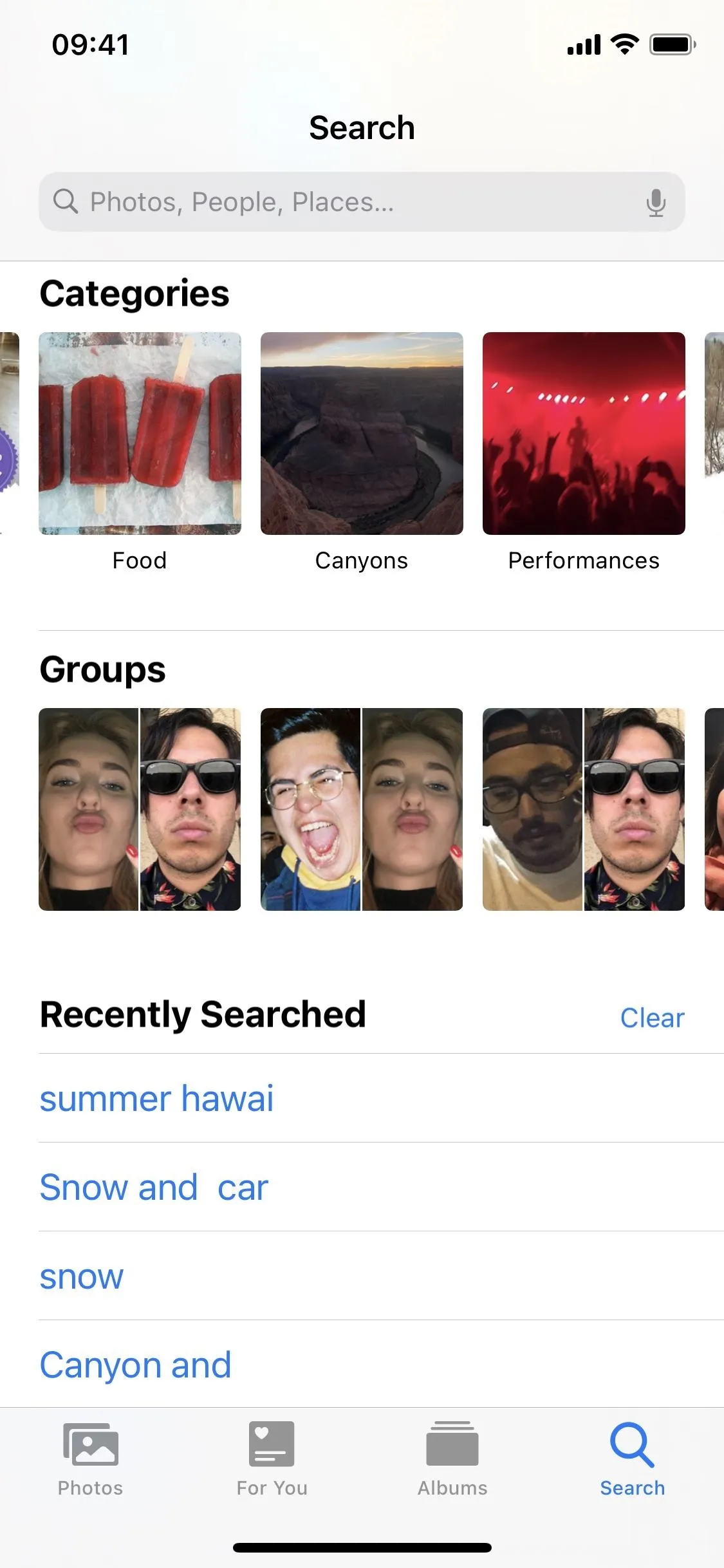
Search Using a Keyword
At the top of the Search page, there's a search bar, and you can use that to find photos and videos using a keyword. There isn't a comprehensive list of keywords you can use, but it seems to be incredibly vast and supports options such as dates, places, business names, categories, events, persons, and captions.
- Date: 2019, December, spring, Halloween, etc.
- Place: Compton, Bermuda, France, Maui, etc.
- Business Name: Disneyland, Target, etc.
- Category: beach, sunset, food, animal, house, car, dog, beer, clock, keys, computer, phone, snow, mountains, graduation basketball, lake, tools, art, adventure, smile, bar, etc.
- Event: Tool, Lakers, Coachella, Comic-Con, National Cat Day, etc.
- Person: Suzy, Jackson, Mae, etc.
- Caption:see captions guide
Once you begin typing a keyword, Photos will suggest keywords for you to use. For example, typing in "snow" can bring up options like snowboard, snowmobile, snowman, snowbelt, snowstorm, and snowball. Next to each option, you'll see a number indicating how many photos or videos are available for that keyword.
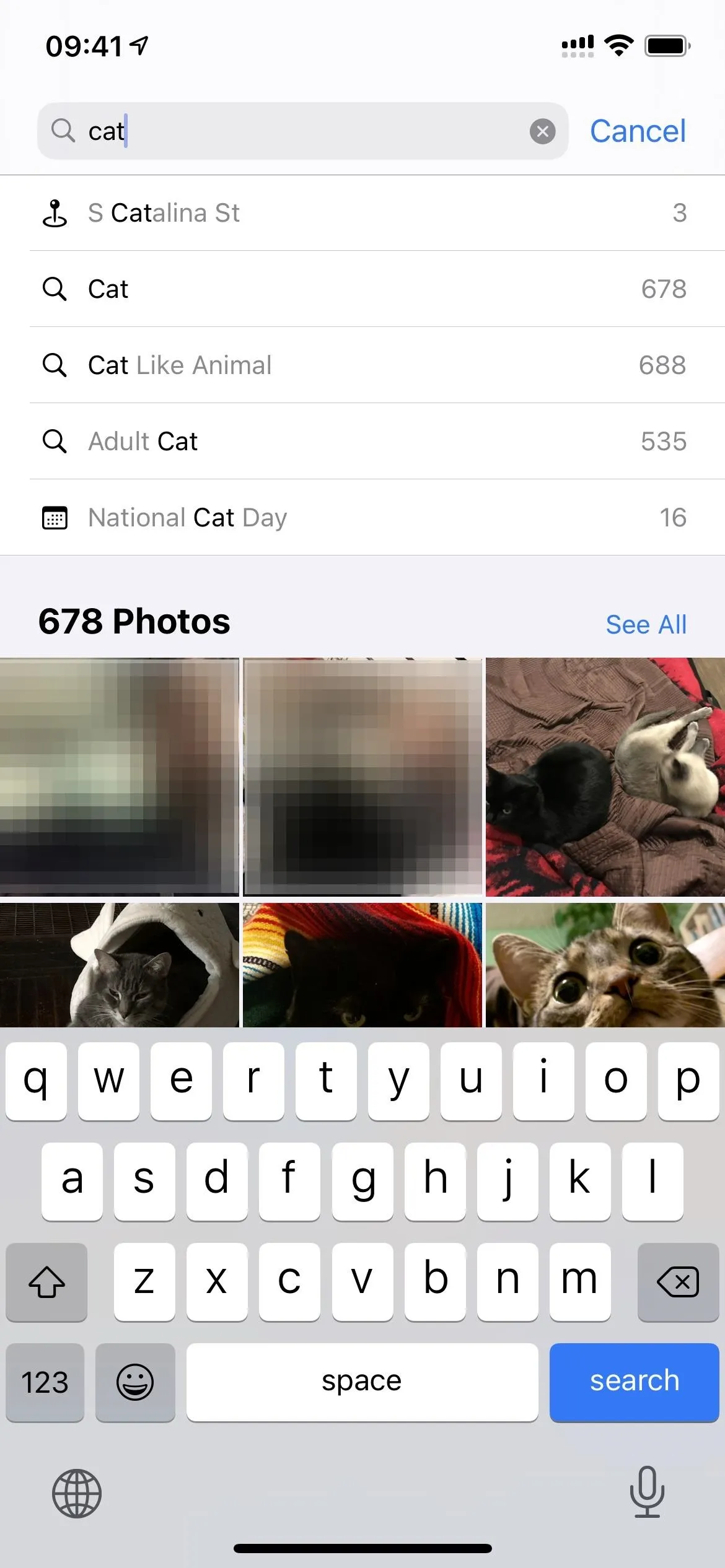
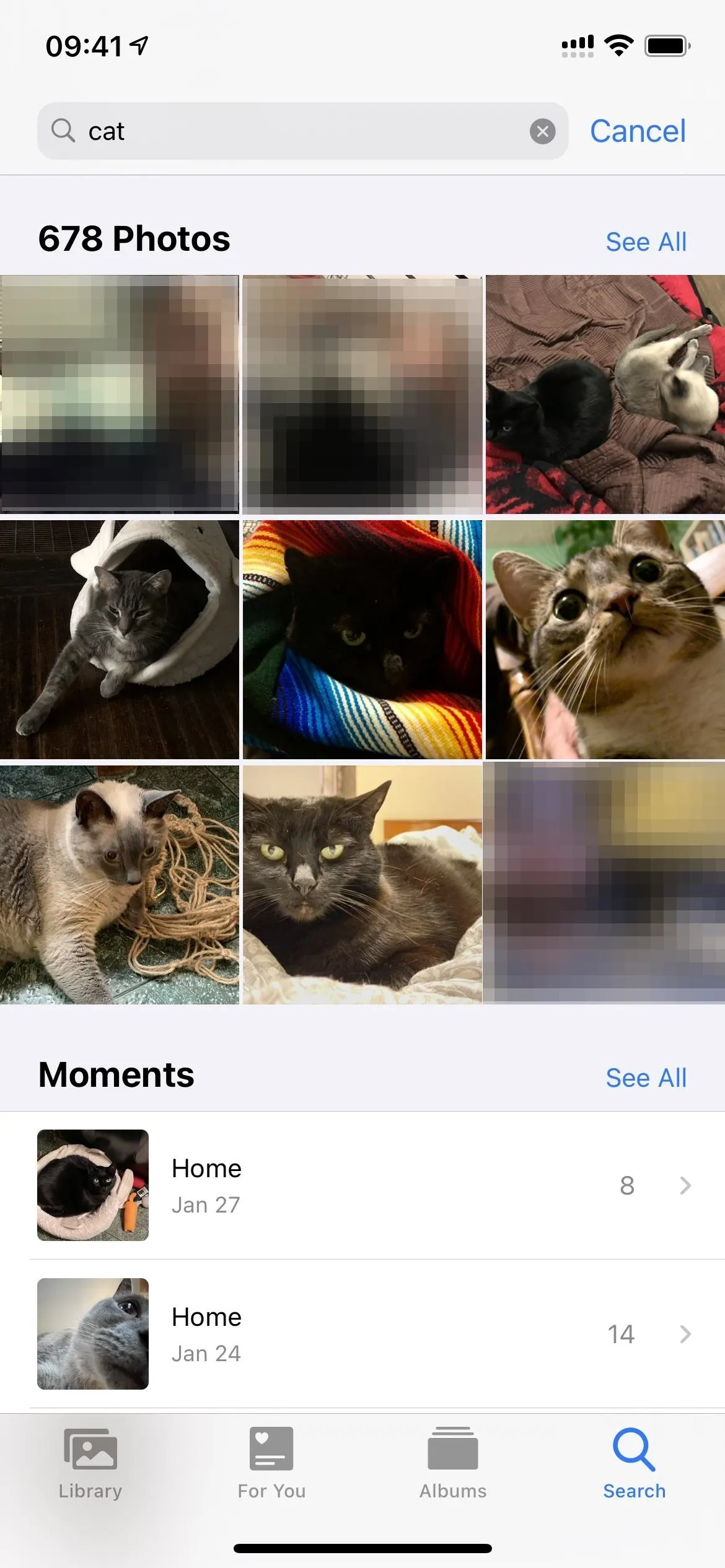
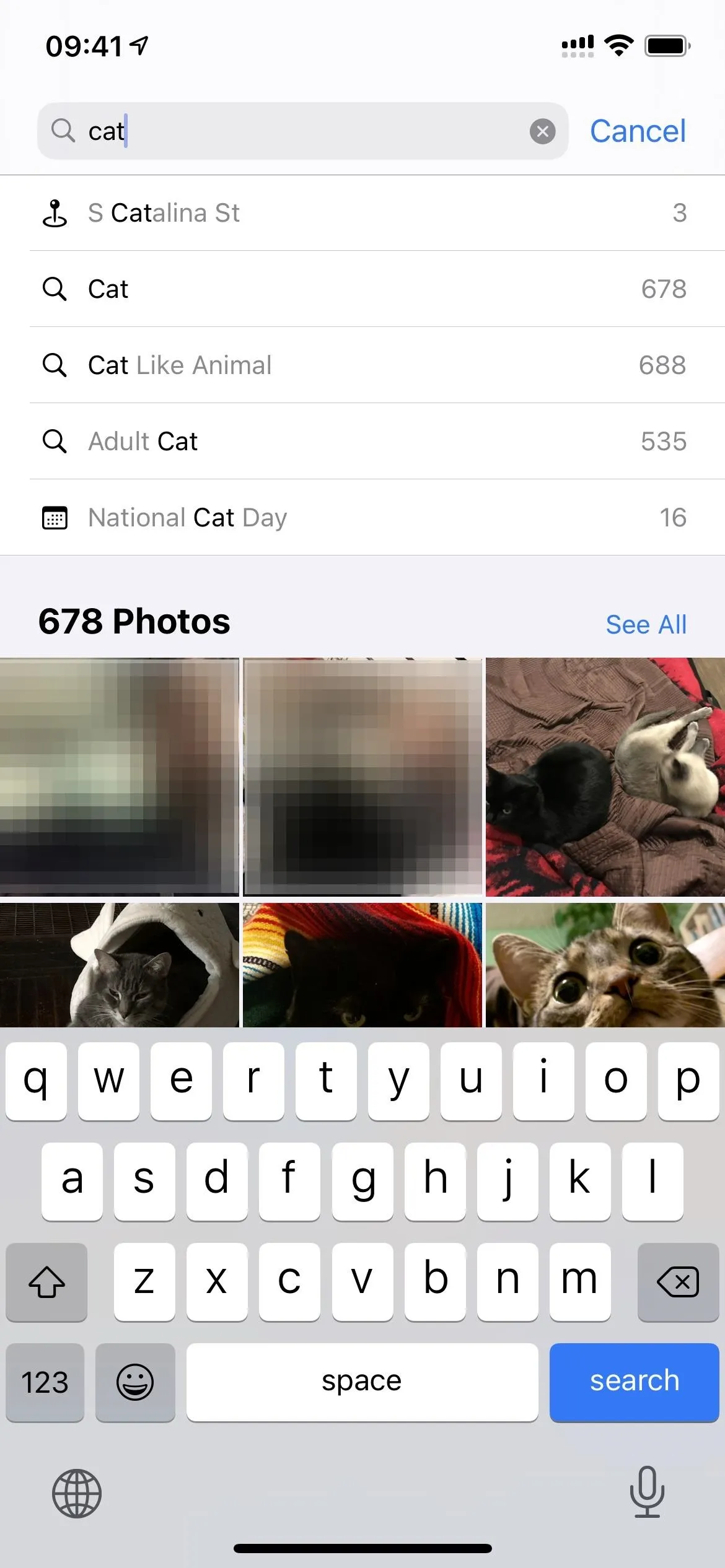
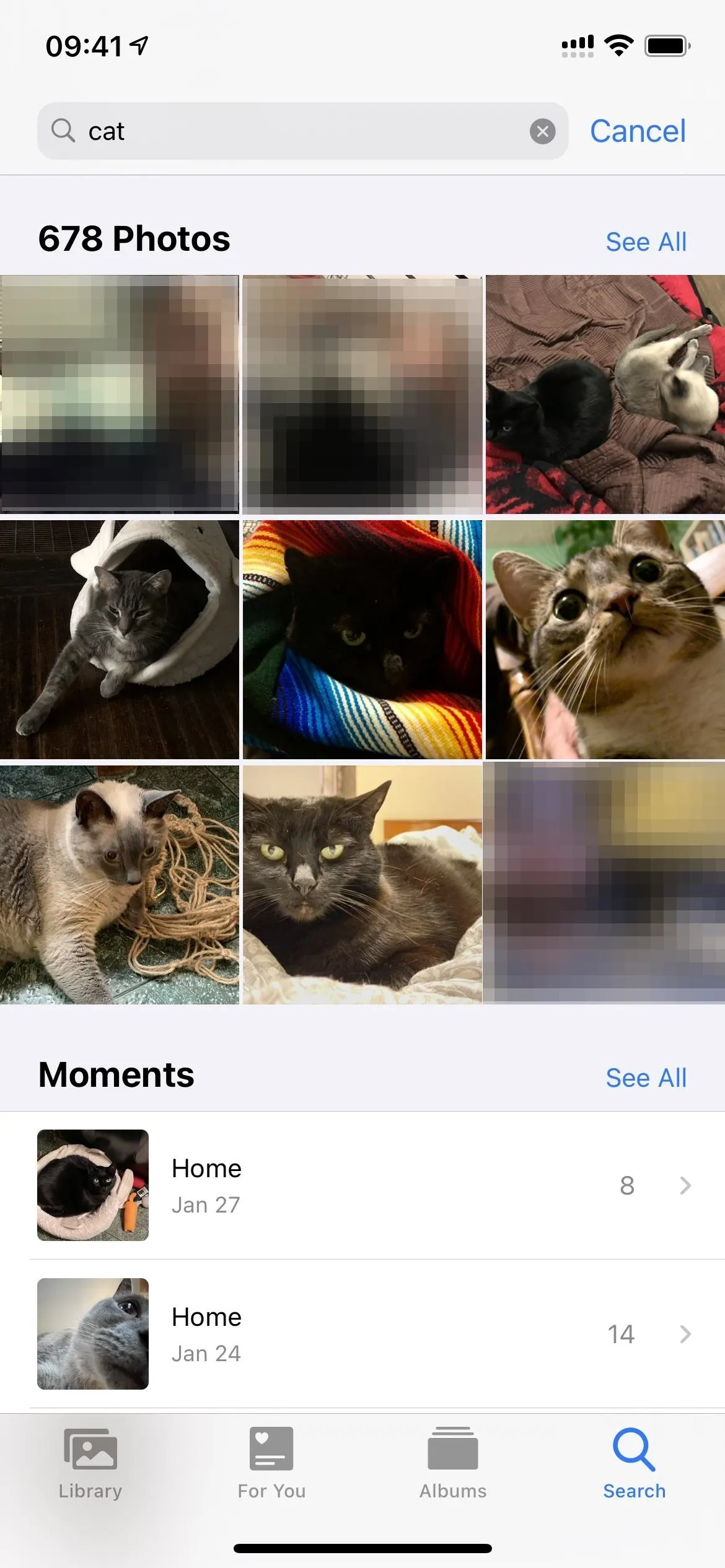
Tapping any suggested search that shows up will add a colored box around the term in the search field. Whether you tap a suggestion or just hit "search" on the keyboard after entering a keyword, the results will be the same — one won't show you more than the other. That is unless you add more keywords.

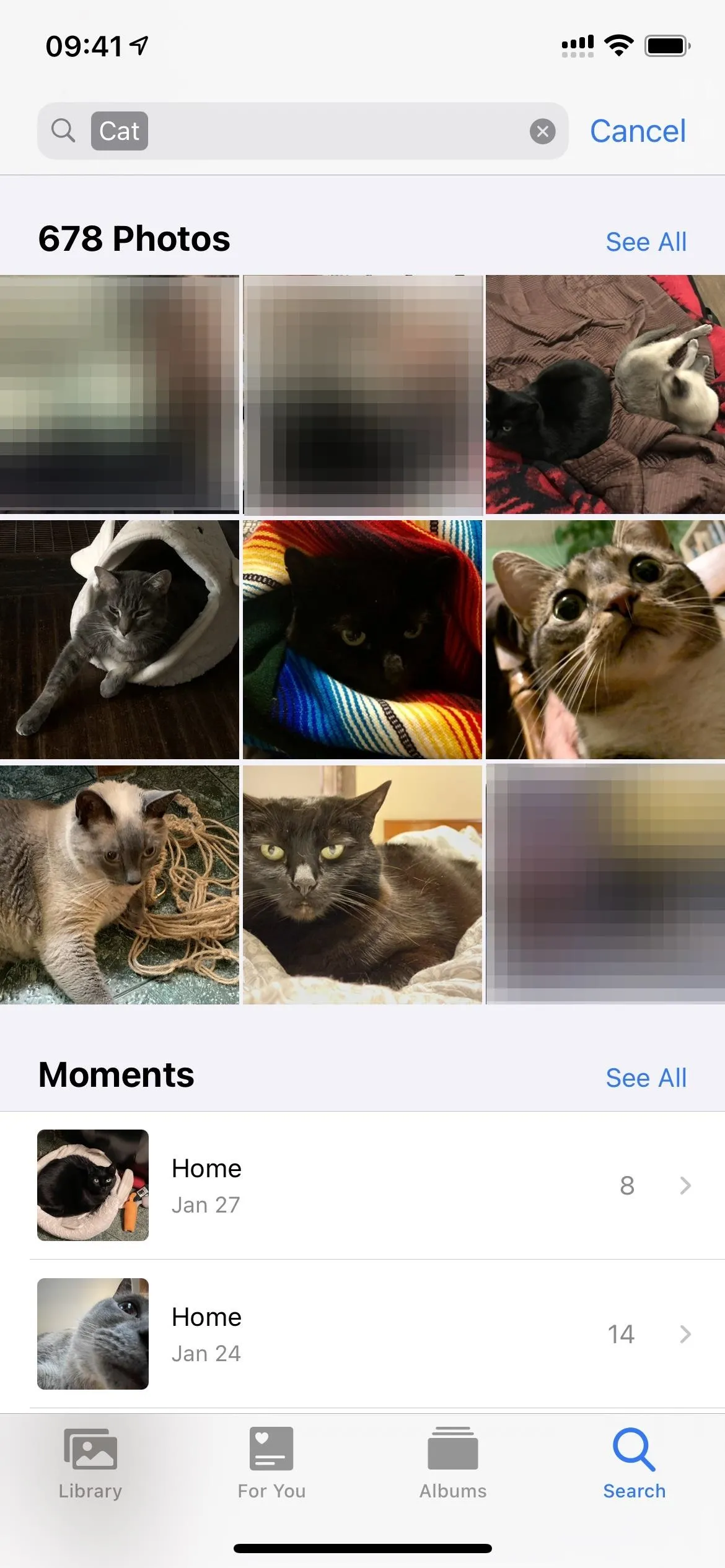

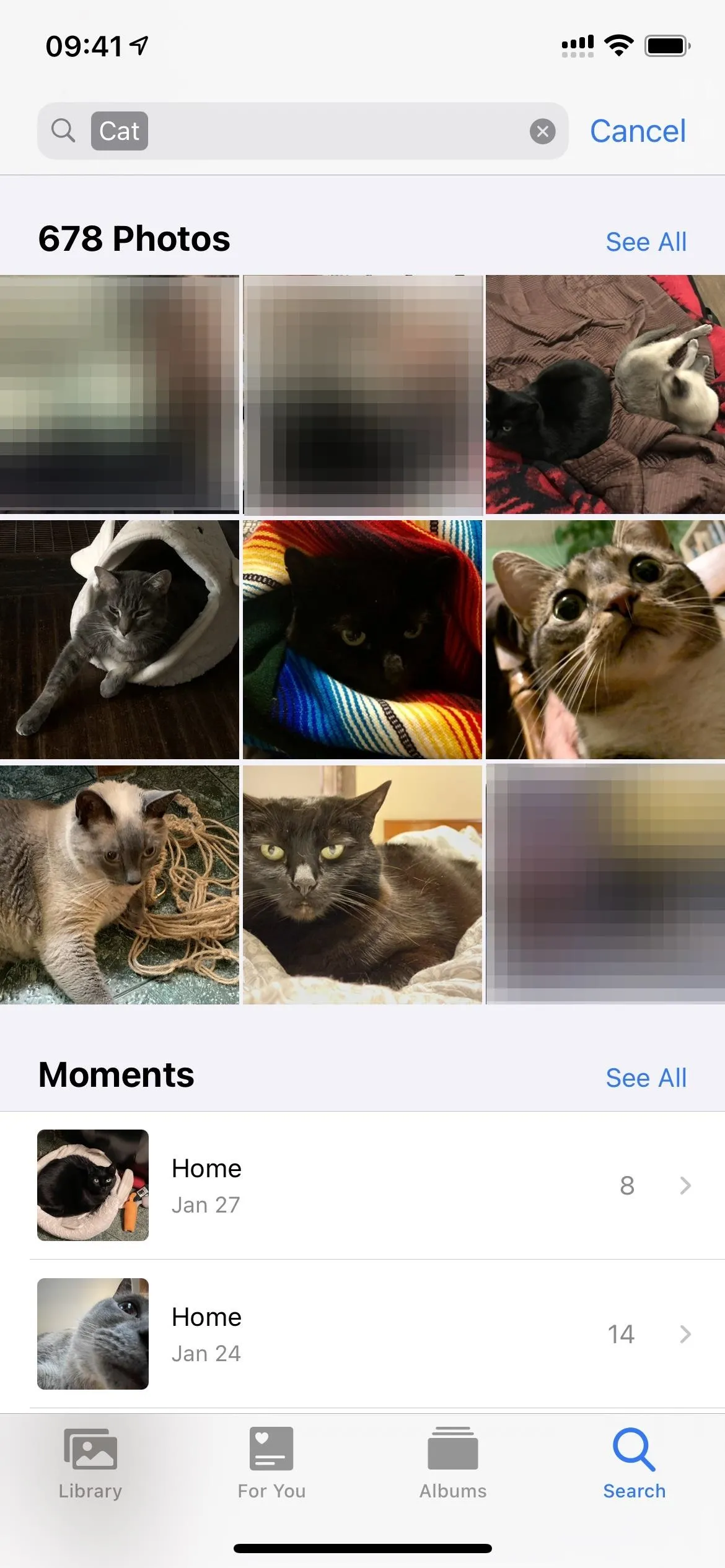
Search Using Multiple Keywords
If you're trying to find a photo or video that was taken in a specific location, during a specific time, you could type in the name of the location and a time period. For example, searching for "Frankfurt autumn" shows me all of the pictures and videos with Frankfurt geotags taken during the autumn months. However, it will also show media that is associated with "Frankfurt" and "autumn," such as a restaurant named "Frankfurt Autumn" in the U.S. somewhere.
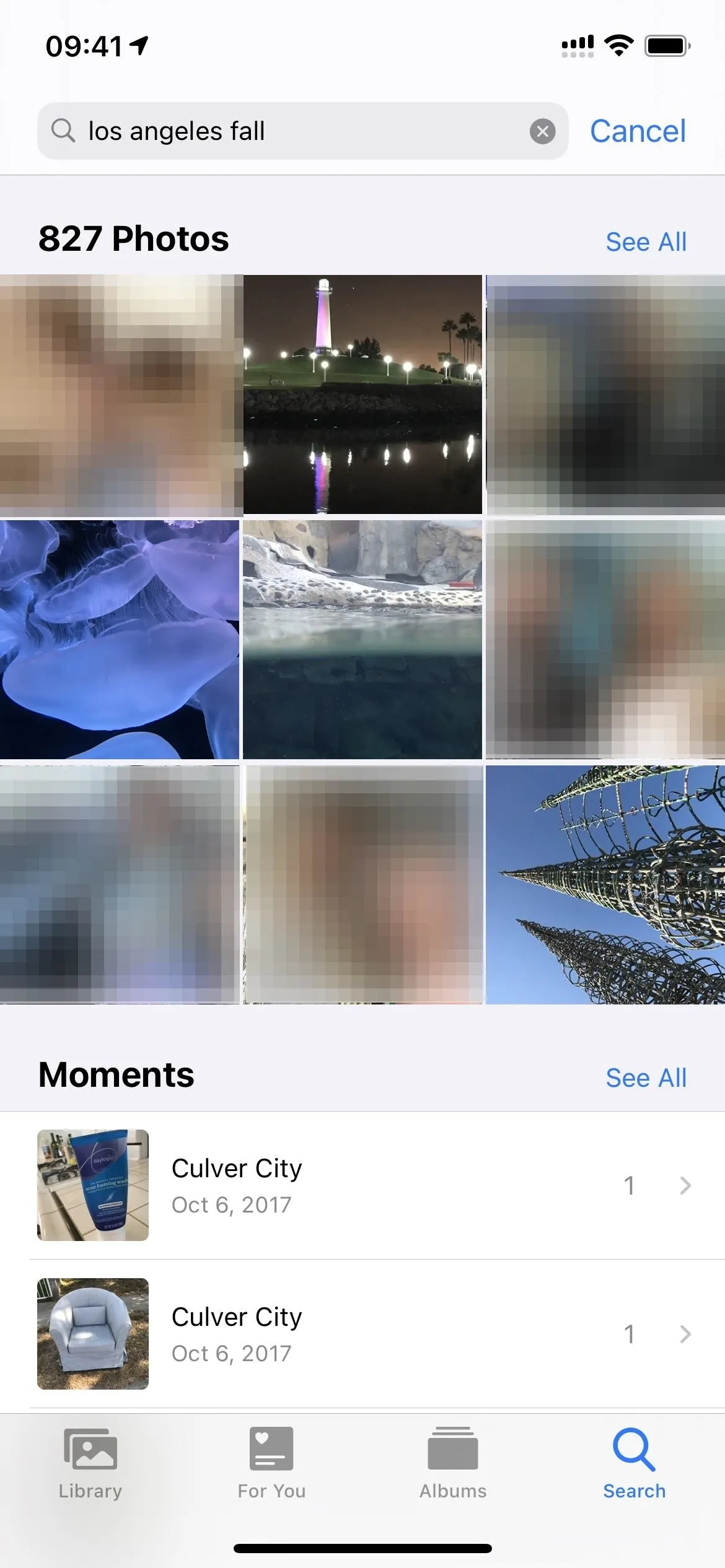
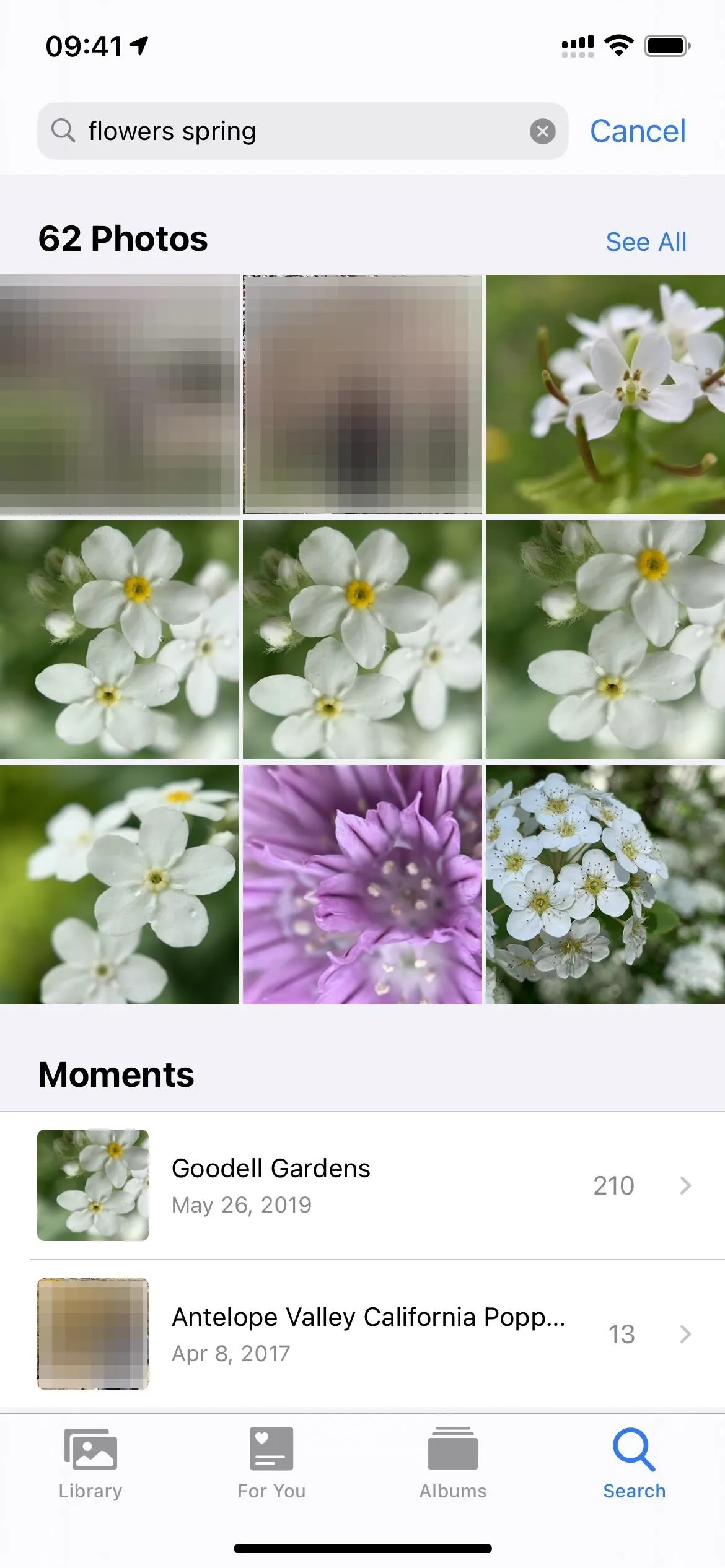
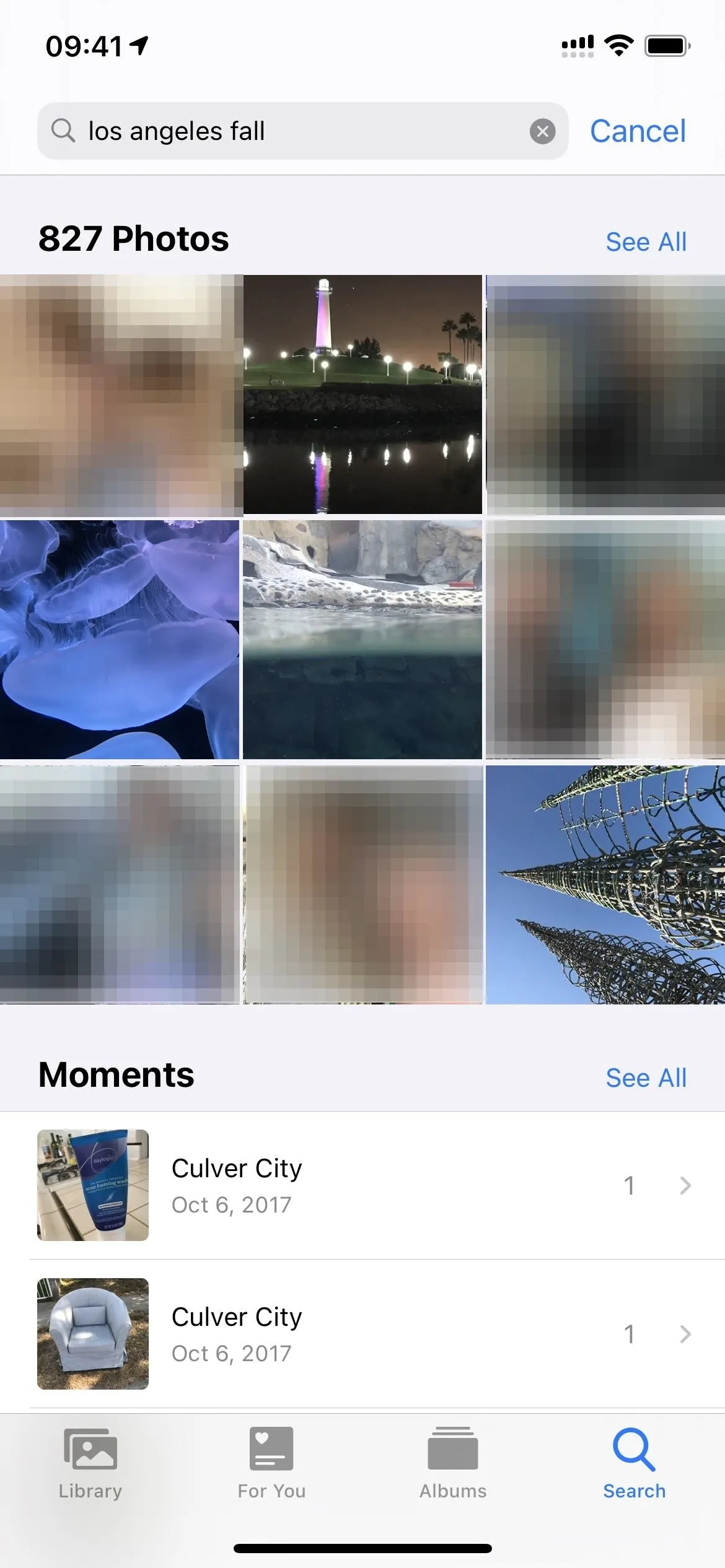
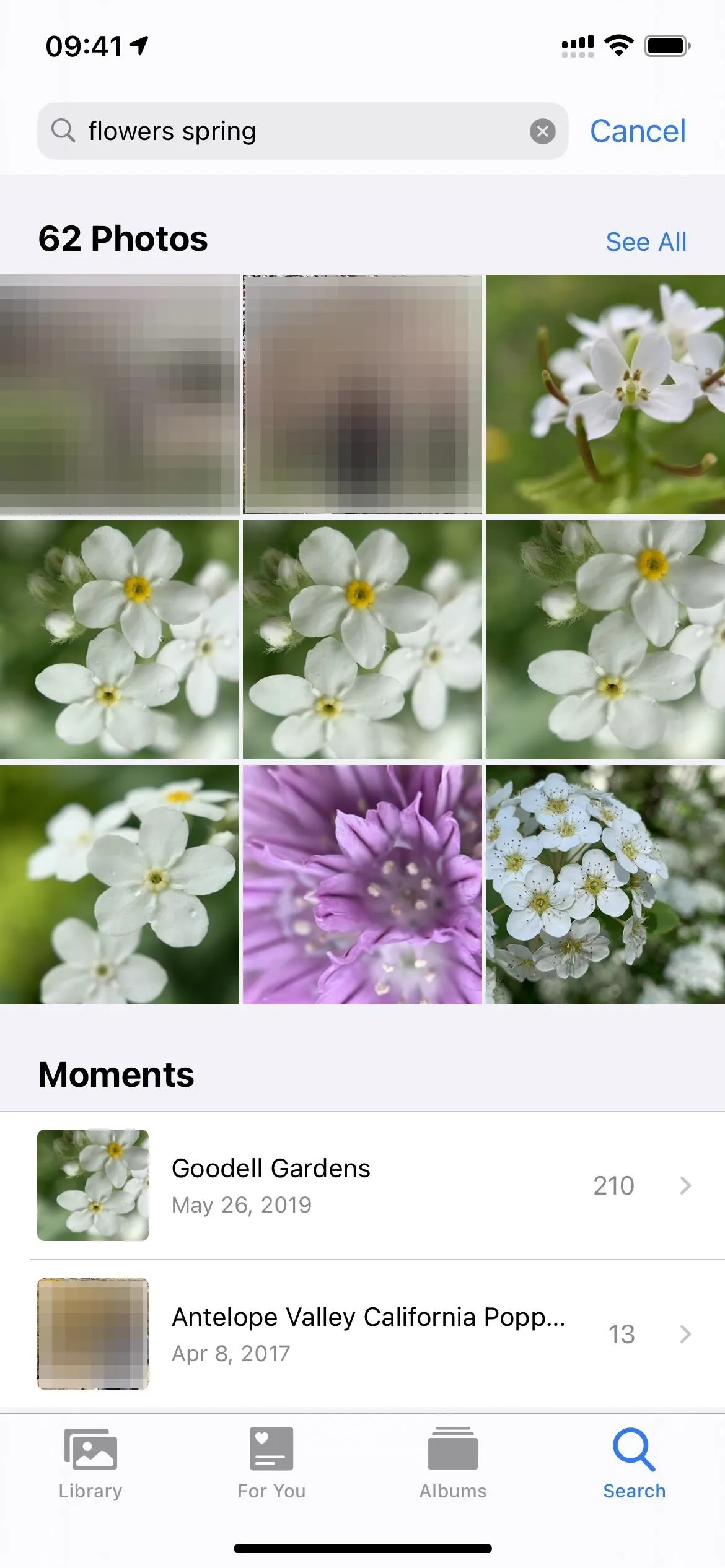
Search Using Multiple Keyword Suggestions
To narrow your search down to more specific results, tap on suggestions to combine keywords. In my example, tapping "Frankfurt" will show all geotags from Frankfurt. Adding "autumn" to that will only search dates during autumn months for the Frankfurt images. By tapping suggestions, you'll get more fine-tuned results, but they will more or less be the same compared to just typing them all out.
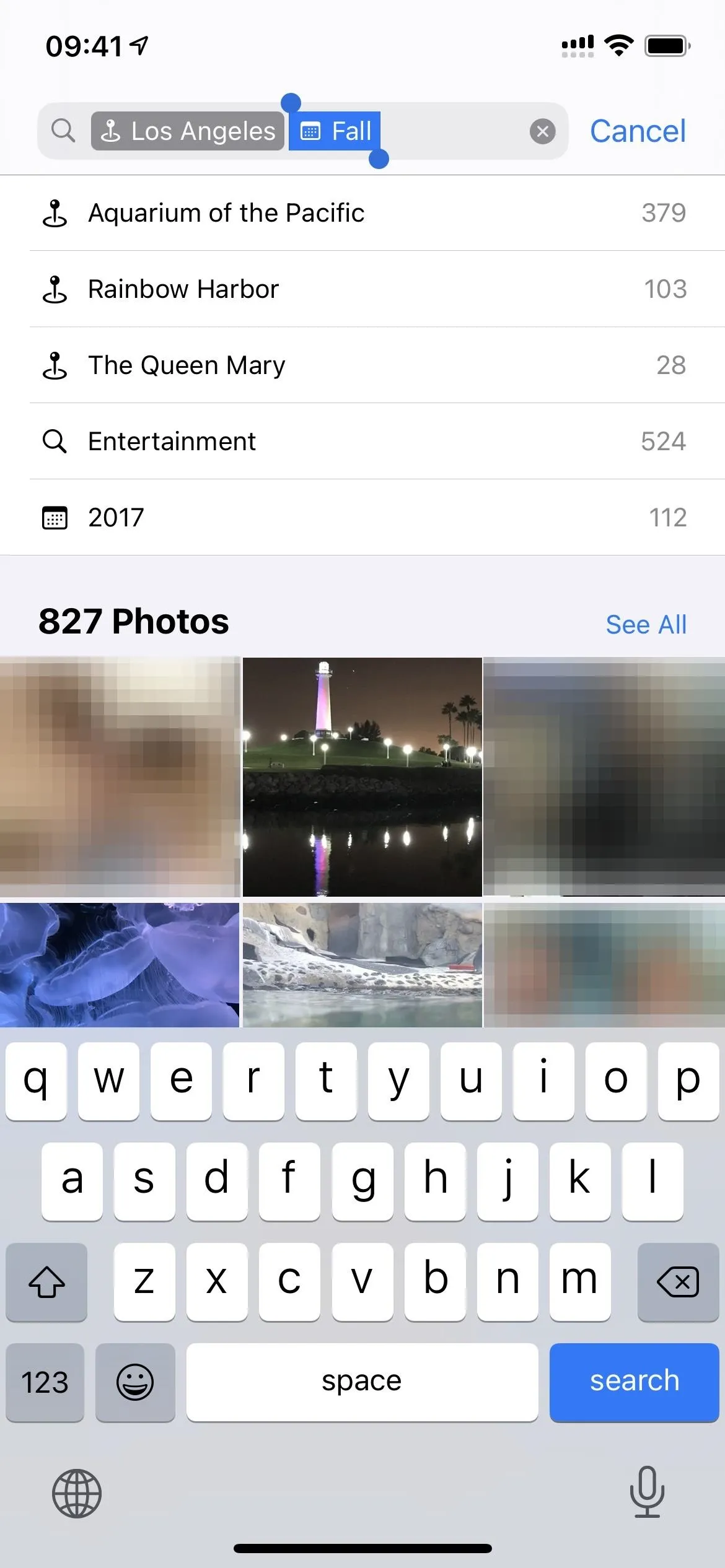
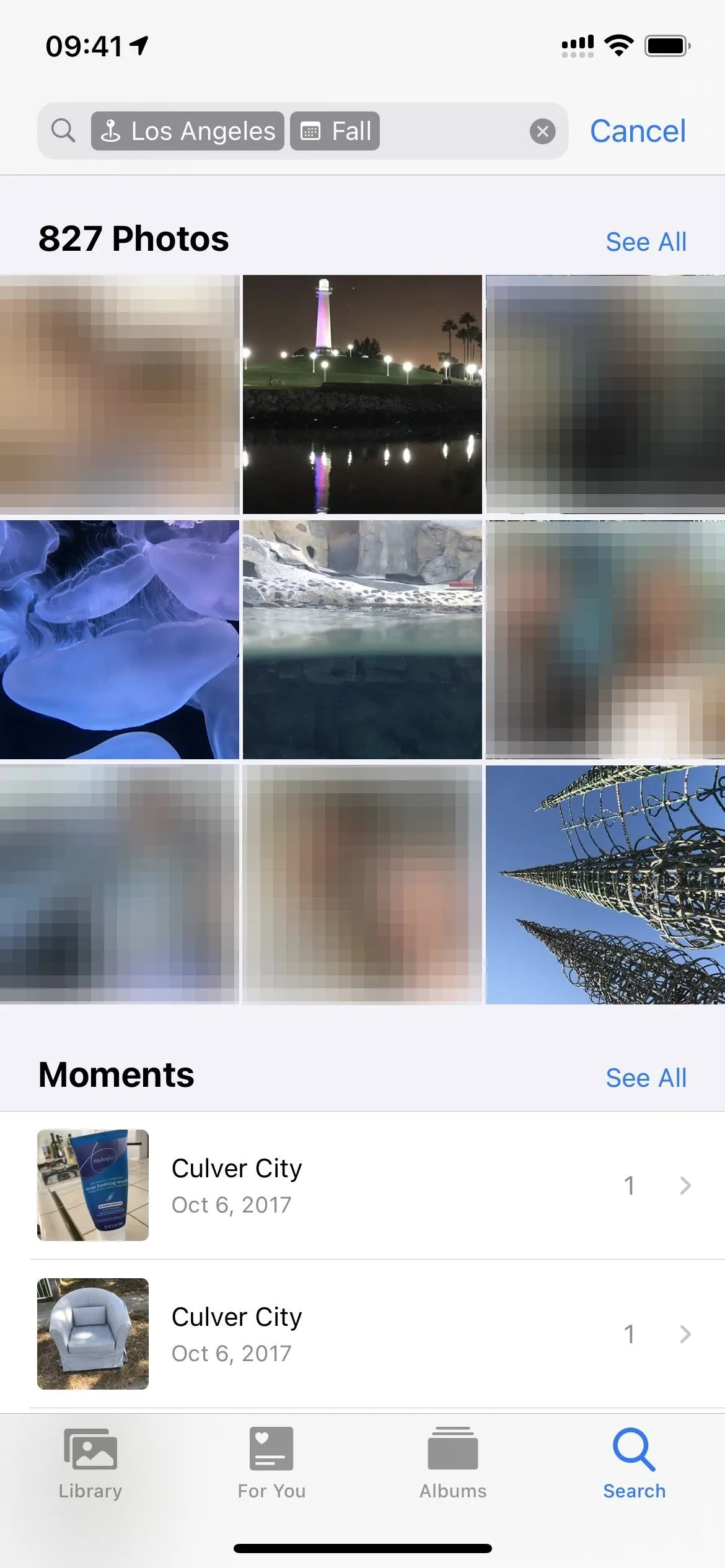
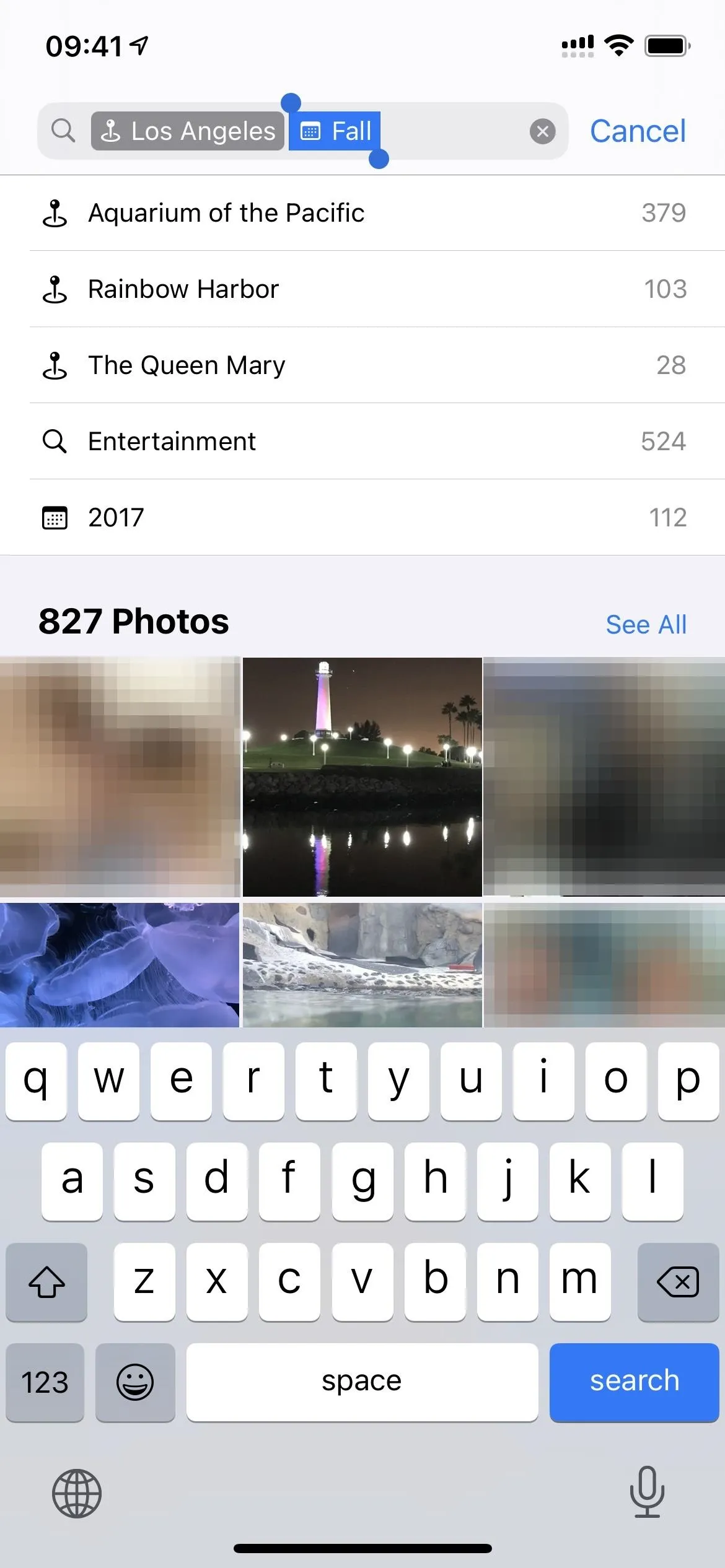
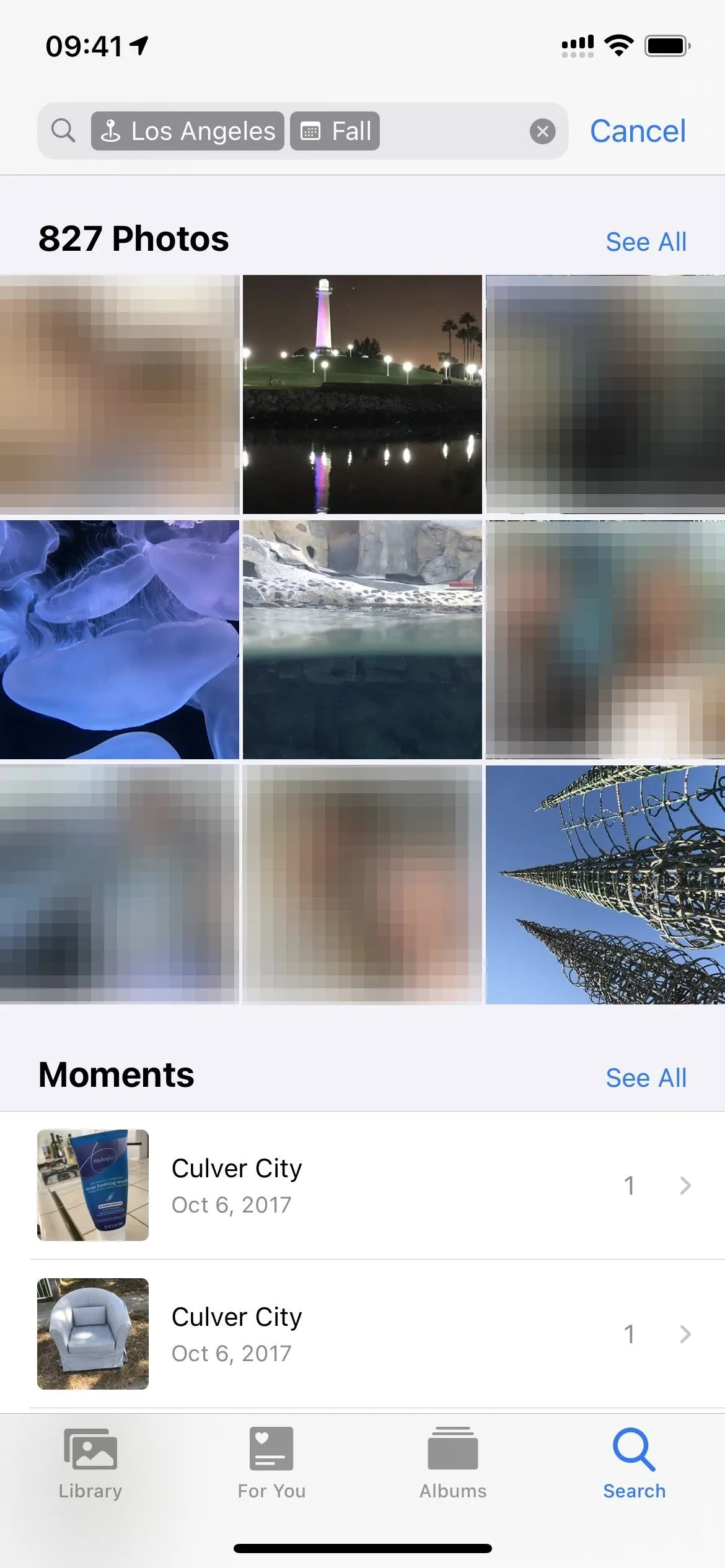
When you tap your first suggestion in the search field, Photos will provide more suggestions right away that are associated with that first tag. It could be a person's name, a location, a time period, an event, or a keyword. Tapping one of those, or another one you type in, will narrow your results. It will also show more suggestions for the content currently in your results. Using this method, you can drill down to the very photo or video you need.
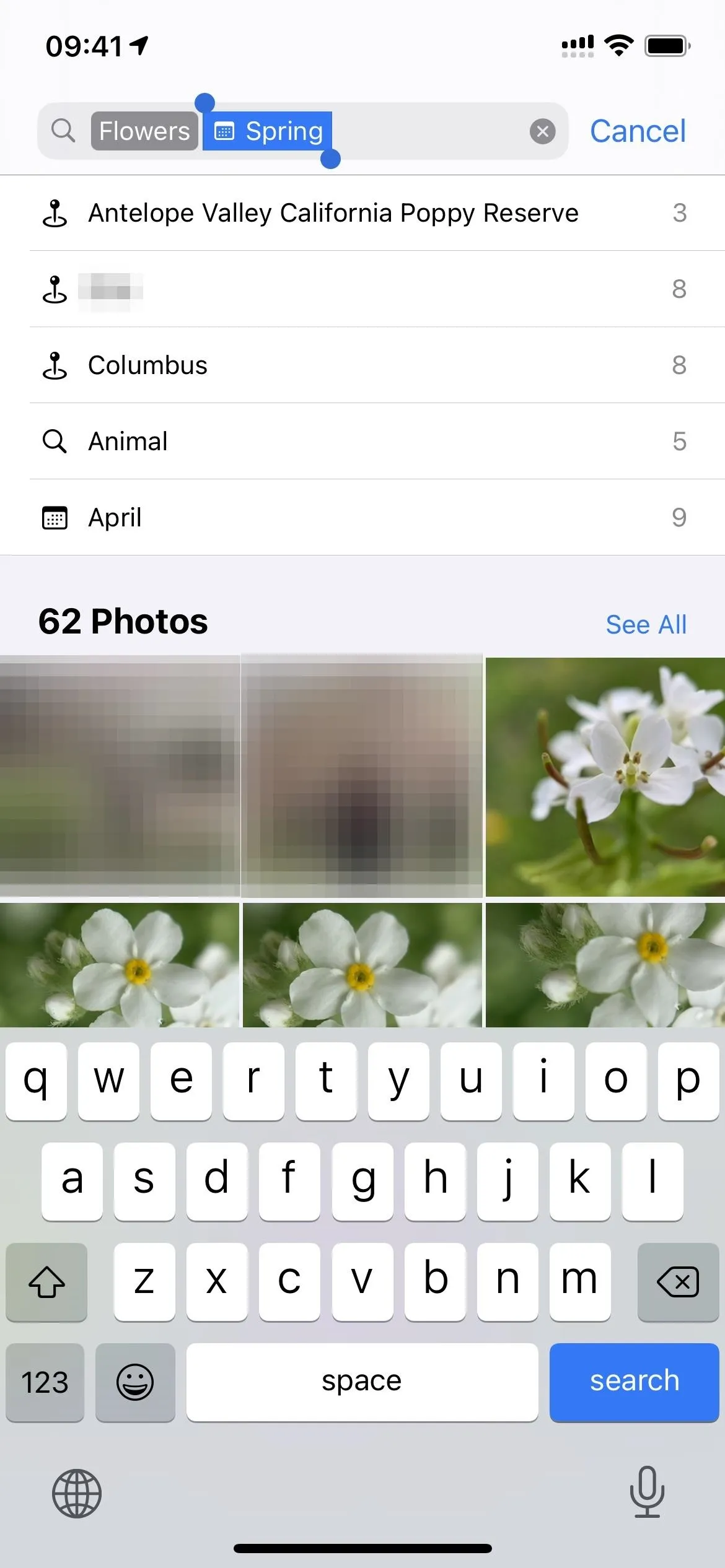
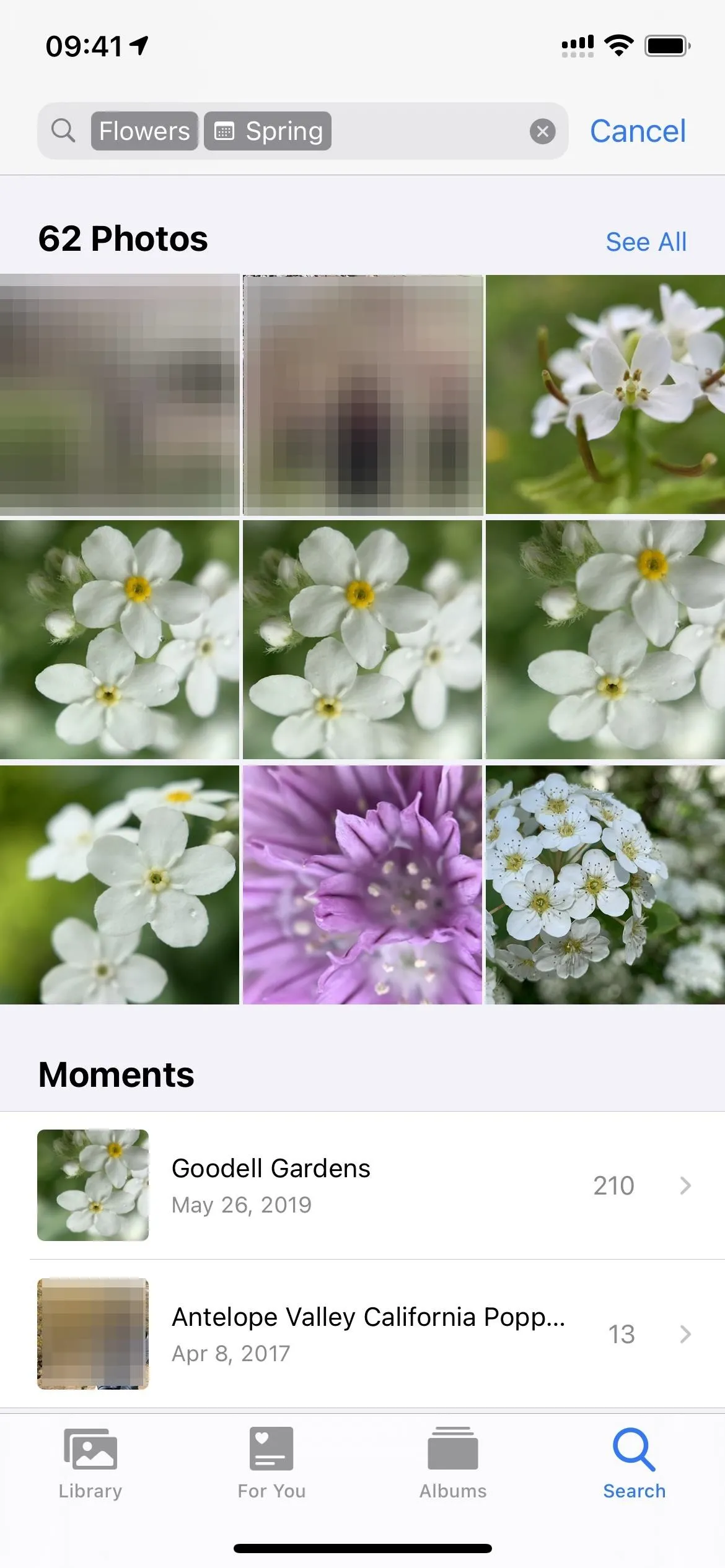
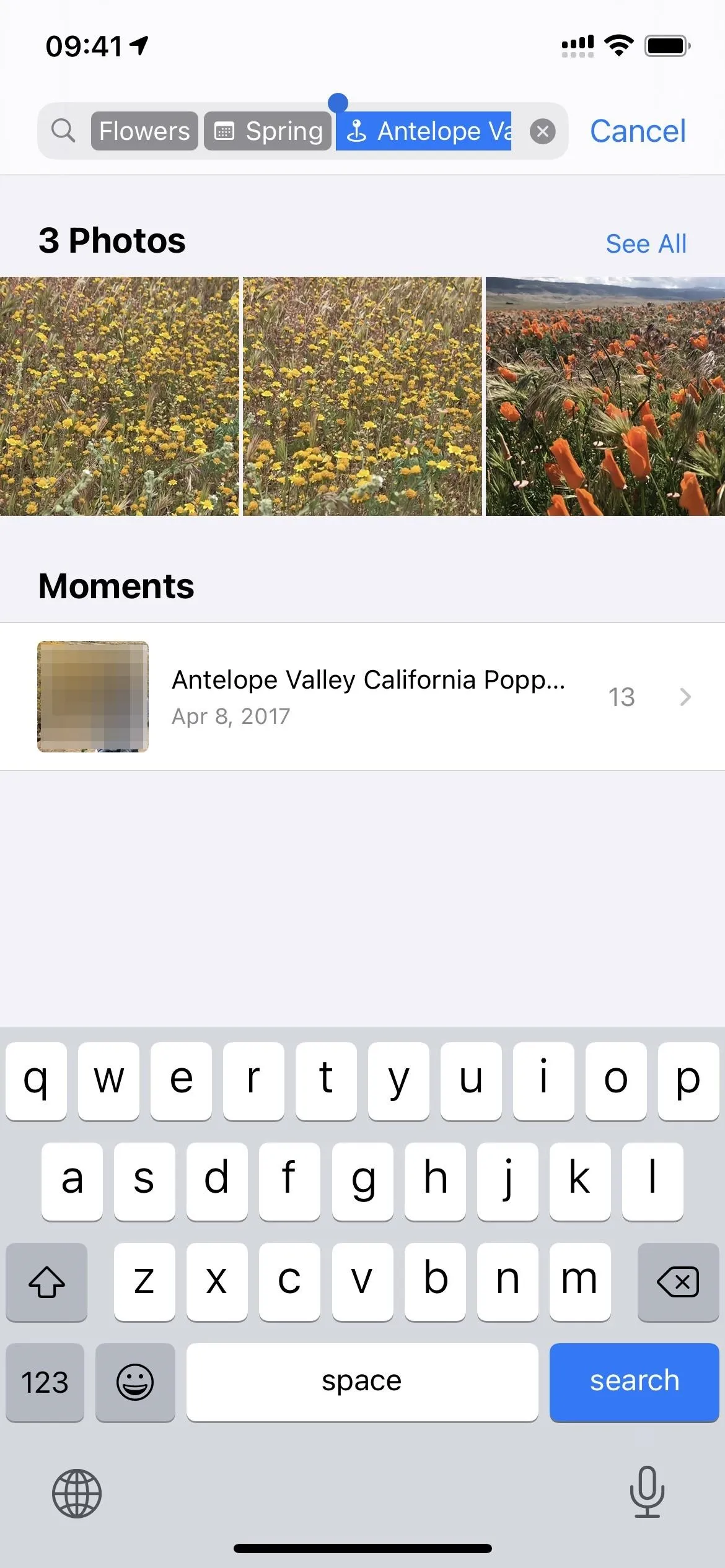
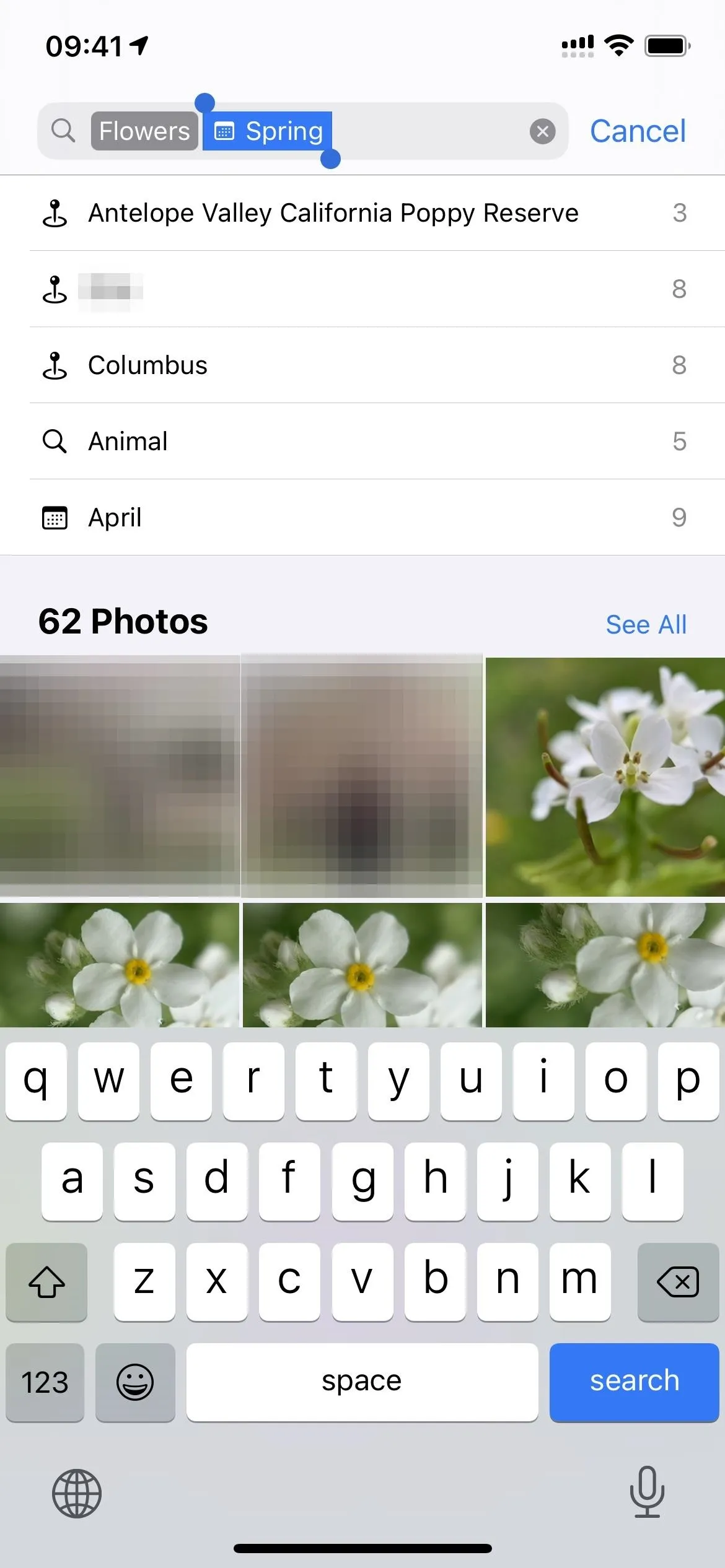
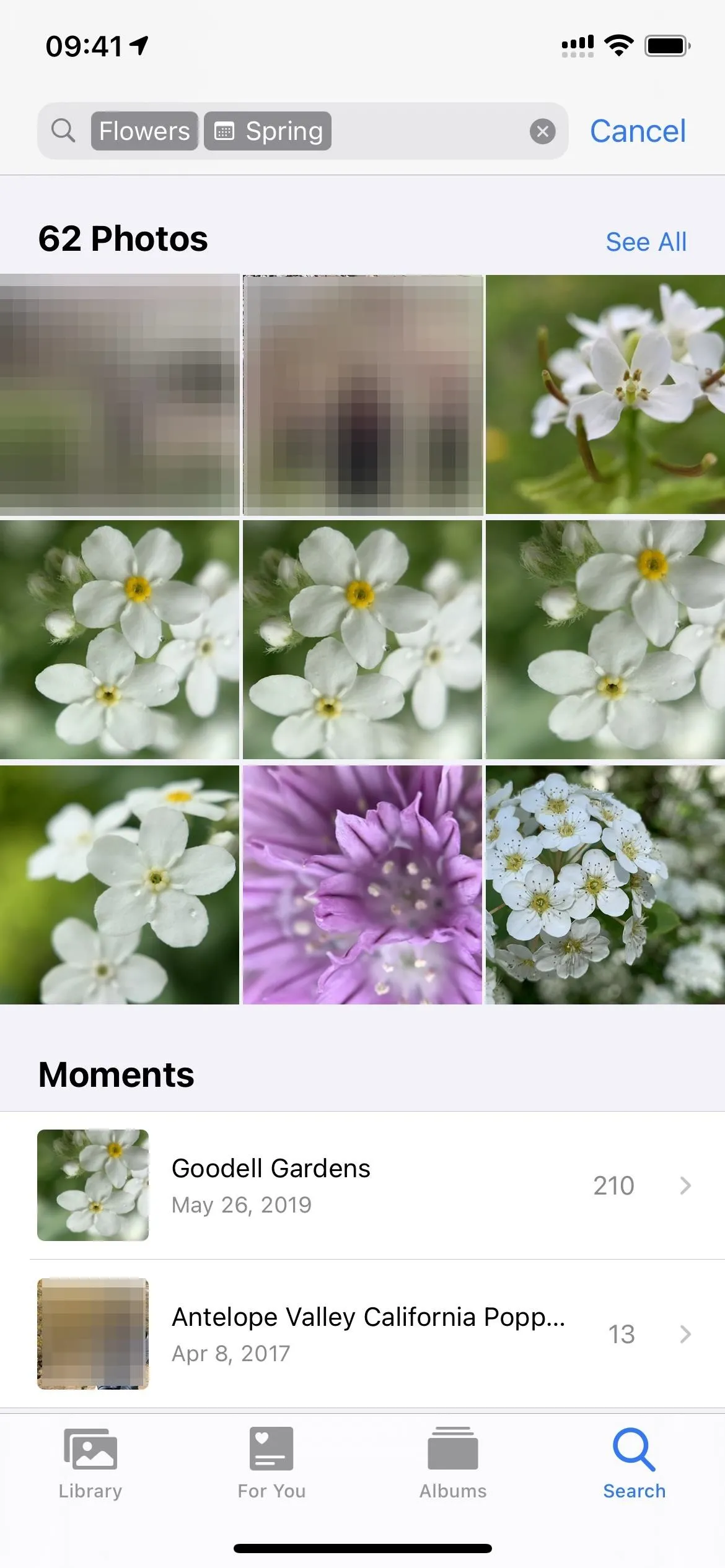
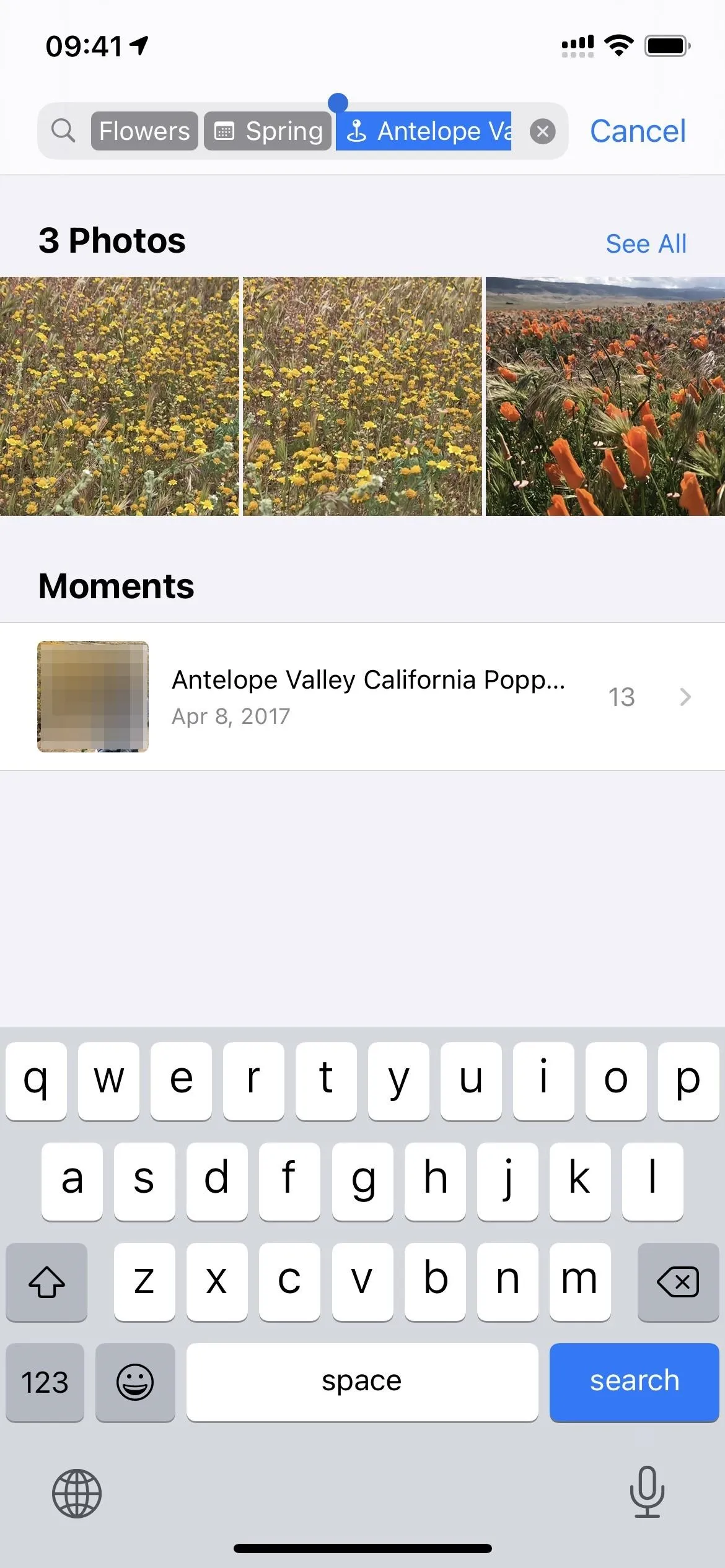
Search Using Siri
To make things super easy, Apple has equipped Siri with the ability to search your Photos just like you would yourself. Just ask Siri to "show" you photos or videos of your search query. However many keywords you say, each will be its own tag in the search, just as if you selected each from suggestions. For example, ask Siri:
- "Show me photos of flowers from the spring" or "Show me photos of flowers spring."
- "Show me photos of cats in Los Angeles" or "Show me photos of Los Angeles cats."
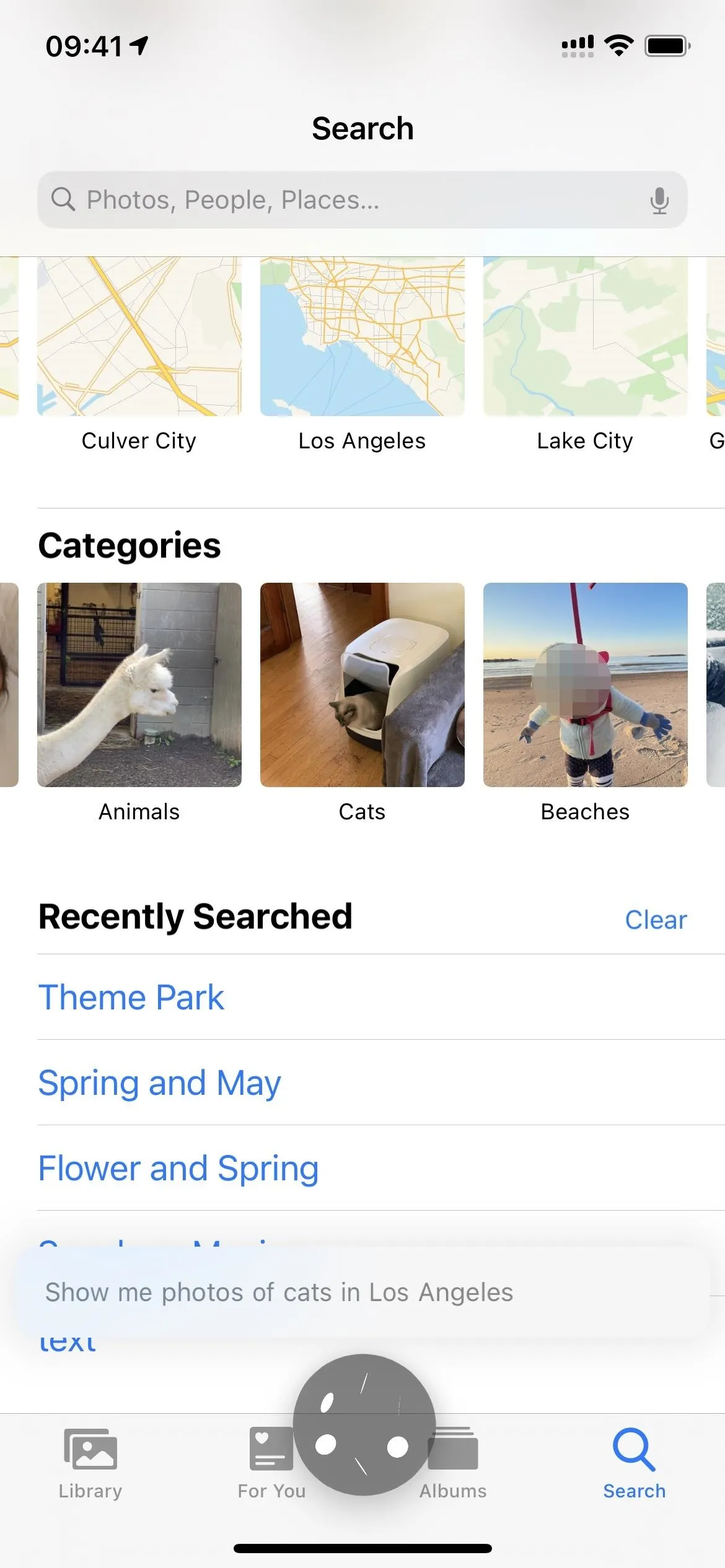
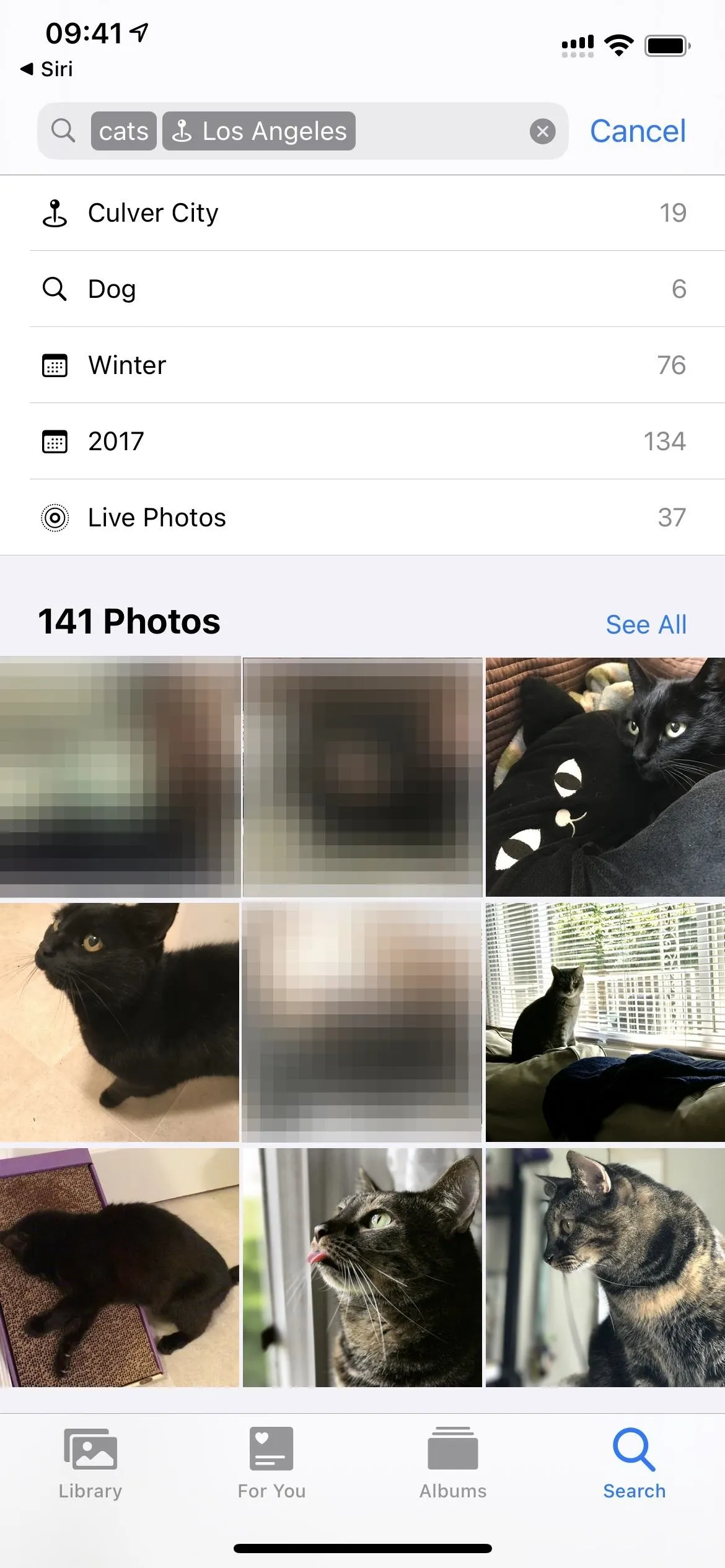
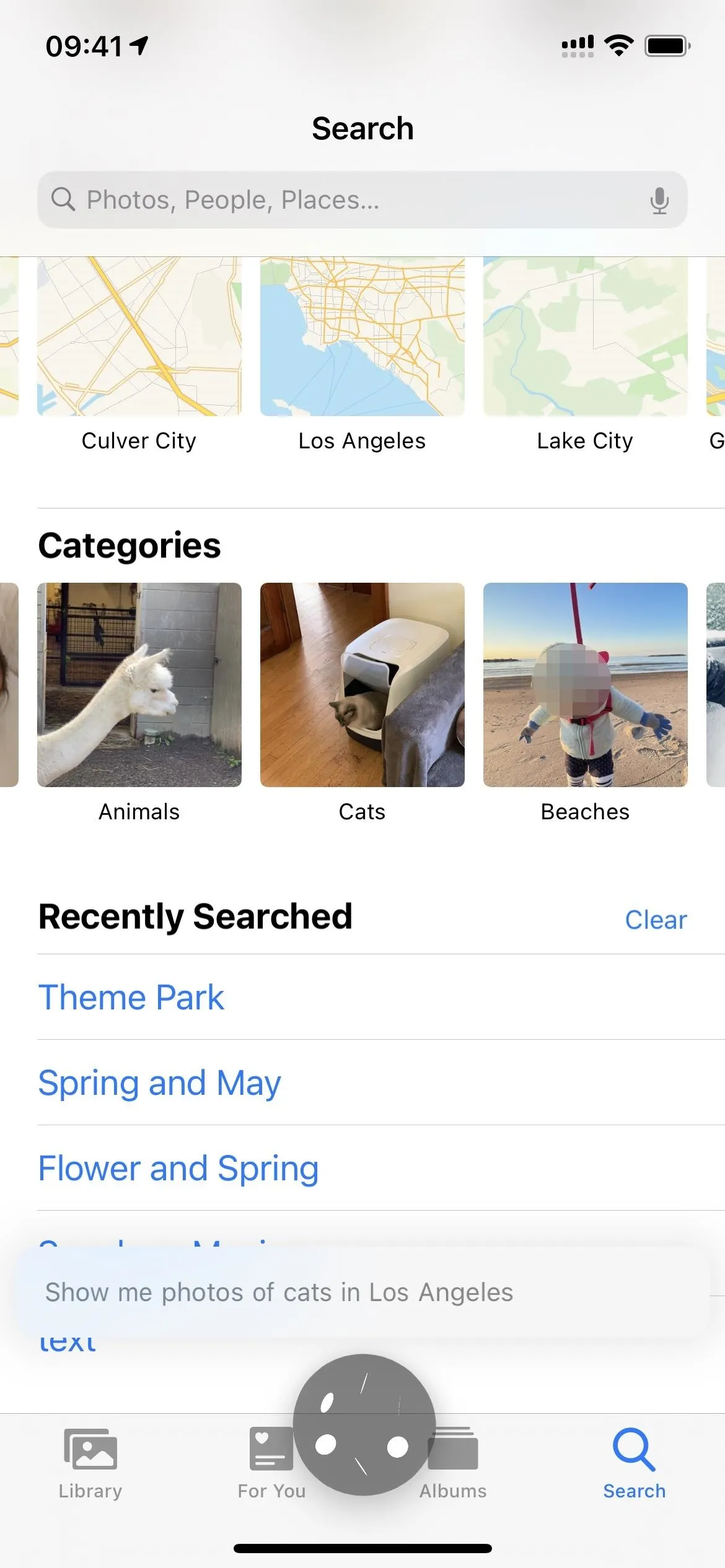
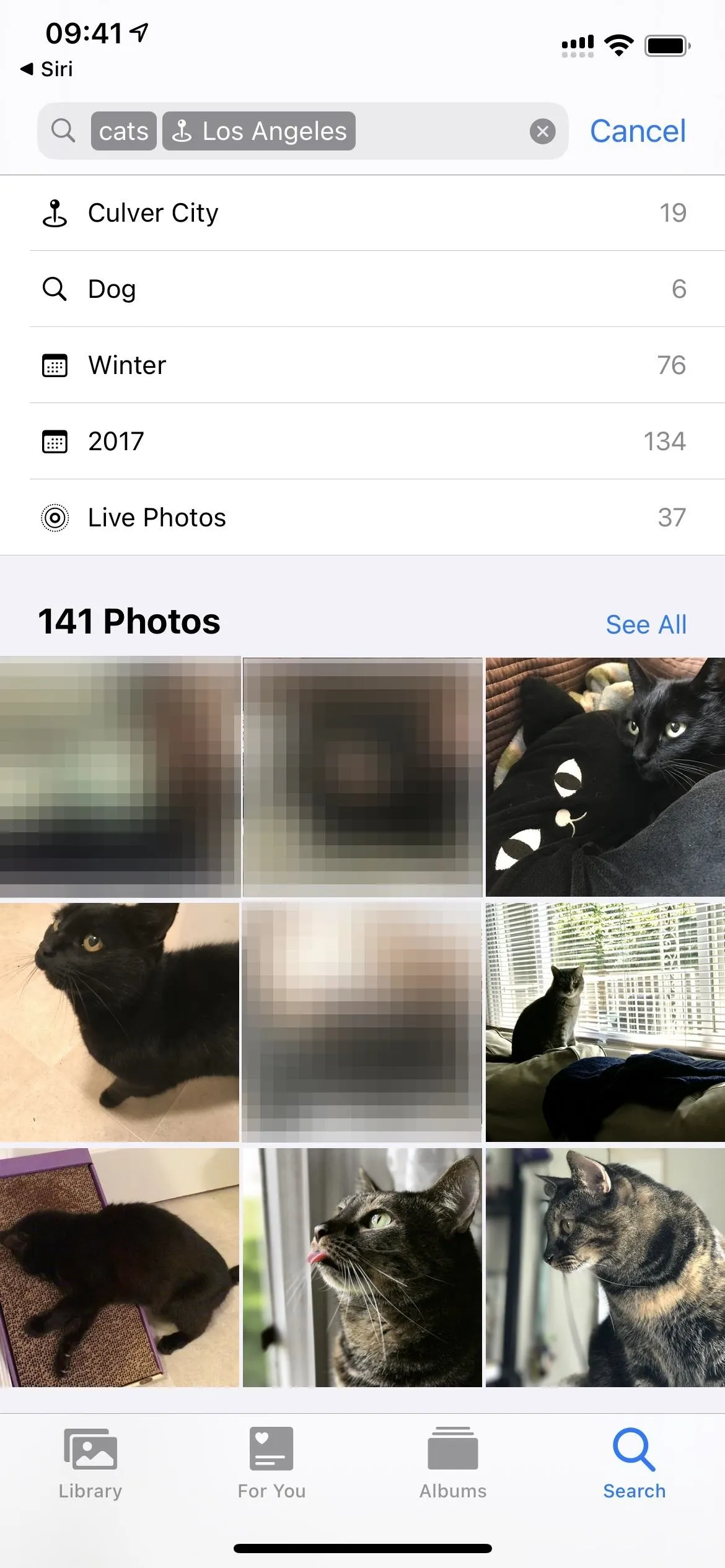
Browse Your Search Results
If you've tapped on keywords from search suggestions, you'll see a list of other search suggestions appear for just the photos and videos in the first keyword group. Numbers next to them tell how many there are of each. Tapping one will show images and videos that match all the keywords and any Moments, Dates, Captions, etc., that those appear in. Hitting the delete key will take you back to the previous suggestions.
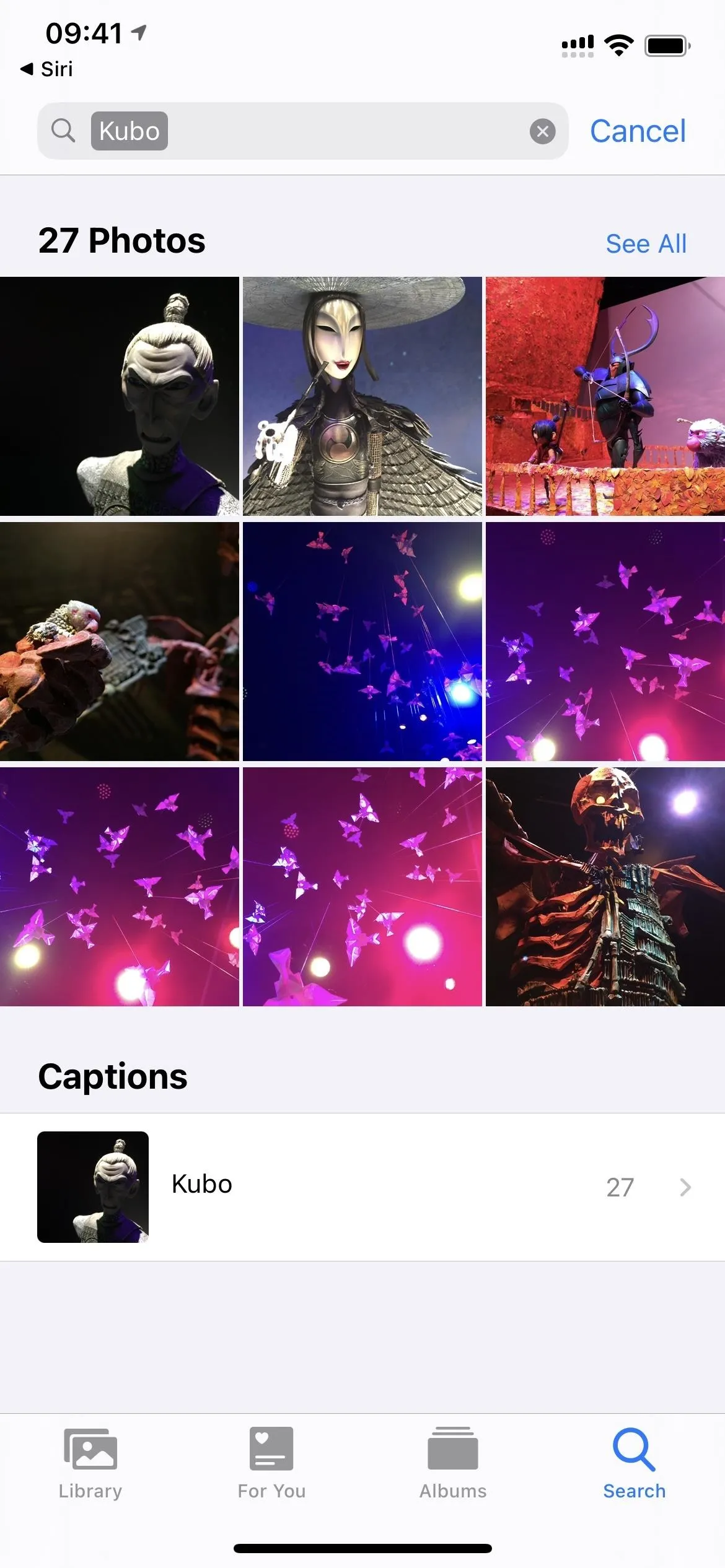
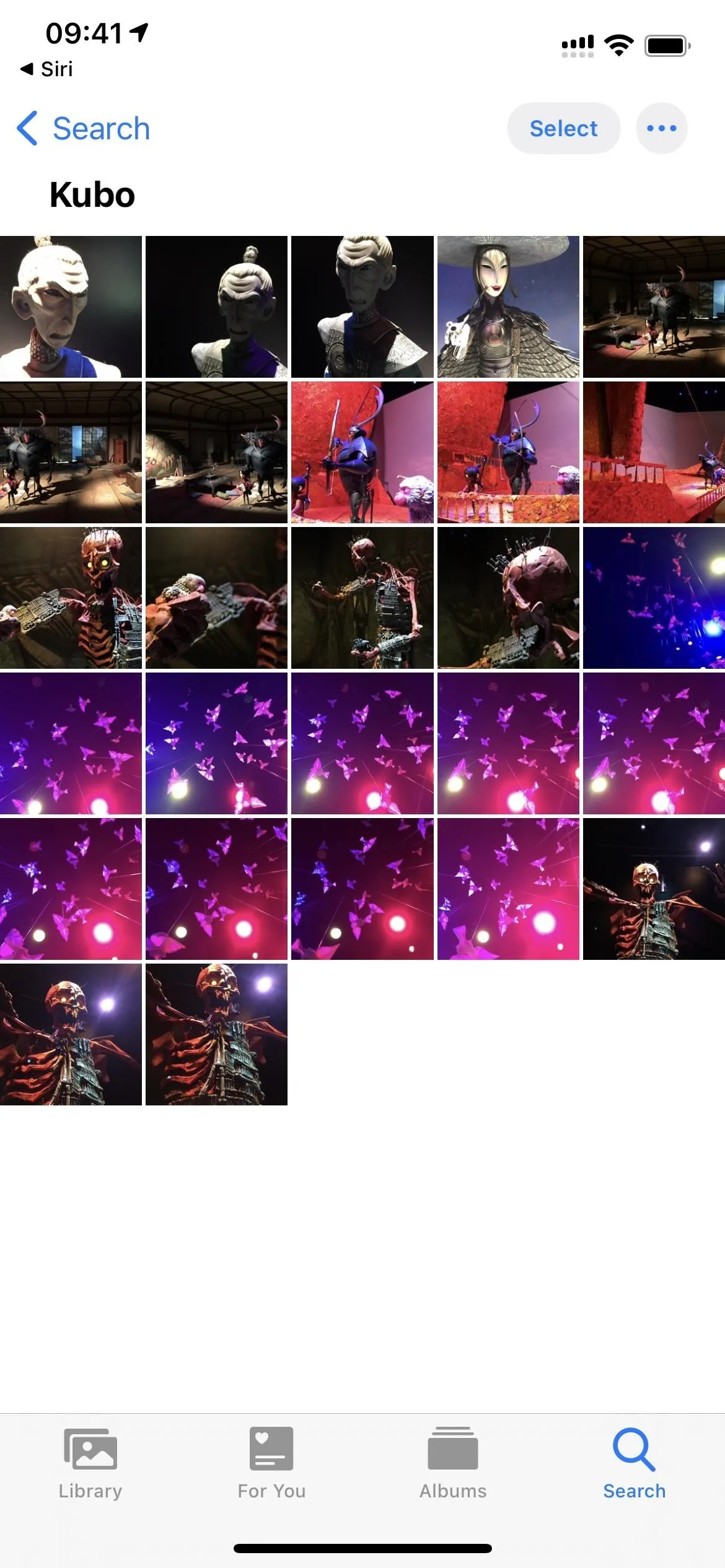
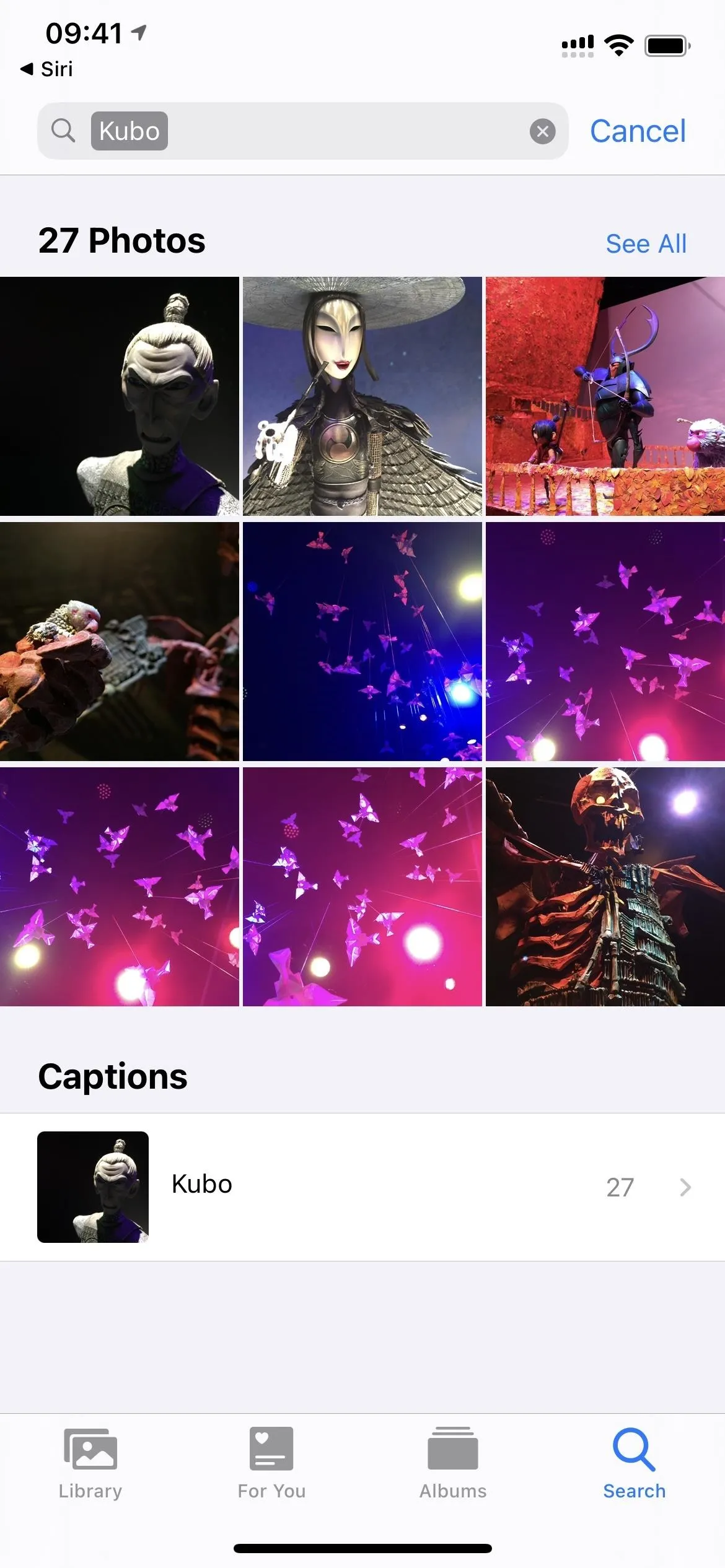
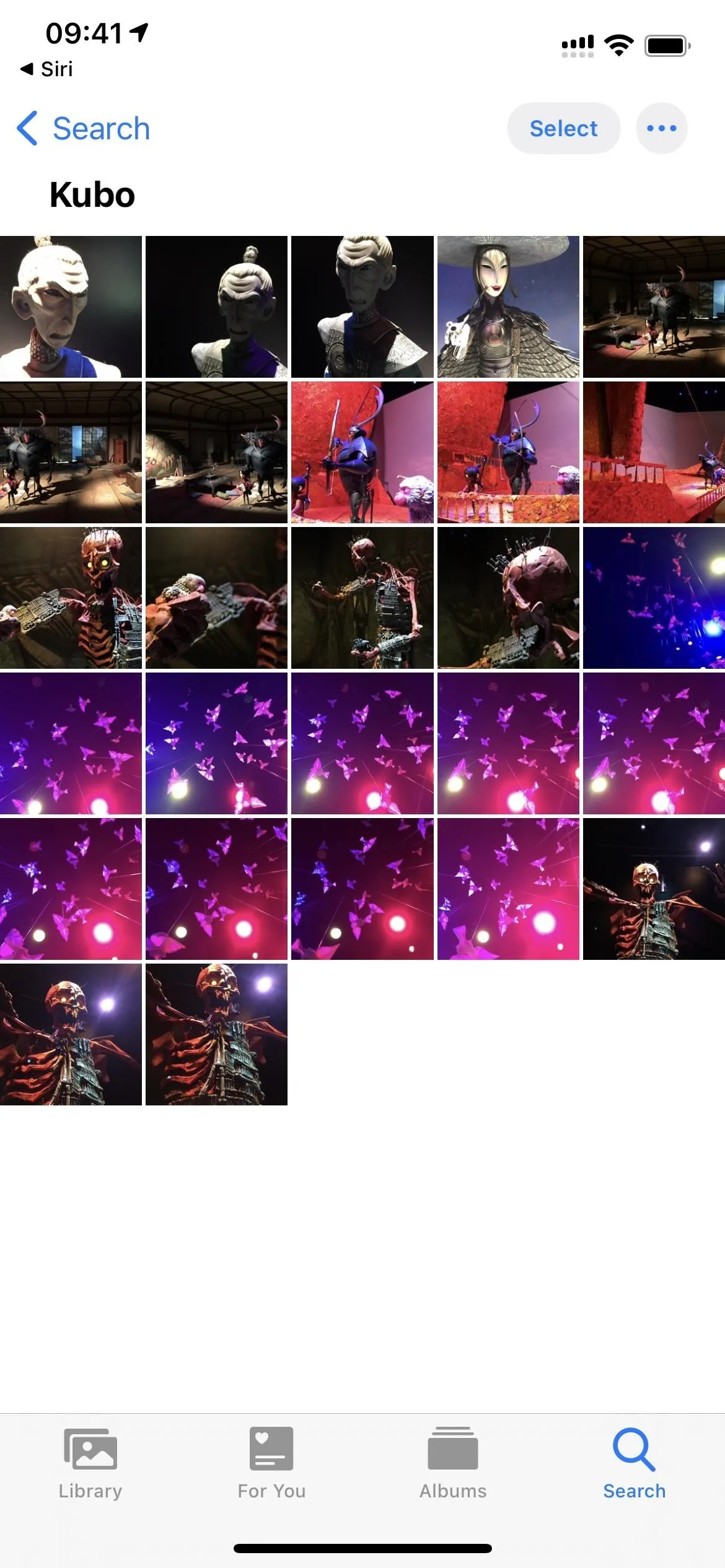
In any of the groupings that show up in the results, you can tap "See All" for each one to expand everything that matches your tags. While there are no time indicators on any previews of the main search results page, when you "See All," you'll be able to tell which ones are photos and which are videos. If you only want to see videos, add "video" to your search.
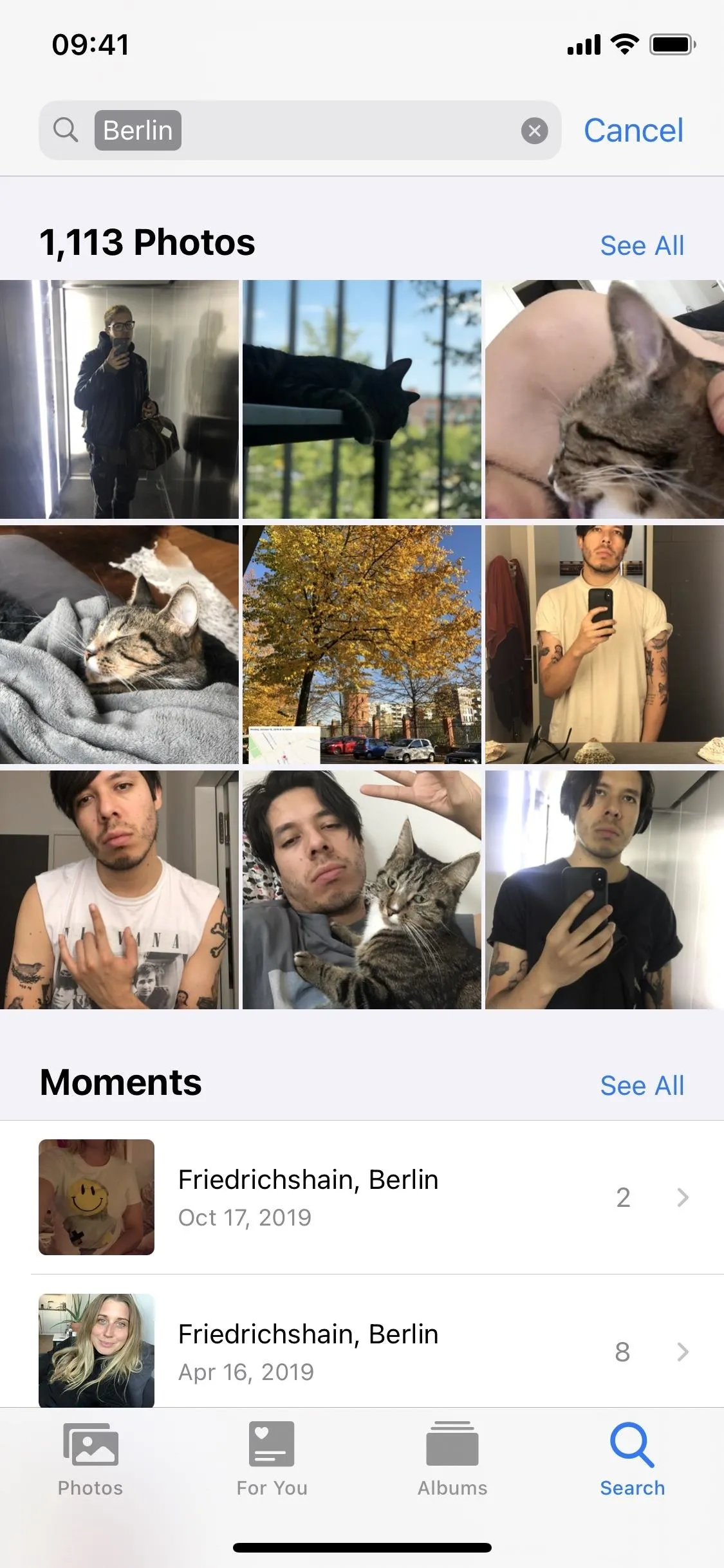
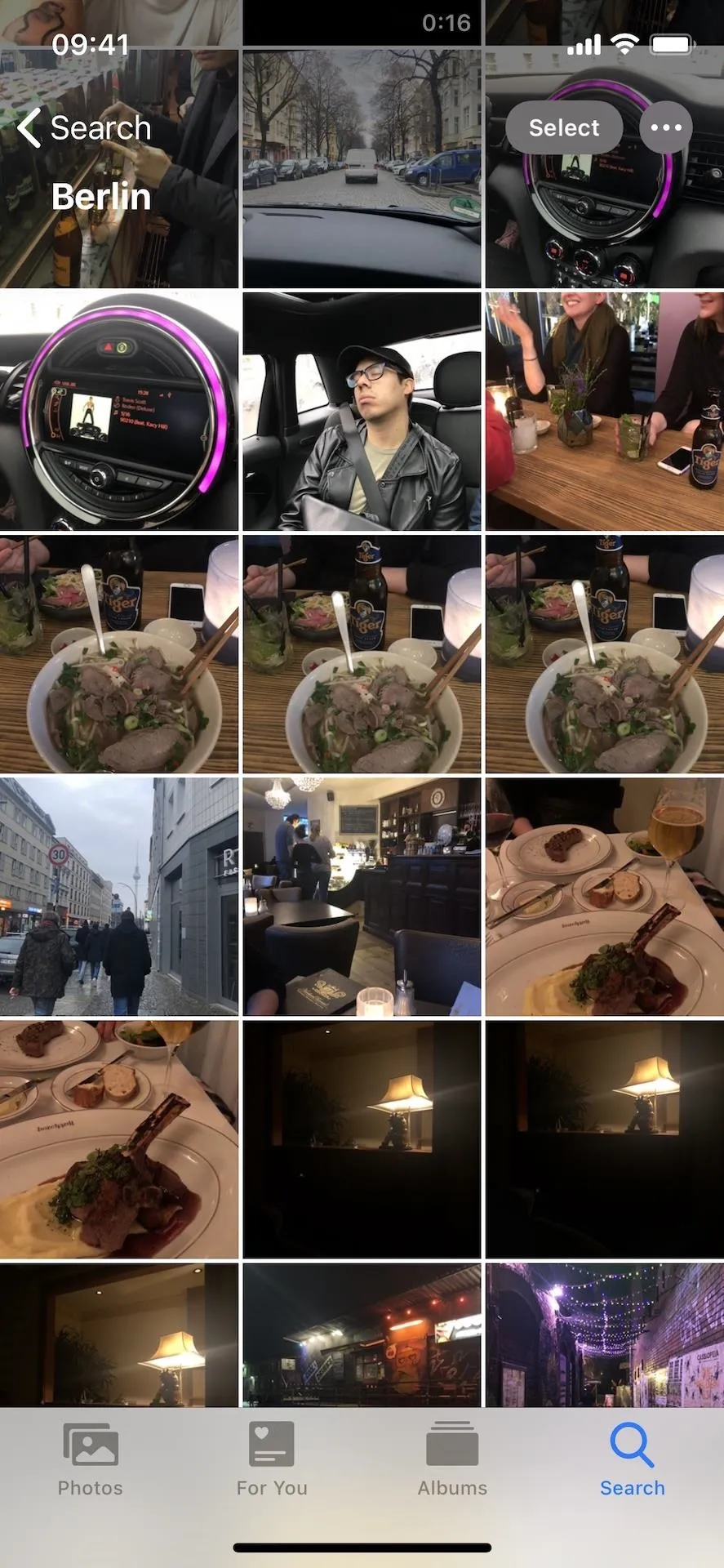
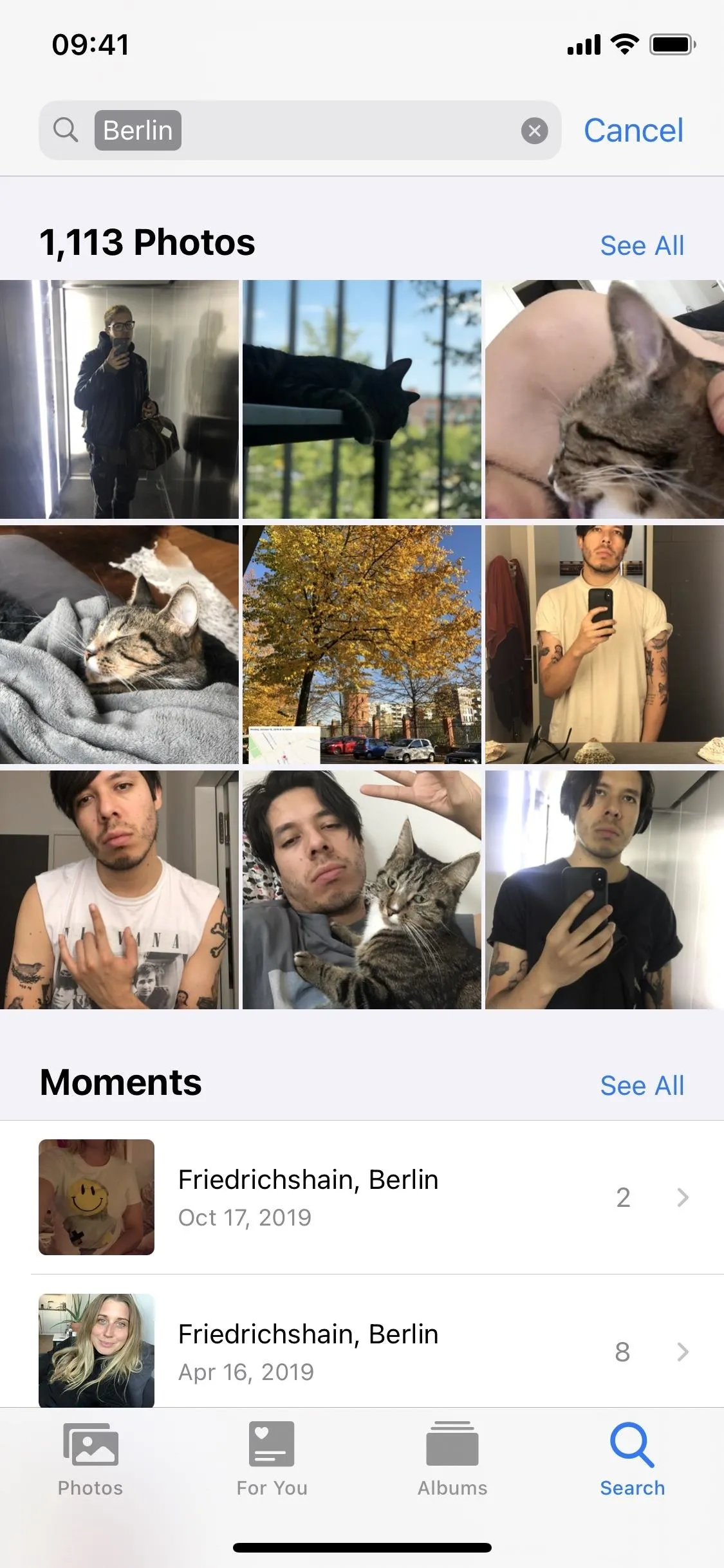
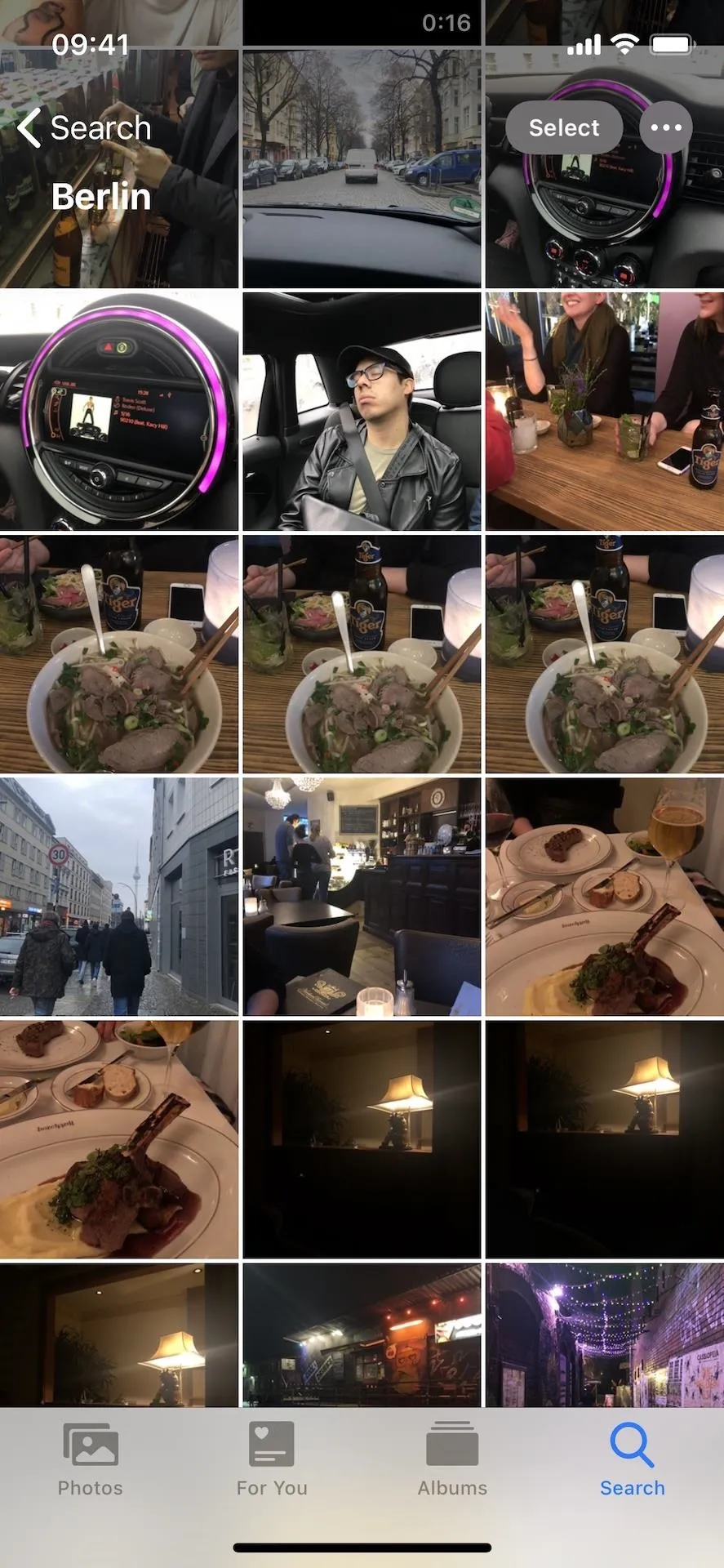
If you have Moments in the results, you can browse each one just like you're viewing Memories in "For You." Tapping "Show More" will show all the images and videos in the selected moment.
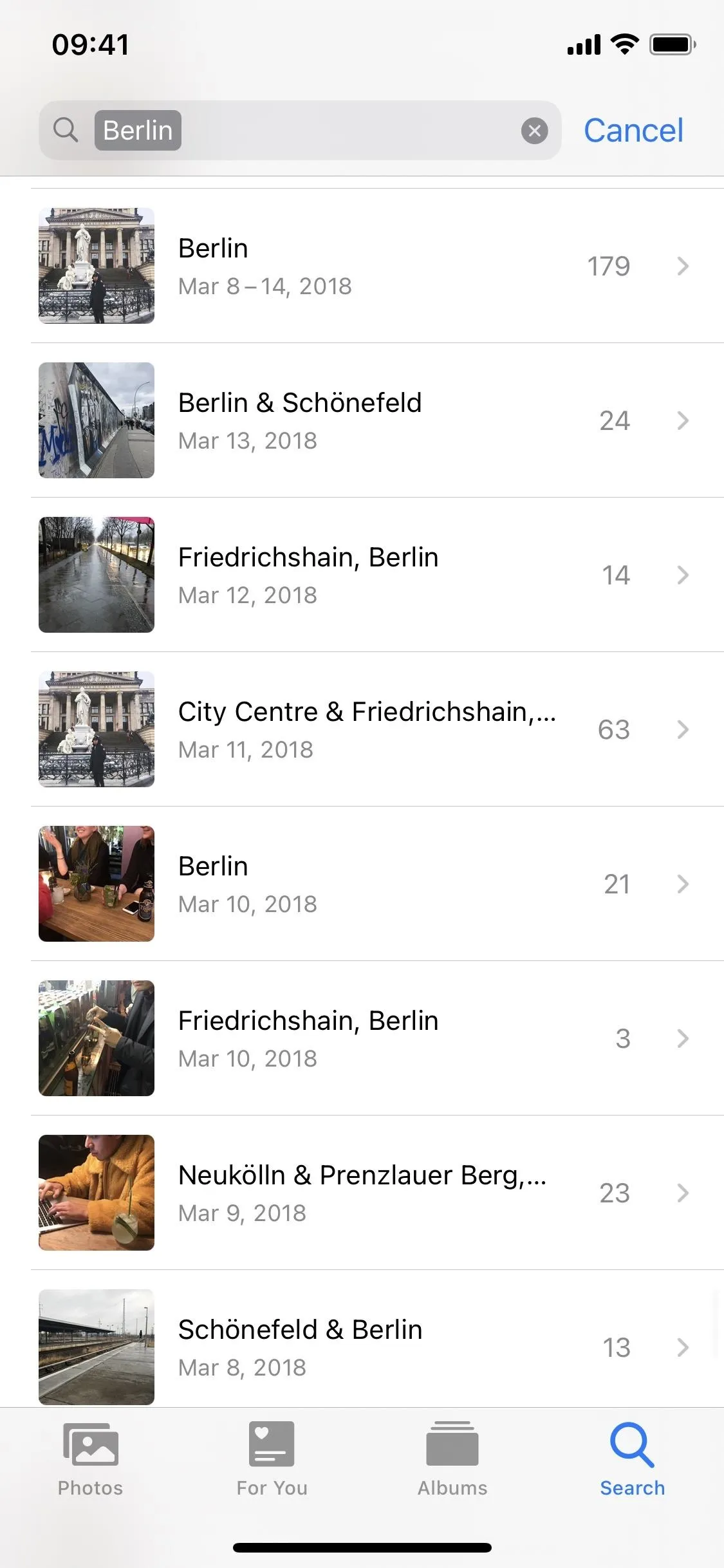
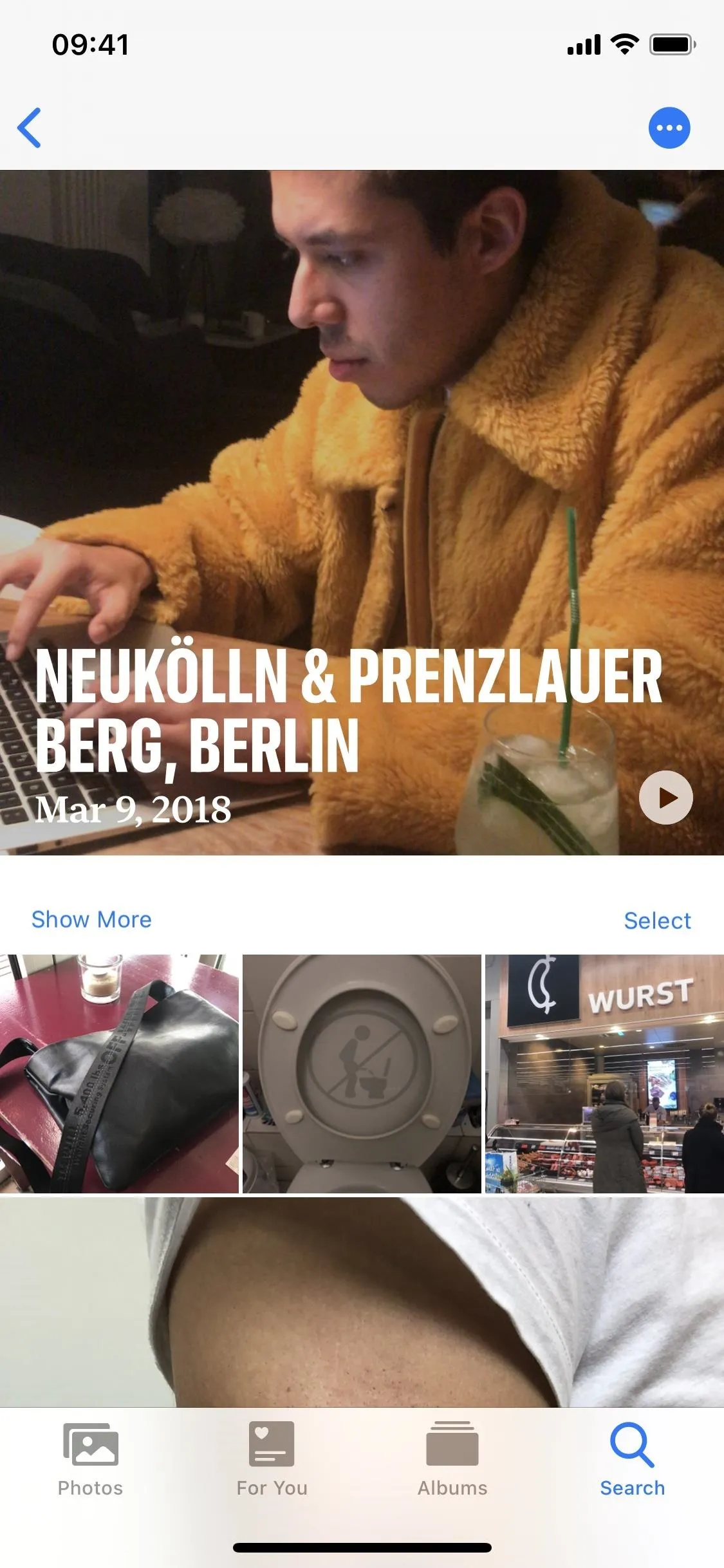
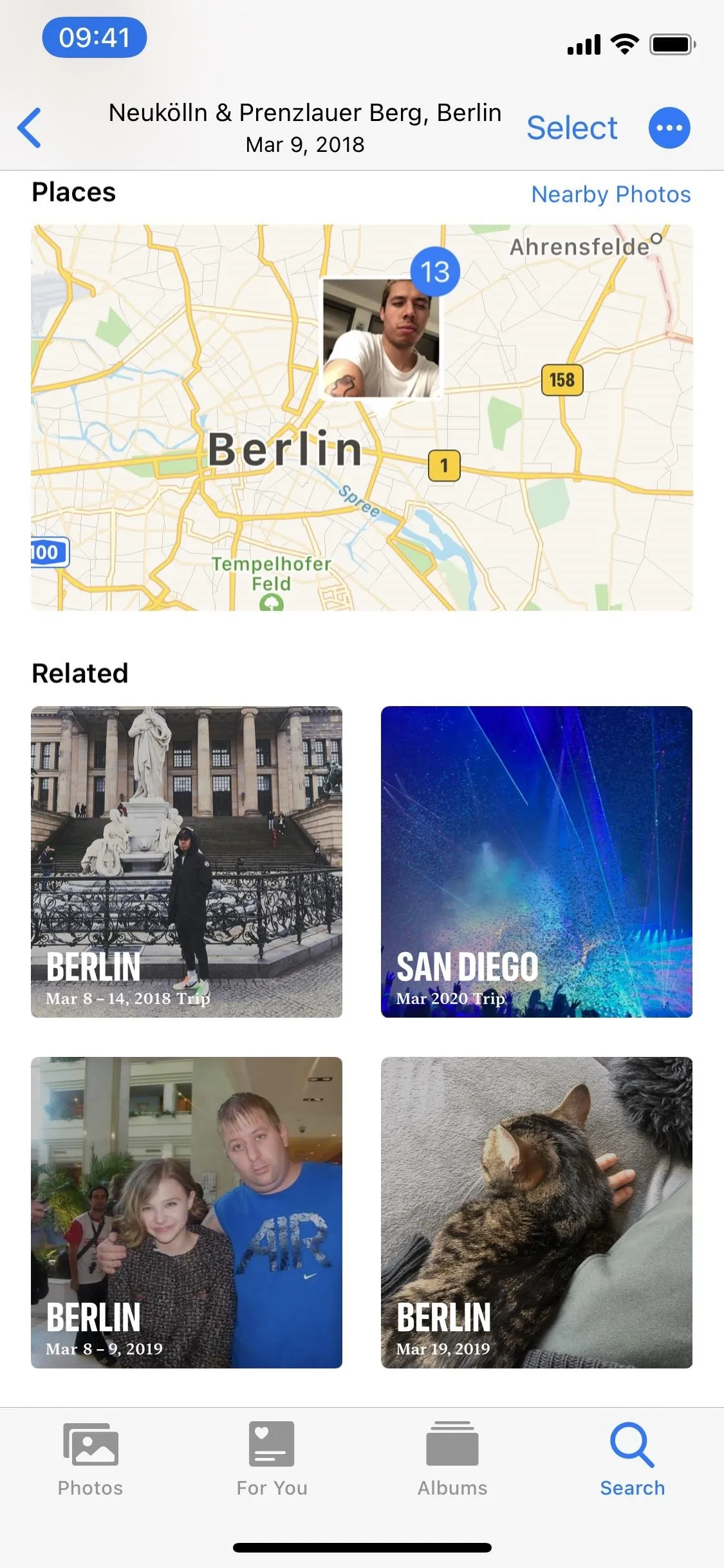
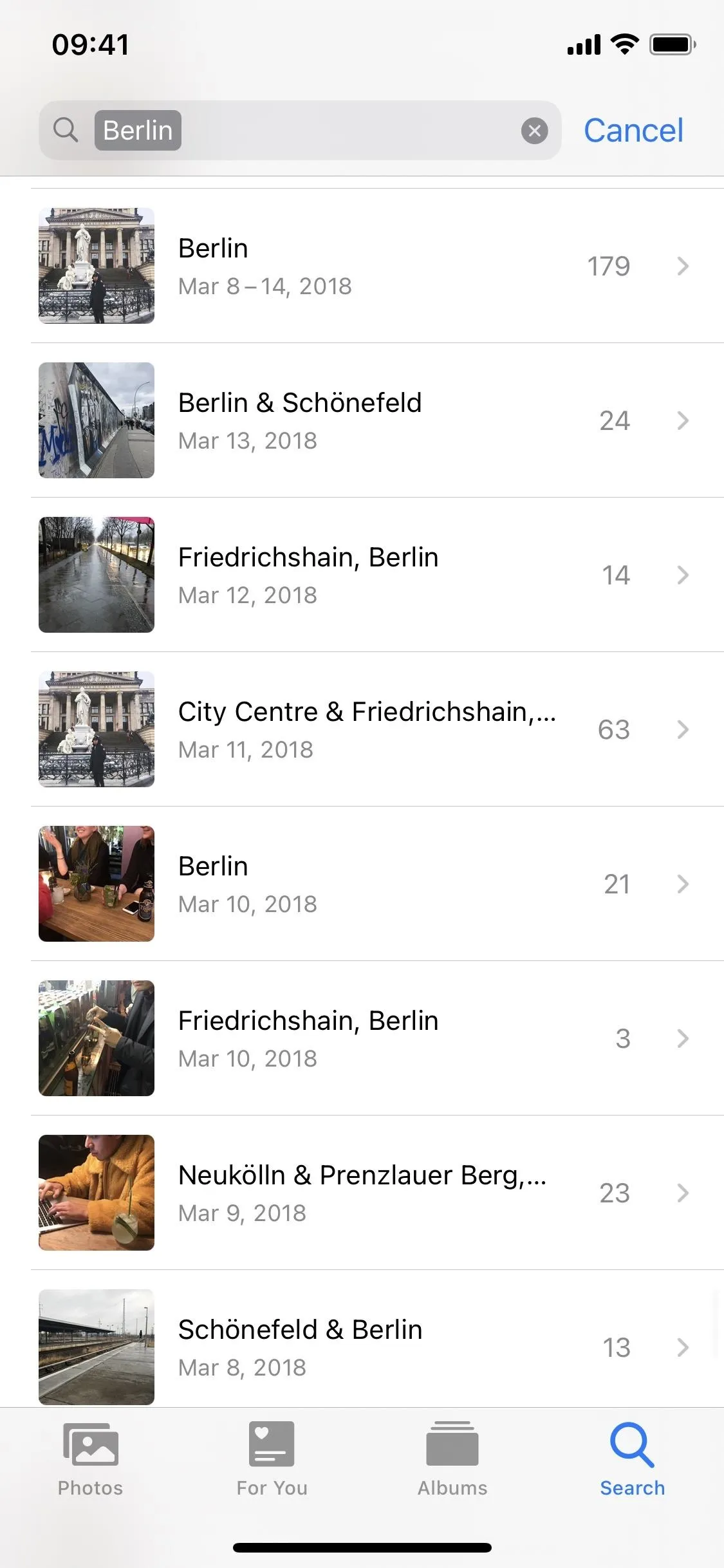
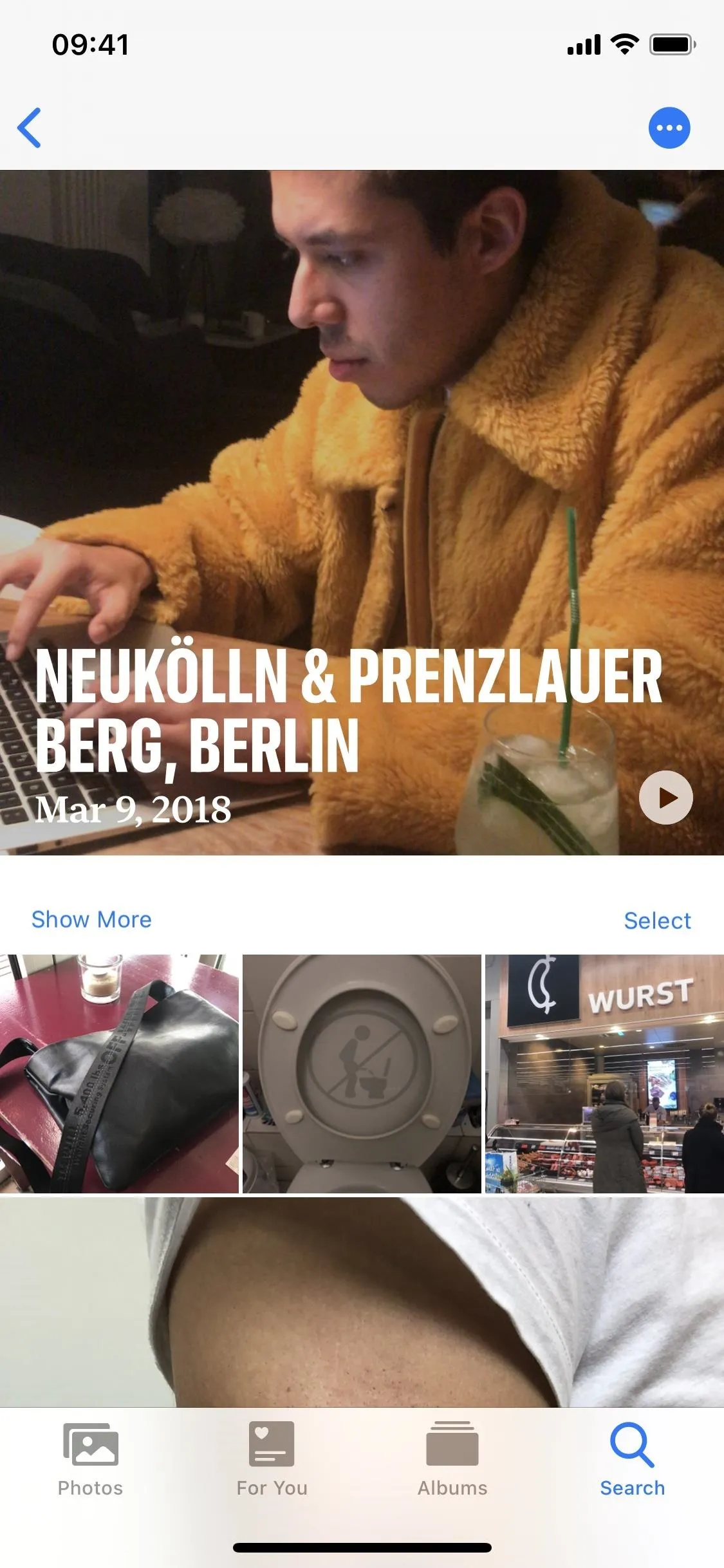
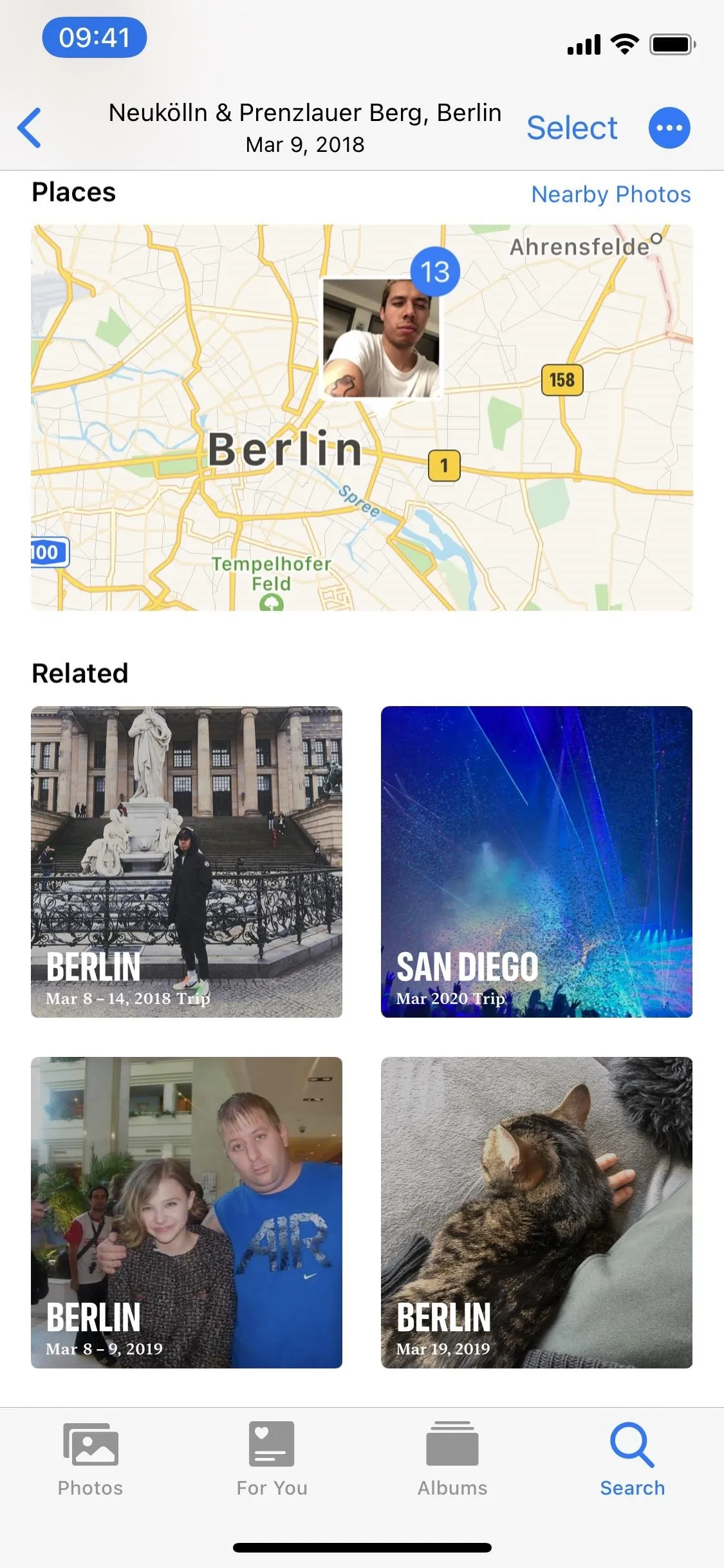
Cover photo and screenshots by Nelson Aguilar/Gadget Hacks




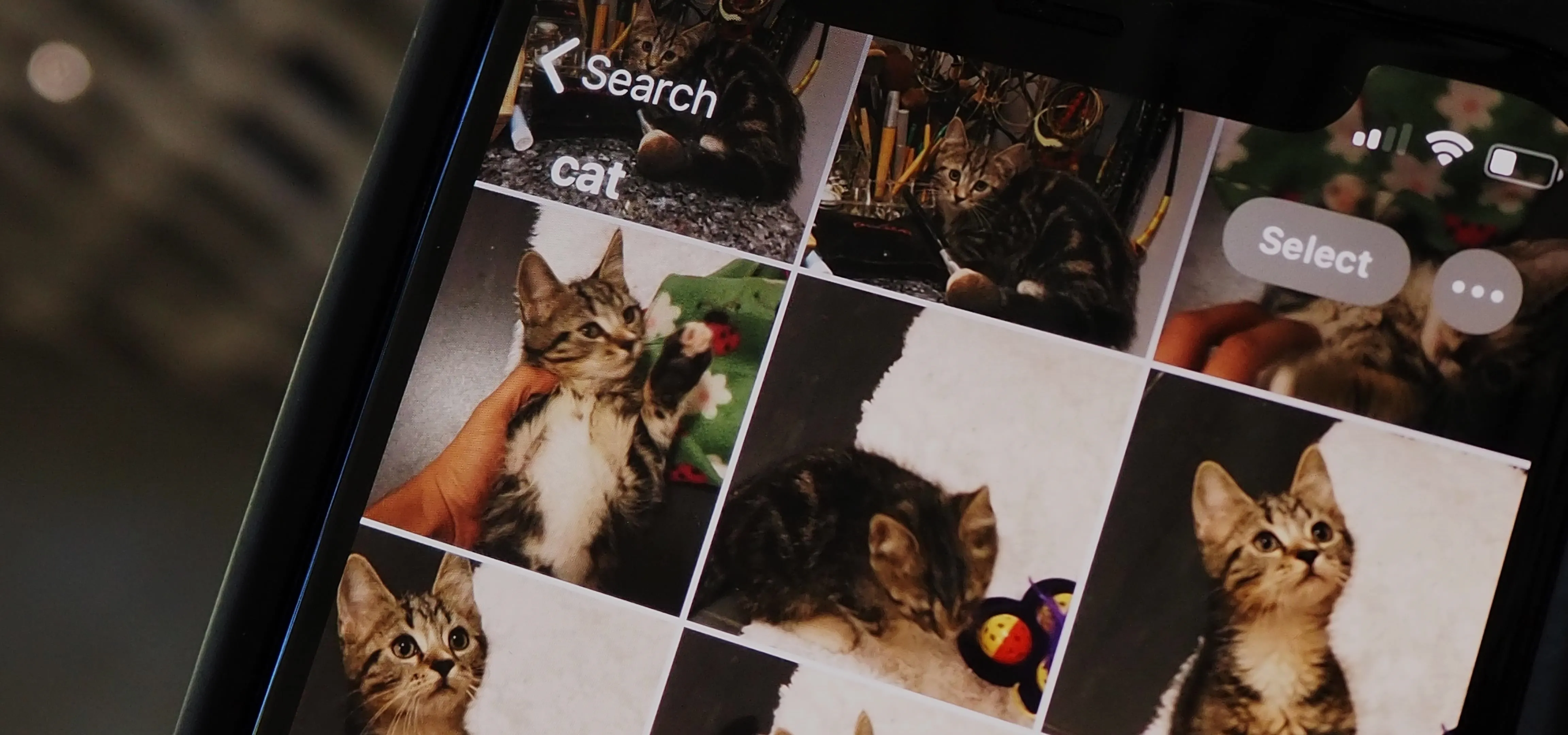




















Comments
Be the first, drop a comment!