When Apple first introduced Live Photos in iOS 9, it was a big hit for those who had 3D Touch devices — but one thing this cool feature was sorely missing was editing options. Thankfully, Apple has fixed that in iOS 11 by turning Live Photos into a complete package with editing tools and new effects right within the Photos app.
While Live Photos was a unique, innovative feature by Apple, there was no built-in way to change the default still frame, edit the length of the video, or share it amongst non-Apple users. It was left up to third-party appsto do these types of things. Now you can now delete those third-party applications and free up a couple hundred megabytes for even more Live Photos.
1. You Can Pick a New Thumbnail
When you update to iOS 11, you'll be able to finally ditch Google's Motion Stills app and just pick a new thumbnail (otherwise known as the still image that gets sent to all of your non-Apple friends) for Live Photos directly in the Photos app. While Apple decided to label the still as "Key Photo," don't use that term in public as you'll probably end up confusing everyone around you.
To change the display photo of your Live Photo, tap on the edit icon at the bottom after opening up the picture you want to change. Tap and hold on the little white box on the slider, then move it around until you find the new thumbnail you want. Release your finger and "Make Key Photo" will appear. Tap that.
It's fairly simple, just remember to hit "Done" when you're satisfied with your changes. And if you're unsatisfied with the edited version, you can always go back into editing mode and either hit "Revert" to reverse the change, or just slide the white box back over to the white dot, which marks the original thumbnail placement.

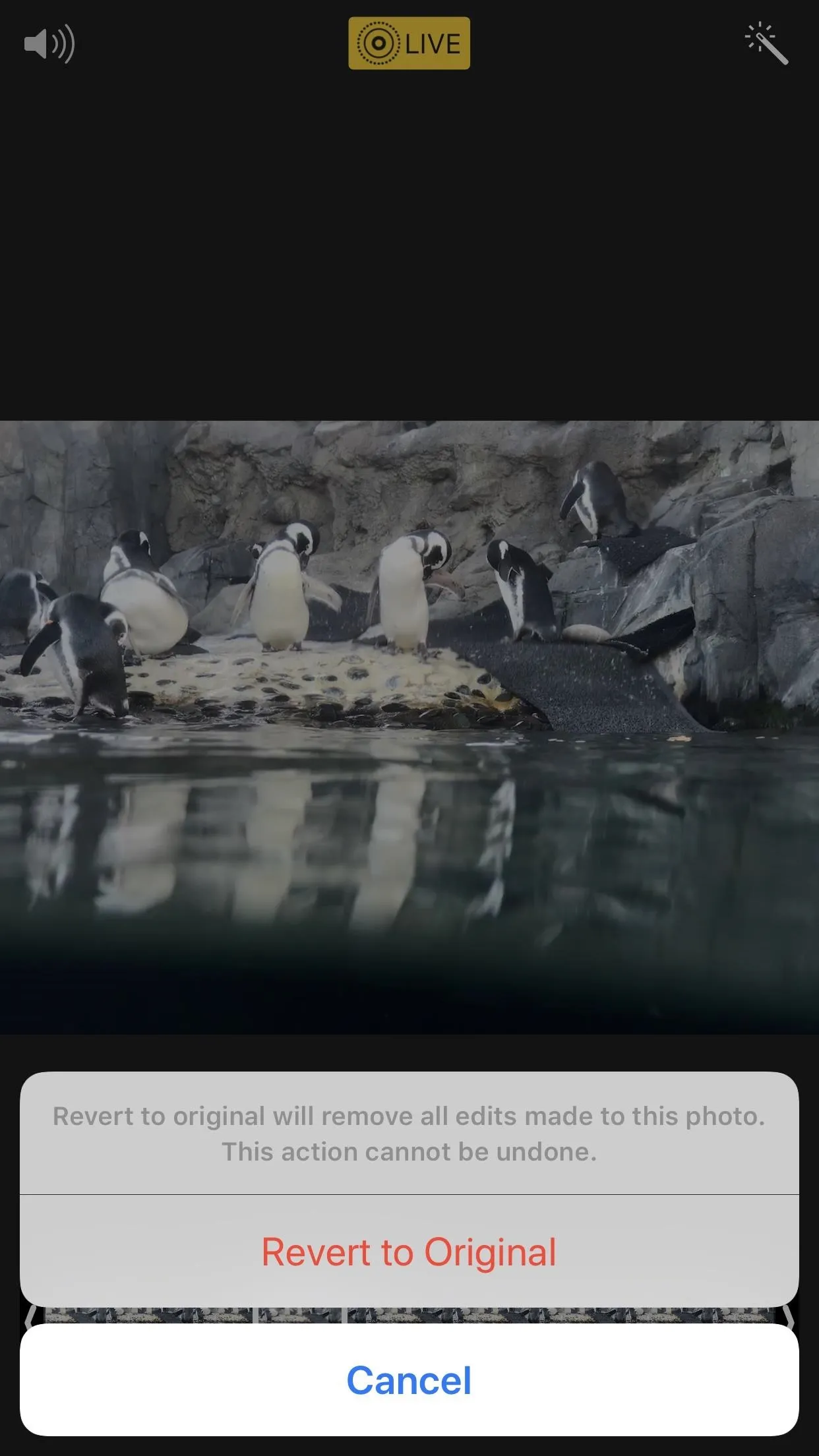

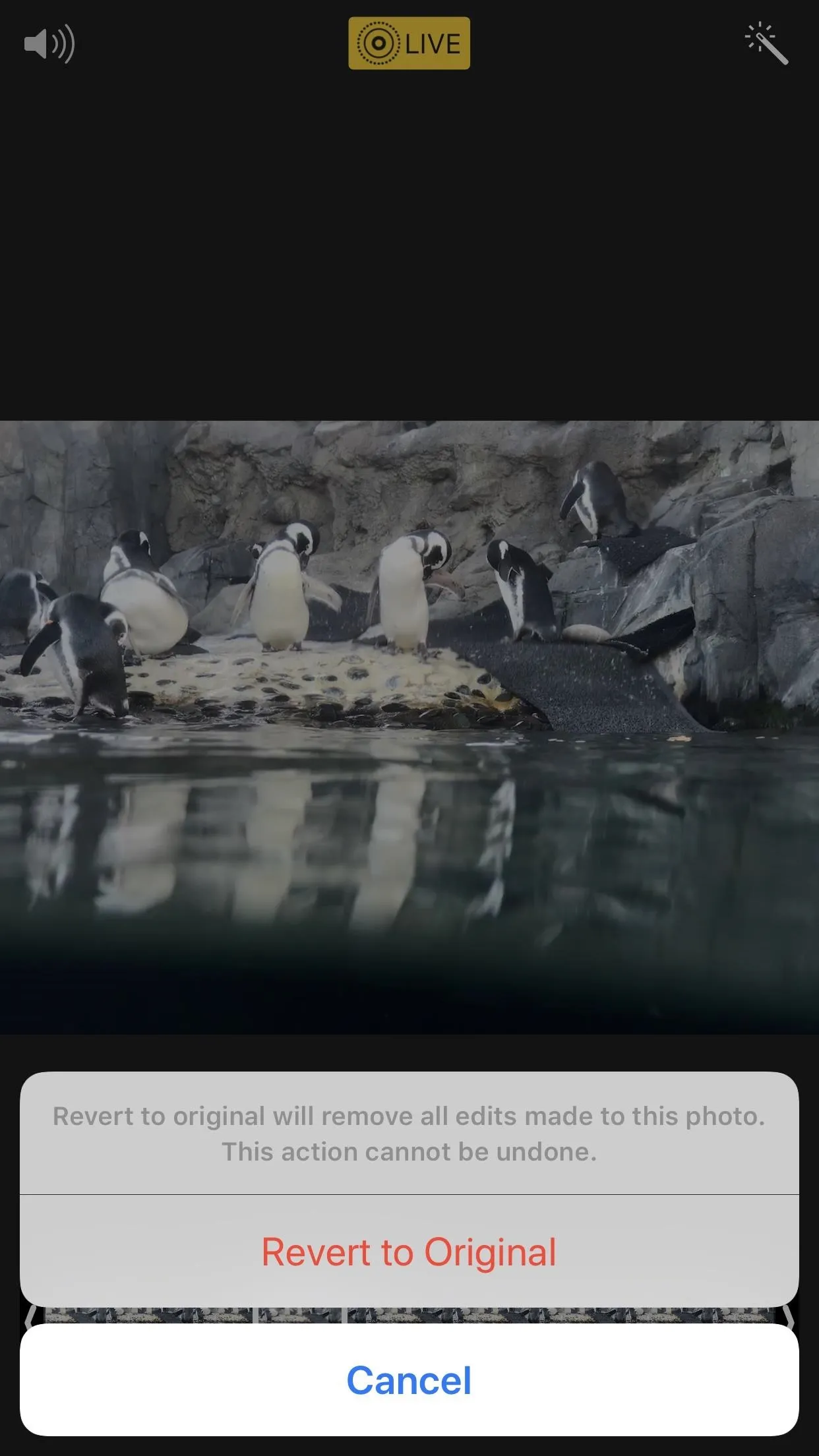
2. You Can Trim & Clip
Next, you'll also be able to clip and trim your Live Photos. If you don't want your Live Photo to be as long, or simply want to hide the embarrassing last 0.2 seconds where everyone stops smiling, you can now do so. Just go into the edit options, grab an arrow on either side of the video strip, then move it inward to where you want. Repeat on the other side if you want, then hit "Done" to finalize.
While whomever you send these edited Live Photos to will see the shortened version, none of these changes are permanent. You can always go back to the edit screen and hit "Revert" to change the Live Photo back to normal. You could even just readjust the edges of the trimmed area back to where they were before, or where you want them now.

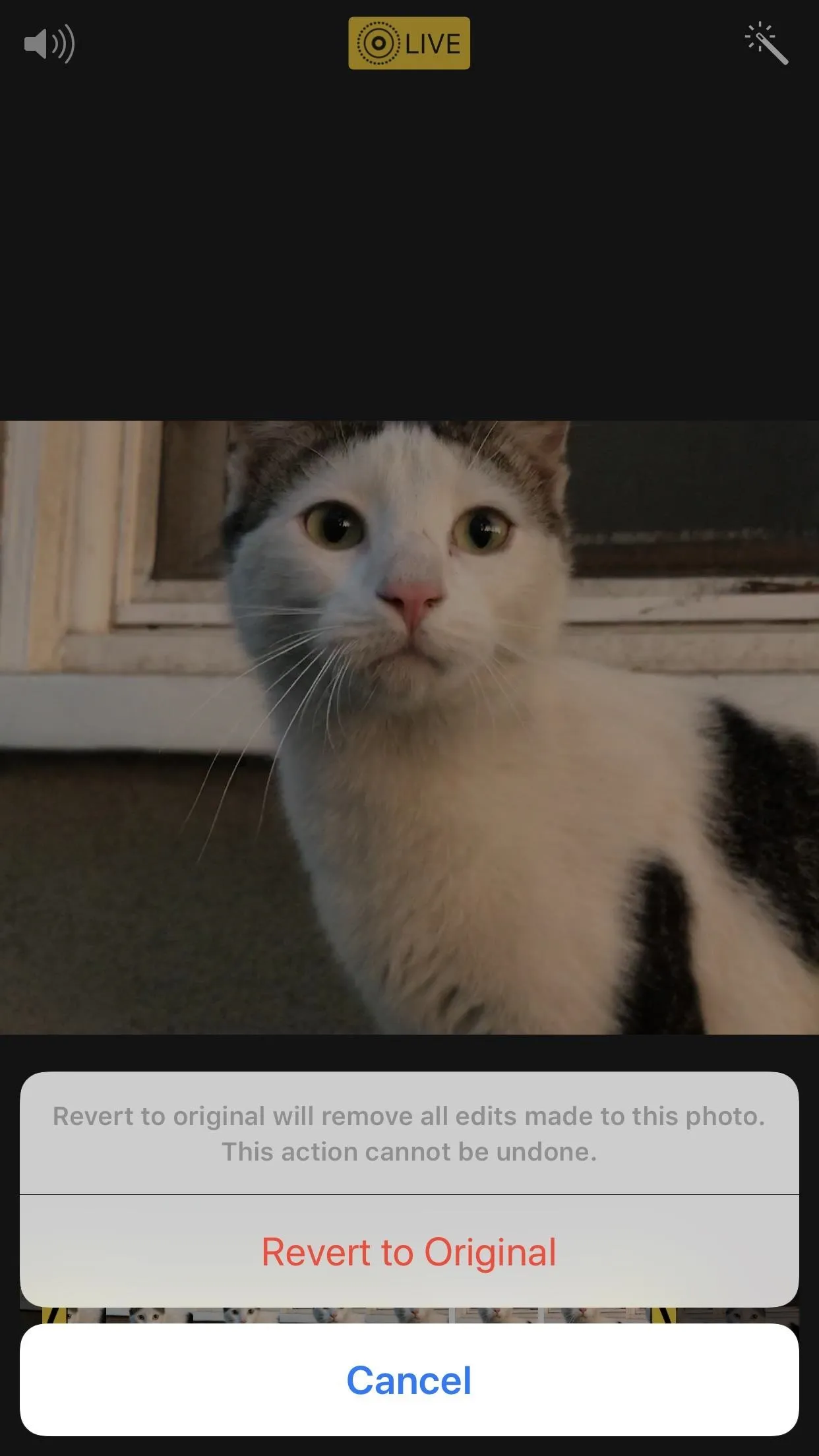

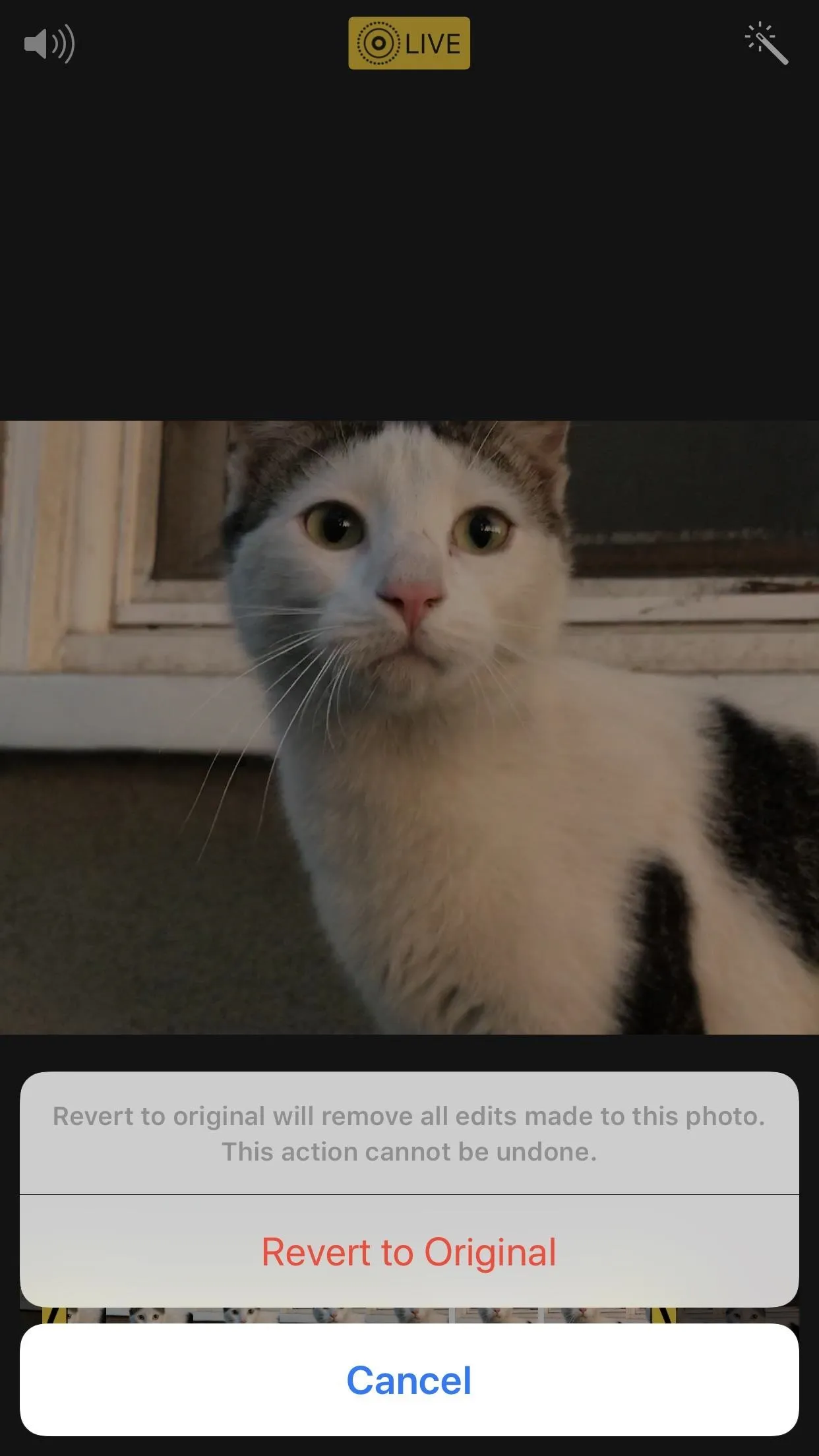
3. You Can Make Them Loop
Apple has added a new editing section available under all of your Live Photos. To access the effects, all you have to do is open up a Live Photo and then swipe up. Alternatively, you can also tap on "Details." Aside from the default Live Photo, there's a new Loop option, which will repeat the animation and add a dissolve transition. We're not sure what we think of the dissolve effect yet, but it's a step in the right direction.
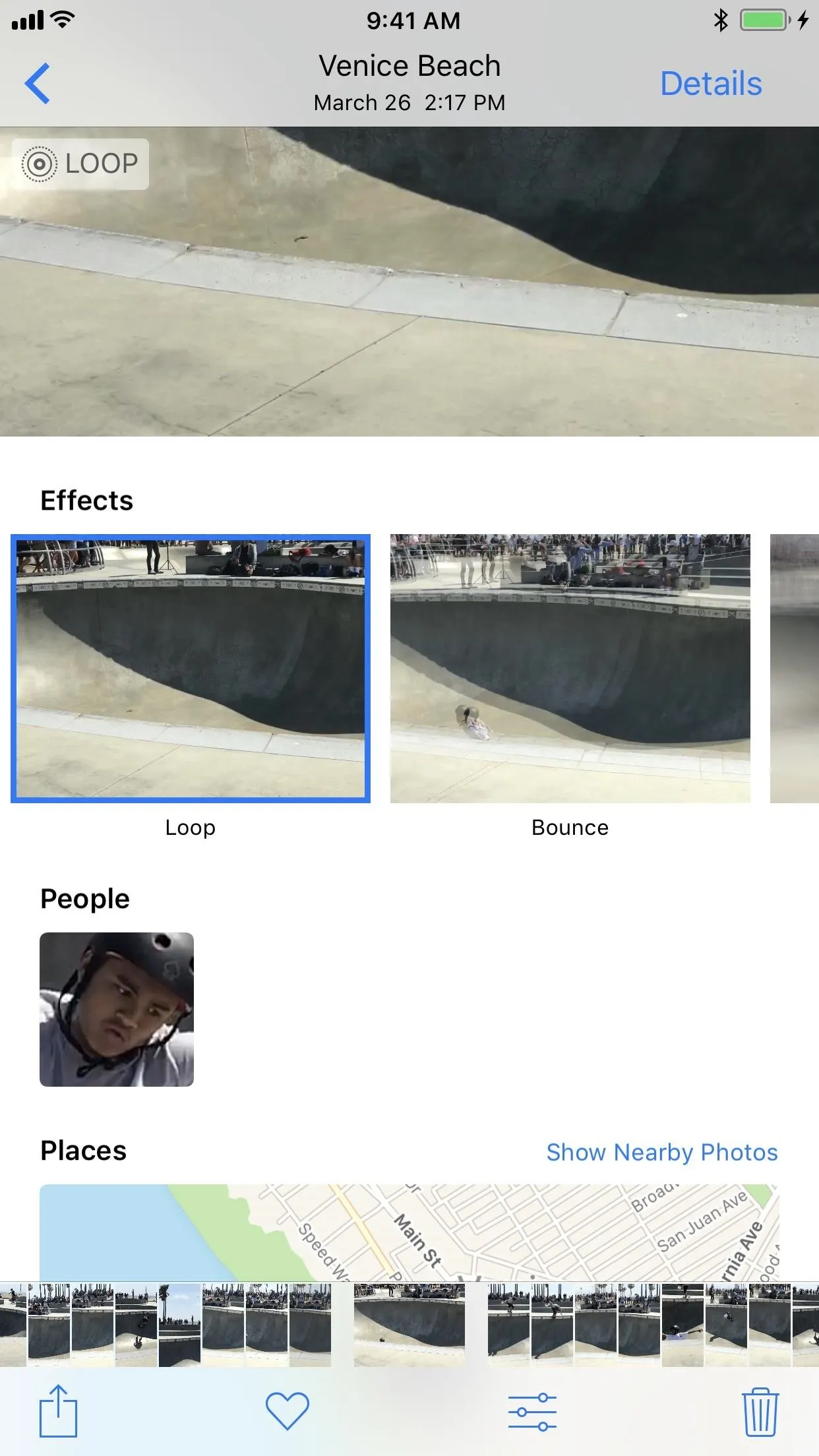

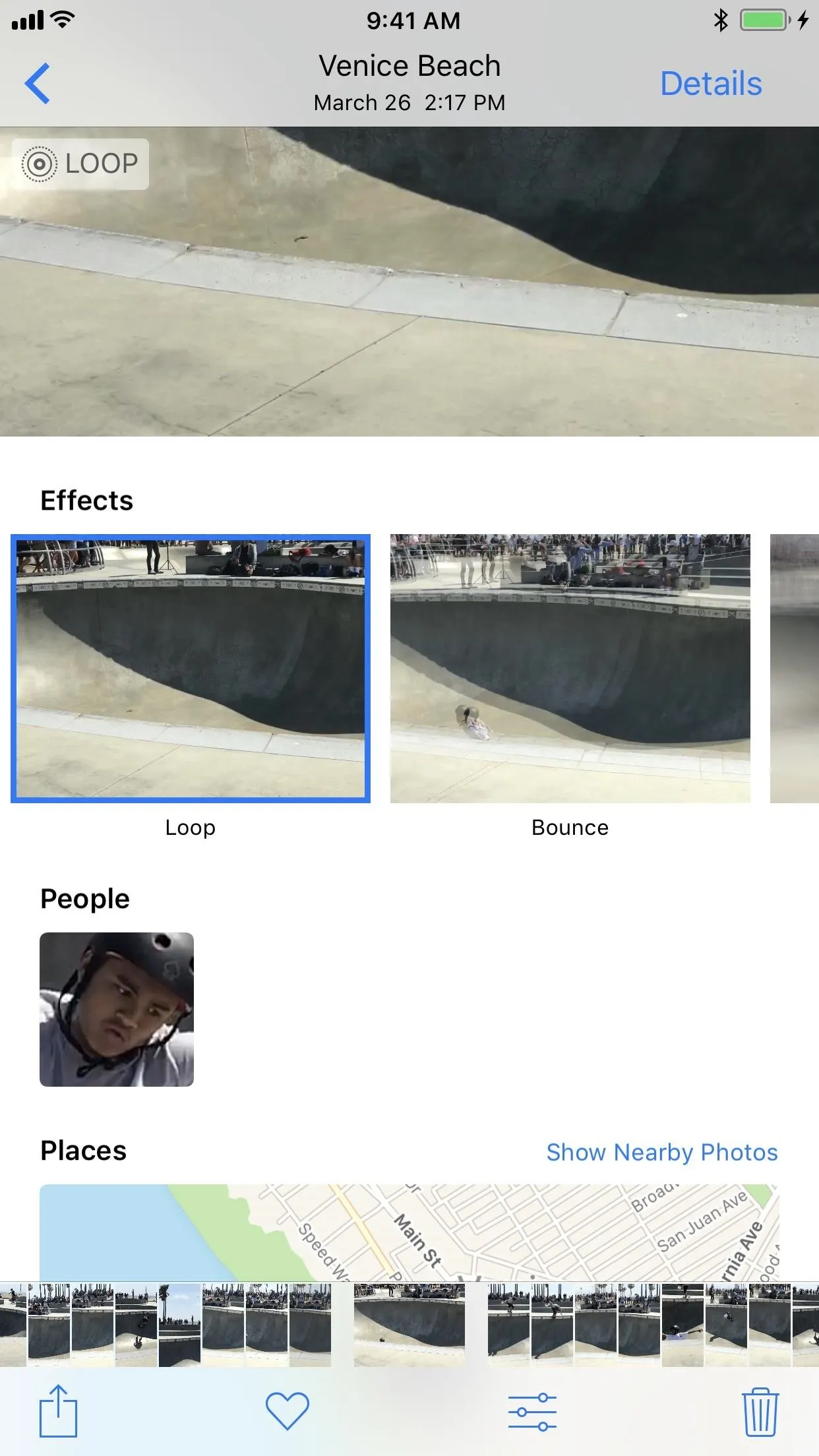

4. You Can Make Them Bounce
The next option in the new Live Photo Effects list in Bounce. This makes the movement in the Live Photo spring back and forth, which is eerily similarly to what Boomerang from Instagram does.




5. You Can Even Make Long Exposures
The last new effect available is Long Exposure, which adds a visually stunning blur to moving objects in the middle of still surroundings.




The results above may be pretty subtle, but you can see the new high-speed fan look better in the image below. This only really works on photos that you take when you're completely still so that only one part of the image — the part that's moving — will be affected. The non-moving parts of the photo will remain in focus and clear. For more info and a better example of this, check out the following link.

6. You Can Send to Android Users
When it comes to sharing Live Photos, they only work correctly if sent via iMessage from one iPhone to either another iPhone running the latest iOS version or a Mac via the Messages app. (Well, they are also supported on Facebook, Tumblr, and Google Photos.)
So if you text one of your friends who has an Android, then the Live Photo is sent as a still JPG. This hasn't changed in iOS 11, but if you send a Live Photo after using an effect on it (such as Loop or Bounce), then the image is seen on the Android device as an MP4 or 3GP — sometimes they even repeat, depending on the Android phone model.
For sending Loop or Bounce Live Photos to other Apple users, they have to be sent via iMessages to make them work correctly. This might change later, and we'll update this guide if it does.
7. You Can Email as GIFs
If you email a Live Photo using the Mail app on your iPhone, it's still sent as a still image, just like before. However, if you send a Loop or Bounce, Mail will convert it into a GIF for you, so that anyone you email will see the effect in all its glory.
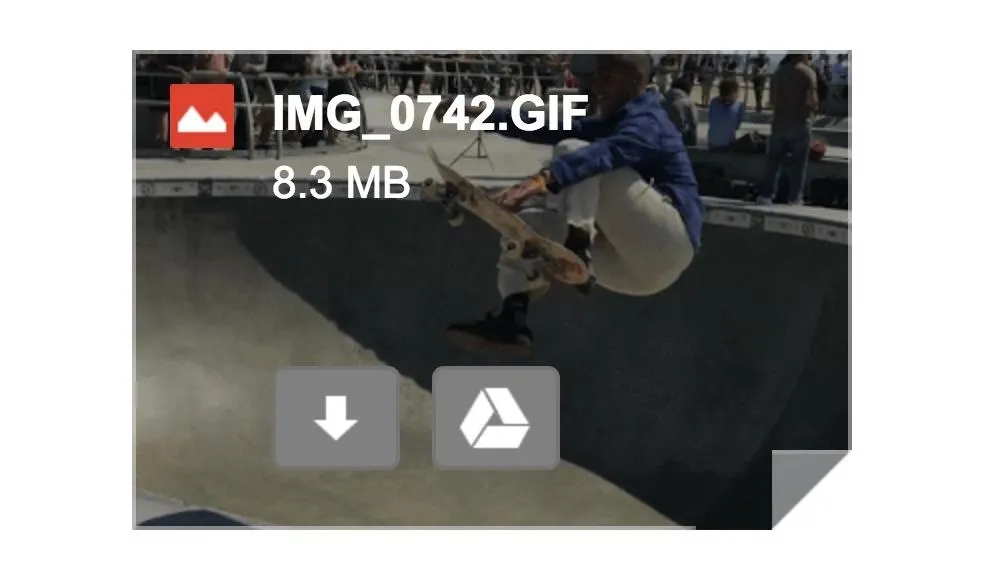
A looped Live Photo shared to a Gmail user from Mail shows up as a GIF.
Now we'd just like to see them automatically convert these files into GIFs for Android users, or at least give us the option to convert Live Photos to GIFs period in the Effect menu.
That's All for Now
We'll keep this list updated with all of the new Live Photo features as they become available in iOS 11. So be sure to come back and check out what else Apple has to offer in the near future. Until then, share your thoughts and comments on this update with us in the section below.
- Follow Gadget Hacks on Facebook, Twitter, Google+, YouTube, and Instagram
- Follow WonderHowTo on Facebook, Twitter, Pinterest, and Google+
Cover photo and screenshots by Justin Meyers/Gadget Hacks

























Comments
Be the first, drop a comment!