The iPhone 12 Pro and 12 Pro Max have one huge thing that sets them apart from their iPhone 12 and 12 mini siblings: a lidar scanner. Thanks to this new technology, Measure, an Apple app that's just over two years old, has gotten even better.
For ARKit-capable iPhone models, Measure became the new home for the level tool that used to reside in Compass, but iOS 12 also brought an entirely new feature — the ability to measure objects with your camera. It's augmented reality in its simplest form and one of the most helpful AR tools when you don't have a real tape measure or ruler handy. However, it wasn't also very accurate. Apple's iOS 14 version of Measure for the iPhone 12 Pro and 12 Pro Max aims to fix that.
You Get More Accurate Measurements
The new lidar, stylized as LiDAR, stands for light detection and ranging. Self-driving cars have been using the tech for some time now, but the iPhone 12 Pro and 12 Pro Max use it for different purposes that driverless vehicles.

The lidar sensor is just below the ultra-wide camera on the right side.
When the lidar scanner is being used, it sends out flash pulses at nano-second speeds covering the environment in front of your rear camera system. Those small laser beam pulses return to the sensor, where it can use the time of flight to determine the distance between your camera and all of the objects it found within five meters (or roughly 16 feet). Then it builds a 3D point cloud to map the space.
The lidar scanner not only lets the iPhone 12 Pro and 12 Pro Max get a more accurate measurement of distance but it also helps map shapes more precisely. While this helps in many different areas, from better auto-focus to improved photography in dark environments, it makes any measurements you take in the Measure app more accurate since it can better understand the spatial relationship between you and the objects seen in the viewfinder.

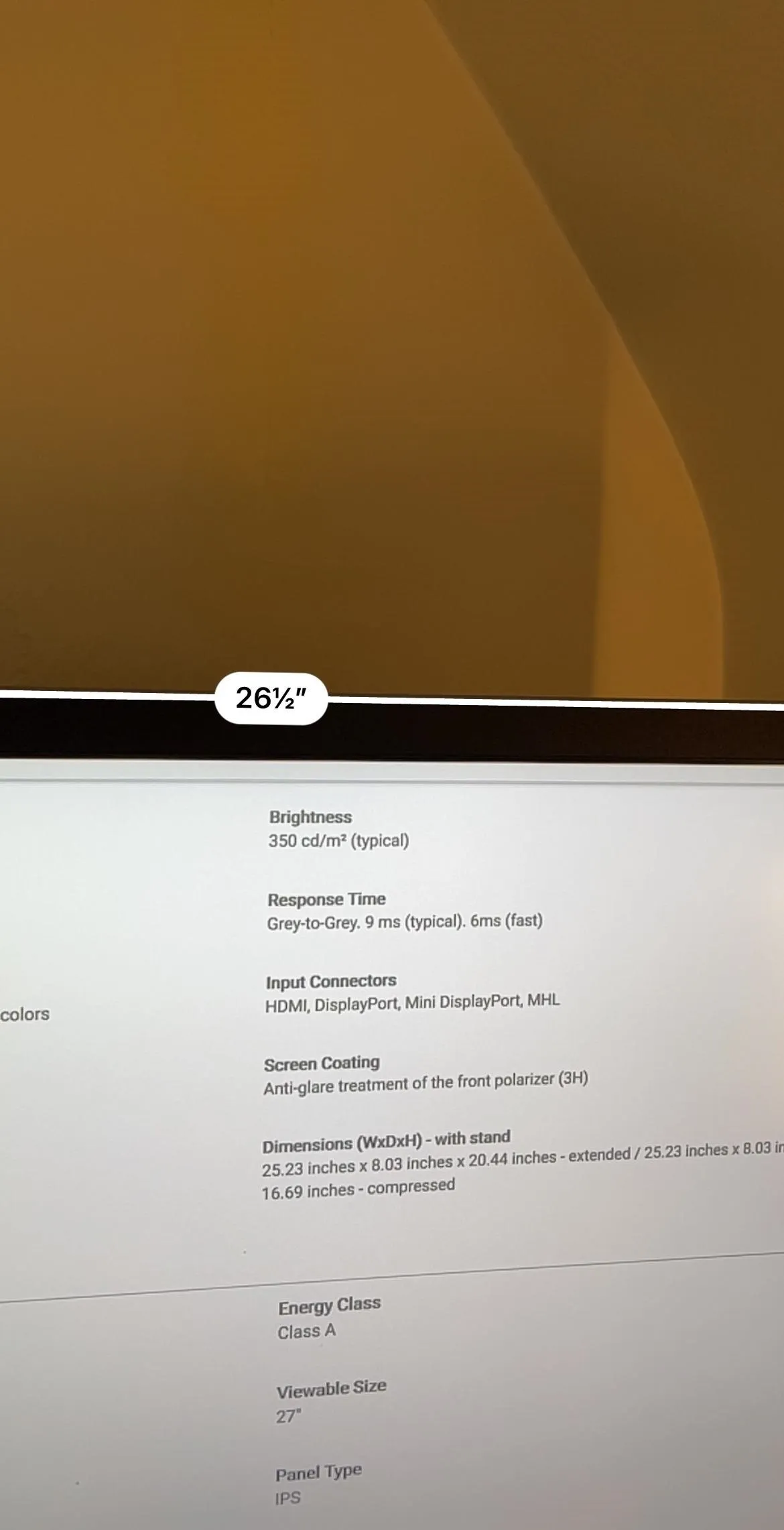
The 12 Pro (left) was only 0.23 inches off, while the 12 (right) was 1.27 inches off.

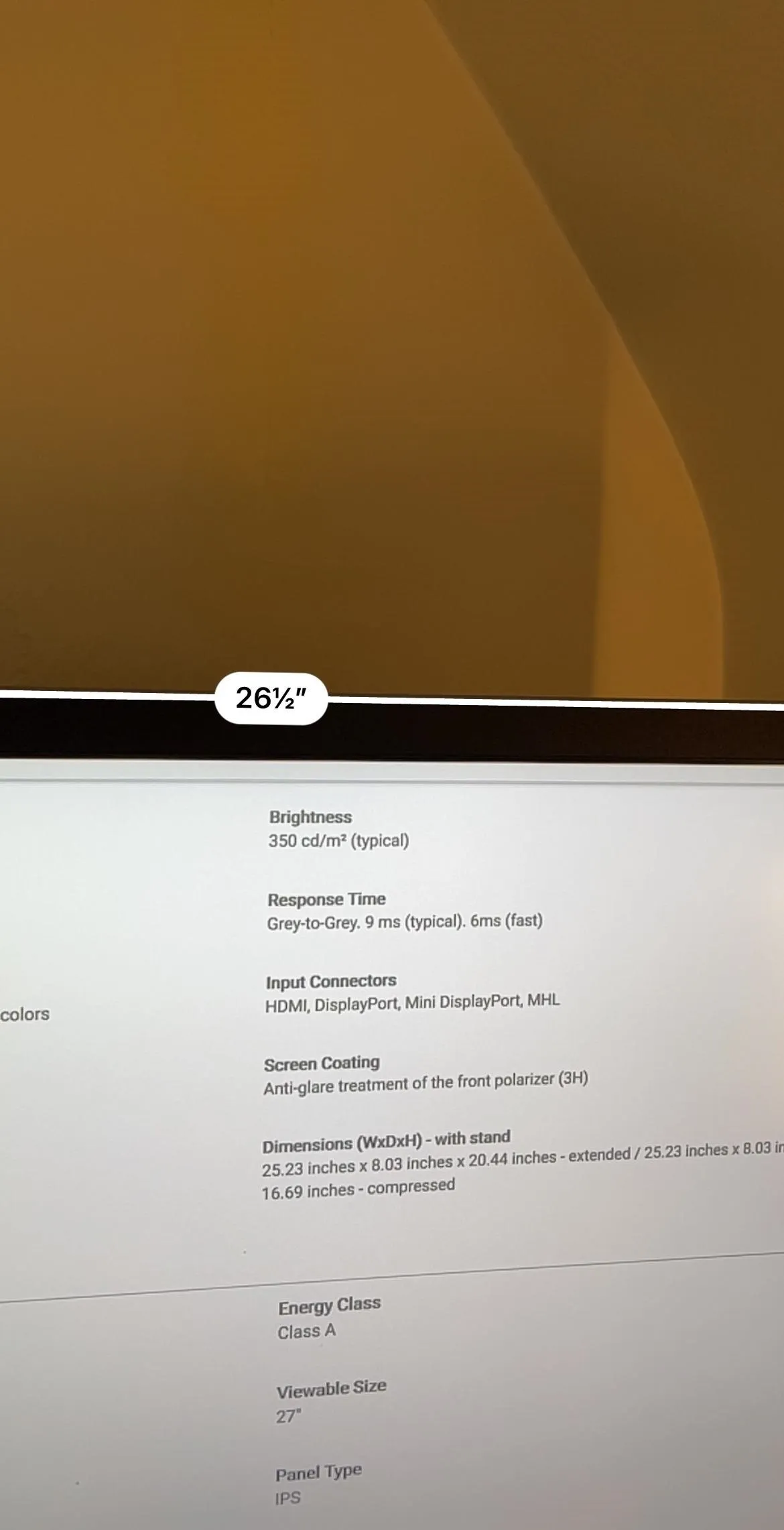
The 12 Pro (left) was only 0.23 inches off, while the 12 (right) was 1.27 inches off.
You Can Measure Someone's Height Quickly
With the improved accuracy in measurements, Apple included a new feature in Measure that can measure a person automatically in the viewfinder, as long as you can see the whole body, from the bottom of the feet to the top of their head, hair, or headwear. You can even measure someone that's sitting down. Once the software detects a person, it instantly measures them and provides the results.
Measurements Can Be Viewed as a Ruler
Since the iPhone 12 Pro and 12 Pro Max can measure space more accurately, Apple has included a new Ruler view for zoomed-in views of a measurement. Just measure the distance between two points like you normally would, then move your camera closer to that measurement until you see the Ruler view appear. This will let you see inches and feet in increments.

Straight Edges Are Easier to Measure
Another exclusive Measure feature for the iPhone 12 Pro and 12 Pro Max makes measuring the height and edges of objects with straight edges, such as furniture, countertops, monitors, window frames, and so on.
Whenever you measure a straight-edged object, point the dot at a position on the straight edge, and an edge guide will appear across the entire length of the straight line. Find your first point, tap the plus (+) button to lock it in, then slowly pan across the line until you reach and mark the other end of the measurement.

You Can View & Save Recent Measurements
Why this isn't available on the iPhone 12 and 12 mini, we're not sure, but it comes in handy on the Pro models. In the Measure app's interface, the Undo button has been moved to the bottom, opposite the screenshot button. Up top where the Undo button used to be is now a List button. Tap that, and you'll be able to see all of the recent measurements you took from the current session.
From here, you can tap "Clear All" to clear them all and start fresh, or you can tap "Copy" to save all of the history to your clipboard, where you can then paste it into another app. You can also tap on individual measurements to focus on it, then "Copy" just that one to your clipboard.
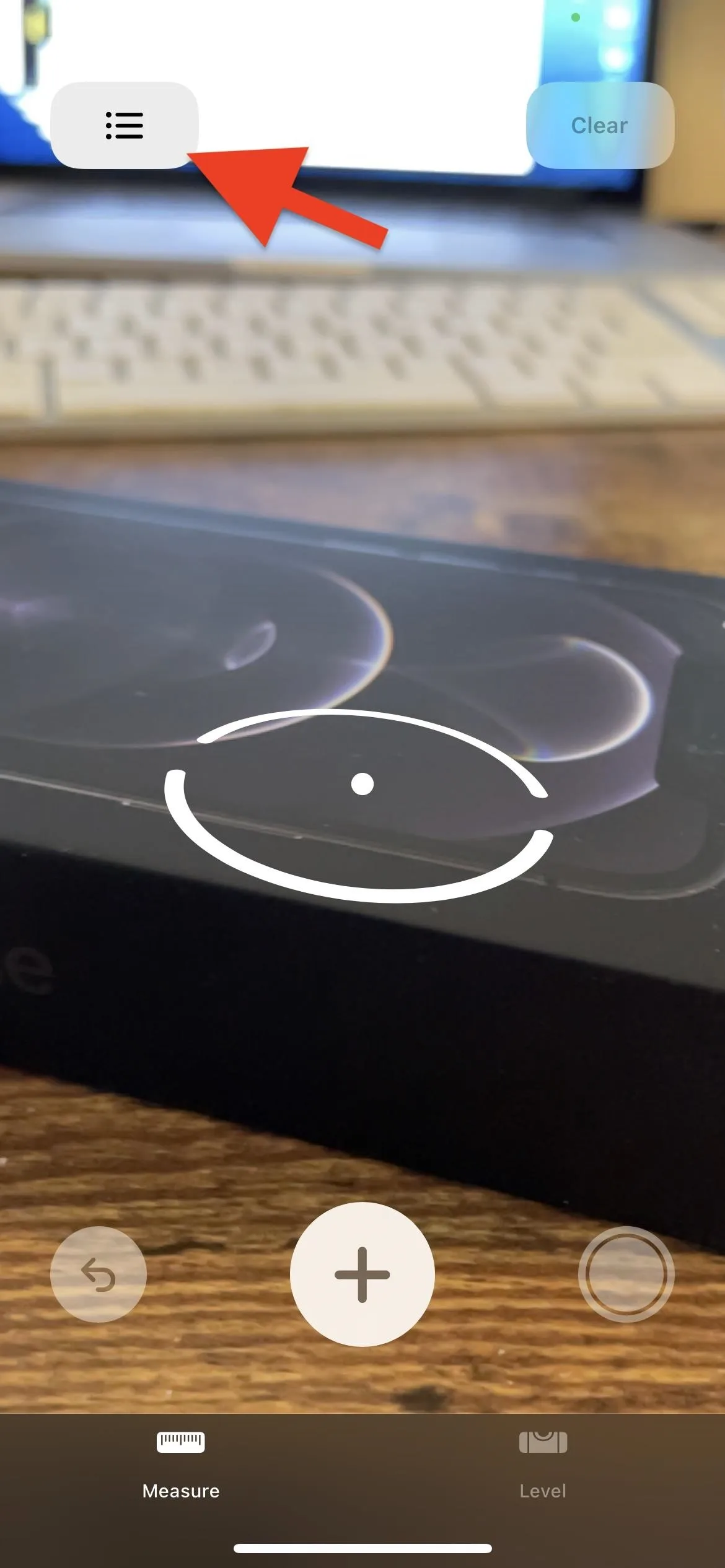
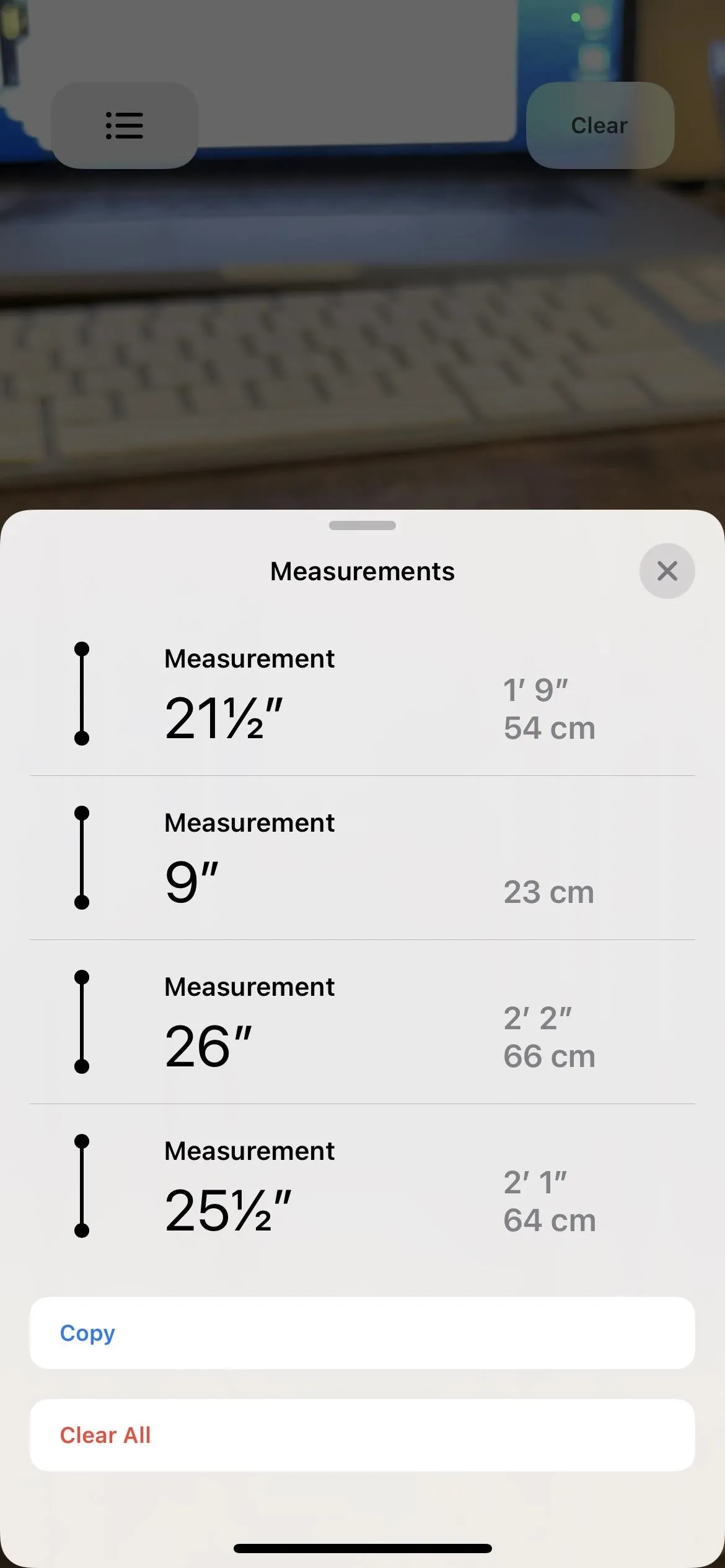
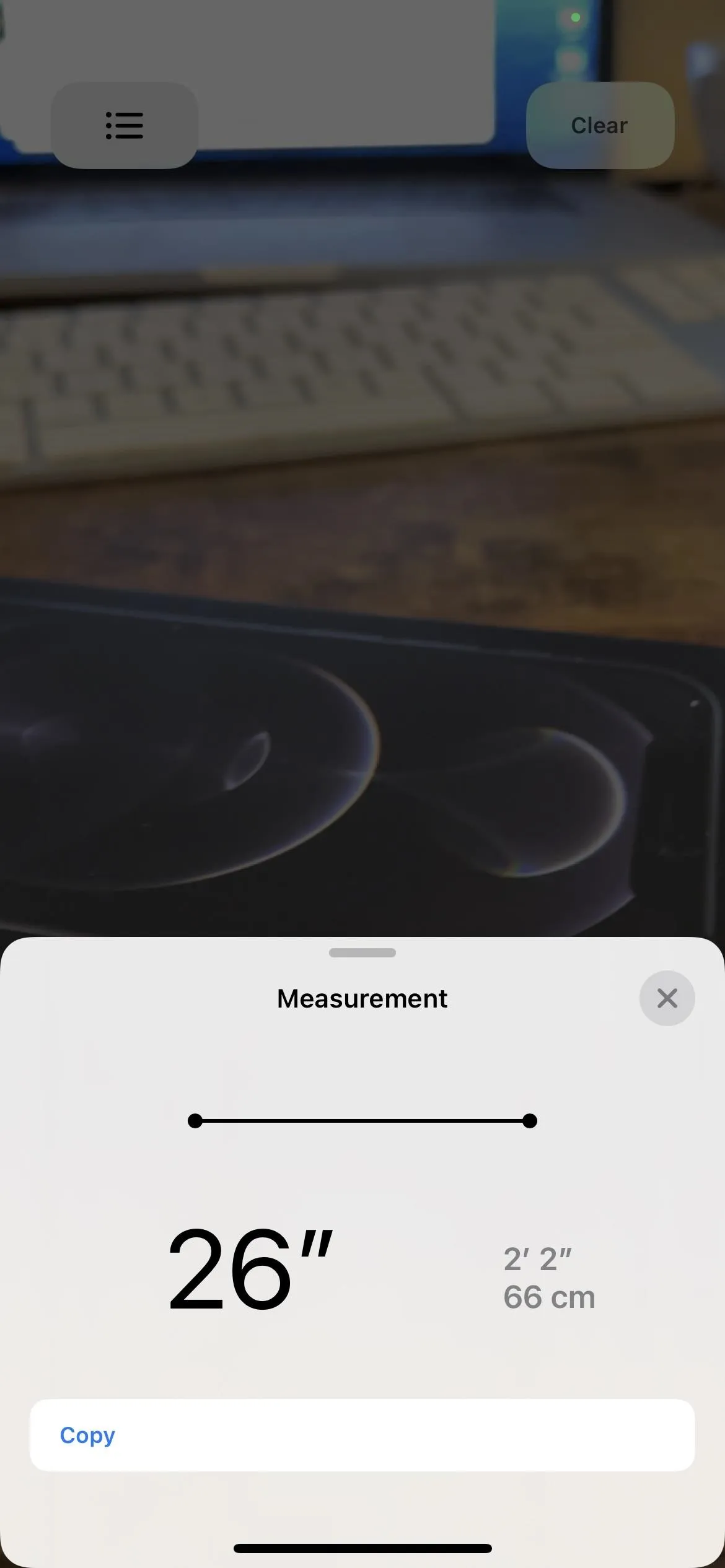
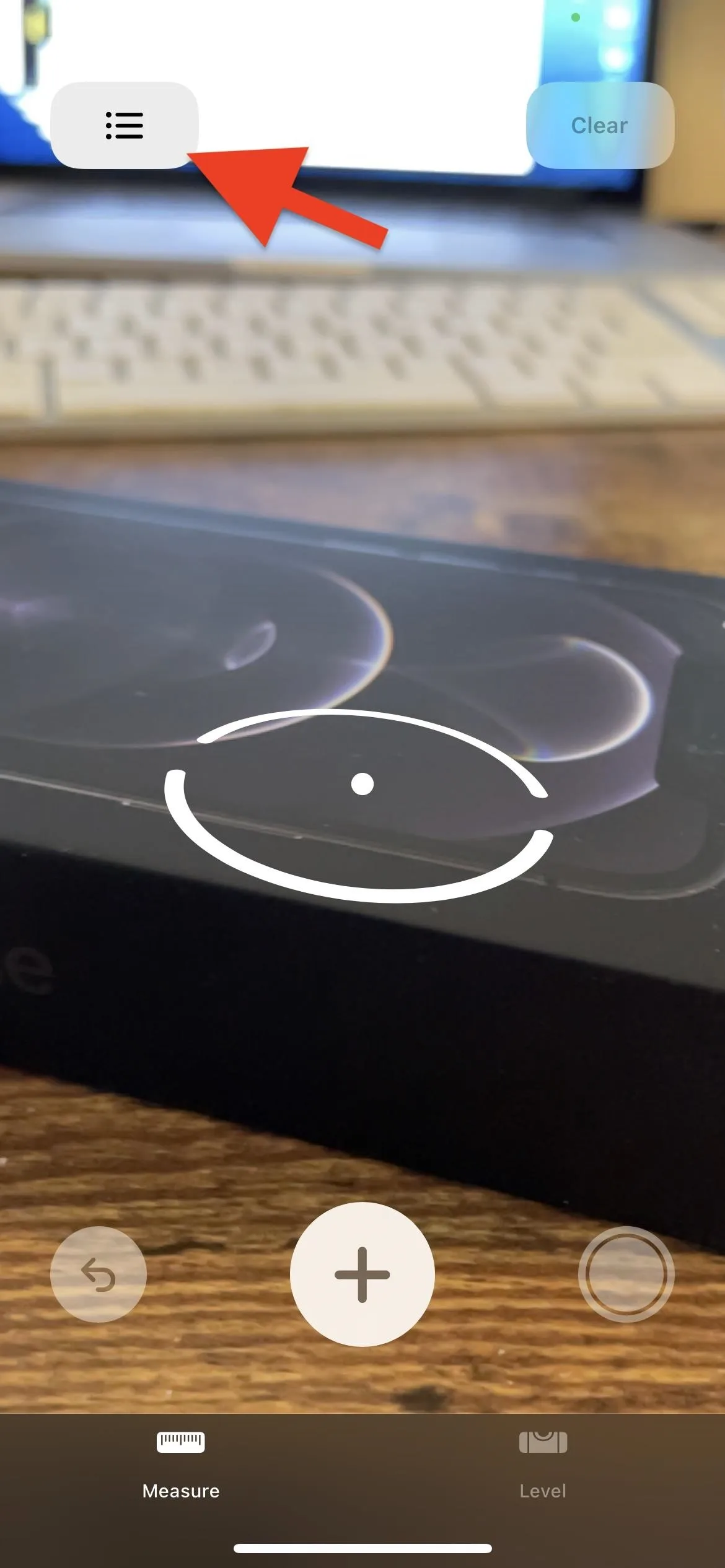
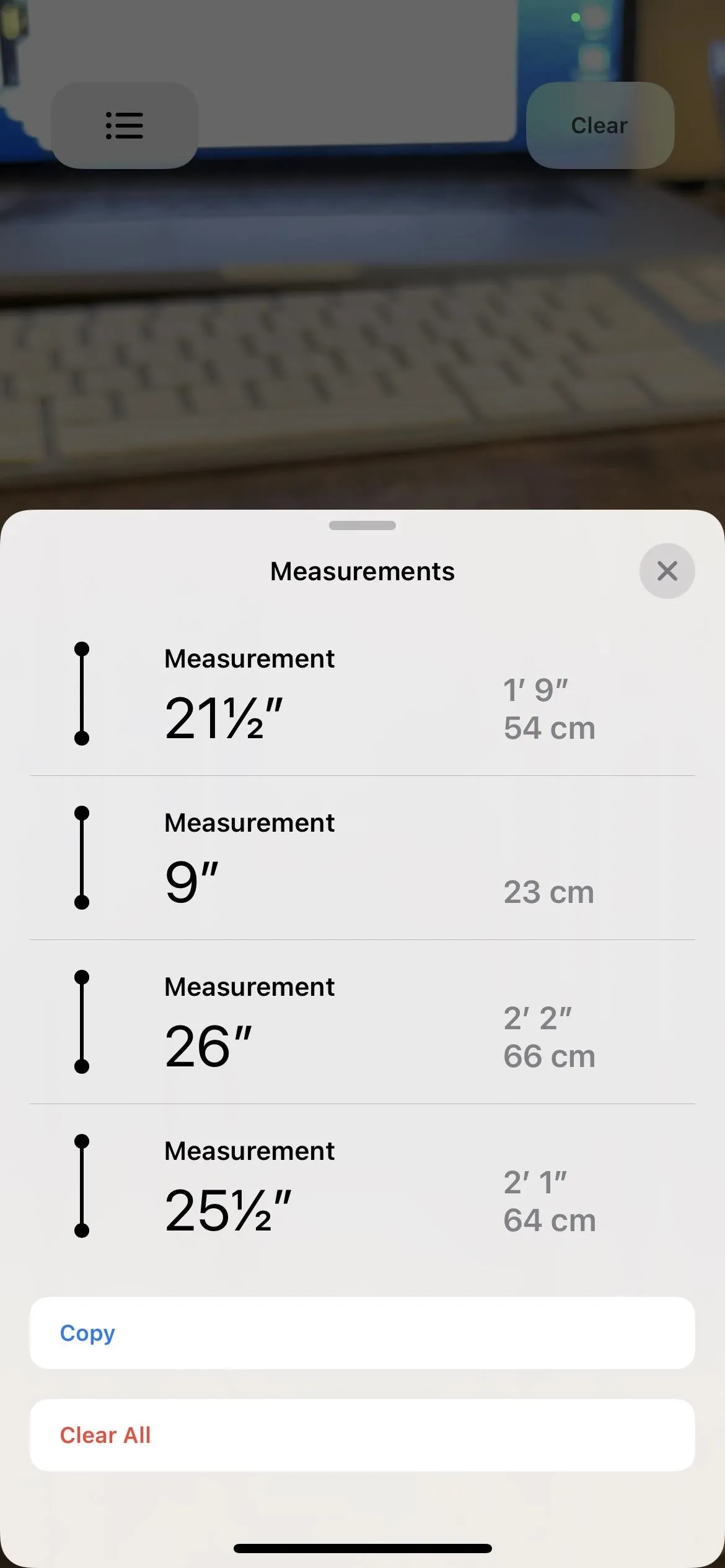
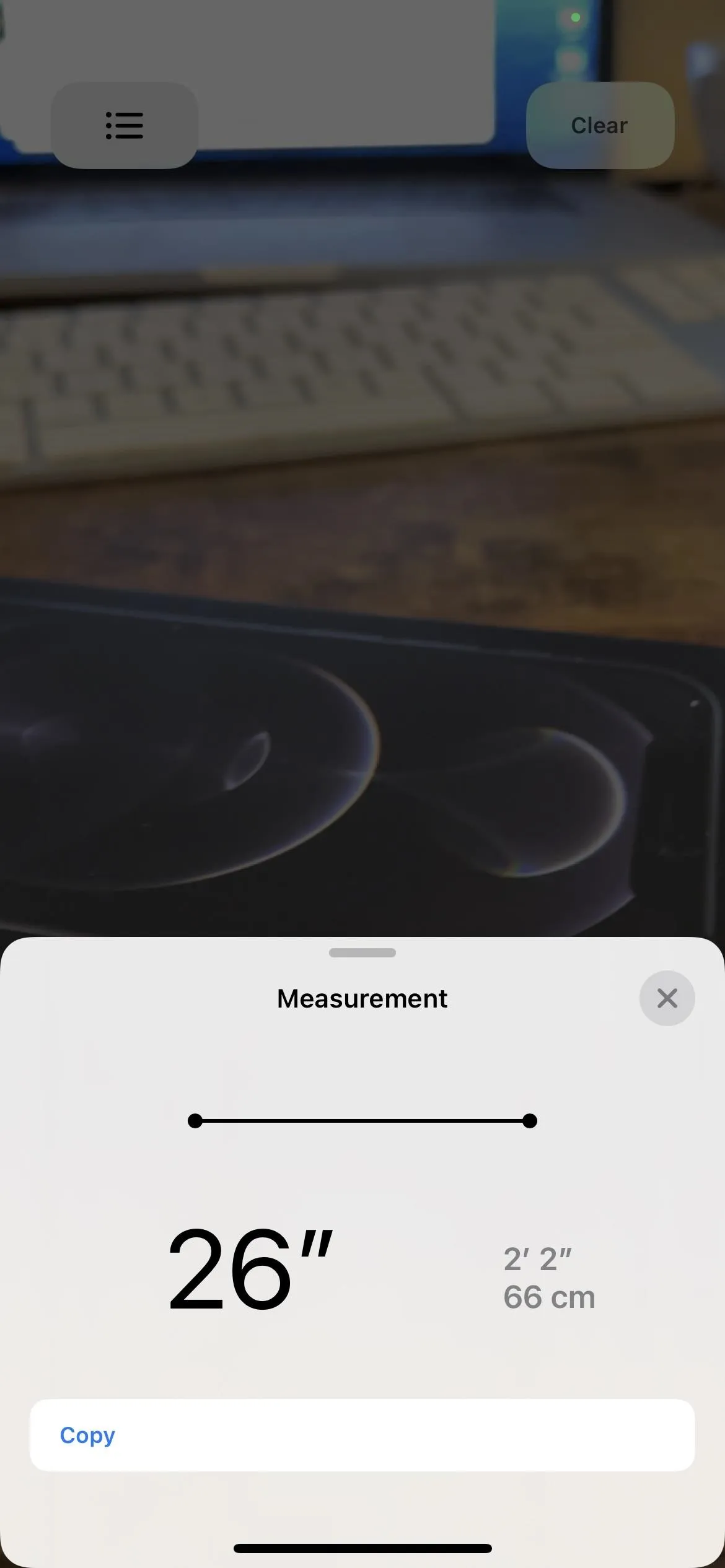
Note that any height measurements you take (see Feature 2 above) will not be saved in your history, so those measurements will not show after tapping the List button. To save them, you'll want to take a screenshot instead.
Cover photo, images, and GIFs by Justin Meyers/Gadget Hacks (unless otherwise noted)






























Comments
Be the first, drop a comment!