Widgets have been available on the iPhone for a while now, but they were tucked away in the Today View or hidden in the quick actions menu for app icons on the home screen. Android had always had a leg up on Apple in the widget department because they were so much more versatile, but that changed with the introduction of iOS 14.
Apple designed its widgets to showcase more and better information on iOS 14, but it also made it possible to add real widgets on the home screen. That means you no longer have to long-press on an app's icon or swipe to the Today View to see an app's widget. So you can drop a tiny weather widget or large news widget in the middle of your home screen apps. If you've never used your iPhone's widgets before, you probably will after you learn everything you can do with them on iOS 14.
- Don't Miss: New Features & Changes in iOS 14 for iPhone
1. All Native Apple Widgets Have Been Redesigned
All of the original native Apple-branded widgets available in iOS 13 have been redesigned in iOS 14. These are the apps with updated widgets, all of which can be used on your home screen or in Today View (or both):
- Batteries: Lets you see the battery power remaining for your iPhone and connected devices such as Apple Watch, AirPods, or compatible Bluetooth headphones. Three sizes are available.
- Calendar: Lets you keep track of upcoming events in your calendar. Three sizes are available.
- Clock: Lets you view the times in cities around the world or just one city. Three sizes are available. There was never a Clock widget before, so this is new!
- Files: Lets you view and access recently opened and created files. Two sizes are available.
- Fitness: Lets you view fitness-related information from your Apple Watch, such as calories burned and workout times.
- Maps: Lets you view your current location, track your ETA during navigation, and provides suggested destinations and a search option. Three sizes are available.
- Music: Lets you view and access recently played albums and playlists. Three sizes are available.
- News: Lets you view the day's top news and stories picked by Apple News editors, or lets you see stories for topics you're interested in. Three sizes are available each for Today and Topic.
- Notes: Lets you open a specific note or folder. One size is available for particular notes, and three sizes for folders.
- Photos: Lets you view one photo from Memories and Featured Photos sections each day. Three sizes are available.
- Podcasts: Lets you pick up where you left off in a podcast and see what's next. Three sizes are available.
- Reminders: Lets you get access to a specific reminder list of your choosing. Three sizes are available.
- Screen Time: Lets you check on your Screen Time activity for the day. Three sizes are available.
- Shortcuts: Lets you quickly access several of your favorite shortcuts. Three sizes are available.
- Siri Suggestions: Lets you launch suggested apps or shortcut actions based on your daily usage. Two sizes are available each for Apps and Shortcuts.
- Smart Stack: Automatically rotates through different important widgets based on your iPhone usage. There was never a Smart Stack widget before, so this is new! (We'll get more into this widget later.)
- Stocks: Lets you track the performance of your watchlist throughout the day, as well as view price quotes for one symbol. Three sizes are available for Watchlist, and one for Symbol.
- Tips: Provides you with daily tips for old and new features in iOS. Three sizes are available.
- TV: Lets you continue watching where you left off and view what's coming up next. Three sizes are available.
- Weather: Lets you keep an eye on the forecast and weather conditions for the current or chosen location. Three sizes are available.
Some apps are currently missing widgets that were there before:
- Favorites: It used to show favorite Phone contacts. Currently not available.
- Mail: It used to show you top contacts and how many unread messages there were for them. Currently not available.
And third-party apps have been updating their widgets to use the new style, and you can check out our full list to see which ones are available. To name a few, there's Apollo for Reddit, Aviary, Carrot Weather, Documents by Readdle, Spark Mail, Tangerine, and Weather Line.
2. Old Widgets Are Still in Today View
If there was a widget that you used all of the time in iOS 13, and it's not listed above, it's not gone. The old-style widgets still exist for now, but just until developers upgrade them to the new style. To find them, open up Today View, then swipe down past all the updated widgets.

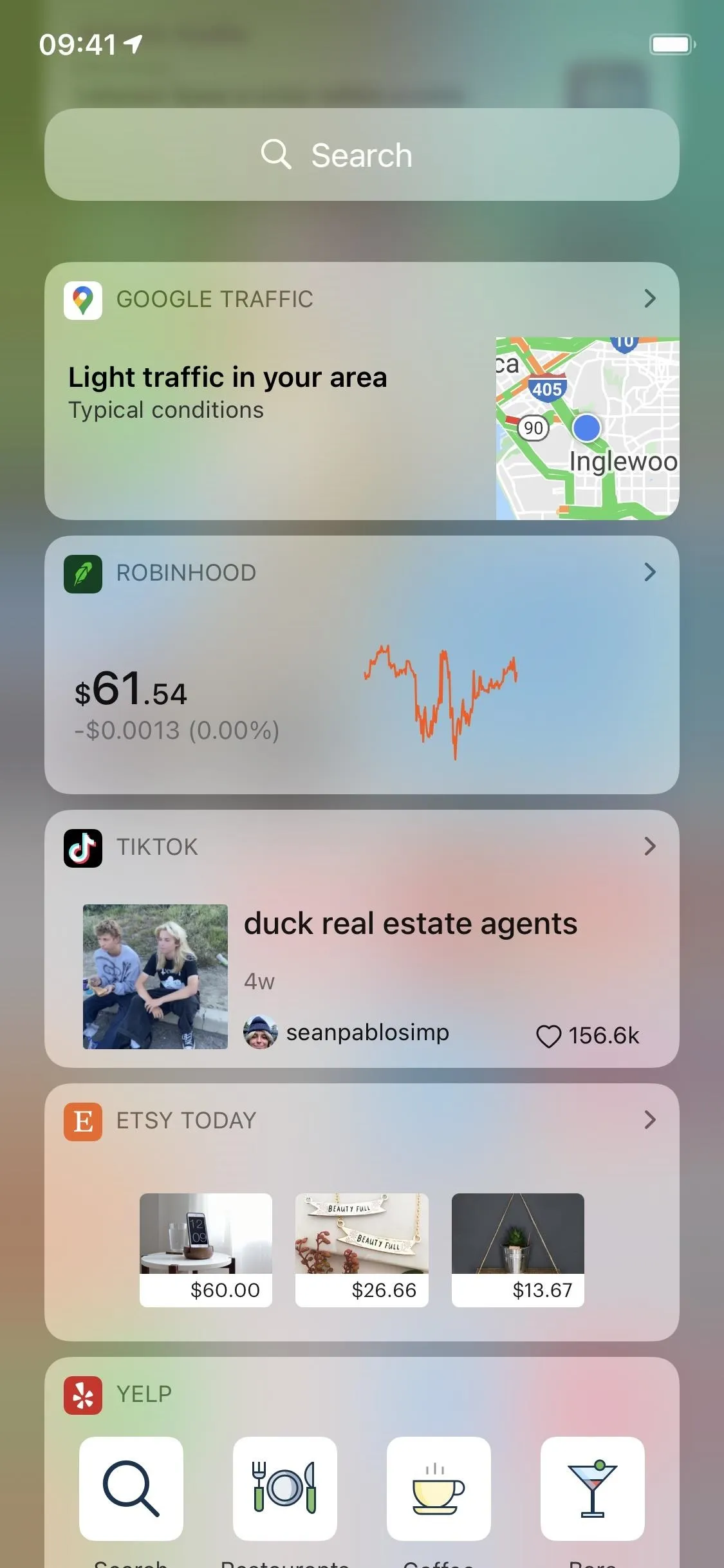

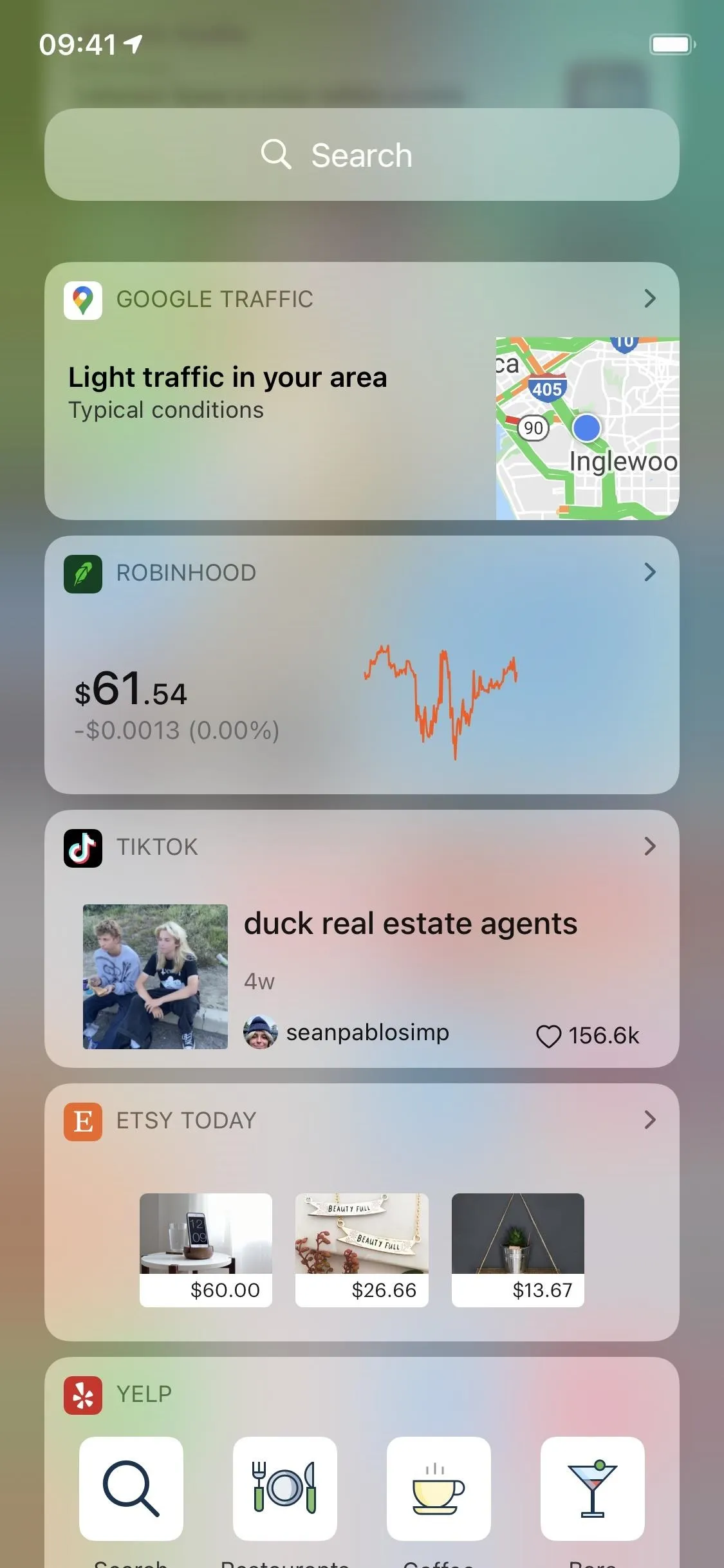
3. But You Can't Access Old Ones on the Home Screen
As we just mentioned, all of the old-style widgets exist for third-party apps, but only in Today View. Since iOS 14 includes the new-style widgets on the home screen, Apple got rid of the widgets in quick actions. So if you long-press on an app's icon, you will no longer see a widget view there for any apps. So if you want to access your widgets to track packages on Shop or navigate through directions via Google Maps, you'll need to do that in Today View.
4. New Widgets Are for Today View & Home Screen
The old widgets are cool, but what we're mostly interested in are the new widgets, which are beautifully designed, more responsive, less clunky, and adjustable to your needs. And best of all, they're available for use in both Today View and on any of your home screen pages. You can even have duplicate widgets if you want, where one is on the home screen, and the other in Today View.
5. New Widgets Can Be Accessed in Edit Mode
So, where exactly can you check out all of the new widgets to add to your home screen in iOS 14? First, enter edit mode for the home screen or Today View by either long-pressing the background or a widget or app until things jiggle, long-pressing a widget or app and selecting "Edit Home Screen," or long-pressing a widget or app and moving it. Then, tap on the plus (+) icon in the top left.
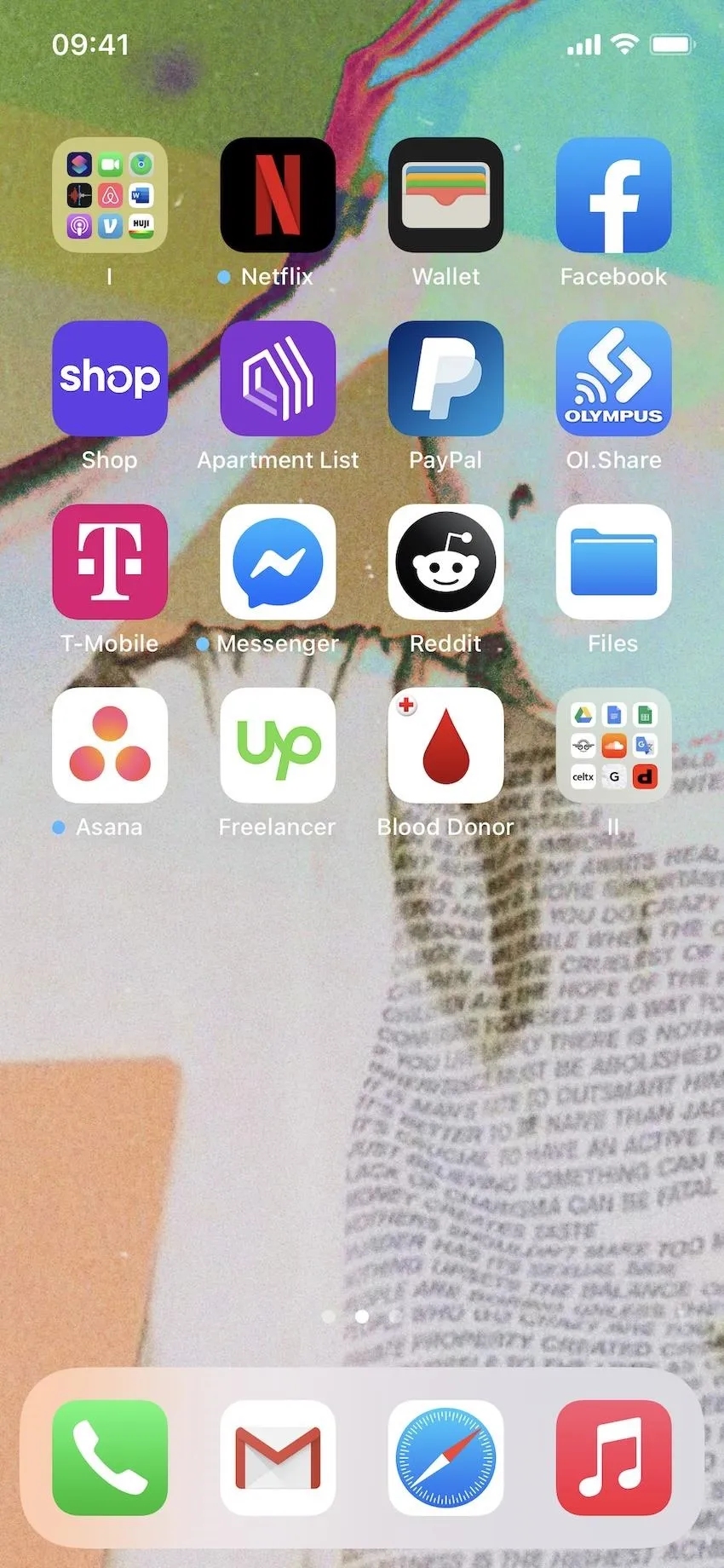
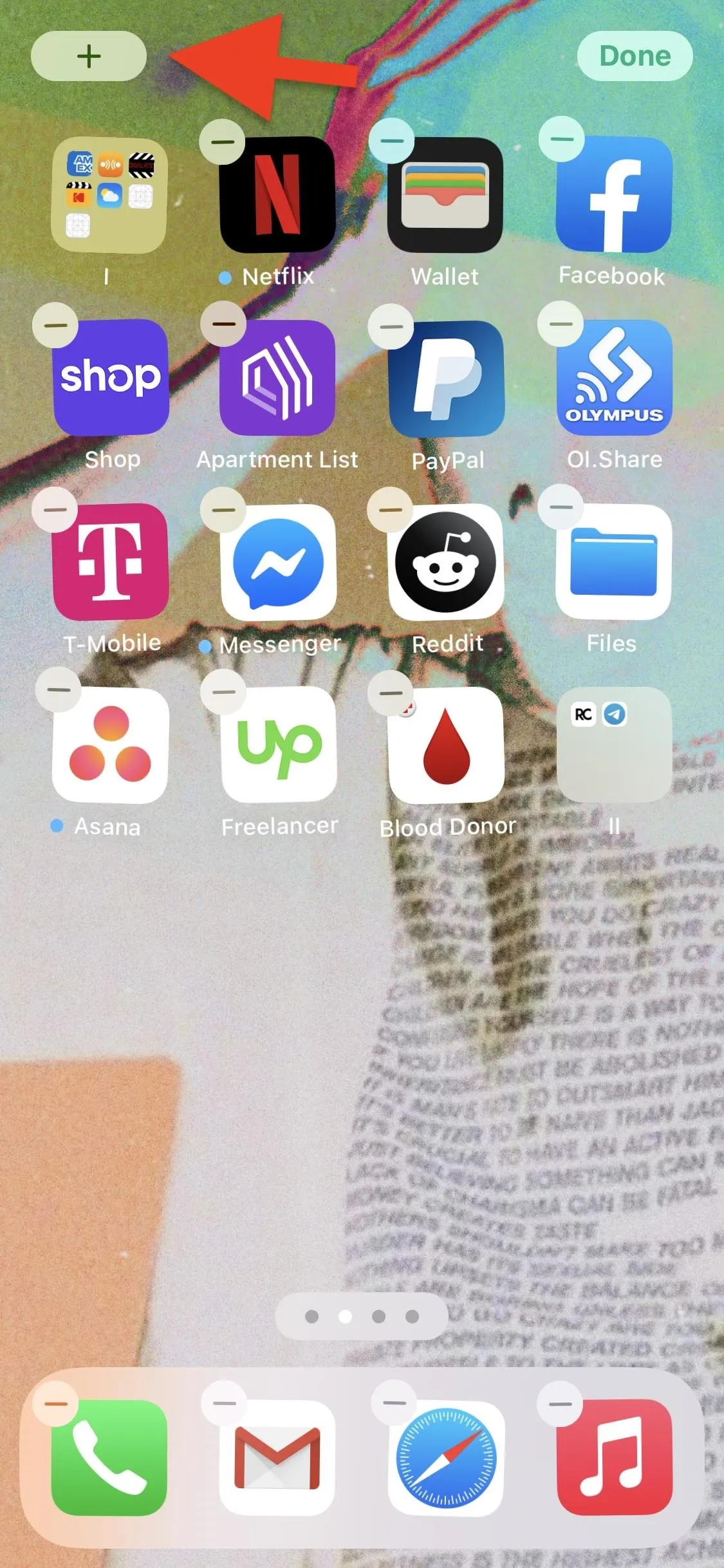
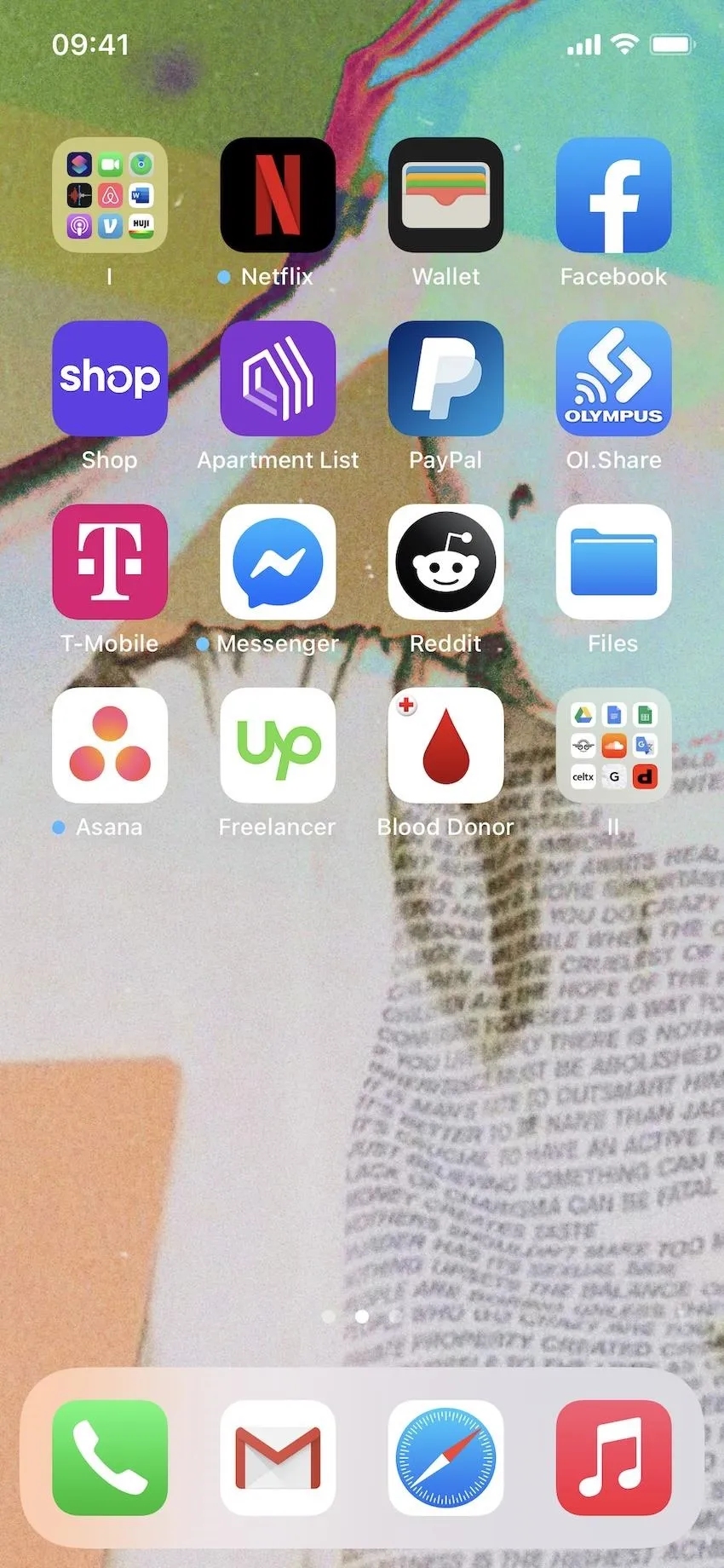
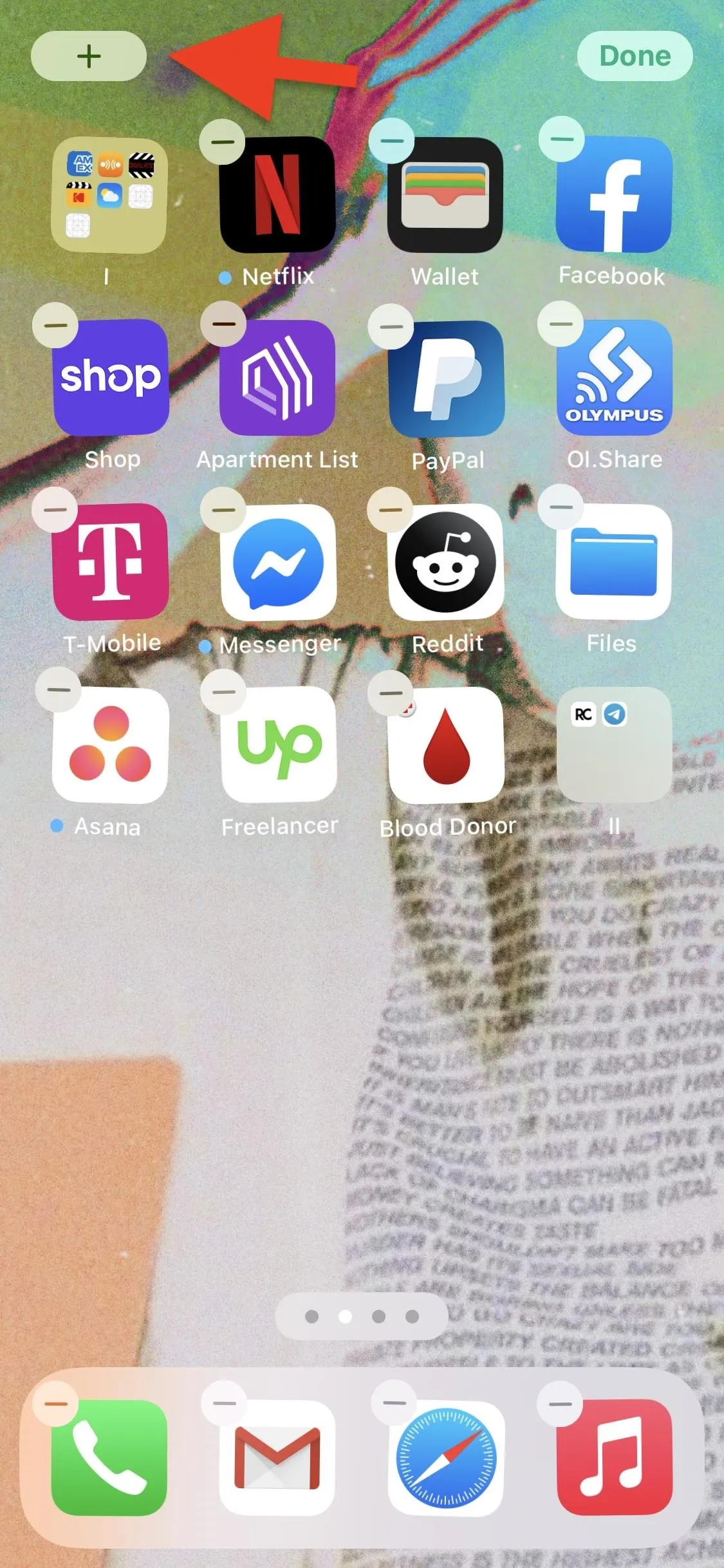
6. The Widgets Gallery Houses the New Widgets
After you tap the plus (+) icon, the widget gallery opens. Here, you'll see previews for a few of the more popular widgets, while the bottom will showcase a list of every single new widget available on your device. If you've deleted a native Apple app, the widget won't show up, so you'll need to redownload it from the App Store for the widget to appear.
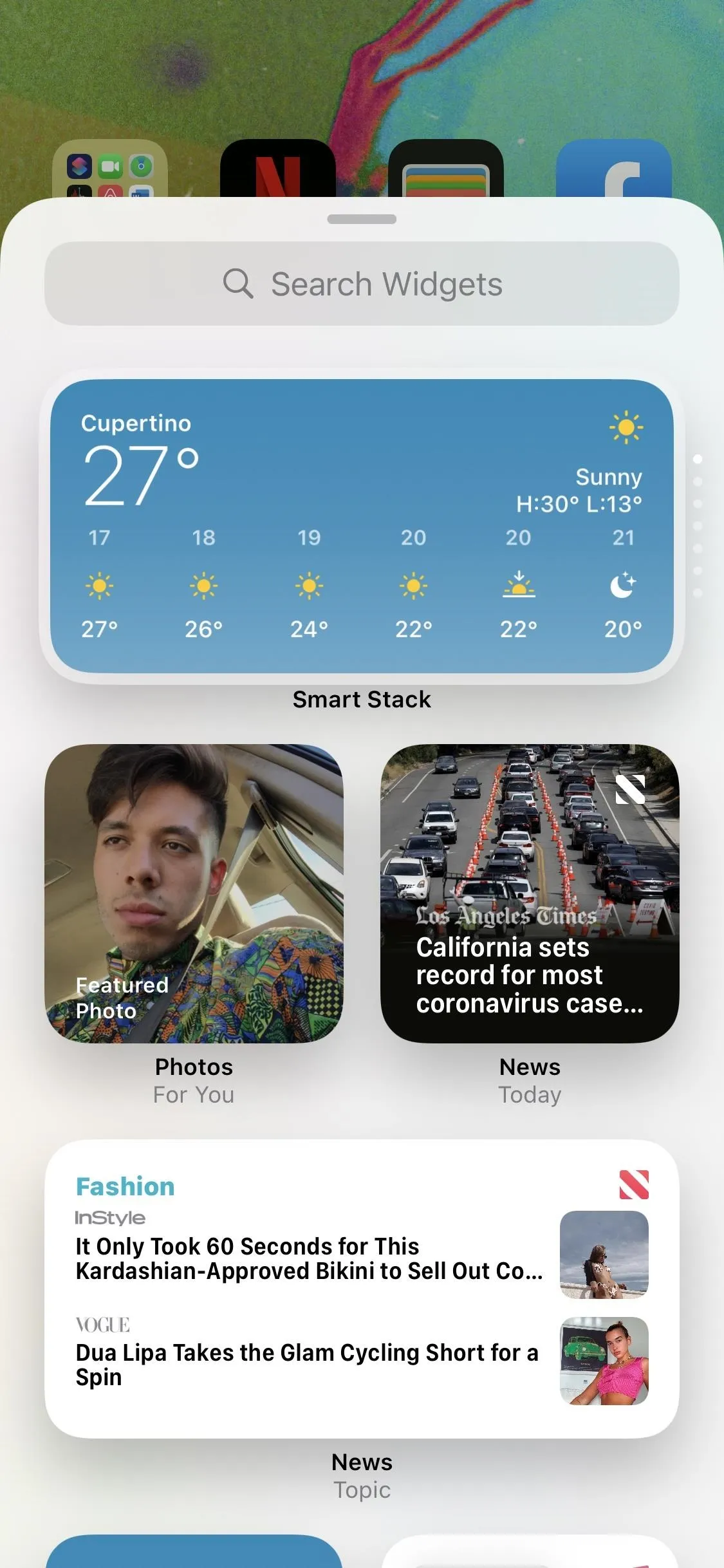

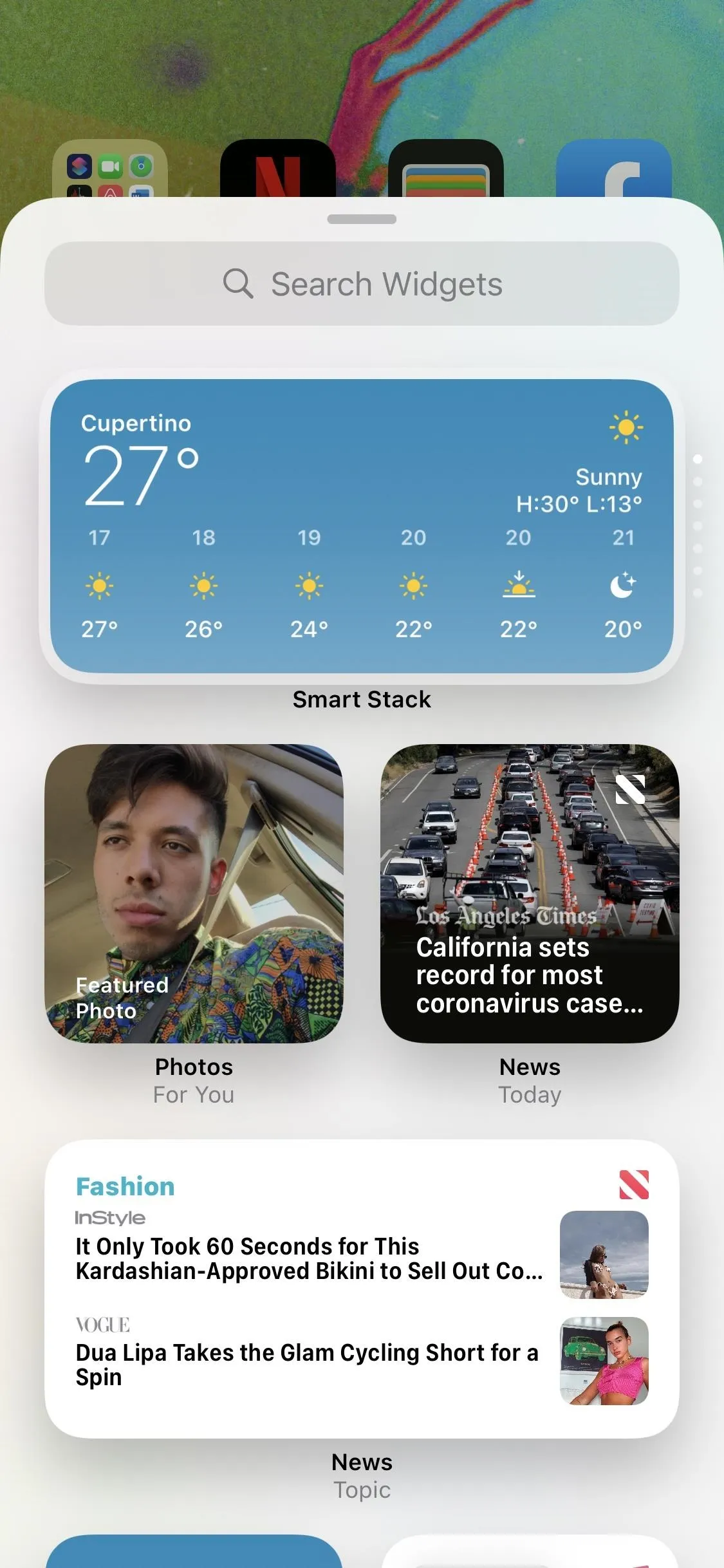

7. And You Can Search for Widgets by App
Although the list of widgets is currently small, it will likely increase in numbers once more third-party developers create compatible iOS 14 widgets for their apps. If you have quite a few widgets to go through, you can use the search bar at the top of the widgets gallery to easily find a widget to add.
Right now, if you type in just one letter, it'll show you results for any app that has that letter in its name. Same goes whenever you type two, three, etc. letters together. For example, if you type "ma," the Smart Stack widget will still appear because it has "ma" in it, not just Maps. This may change later.

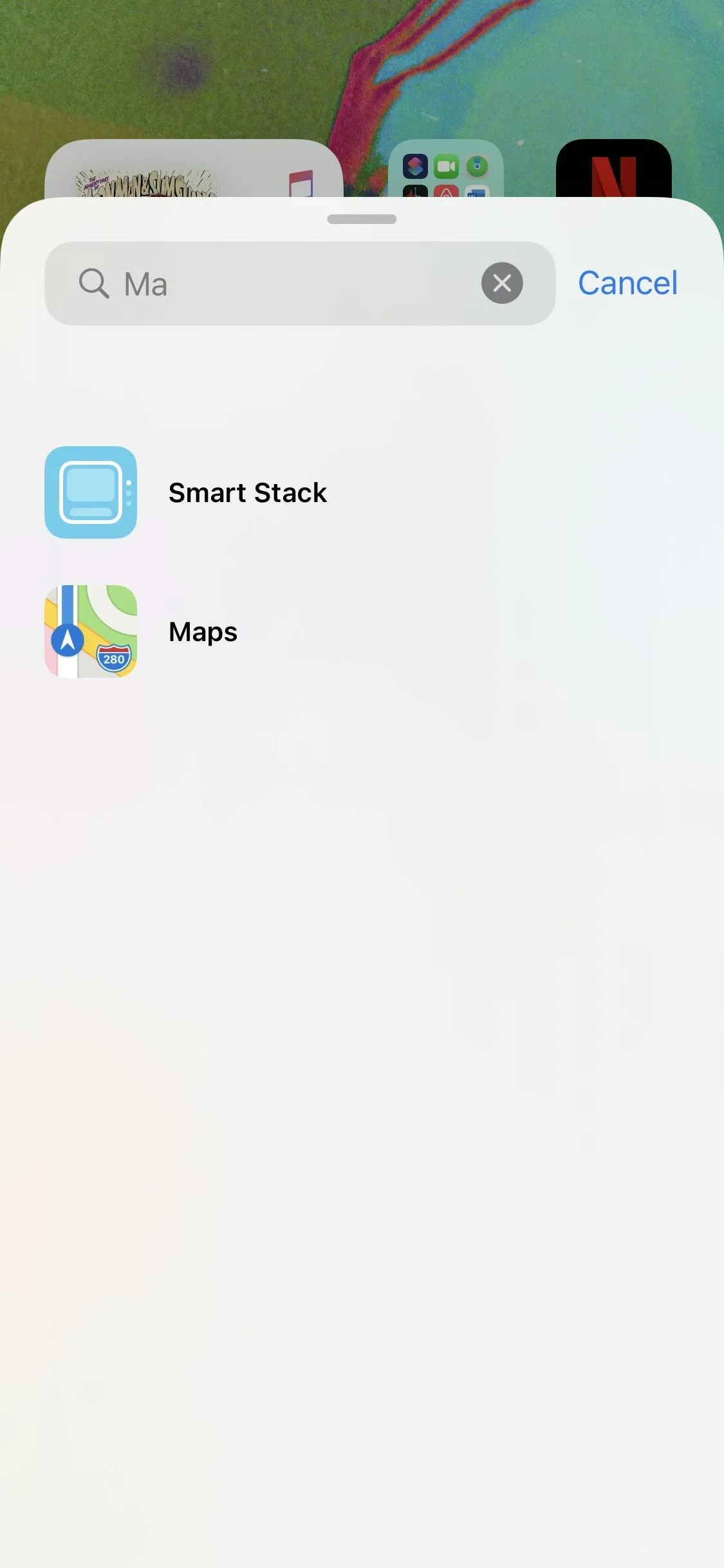

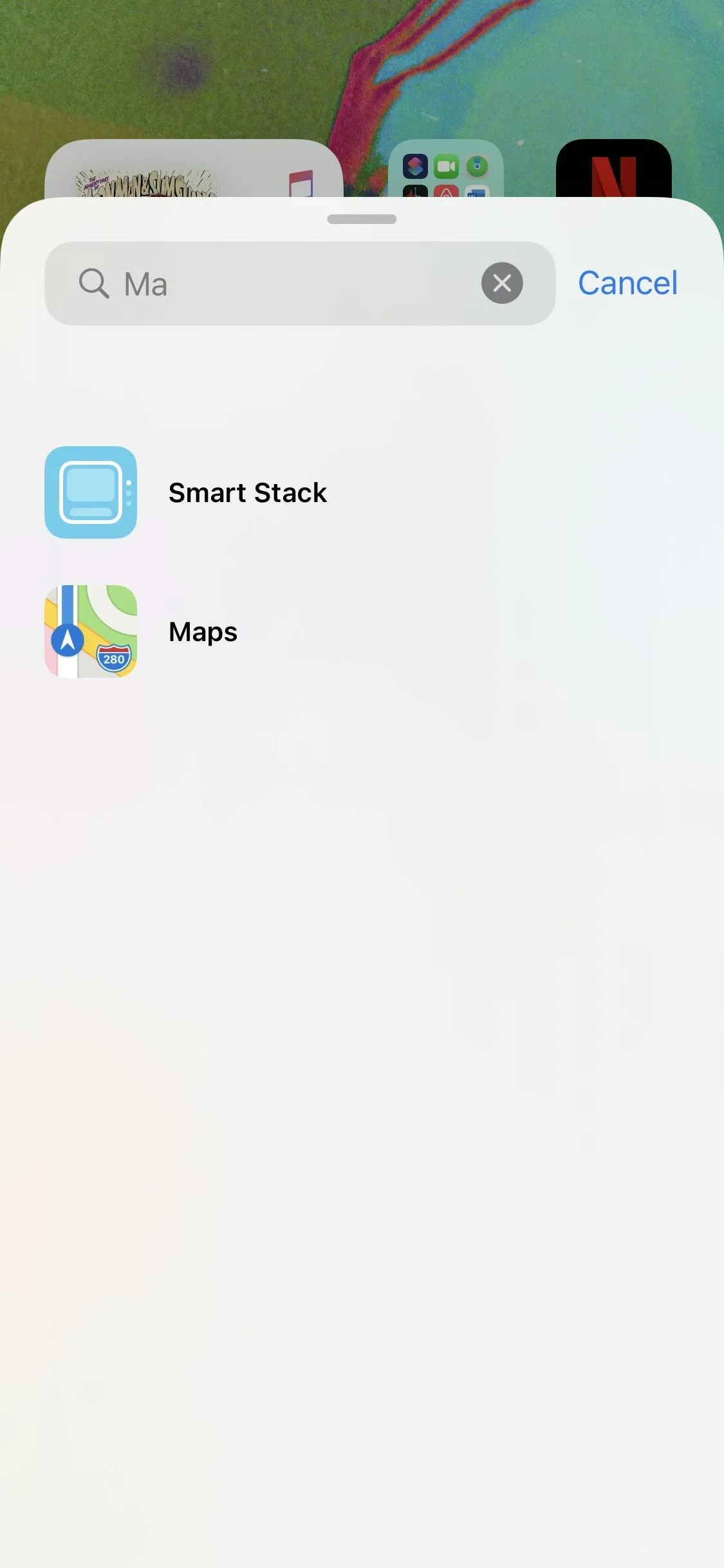
8. They Come in Up to 3 Different Sizes
Another significant update to the widgets on iOS 14 is that they're all now adjustable. So you can now choose different sizes. Most of the widgets have two or three different sizes. The larger the widget, the more information it displays.
- Small square: 2 by 2 (fills four app spots)
- Landscape rectangle: 2 by 4 (fills eight app spots)
- Large square: 4 by 4 (fills 16 app spots)
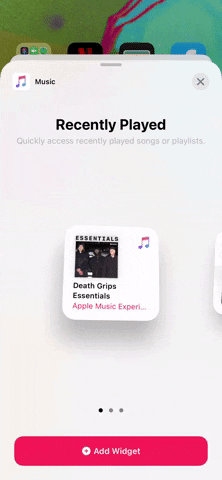
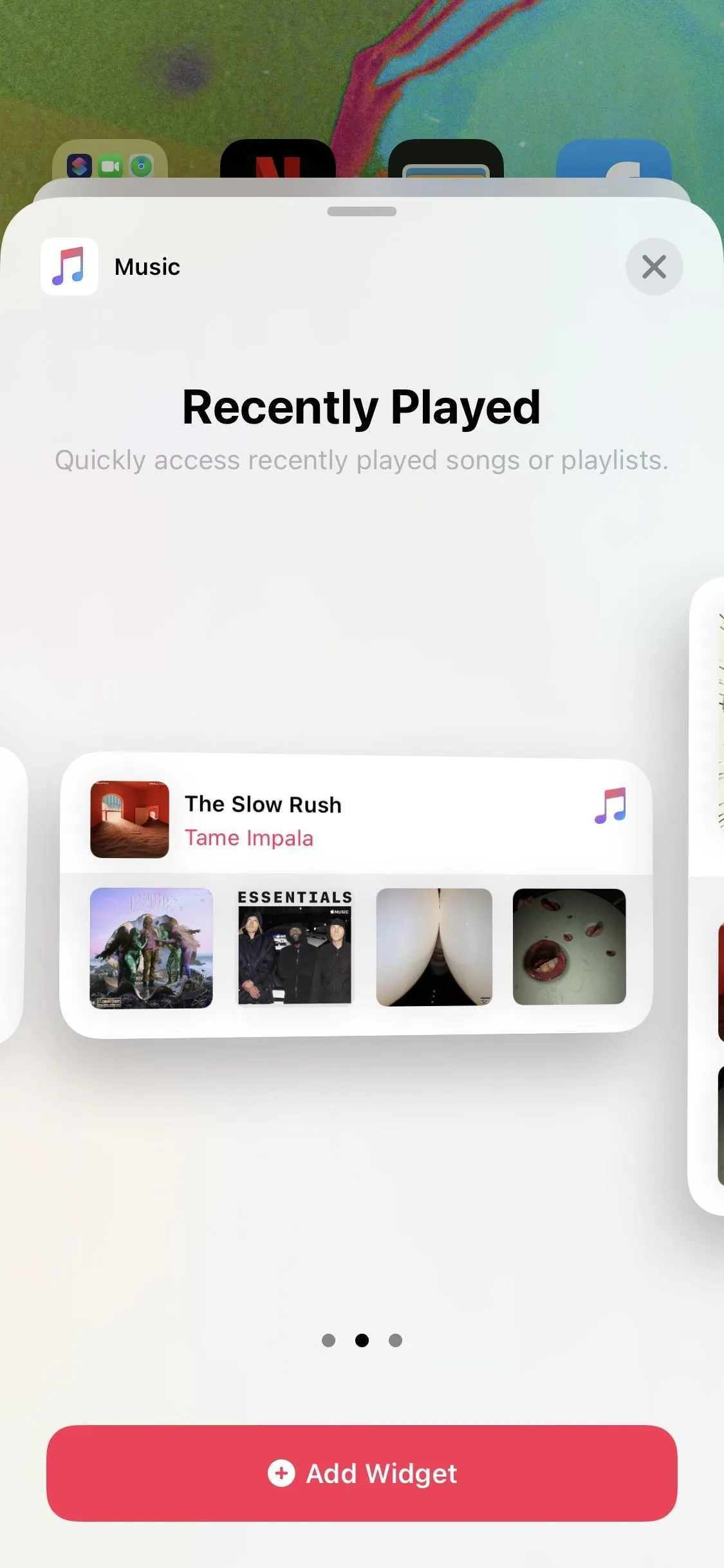
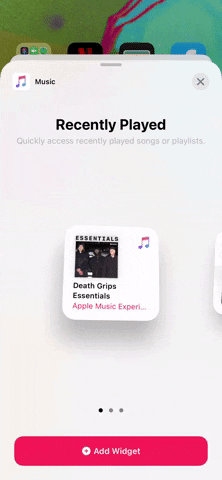
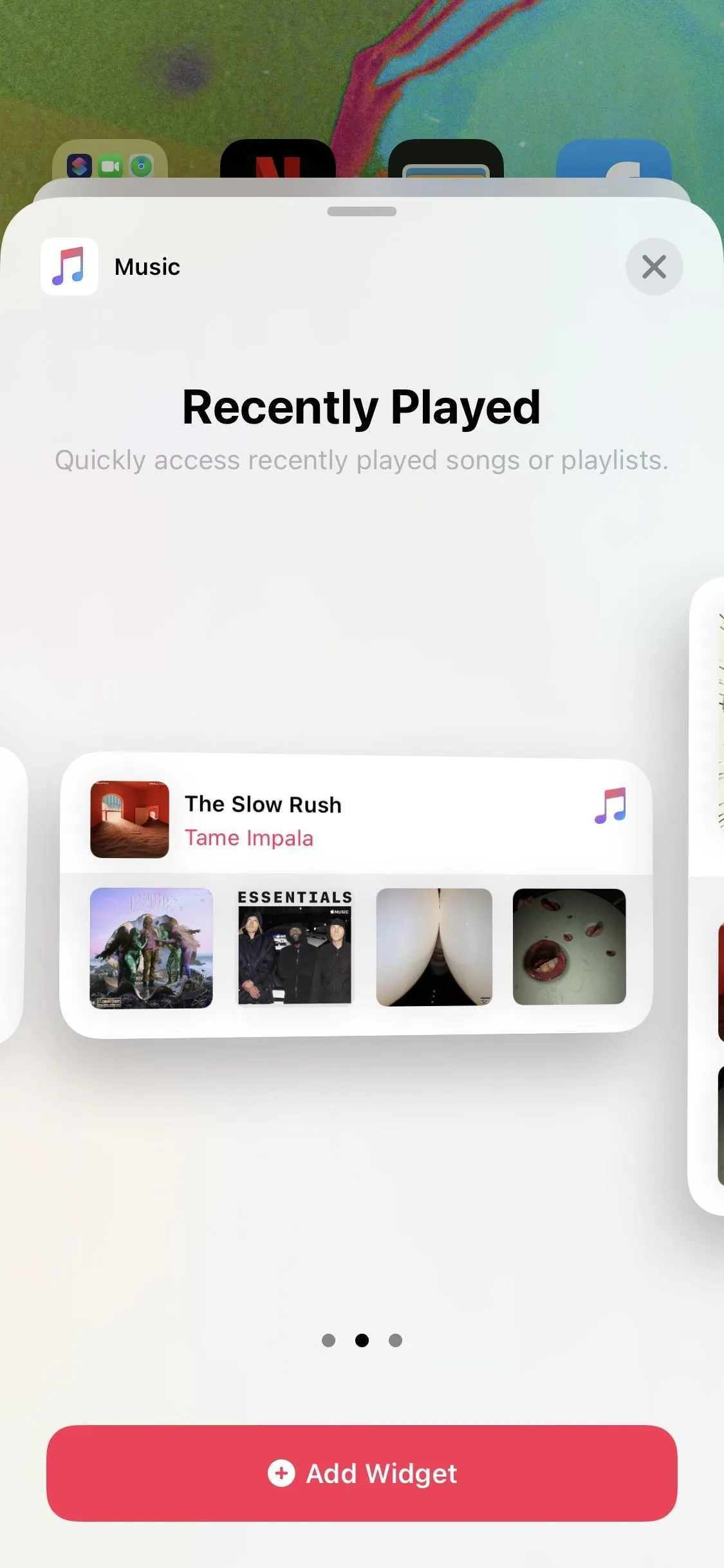
9. Some Widgets Have Different Versions
Aside from sizes, certain widgets have different versions, meaning they display and do different things. For example, the News widget has Today, which is the version that shows top stories for the day, as well as top picks by Apple News editors, and Topic, which is another version of the News widget that displays stories about topics you're interested in.
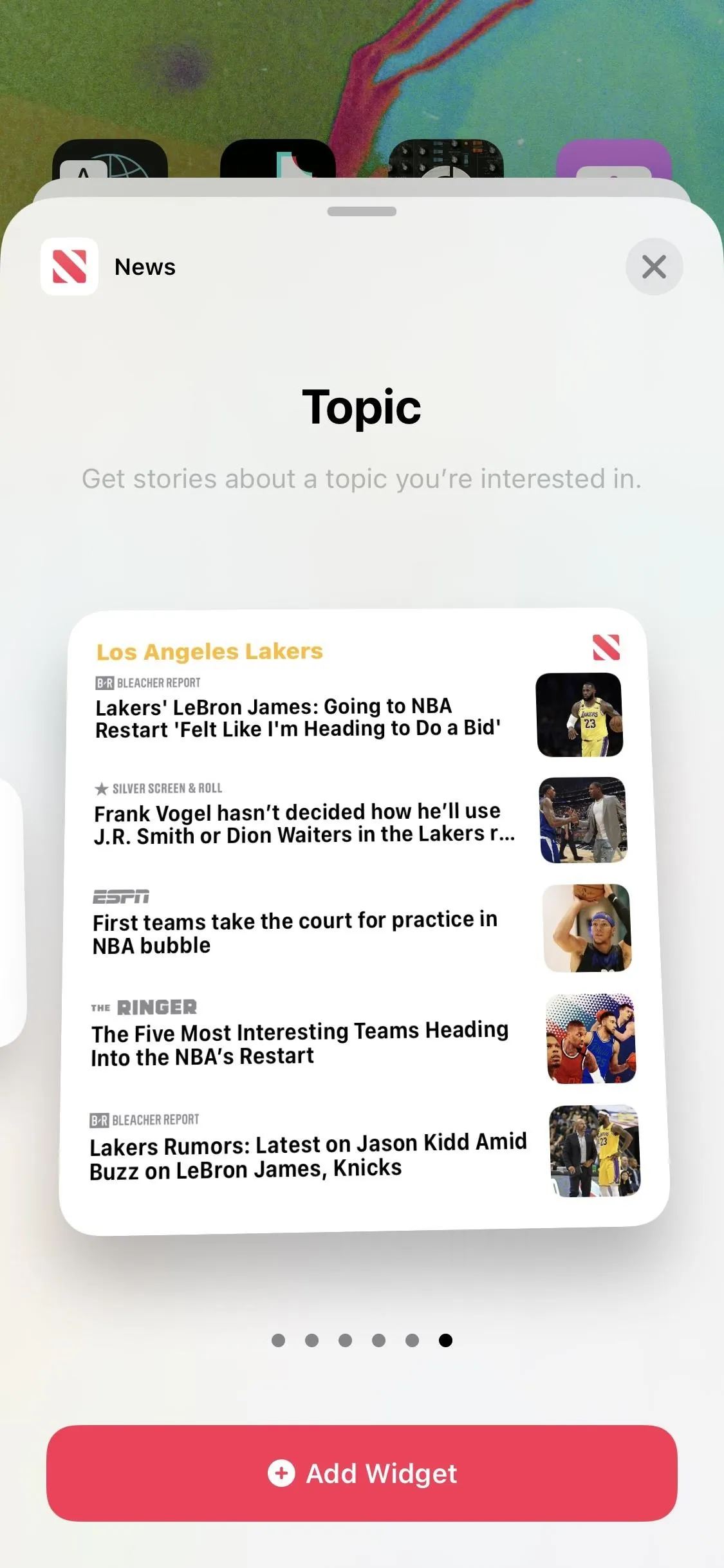
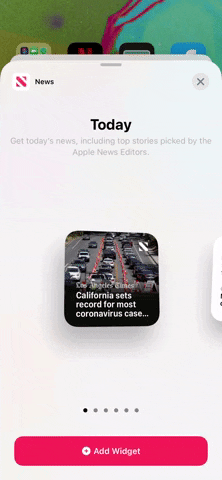
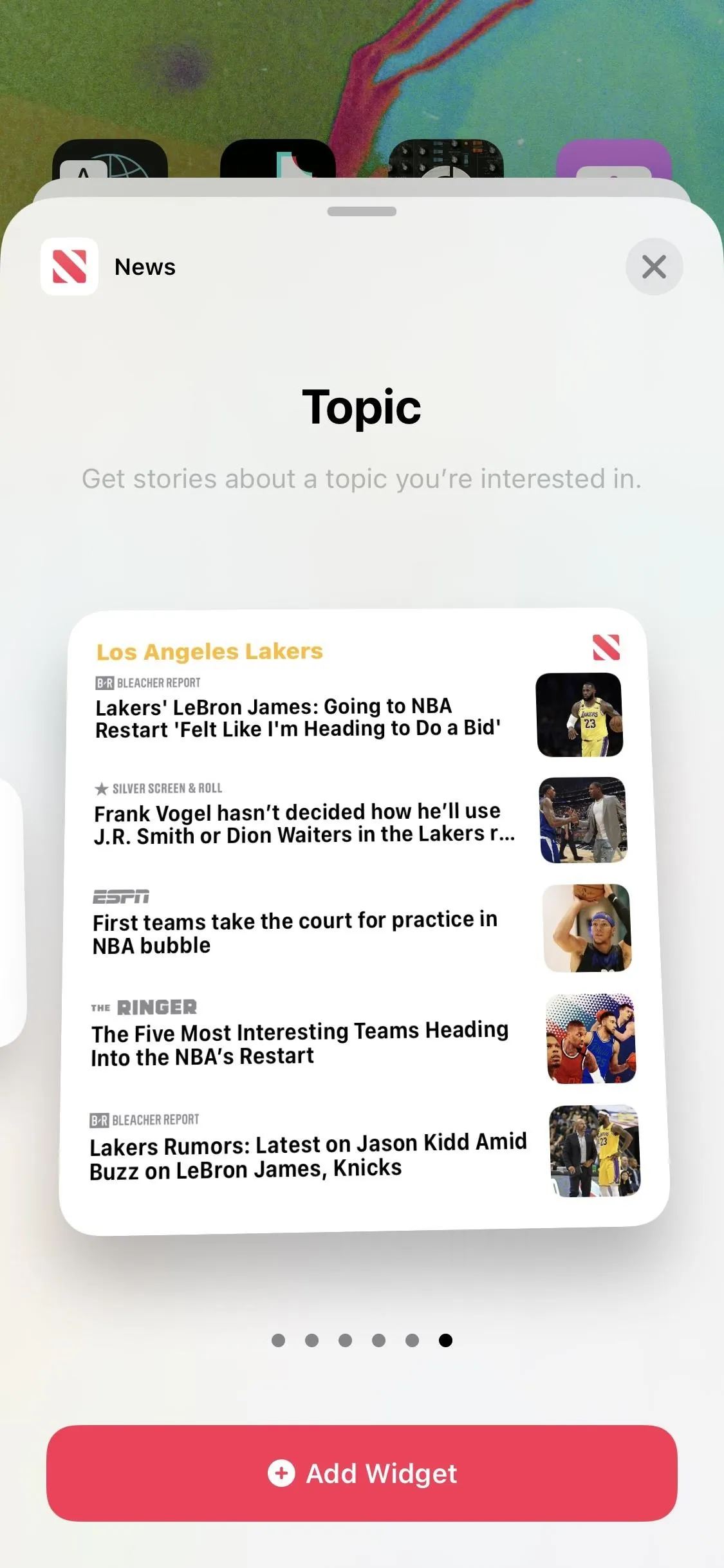
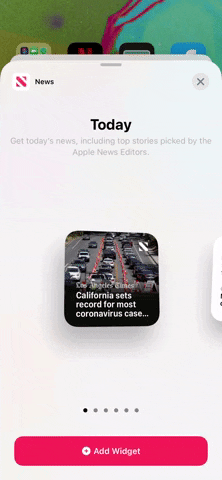
10. Adding Widgets Works More Like Apps Now
To add a widget to your home screen, you can either drag-and-drop a widget preview from the top of the widget gallery, or you can tap on a widget preview or a widget in the list, choose a size, and then tap on "Add Widget" on the bottom of the screen. If you use the latter option, the widget will be placed at the top of the home screen page.




11. And So Does Removing New Widgets
Deleting a widget couldn't be easier. Much like you would delete an app on the home screen, you can long-press a widget for a second, then tap on "Remove Widget" when it appears in the quick actions.
That's the fastest method, but if you want to delete multiple widgets, or a widget and an application, you can press down anywhere on the home screen for a second or so until you're in edit mode. Then, tap on the minus (–) icon in the top left of the widget, and hit "Remove" in the pop-up that appears. You can keep doing this for as many widgets or apps as needed.




12. You Can Move Today View Widgets to the Home Screen
Instead of using the new widget gallery to add a widget to your home screen, you can drag and drop a new widget from Today View onto your home screen. Press-and-hold any new widget until you enter edit mode, then drag and drop the widget onto your home page. This won't work for older widgets that third-party apps still use.
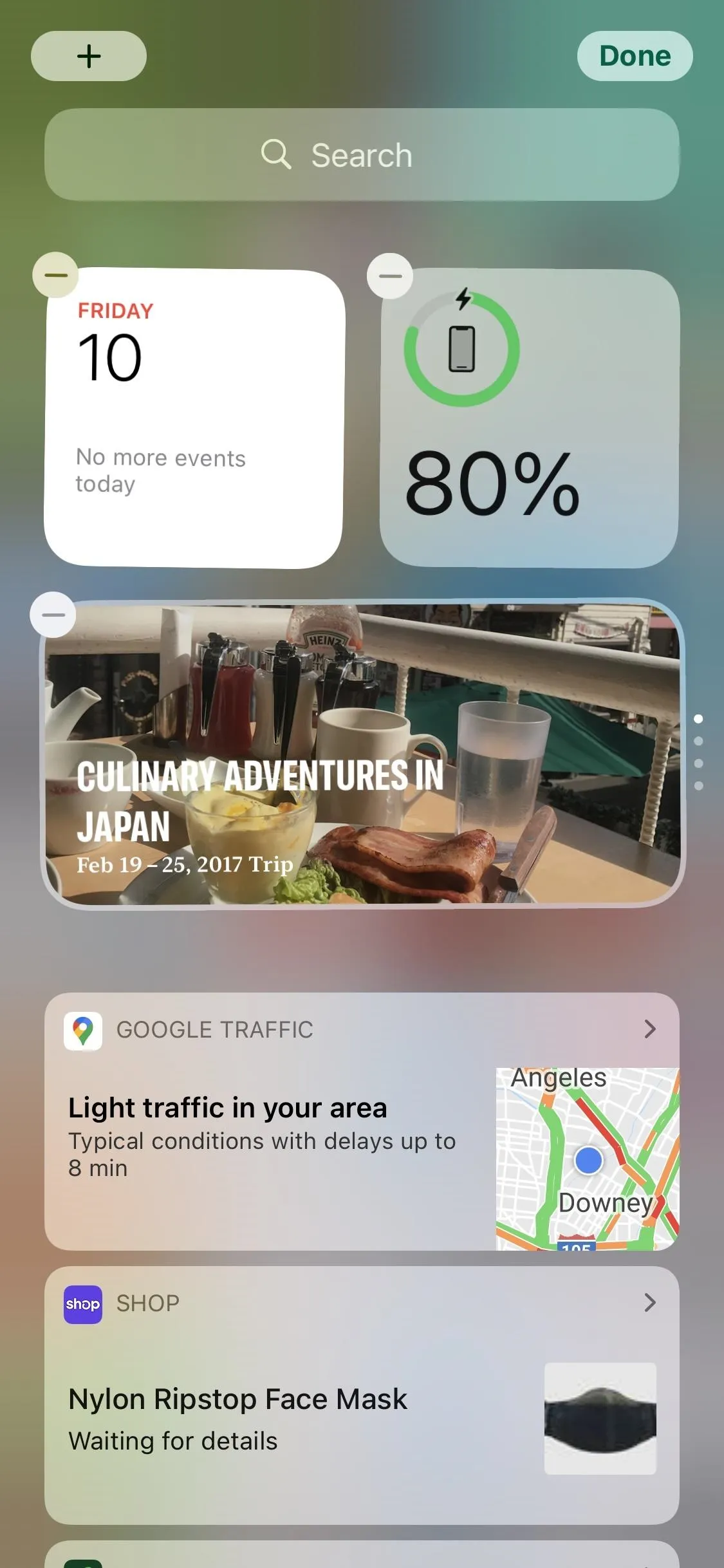

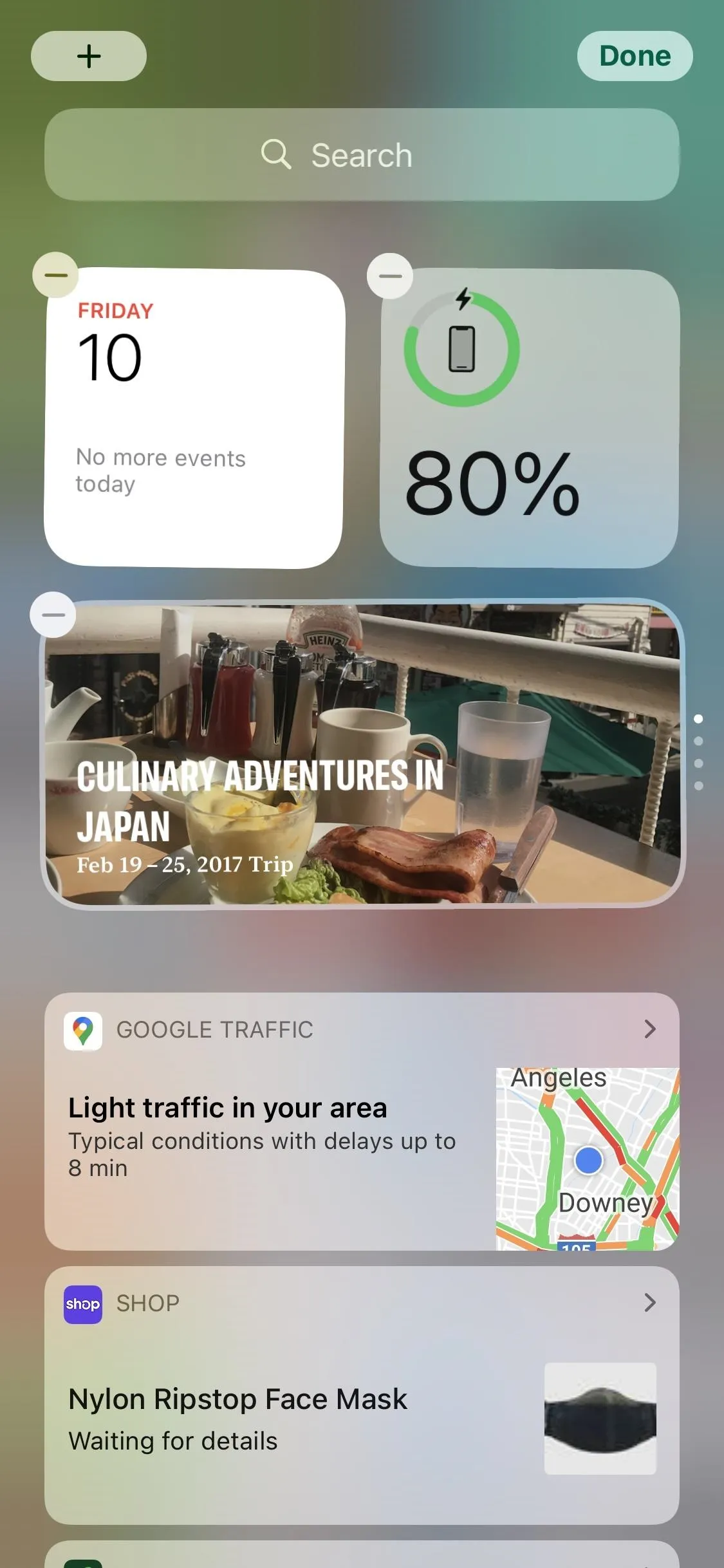

13. And from the Home Screen to Today View
Adding a widget from Today View to the home screen is really just moving it from one place to another. If you do drag and drop a new widget from Today View to the home screen, it will disappear from Today View. You can also do the reverse and move a widget from your home screen over to Today View the same way.
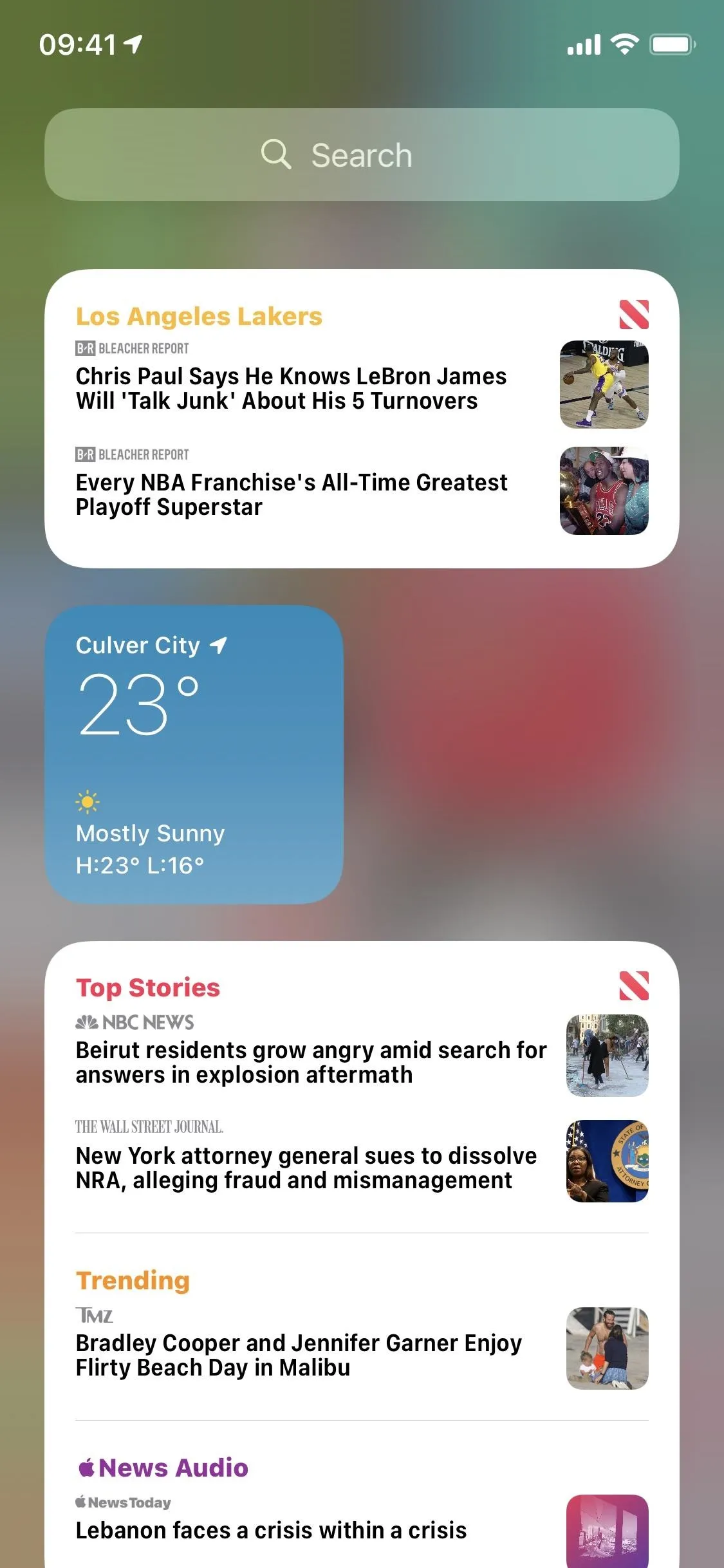

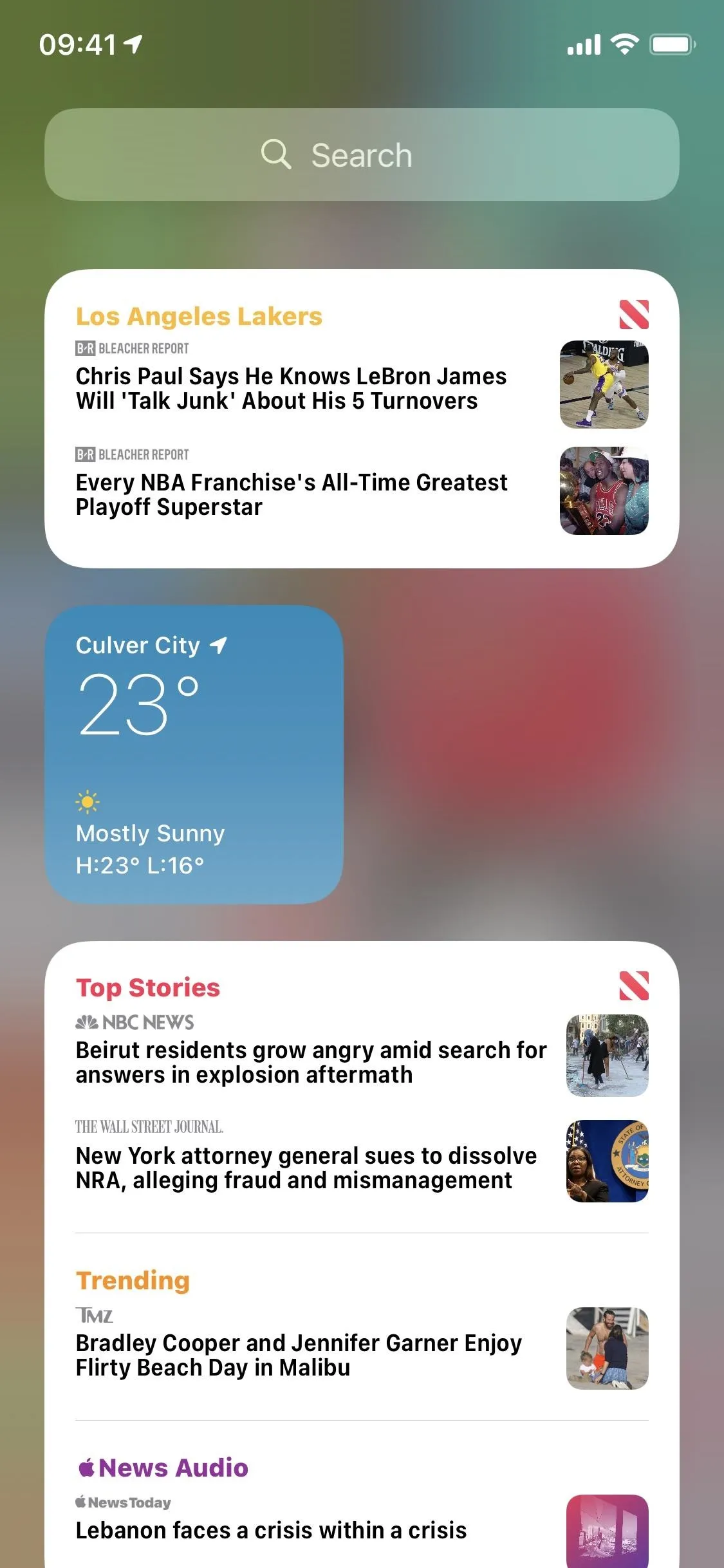

14. Adding & Removing Old Widgets Has Changed
The older, third-party widgets in Today View are still important and useful, so you must know how to manage them on iOS 14 because it's a bit different than before.
Before, you could scroll to the bottom of Today View and hit "Edit." That was missing from previous iOS 14 versions. Currently, you can still do that, only it just makes you enter edit mode for the Today View and home screen. To add, rearrange, or remove older widgets, enter edit mode via "Edit" or via any other way mentioned before, then tap the new "Customize" button at the bottom of Today View.

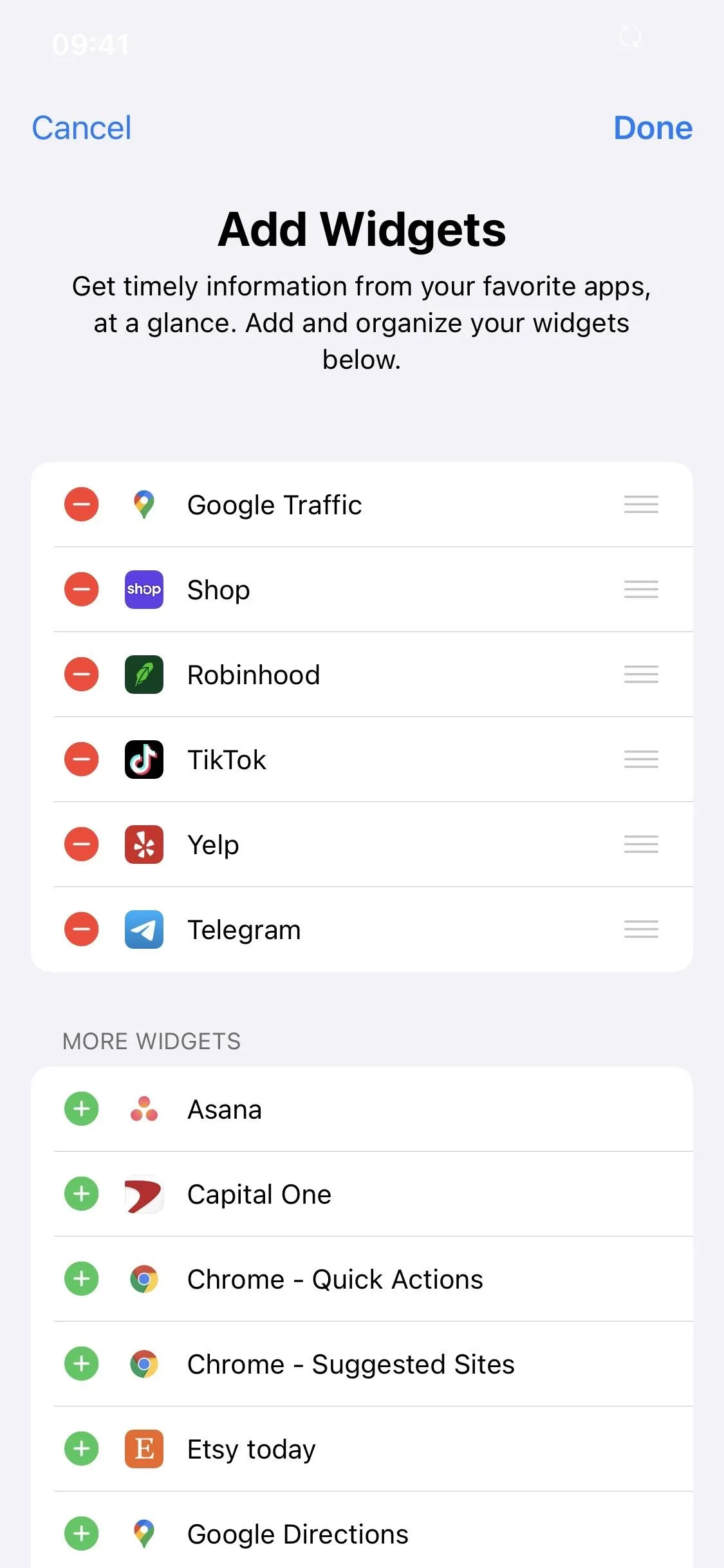

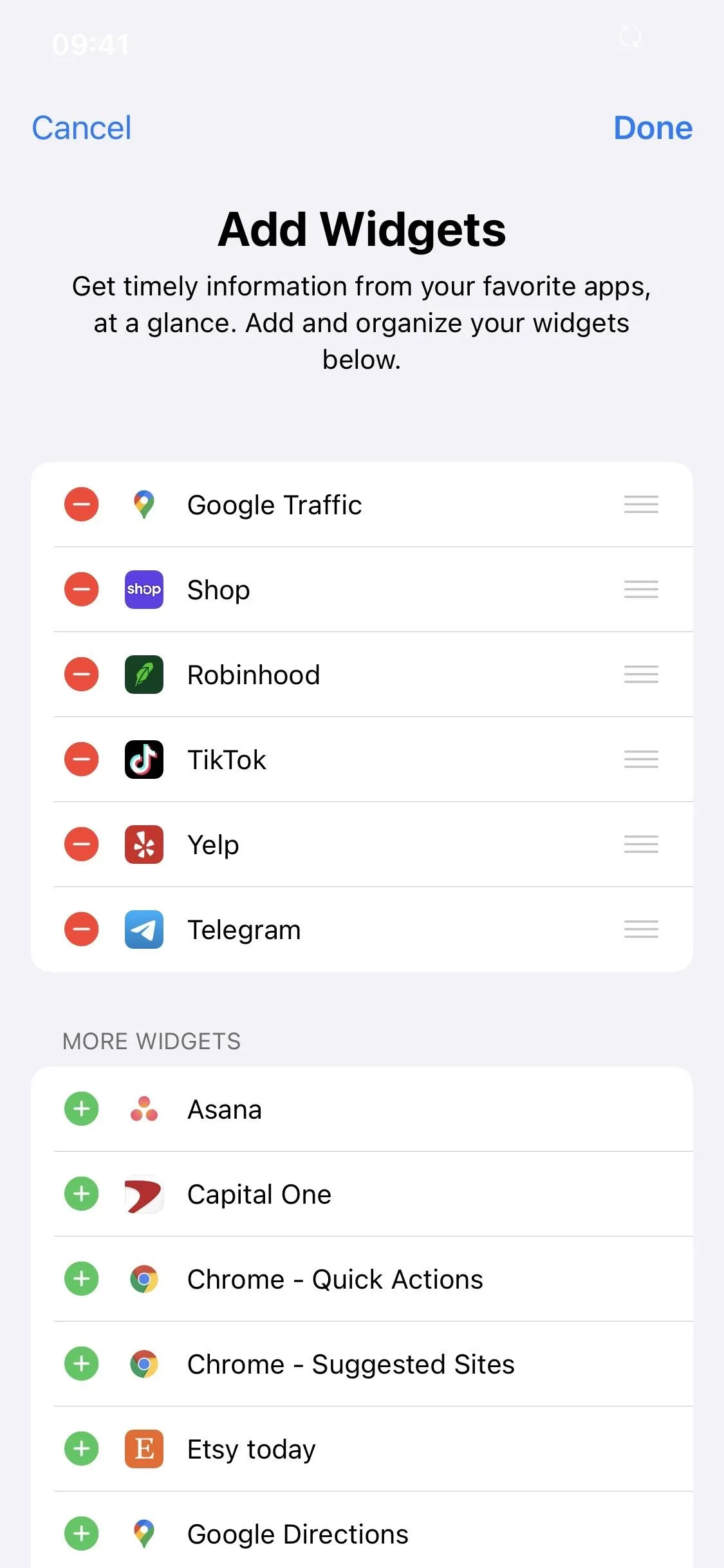
15. You Can Edit Widget Details
Back to the new widgets — once they're settled on your home screen or Today View, you can edit specific details, which vary from widget to widget. To edit a widget, press down on it for a second or so until the quick actions appear, then tap on "Edit Widget." Not all widgets are available to edit, but a good amount are. For example, you can add more calendars on the Calendar widget or change locations on the Weather widget.




16. New Widgets Can Be Stacked
This may not be obvious, but all new widgets can be stacked on top of each other. To stack widgets, simply place one widget from the widget gallery, Today View, or home screen on top of another widget already on the home screen or Today View. You can stack up to 10 widgets on top of each other. They do have to be the same size, however, so you'll need to resize the original widget first if you want something bigger or smaller.

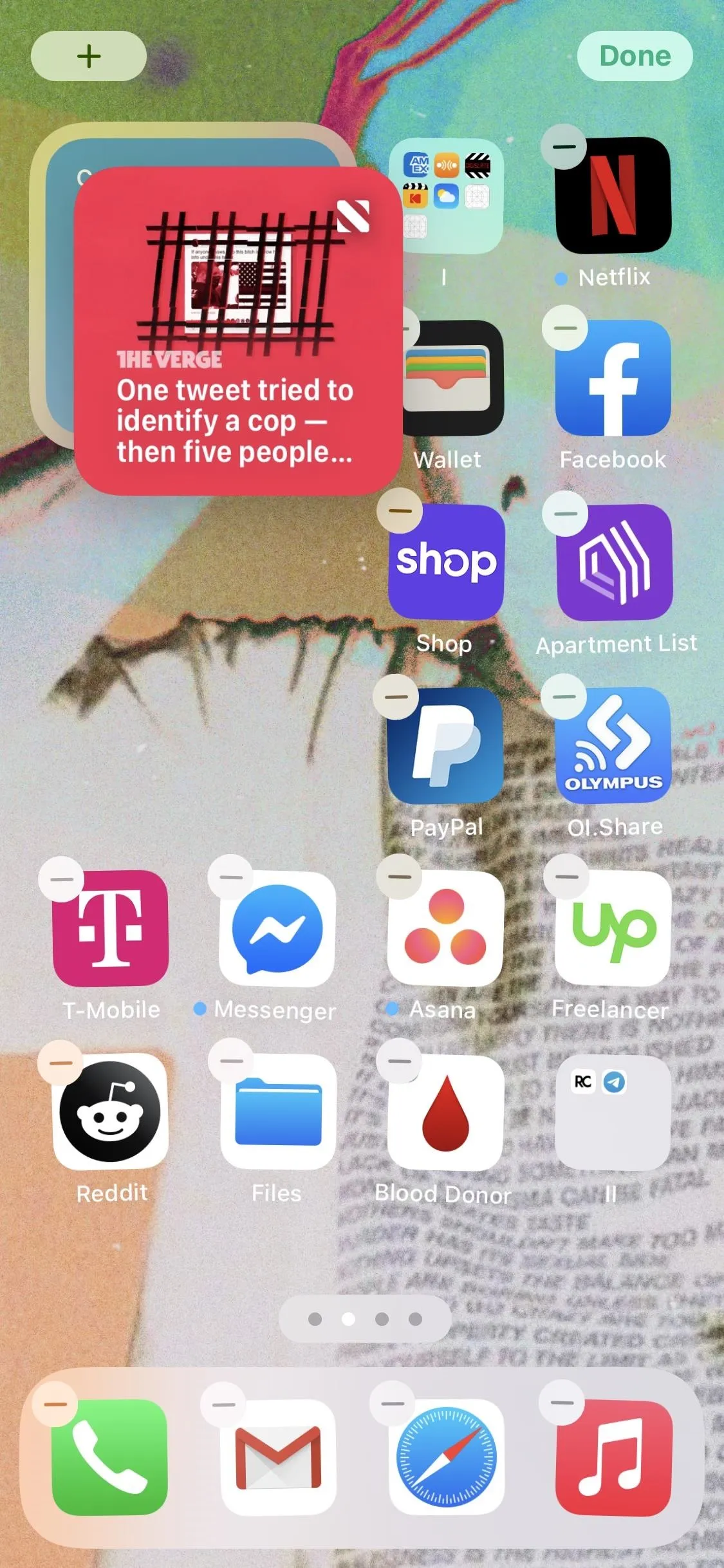

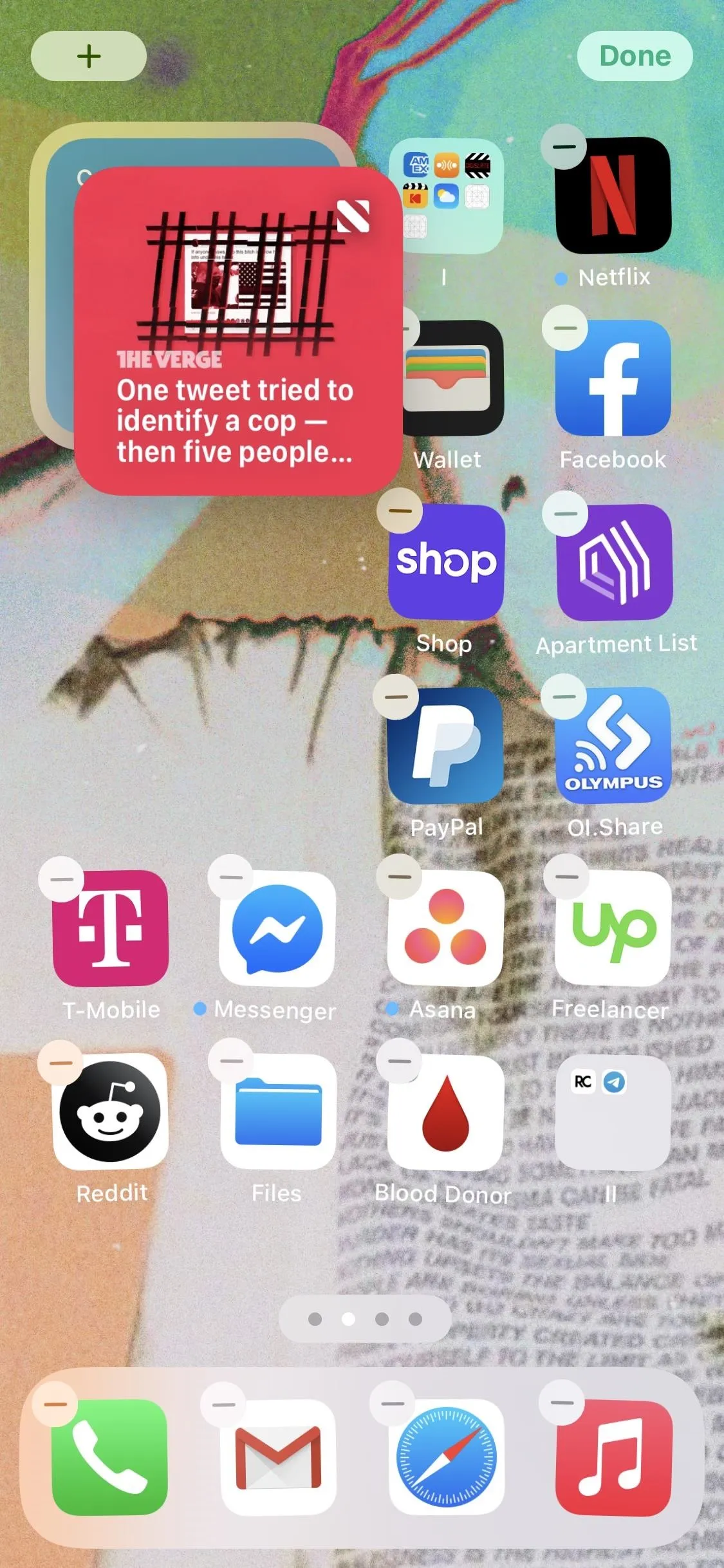
17. Widgets Stacks Are Smart
By default, every widget stack is smart, which means that they intelligently switch from one widget to another, based on context. For example, if you're listening to music and there's an Apple Music widget in your widget stack, it might automatically shift to Apple Music. If you have an upcoming event and you have the Calendar widget in a widget stack, your event and the information about it could automatically appear.
18. And You Can Let iOS Make One for You
You don't have to create your own smart widget stack — your iPhone can do it for you. In the widget gallery, find or search for the Smart Stack widget, which chooses widgets for you based on how you use your iPhone. The Smart Stack comes in two sizes (2 by 2 and 2 by 4) and will select up to 10 different widgets to scroll through. Based on the time, location, or what you're doing on your iPhone, a different widget will appear. However, if you want to switch between widgets, you can do so by swiping up and down on the stack.
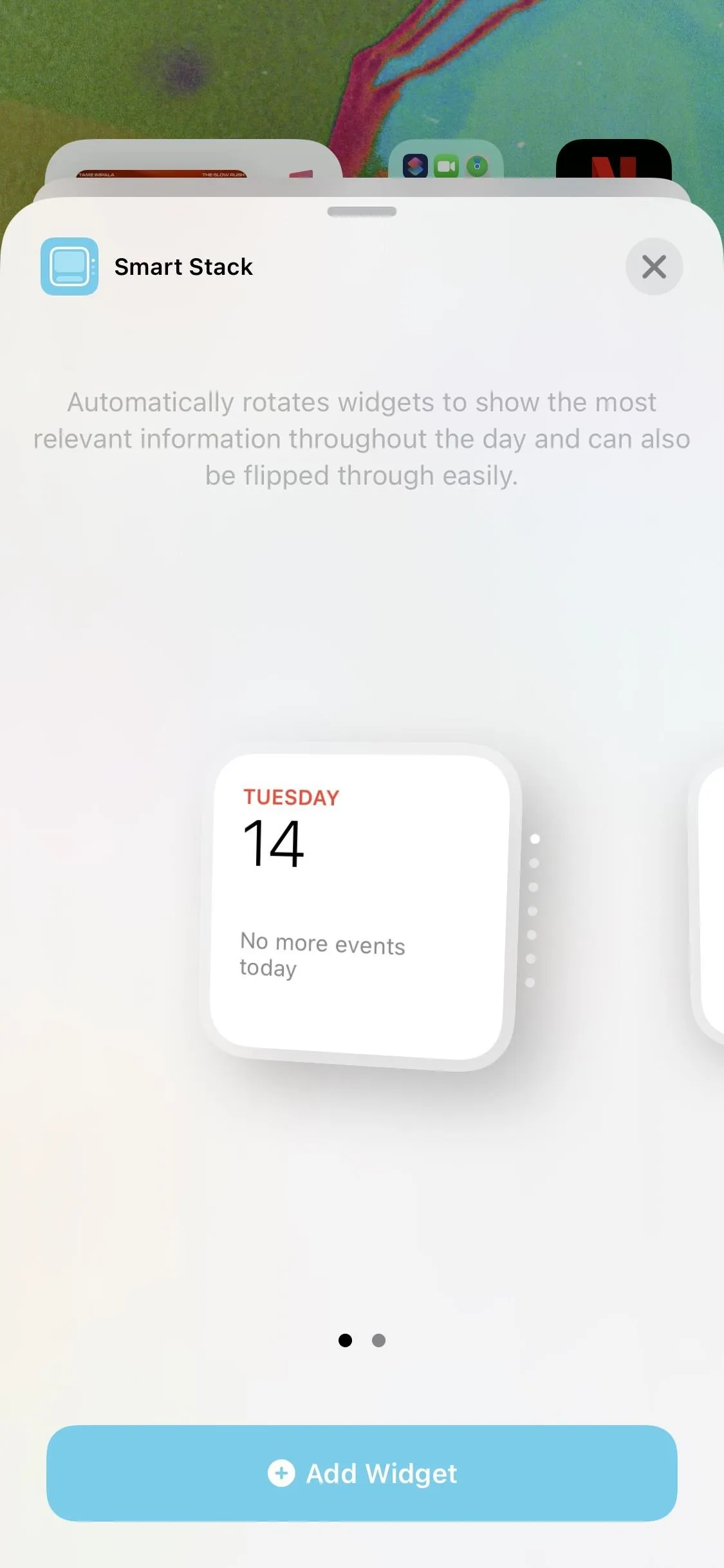

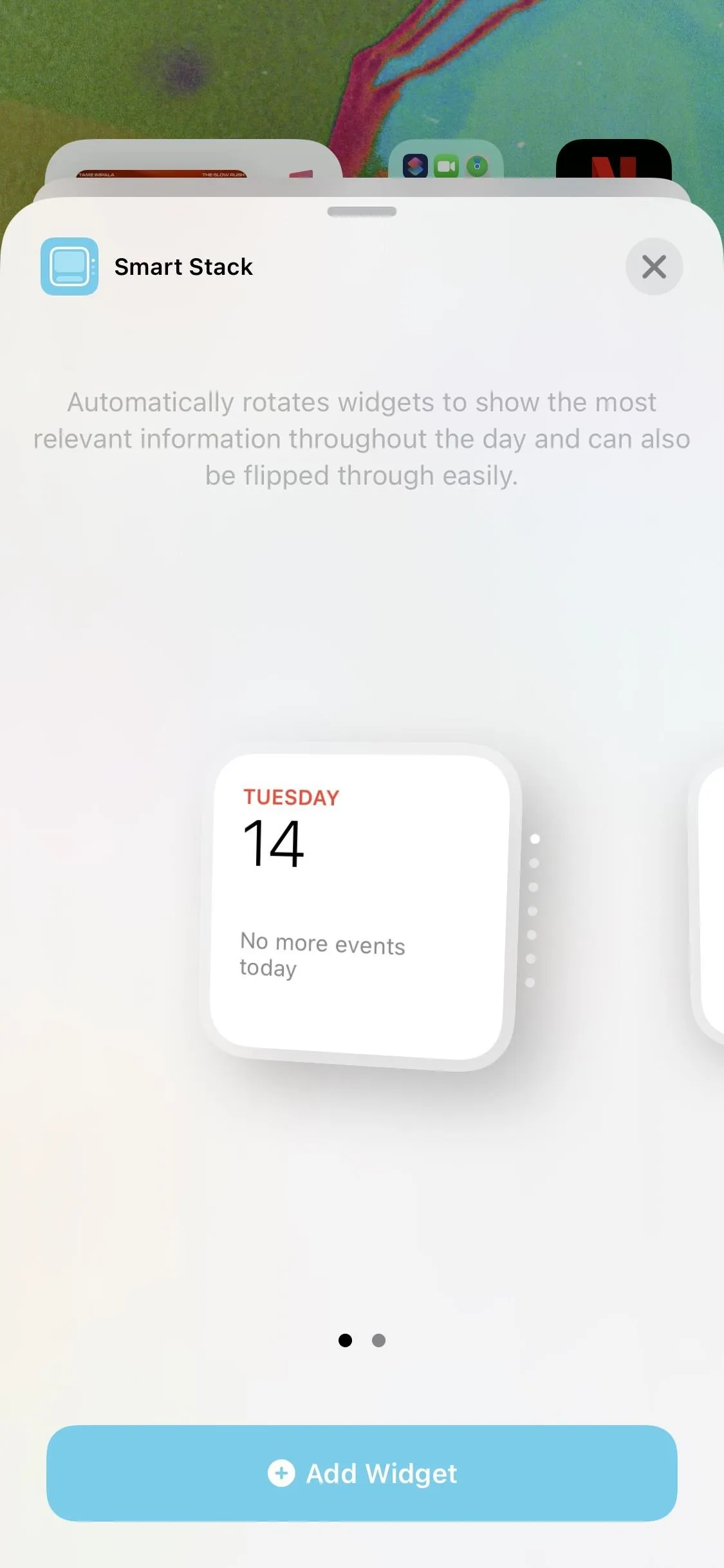

19. You Can Reorder Widget Stacks
A widget stack isn't always "smart," in that it may not intelligently shuffle through widgets if it doesn't need to. Instead, it will stay on the widget that's first in line in the stack, but you can change which widget is first so that it always defaults to the widget you want. To reorder a widget stack, press down on the widget until the quick actions appear, then tap on "Edit Stack." To change the order of the widgets, press down and hold a widget in the list, and move up and down.
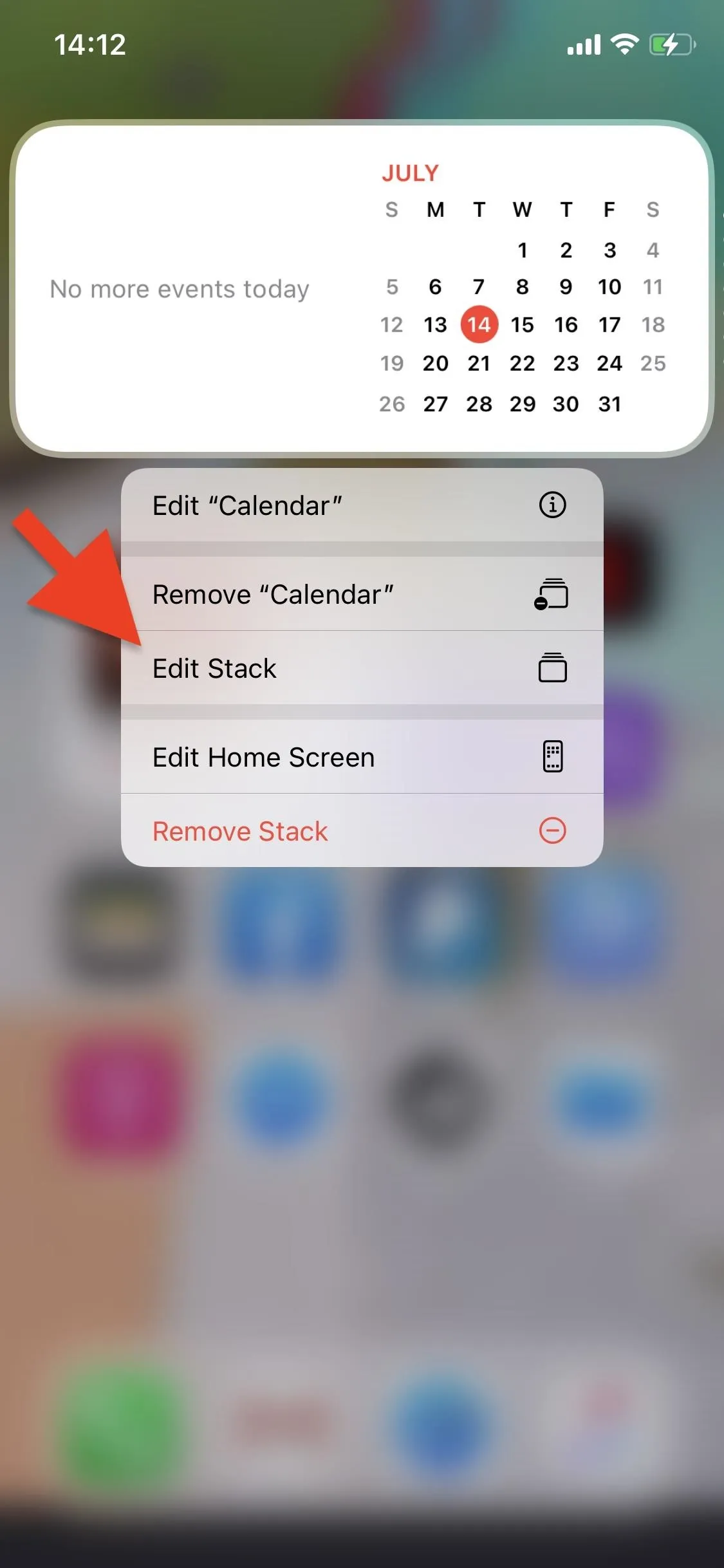
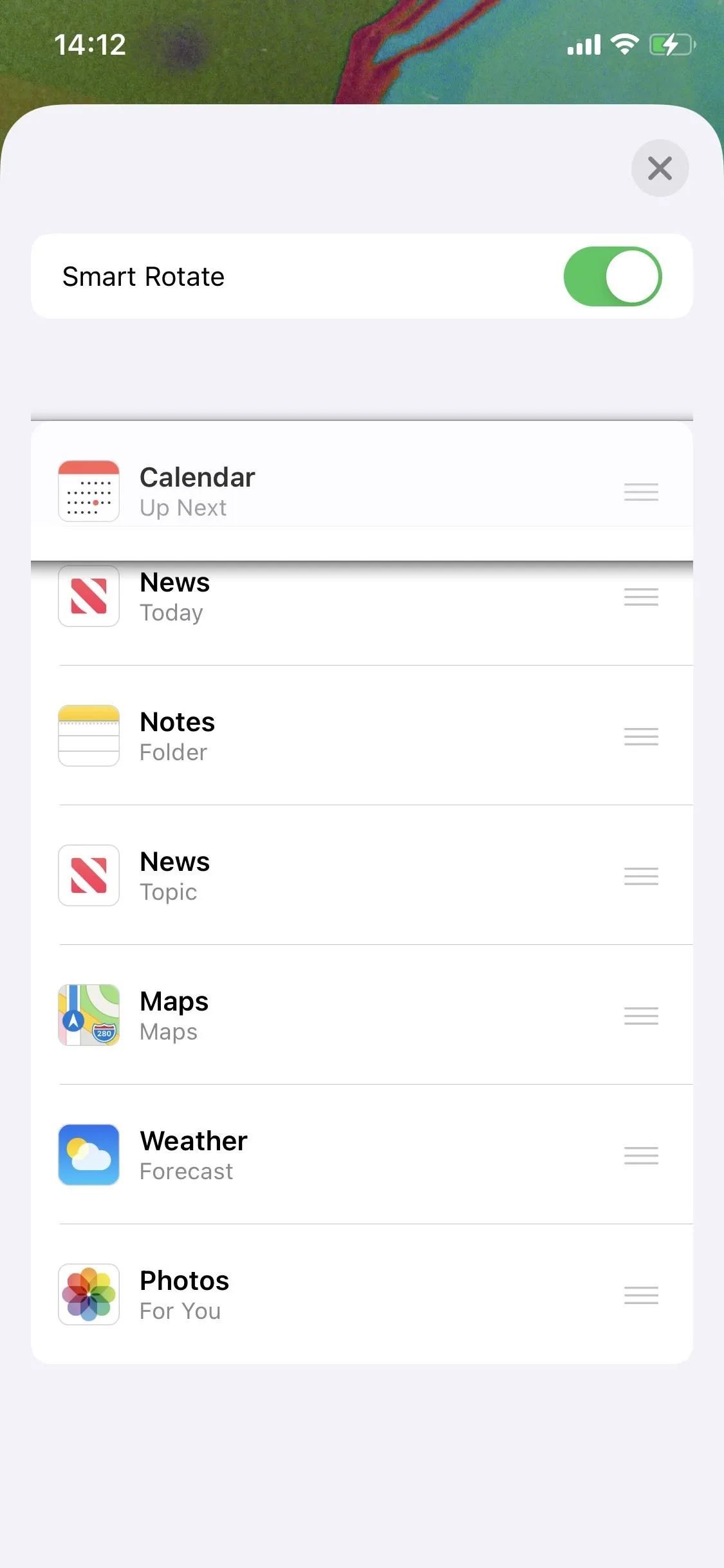
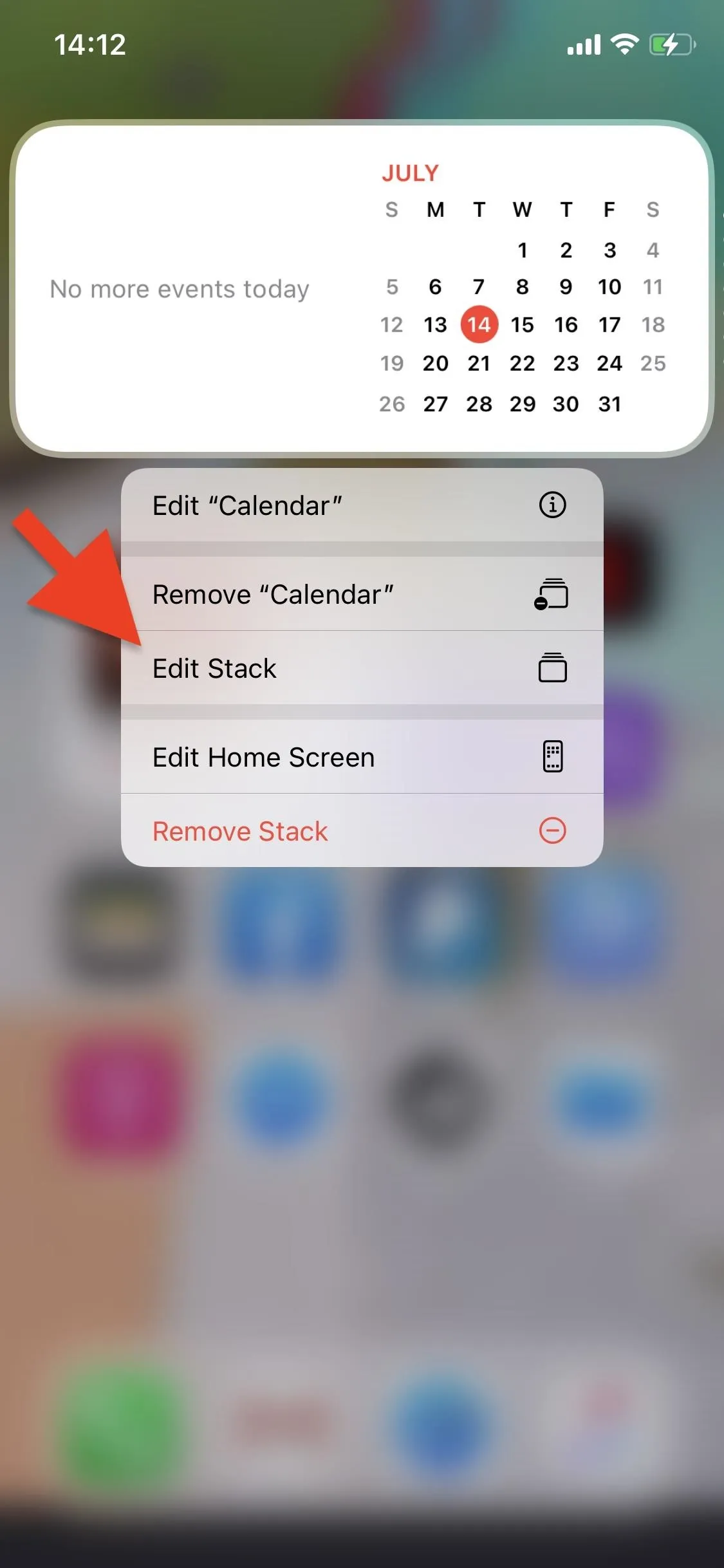
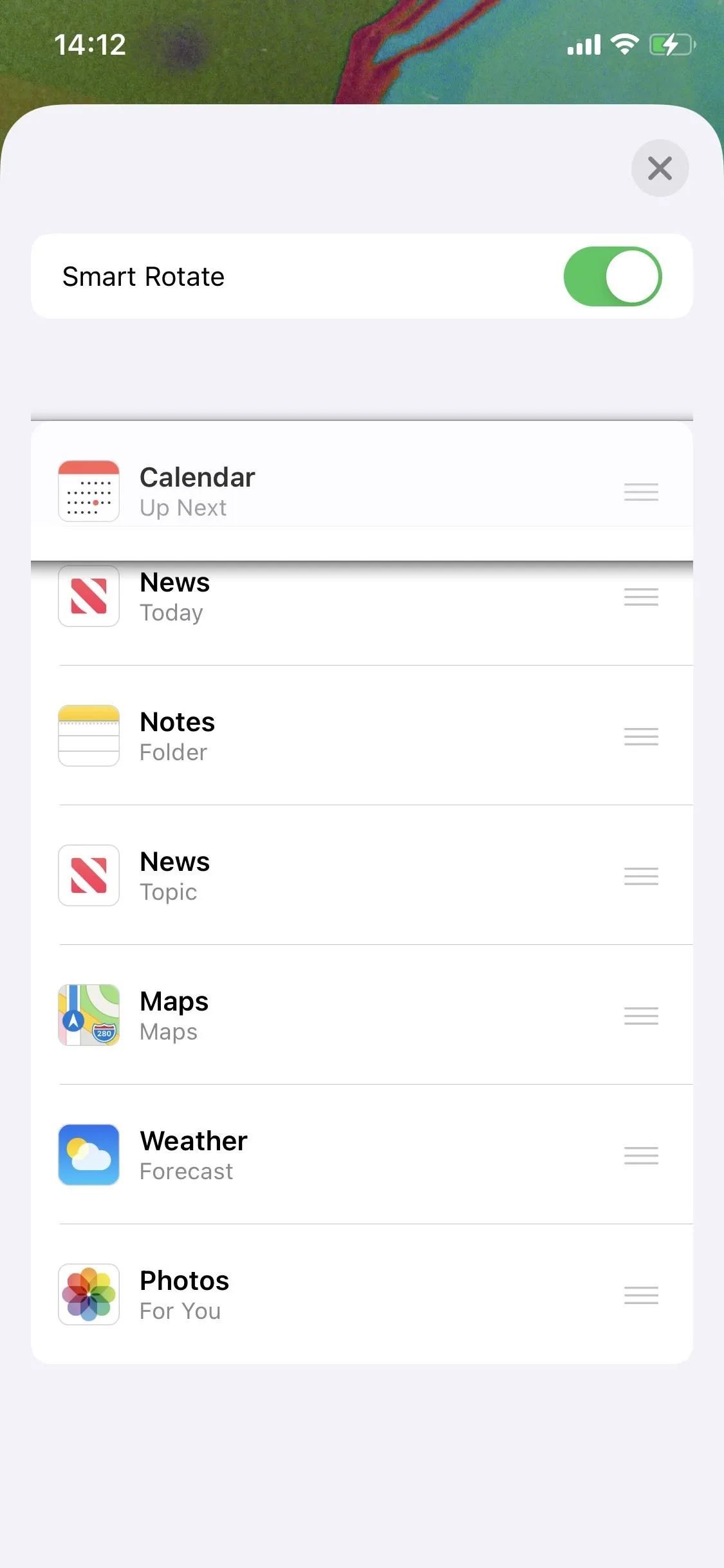
20. And Thin Them Out
If a widget stack is too thick, you can remove widgets from it so that it only rotates though a few widgets. Again, press down on the widget stack until the quick actions appear, then tap on "Edit Stack." To remove a widget from the stack, swipe left on it all the way to delete it. In an earlier version of iOS 14, you could also press down on the widget stack when it's on the specific widget you want to delete, select "Remove [Widget Name]," then "Delete," but that is not available in the most current iOS 14 version.
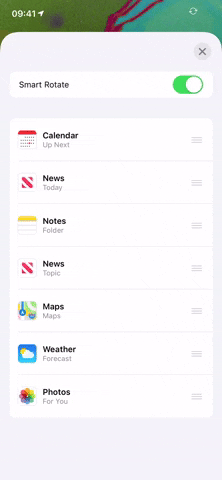
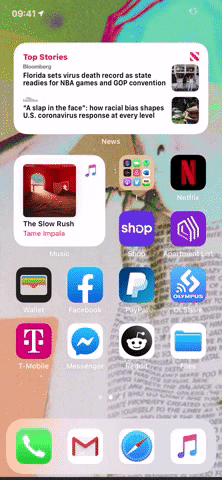
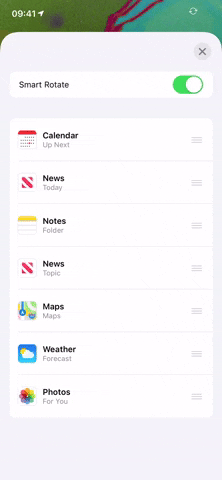
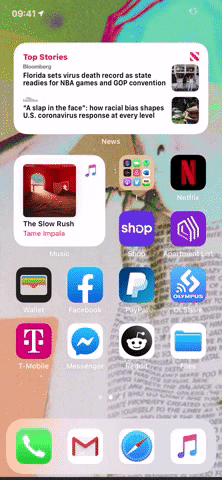
21. And Make Them Dumb Too
In "Edit Stack," you can also make the widget stack "dumb," which means it won't automatically shuffle through widgets. Instead, it will stay on whichever one you switch it to. To make a widget stack dumb, disable "Smart Rotate." This works whether it was a "Smart Stack" widget or a DIY widget stack.
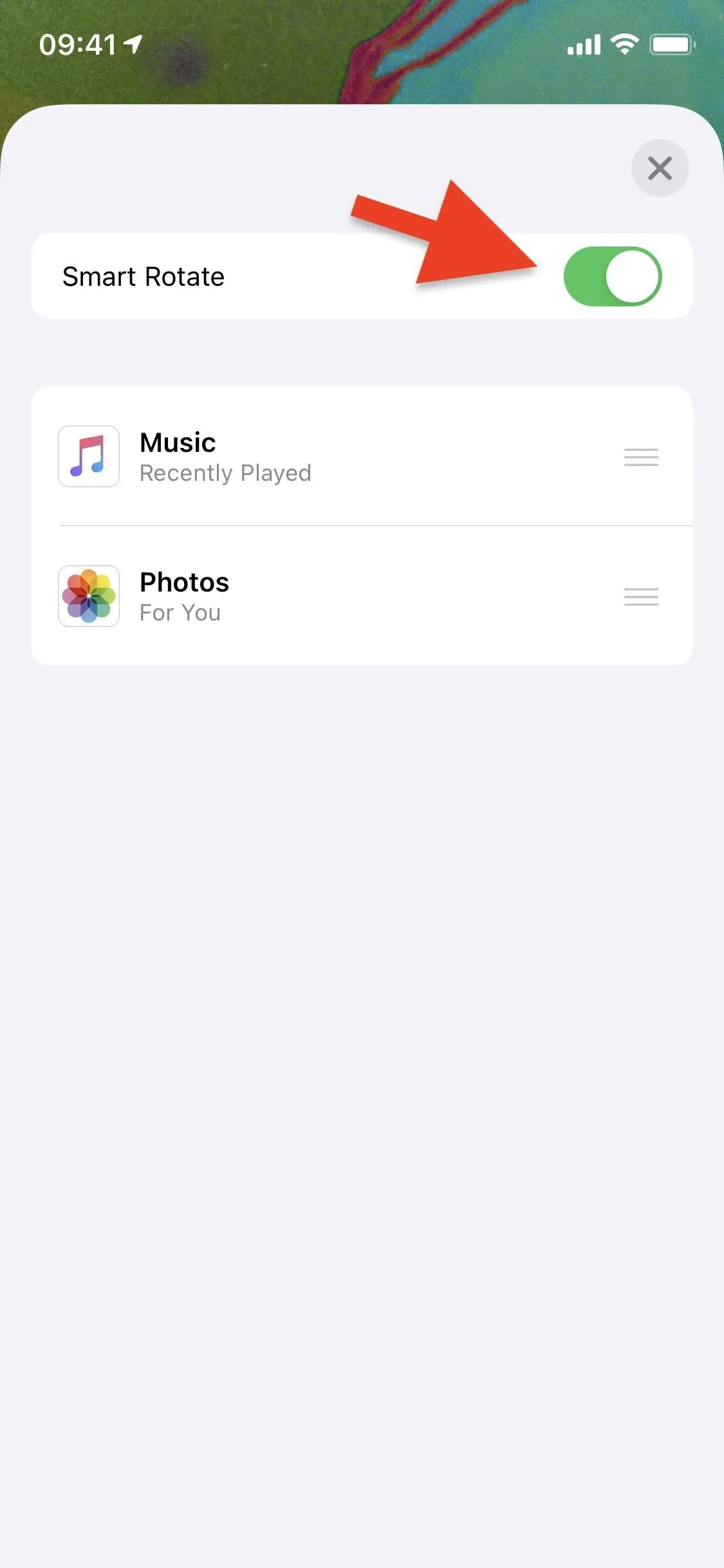
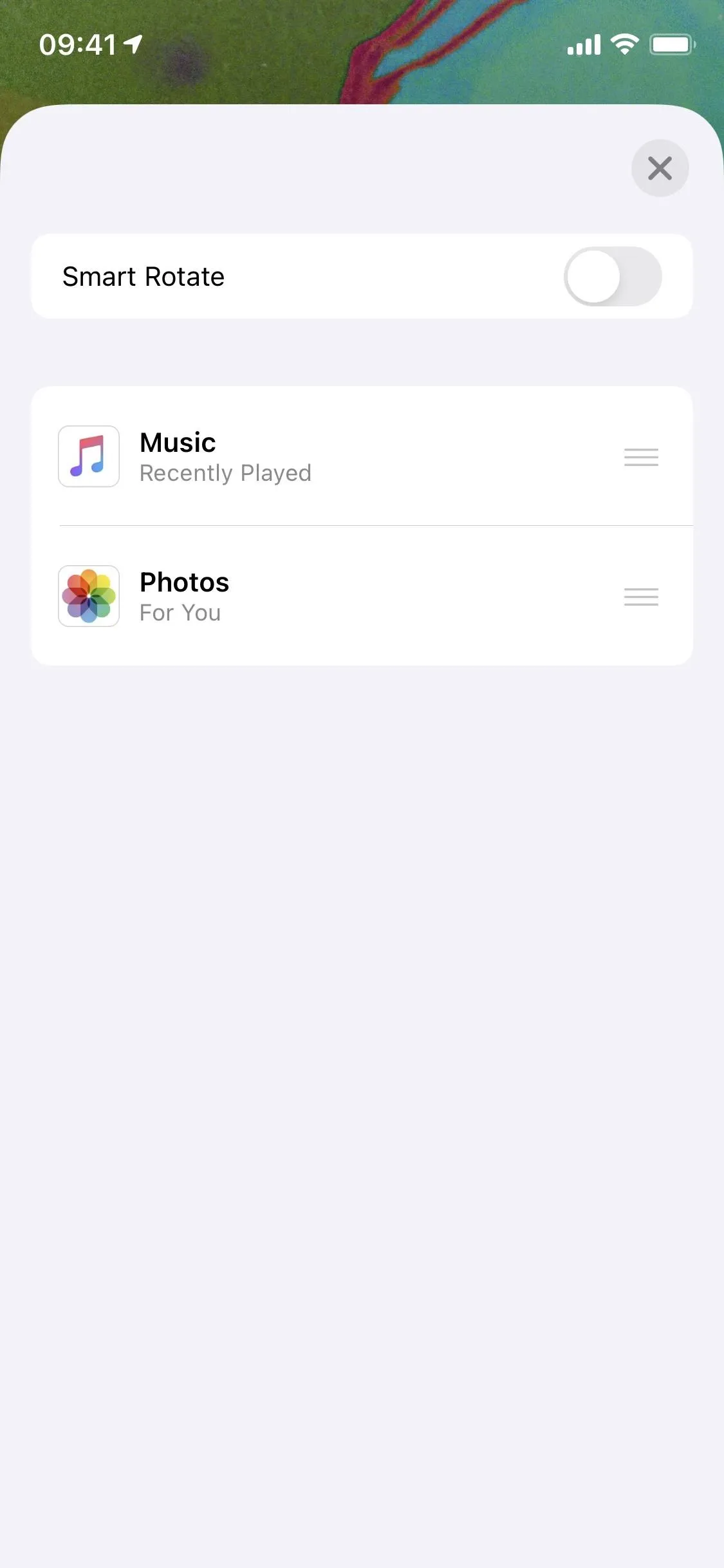
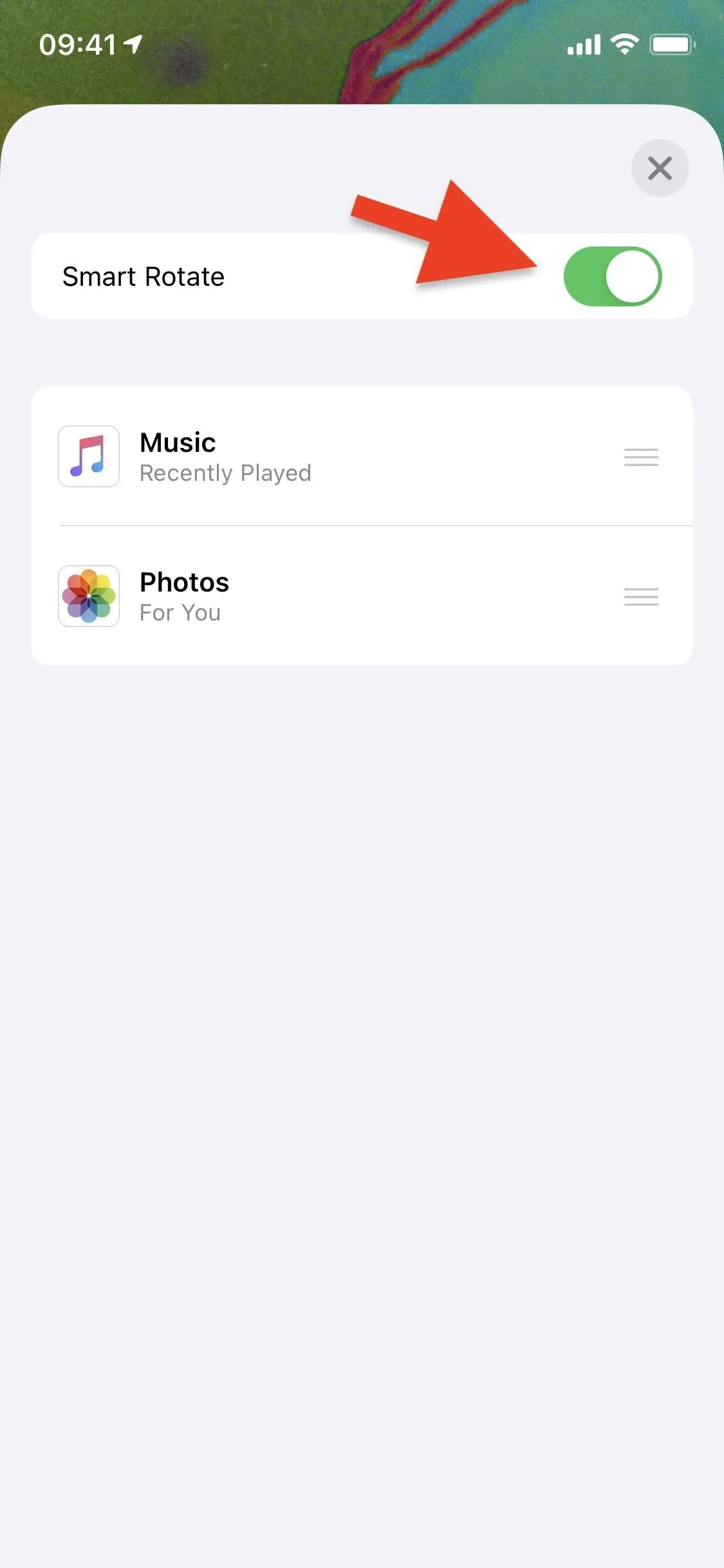
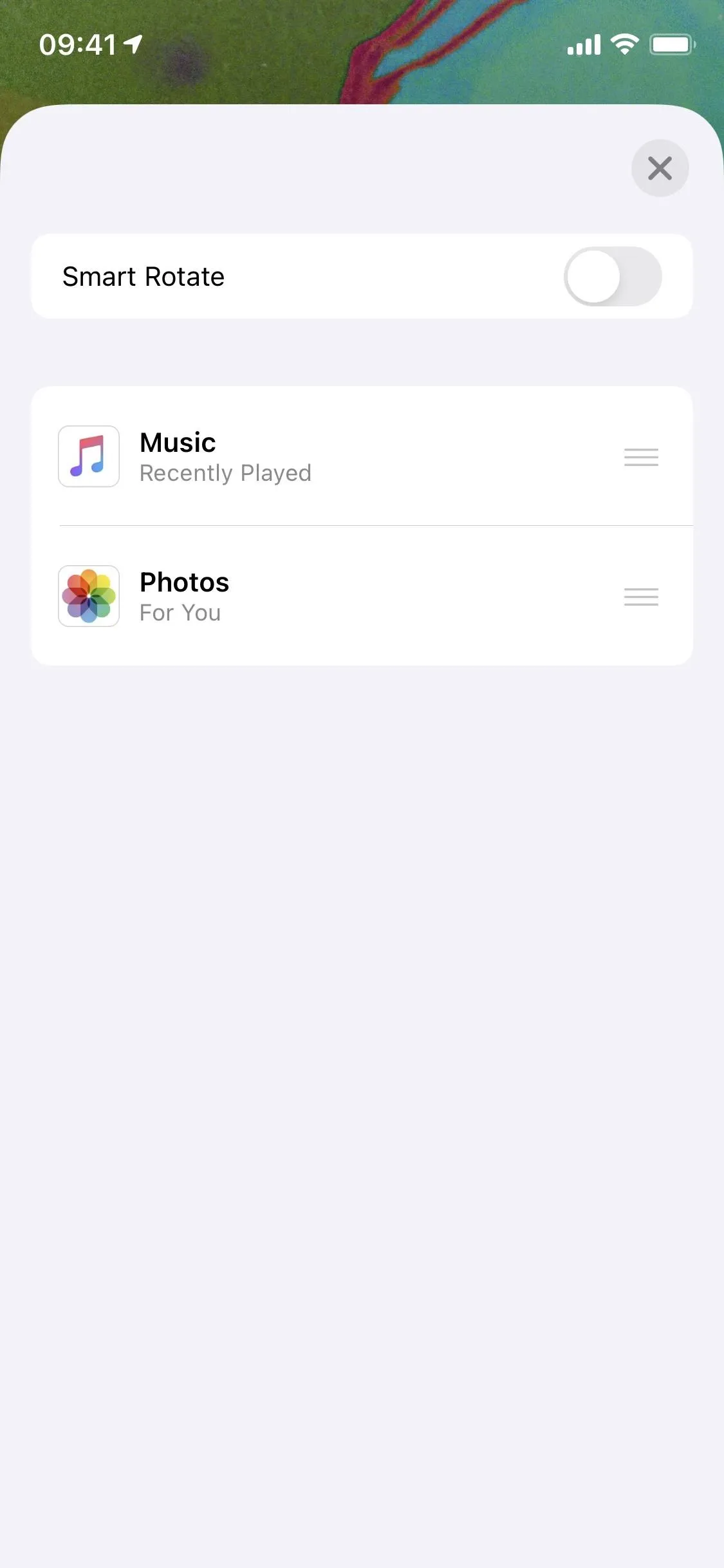
22. Look Out for More Third-Party Widgets Coming Soon
Developers are creating widgets as we speak, and some have already released theirs on day one of iOS 14, which was Sept. 16, 2020. Big names that jumped on board right away include Carrot Weather, Apollo for Reddit, and Spark Mail.
Cover photo, screenshots, and GIFs by Nelson Aguilar/Gadget Hacks




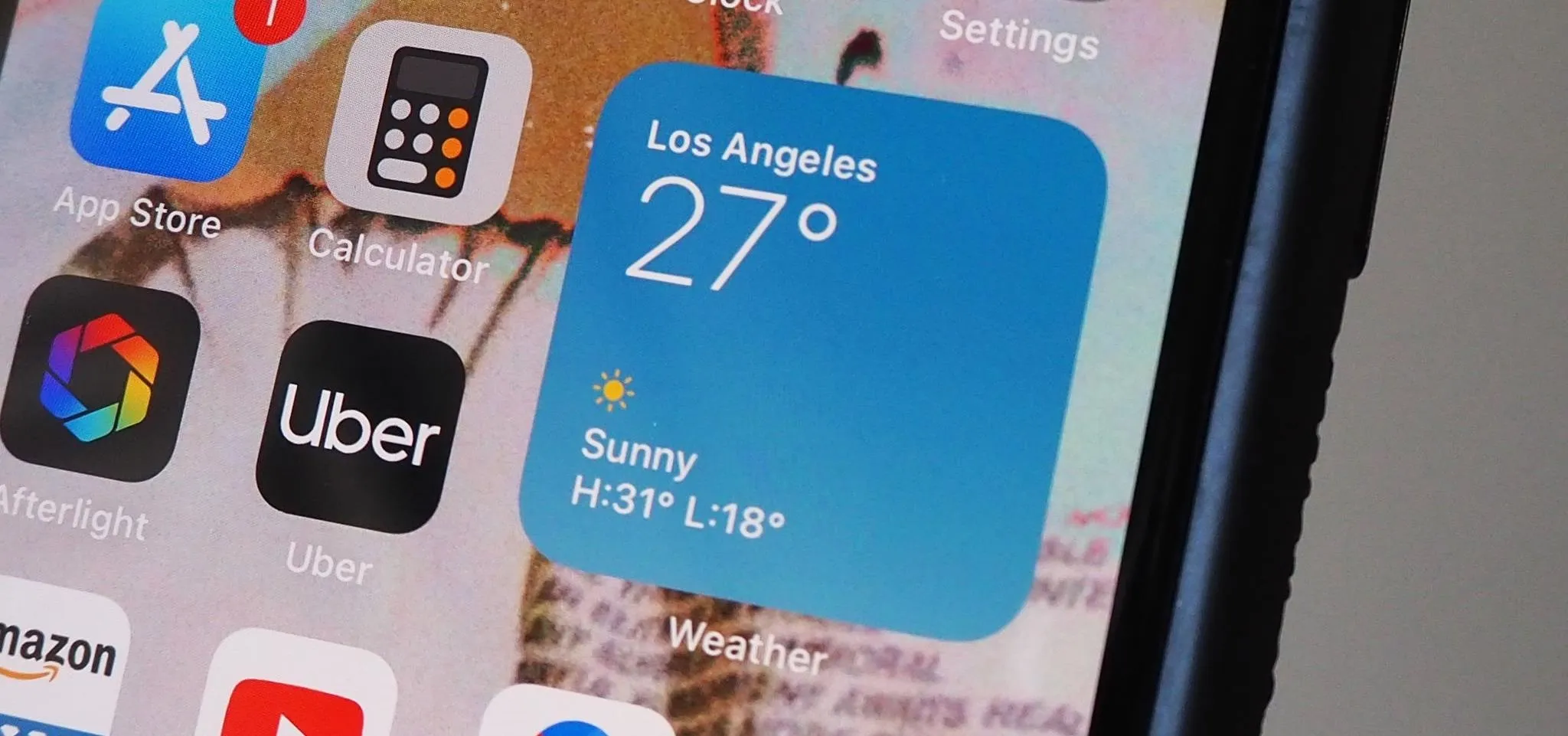




















Comments
Be the first, drop a comment!