With the holidays right around the corner, it's easy to miss a big software update on your iPhone, and by that, I mean iOS 15.2, which was pushed out Monday, Dec. 13. There's a surprising amount of new features and changes in the updated firmware, and there are a few big ones you need to know about.
The last big update, iOS 15.1, introduced heavy hitters such as vaccination cards in Wallet, SharePlay, and new Home automation triggers. But the latest update, iOS 15.2, heats up the competition with a new plan for Apple Music, a visual App Privacy Report, kids safety in Messages, and Legacy Contacts for when you die. See below for the complete list of things we've found so far in iOS 15.2 for iPhone.
1. Apple Music Voice Plan
Announced back in October, Apple Music Voice Plan is a new subscription tier to Apple Music designed exclusively for Siri. It's basically a slimmed-down version of Apple Music for less money, costing just $4.99 per month. That's compared to the standard $9.99 charge for individuals and $14.99 for families.
You'll get access to all 90 million ad-free songs, 30,000+ playlists, and live and on-demand radio stations. Still, you'll miss out on premium features, specifically spatial audio, lossless audio, lyrics view, music videos, downloads library, offline listening, family access, and friends' listening habits. Plus, you can't listen to Apple Music from Android or Windows.
You can start a free three-month trial of the plan from the Music app or by saying "Hey Siri, start my Apple Music Voice trial." According to Apple, once subscribed, "[you] can request music be played across all of their Siri-enabled devices, including HomePod mini, AirPods, iPhone, or any other Apple device, and when using CarPlay."
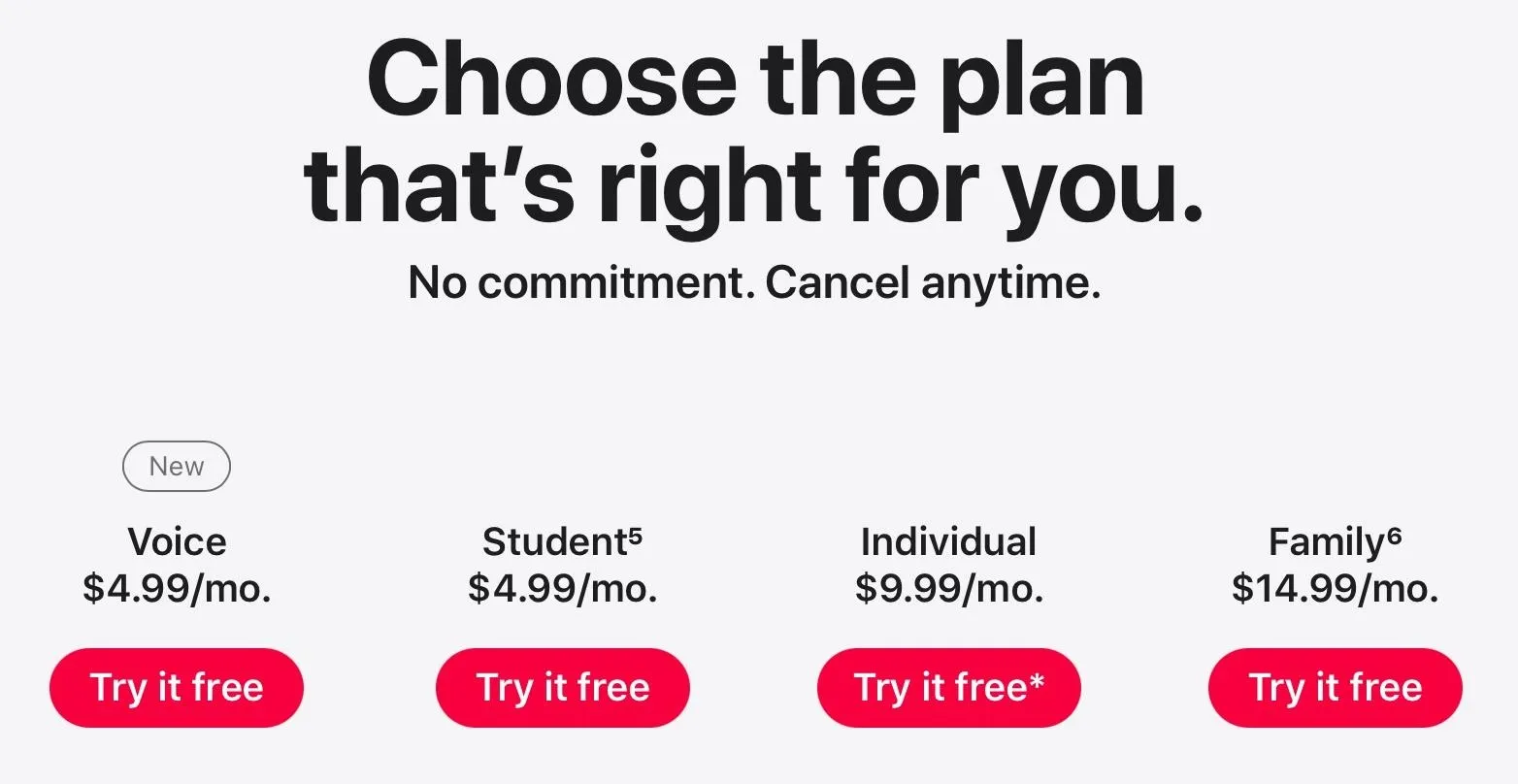
As you could probably guess, there's a customized in-app experience with additional features to help the Siri-controlled plan easier to use. You'll see suggestions based on your history, likes, and dislikes, and you can ask Siri to suggest music for you. There's also "Play it Again," where Siri gives you access to your recently played music, and "Just Ask Siri" or "Hey Siri, Play," where you can learn how to optimize Siri for Apple Music.
Visit Apple's help page for a list of commands you can use.
2. Search in Apple Music Playlists
Also new in to the Music app is the ability to search for songs from within a playlist — for Apple Music playlists and your own playlists in your library. When in a playlist, just pull down on the screen to reveal the search bar.
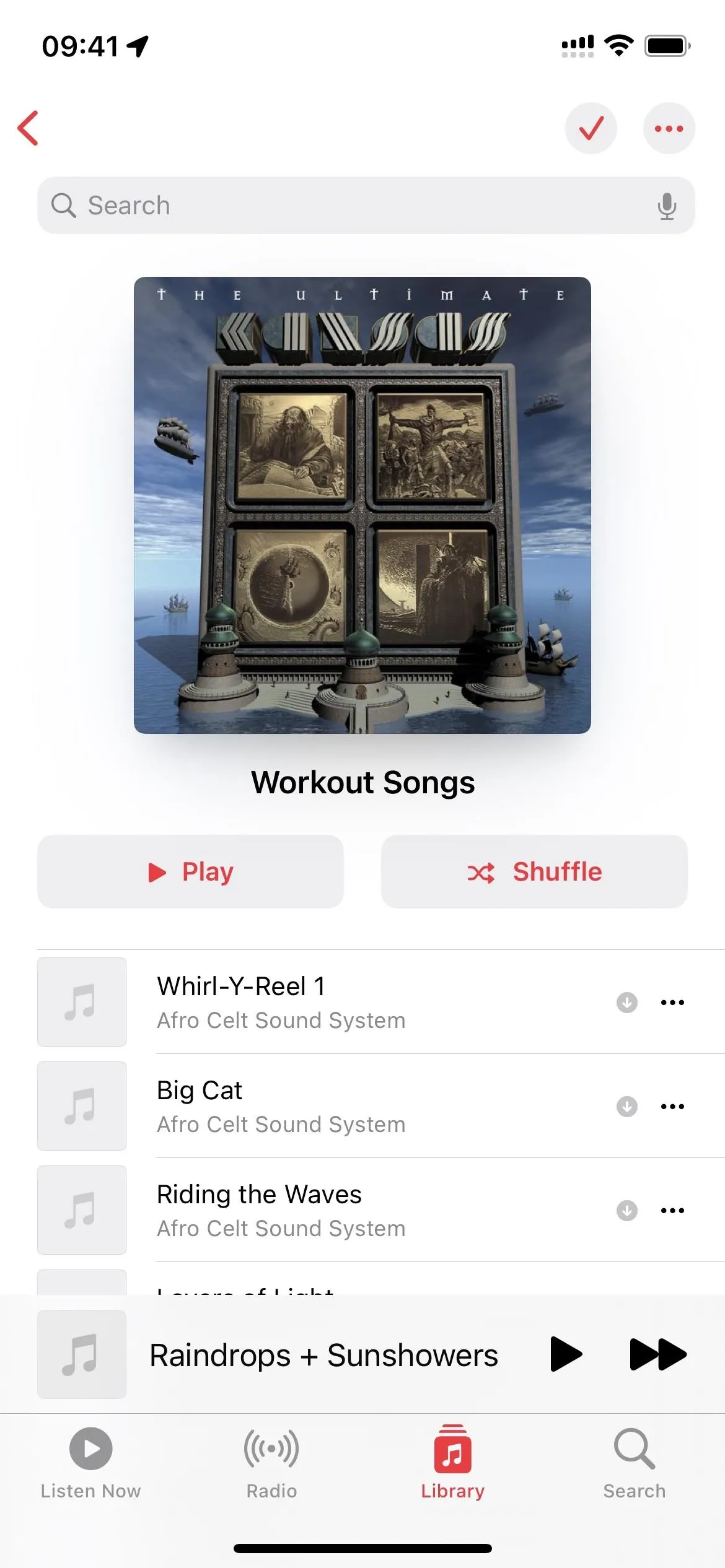
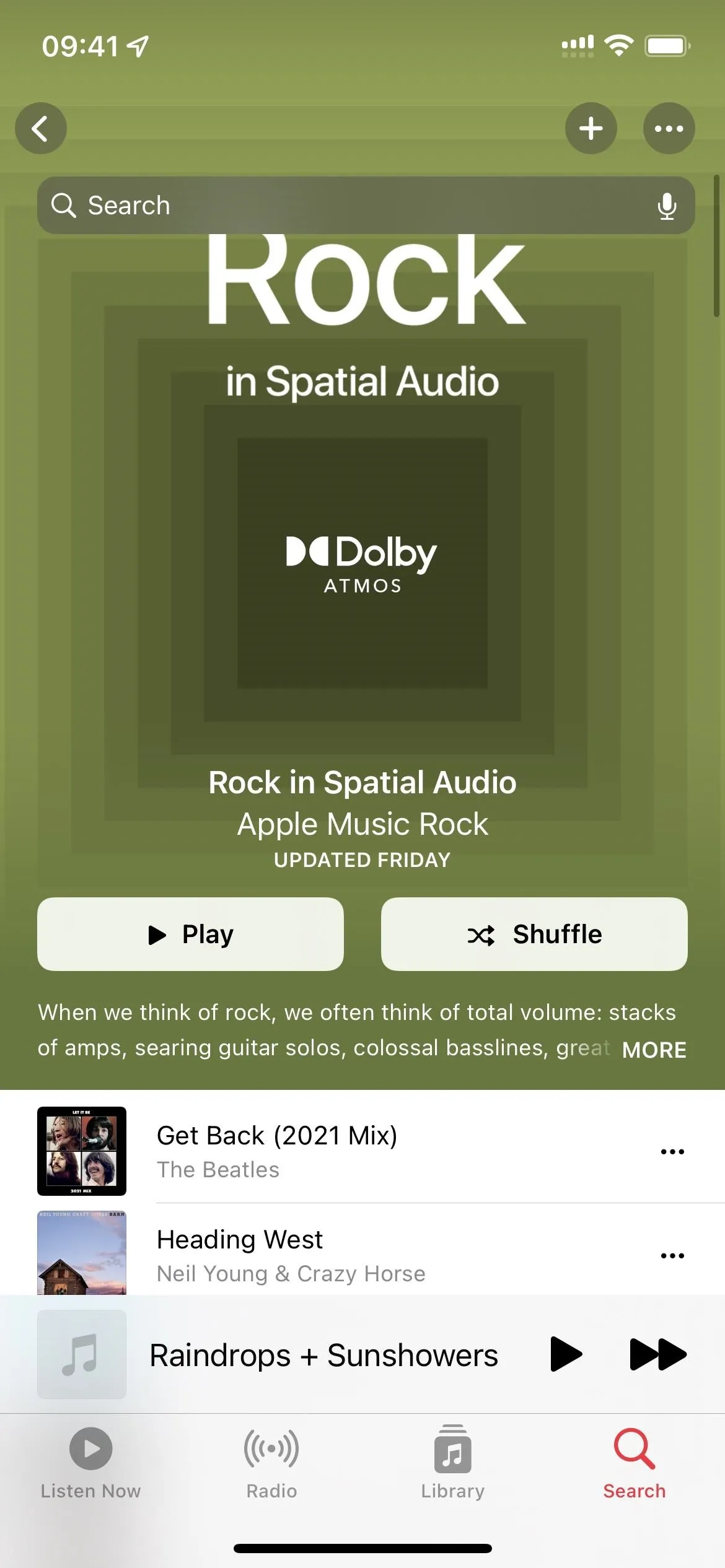
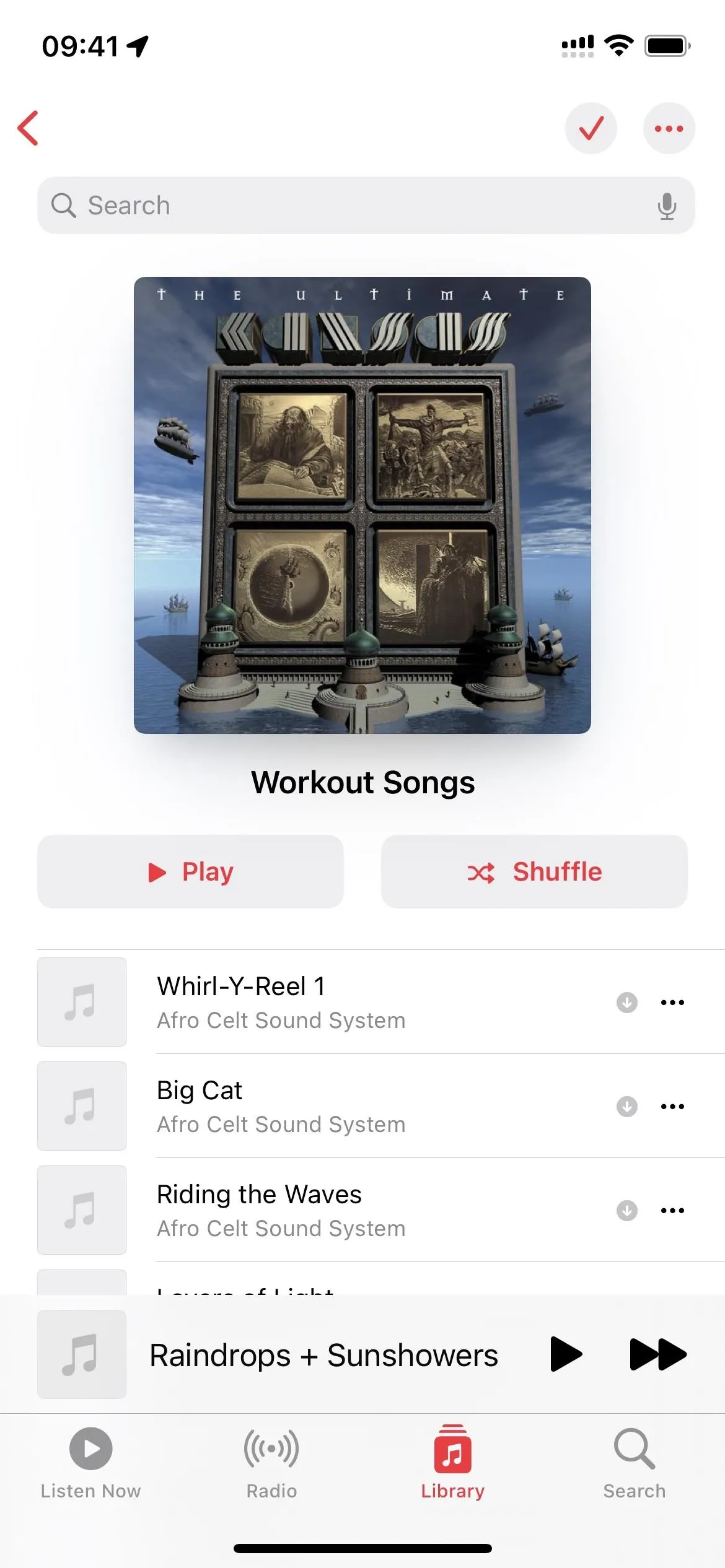
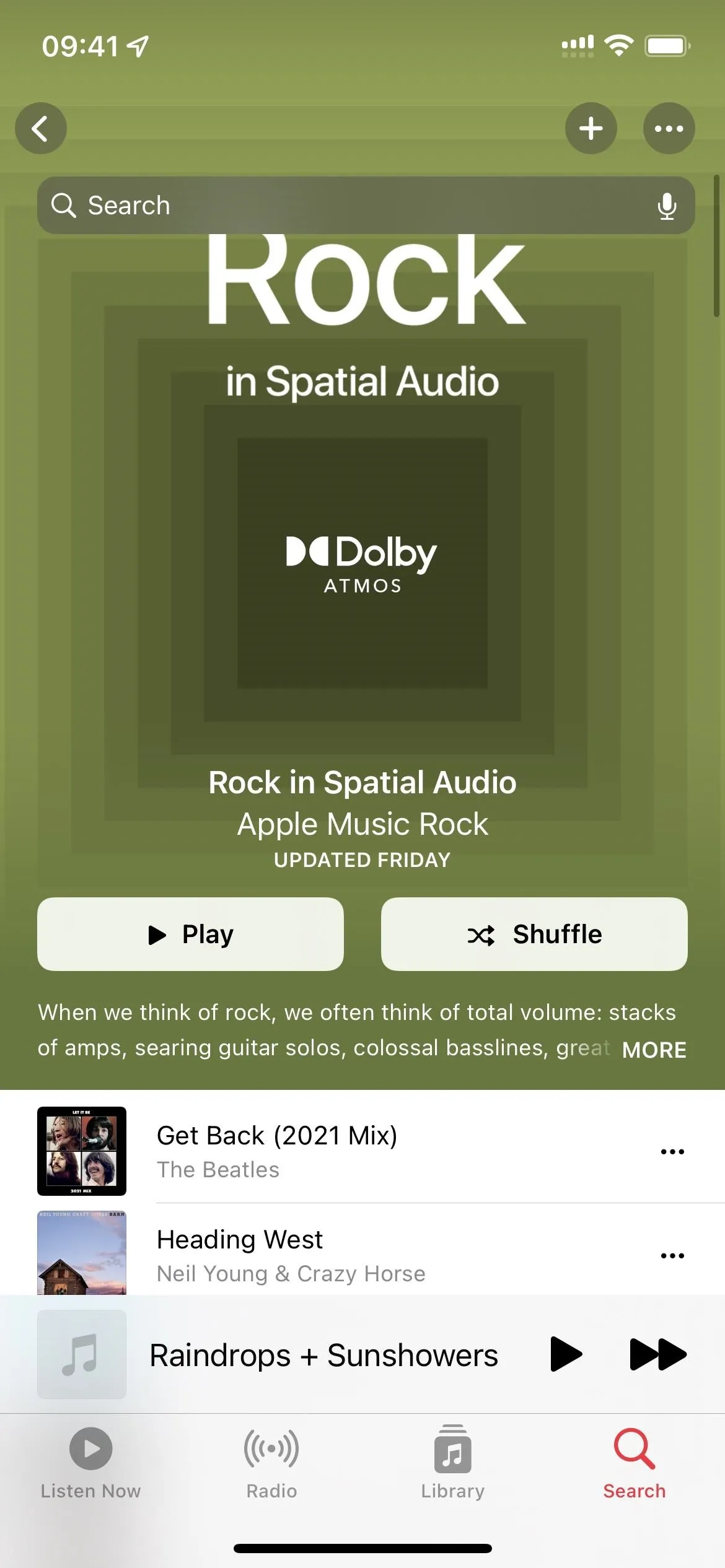
3. App Privacy Report
App Privacy Report helps you keep the apps you've installed in check by giving you access to essential data about how those apps use permitted on-device sensors, how they use and treat your data, and how they monitor and send data from your iPhone back to them or affiliates.
While you could already get an App Privacy Report in iOS 15 (from "Record App Activity"), it wasn't very convenient because you'd have to share the JSON file of data with an app or device that could read it. Now, in iOS 15.2, an easy-to-understand interface displays the results for the last seven days. You'll see sections in the report for:
- Data and Sensor Access: Shows how many times an app has accessed your camera, contacts, location, media library, microphone, photos, and screen recordings.
- App Network Activity: Shows the domains an app has contacted, as well as the date/time of each one, and specifies whether the domains were contacted by the app itself (game servers, analytics, etc.) or from content within the app (external links, embedded videos, etc.).
- Website Network Activity: Shows how many domains have been contacted by websites you've visited in a web browser or in-app web view.
- Most Contacted Domains: Shows the domains contacted by all of the apps you use, as well as by the websites you've visited from any app. This helps identify domains used to collect data on you to build a profile.
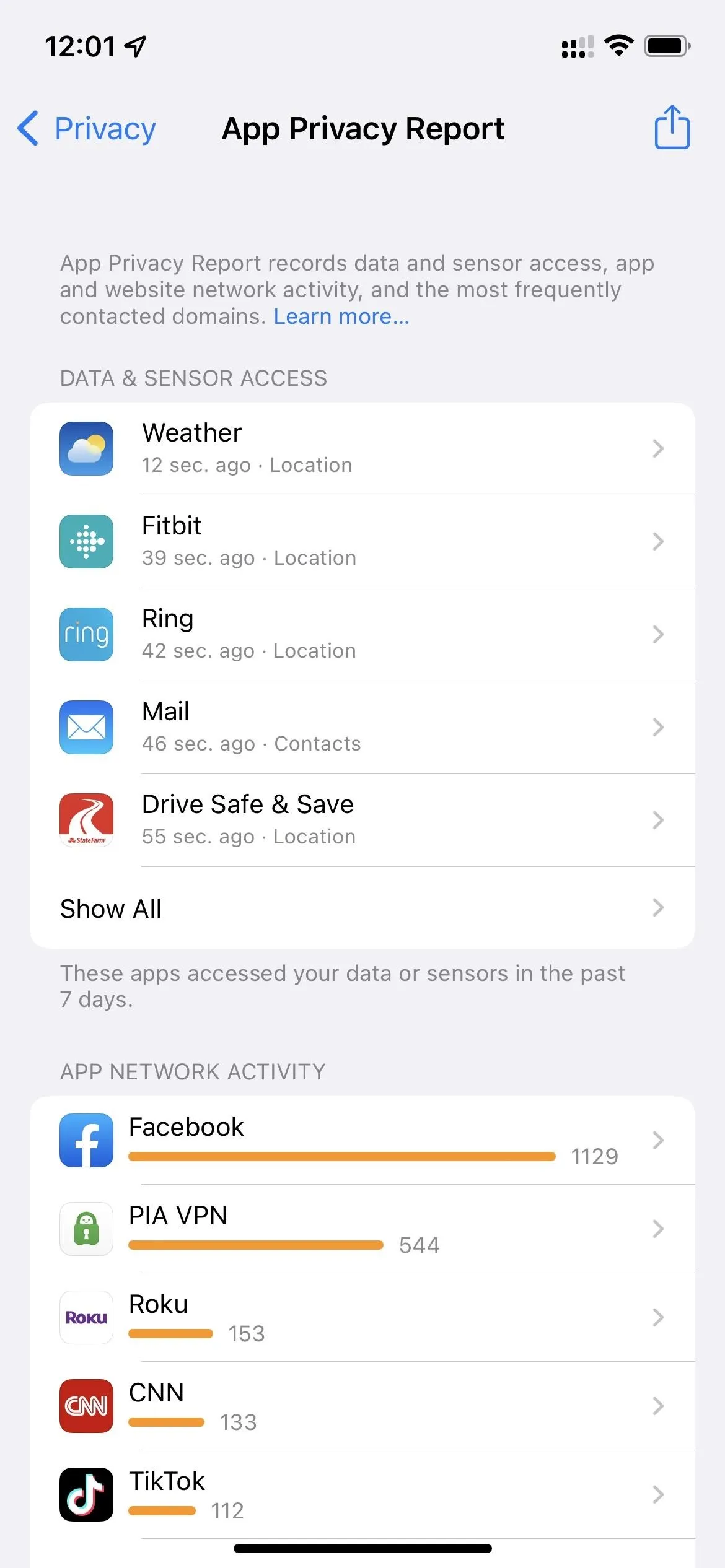
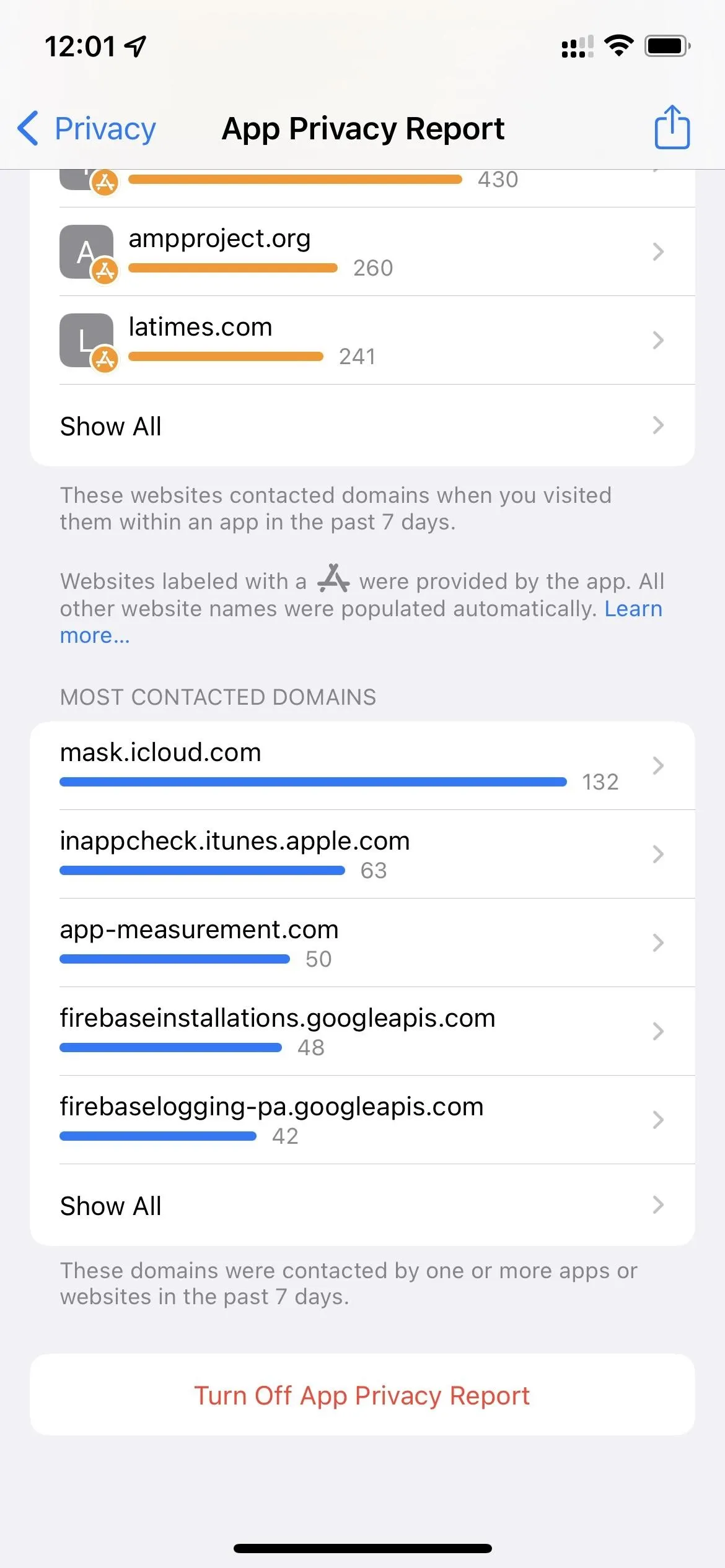
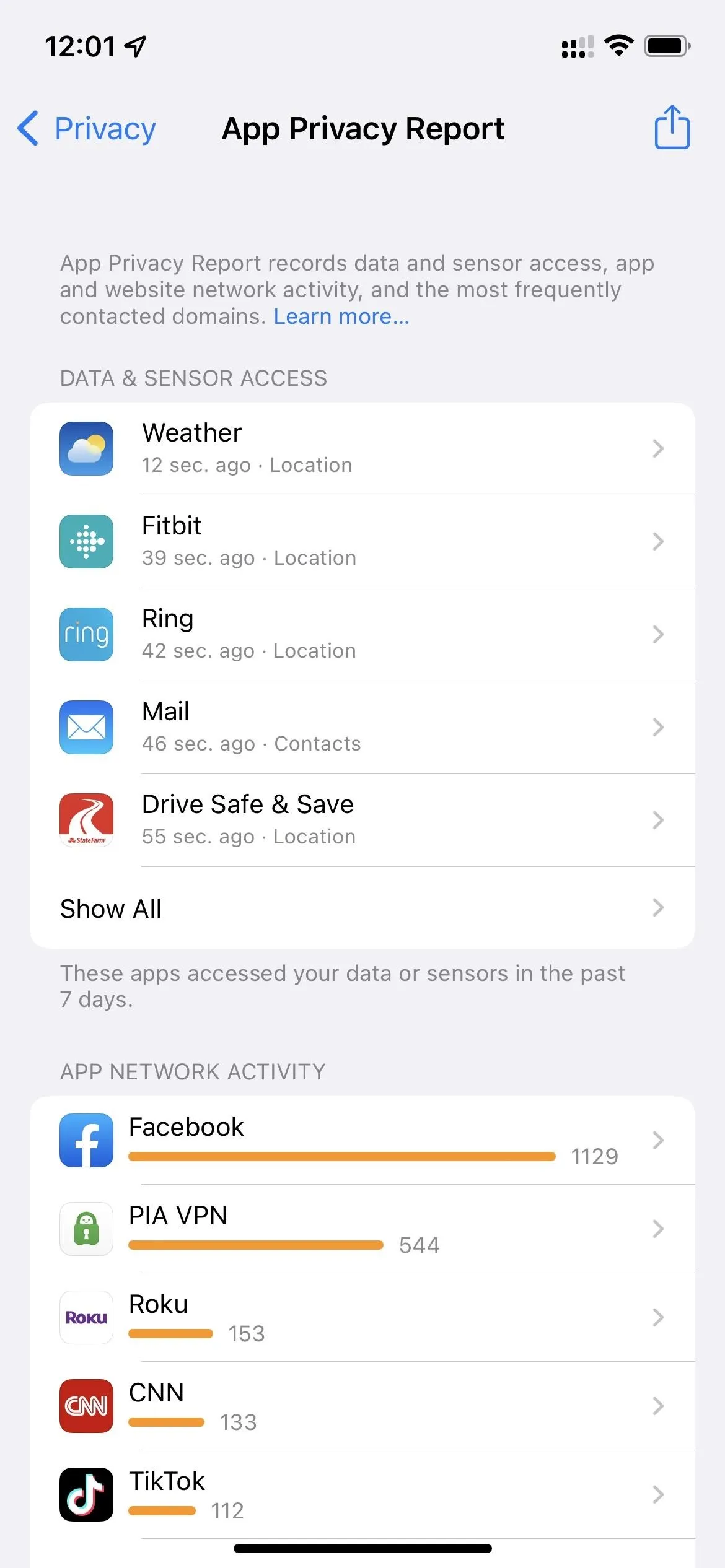
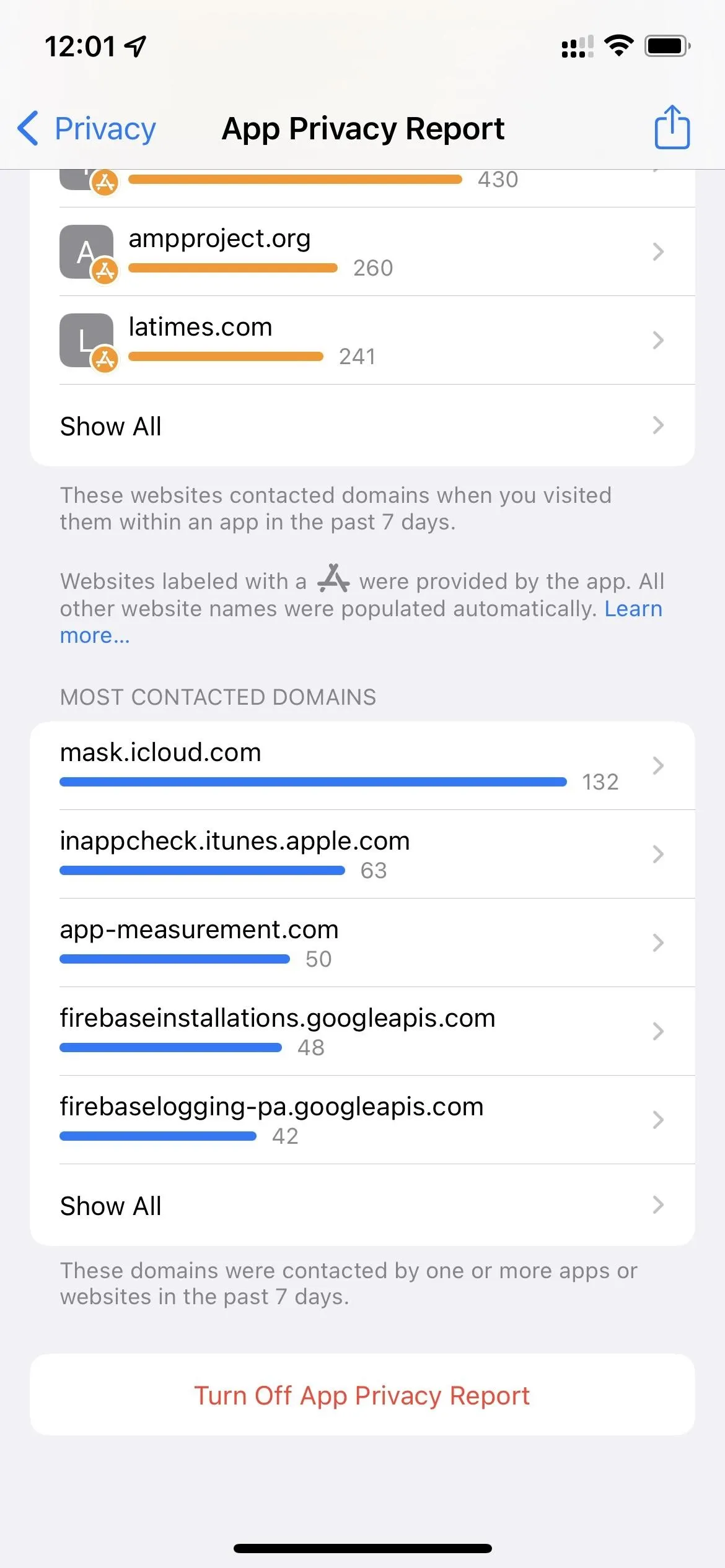
4. Hide My Email for iCloud+ Users
With "Sign in with Apple," you could already use Hide My Email to assign throwaway email addresses for the apps and services you sign up for on your iPhone. That way, you don't have to reveal your actual email address. In iOS 15.2, you can also create throwaway email addresses you can give to anyone, as long as you're a paid iCloud+ subscriber.
Go to Settings –> [Your Apple ID] –> iCloud –> Hide My Email. You can see all of the throwaway addresses used with Sign in with Apple, and you can hit "Create New Address" to make one on the spot. You can't make a custom email address yourself, but you can hit "Use Different Address" to refresh the pre-generated ones.
You can also generate a new throwaway email address in Mail. In your draft, tap "From," then choose "Hide My Email." It will auto-generate it after you send the email and save it to your Hide My Email history.
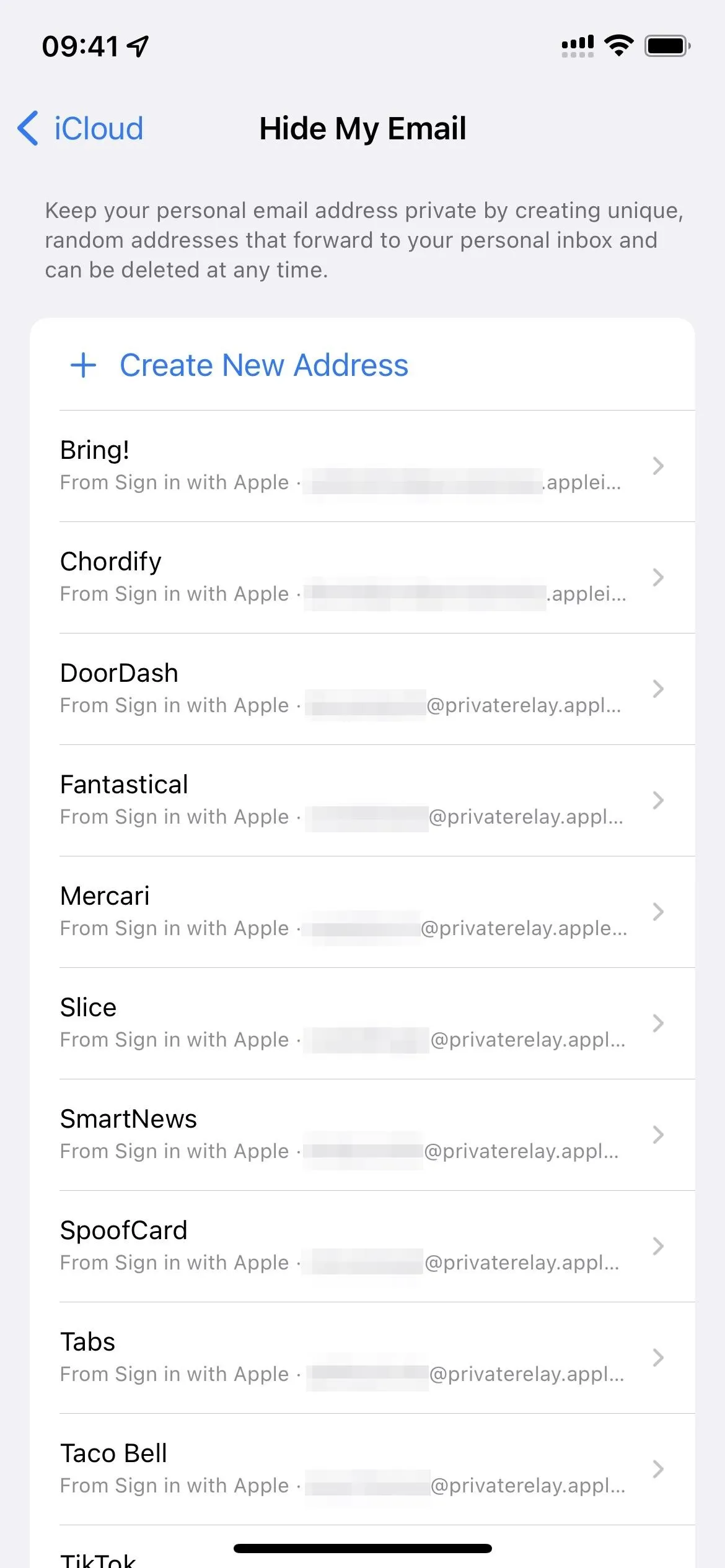
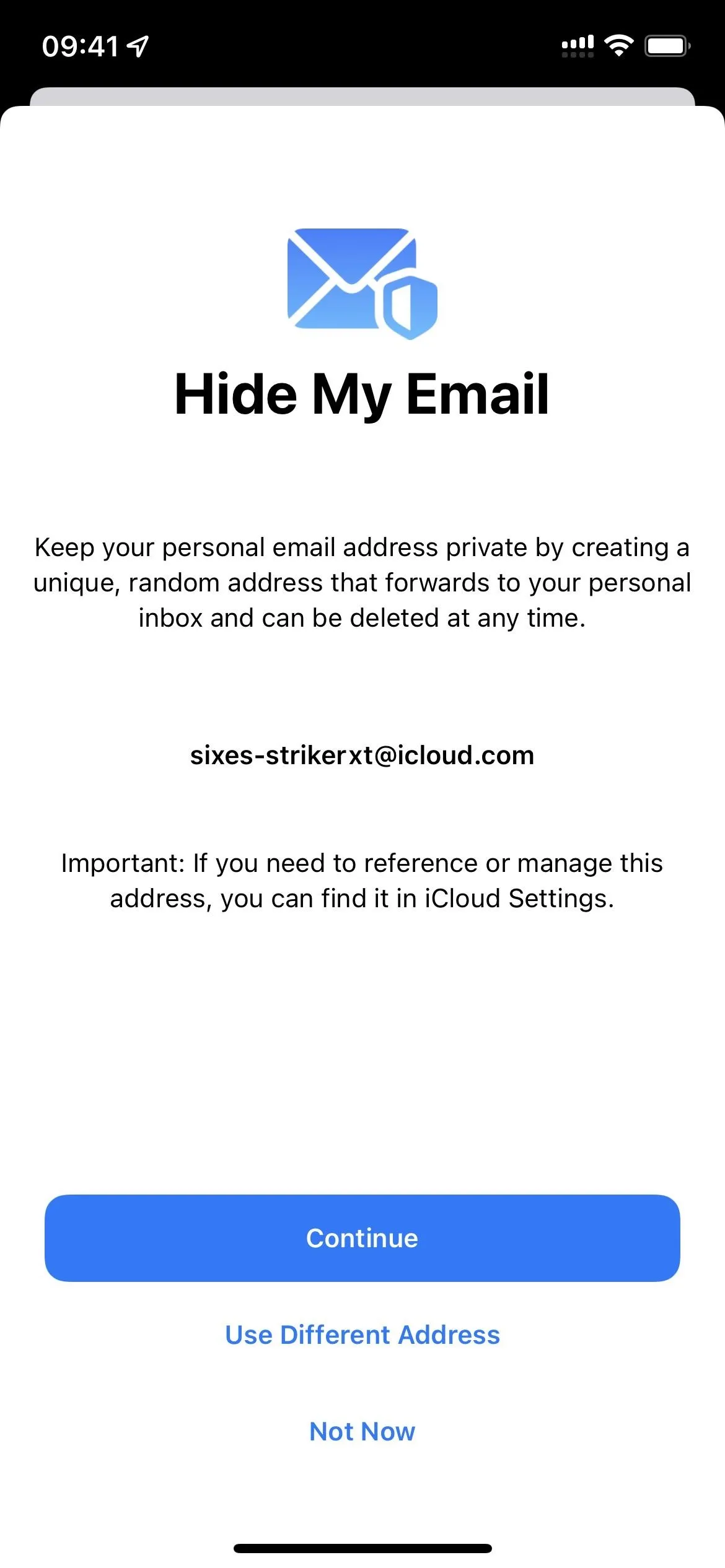
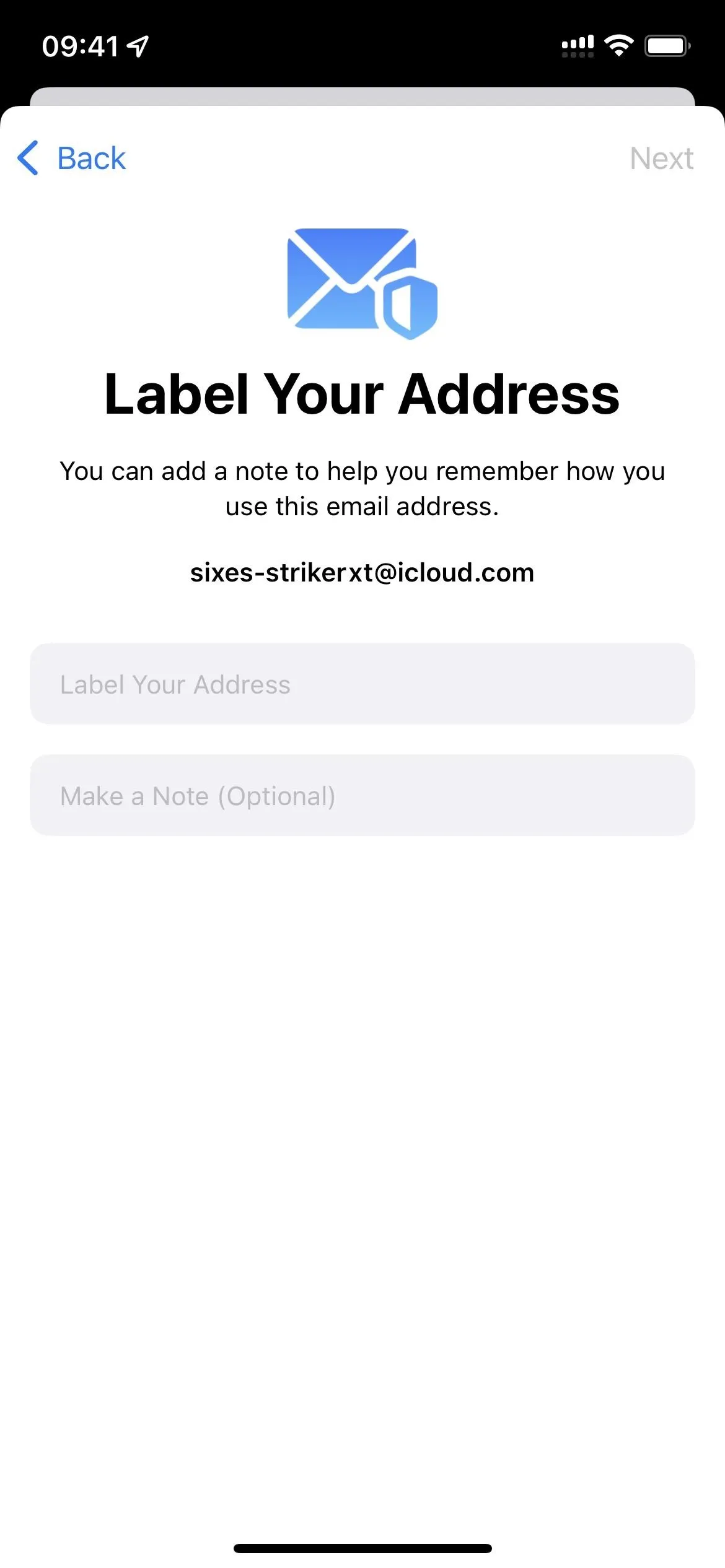
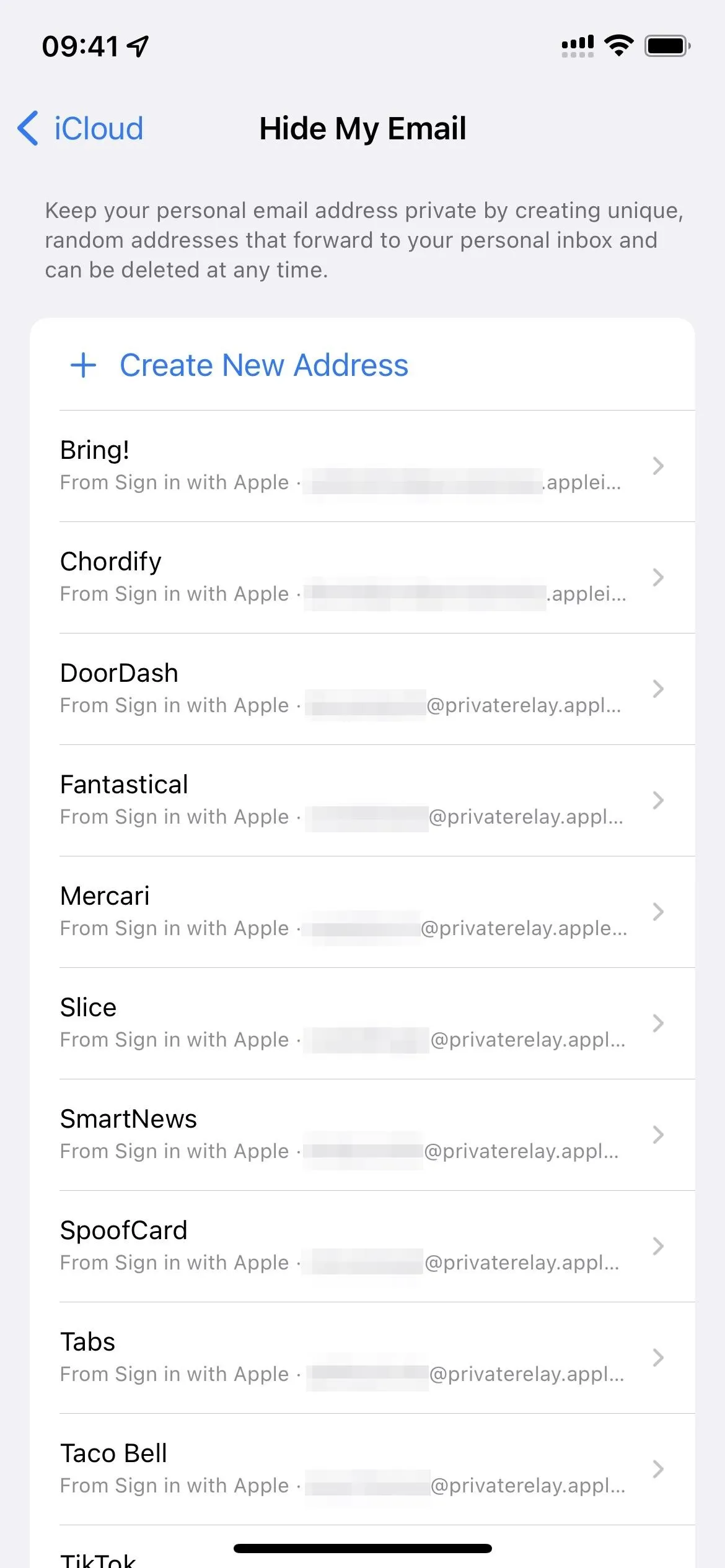
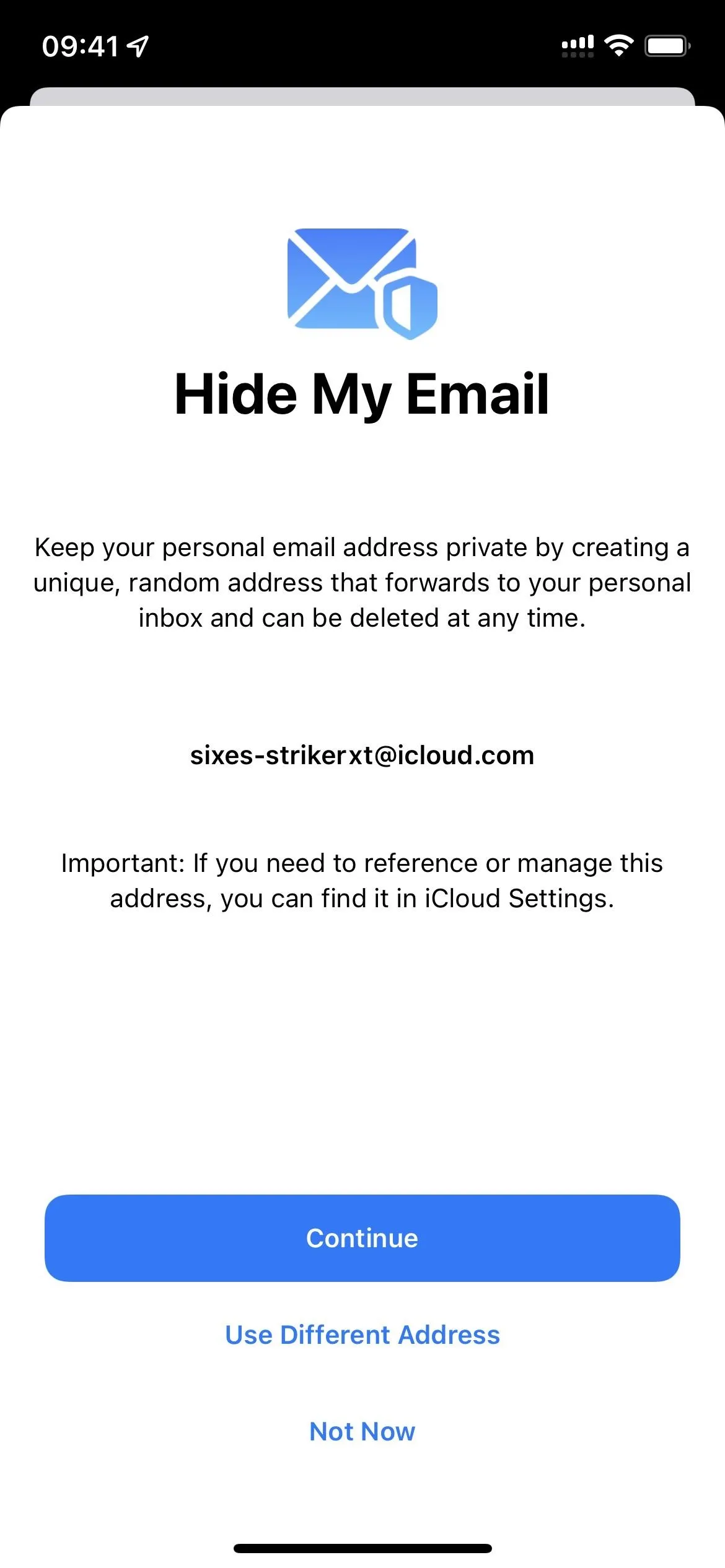
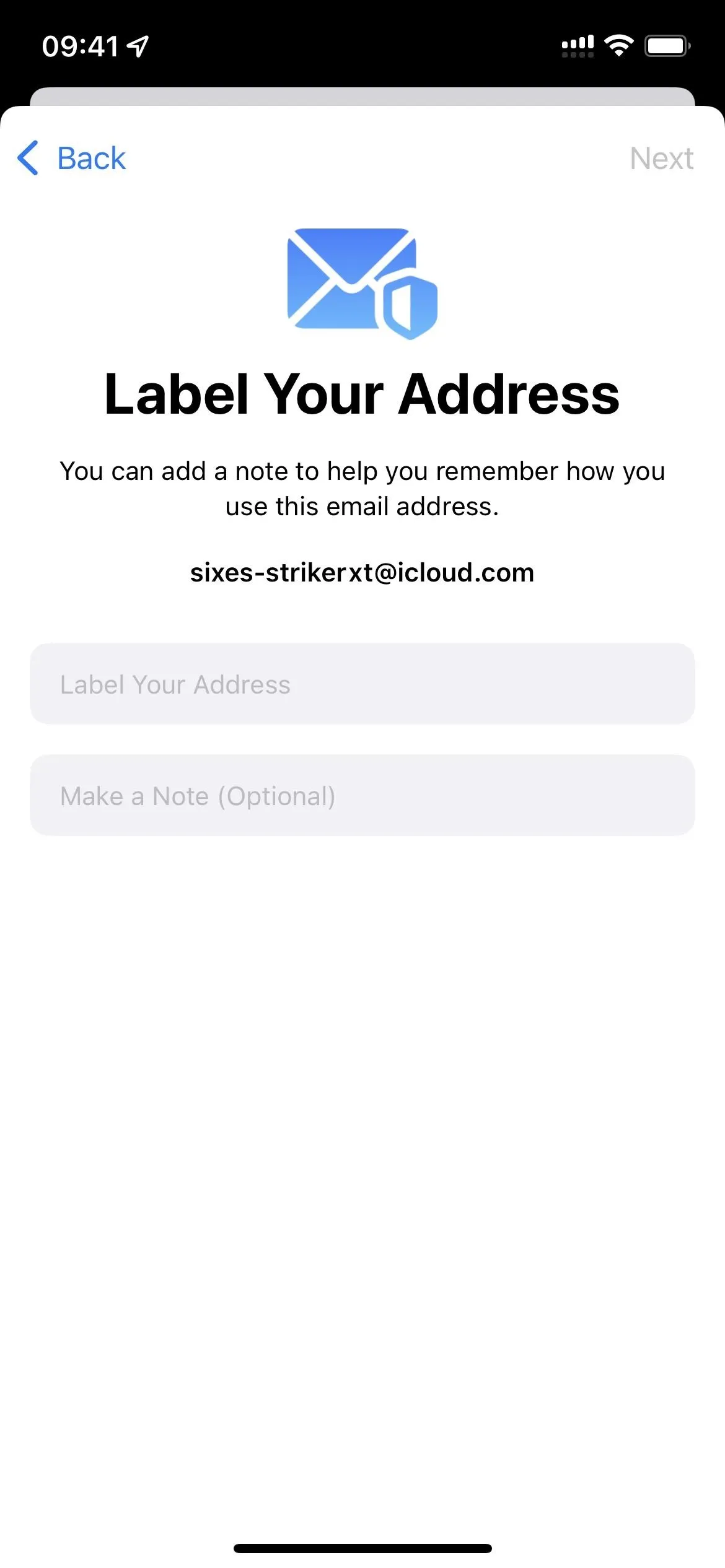
5. Emergency SOS Menu Update
Emergency SOS gives you an easy way to call emergency services whenever in need without having to open your Phone app or fumble around in the lock screen dialer.
In iOS 15.2, its preferences menu looks slightly different, with "Call with Side Button" now labeled "Call with 5 Presses" for iPhone 8 and newer. That functionality remains the same, where five presses of the Side button will start a countdown to calling emergency services. And "Auto Call" is replaced with "Call with Hold." Again, the functionality here remains unchanged.
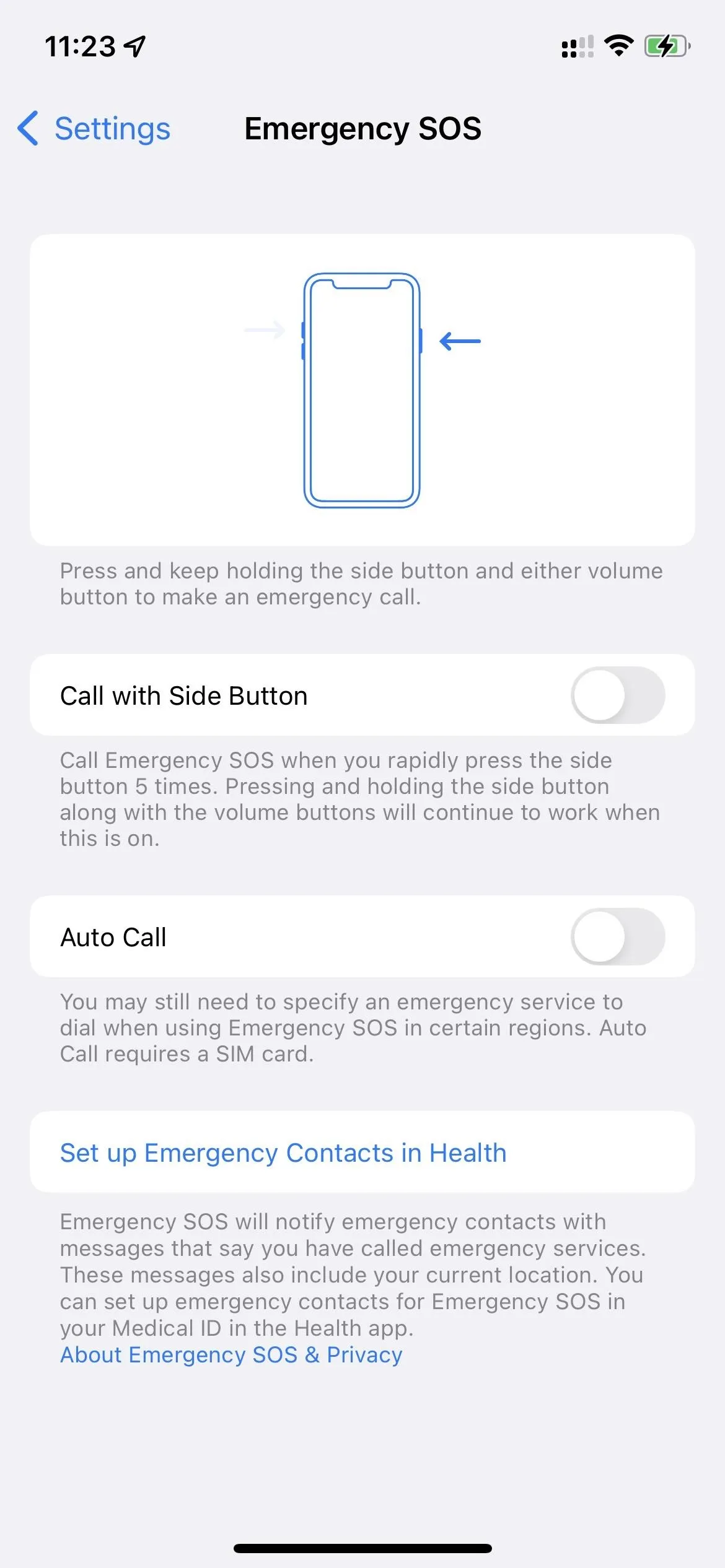
Before (left) and after (right) updating to iOS 15.2.
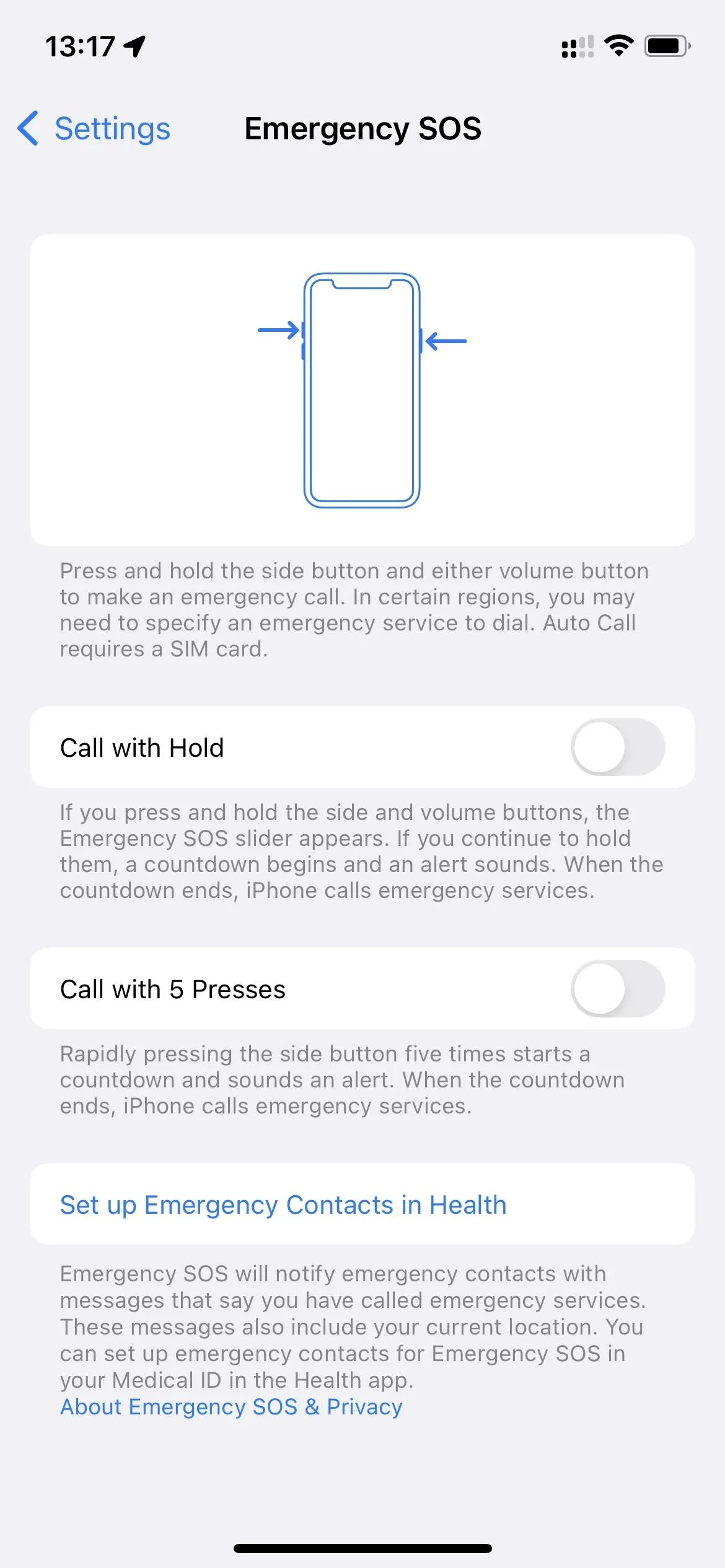
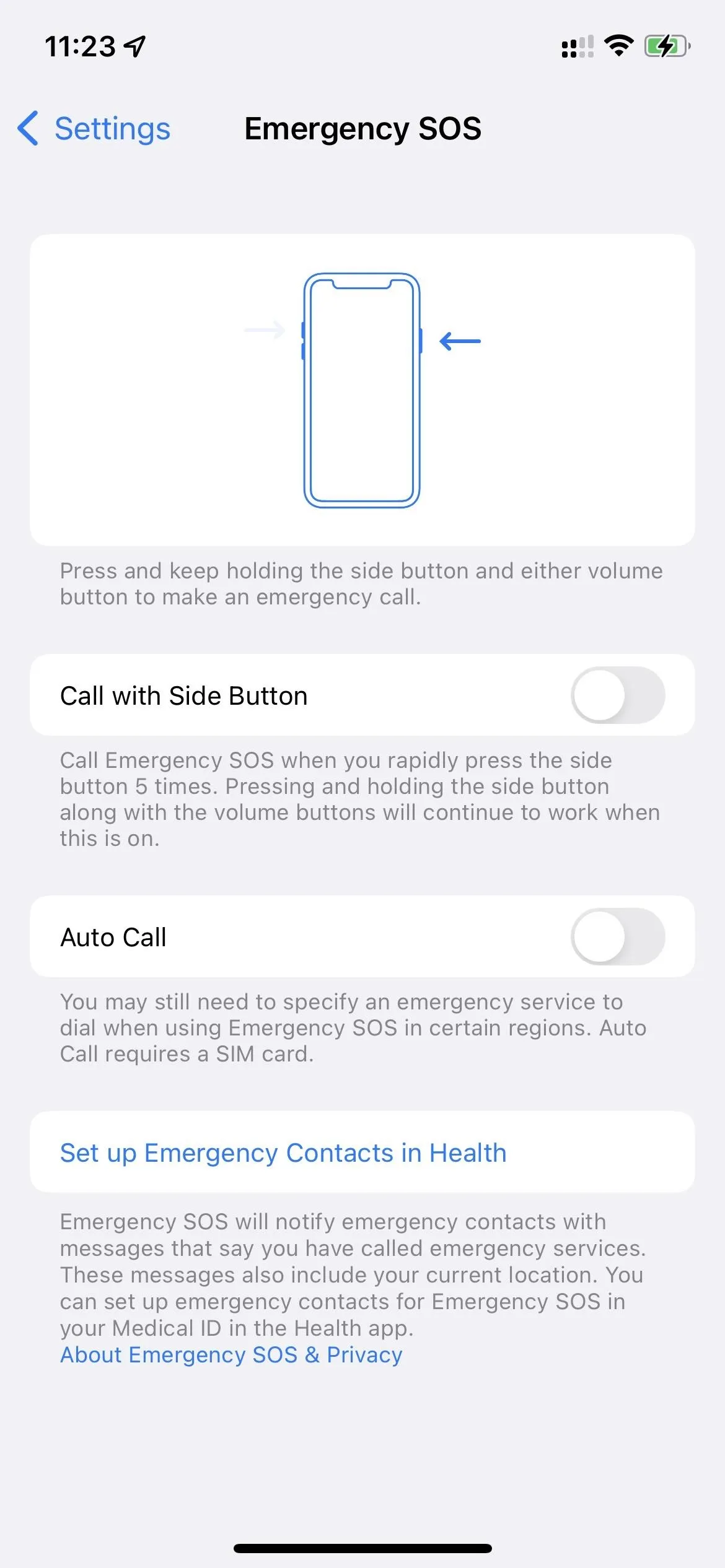
Before (left) and after (right) updating to iOS 15.2.
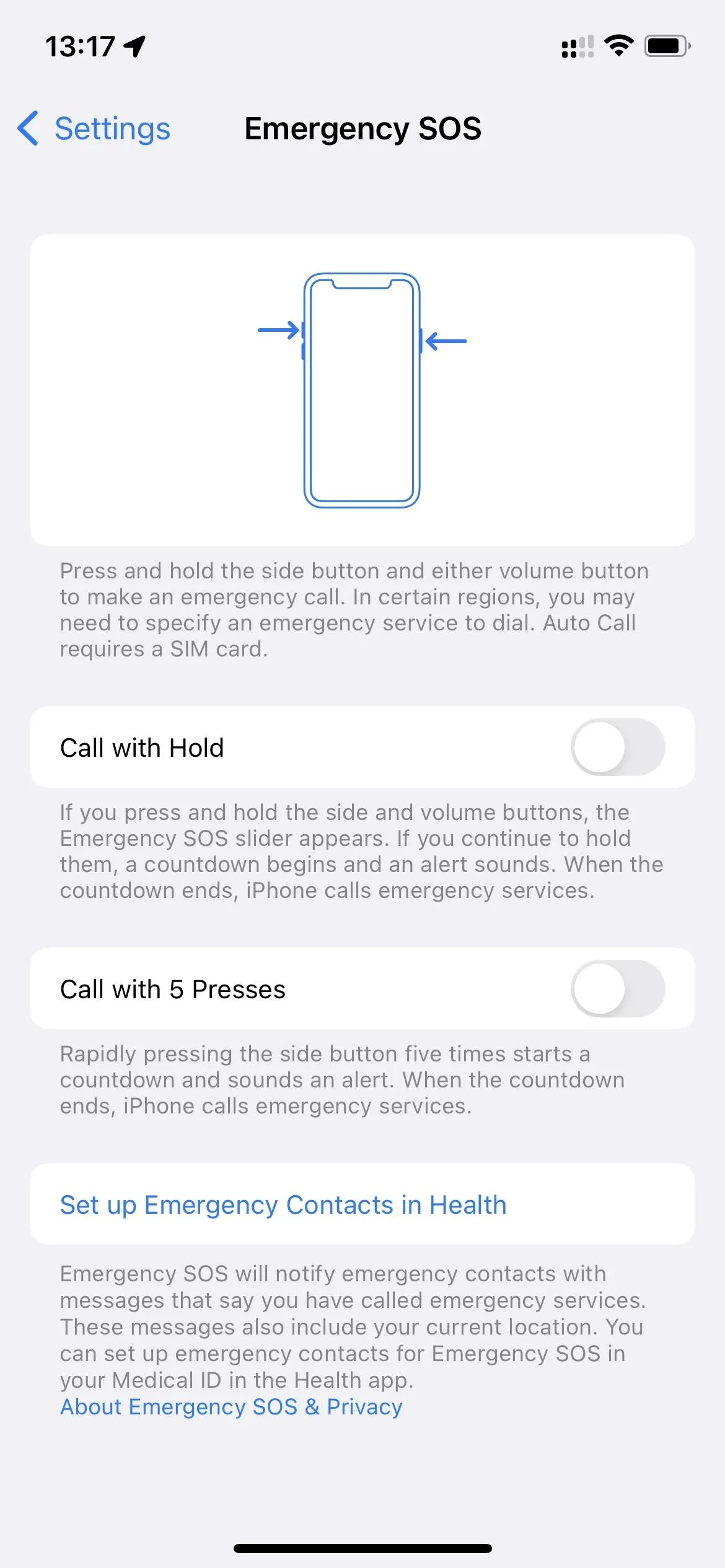
6. Five More Seconds for Emergency SOS
Whenever an emergency call begins a countdown, you'll have eight sections instead of just three before it places the call. So it gives you five more seconds to stop it when accidentally triggered.
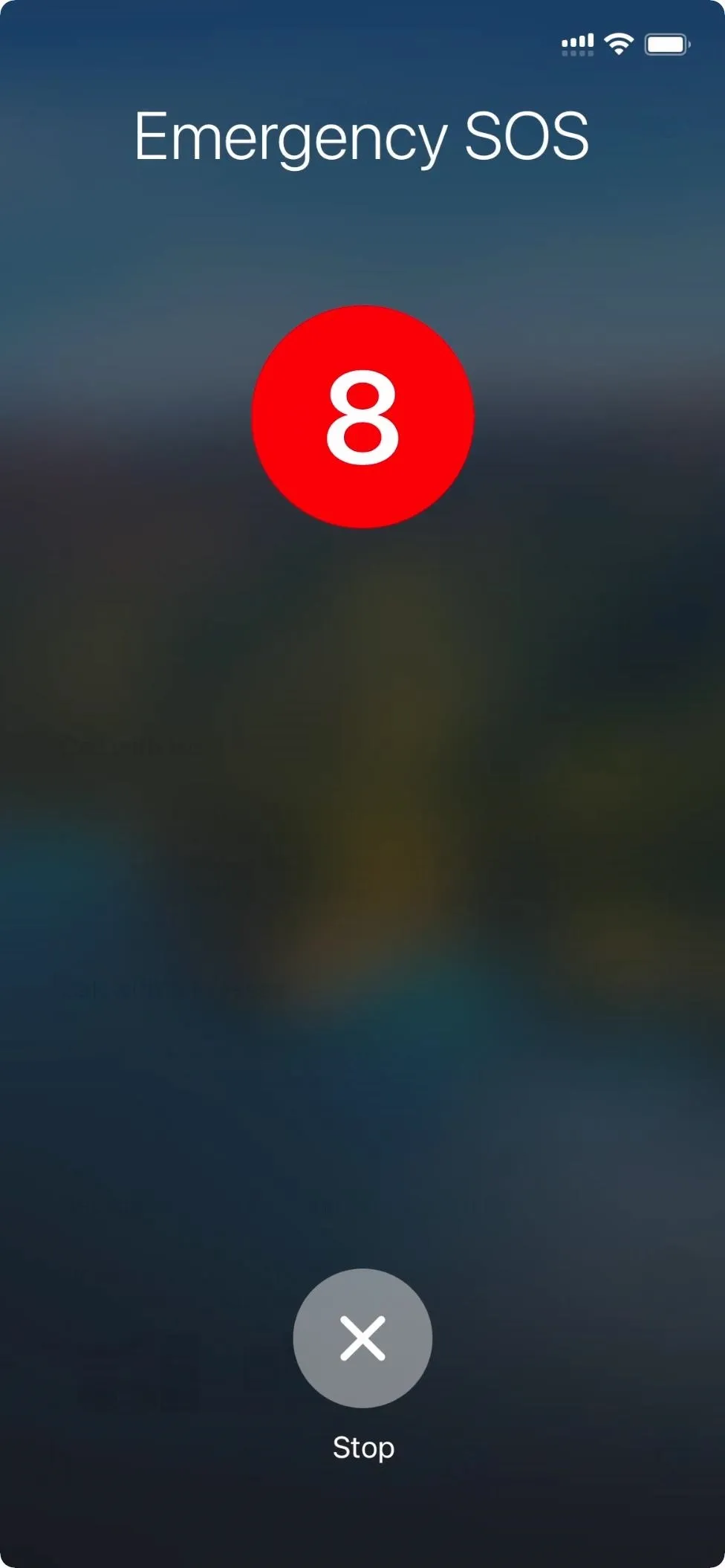

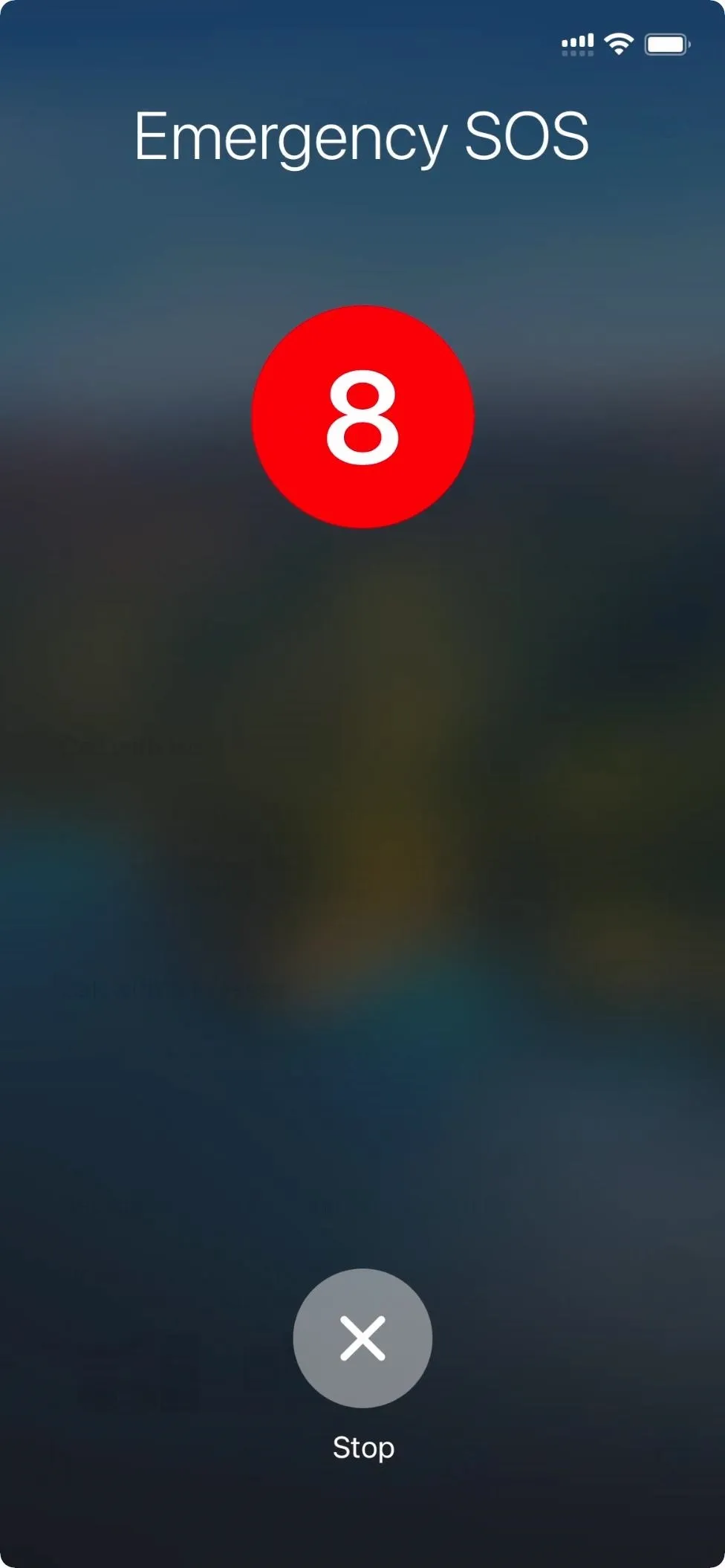

7. Communication Safety
Parents of children in their family groups can use Screen Time on each child's account to access the new "Communication Safety" feature. With "Check for Sensitive Photos" toggled on for the child, the Messages app will warn them whenever it detects (using on-device processing only) that they are sending or have received nude photos.
To enable it, go to Settings –> Screen Time –> [Child's Name] –> Communication Safety –> Check for Sensitive Photos.
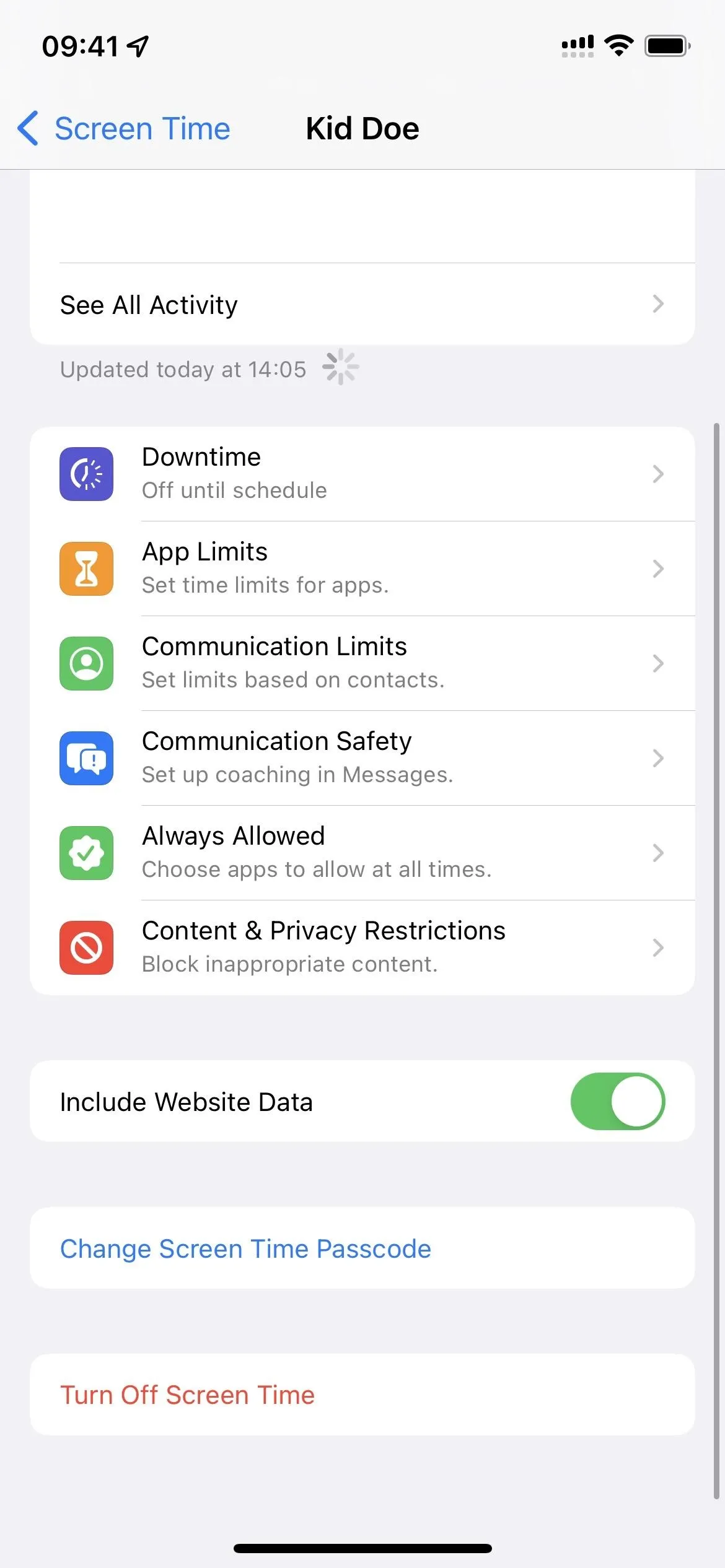
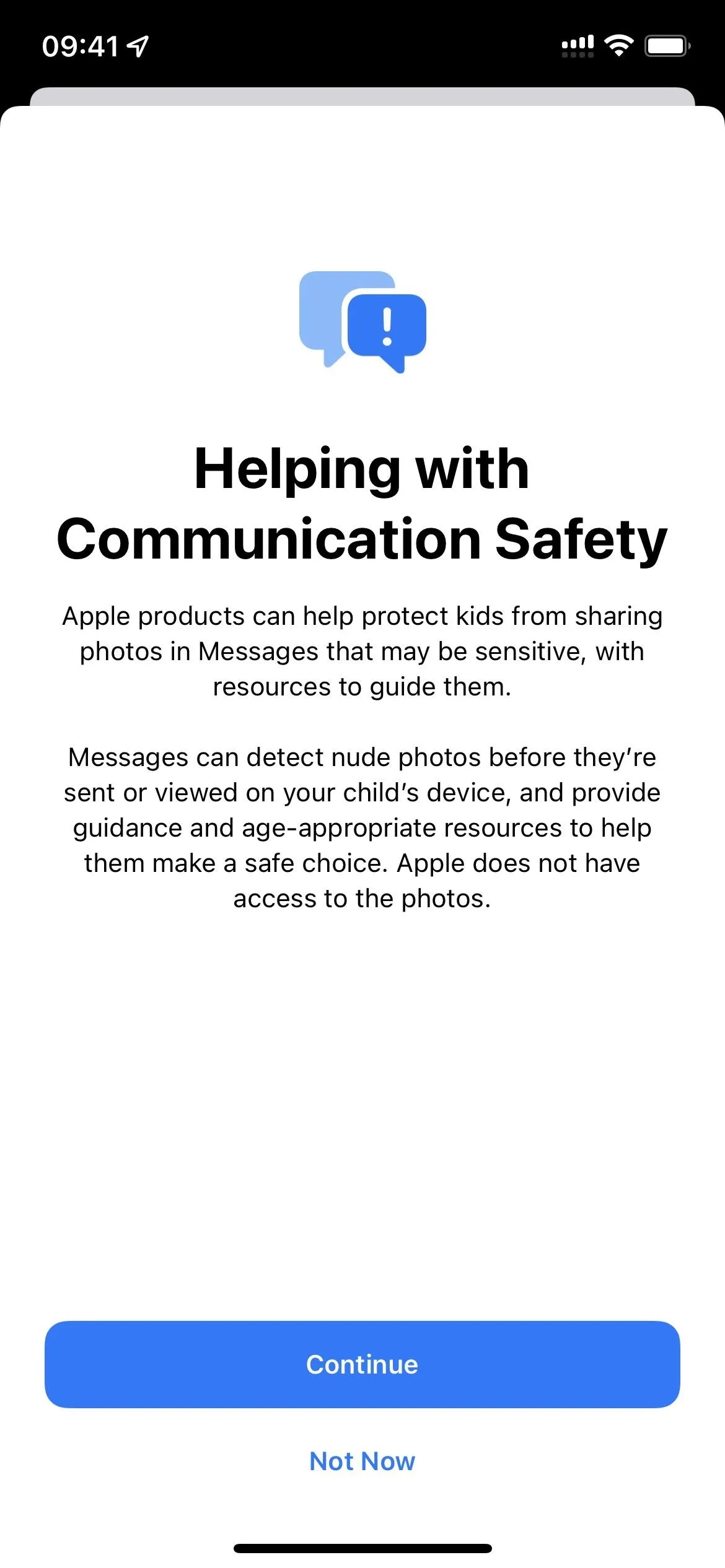
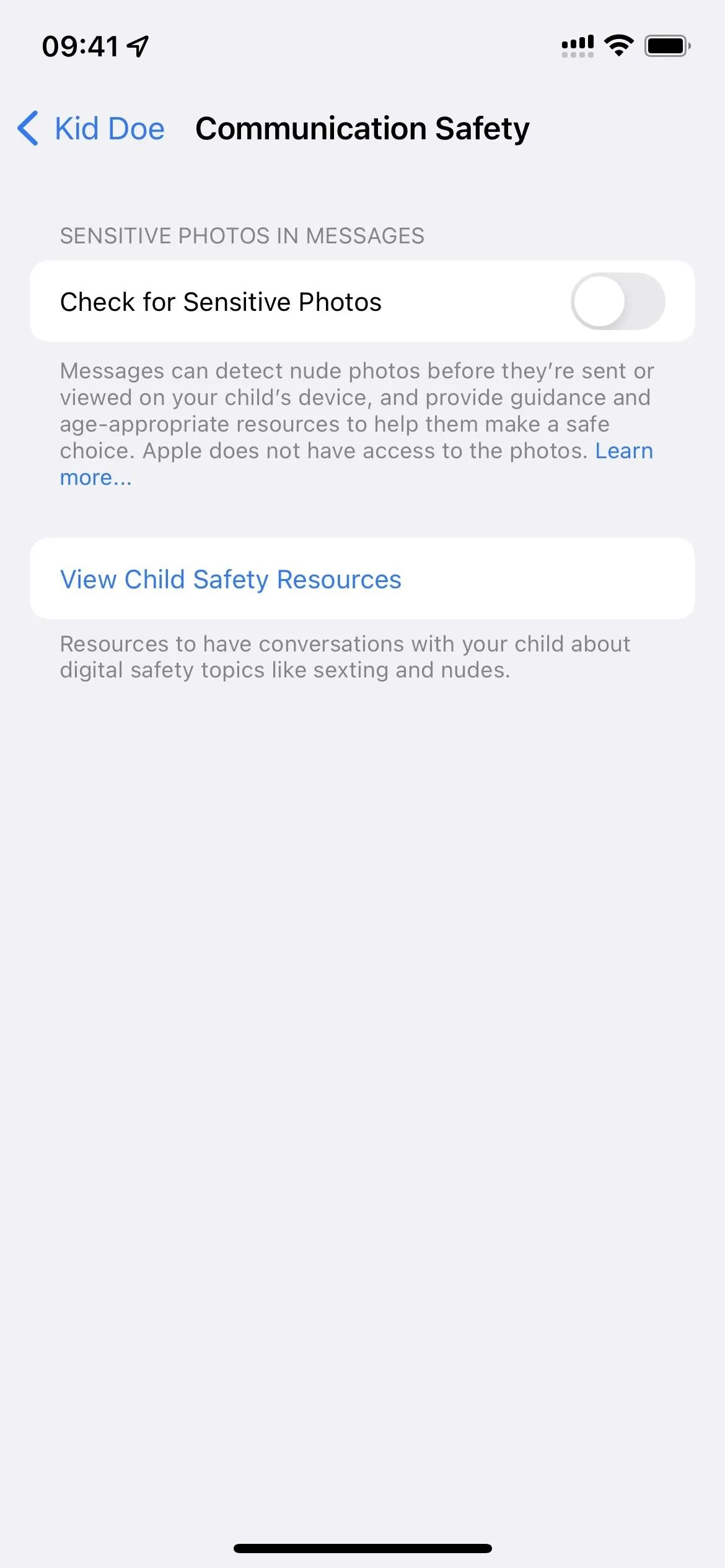
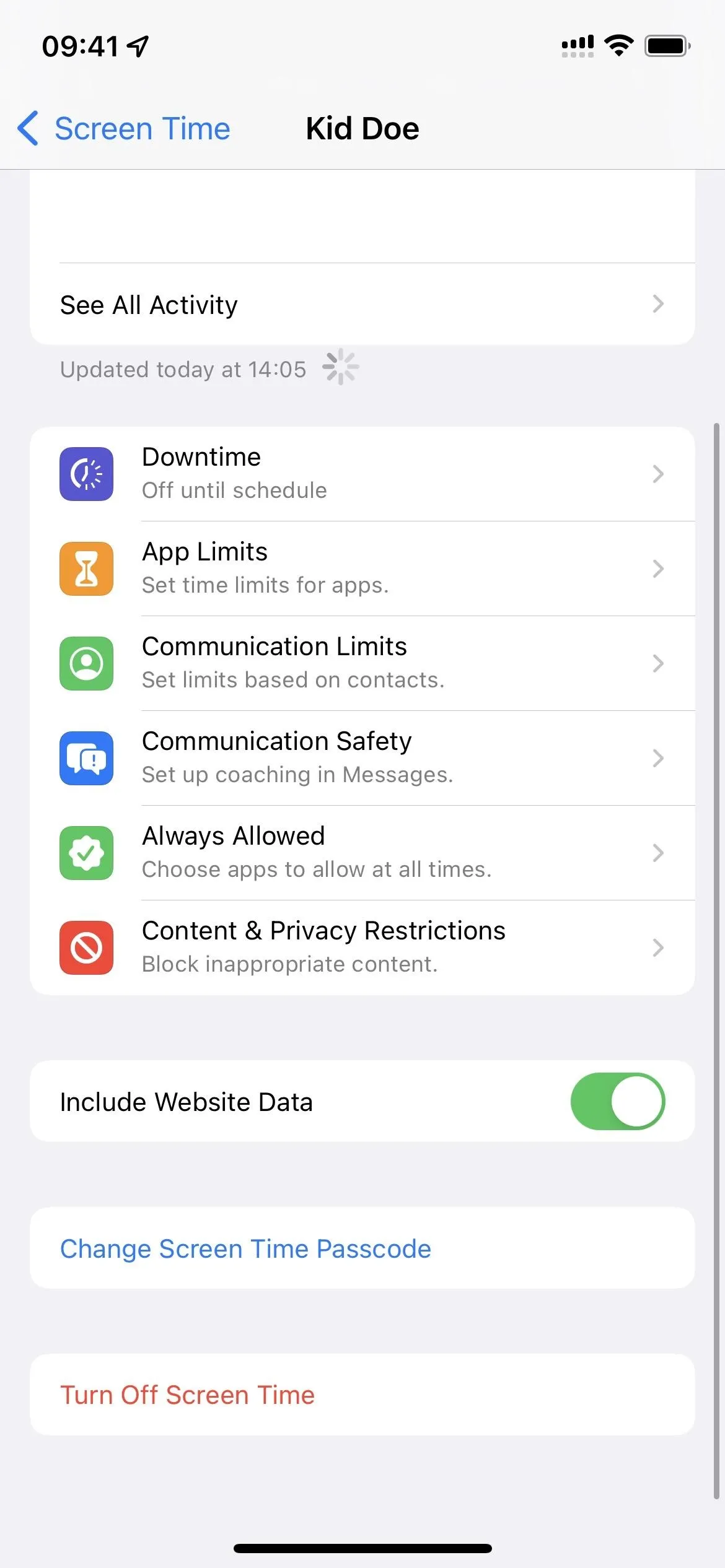
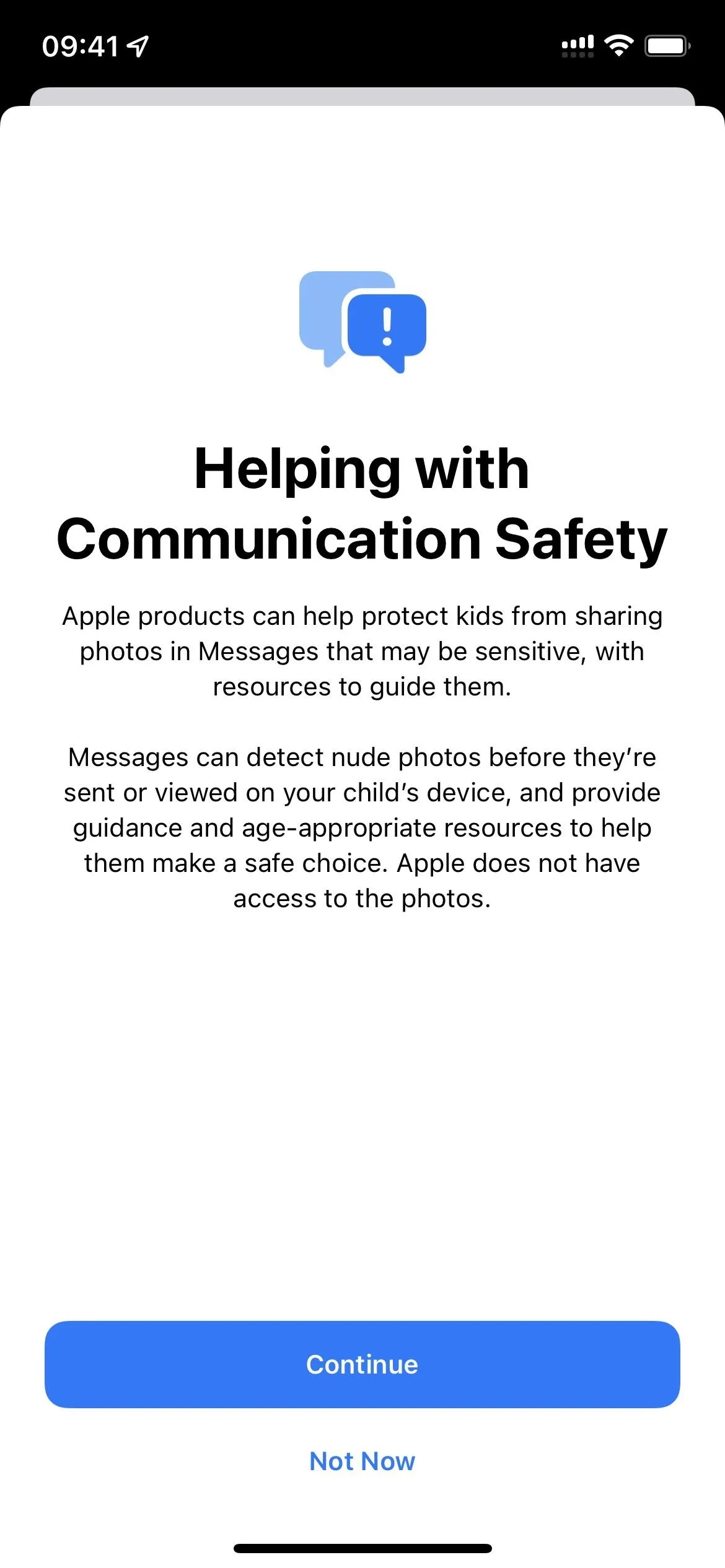
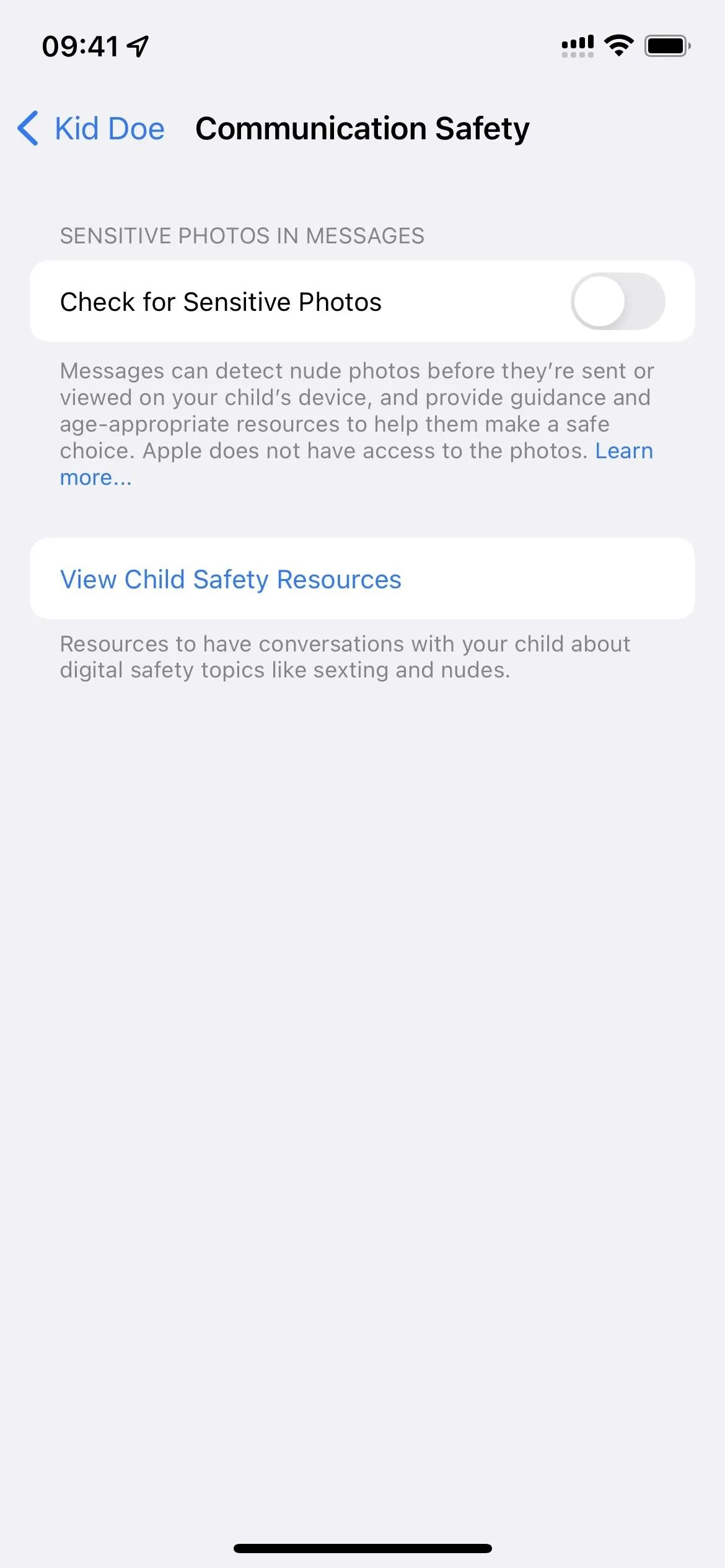
Whenever a child receives a photo that may contain nudity, it will be blurred out, and when they tap to open it, they'll get a page with information about how the photo could be sensitive, giving them a chance to back out or continue. On the next screen, they'll have another opportunity to back out or message a grown-up.
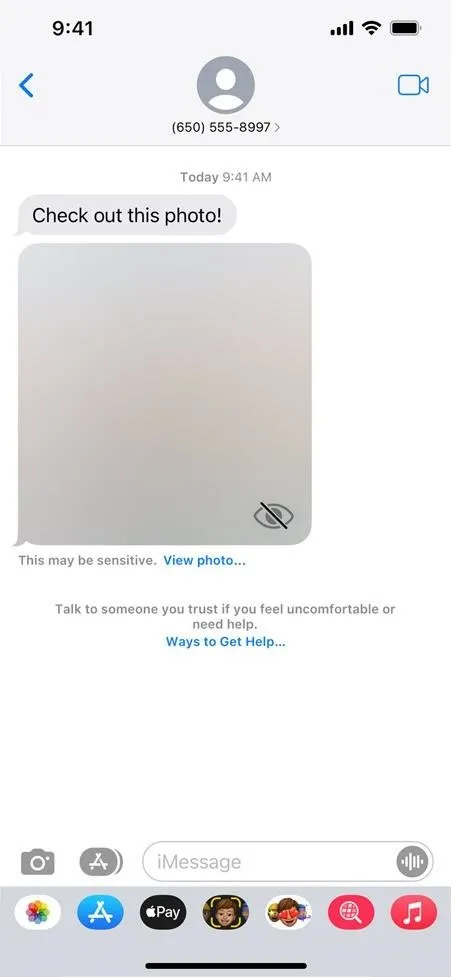
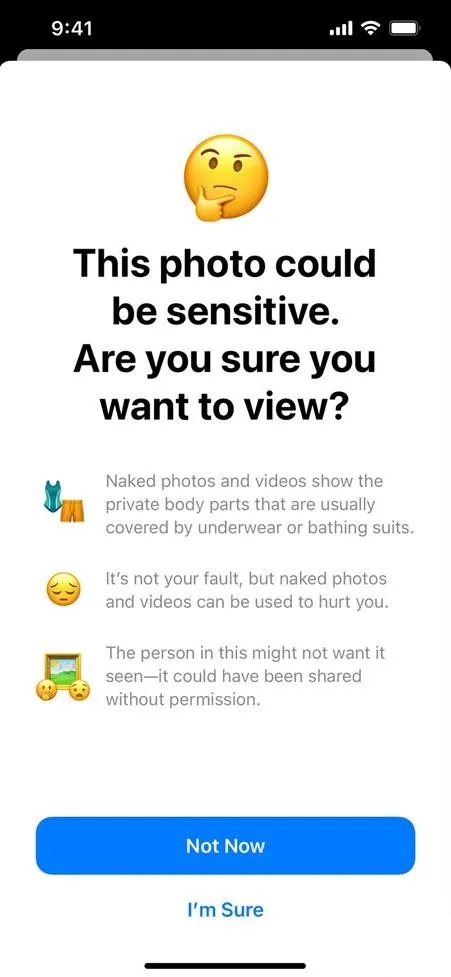
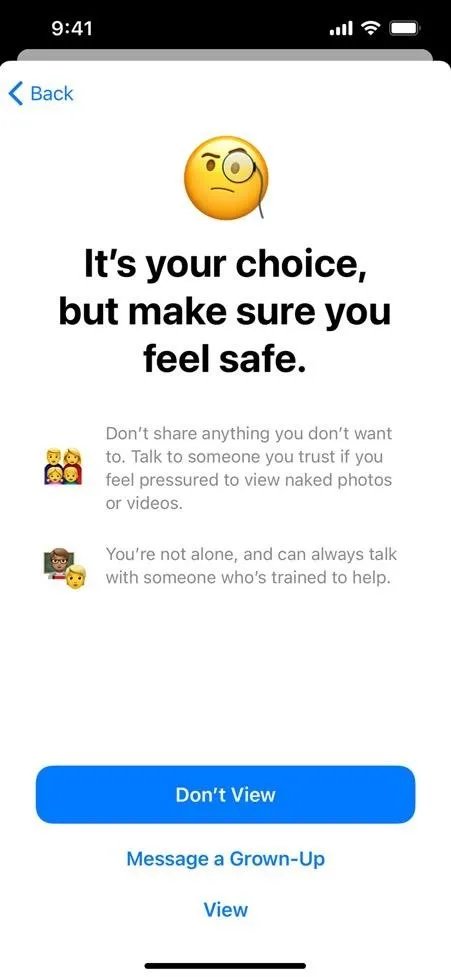
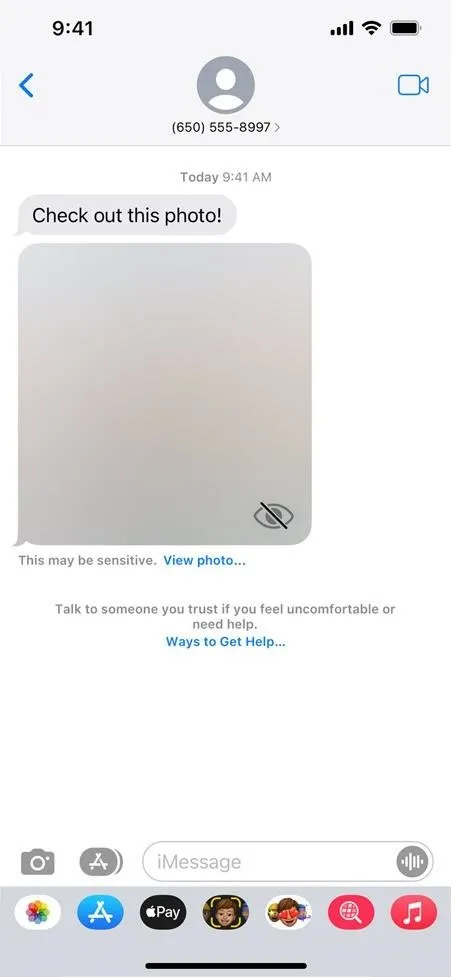
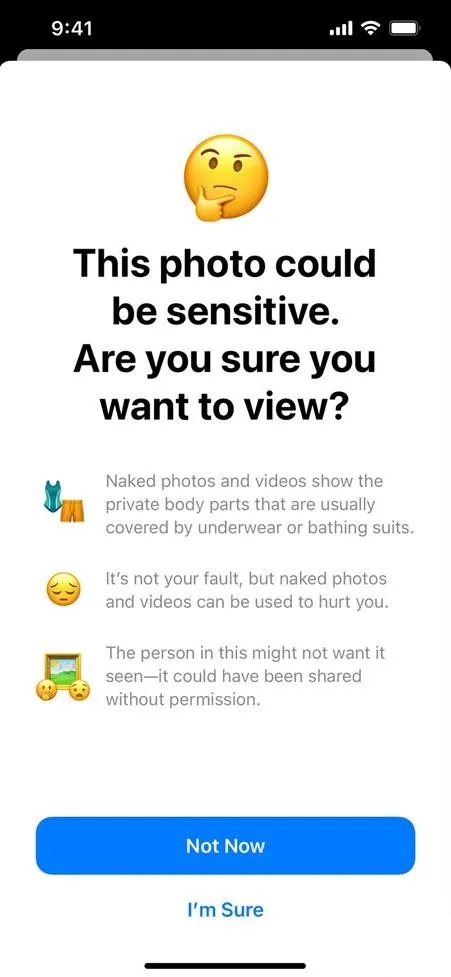
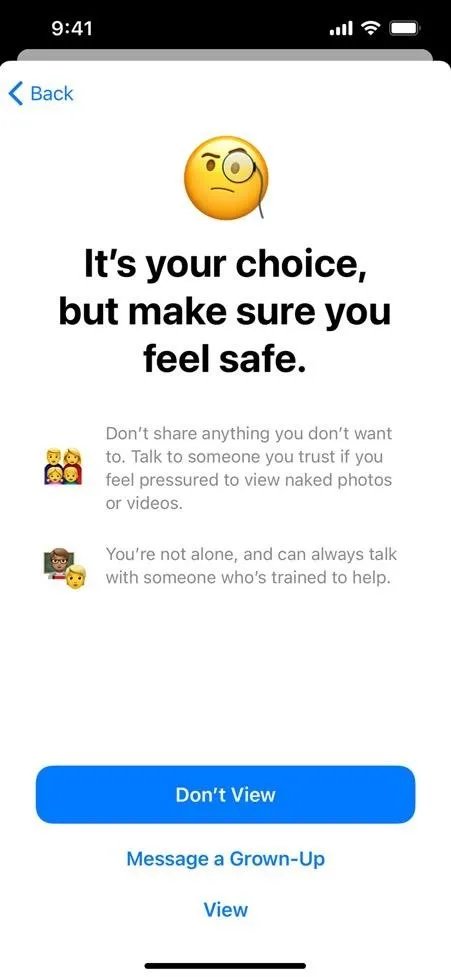
8. Child Safety Guidance
Aside from the new tool available in Messages, Apple has expanded guidance Siri, Spotlight, and Safari Search. Both parents and children will have access to additional resources for staying safe online. "For example, users who ask Siri how they can report child exploitation will be pointed to resources for where and how to file a report," according to Apple.
Siri, Spotlight, and Safari Search have also been updated to intervene when users perform searches for queries related to child exploitation. These interventions explain to users that interest in this topic is harmful and problematic, and provide resources from partners to get help with this issue.
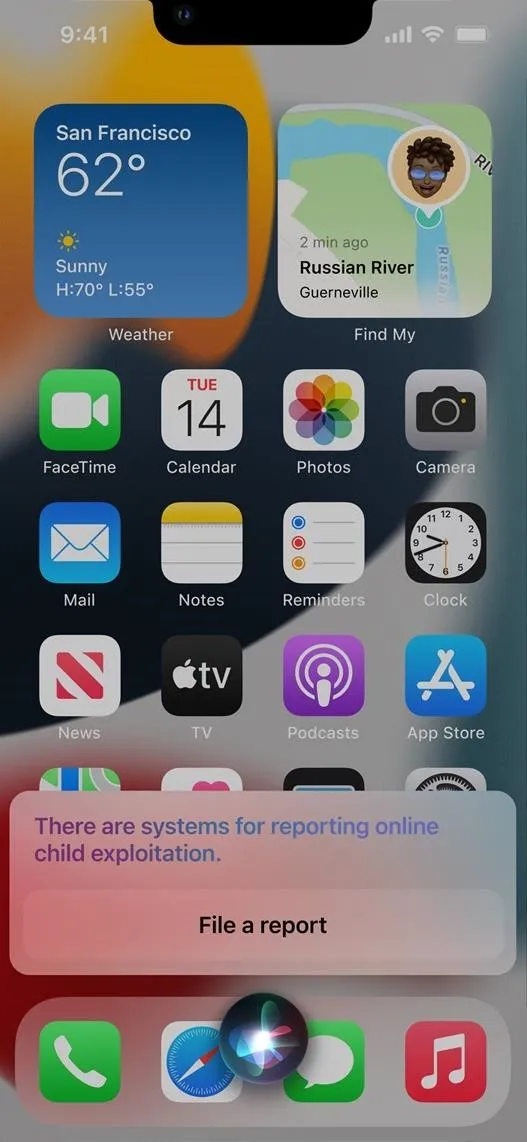
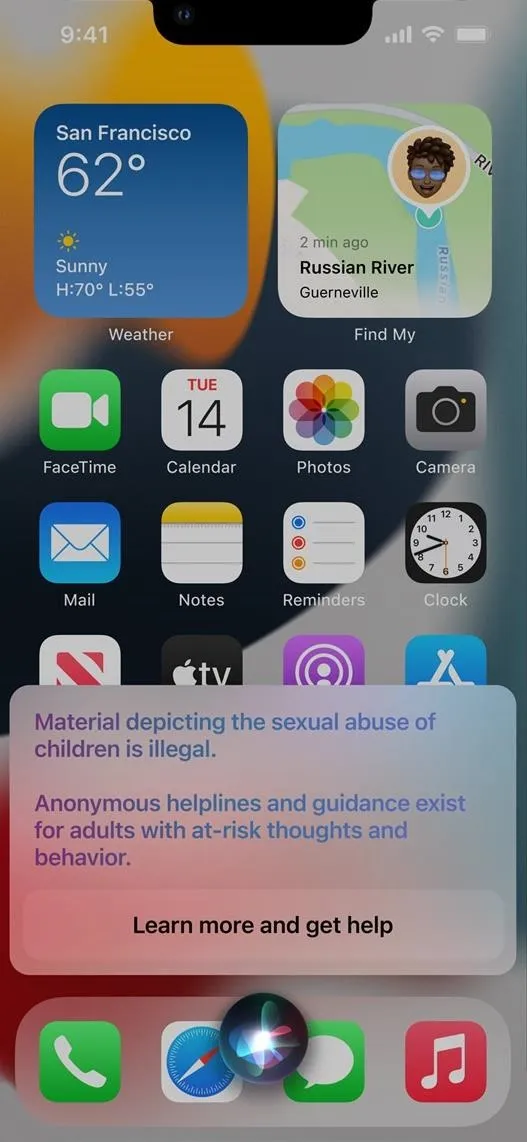
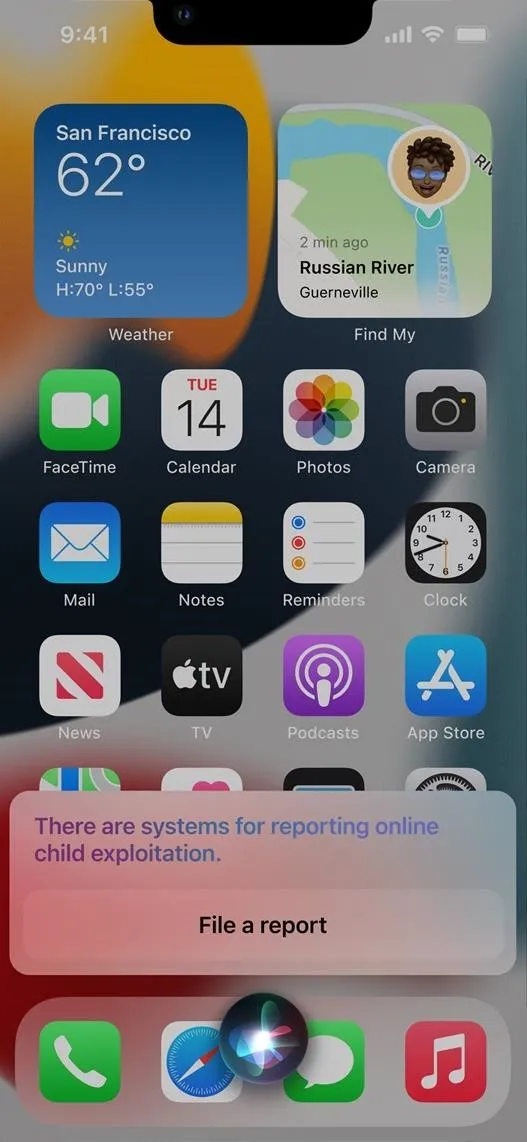
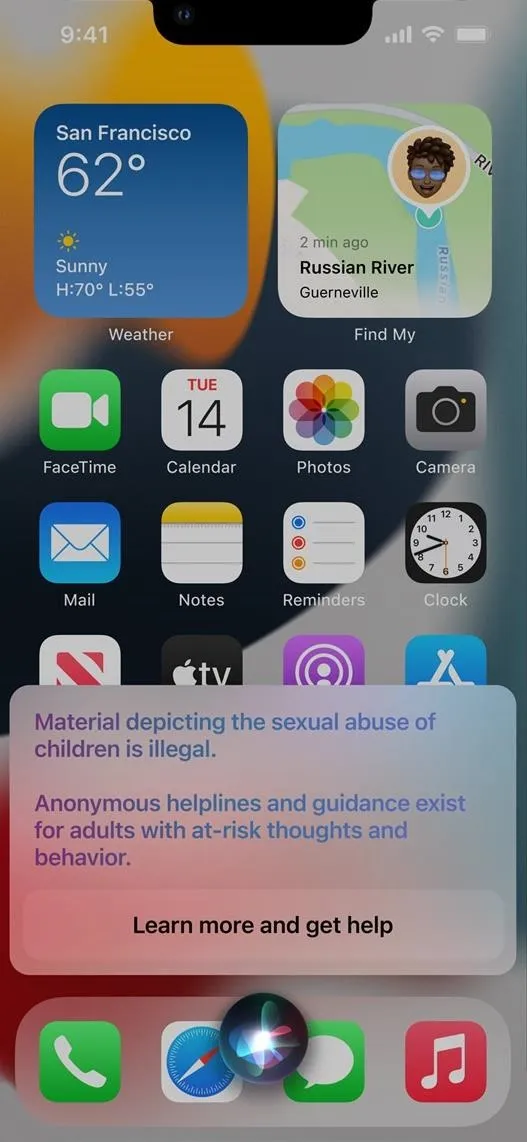
9. Legacy Contacts
What happens to your Apple ID account and all of the devices you're signed into after you die? Legacy Contacts answers that question in iOS 15.2. Go to Settings –> [Your Apple ID] –> Password & Security –> Legacy Contact, and you can add any person (or persons) from your family or contacts list whether or not they have an Apple ID or Apple device.
Adding somebody as a legacy contact will generate an access key you can share in Messages. If they are using iOS 15.2 or later, they can store a copy of the key in their Apple ID. If they are using older software, it will ask them to update. Printing the key is also an option, as well as sharing a PDF or screenshot. These are the best options for your non-Apple-using friends.
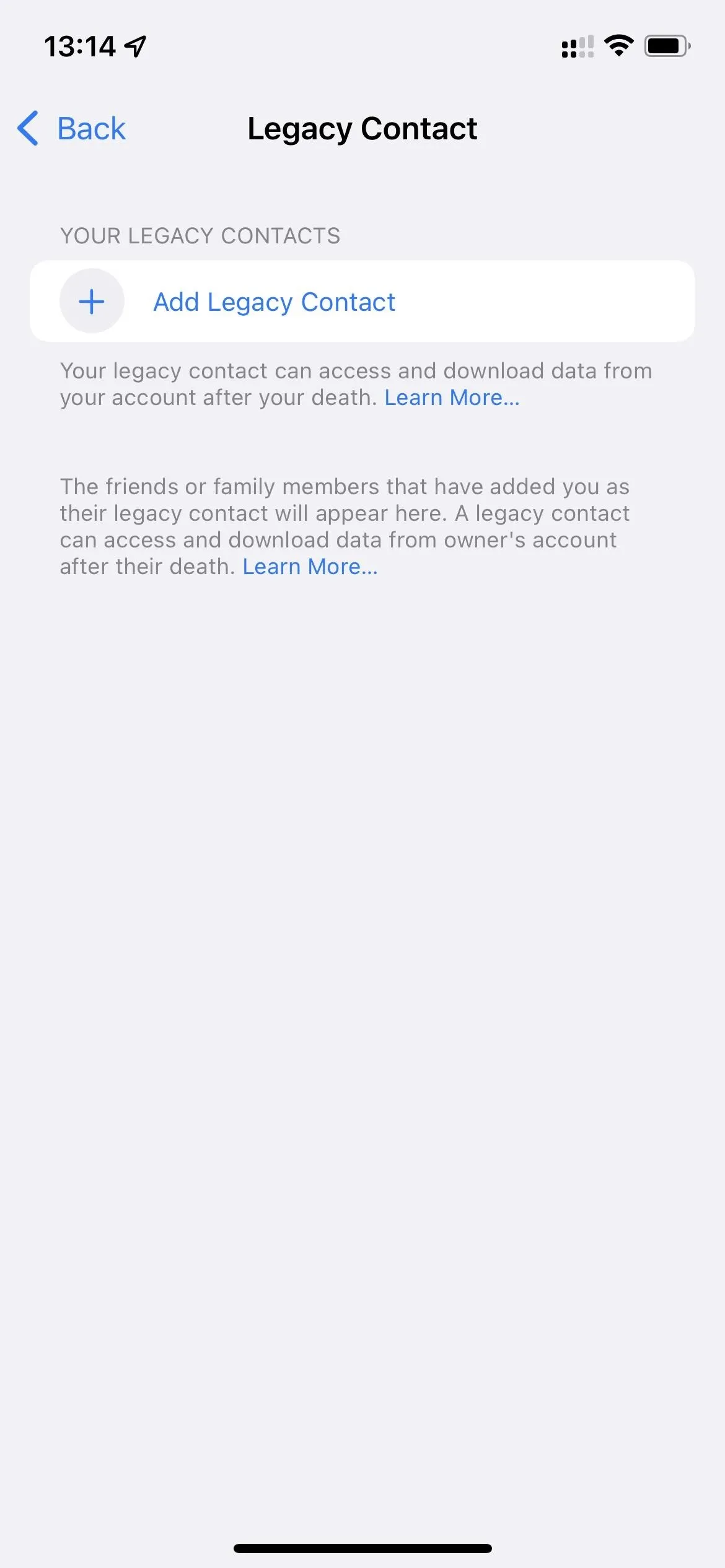
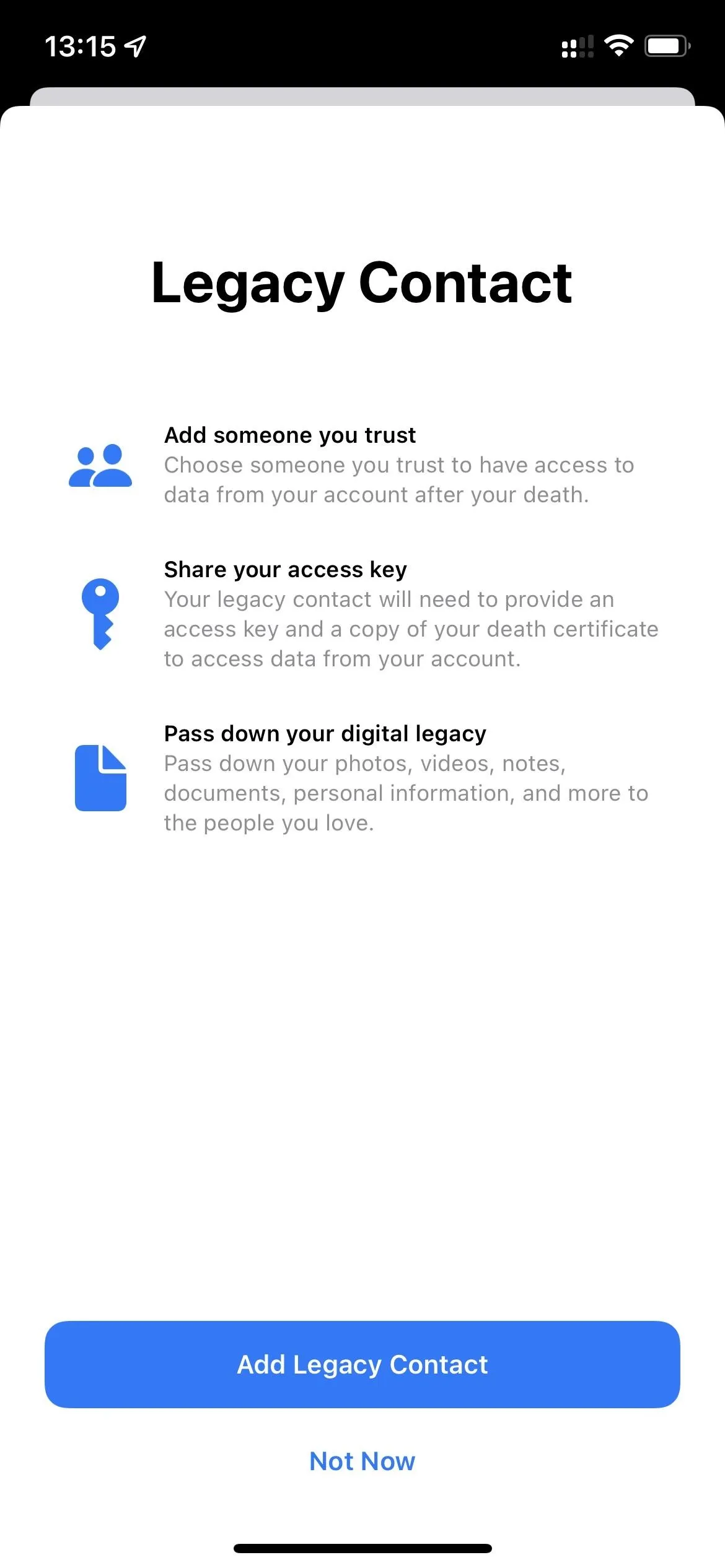
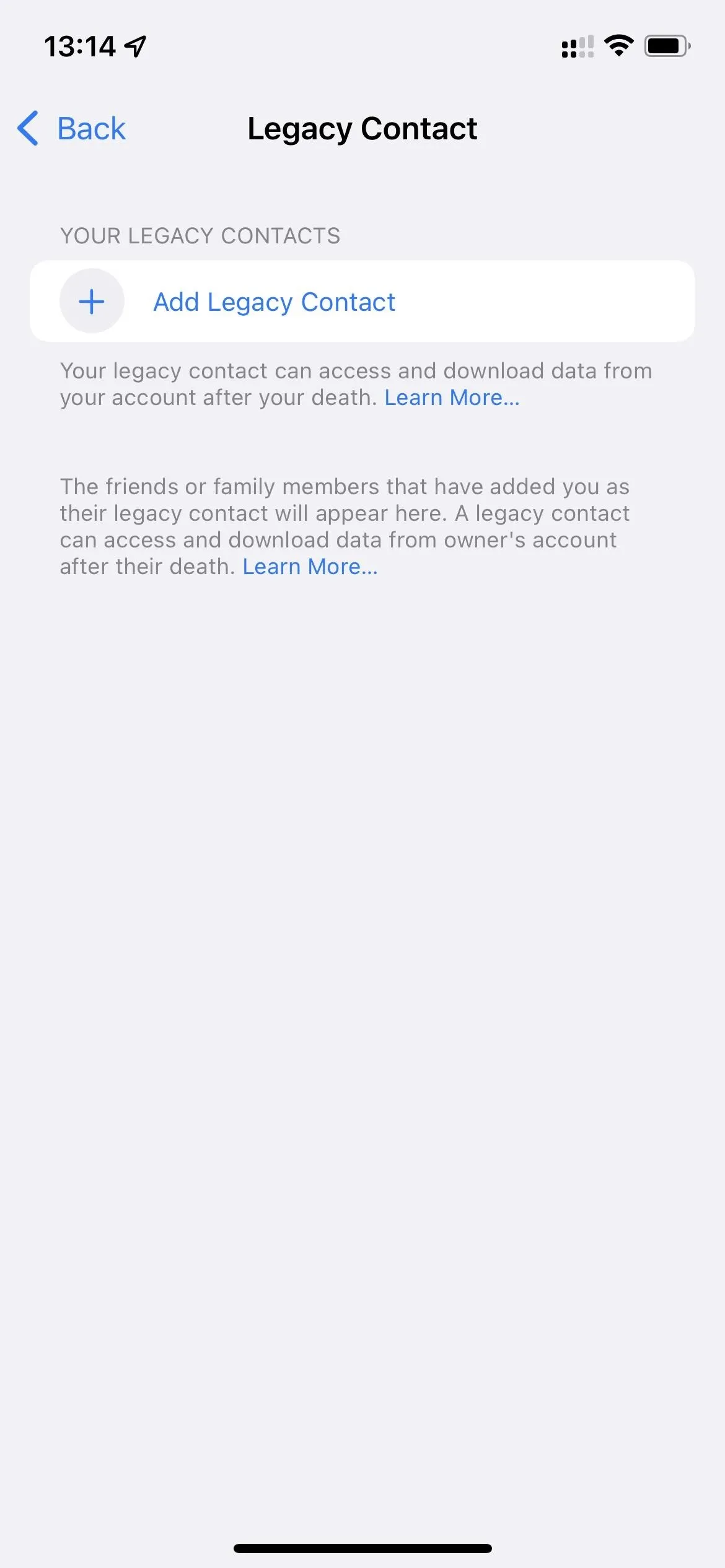
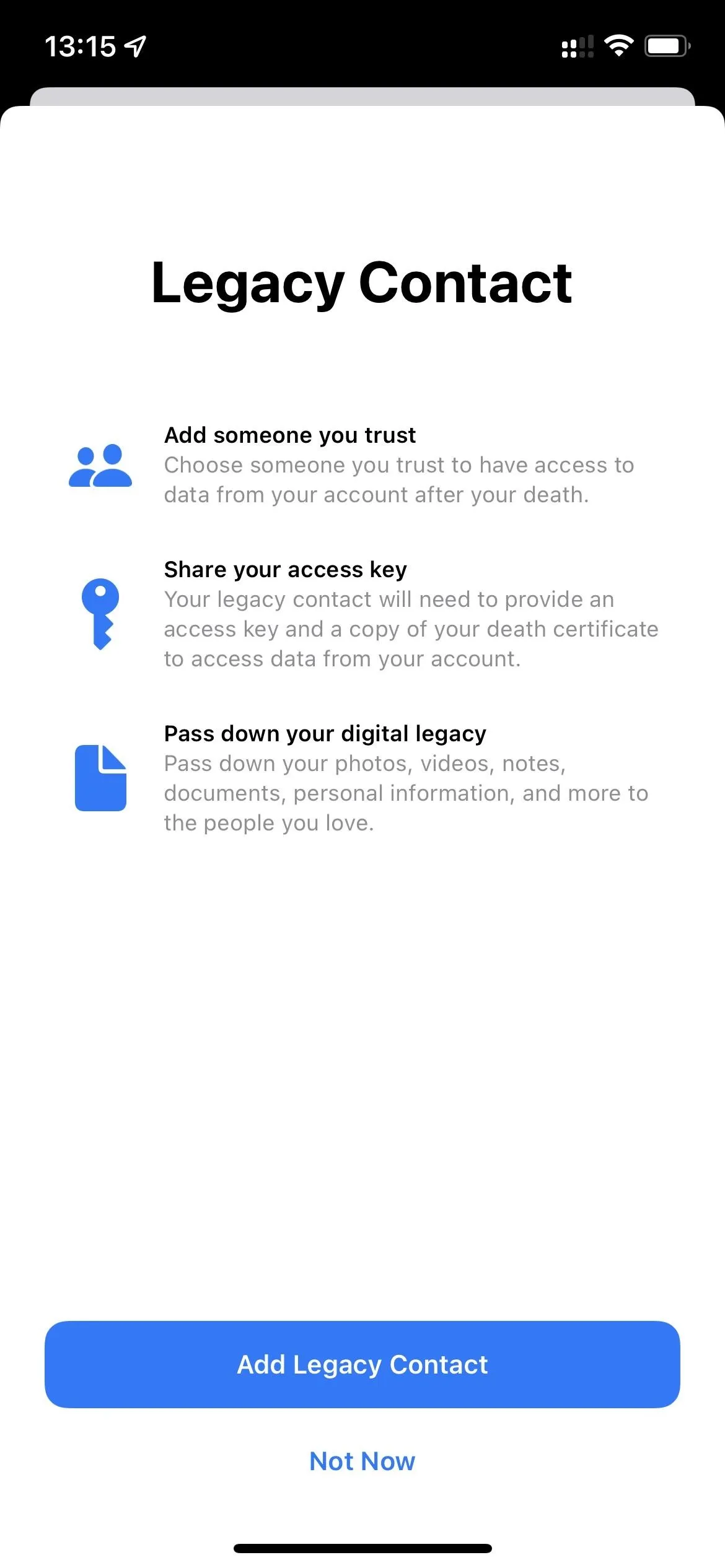
According to Apple, legacy contacts can view "photos, messages, notes, files, apps you've downloaded, device backups, and more." However, they will not be able to see payment details or passwords in your Keychain, nor digital media subscriptions purchased with your Apple ID.
Whenever you die, the contact must have the access key you generated when you assigned them as your legacy contact, as well as your death certificate. If approved, they'll get a unique Apple ID to log in and access your account. Your credentials will stop working, and Apple will remove Activation Lock from all of your devices so that they won't become expensive paperweights.
10. Store in TV App
Apple moved the "Movies" and "TV Shows" sorting options in the Apple TV app from the "Watch Now" tab to a new "Store" tab so that you can "browse, buy, and rent movies and TV Shows all in one place."
Honestly, it doesn't improve the experience much since you'll still see titles you can already watch on Apple TV+, Apple TV Channels, and third-party media apps mingled together with the content you can buy from iTunes. It's just that the new Store tab likes to emphasize the buying and renting options.

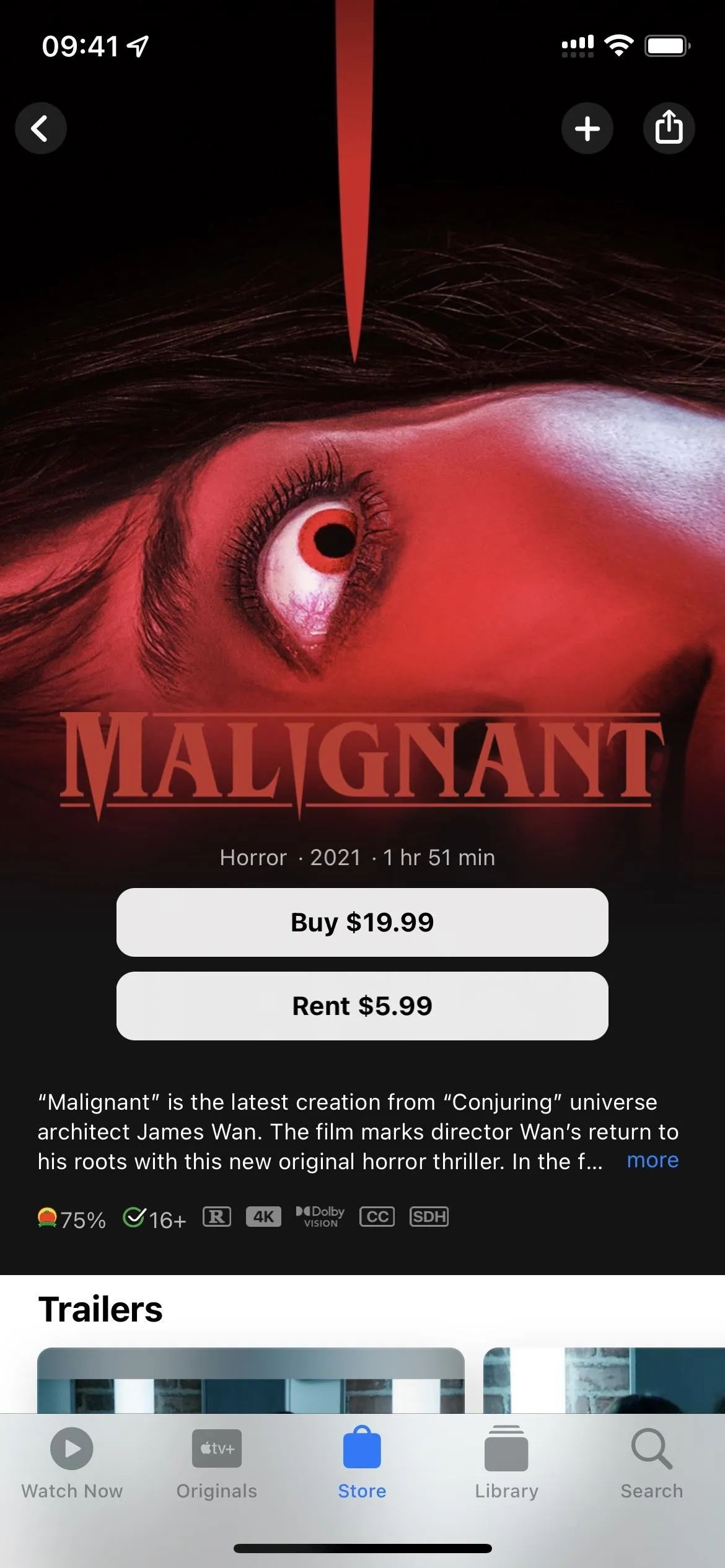

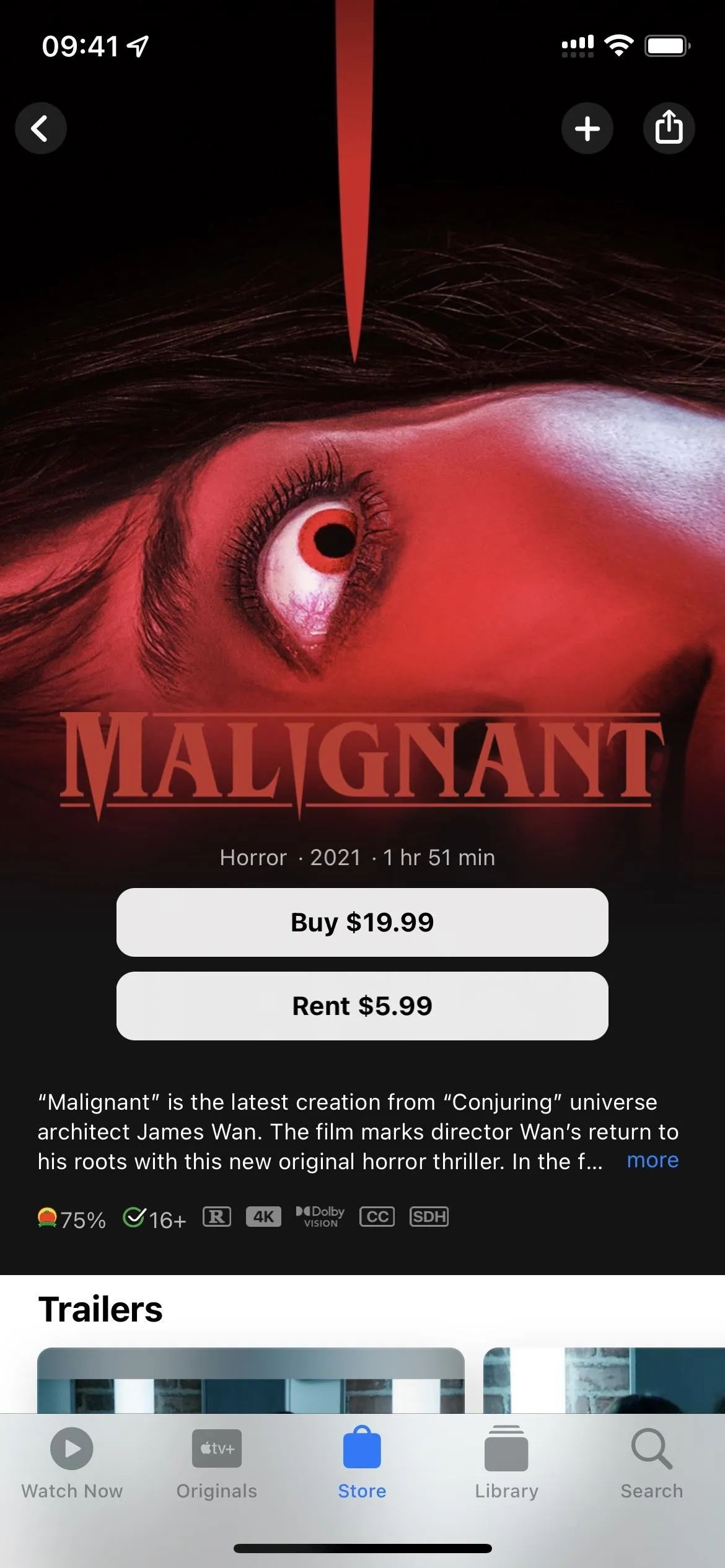
11. Enhanced City Maps in CarPlay
If you use CarPlay, you'll see enhanced city maps in Apple Maps. In supported cities, there will be more road details, including, but not limited to, turn lanes, bike lanes, pedestrian crosswalks, and medians.
12. Find My Tracking in Power Reserve Mode
When you have "Find My network" enabled for Find My, other people's Apple devices on the Find My network can help location your iPhone even when it's offline. For iPhone 11 and newer, the network can even help locate your iPhone for up to 24 hours after it's powered down.
And now, in iOS 15.2, the network can help find your iPhone for up to 5 hours if it's in Power Reserve Mode, which activates whenever the iPhone's battery is dead. Don't confuse this with Low Power Mode, which is used when the iPhone is still on to help prevent your iPhone from dying.
13. Currency View in Stocks
A small change to the Stock app in iOS 15.2 adds an option to the ellipsis (•••) menu on the stocks list to "Show Currency." When enabled, the stock's currency (e.g., USD) will appear next to its ticker name.
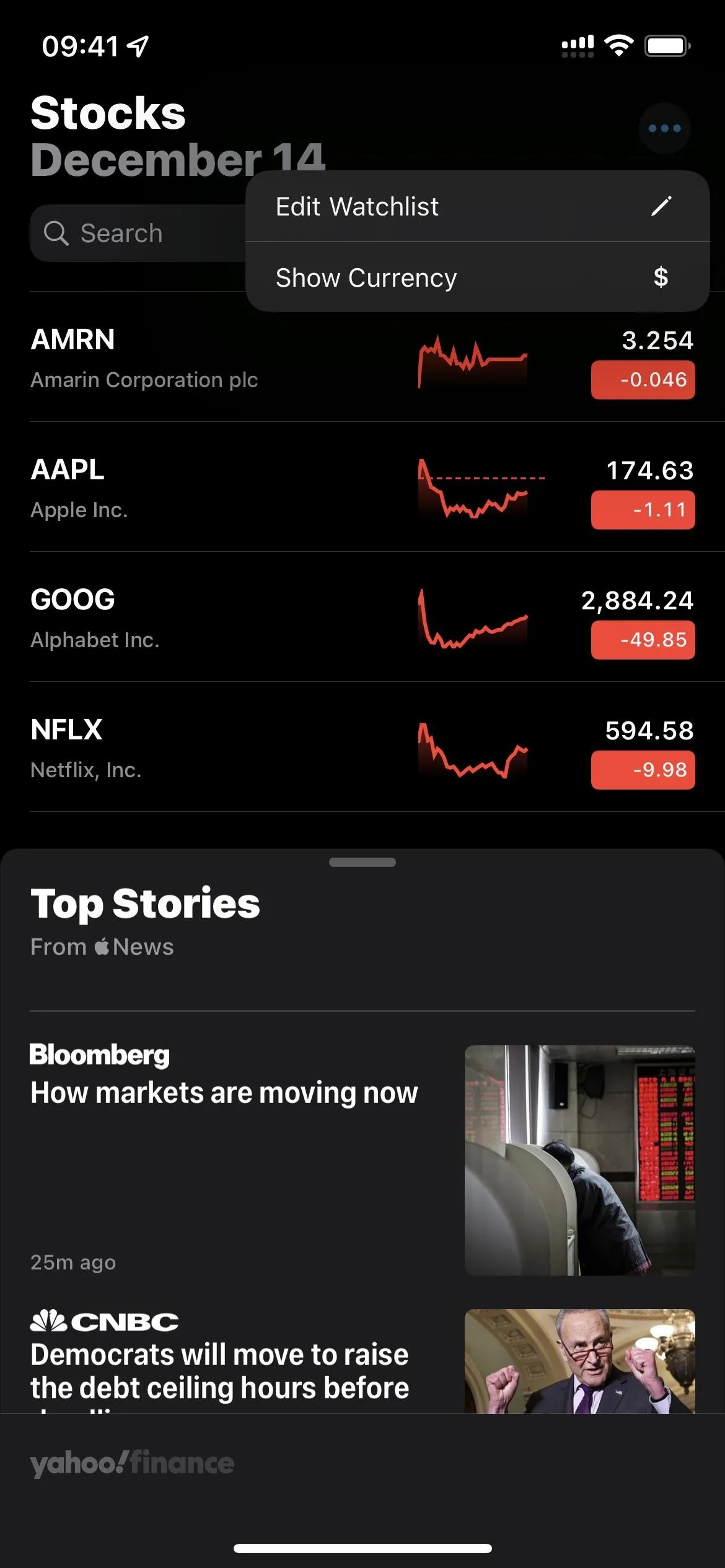
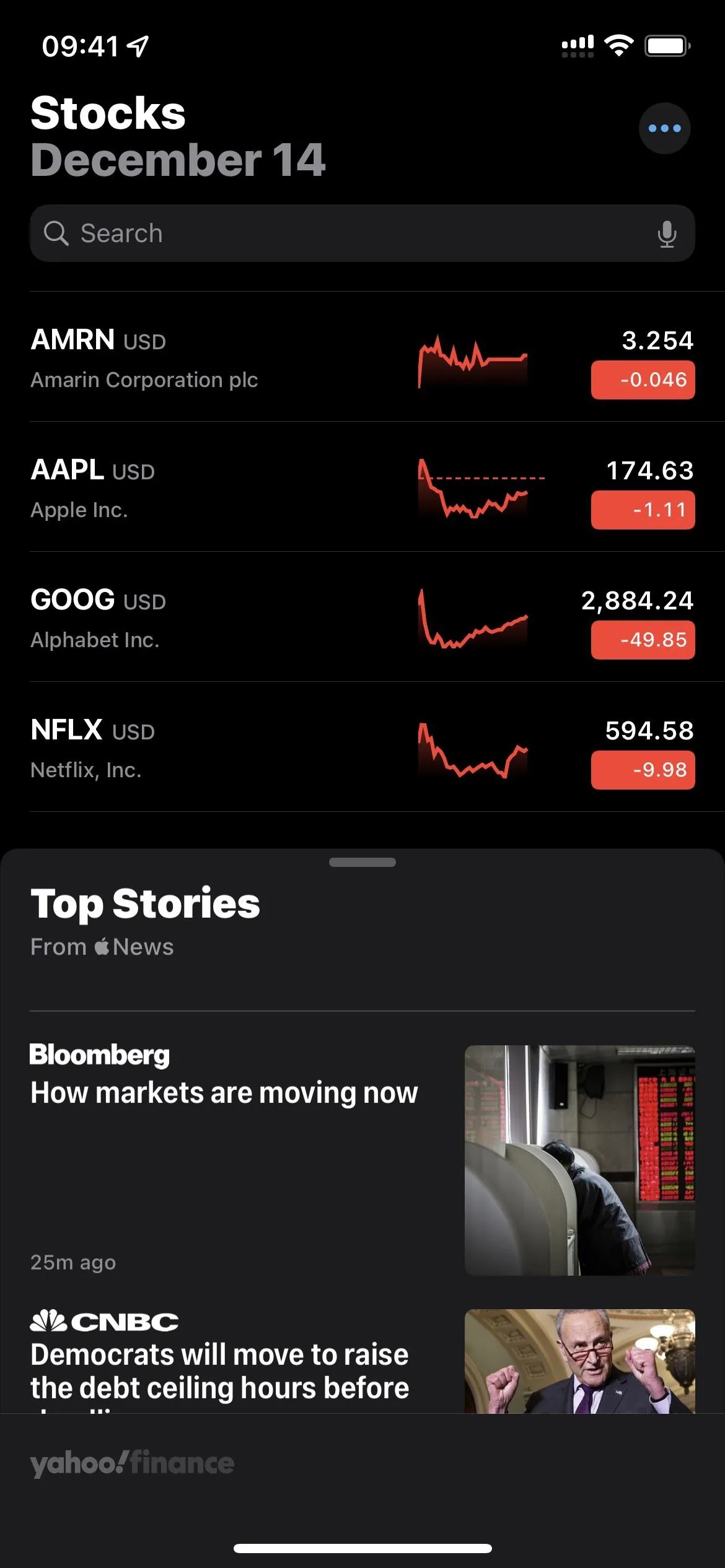
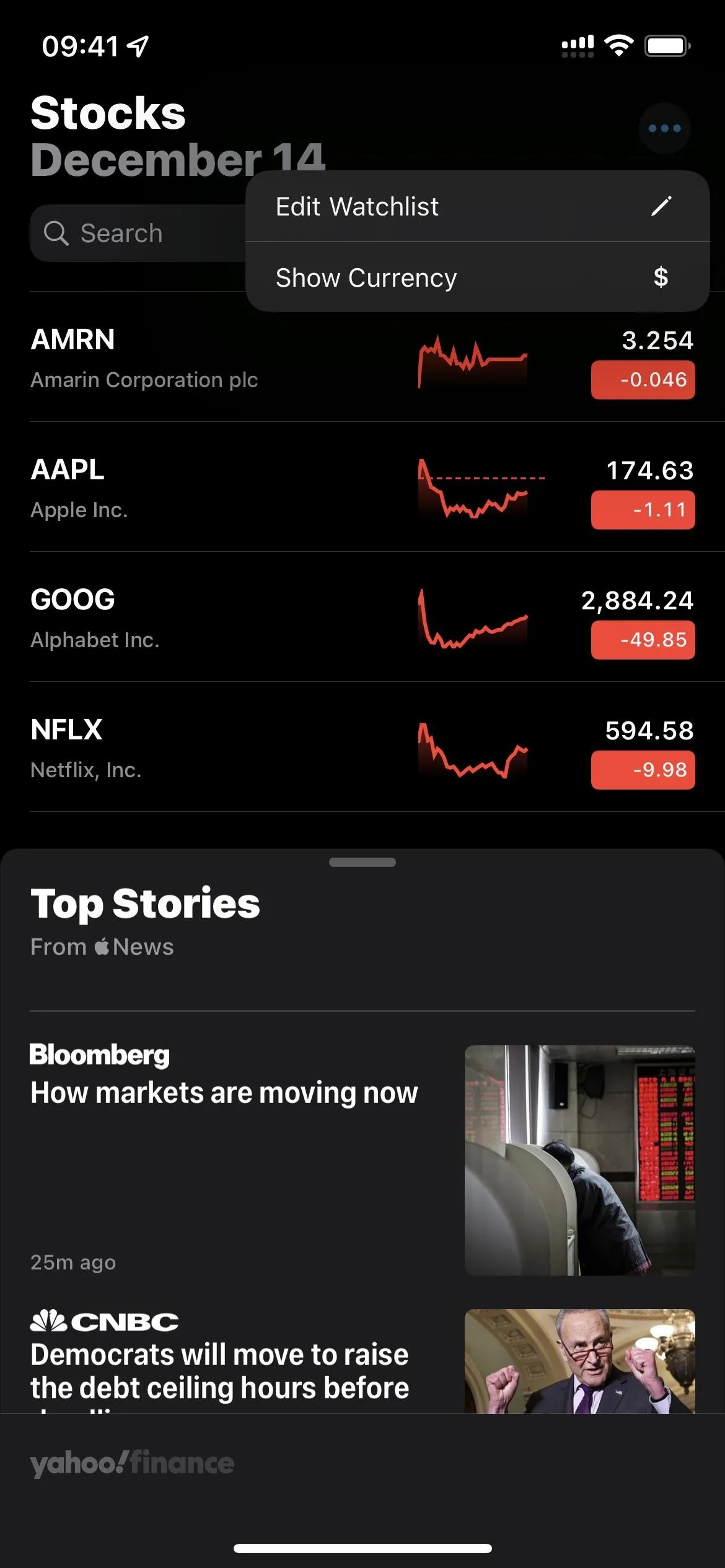
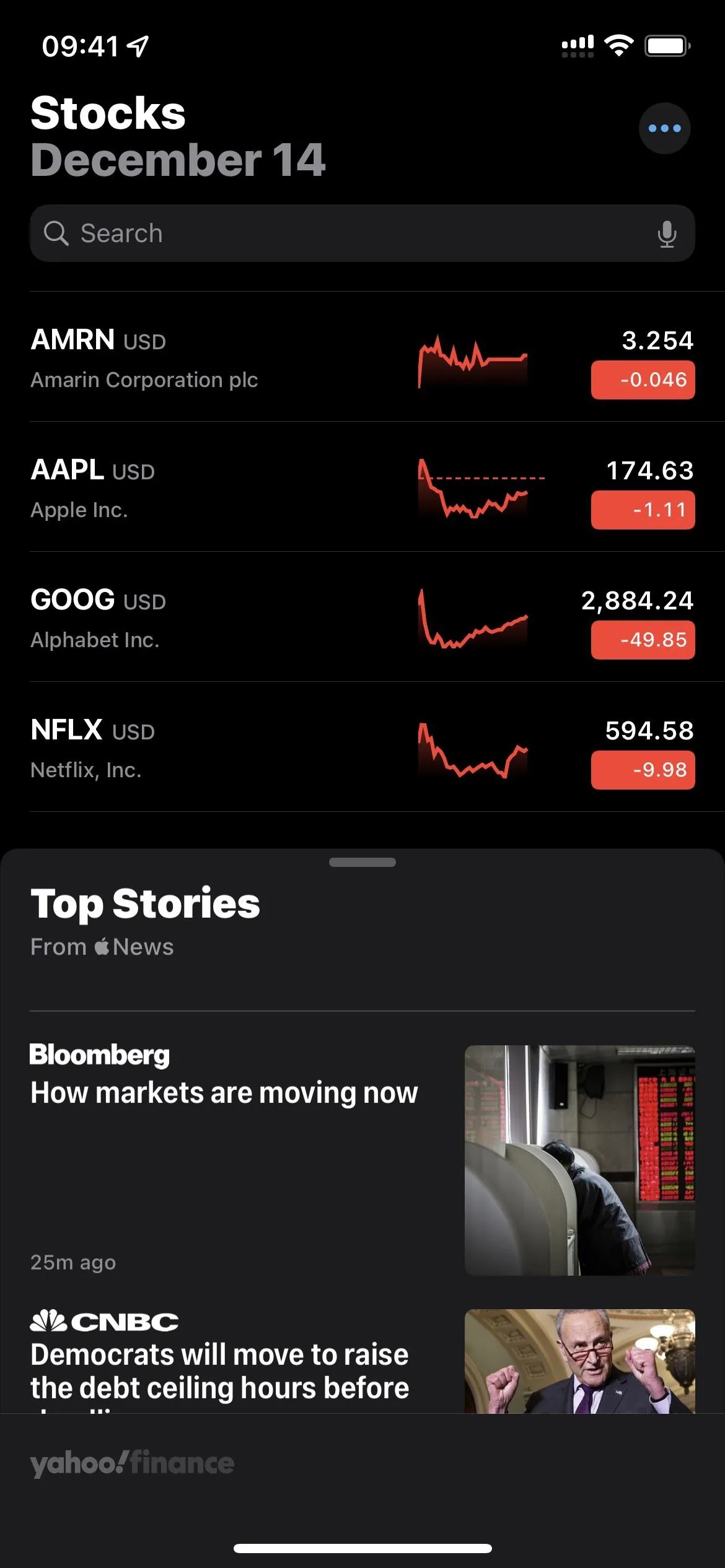
14. Year-to-Date Performance in Stocks
Another small change to Stocks is the addition of a "YTD," or year-to-date chart when viewing a stock's performance. YTD is the period beginning the first day of the current calendar or fiscal year up to the current date. According to Investopedia, "YTD information is useful for analyzing business trends over time or comparing performance data to competitors or peers in the same industry."
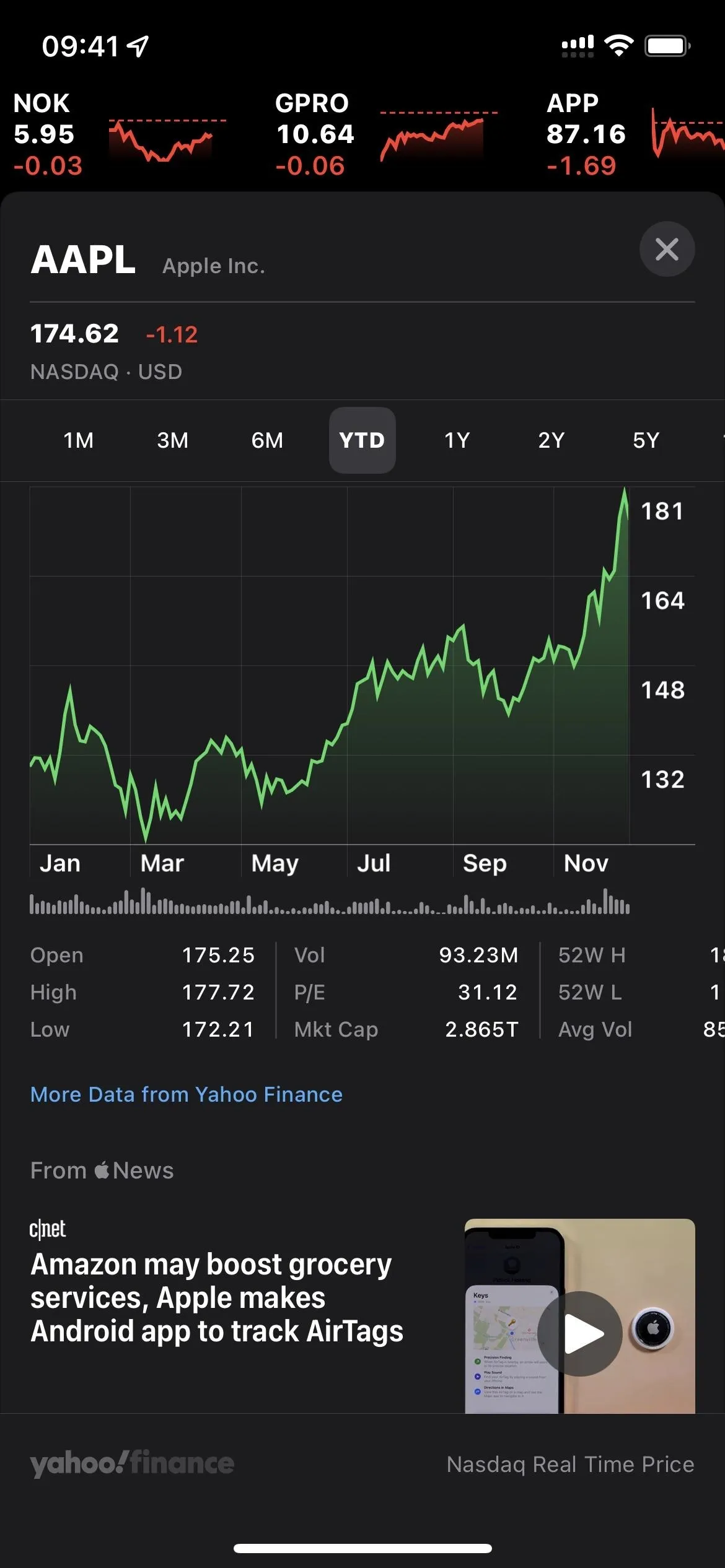
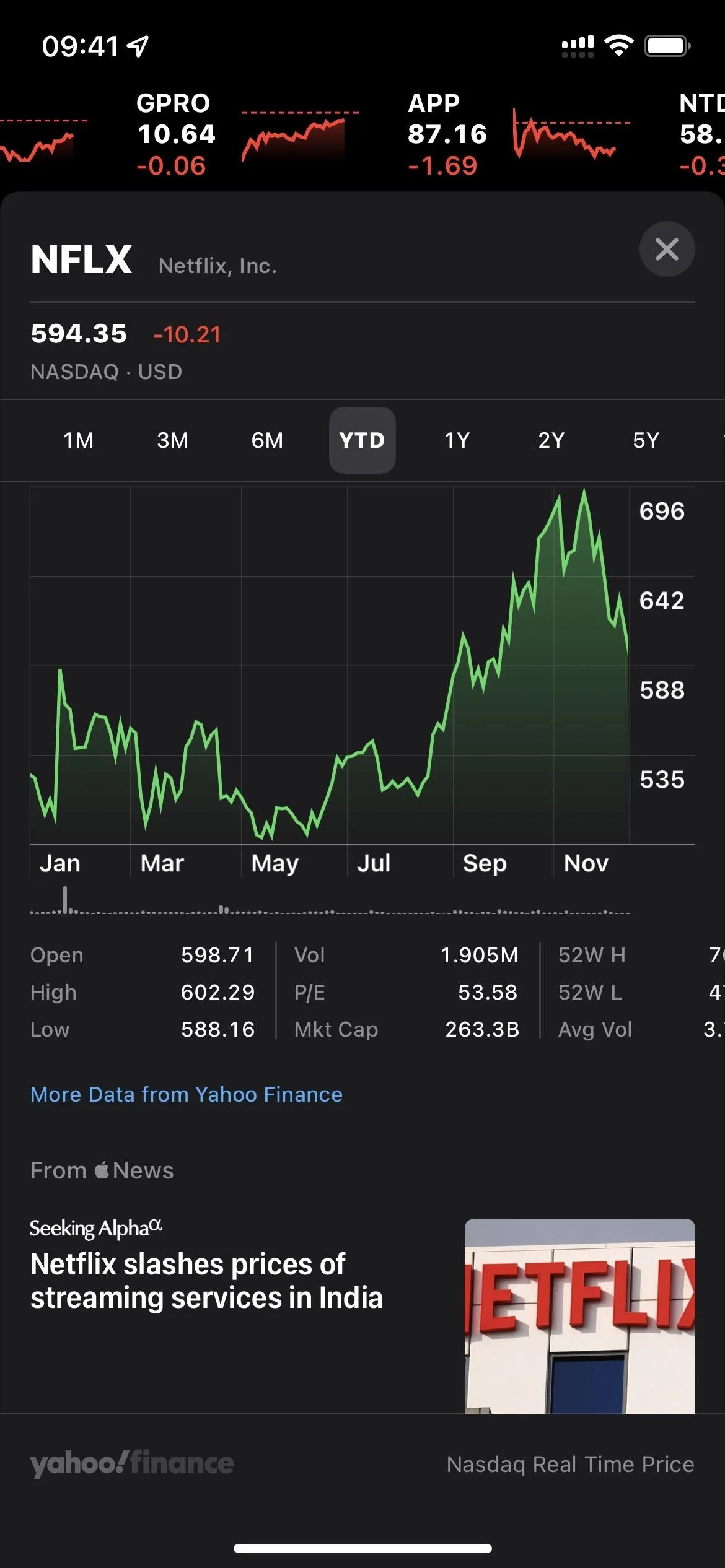
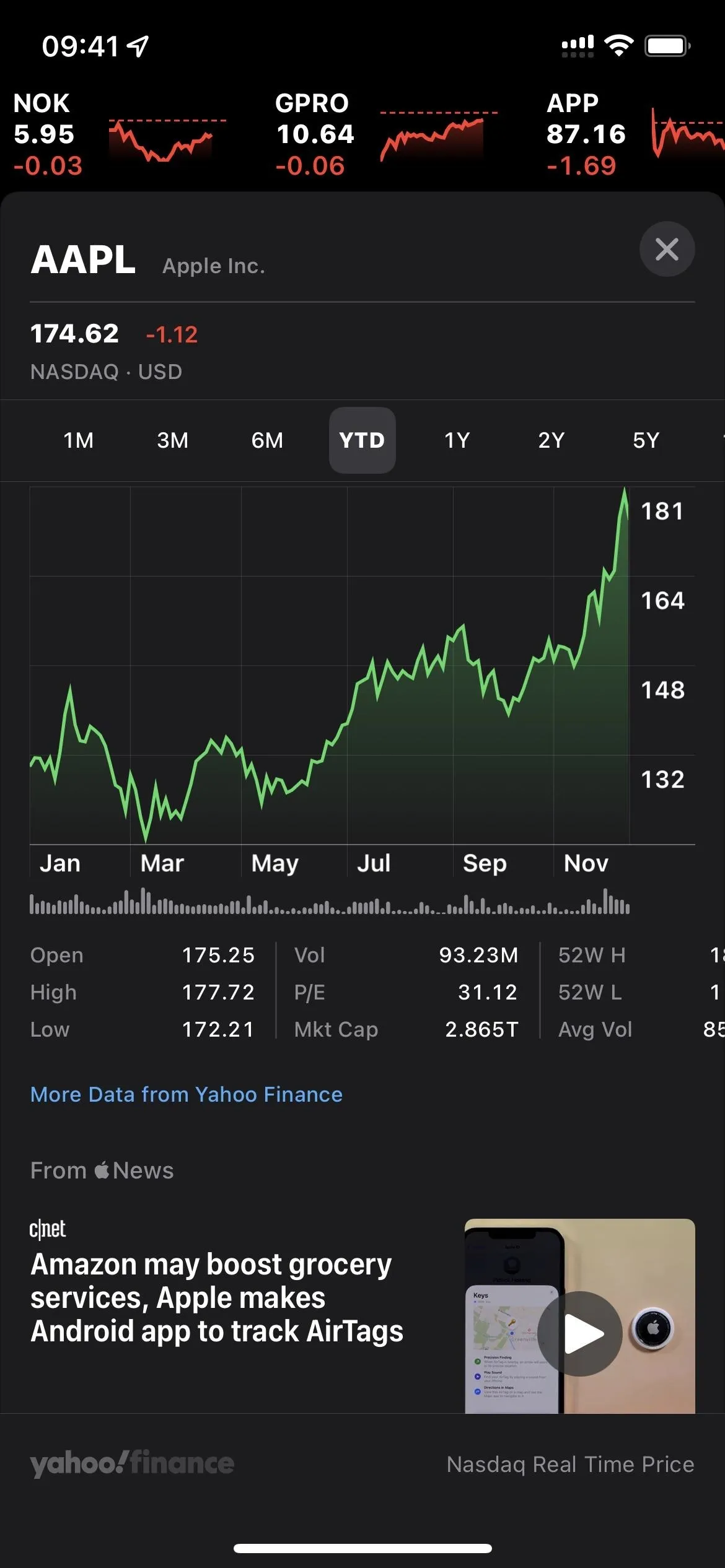
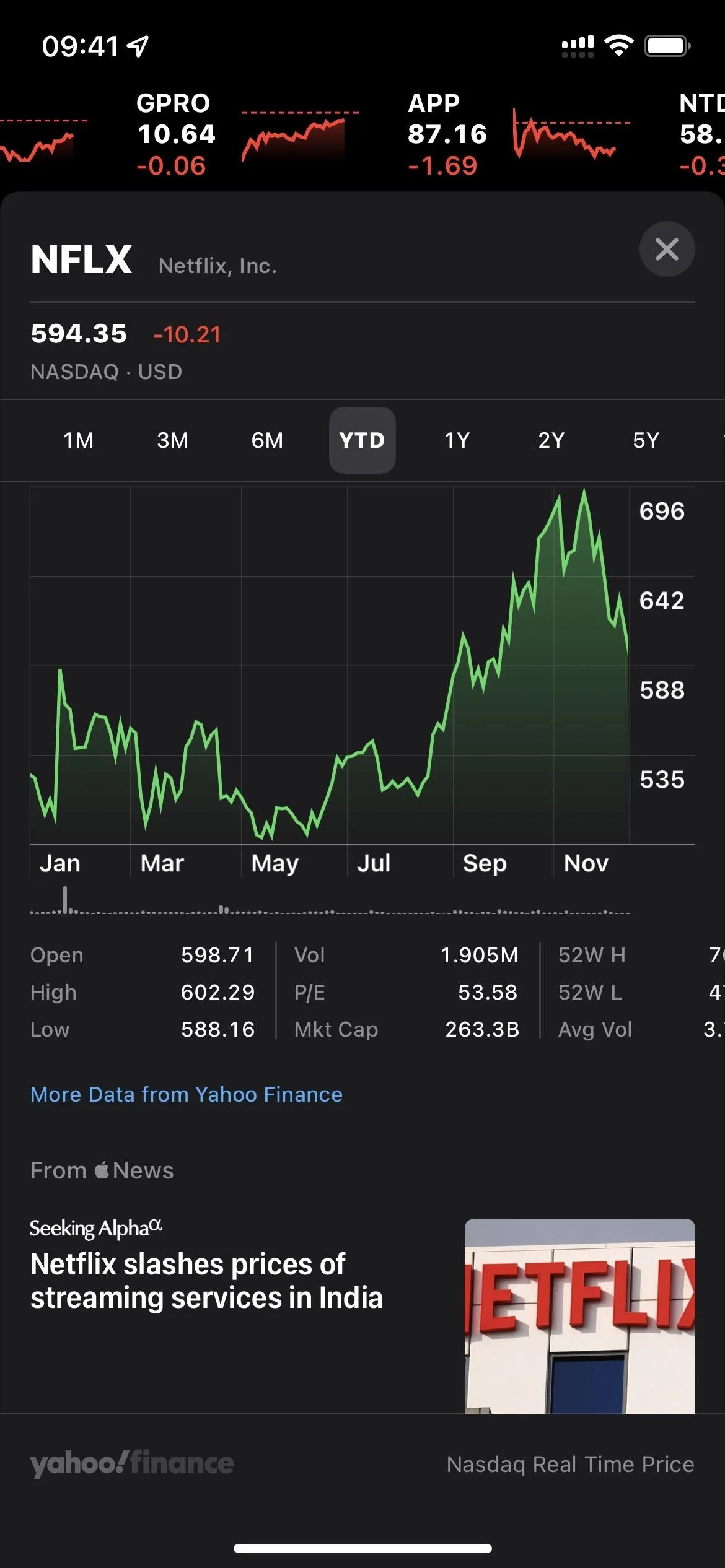
15. Delete or Rename Tags in Reminders
Tags in Reminders were introduced in iOS 15, but there wasn't an easy way to delete or rename a tag you've created and assigned to tasks. In iOS 15.2, you can select a tag from the Tag Browser, then tap the ellipsis (•••) icon, followed by "Rename Tag" or "Delete Tag." Deleting it will remove it from all of your reminders, while renaming it will simultaneously apply to all assigned reminders.
This should also work in the Notes app, but we haven't noticed it active yet.
- Don't Miss: Organize Your iPhone Reminders with Tags You Can Search, Filter, Browse, and Create Smart Lists From
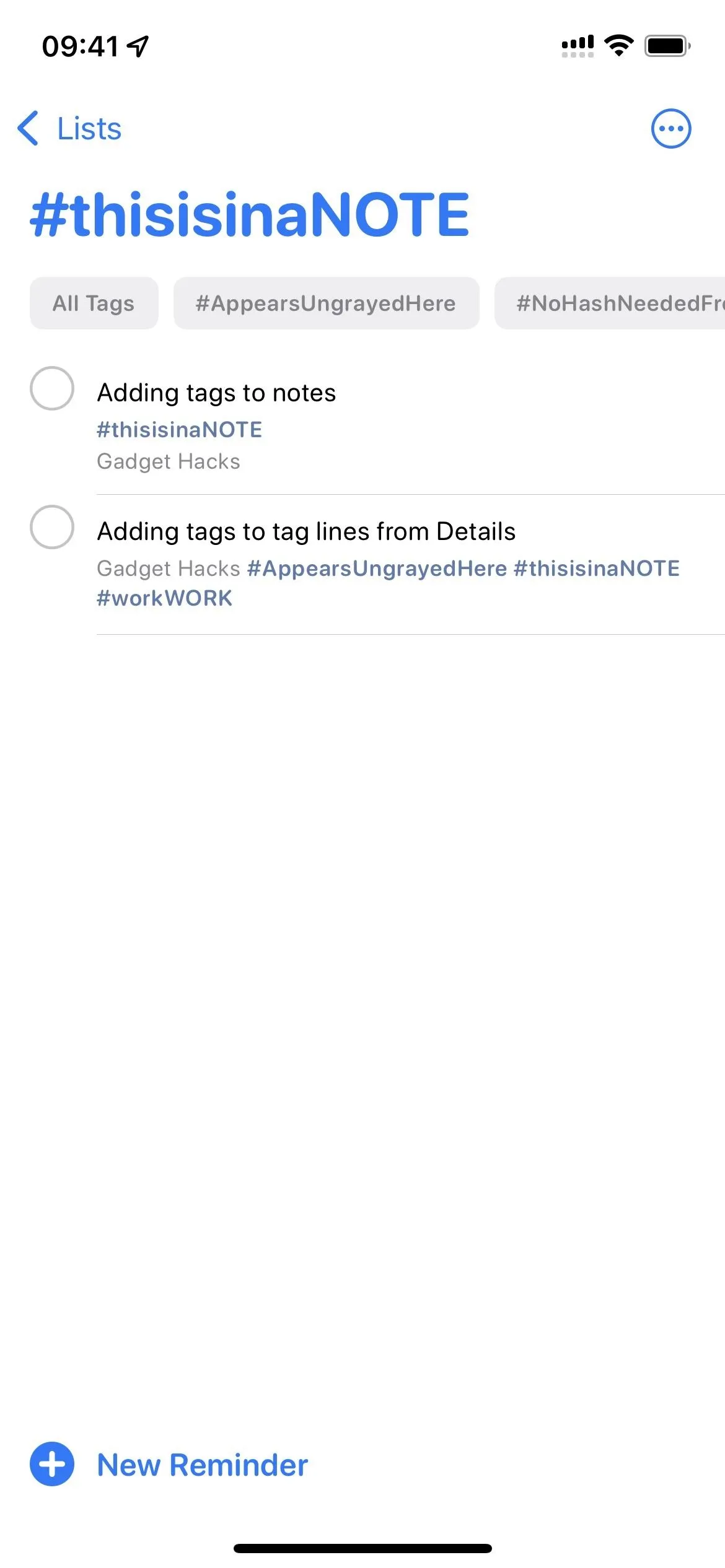
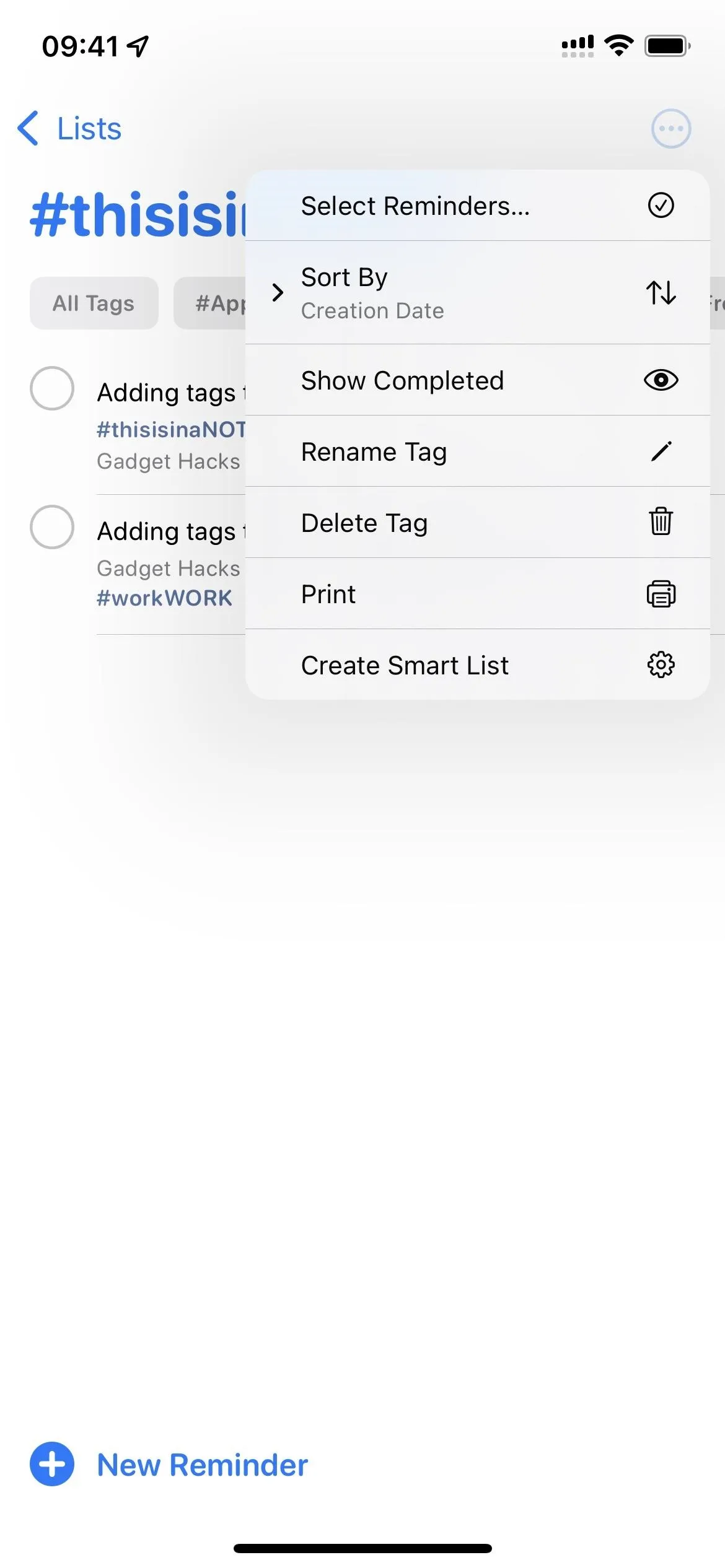
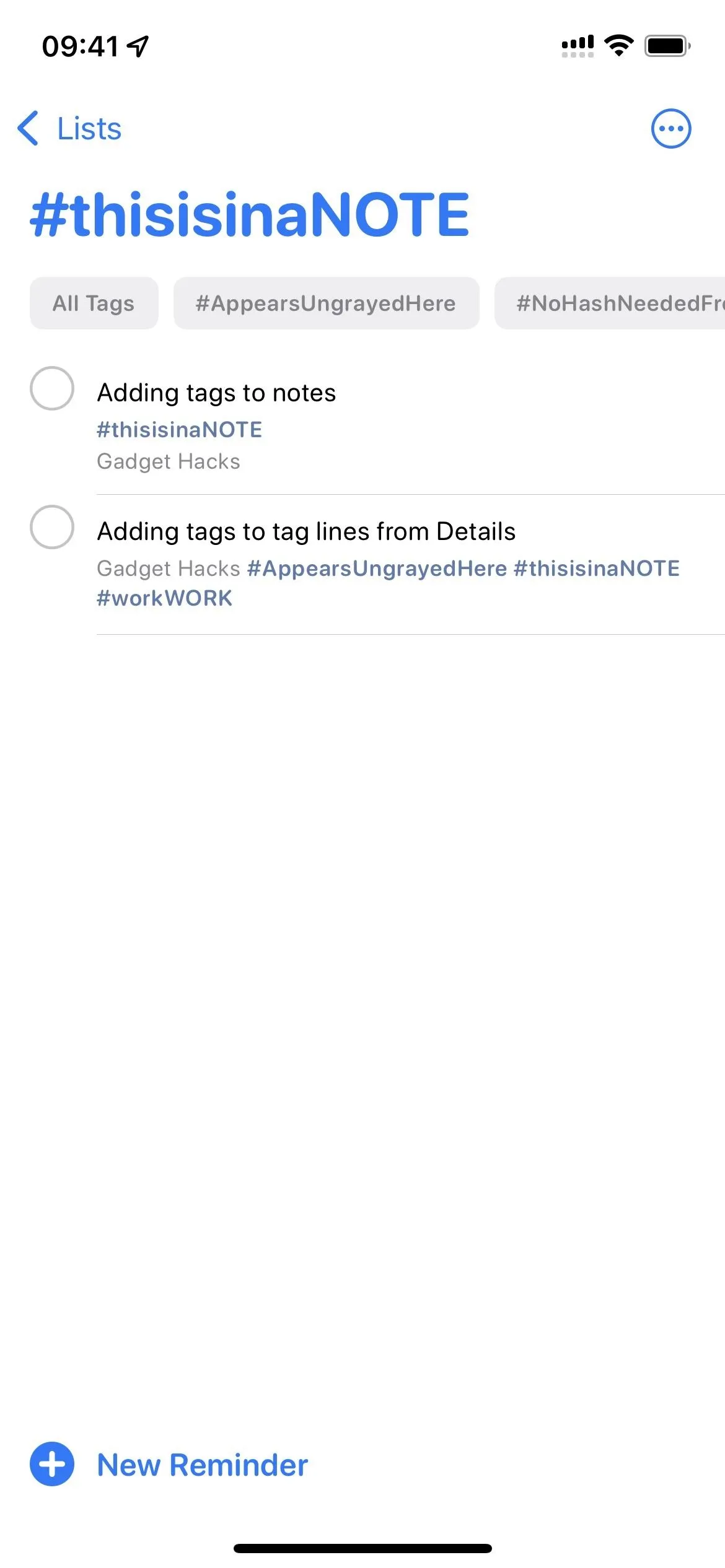
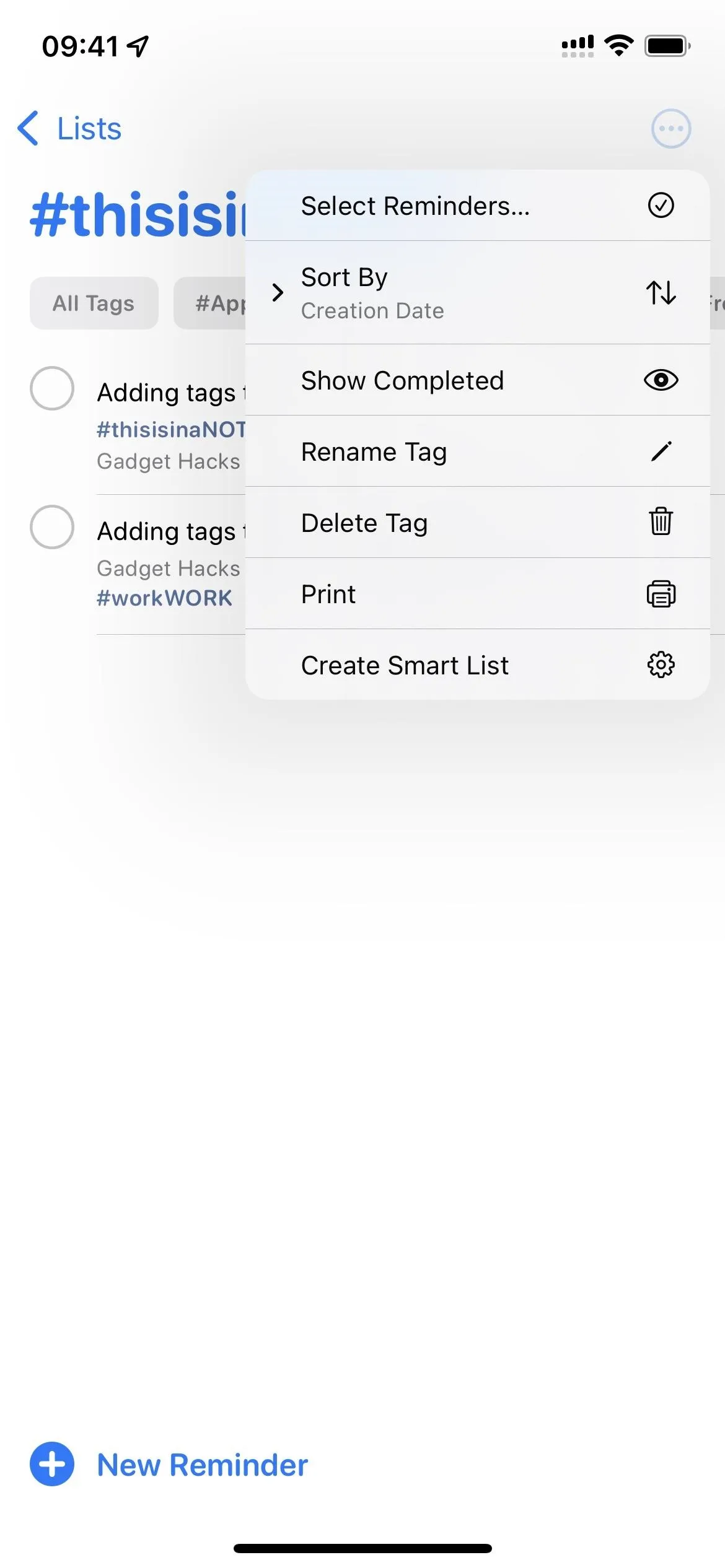
16. New Wording for iCloud Private Relay
When you have iCloud Private Relay turned on (still in beta) for a specific Wi-Fi or cellular data network, it will hide your IP address from known trackers in Mail and Safari. Before iOS 15.2, the toggle in each network's settings was simply called "iCloud Private Relay." Now, it's more descriptive — "Limit IP Address Tracking" — to prevent confusion. The fine print for the feature also clarifies that the switch will turn off iCloud Private Replay for the network. Overall, it works the same way; the button is just called something else.
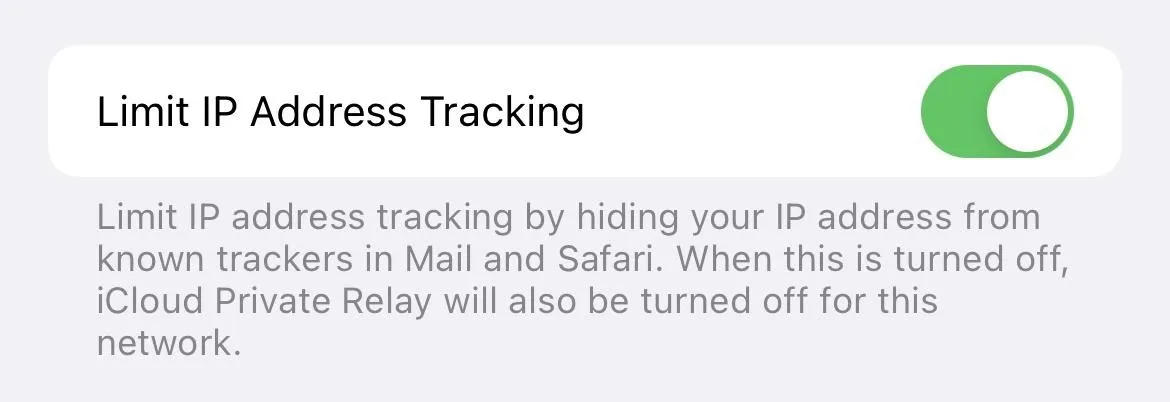
17. Privacy and Security Issues Patched
The iOS 15.2 update includes some fixes for privacy and security issues, as do most iOS updates. You can view the complete list on Apple's security page for iOS 15.2, but the big ones to point out include:
- Hide Live Photos metadata in SharePlay: A huge privacy issue with FaceTime's SharePlay feature introduced in iOS 15.1 made it possible for someone to leak sensitive user information in Live Photos metadata accidentally. This issue has been patched in iOS 15.2.
- Prevent people with physical access to your device from seeing contacts: Another big issue patched is a lock screen exploit that allowed anyone with physical access to your device to be able to access your contacts via Notes on your lock screen.
- Lock down your stored passwords: Yet another significant issue was that anyone with physical access to your device could be able to access your stored passwords without having to use Face ID or Touch ID authentication. This is now fixed.
18. Macro Control for iPhone 13 Pro Models
If you have an iPhone 13 Pro or iPhone 13 Pro Max, you can go to Settings –> Camera and toggle on "Macro Control" so that you can easily switch to and from the Ultra Wide lens for photos and videos. When enabled, you'll see a flower icon in the Camera app whenever you're close to a subject in the frame; tapping it will enable or disable macro shooting.
In the "Preserve Settings" menu for Camera, there's also a switch for "Macro Control" so that it remembers that you like to use or not use the Ultra Wide lens for close-up shots.
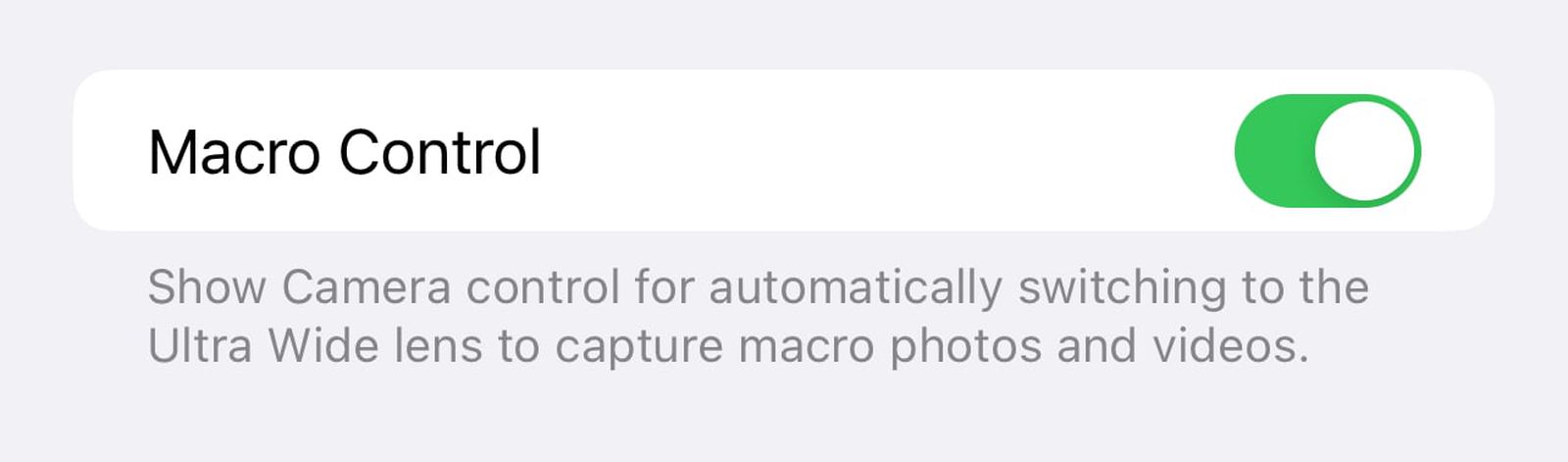
19. Display Repair Restriction Changes
If you have an iPhone 13 model and needed to have your screen replaced, Face ID might not have worked after making repairs. The issue at hand was that Apple had to connect its tools to the display during repairs, and independent repair clinics did not have access to these tools, resulting in facial authentication issues. In iOS 15.2, the Apple-only tools are no longer needed to make display repairs.
20. Bug Fixes
This release also includes bug fixes for your iPhone. The full list is below.
- Siri may not respond while VoiceOver is running and iPhone is locked
- ProRAW photos may appear overexposed when viewing in third-party photo editing apps
- HomeKit scenes that include a garage door may not run from CarPlay when your iPhone is locked
- CarPlay may not update Now Playing information for certain apps
- Video streaming apps may not load content on iPhone 13 models
- Calendar events may appear on the wrong day for Microsoft Exchange users
Cover photo and screenshots by Justin Meyers/Gadget Hacks

























Comments
Be the first, drop a comment!