Apple Maps just received a major upgrade in its latest software update, and some of its new features are perfect for urban explorers, national park adventurers, and everyday travelers alike. Some of these enhancements provide more personalized and precise guidance, making every journey more enjoyable and efficient.
One of the most exciting additions, custom walking maps, is a game changer for both city dwellers and tourists since you can create personalized routes that cater to your specific interests and needs. Imagine planning a walking tour of a new city, highlighting landmarks, cafes, and shops you wish to visit, all seamlessly integrated into your custom map. The convenience of having a route tailored to your preferences saves time and ensures you don't miss out on the hidden gems that make each city unique.
- Don't Miss: Apple's Weather App Just Got 13 New Features and Changes in the Latest iPhone Software Update
All of Apple Maps new features and changes are available for your iPhone, iPad, or Mac running iOS 18, iPadOS 18, or macOS Sequoia 15, all released on Sept. 16. Keep reading to see them all!
1. Topographic Maps
Apple began rolling out topographical maps last year, but you could only view them on an Apple Watch running watchOS 10 or later. These views use elevation and contour lines to show landscape details, trails, and points of interest in parklands.
With Apple Maps' latest update, you can also access topographic maps on an iPhone, iPad, or Mac. Topographic maps are available for all 63 U.S. national parks and other select areas in the U.S. and in some areas in Japan. To unlock topographical maps, search for and select a national park in the "Explore" view. You can also view topographical layers of supported areas in downloaded maps.
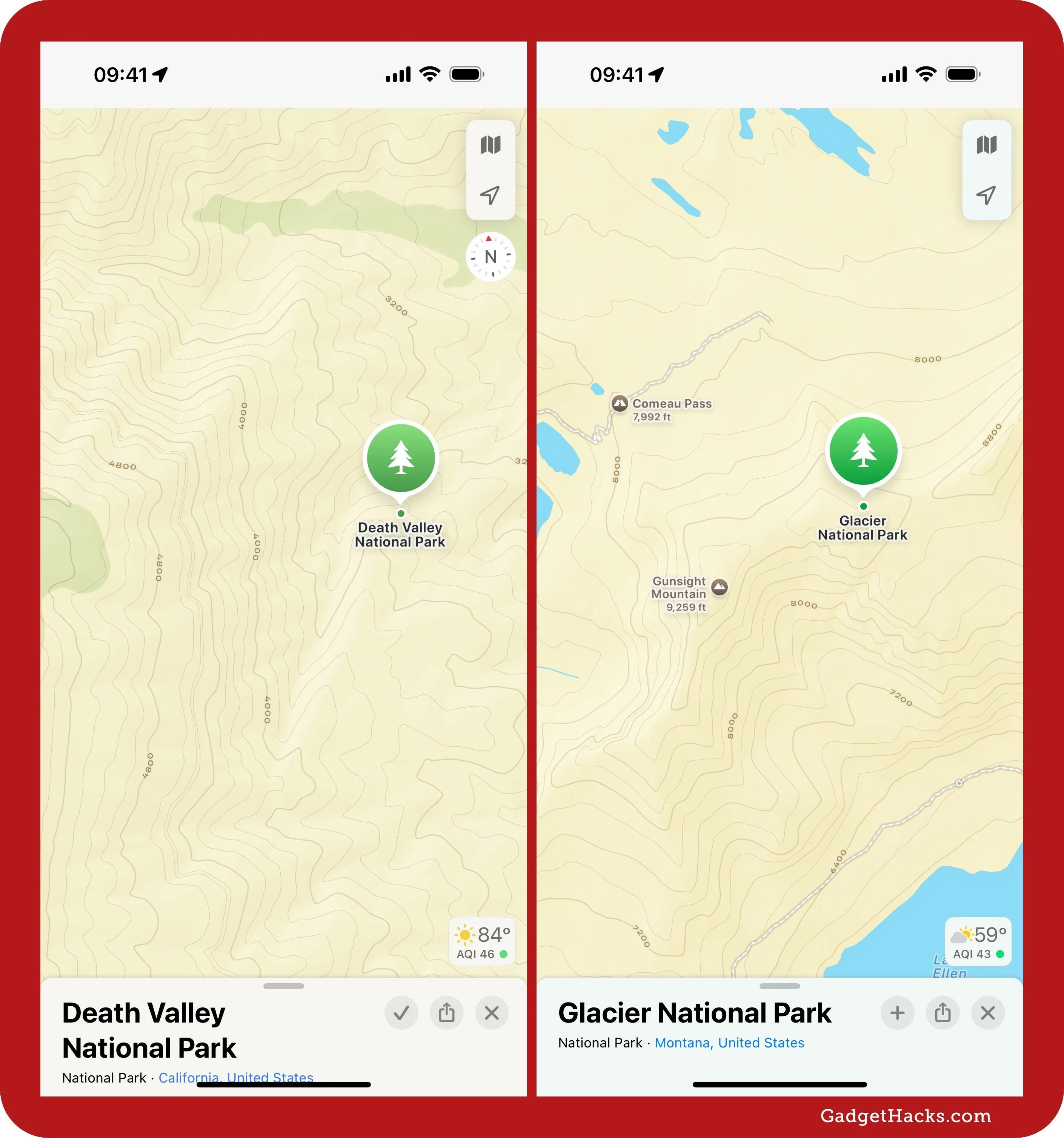
2. National Park Walks and Hikes
While you could search for hiking trails before, the new Maps upgrade gives an easier way to find hikes to enjoy. Search for and select a U.S. national park, and scroll down on its place card to find a new "Hikes" section. You can swipe through the available hikes or tap or click "More" to view the full list.

3. Walking and Hiking Trail Routes
Last year's big Maps update added detailed information about hiking trails in parklands. After selecting a hiking trail, its place card would show its length, highest and lowest elevation points, distance to the trailhead, and connecting trails. However, it would not show the actual trail's path. Maps' new update does show paths for supported trail networks and hikes within U.S national parks.
You can zoom in to follow the path more closely; selecting the path button zooms back out to view the whole trail.
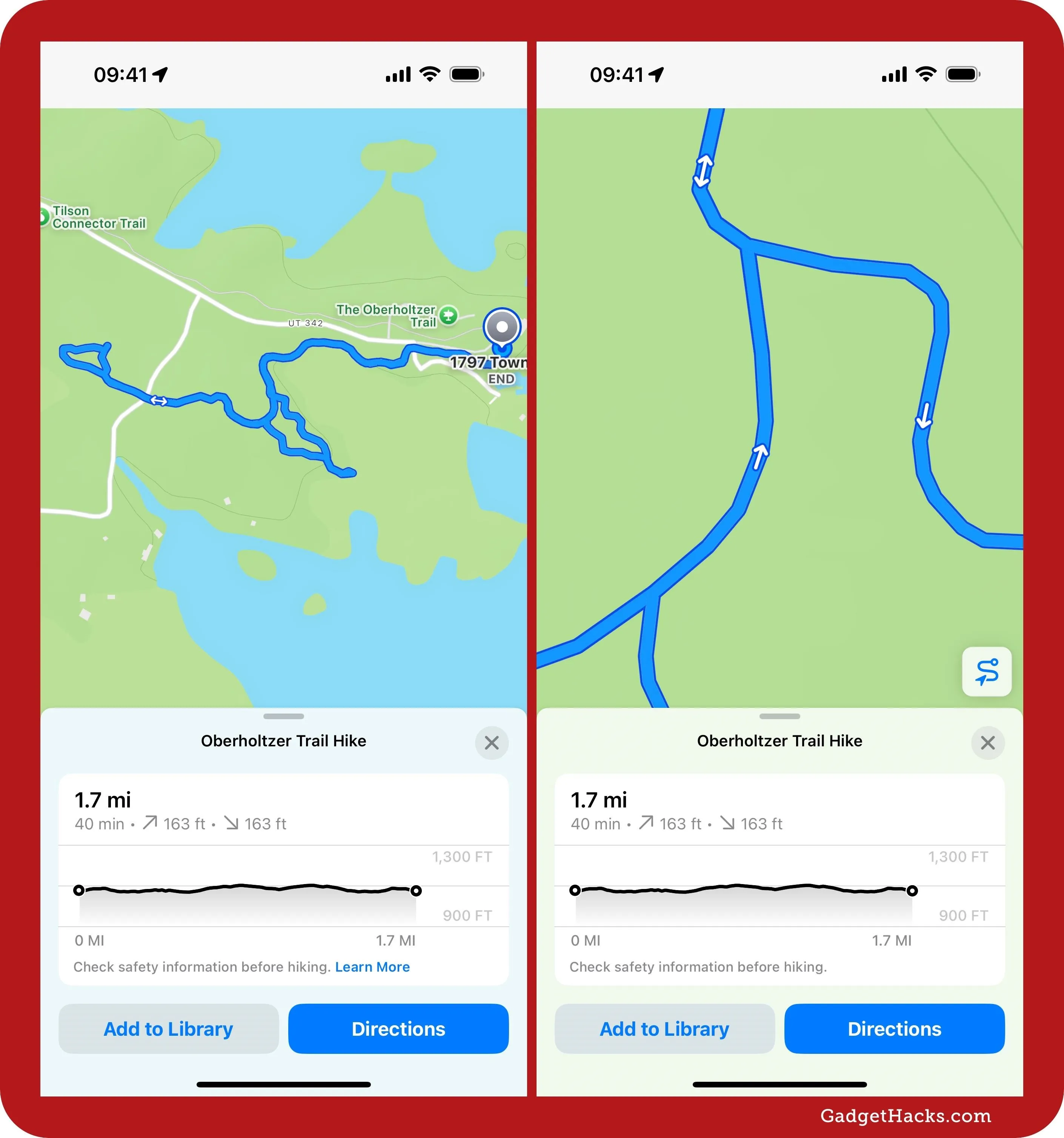
4. Savable Offline Walks and Hikes
Last year, Apple made it easy to download maps for offline use. Now, it's even easier if you need maps for hiking trails in U.S. national parks and other supported areas. Simply browse the available hikes from a park's place card, select one, and tap "Add to Library." On the Save to Library window, ensure "Download Route" is on, add any notes you'd like to remember in the text field, and then hit "Done."
Unlike topographic maps, offline access is only available in the U.S. at this time.
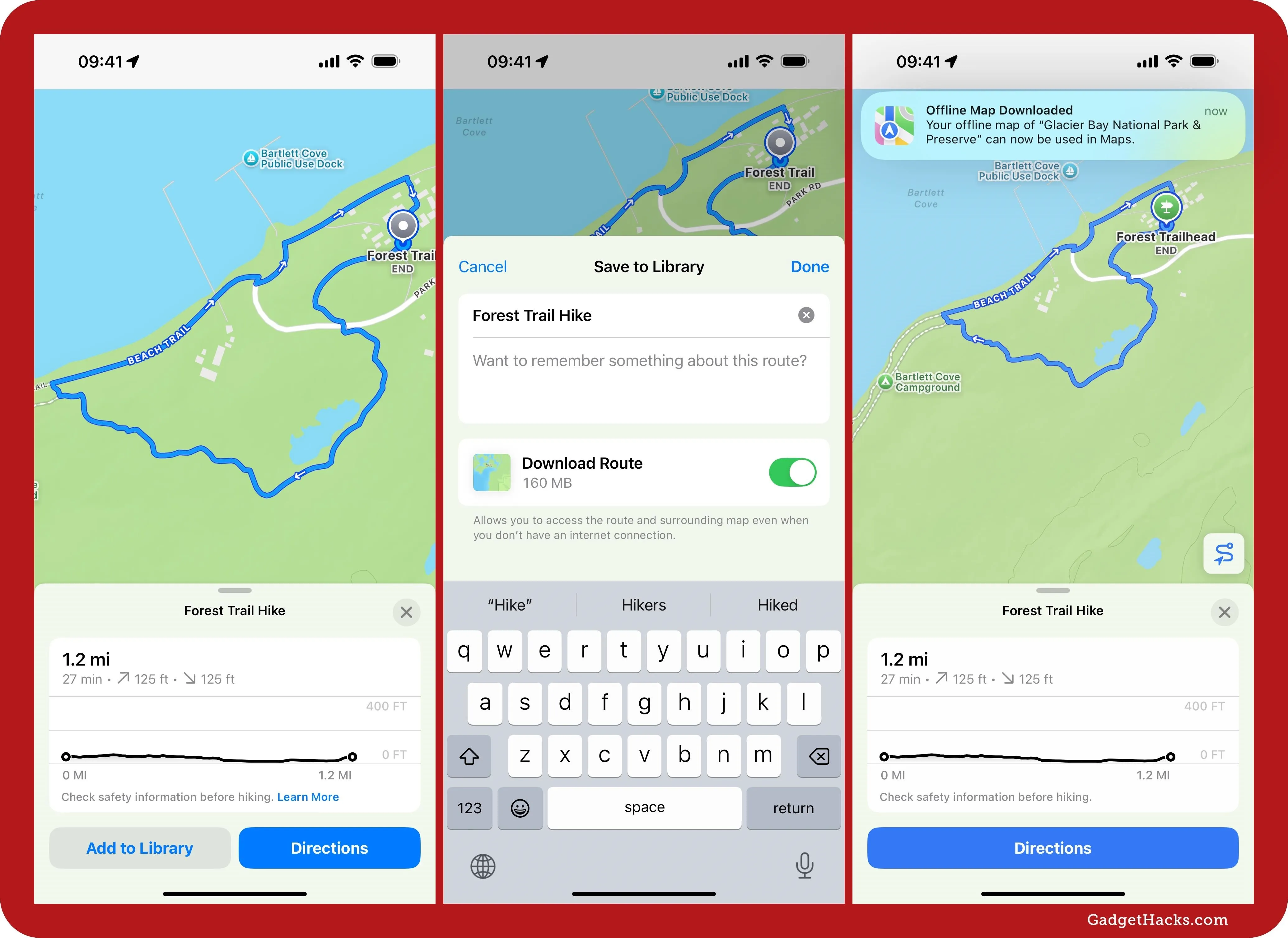
5. Custom Walking and Hiking Routes
While most of the new detailed trail networks and hikes are within U.S. national parks, there's a new custom routing option to build your own walking and hiking routes for offline use — and it works in any location. This is a great tool for planning a hike that's not already available in Apple Maps, that follows multiple trails, or that's just a special walk around your city you'd like to remember.
You can create one-way, out-and-back, or closed-loop paths, give them custom names and notes, and download them for offline use. You can even start turn-by-turn voice guidance when you're near the route's location. See our guide to creating custom offline routes in Apple Maps for all the details.
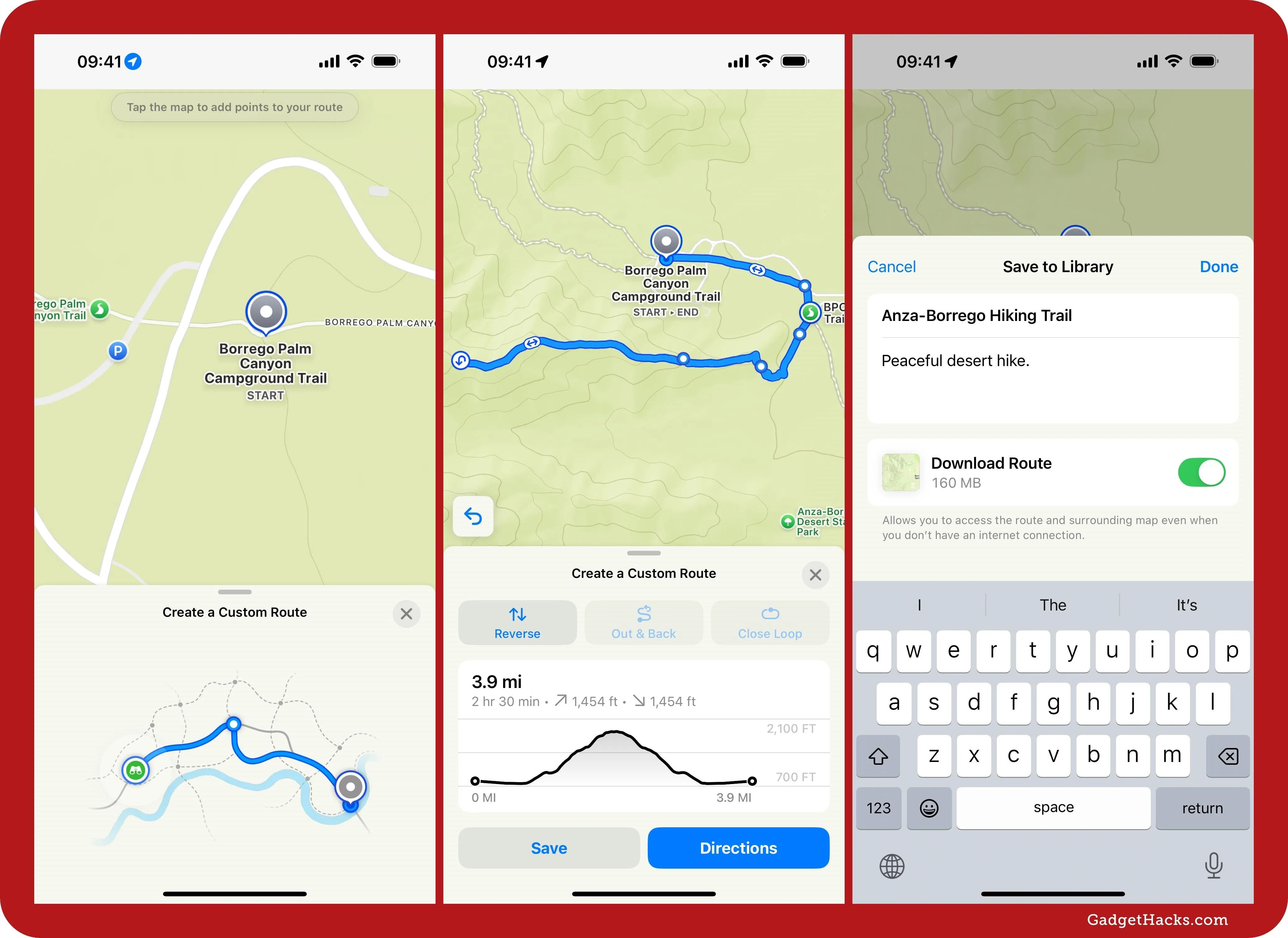
6. All-New Places Library
Maps also has an updated Places Library. One way to access it is by tapping or clicking your profile icon and selecting "Library." On iOS and iPadOS, your profile picture is on the search card. On macOS, it's in the top corner of the Maps app. "Library" wasn't an option before, but it replaces the "Favorites" and "Guides" menu items.
The other way is to tap or click "[#] Places • [#] Guides • [#] Routes" under Library on the search card or side panel. Before, the Library section was Favorites, and selecting "More" would only open your list of pinned locations.
The new Places Library shows menu items for "Pinned" (your favorites), "Places" (shows pinned locations, locations saved to Guides, and other locations you've added to your library), "Guides," and "Routes" (saved premade and custom walking and hiking routes). It also shows a list of recently added locations. On that note, it's important to mention that you can add places to your library without being forced to add them as a pin or favorite or to a guide.
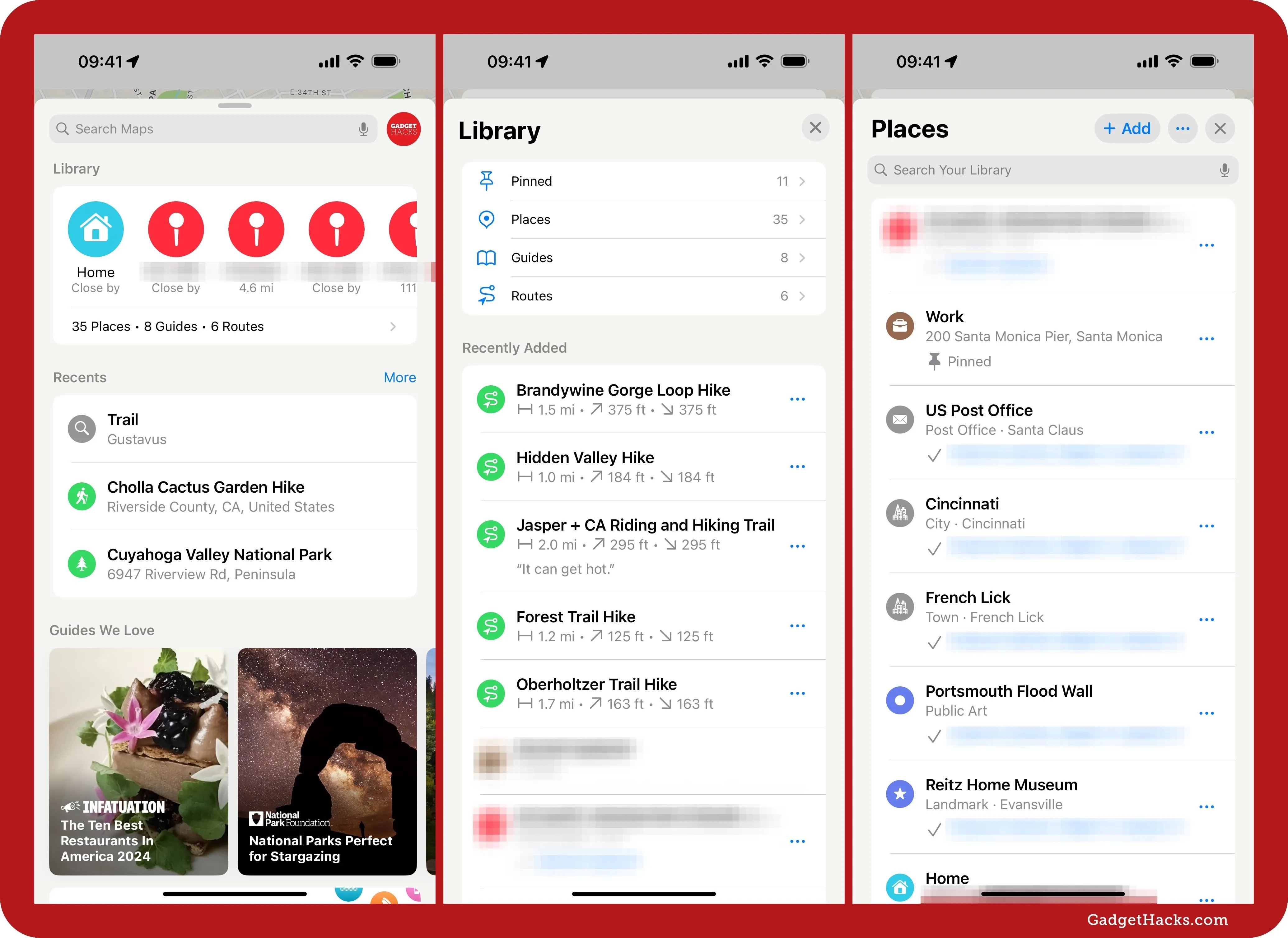
7. New Favorites Guide
As you may have noticed above, the old "Favorites" list has been converted into a "Pinned" list. But that doesn't mean you can't save any favorite spots anymore. Instead, you get a clean slate with a new "Favorites" guide, marked with a star icon. Unfortunately, if you want to move all your pins over, you'll have to do them manually one by one.
Adding a place to your Favorites guide is the same process as adding one to any other guide. Tap or click "Add a Place" in the guide. If you already have a favorite in the guide, expand the card and hit the plus (+) button instead. You can add a recently viewed location or search for a new one. Hit the plus (+) next to a place in the list to favorite it. Some will give the option to customize the name of the location.
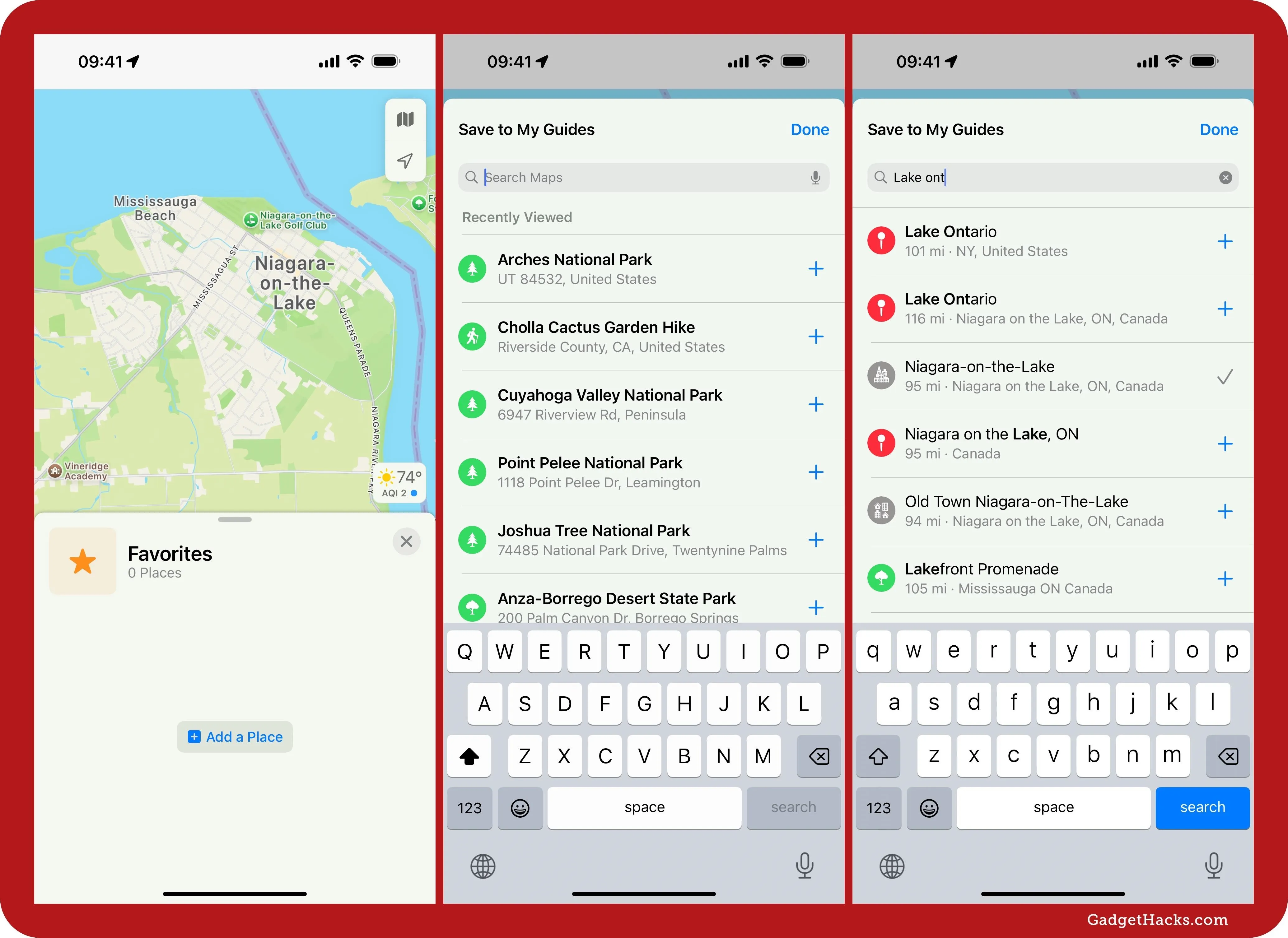
You can also add favorites via a location's place card. Tap or click the More (•••) button, hit "Add to Guides," and choose "Favorites." You can also favorite anything in your Places Library. To do so, simply tap or click the More (•••) button next to a location in a list, hit "Add to Guides," and choose "Favorites."
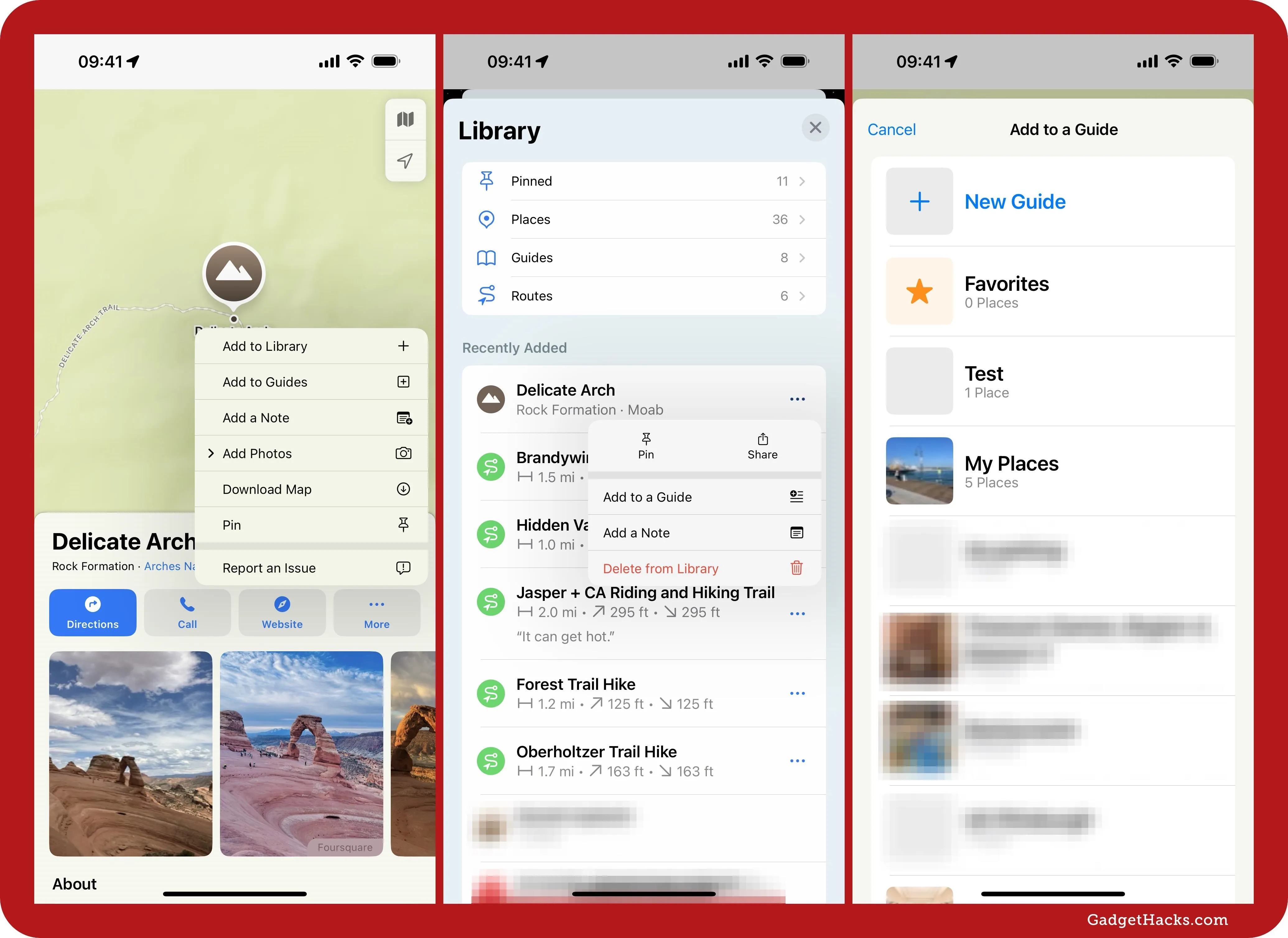
8. Personal Notes for Places and Routes
One of the coolest new Maps features is the ability to add notes to locations and routes. Notes can include any information you want to remember, and they're stored for you in Maps and synced between all your iCloud devices running updated software.
You can't add notes to locations from the Pinned list in the Places Library, but you can from Places, Guides, and Routes. From a list view in your library or any location's place card, tap or click the More (•••) button for the spot, then "Add a Note." For routes, it would be "Edit Name & Note." Next, enter whatever you want to say in the note's text field and hit "Done" to save it.
If you add a note to a location that wasn't already in your library, it will be added to it automatically. In your library and list views, notes appear at the bottom of each location and route. You can update the note at any time by tapping or clicking the More (•••) button for the spot and selecting "Edit Note" or "Edit Name & Note."
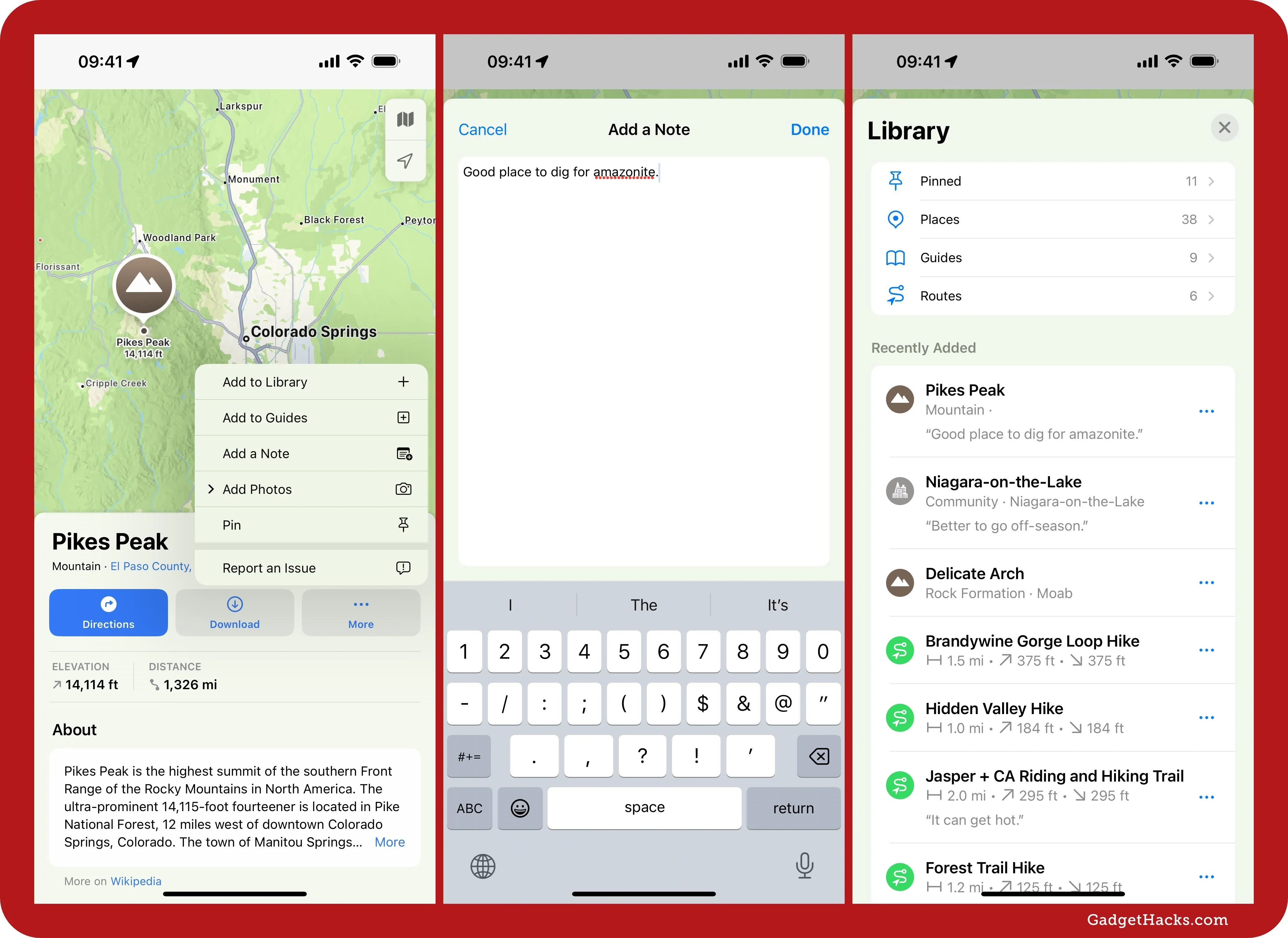
9. All Hours Search Filter
When searching for restaurants, gas or EV charging stations, coffee shops, grocery stores, or pretty much anything else nearby, you have another filter option for time. Before, you could add a filter for locations "Open Now," but now you can also search for an "Open at..." time. This lets you see if a place is open at a specific time. If the time you choose has already happened in the current day, it will search tomorrow instead, making it even easier to plan things ahead.
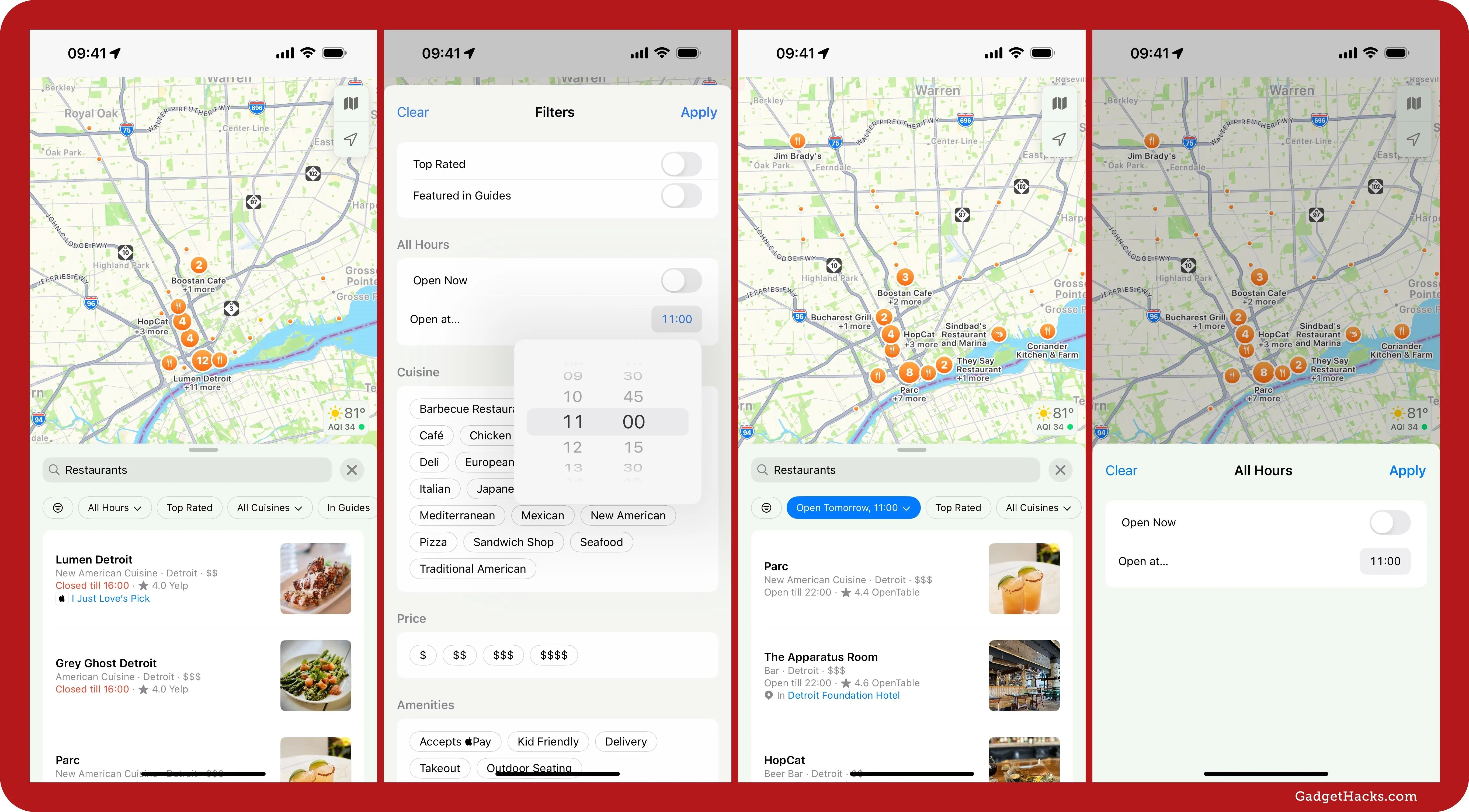
10. Apple Maps on the Web
Shortly after the first public betas for iOS 18, iPadOS 18, and macOS Sequoia 15 opened up, Apple also pushed out a public beta for Apple Maps on the web at beta.maps.apple.com, which can be used on non-Apple devices. Once the stable version goes live, Apple Maps links you share with non-Apple users will open up Apple Maps in their browser.
Apple Maps on the web only works in English right now. It supports Safari and Chrome on iPadOS and macOS, as well as Chrome and Edge on Windows PCs. Additional languages, browsers, and platforms will eventually be added, hopefully including Android users. Right now, non-beta Apple Maps links convert to Google Maps links on Android, but beta links do not. However, opening a beta link on Android just shows "Your current browser isn't supported."
Now, users can get driving and walking directions; find great places and useful information including photos, hours, ratings, and reviews; take actions like ordering food directly from the Maps place card; and browse curated Guides to discover places to eat, shop, and explore in cities around the world. Additional features, including Look Around, will be available in the coming months.
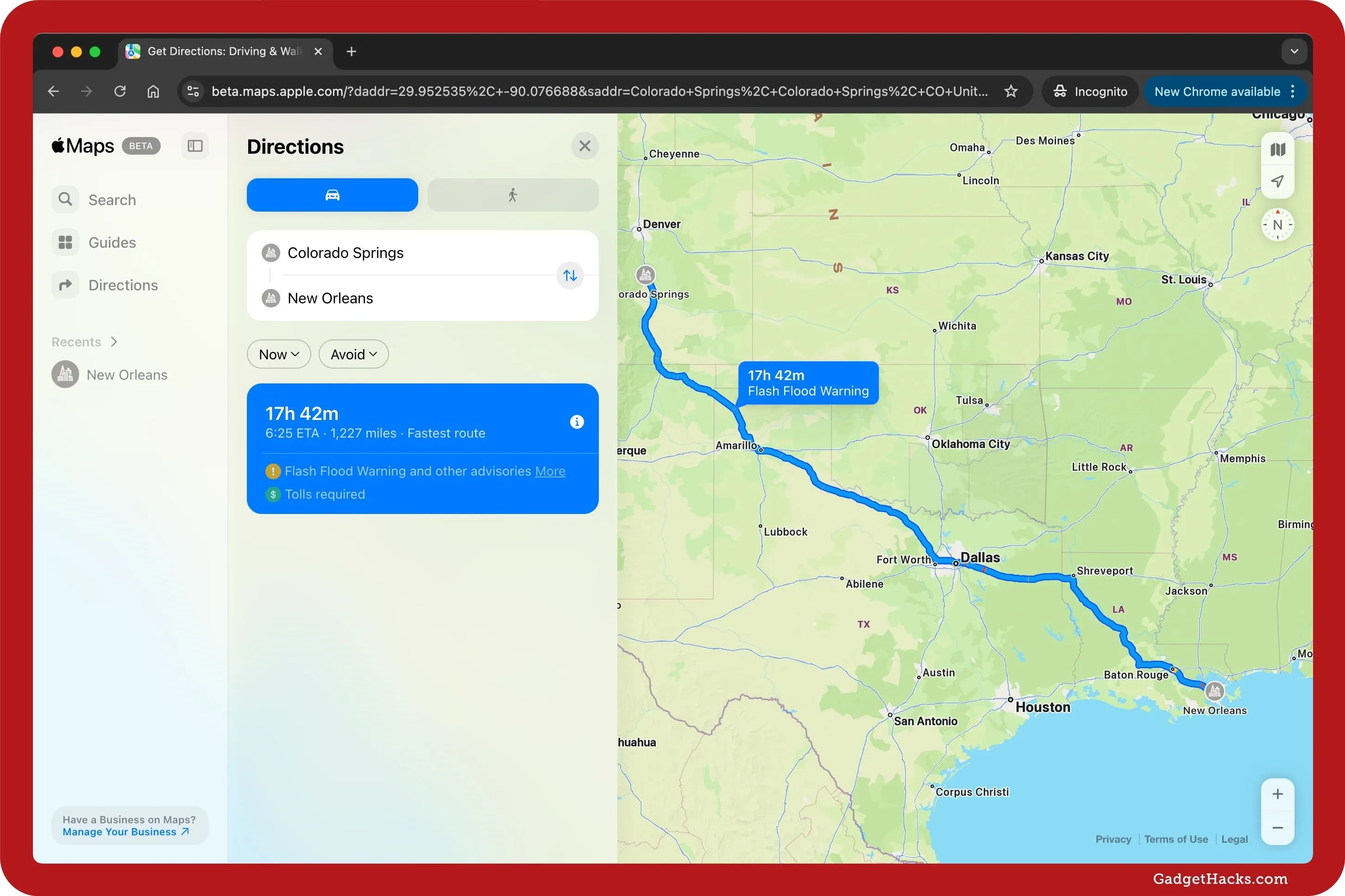
11. New Systemwide Features That Apply to Maps
Several other new features apply to the Maps app but aren't exclusive to it. Instead, these features, which offer app icon and widget customization, work across the system:
- Get a dark or tinted variant of Map's app icon.
- Increase the size of Maps's app icon and remove its label on the Home Screen.
- Quickly switch between Maps's widget sizes and app icon on your Home Screen.
Cover photo by Cory Bohon/Gadget Hacks; screenshots by Justin Meyers/Gadget Hacks







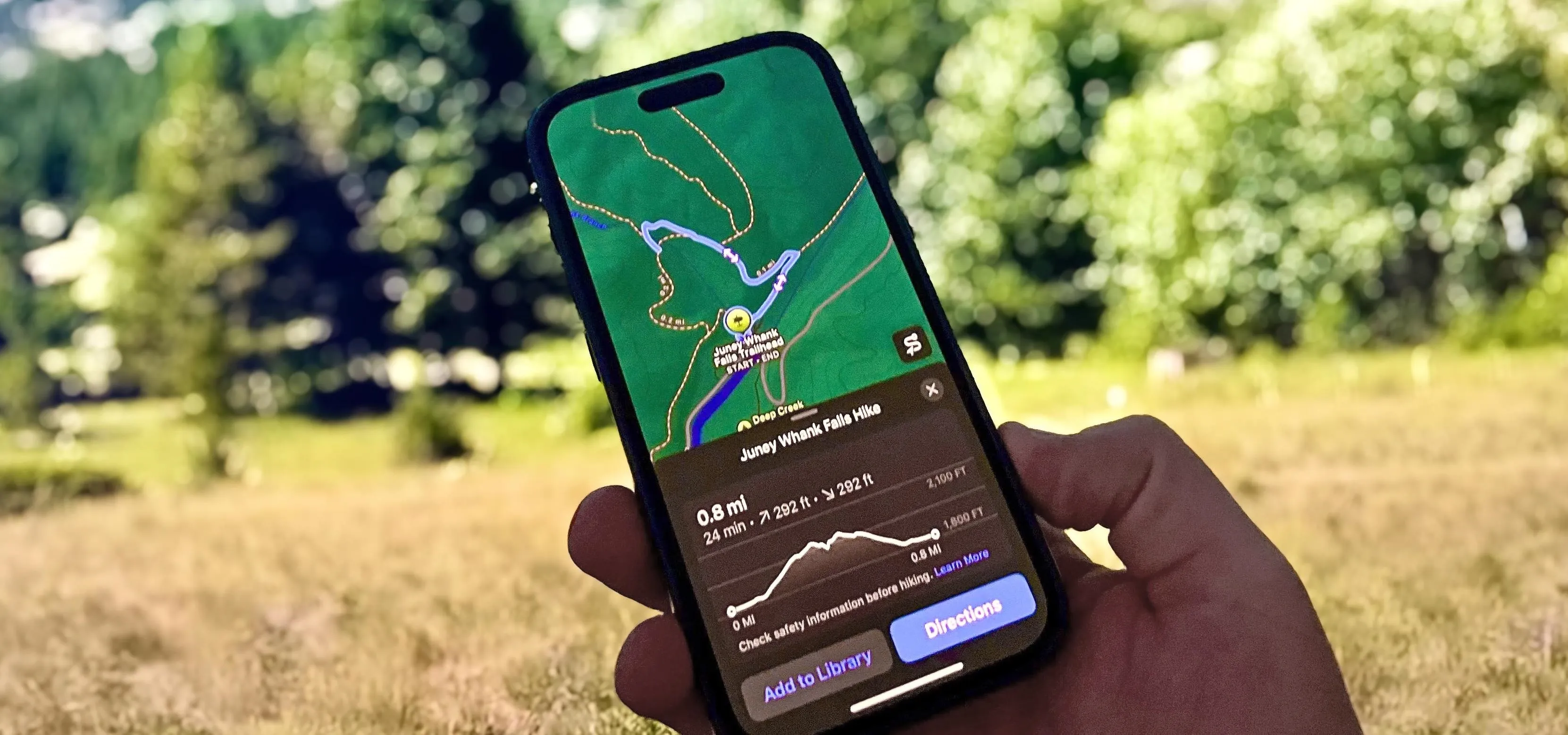




















Comments
Be the first, drop a comment!