Apple's TV app for iPhone didn't get any new features with the iOS 17.1 software update, but iOS 17.2 is a totally different story. There are big changes to playback controls, your channels, store content, and more.
The iOS 17.2 update was released on December 11 and includes the new Journal app, Contact Key Verification for iMessage, and over 50 more new things to explore. Many of the new features and changes in the Apple TV app for iPhone also appear and work better on iPadOS 17.2 for iPad, and the tvOS 17.2 update for Apple TV has also been greatly improved.
1. New Navigation Buttons
A few bottom navigation buttons have a new look on iOS 17. While Apple altered the buttons various times during iOS 17.2's beta stage, it has settled on the following changes.
- "Watch Now" is now "Home." Its triangle-shaped play icon is in the center of a rounded rectangle instead of a circle.
- "Library" has a new play icon overlaid on its icon.
- "Originals" is now called "Apple TV+" with a new enlarged Apple TV+ icon sans the rounded rectangle. (It's a little repetitive to have it say Apple TV+ twice, so this may change in the future.)
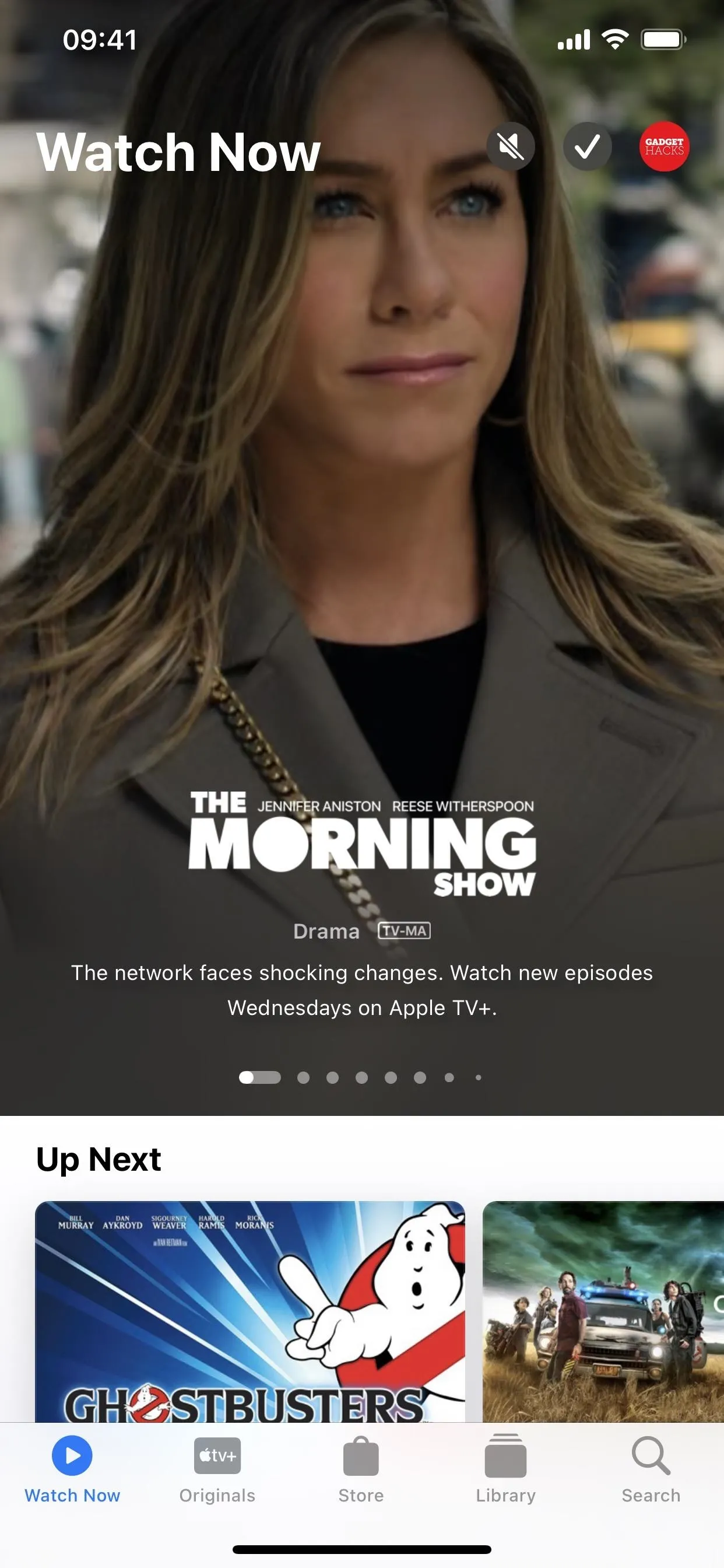
TV's nav bar on iOS 17.1.2 (left) and iOS 17.2 (right).
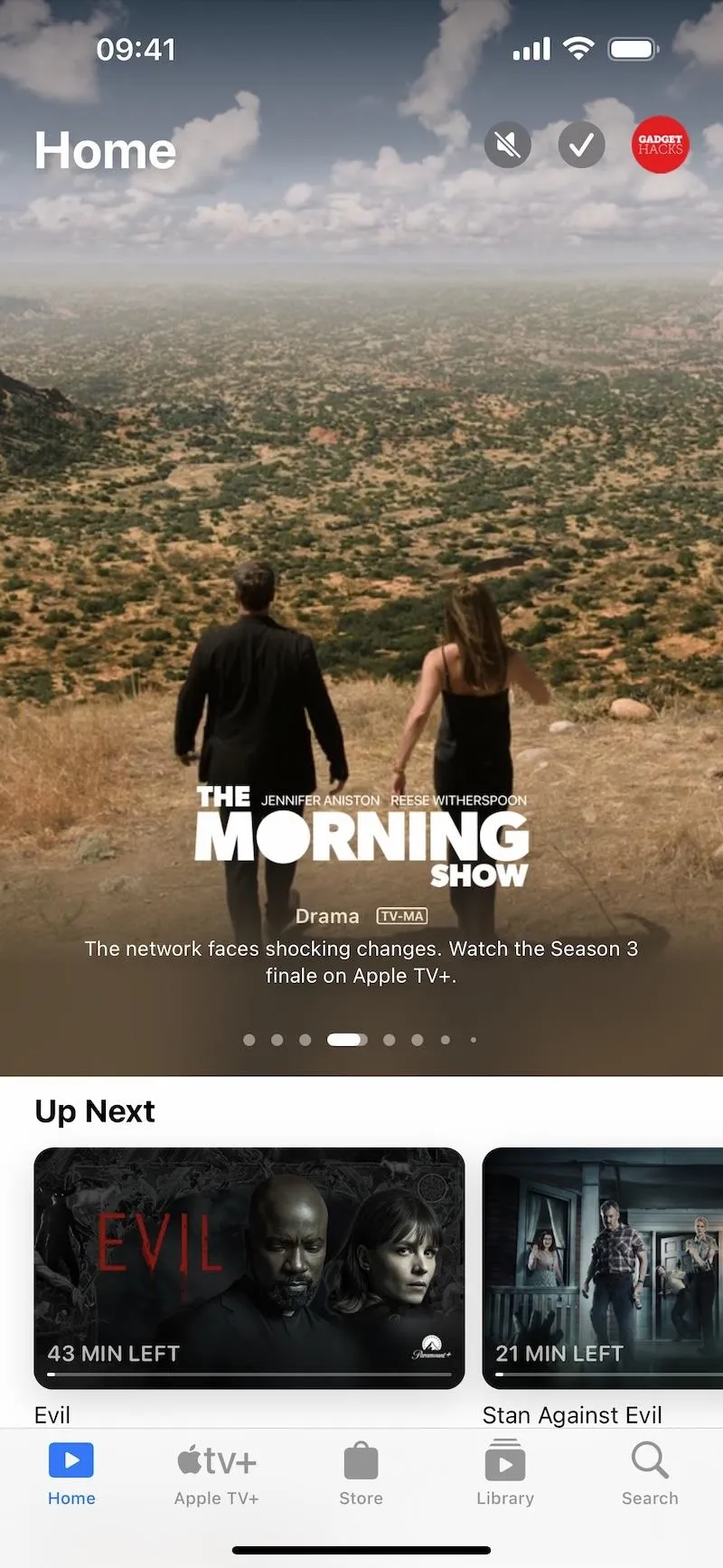
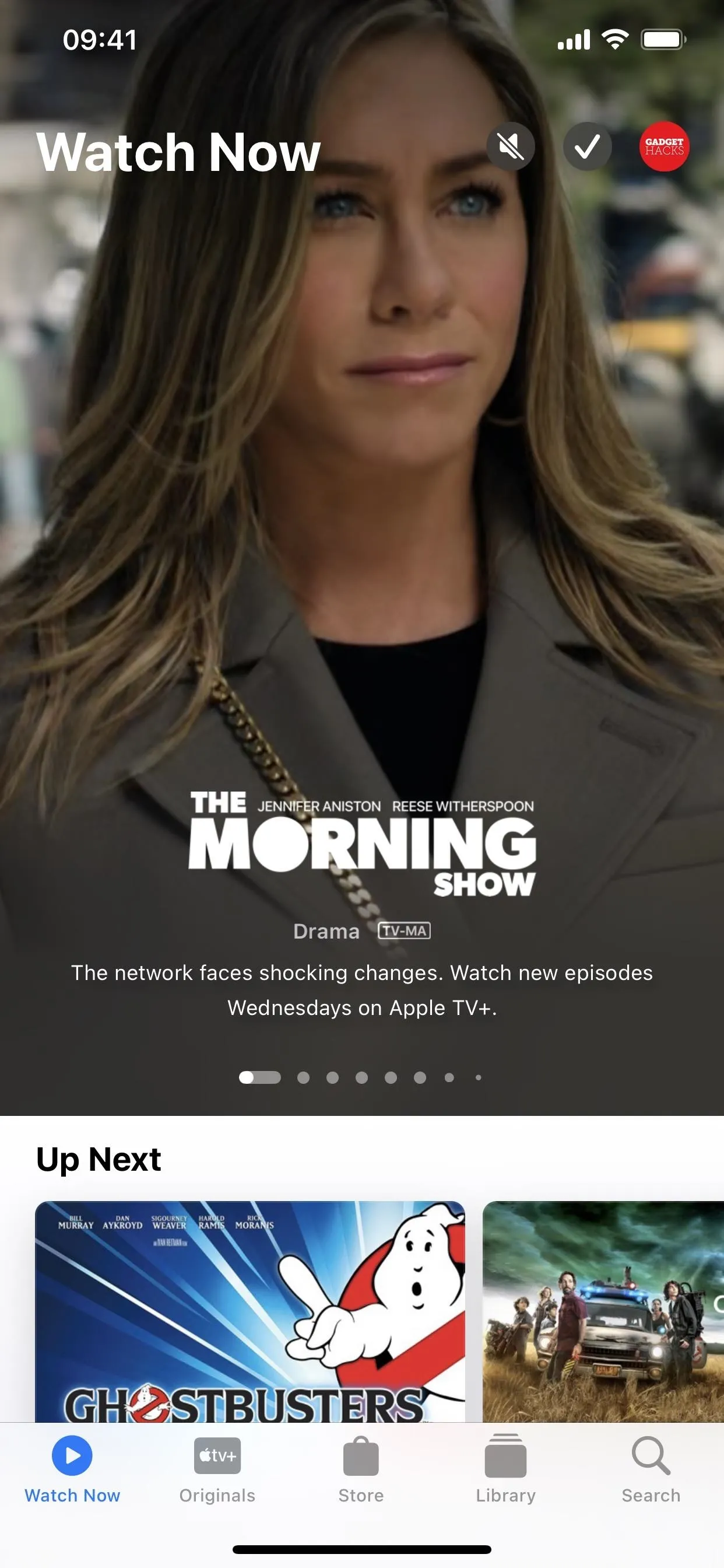
TV's nav bar on iOS 17.1.2 (left) and iOS 17.2 (right).
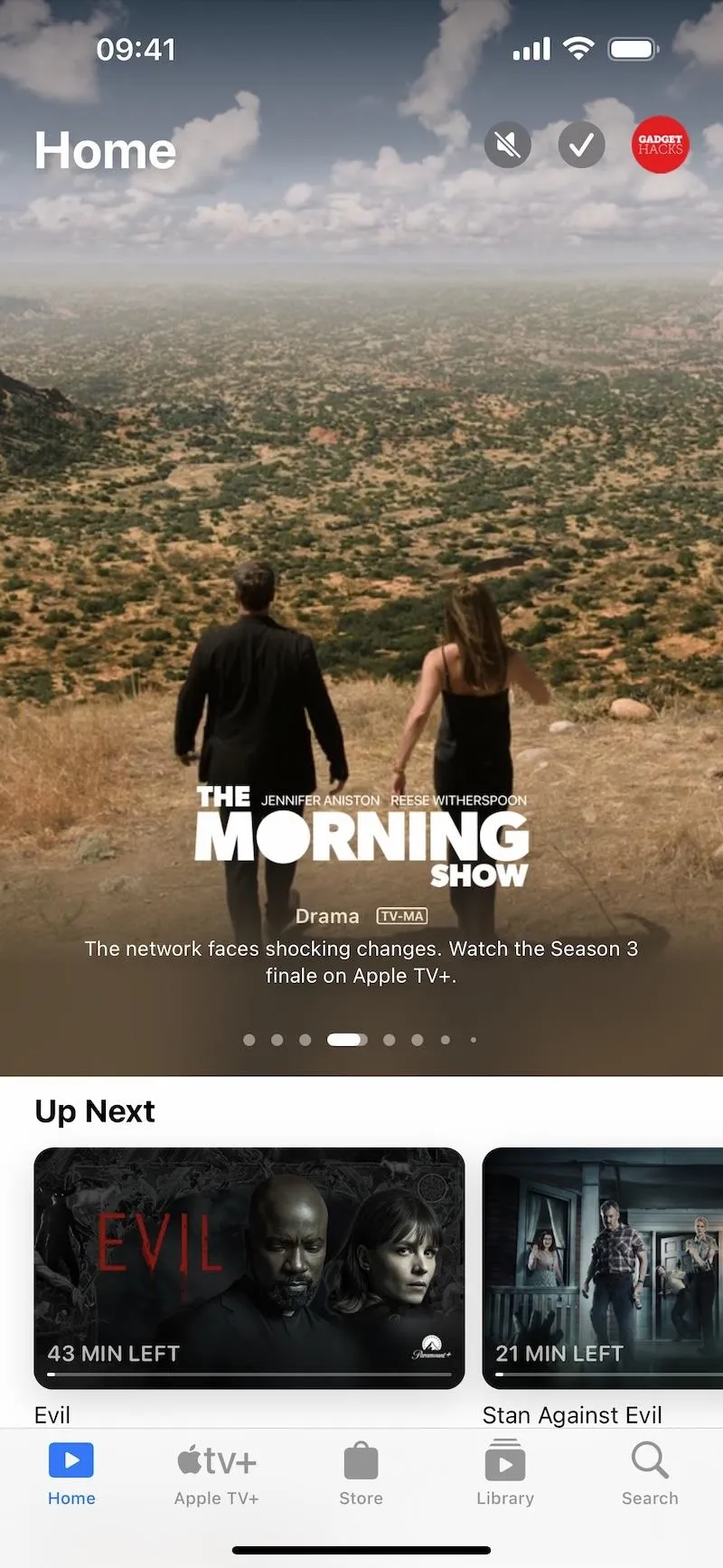
2. New Icons for Your Channels
The "My Channels" section in the Home tab is called "Channels & Apps" on iOS 17.2, and that's not all that's new about it. Right away, you'll notice the circular icons with channel logos are no more, replaced by large rectangular cards with channel logos and cover art for highlighted TV shows and movies.
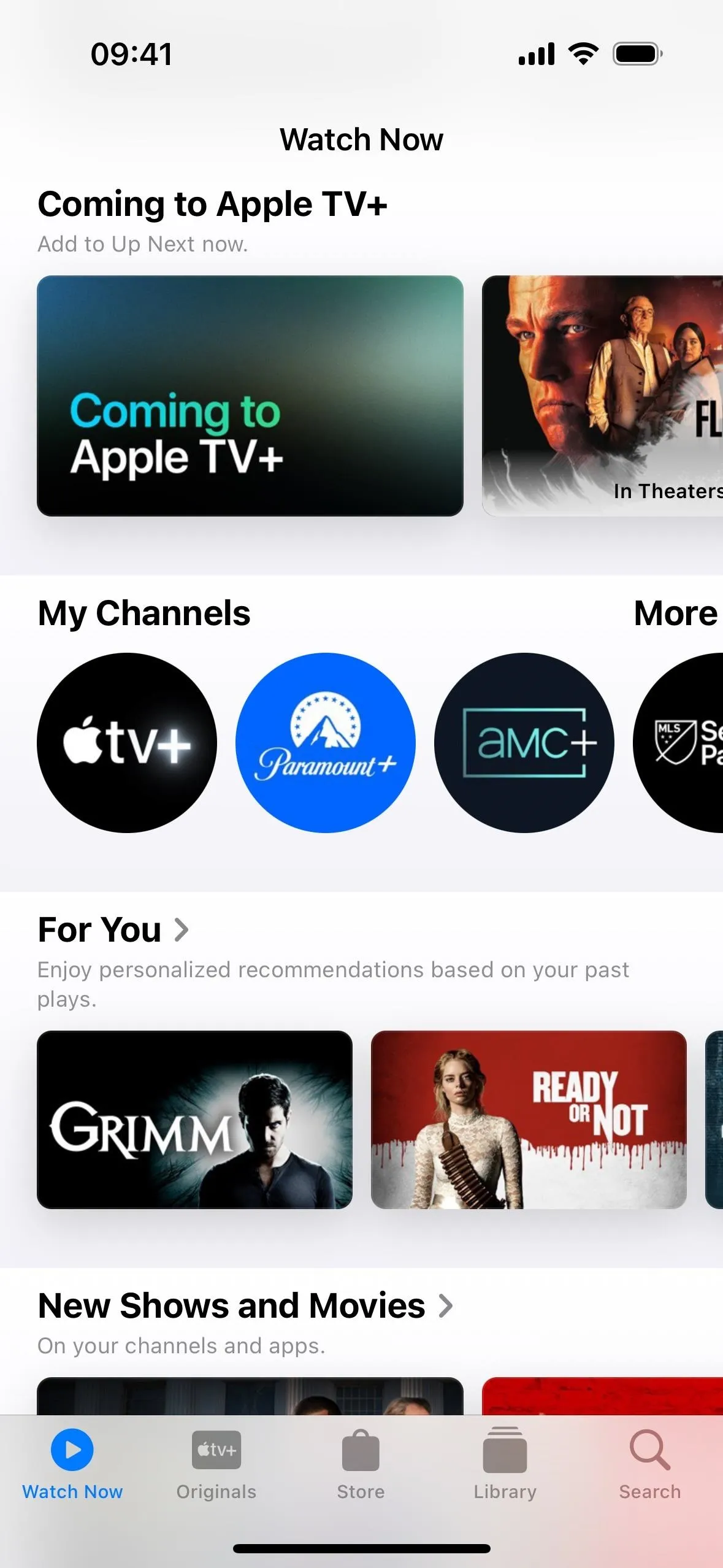
TV's My Channels on iOS 17.1.2 (left) vs. Channels & Apps on iOS 17.2 (right).
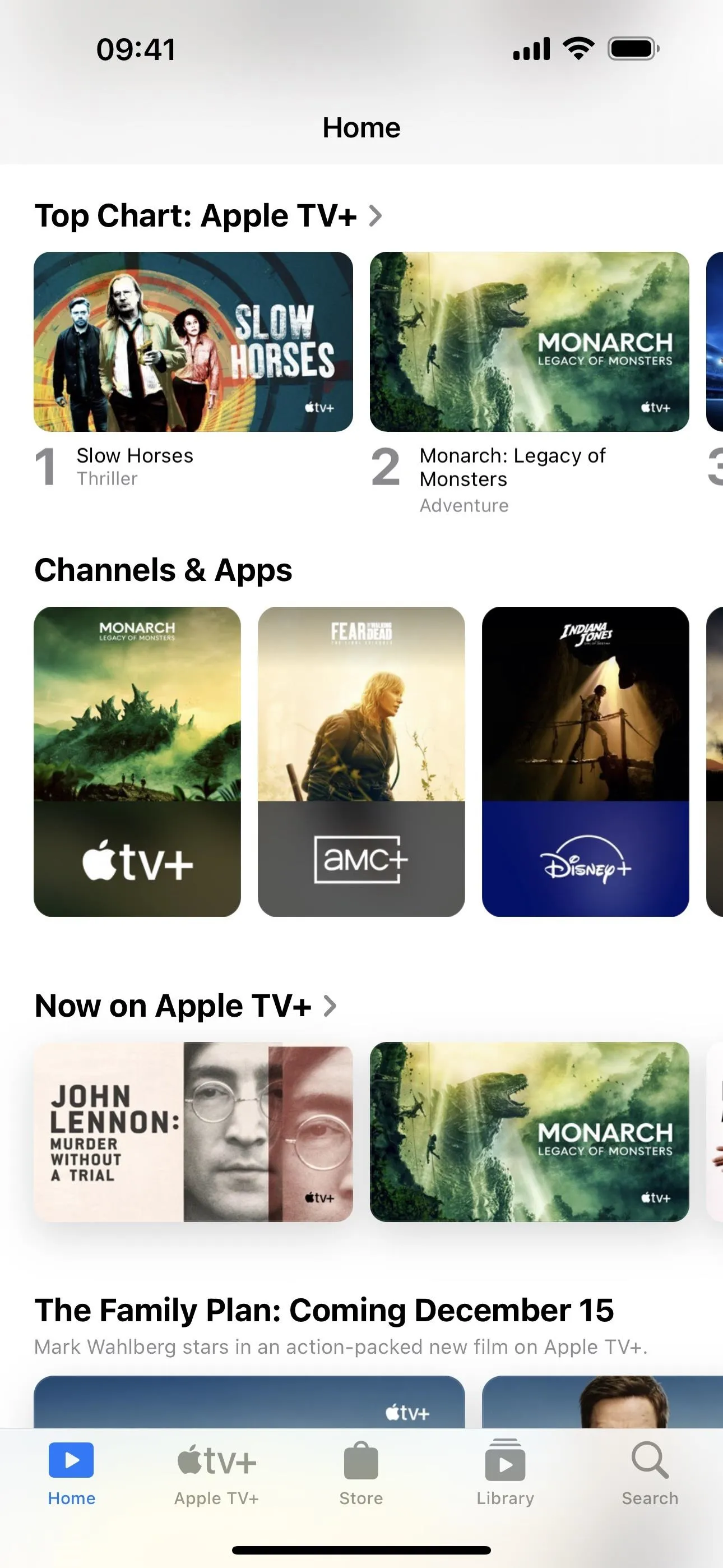
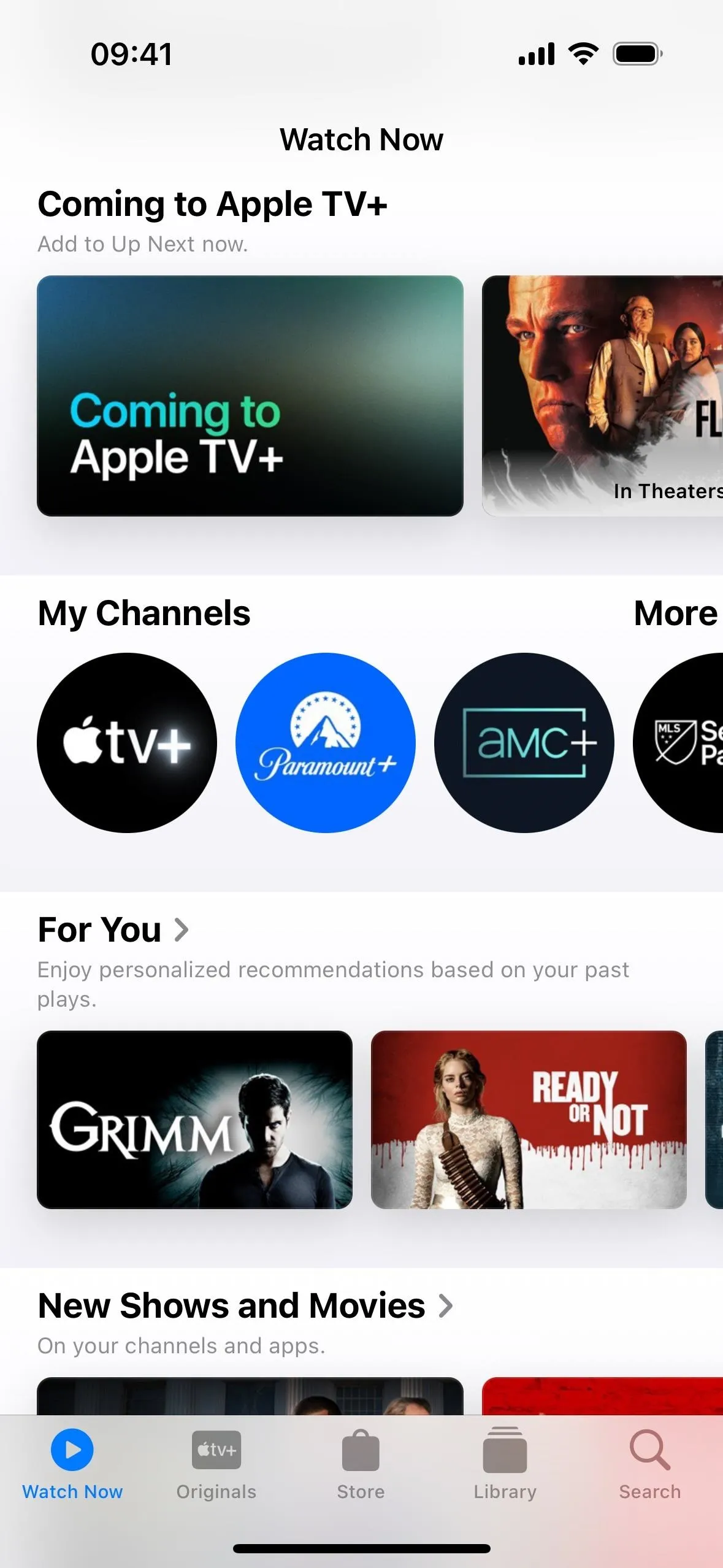
TV's My Channels on iOS 17.1.2 (left) vs. Channels & Apps on iOS 17.2 (right).
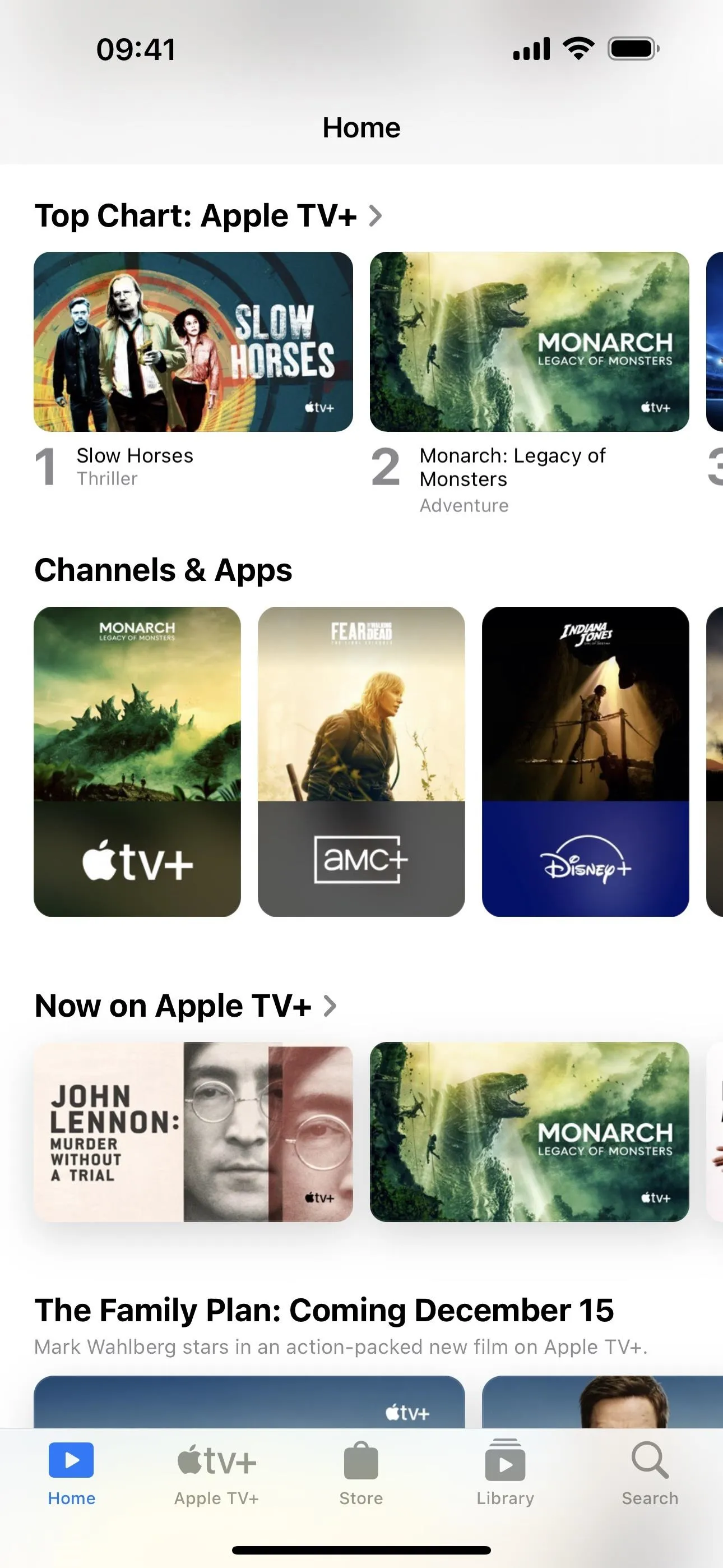
On iPadOS 17.2, the Channels & Apps section sits nicely in the sidebar, ready for you to access any of your channels or apps from almost anywhere in the TV app.
3. Channels & Apps Shows Non-Apple Subscriptions
The first part of the new Channels & Apps section shows your Apple TV Channel subscriptions in alphabetical order, but that's not all. On iOS 17.2, it also includes streaming video apps you have installed and subscribe to via the service directly or a cable provider. So, if you subscribe to AMC+ and Paramount+ through Apple and have the Disney+, Max, and Hulu apps installed, you'll see them all together here.
As you scroll through the list, "More Channels to Try" is now "More to Explore." This section shows, in alphabetical order, the Apple TV Channels you don't subscribe to and video streaming apps you don't have installed or connected to the TV app. You will see an option to subscribe to the service via Apple when you tap a channel and a "Connect" button for an app you can install and connect to TV, in which case "a subscription may be required."
If you see apps you have installed and connected to TV in the More to Explore section, tap your profile picture on any of the other tabs, then choose "Connected Apps." Toggle the service off to disconnect it with or without saving your play history, then toggle it back on. This may force it to appear in the Channels & Apps section instead.
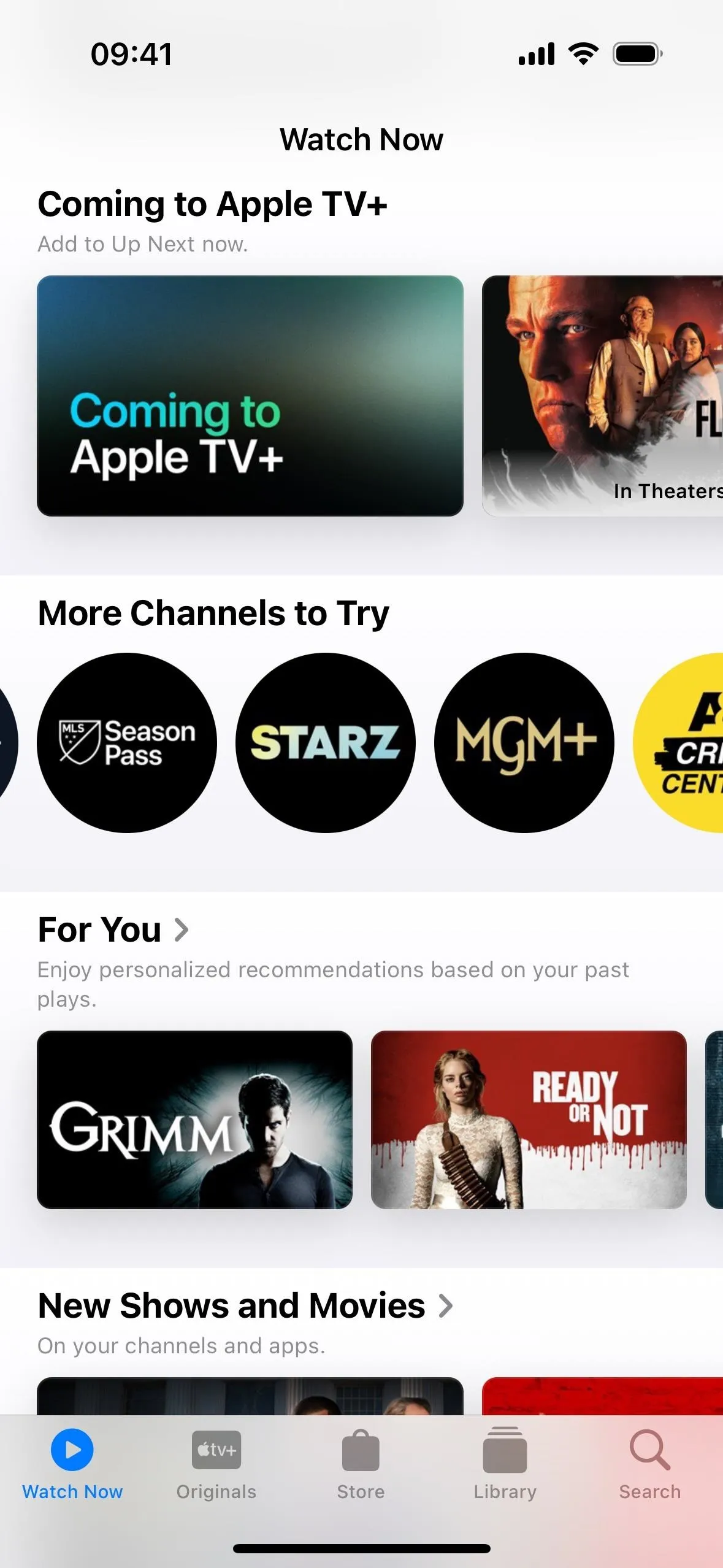
TV's More Channels on iOS 17.1.2 (left) vs. More to Explore on iOS 17.2 (right).
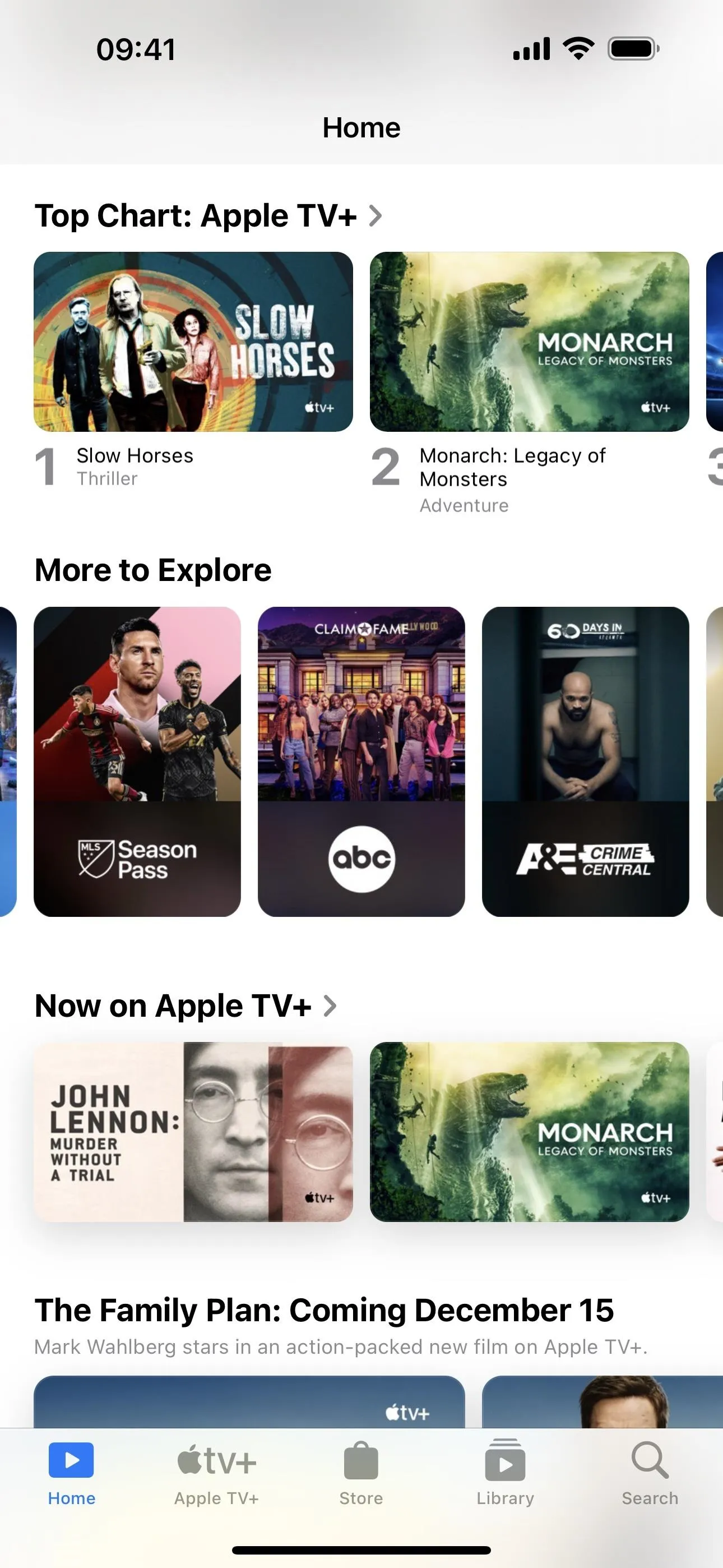
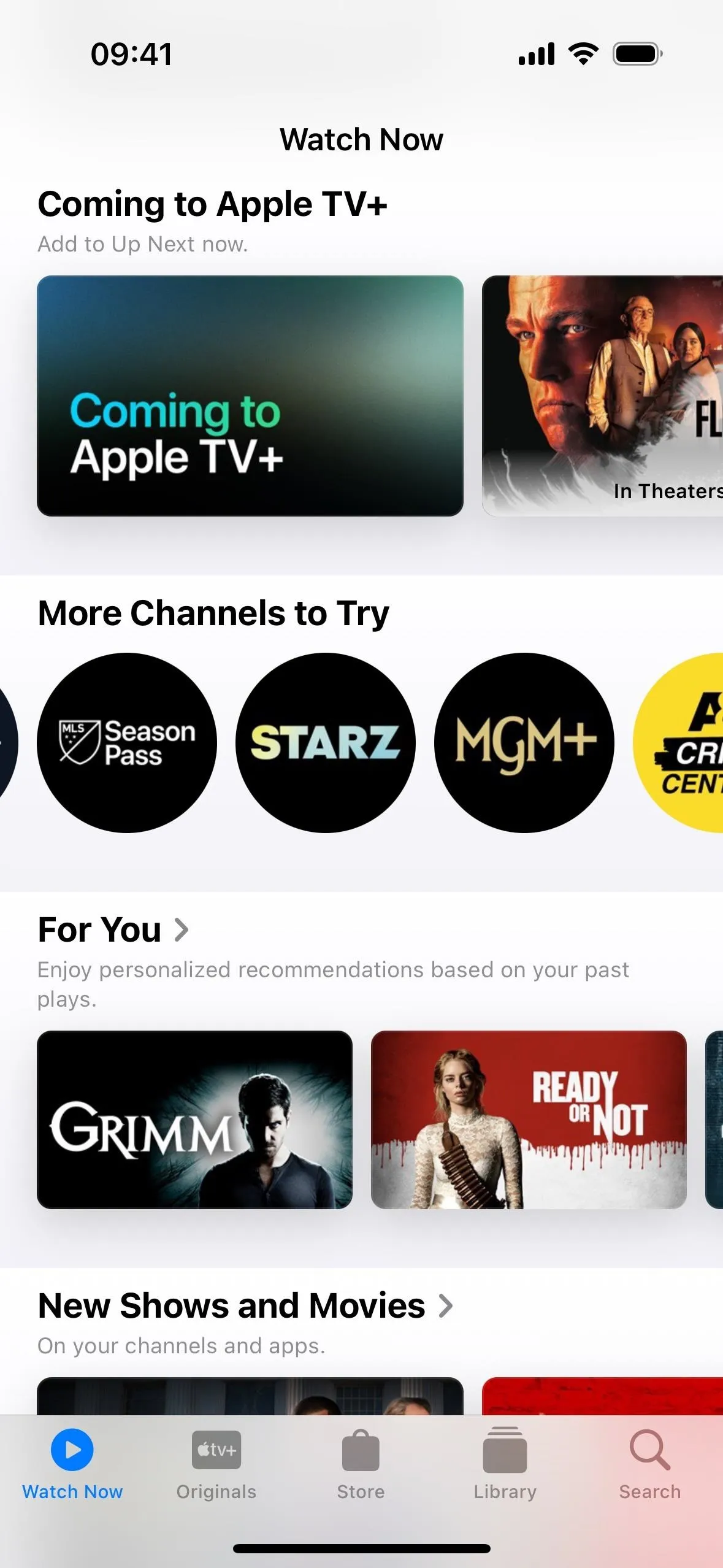
TV's More Channels on iOS 17.1.2 (left) vs. More to Explore on iOS 17.2 (right).
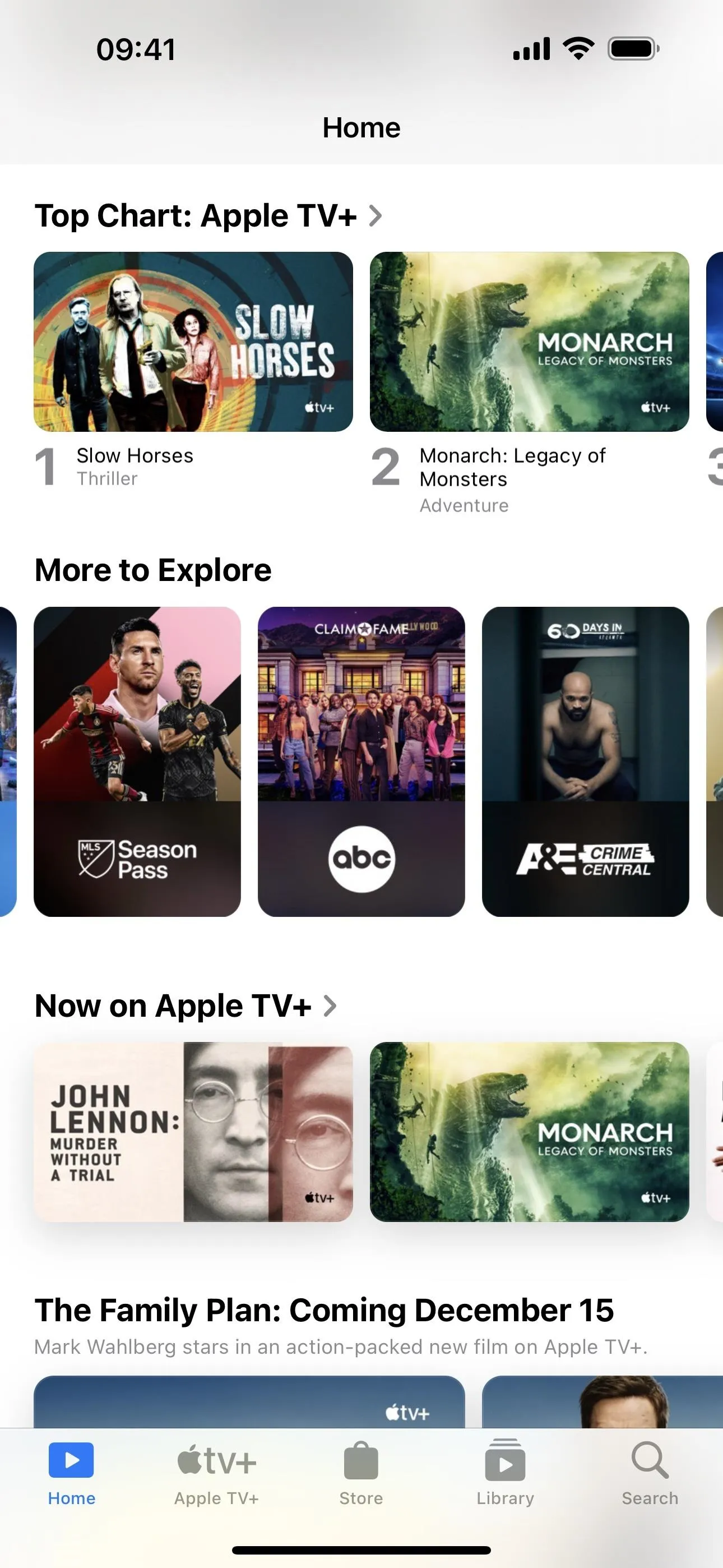
4. Info + Up Next from Playback Controls
When playing a video, tap the screen to show the playback controls, and you'll see new links below the timeline bar for "Info" and "Up Next."
Info gives you the content's description, genre, runtime, Rotten Tomatoes rating, parental guidelines rating, etc. It also has a "Details" button, which moves the video to Picture in Picture and opens the content's page in the TV app, as well as a "Play From Beginning" button, which restarts the media.
Up Next shows a vertical list under the video of your saved queue. You can jump to a different video quickly from here. And you can tap a title's ellipsis (•••) or long-press the title to see options to visit the show/movie page, share it, remove it from Up Next, and mark the movie or all episodes as watched.
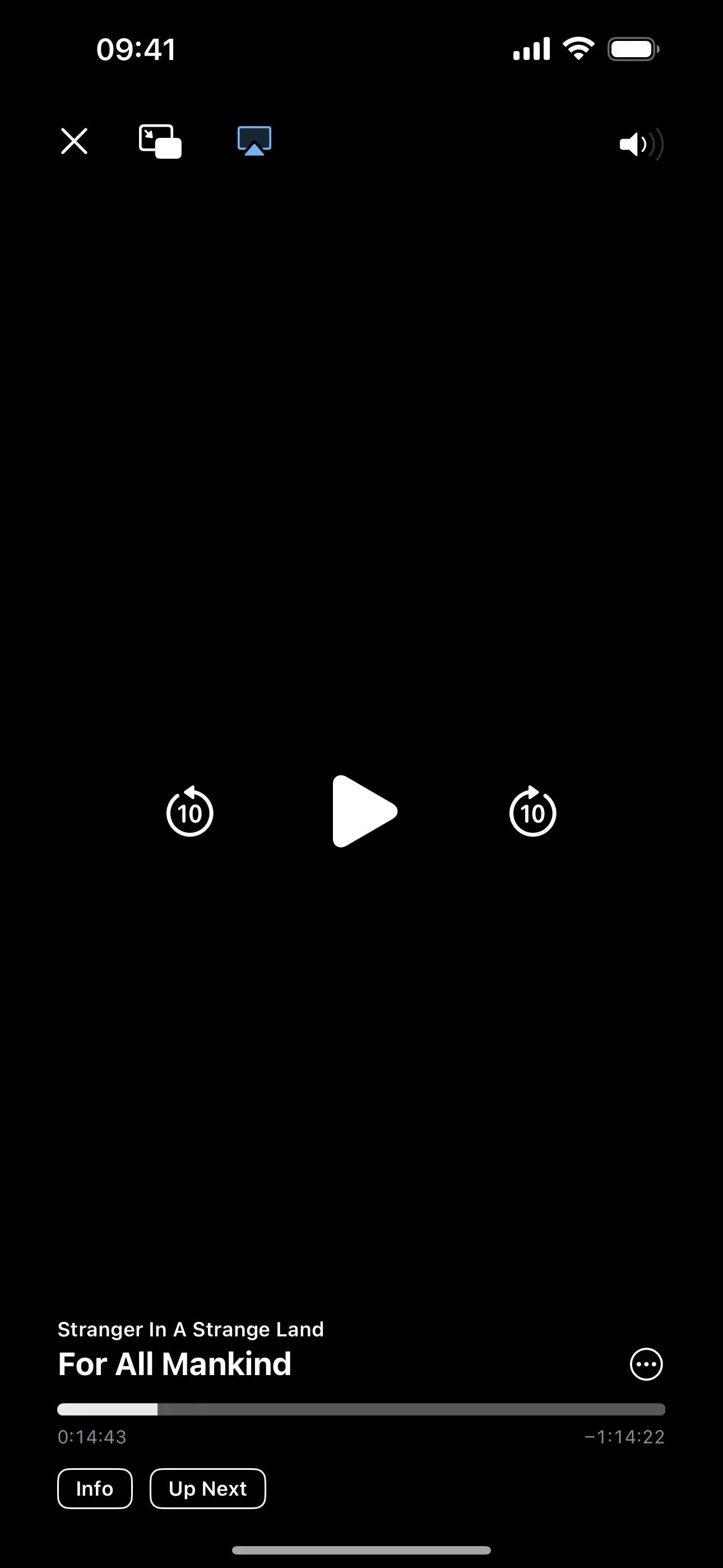
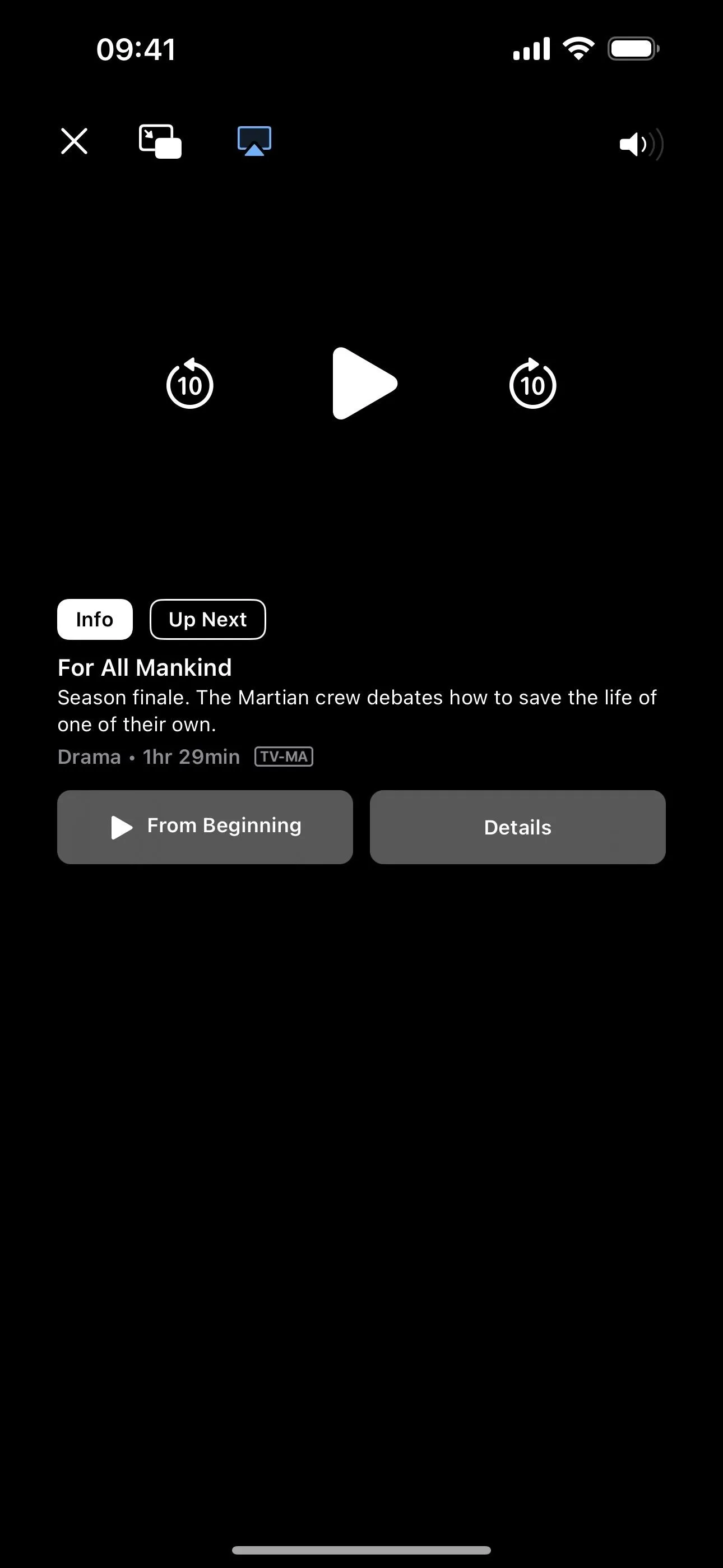
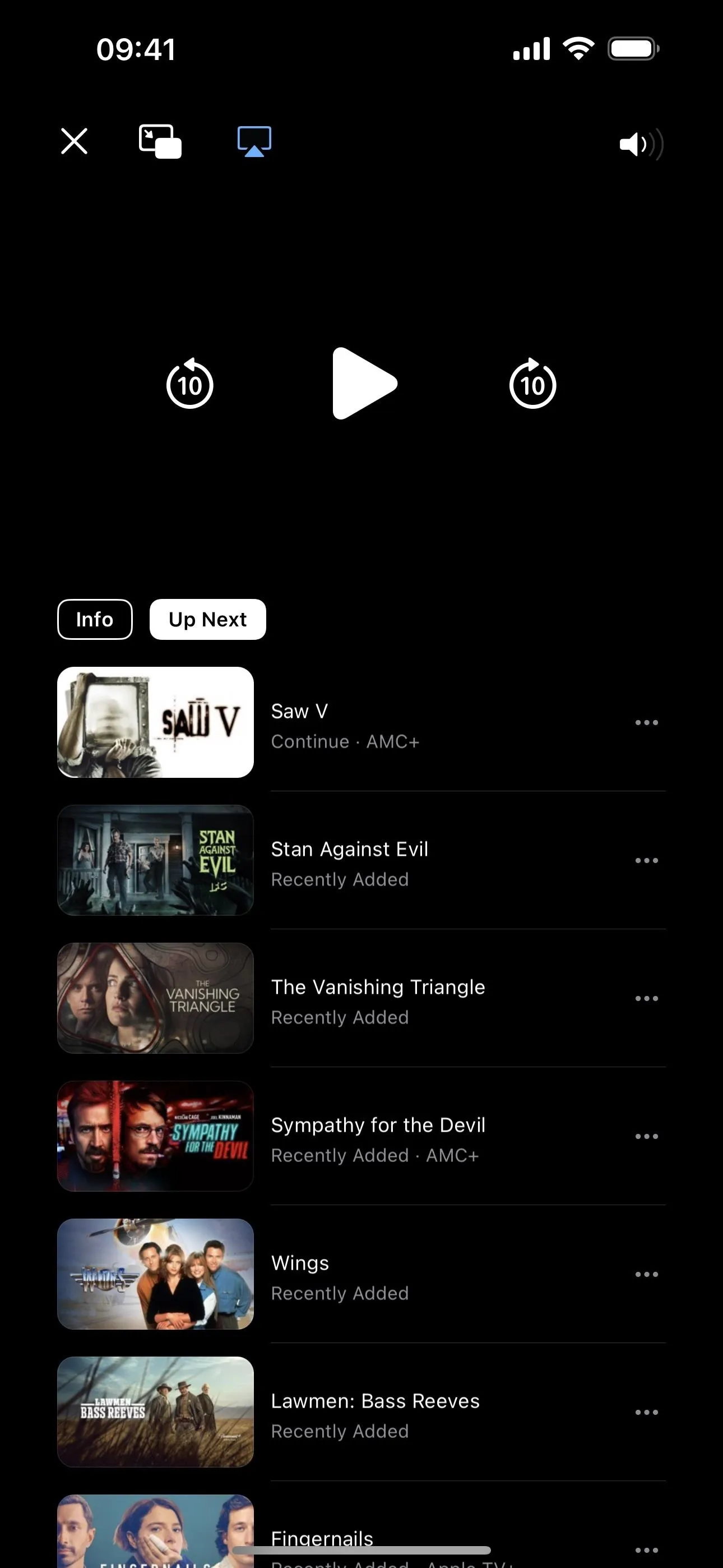
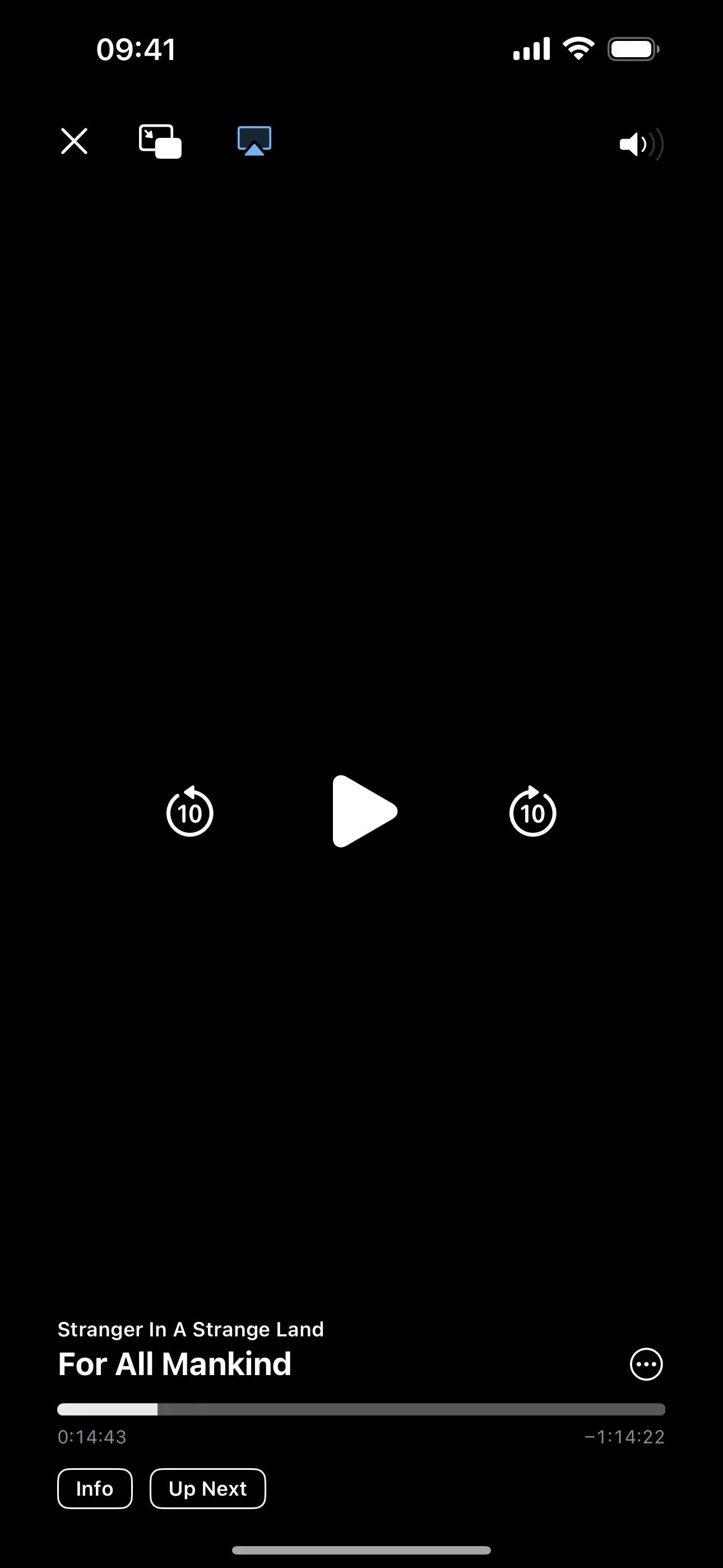
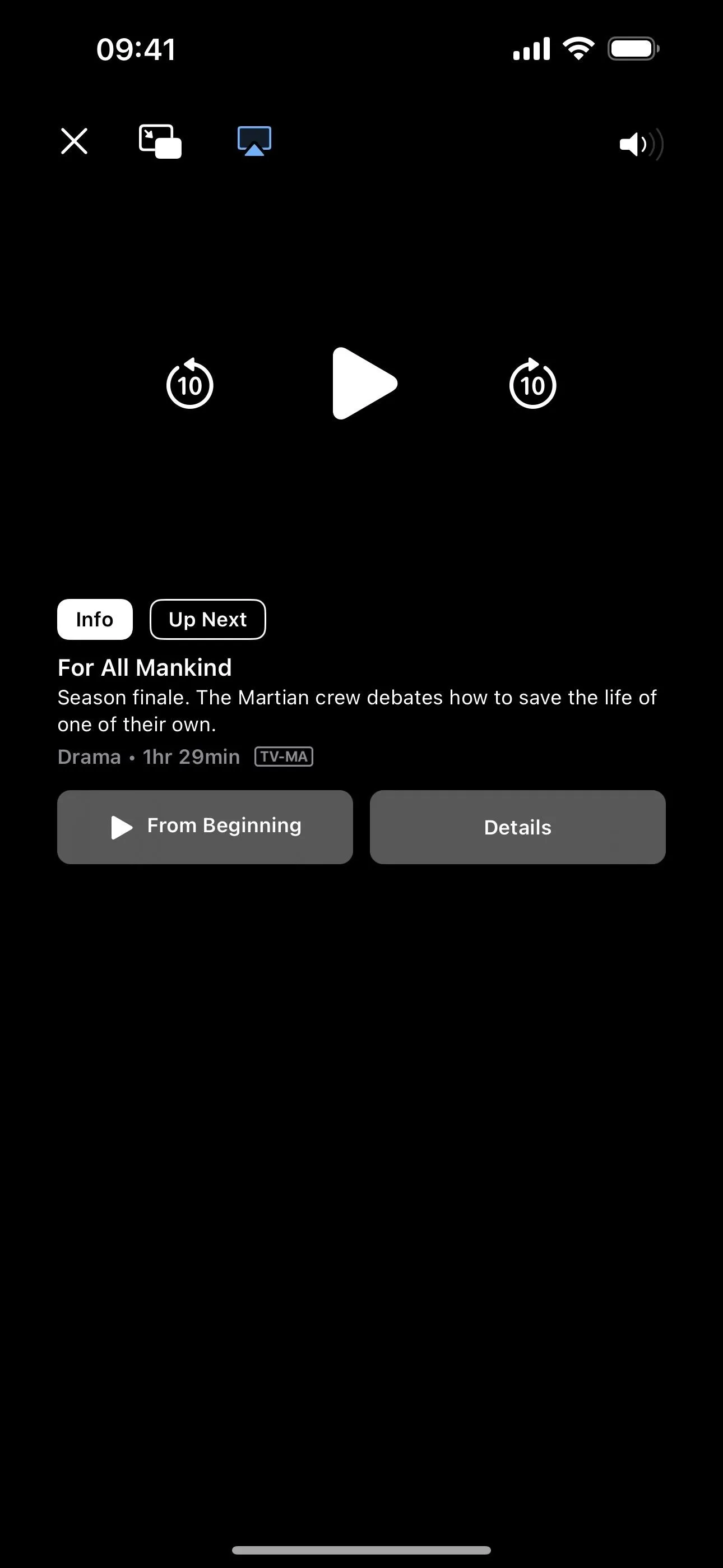
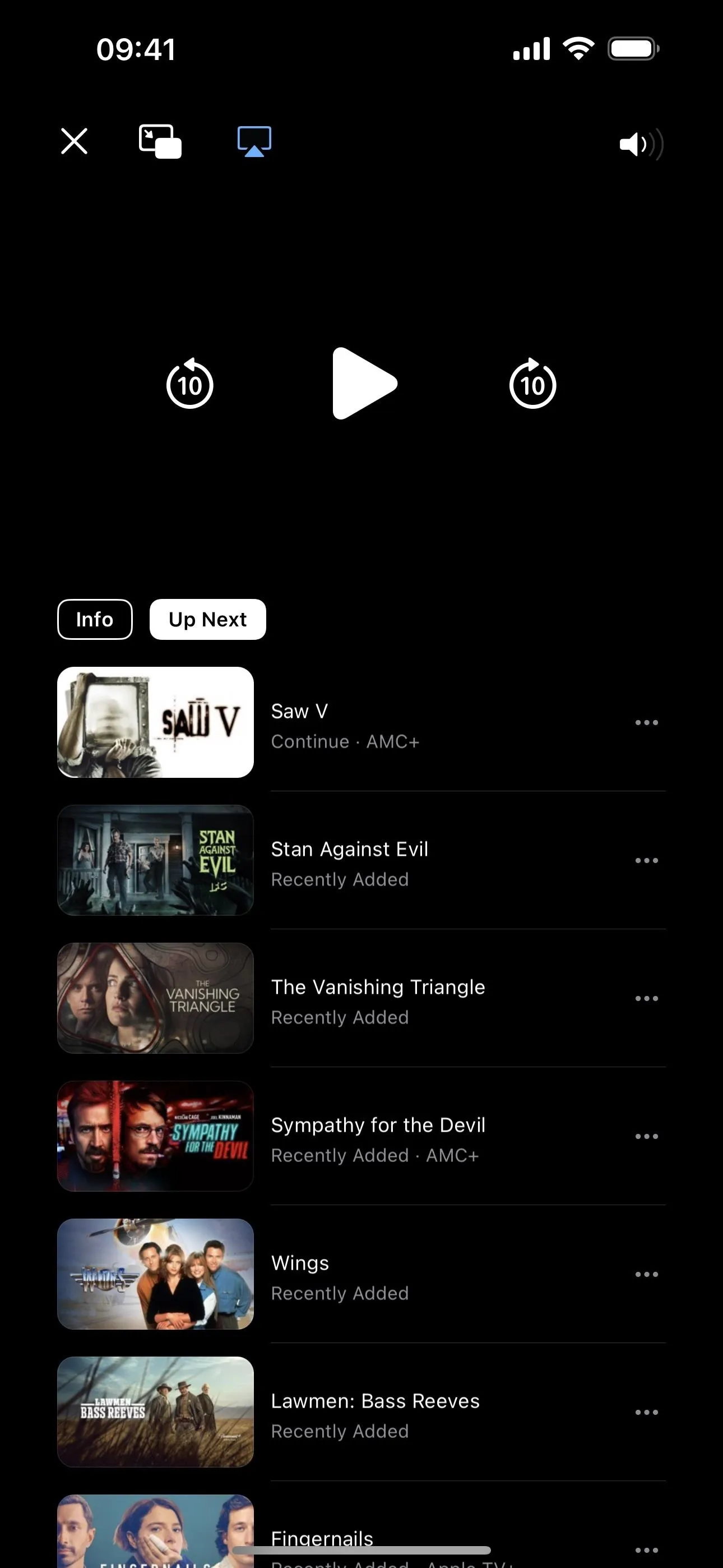
5. More Playback Control Changes
Also in the playback controls, you'll notice the AirPlay button now in the top left next to the Picture in Picture button instead of in the bottom right.
When in landscape orientation, the More Controls (•••) button in the bottom right is not always visible. When not there, in its place are icons for individual features supported by the current media, such as Playback Speed, Languages, and Subtitles. And the More Controls button may still appear to house other features, such as Look Up.
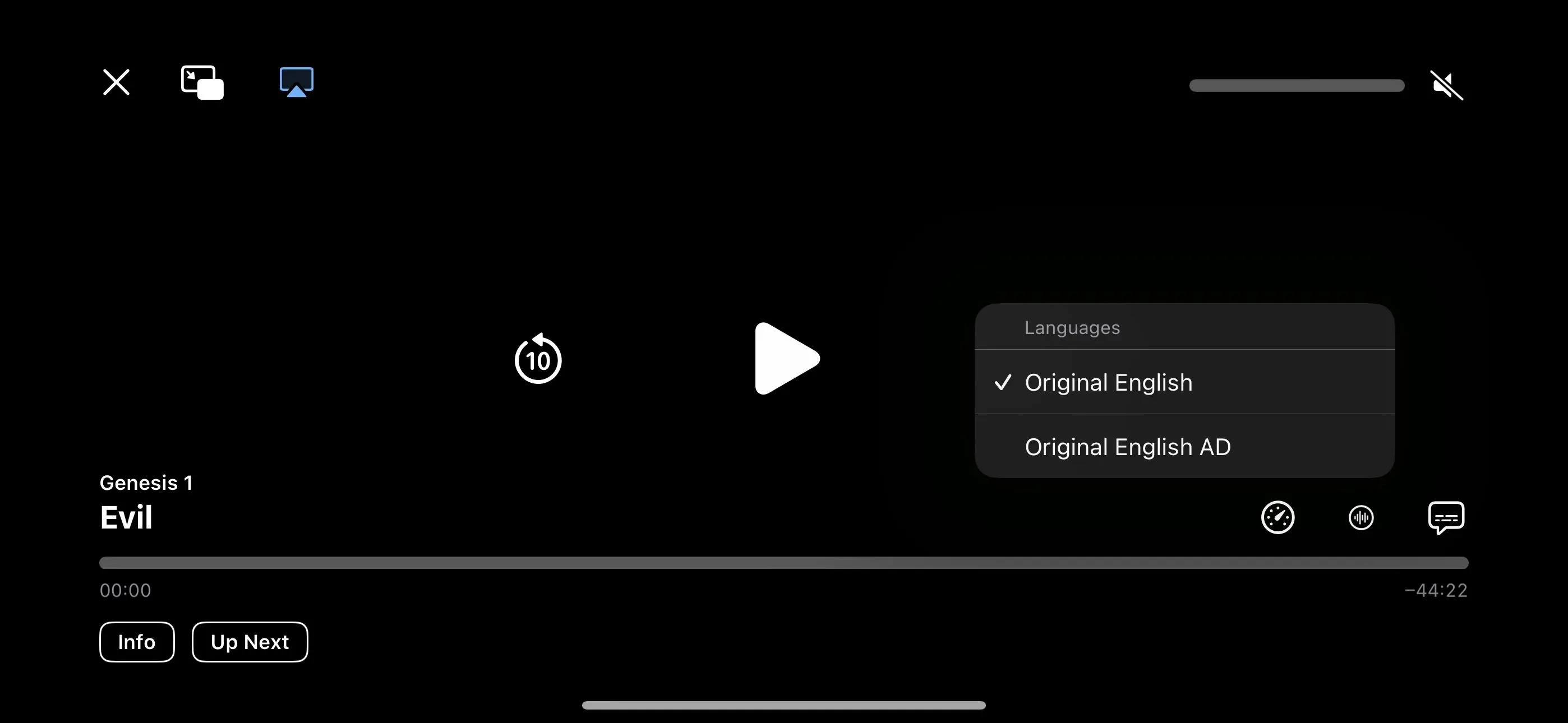
This change also applies to the default video player in Safari and third-party WebKit browsers.
6. Glyphs for Genres in Library
When you go to Library –> Genres on iOS 17.2, you'll no longer see blue text for each genre. Instead, there are new blue symbols to the left of the now black or white (depending on Light/Dark mode) text for each genre. For example, Kids & Family has a balloons icon, Thriller has a shark, and Horror has a Jason-style hockey mask.
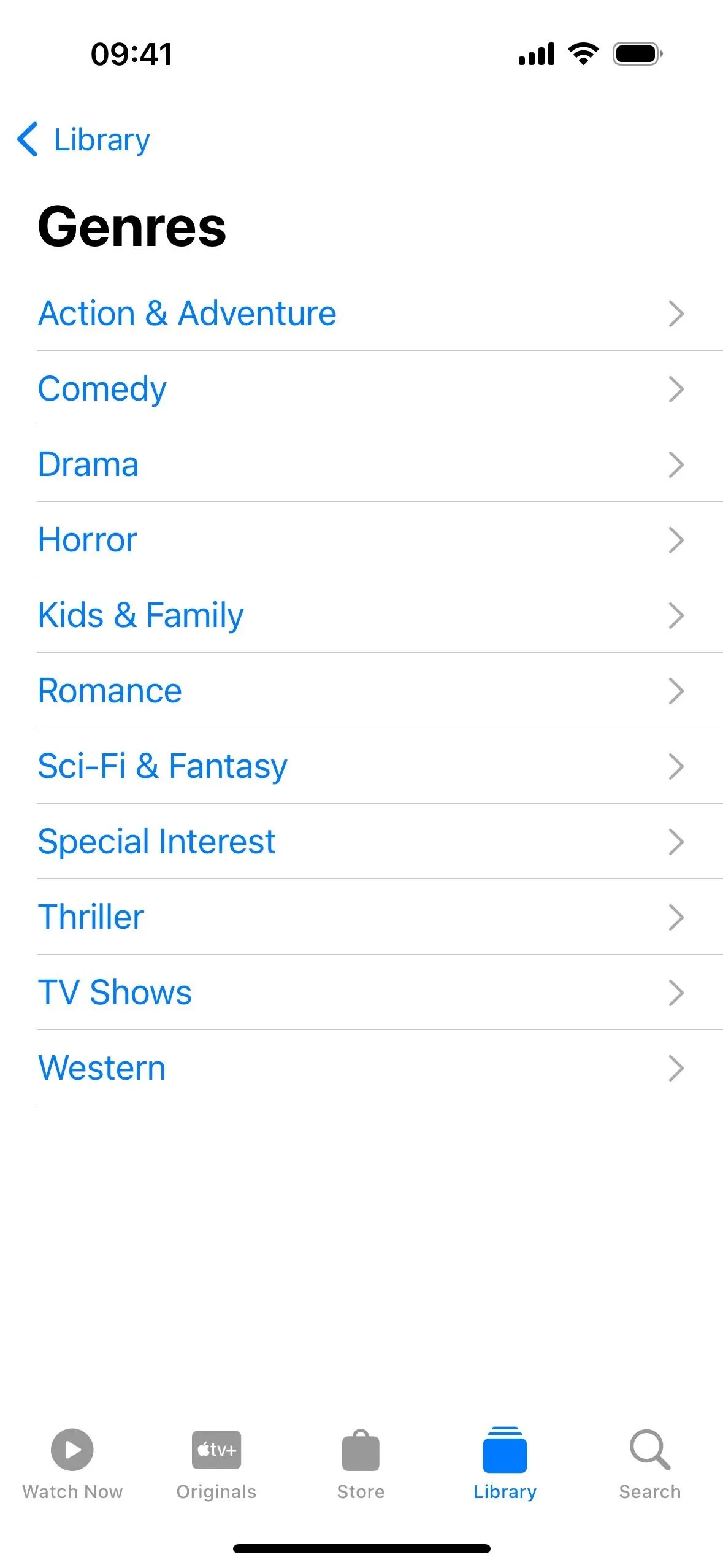
TV's genre links on iOS 17.1.2 (left) vs. iOS 17.2 (right).
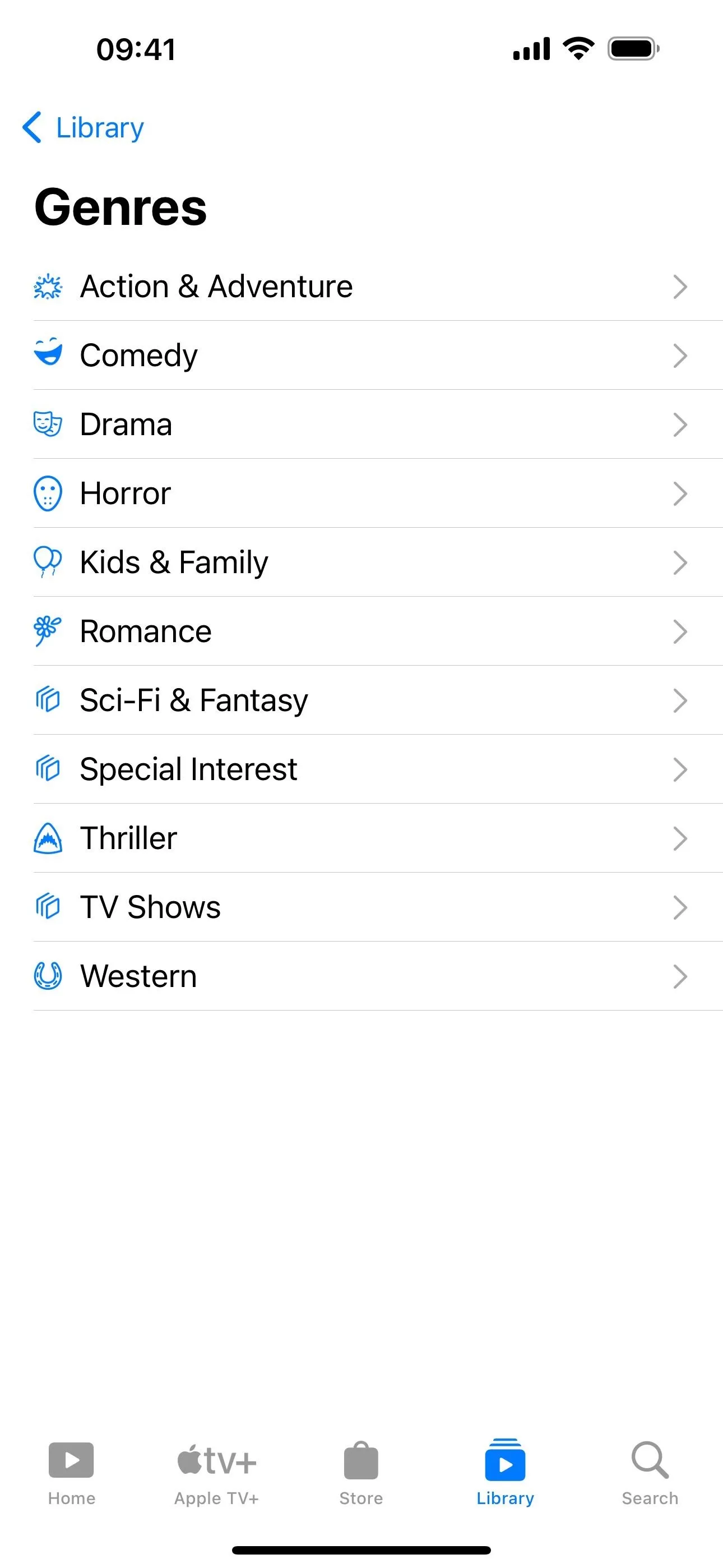
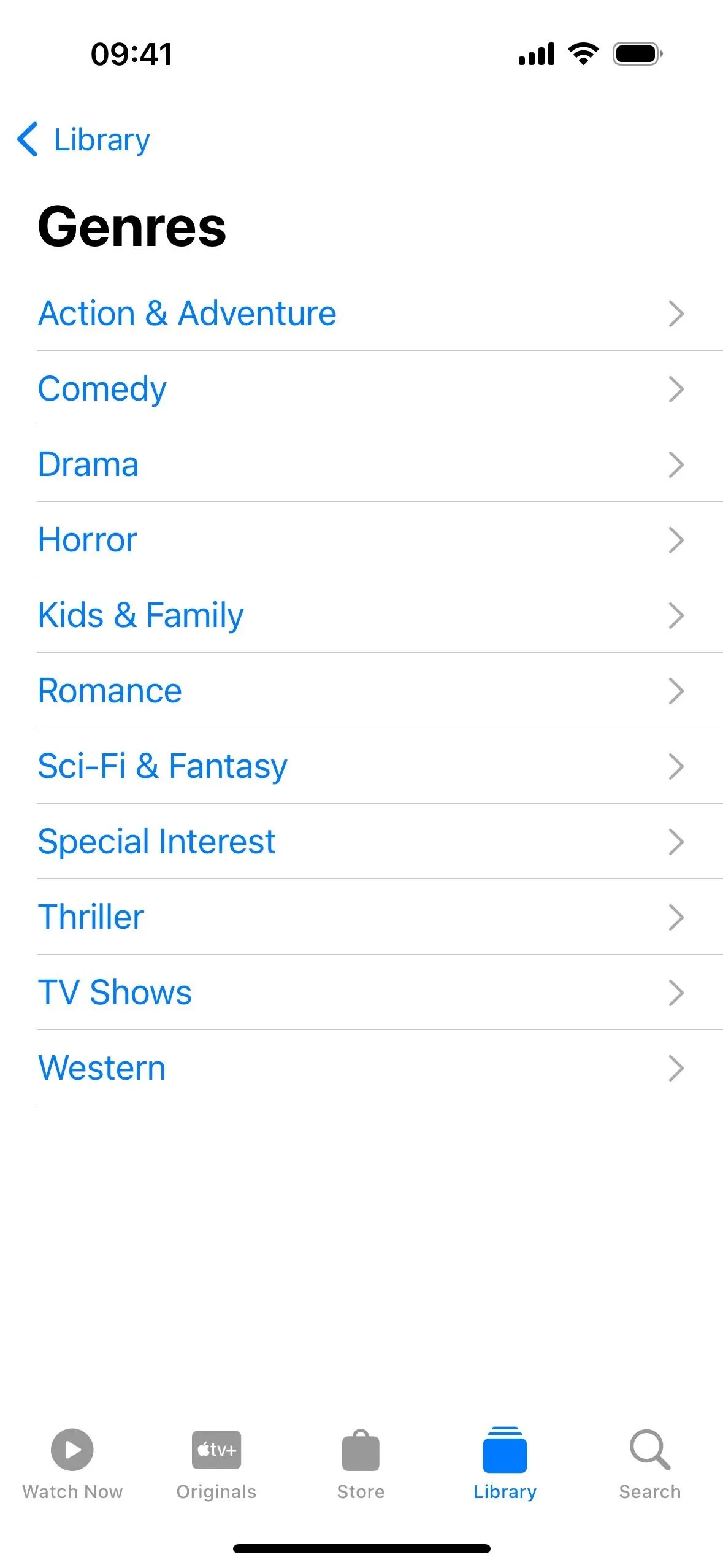
TV's genre links on iOS 17.1.2 (left) vs. iOS 17.2 (right).
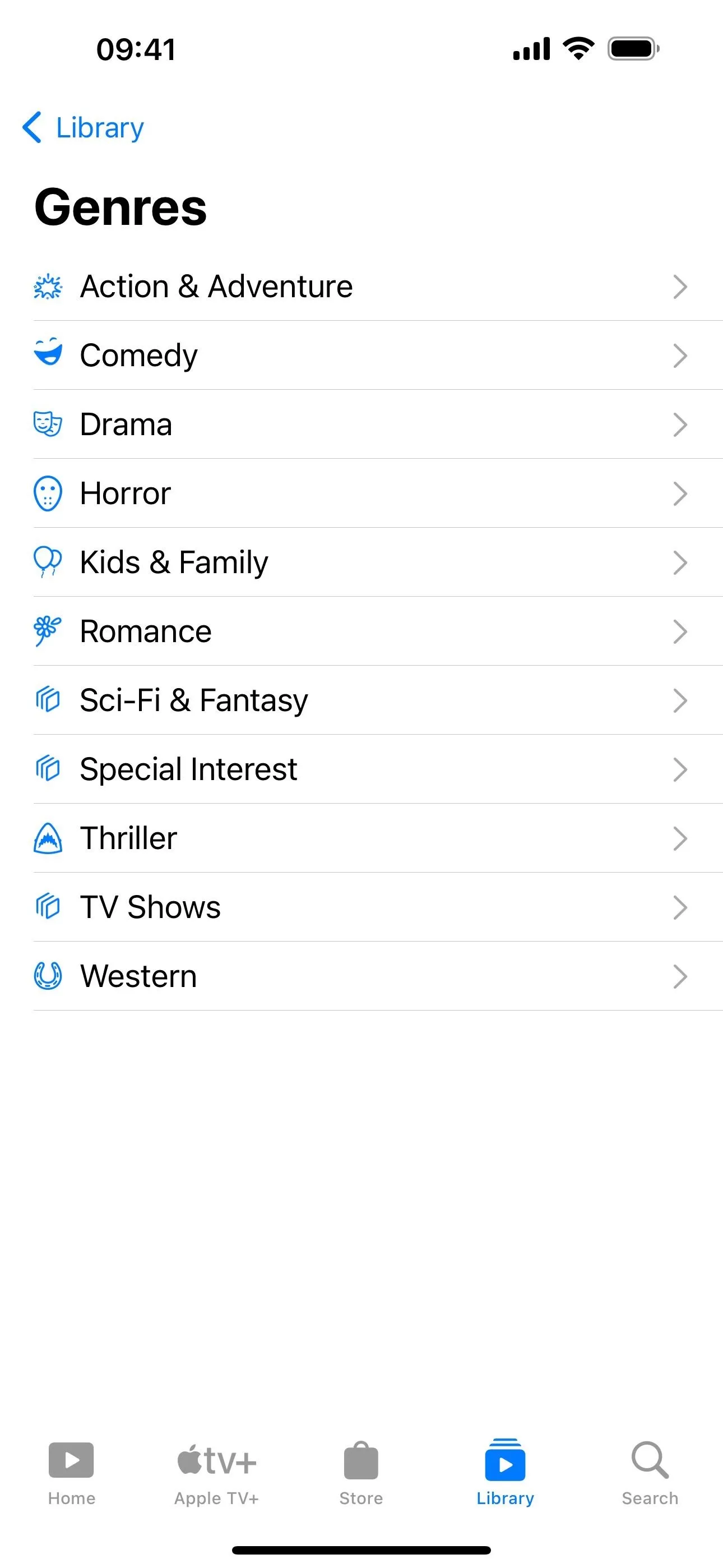
7. Merged Store Content
The "Store" section in the Apple TV app also sees a change on iOS 17.2. Instead of tabs at the top for Movies and TV Shows, which would help you narrow content by type, the tabs are gone, merged together. So movies and TV shows occupy the same now-expanded page slots and sections below.
In addition, when browsing through collections in the store, the back button will simply say "Store" instead of "Movies" or "TV Shows" now.
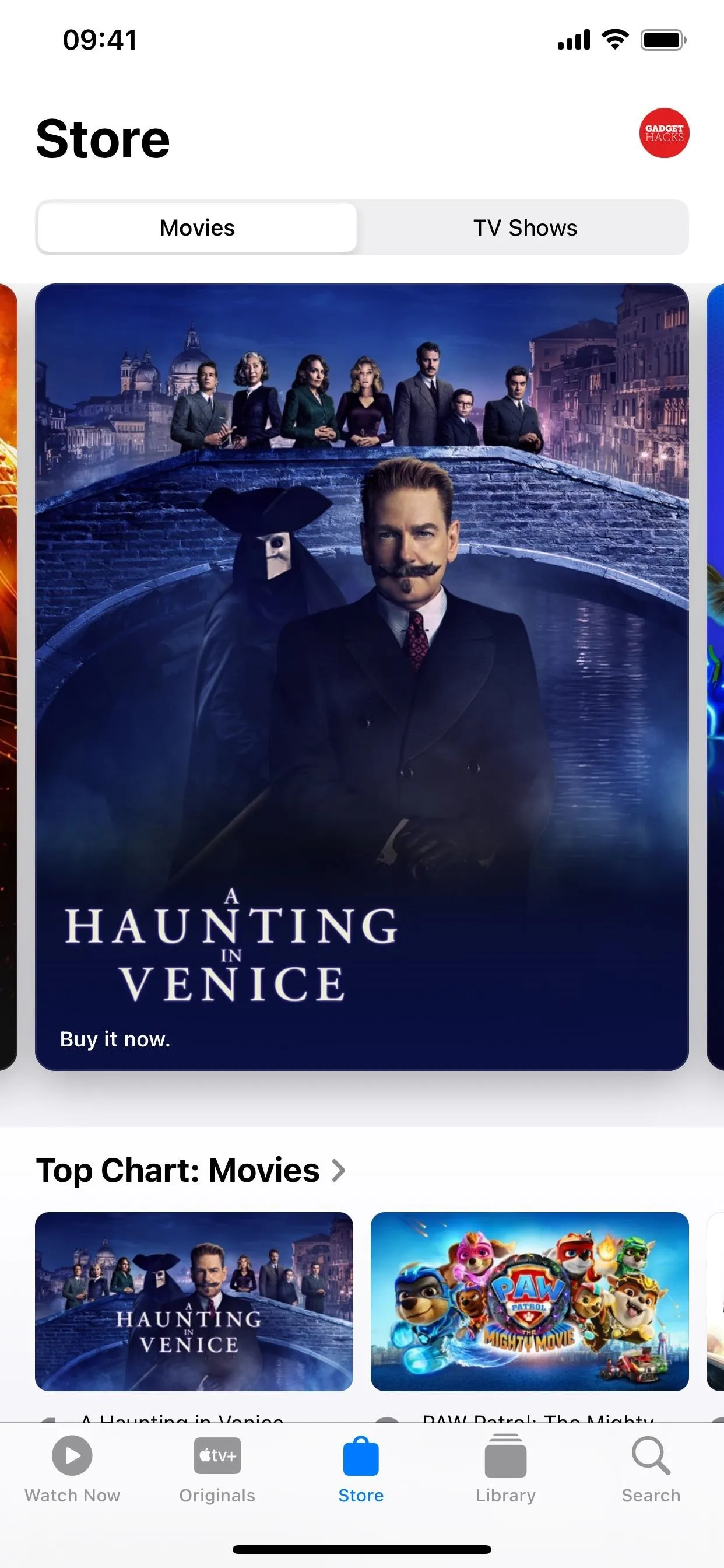
TV's Store section on iOS 17.1.2 (left) vs. iOS 17.2 (right).
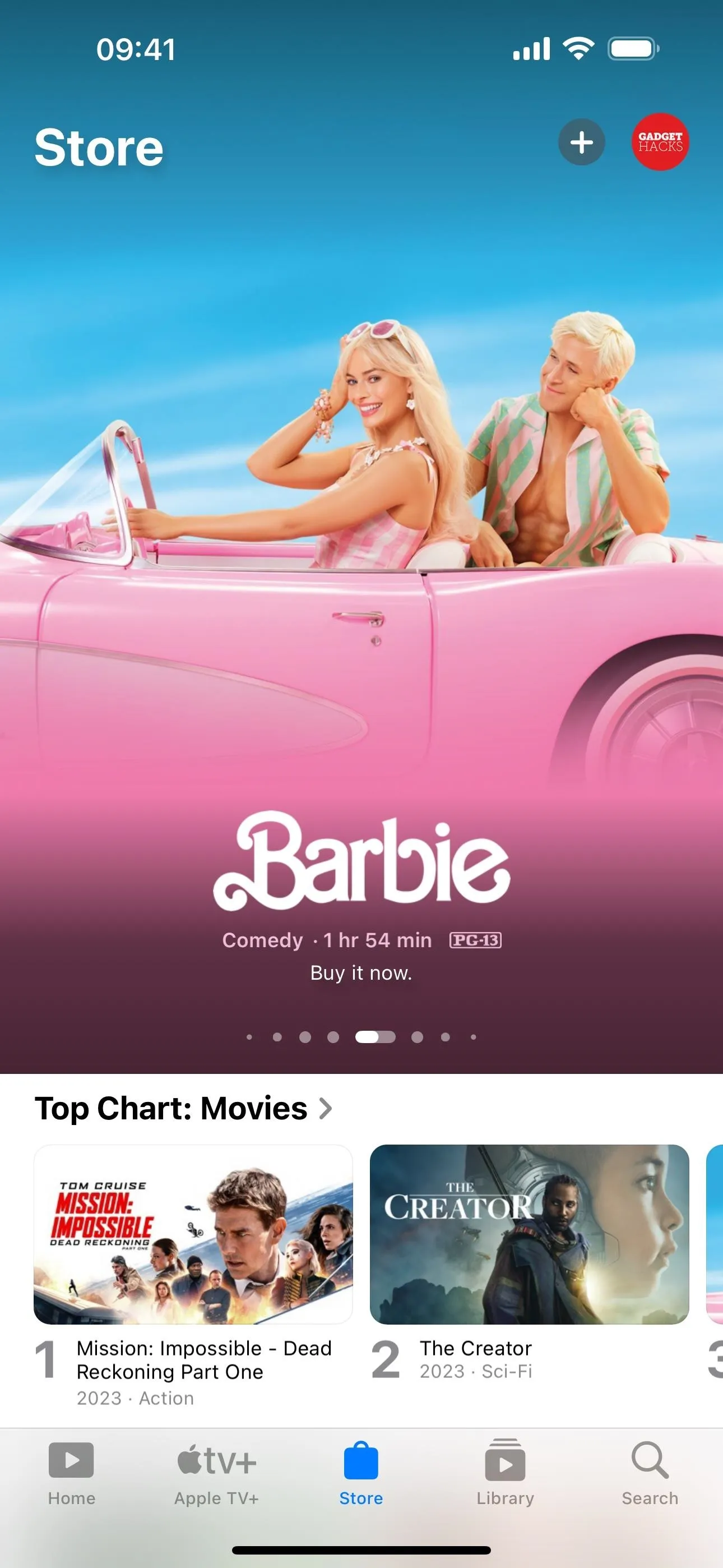
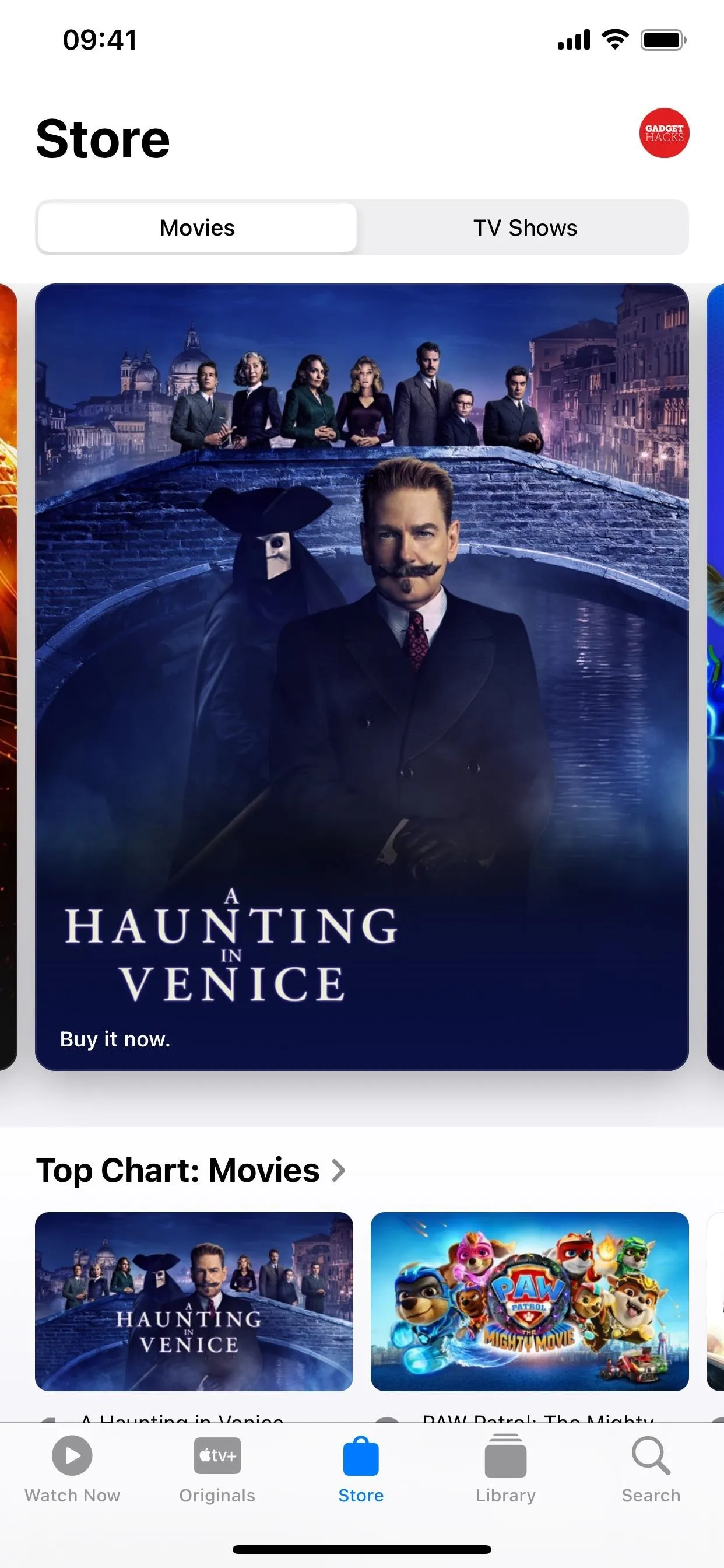
TV's Store section on iOS 17.1.2 (left) vs. iOS 17.2 (right).
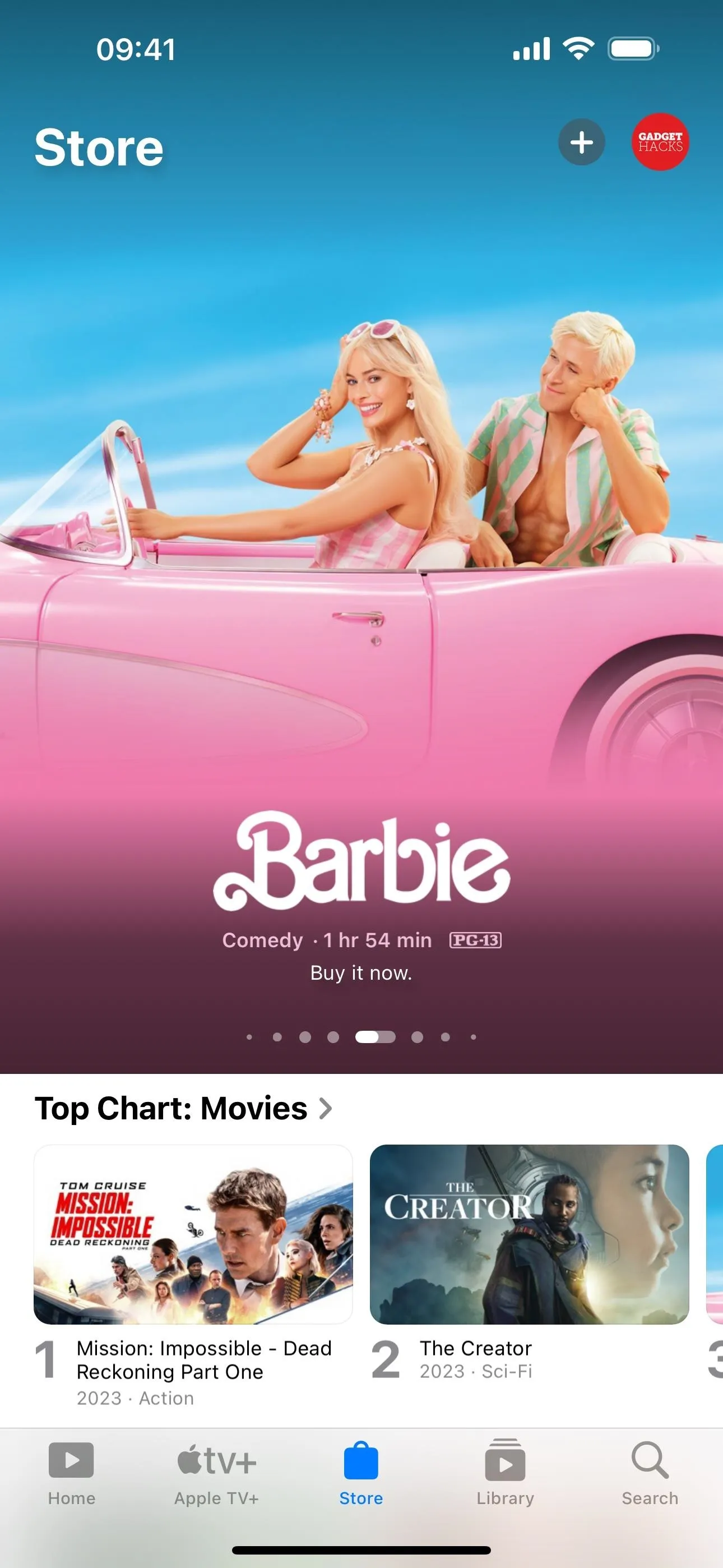
If you try to rent or purchase new movies, TV shows, or entire TV series from the iTunes Store app, or even just view the content you've already bought or rented, you'll be redirected to the new Store tab in the TV app.
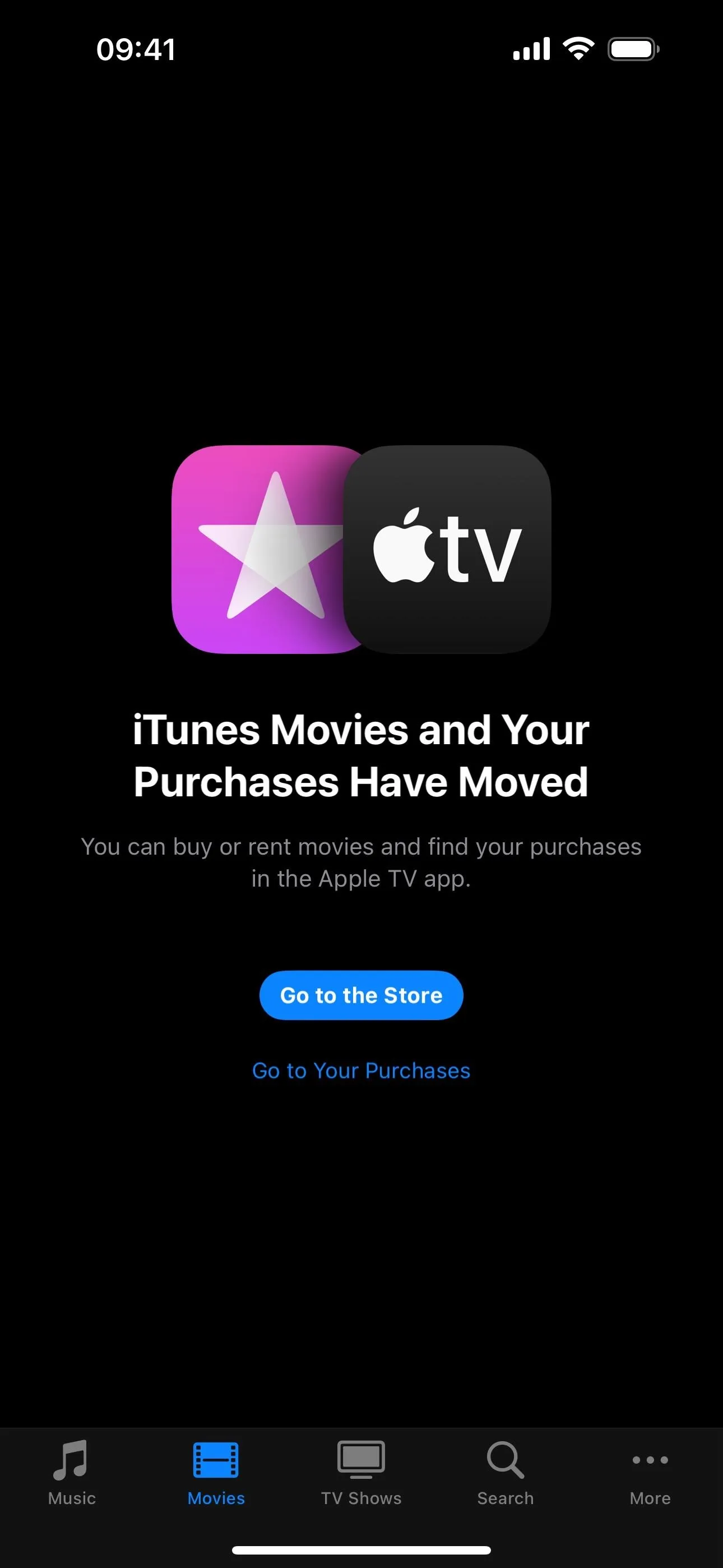
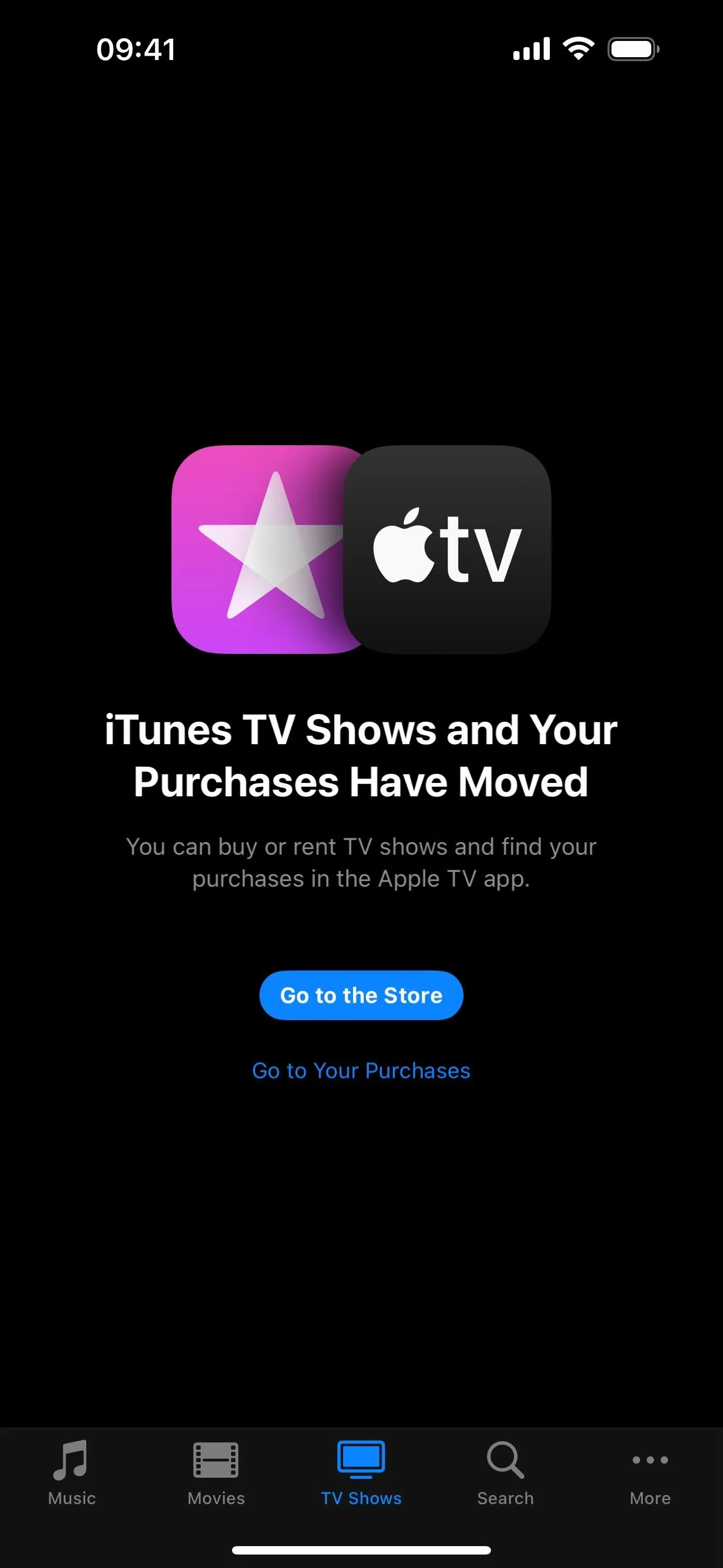
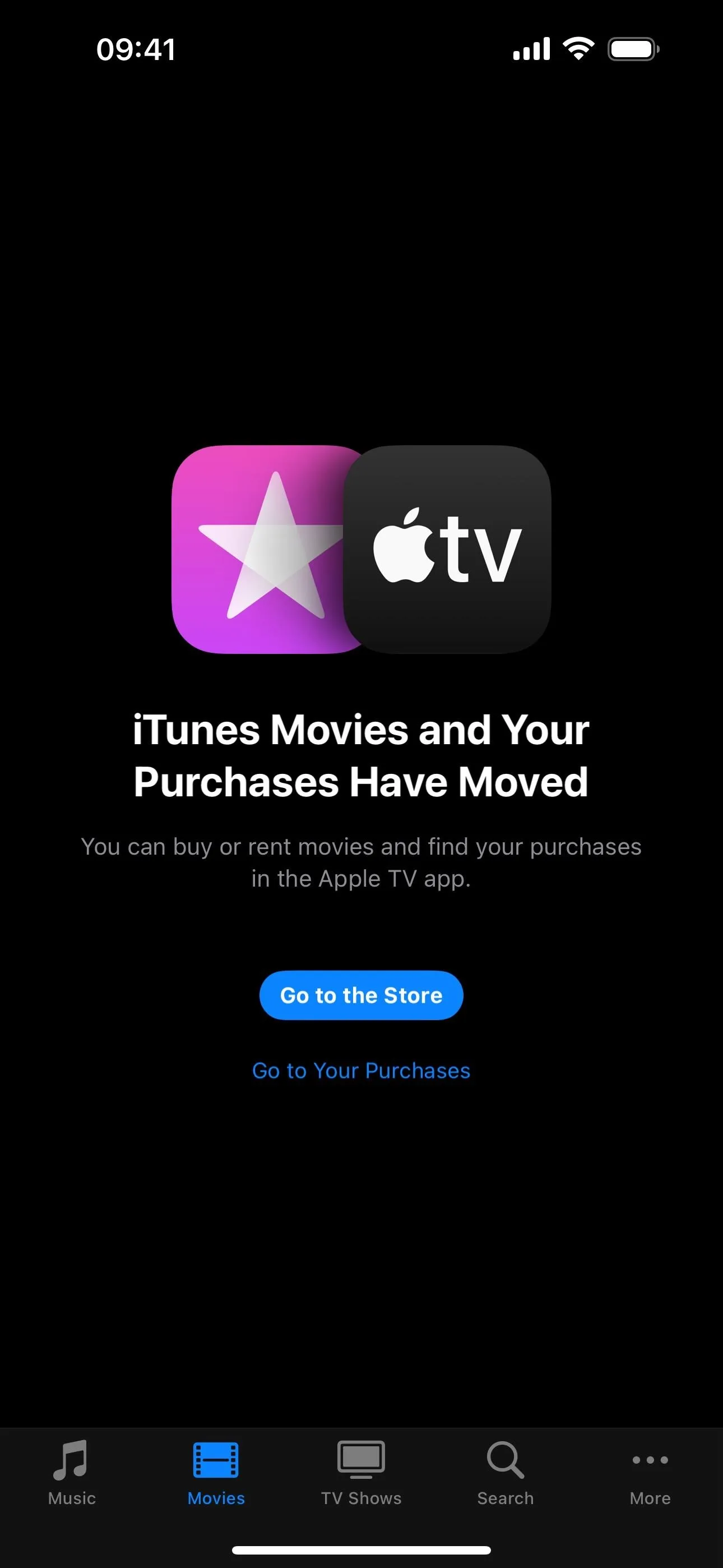
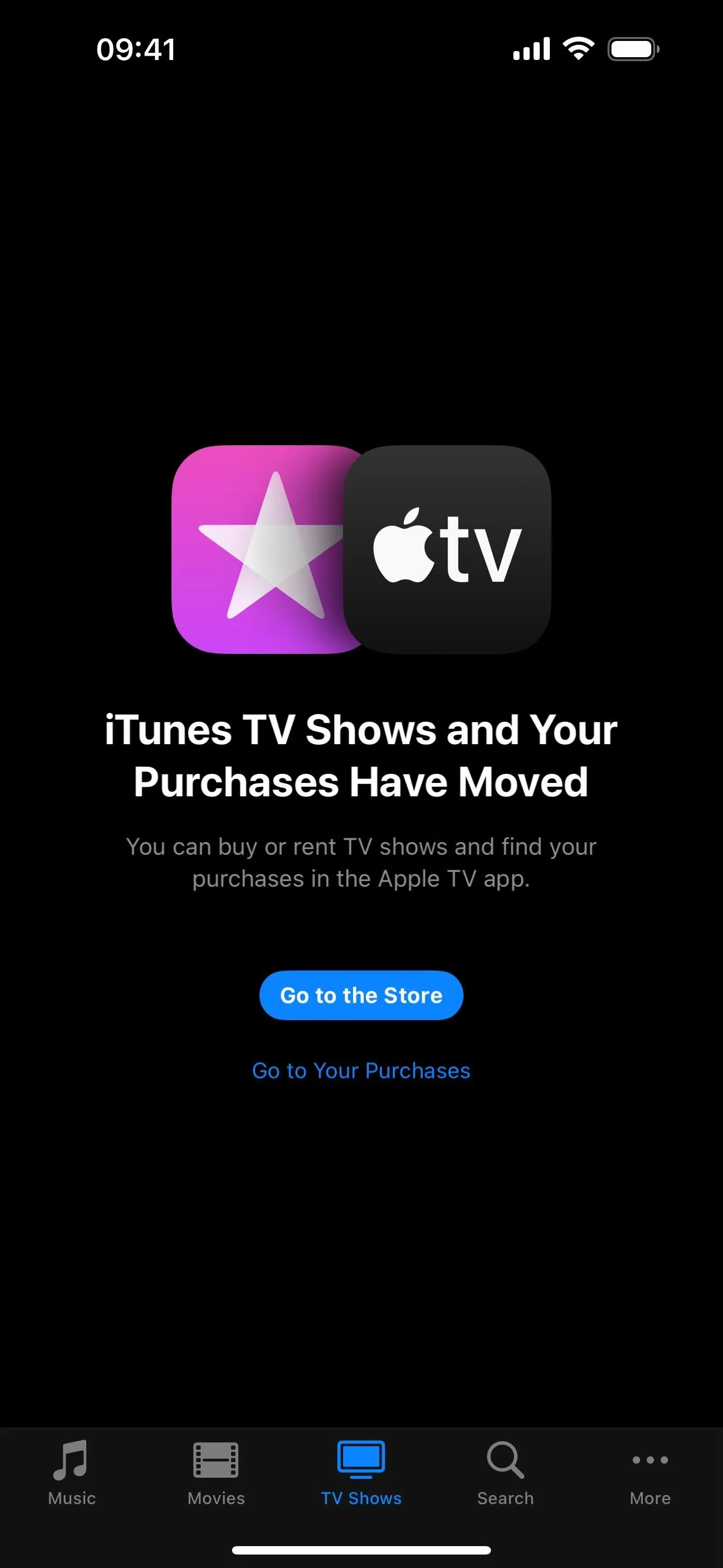
8. Add Channels and Apps from the Store Tab
With the redesigned Store tab in the TV app, you'll also find a new section for "Add Channels & Apps," which shows the new cards for channels you can subscribe to via Apple and channels you can install and connect to the TV app.
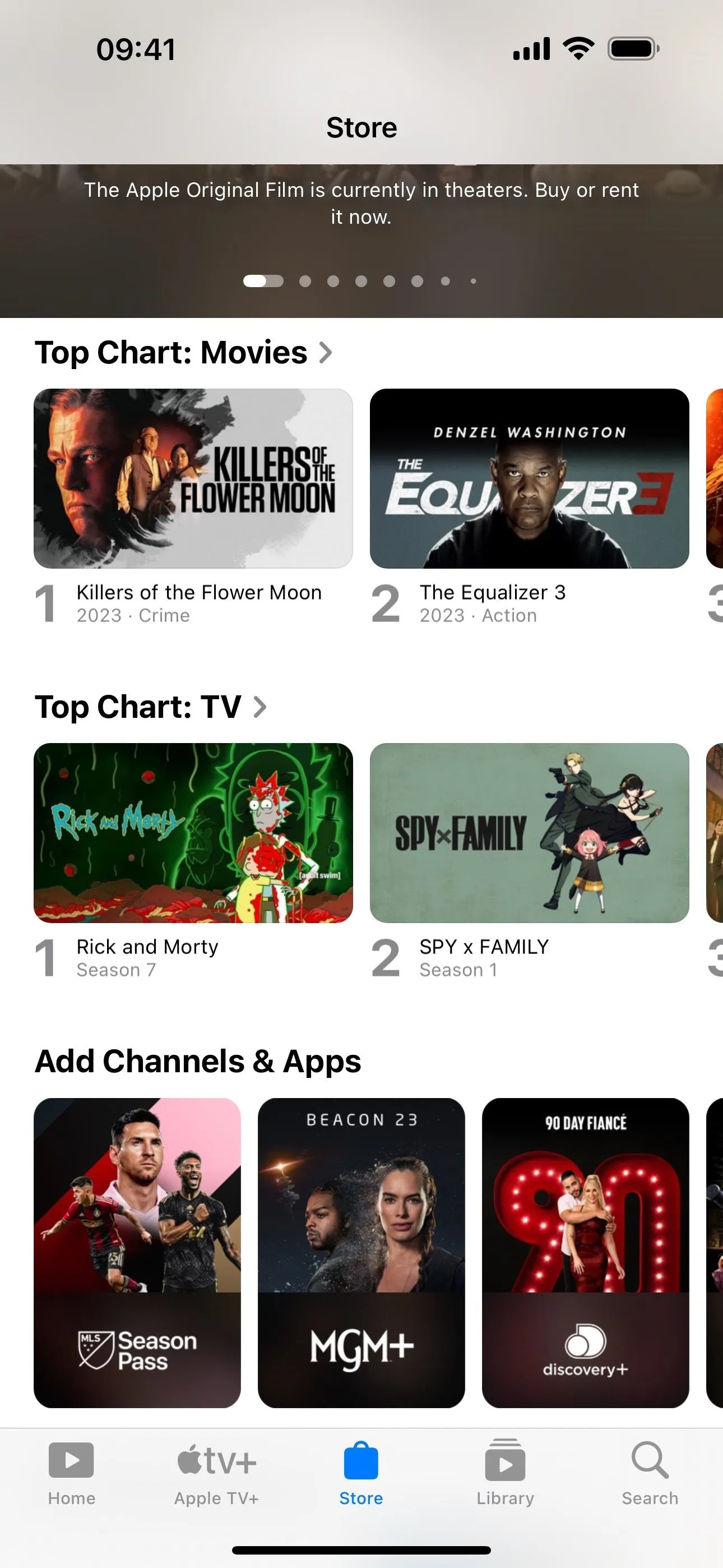
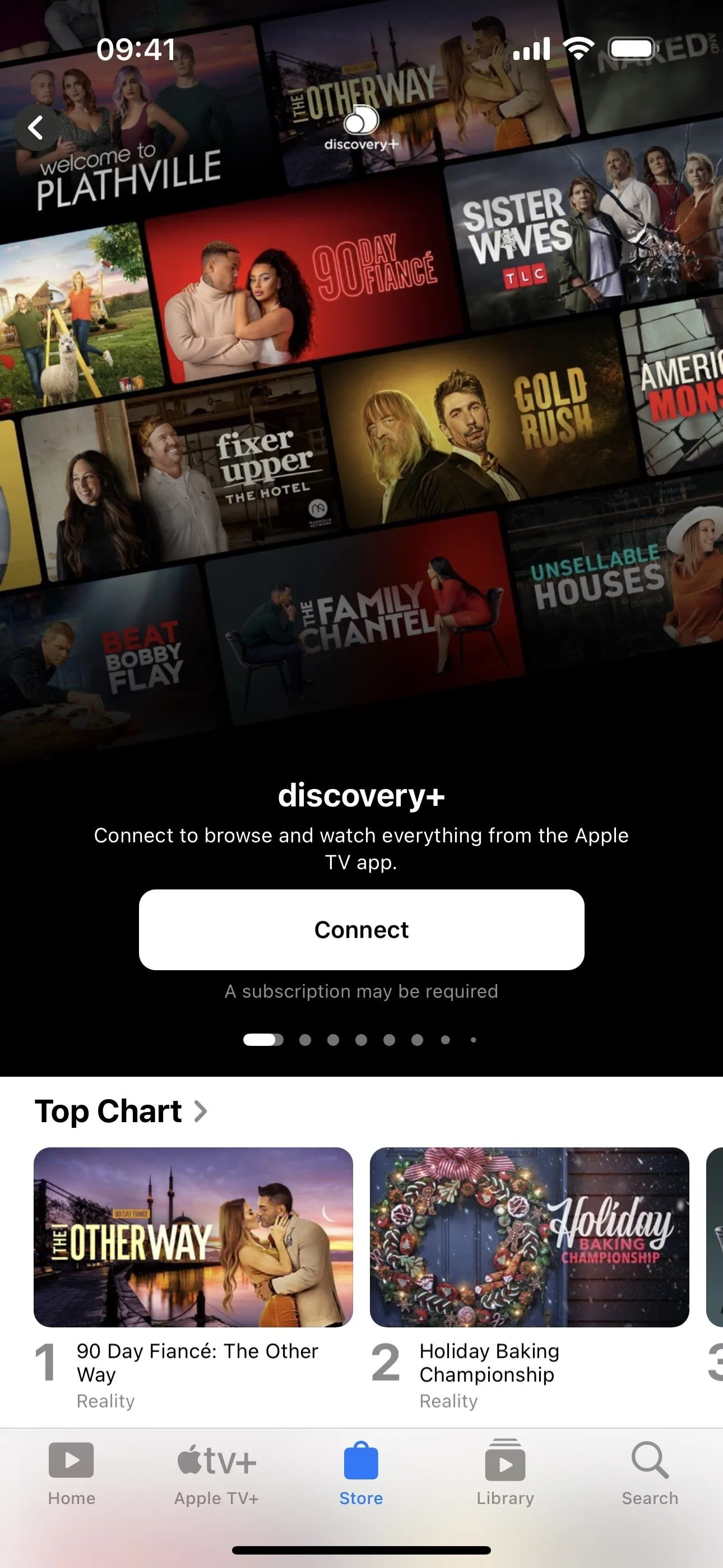
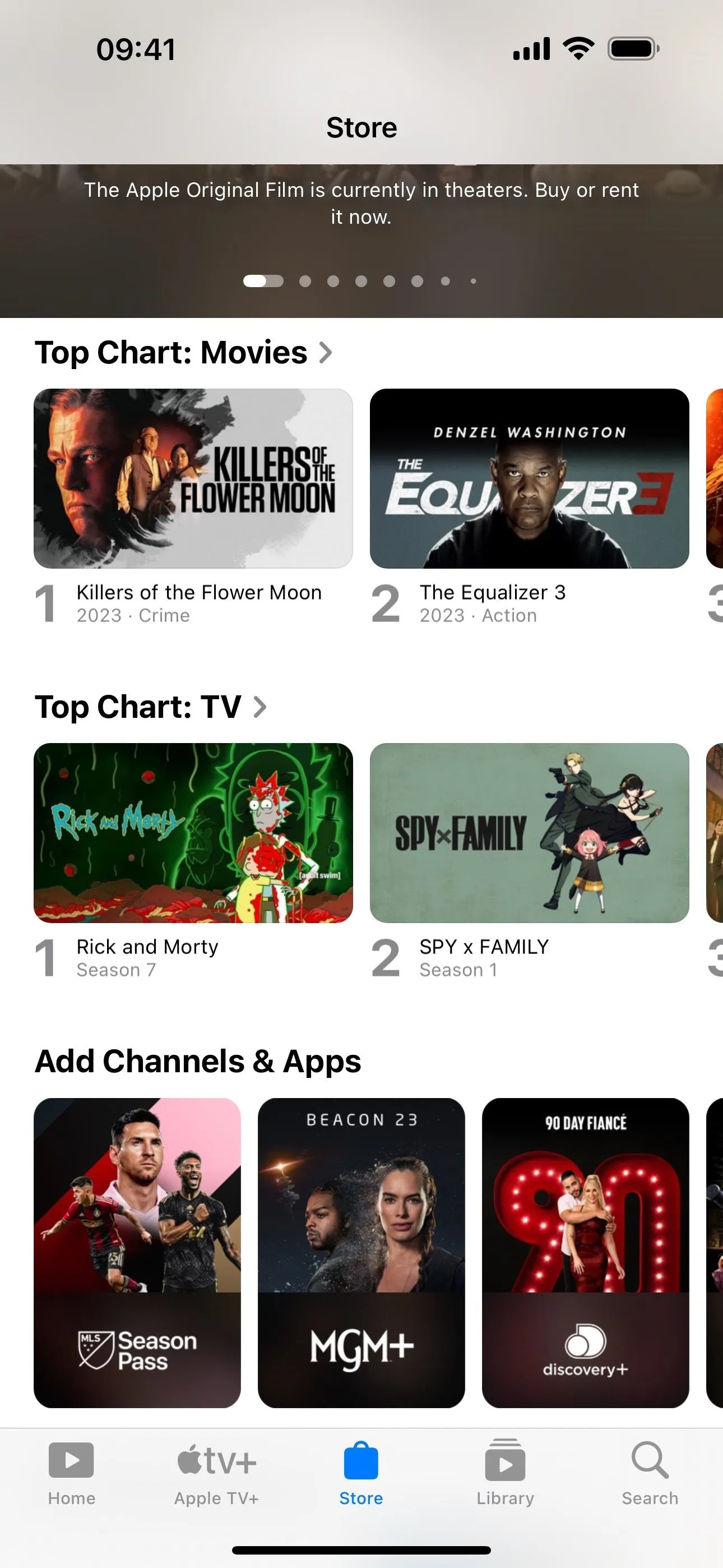
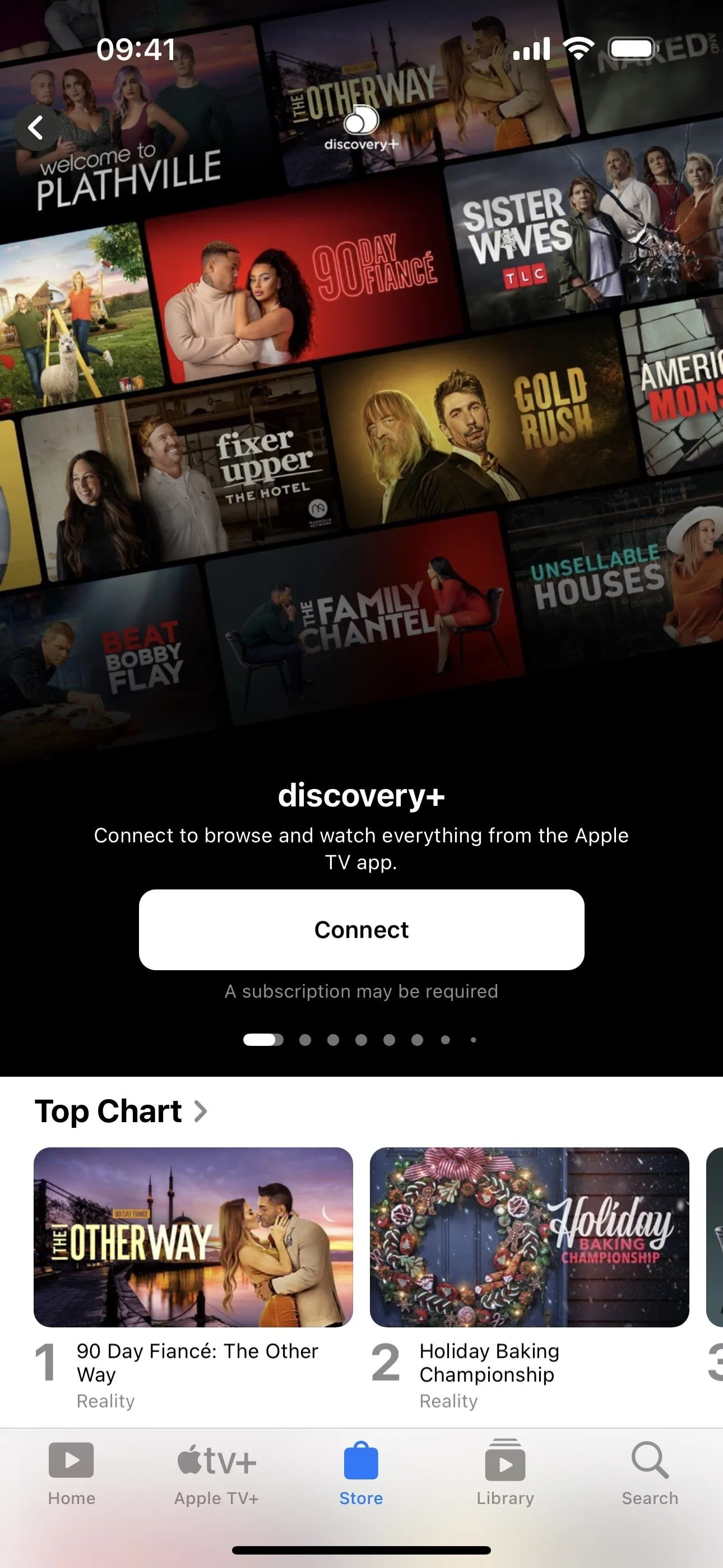
Cover photo and screenshots by Justin Meyers/Gadget Hacks




























Comments
Be the first, drop a comment!