If you've ever used your iPhone's hidden Field Test mode to view your signal strength in decibel-milliwatts, locate the tower you're connected to, or find out the radio frequency in use, you no longer have to dig through all of the confusing-looking data every time you need to check. Apple updated Field Test's interface in iOS 15, and one improvement gives you more control of the Dashboard.
Field Test mode has been a hidden feature on the iPhone since the beginning, mainly used by RF engineers, network technicians, and field operators to measure network performance and diagnose any issues that may be happening. While most of the information displayed in Field Test mode looks like technical gobbledygook, there are a few data points regular iPhone users can find helpful.
Some iPhone models saw a much-needed revamped UI for Field Test mode in iOS 14, and that interface confirms with Apple's newer iOS design language. It introduced the Dashboard, a home page with the most valuable data users would need, and moved the Main Menu to an All Metrics tab. You could left-swipe on any data point on the Dashboard to delete it, but iOS 14 left out the ability to add your own favorites to the list. Now, Apple has fixed the issue in iOS 15.
To open Field Test mode on your iPhone, type the *3001#12345#* dialer code into the Phone app's keypad, then hit the green call button. The code should take you to the Dashboard in the hidden FTMInternal app.
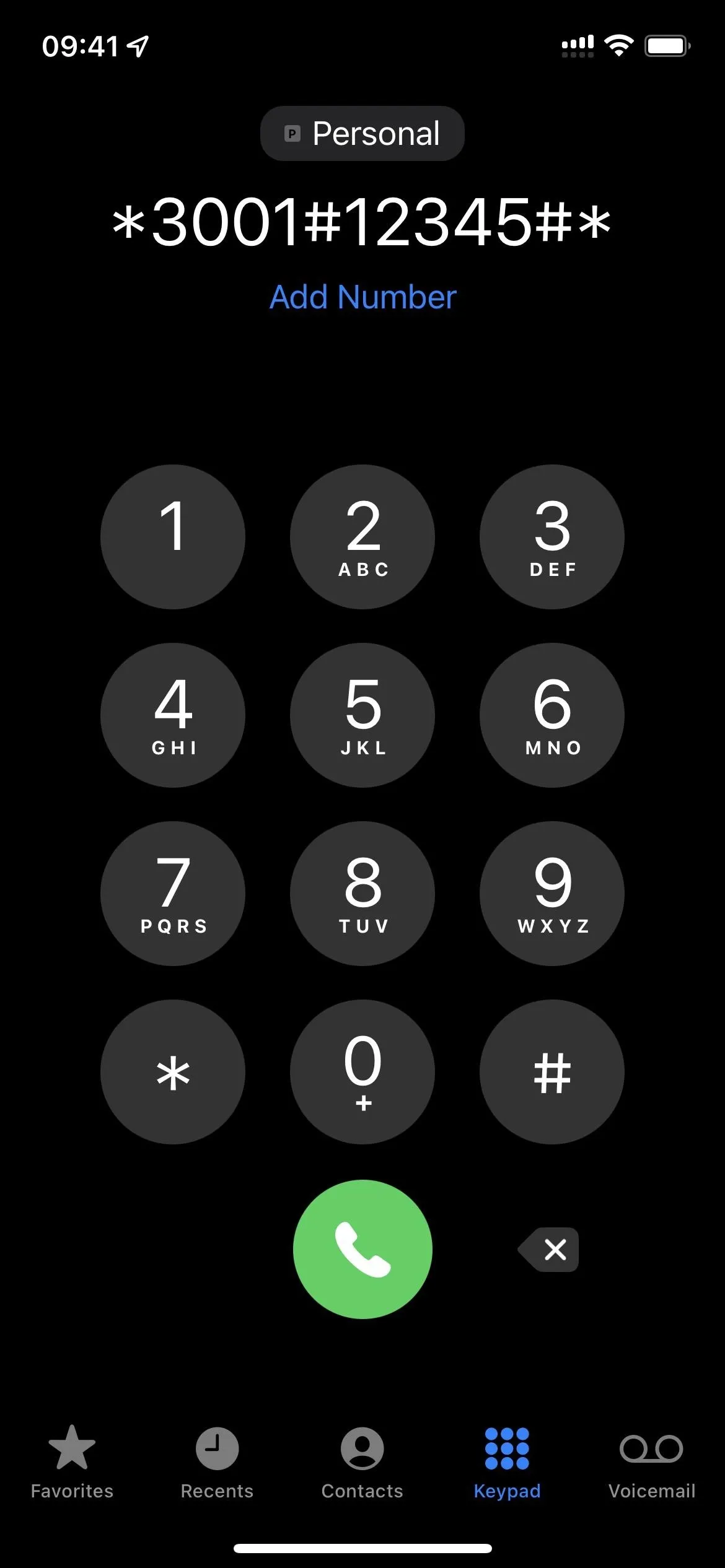
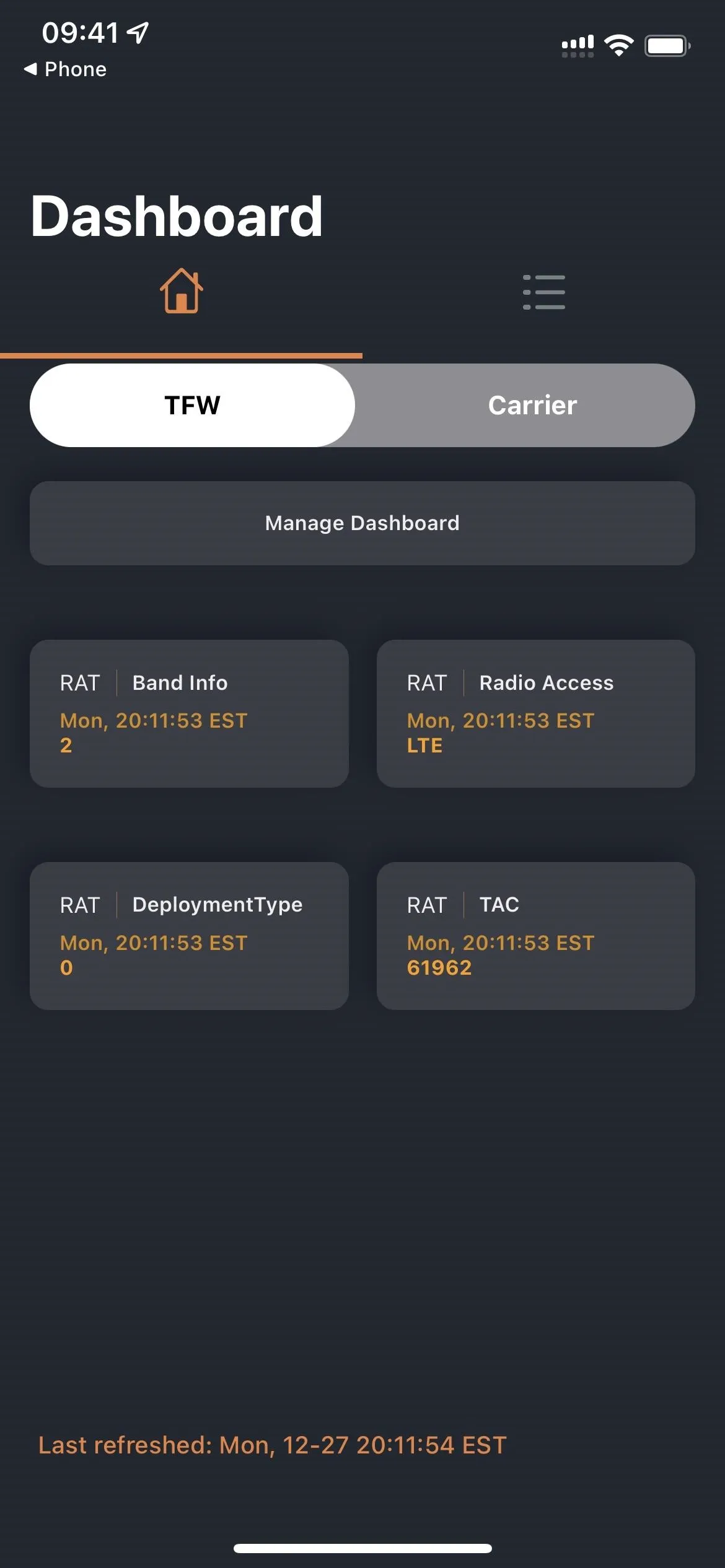
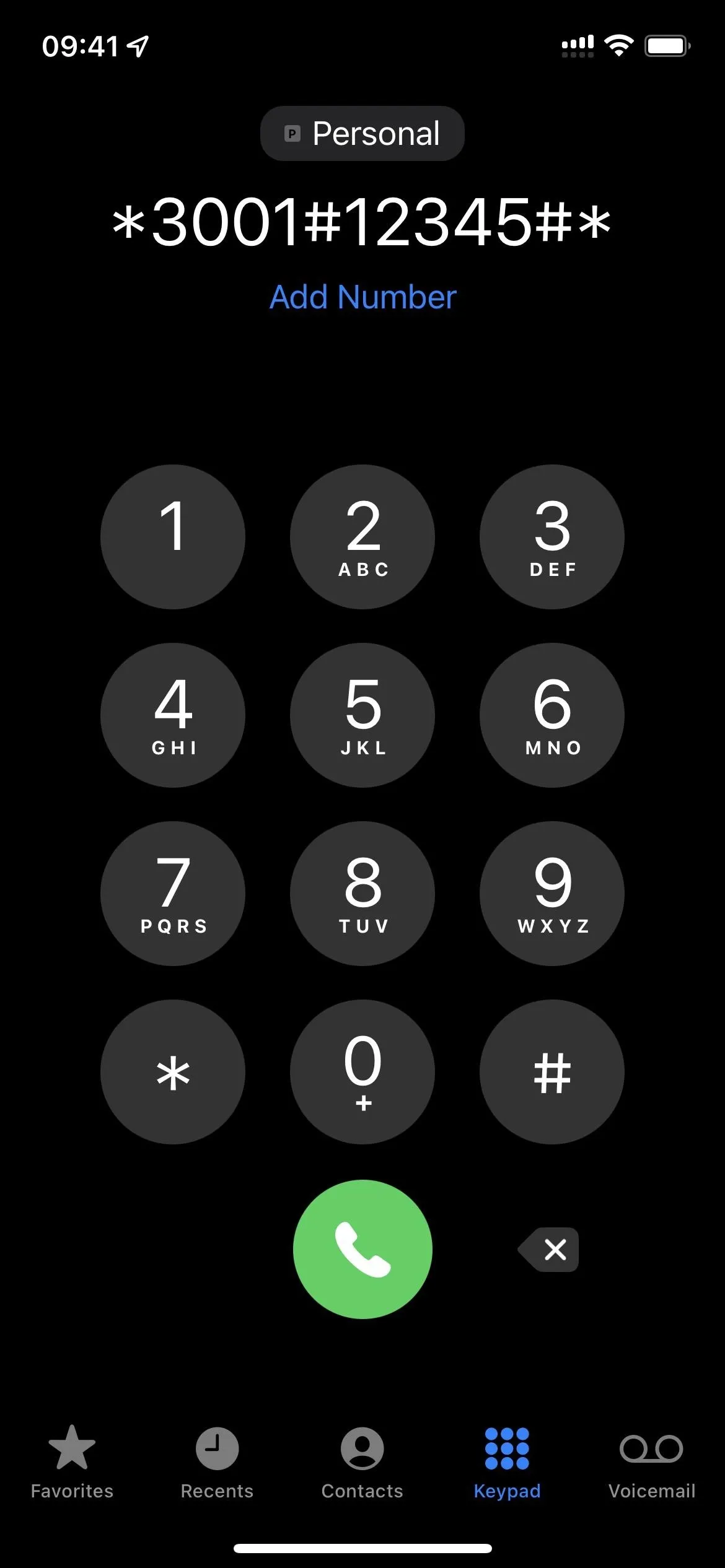
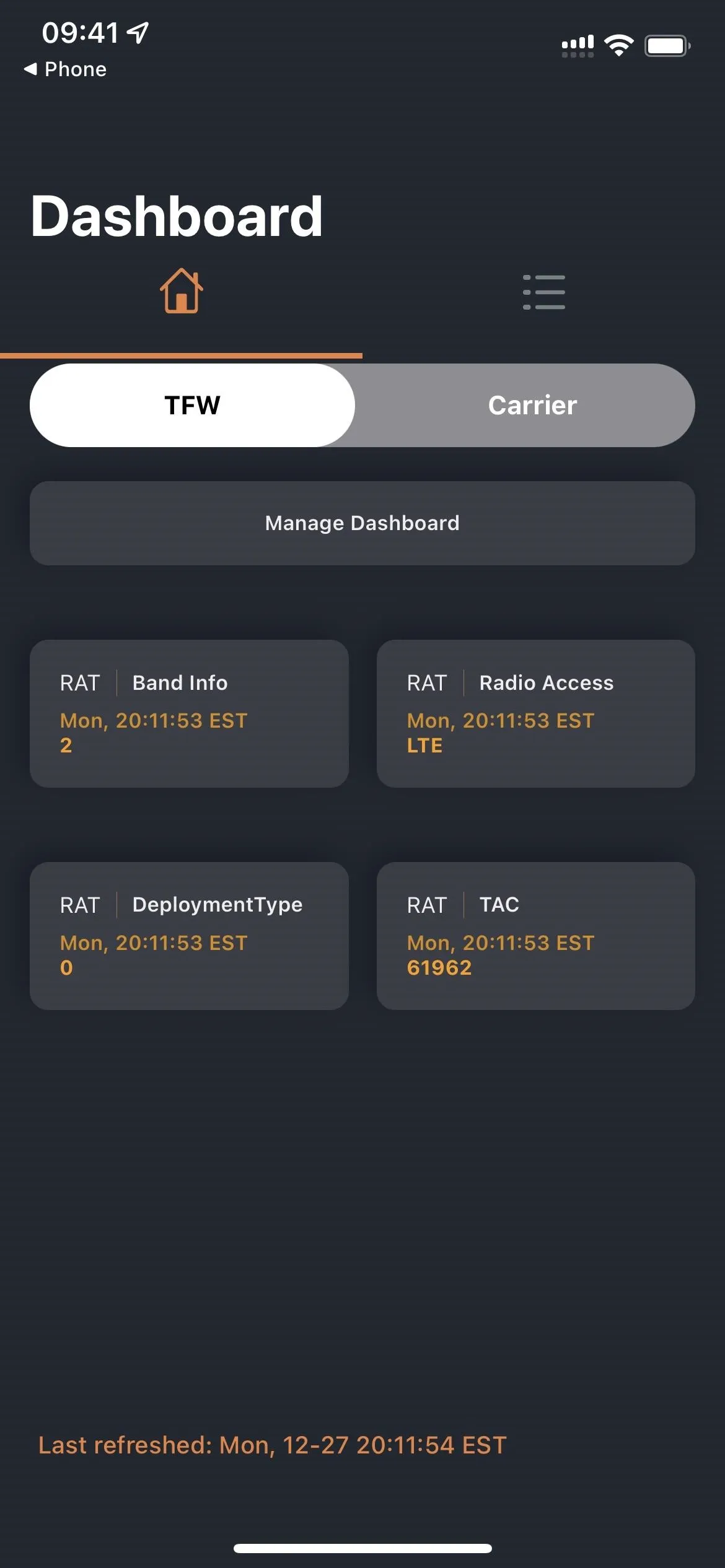
To delete data points from your Dashboard, tap "Manage Dashboard," then either long-swipe left to the edge of the screen or short-swipe left and hit the "Delete" button. When done, tap the X icon.
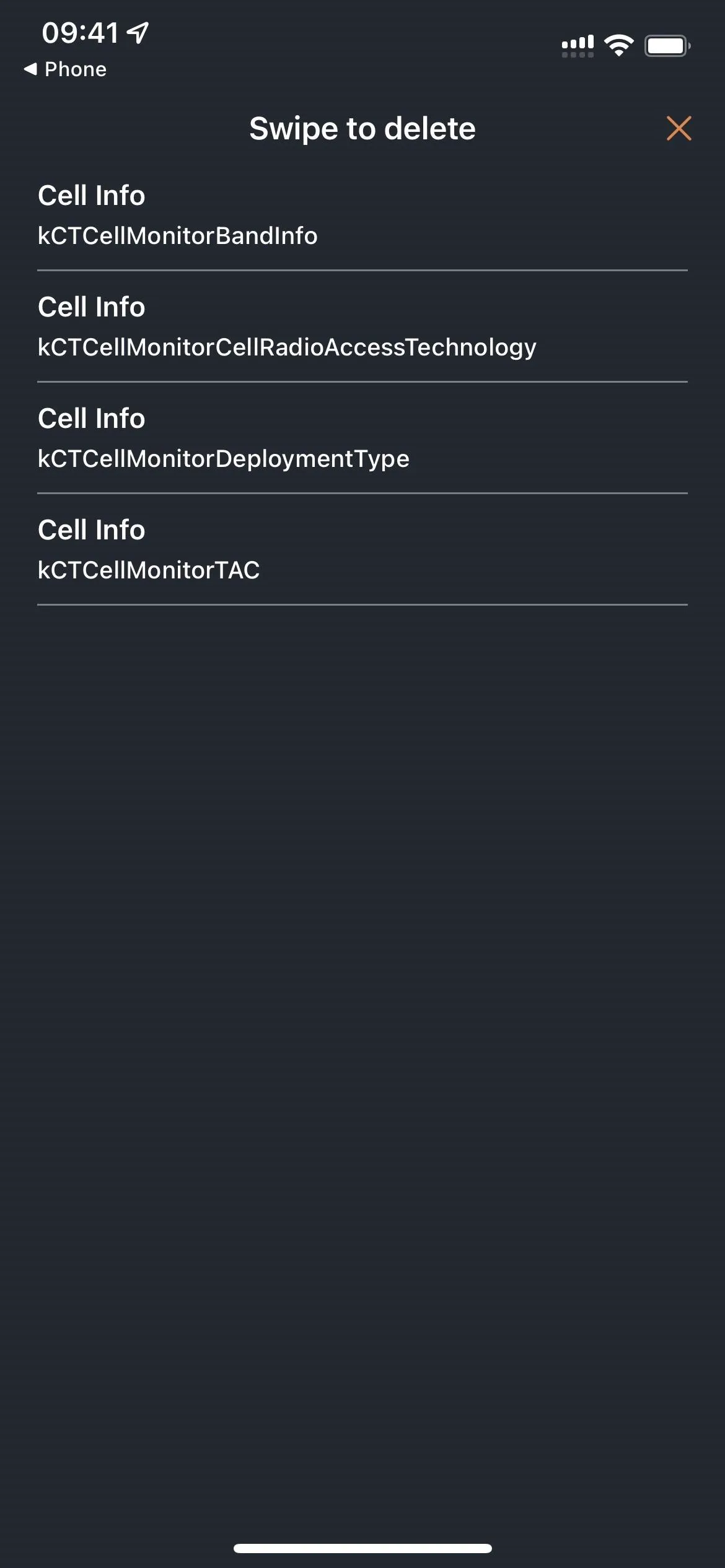
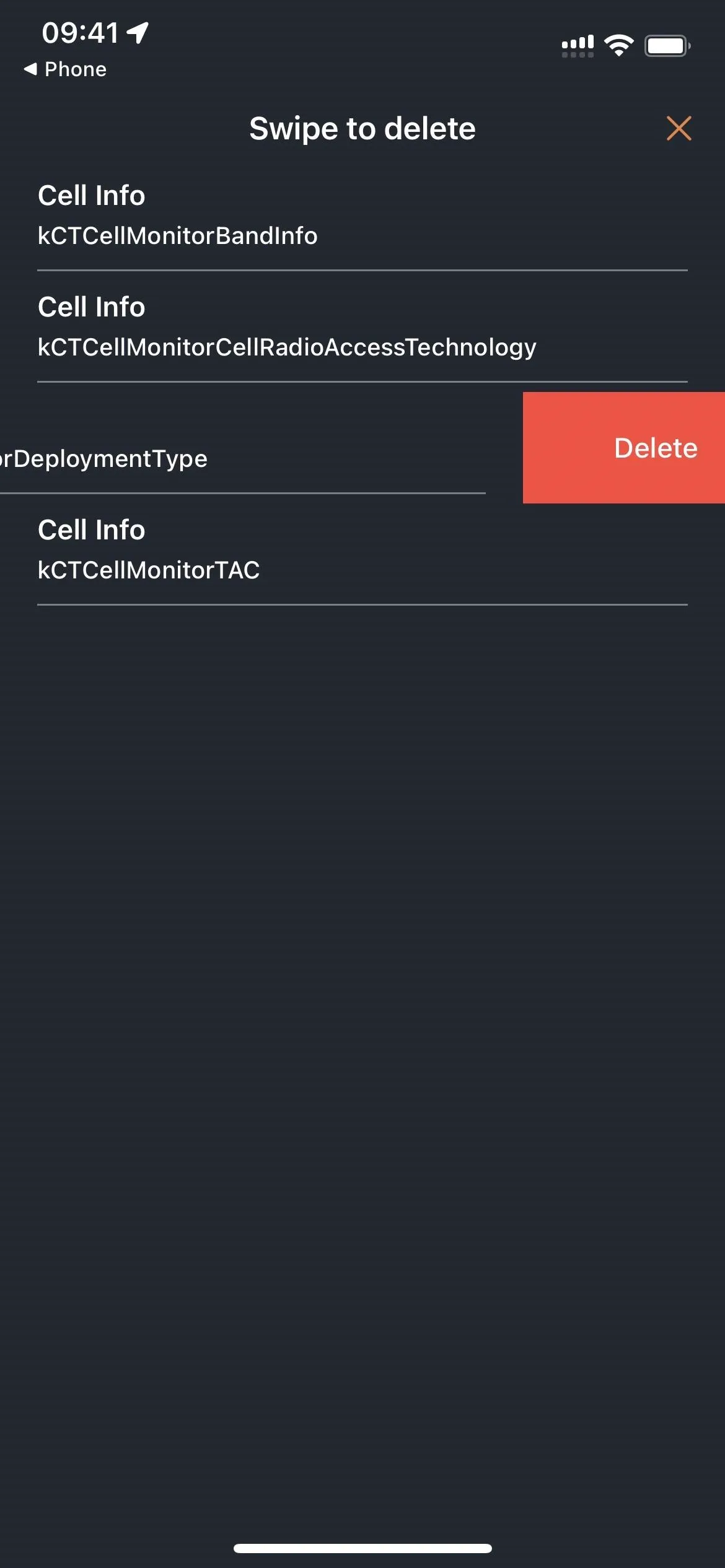
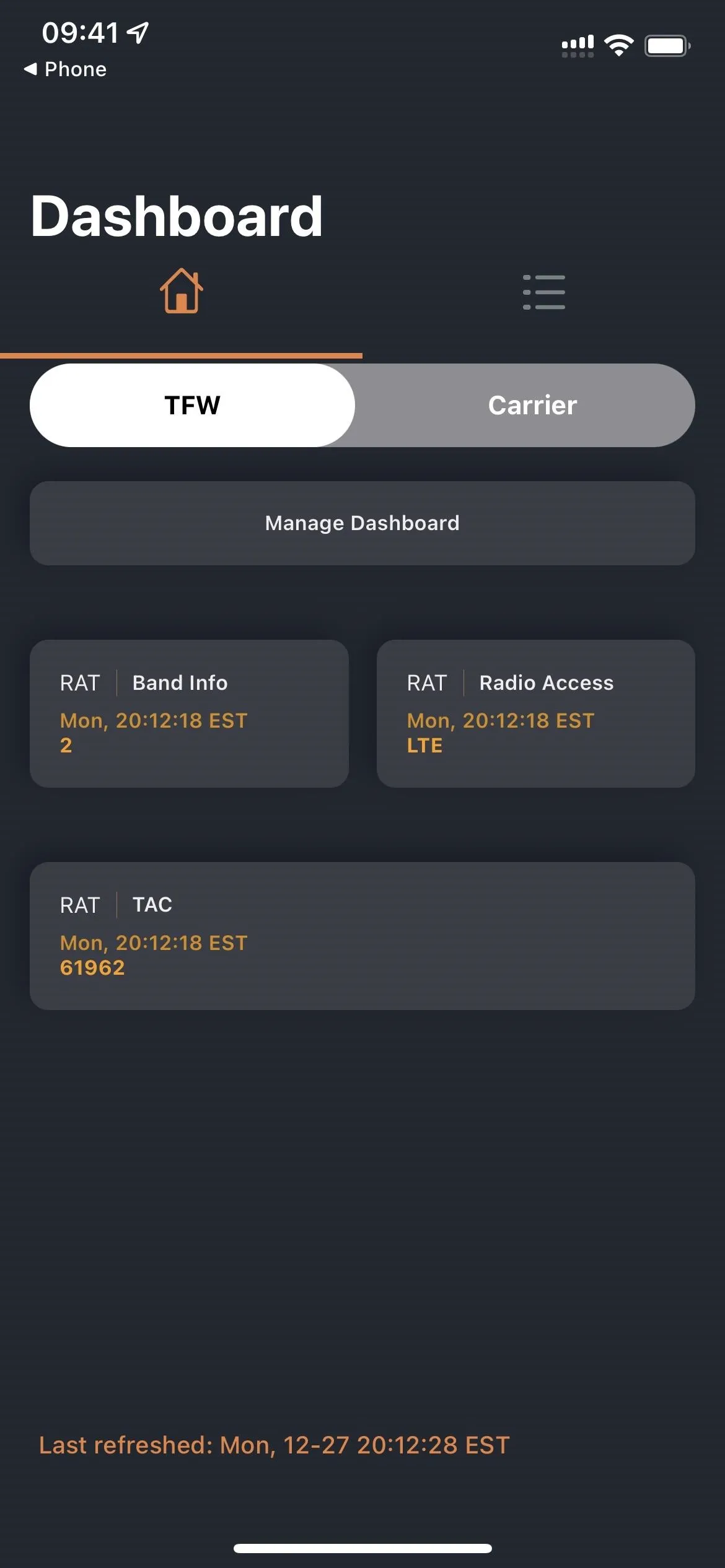
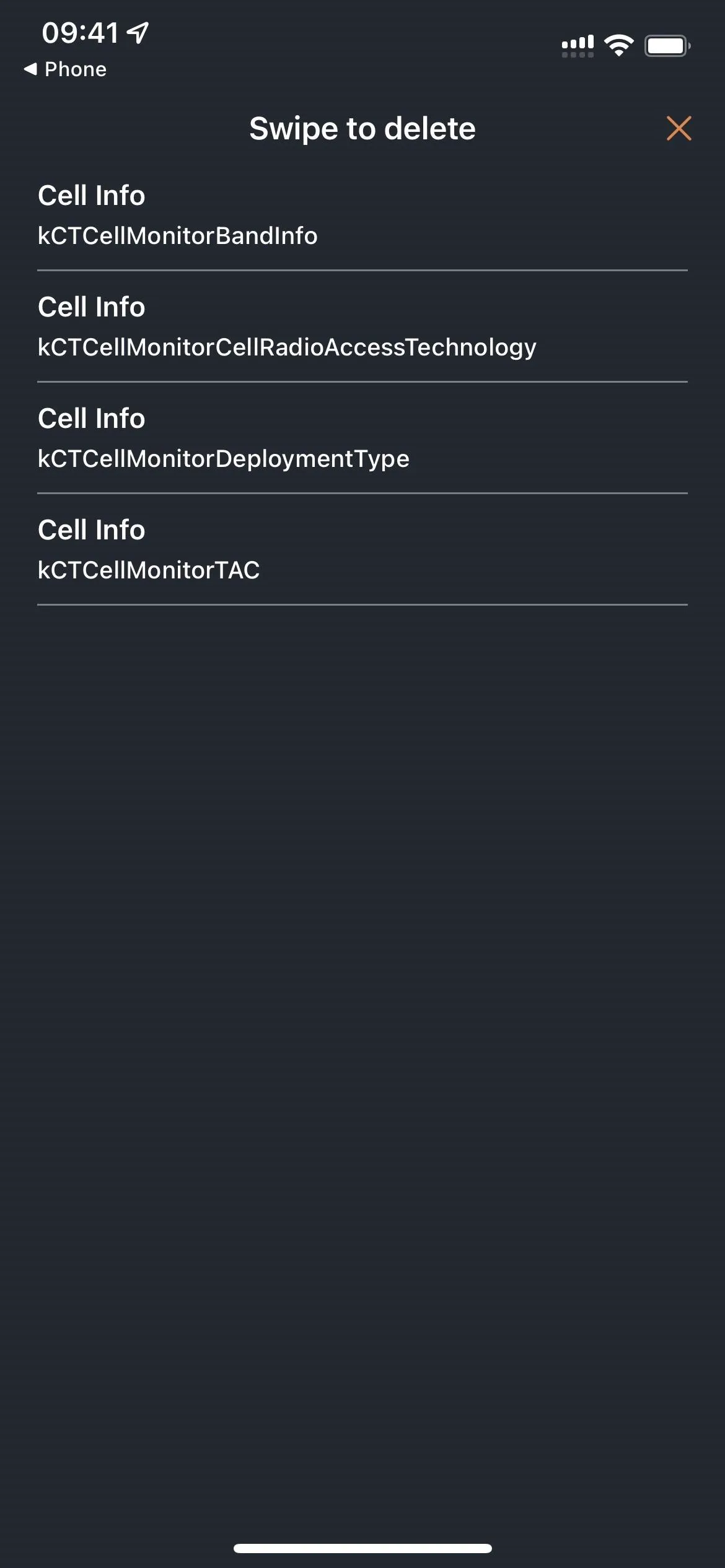
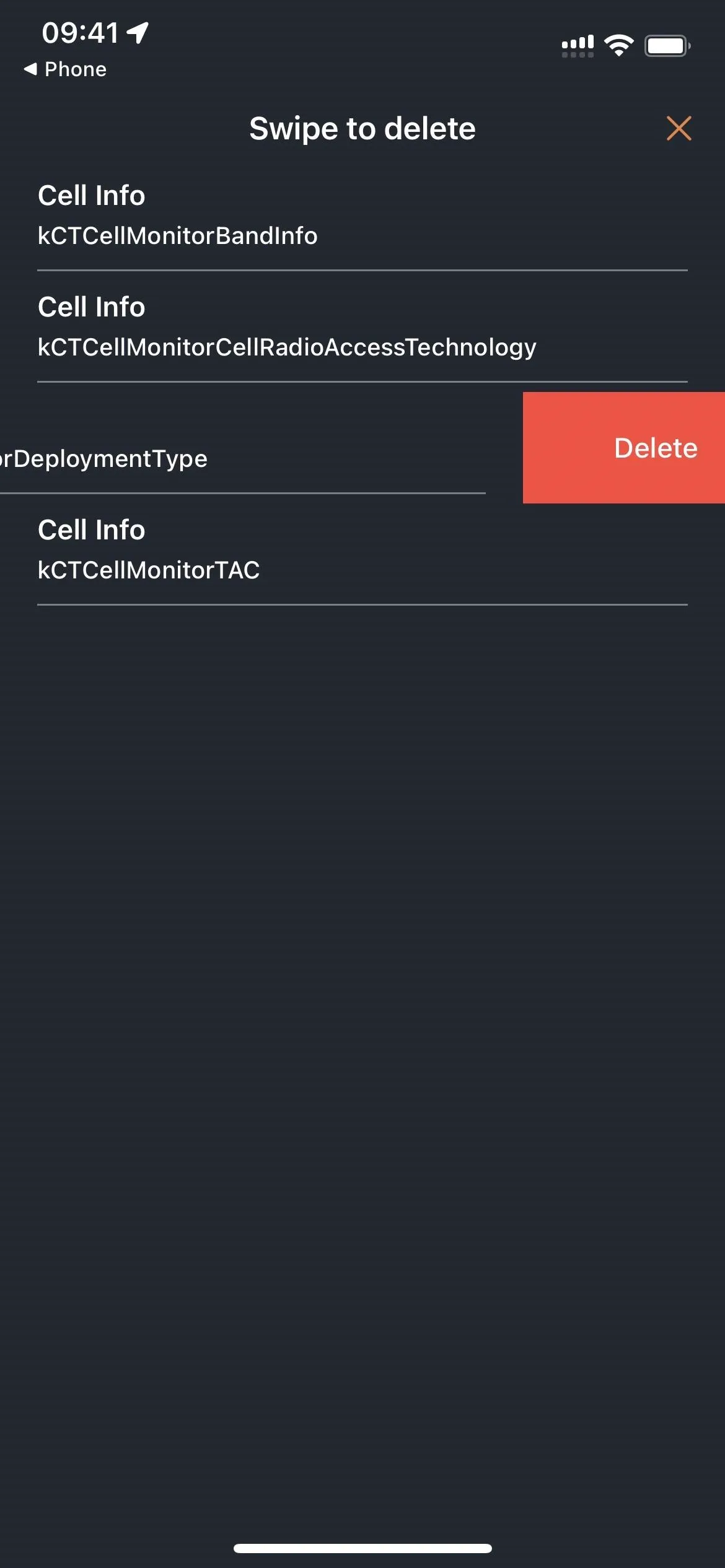
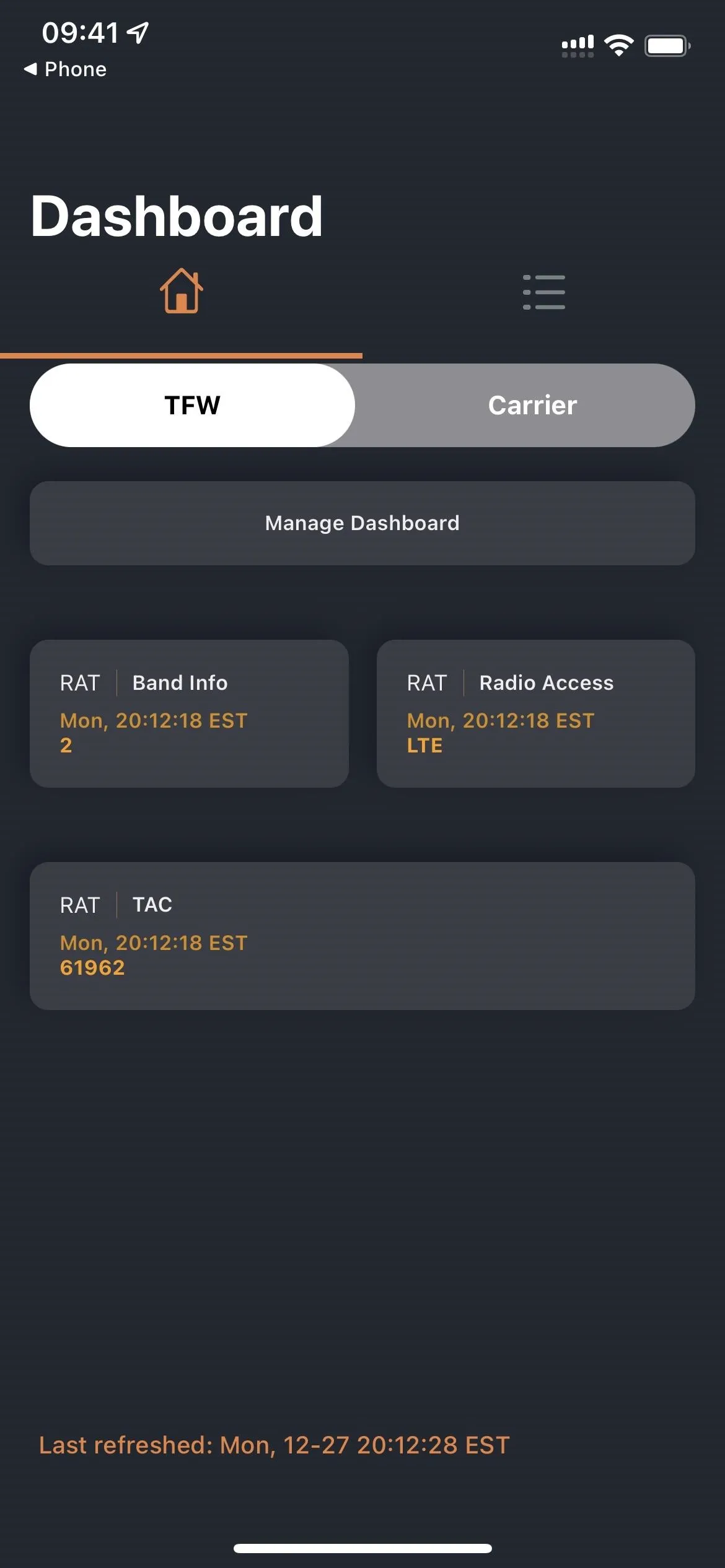
If you have a secondary cellular plan on your iPhone, it will have its own tab on the Dashboard with its own set of quick-reference data points. To delete items from the list, go to that tab and do the same thing you did for the first cellular plan.
Now, to add data points to the Dashboard, pick your carrier's network if you have more than one cellular plan, then hit the menu icon, which looks like a bullet list. This brings you to All Metrics, where you'll see sections like RAT, LTE, and MISC.
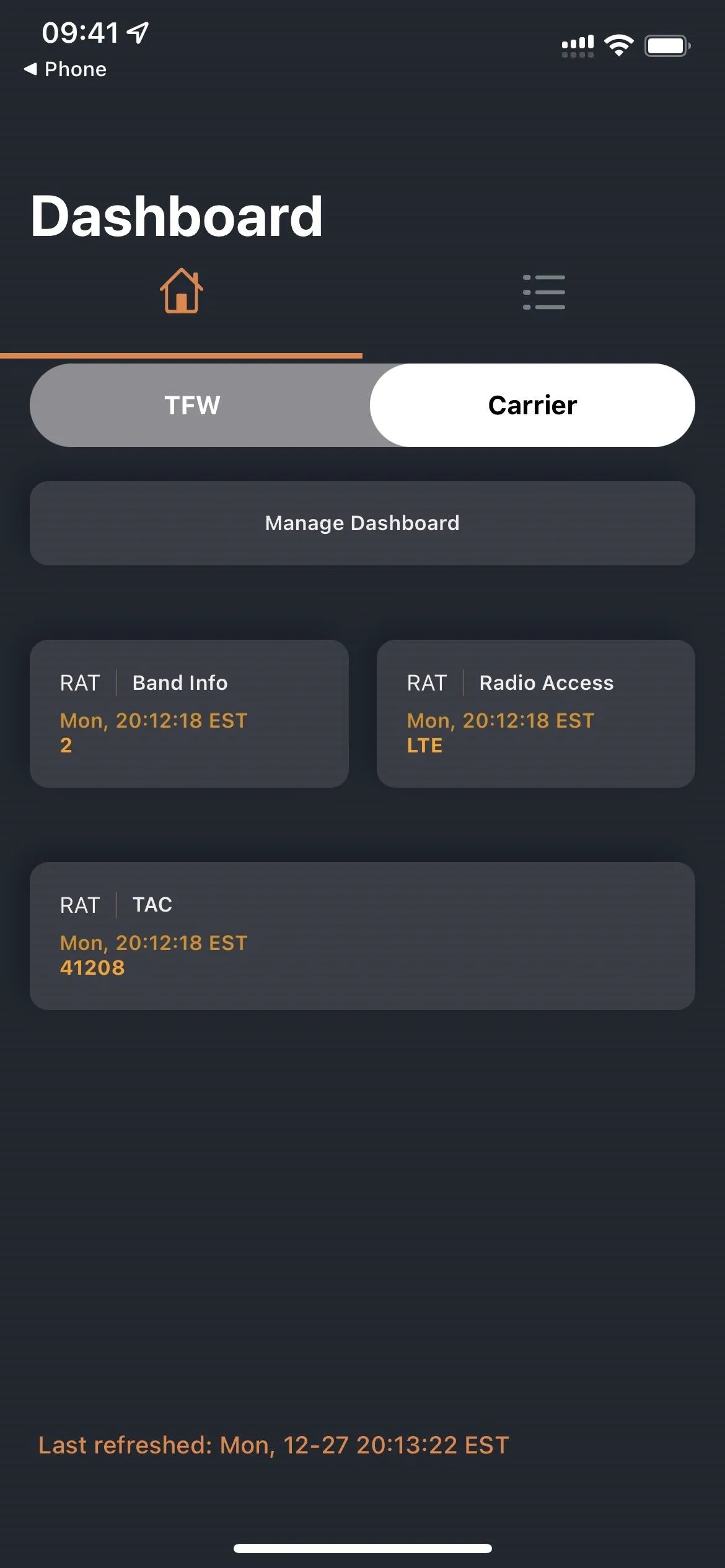
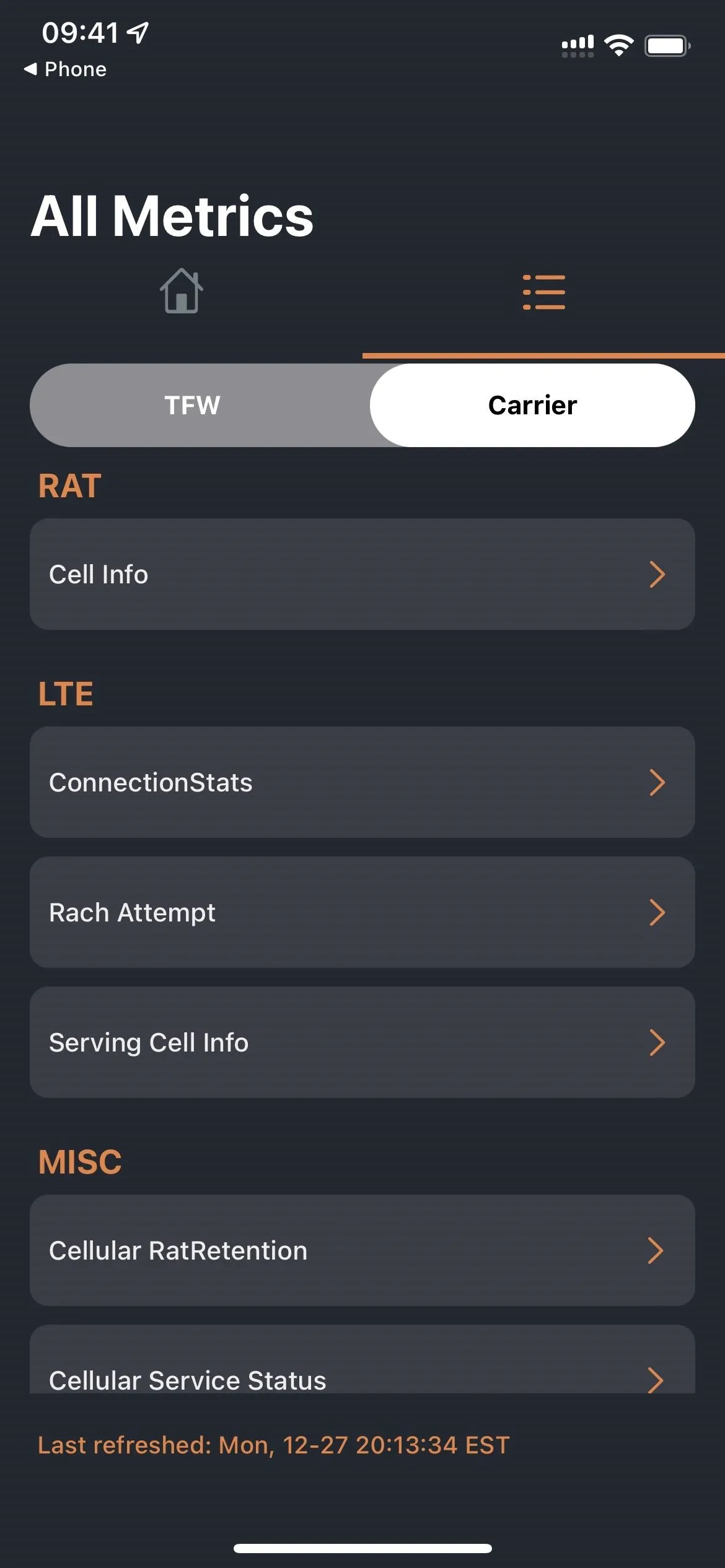
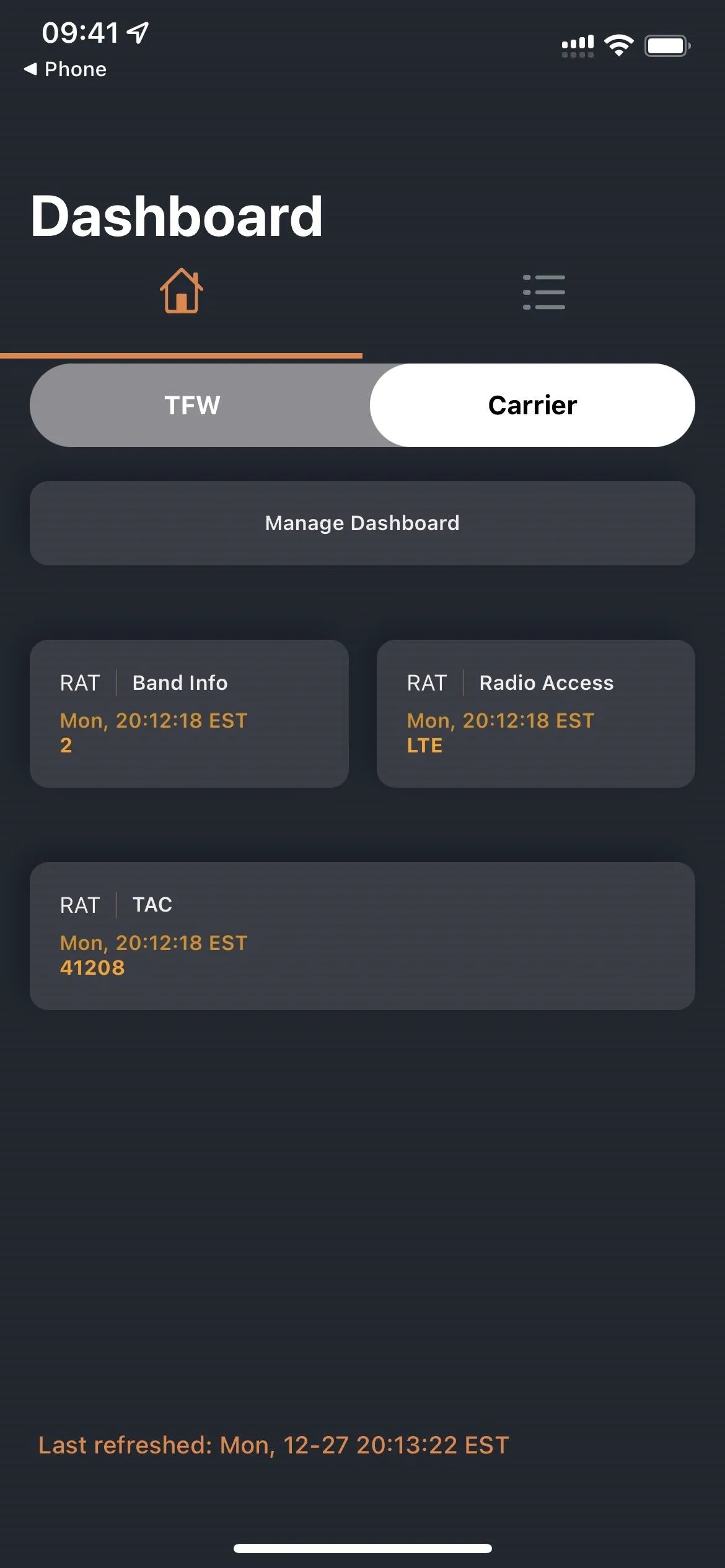
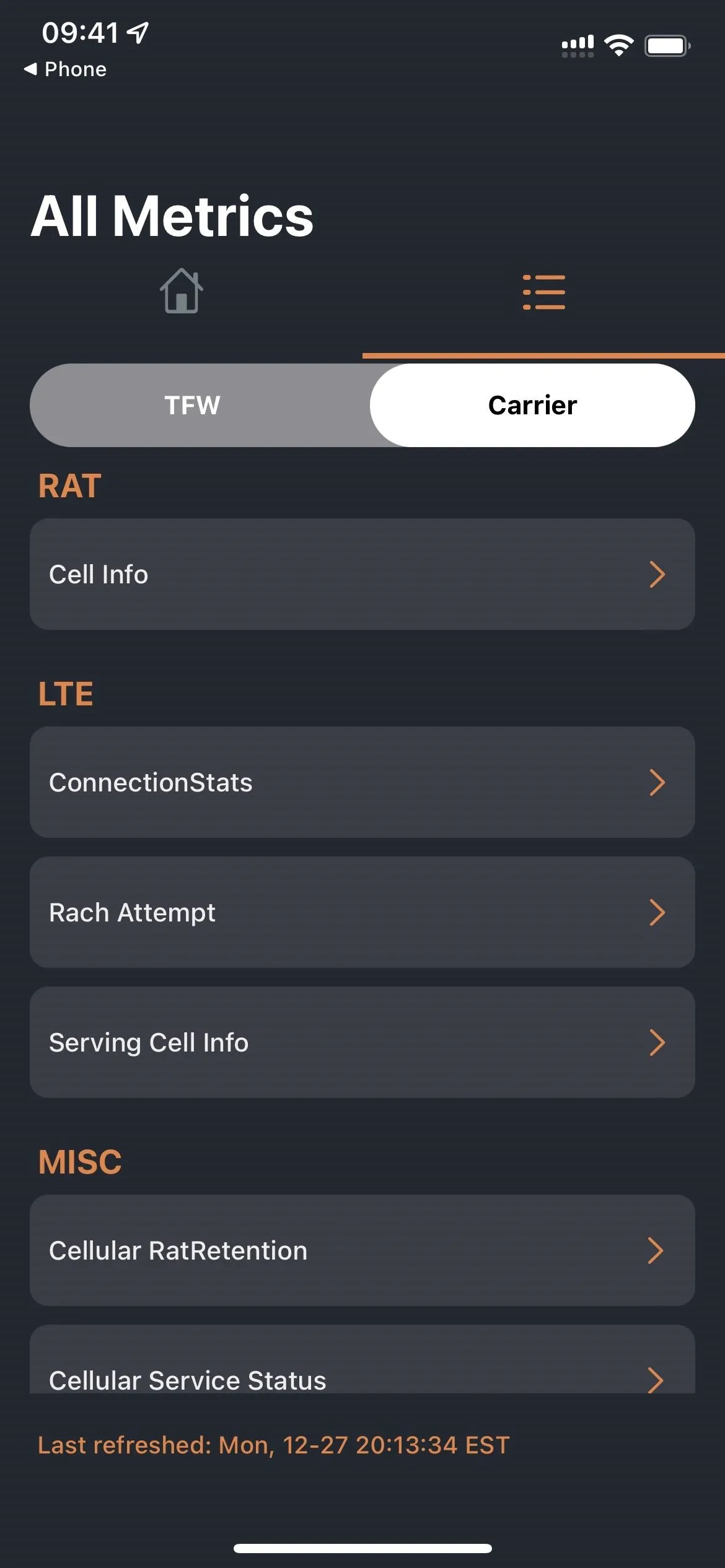
Tap an item in one of those sections, and you'll see bookmark icons next to each of the data points. Tap a bookmark to add it to your favorites, and it'll appear on the Dashboard.
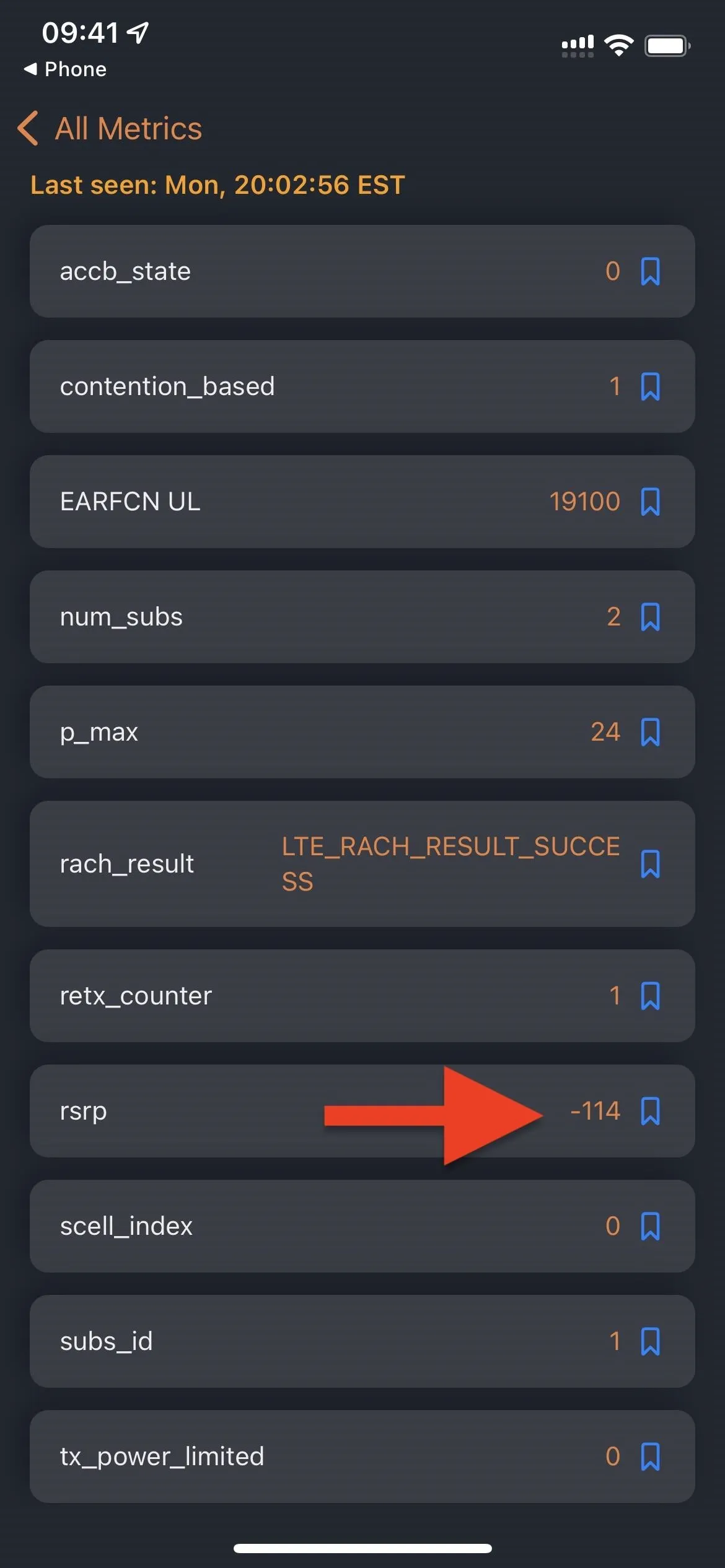
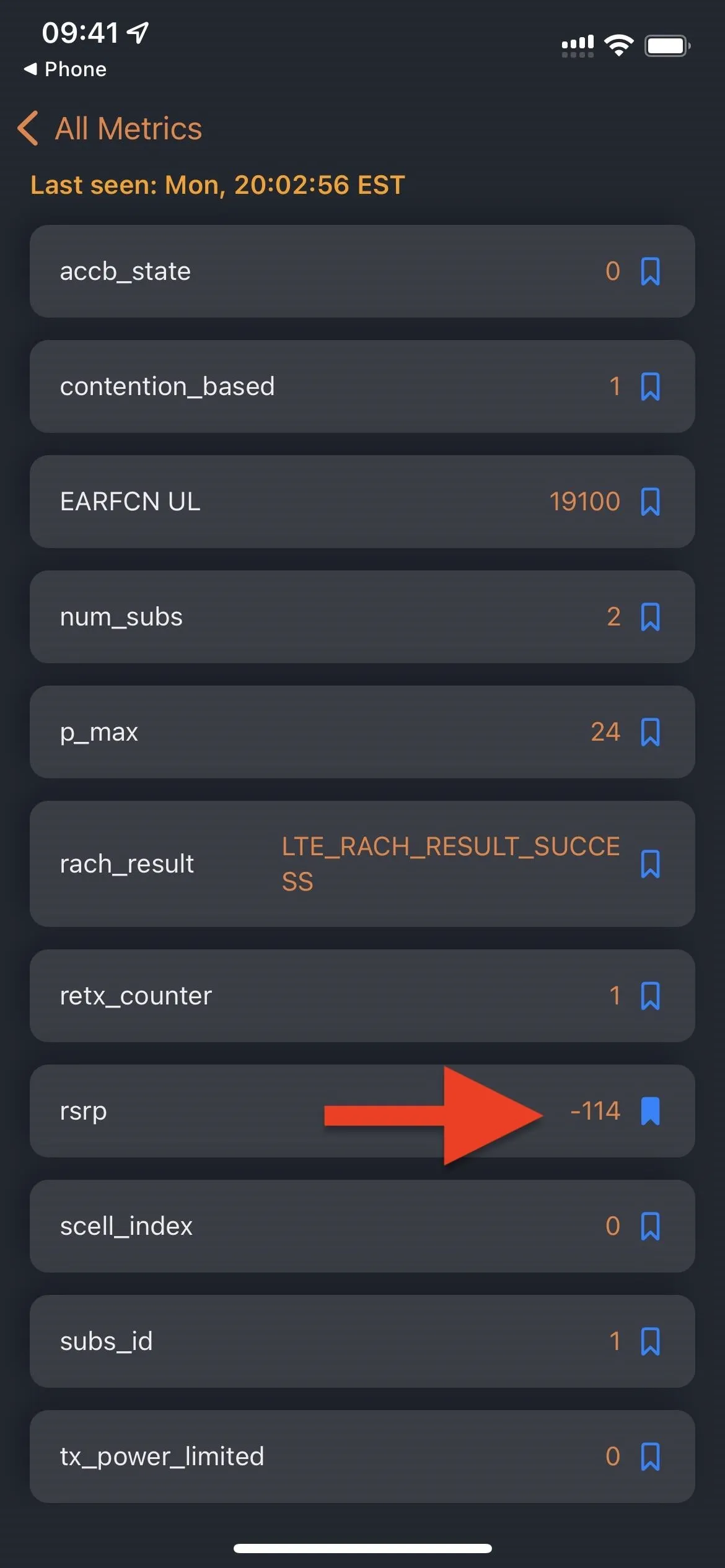
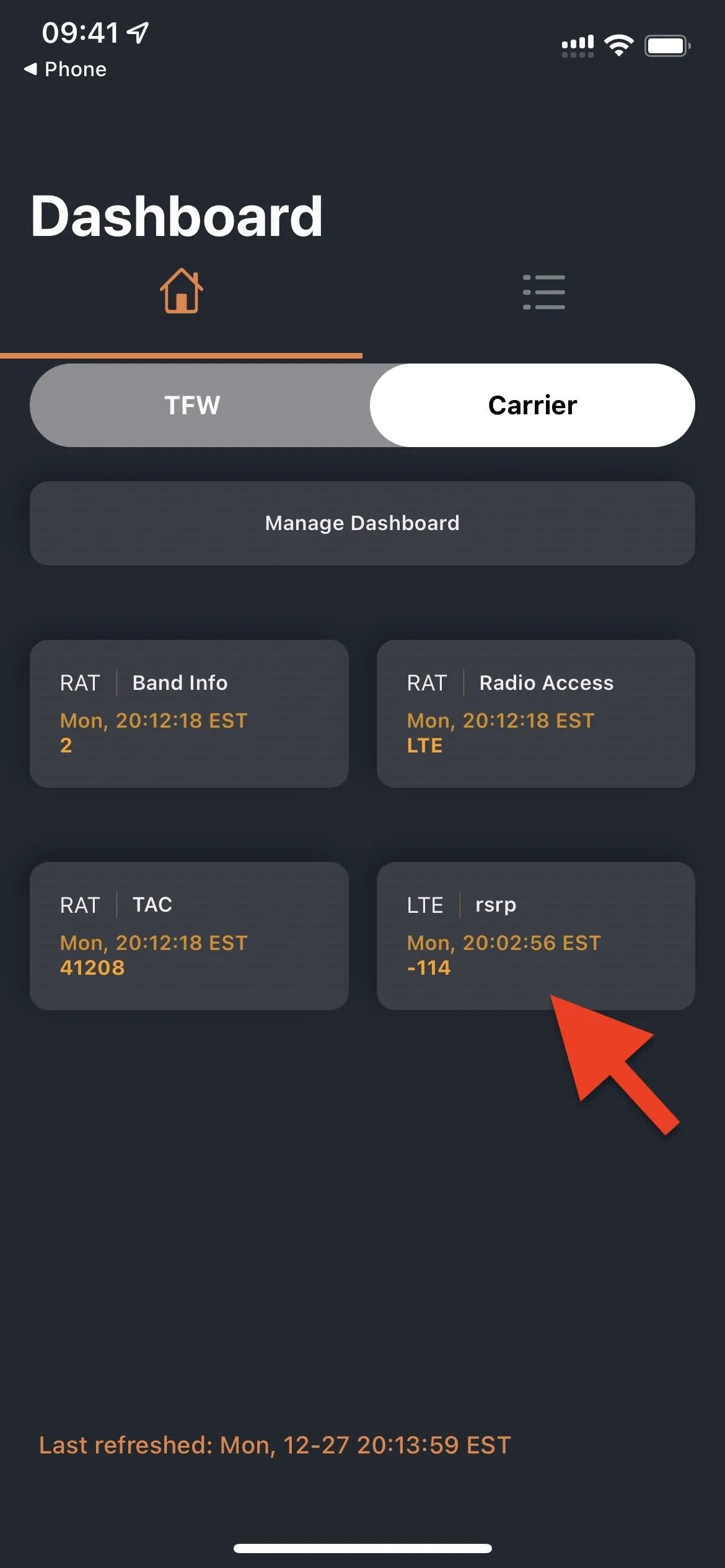
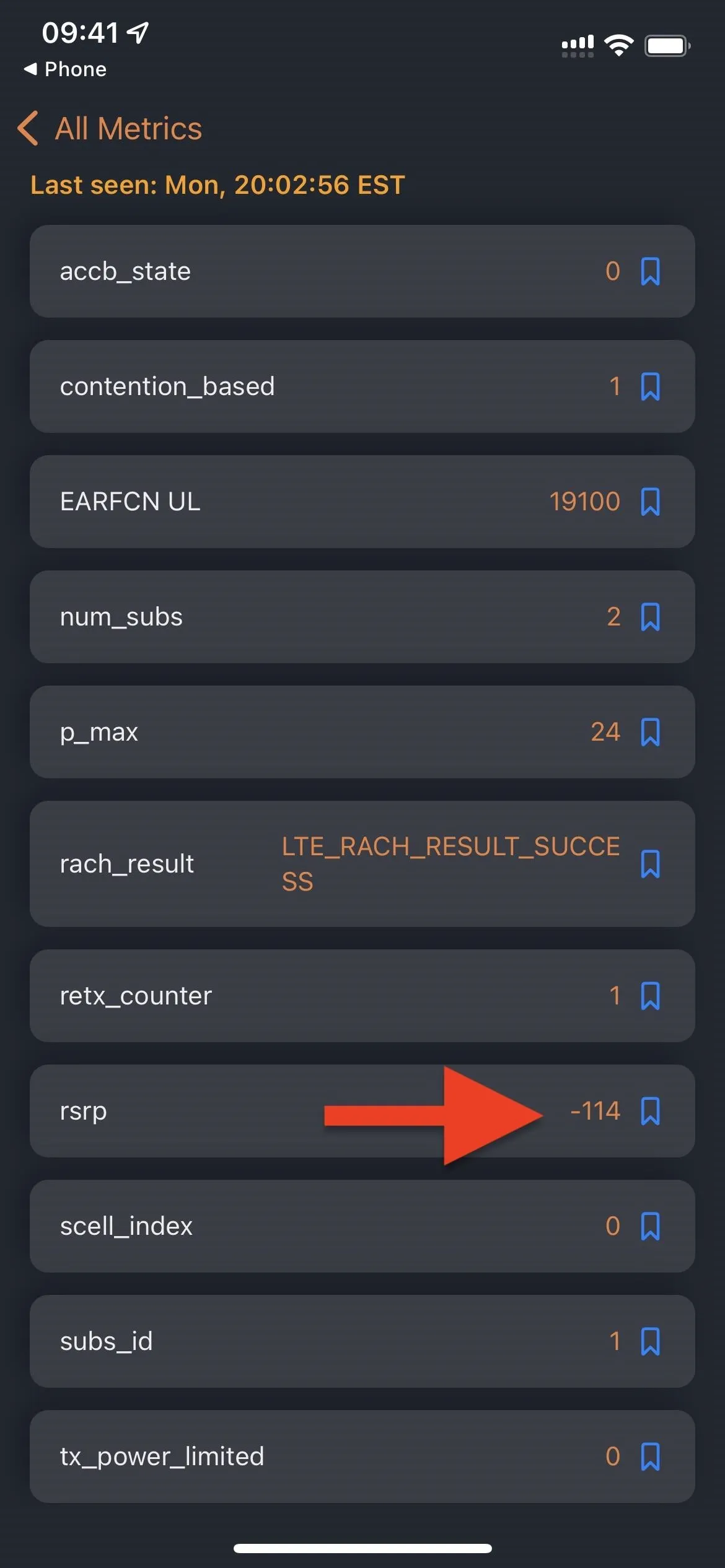
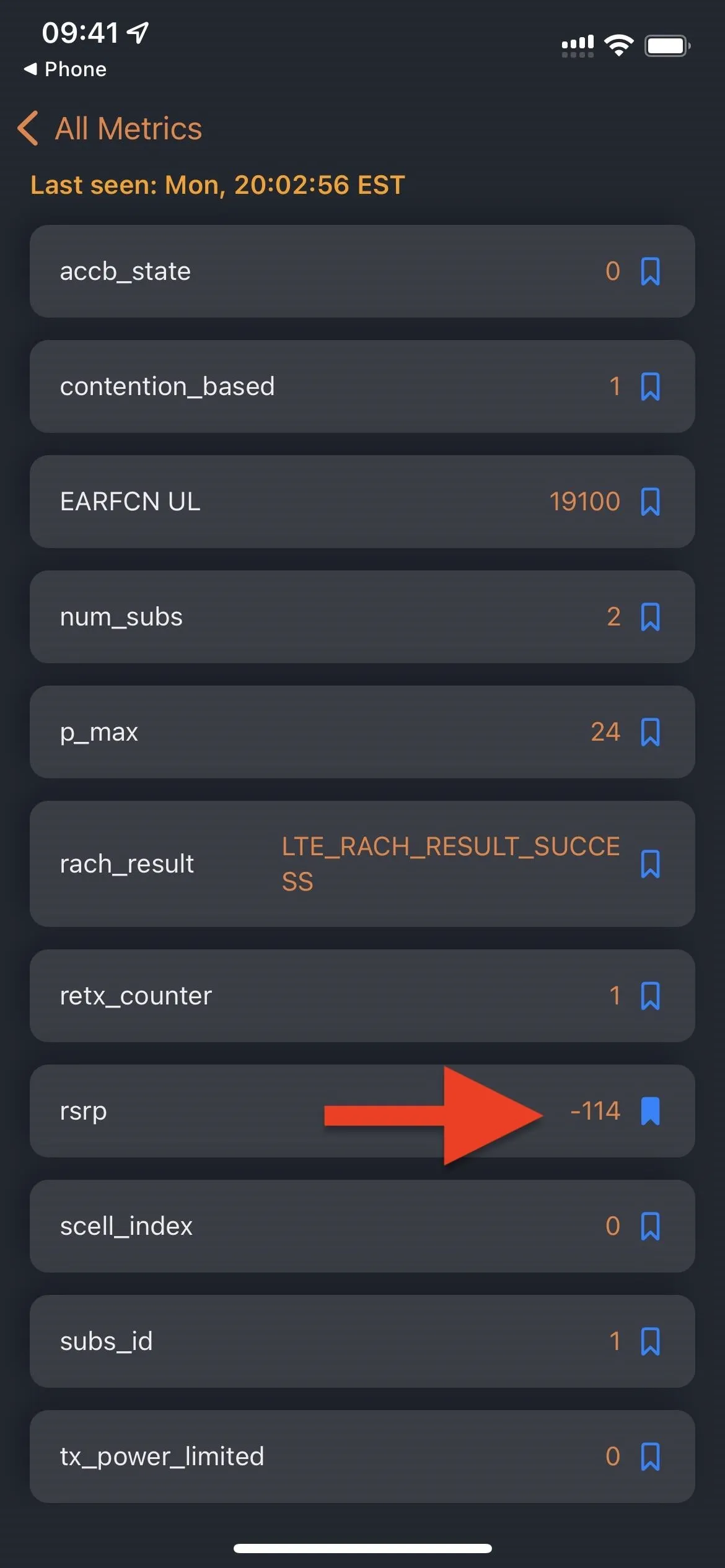
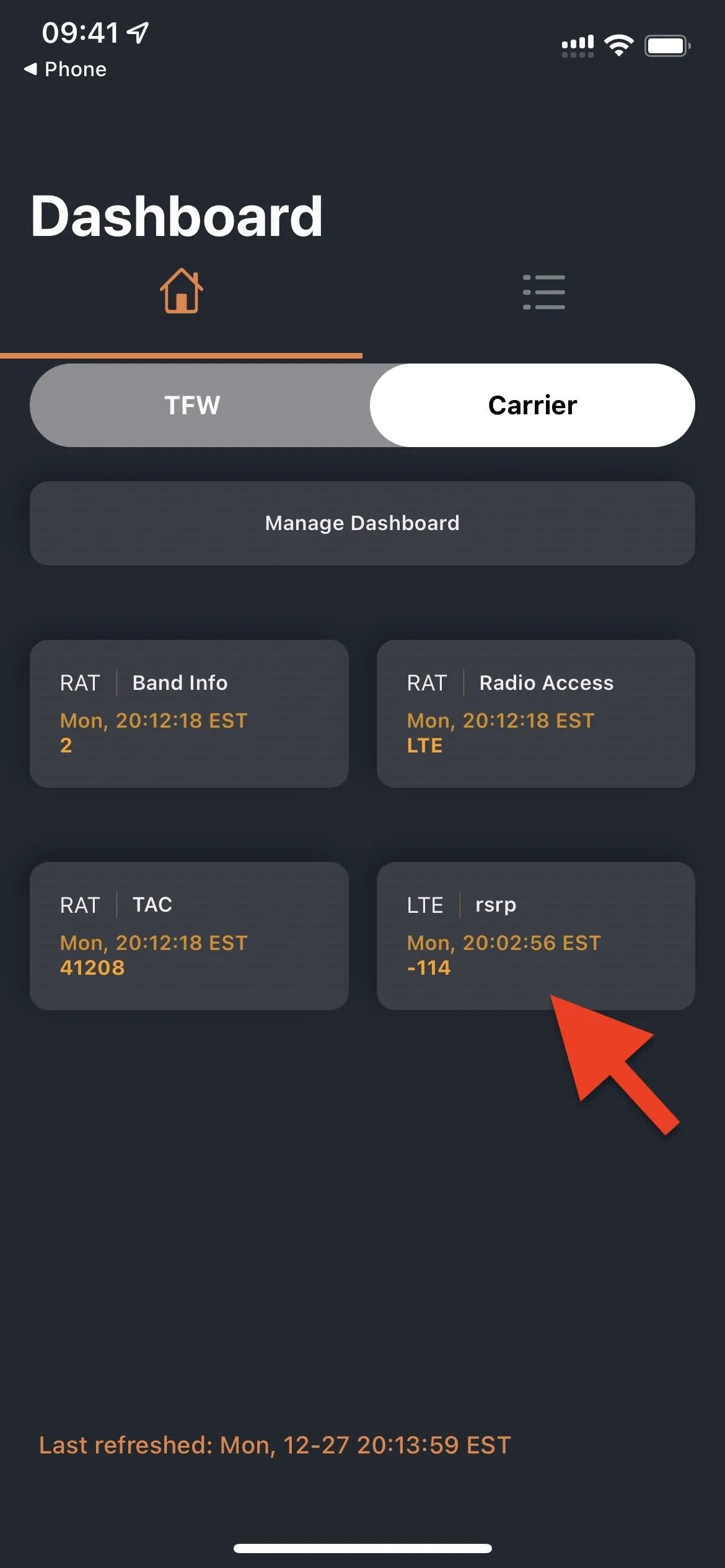
Likewise, you can also tap a filled-in bookmark to delete that data point from the Dashboard. So there are two ways to delete favorites — using the bookmark and managing the Dashboard.
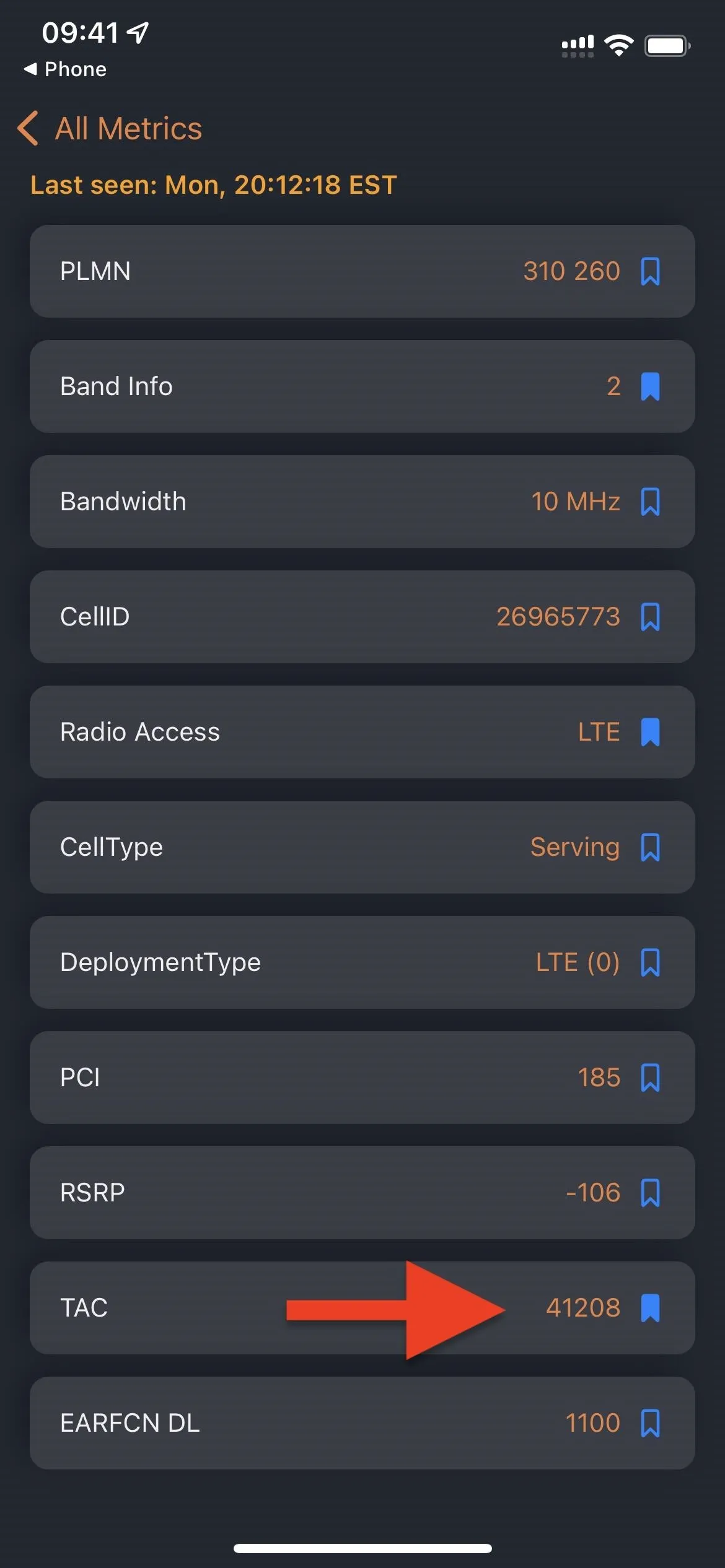
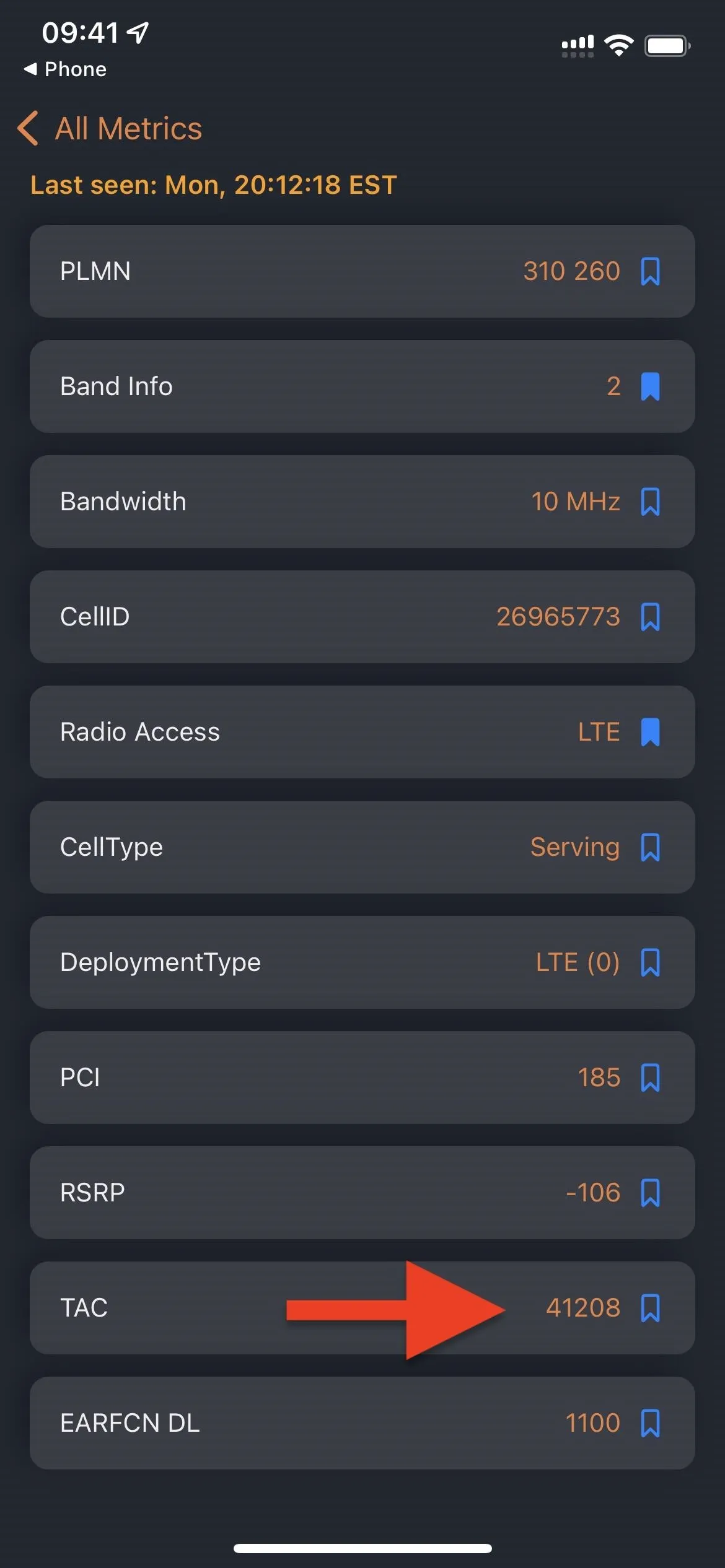
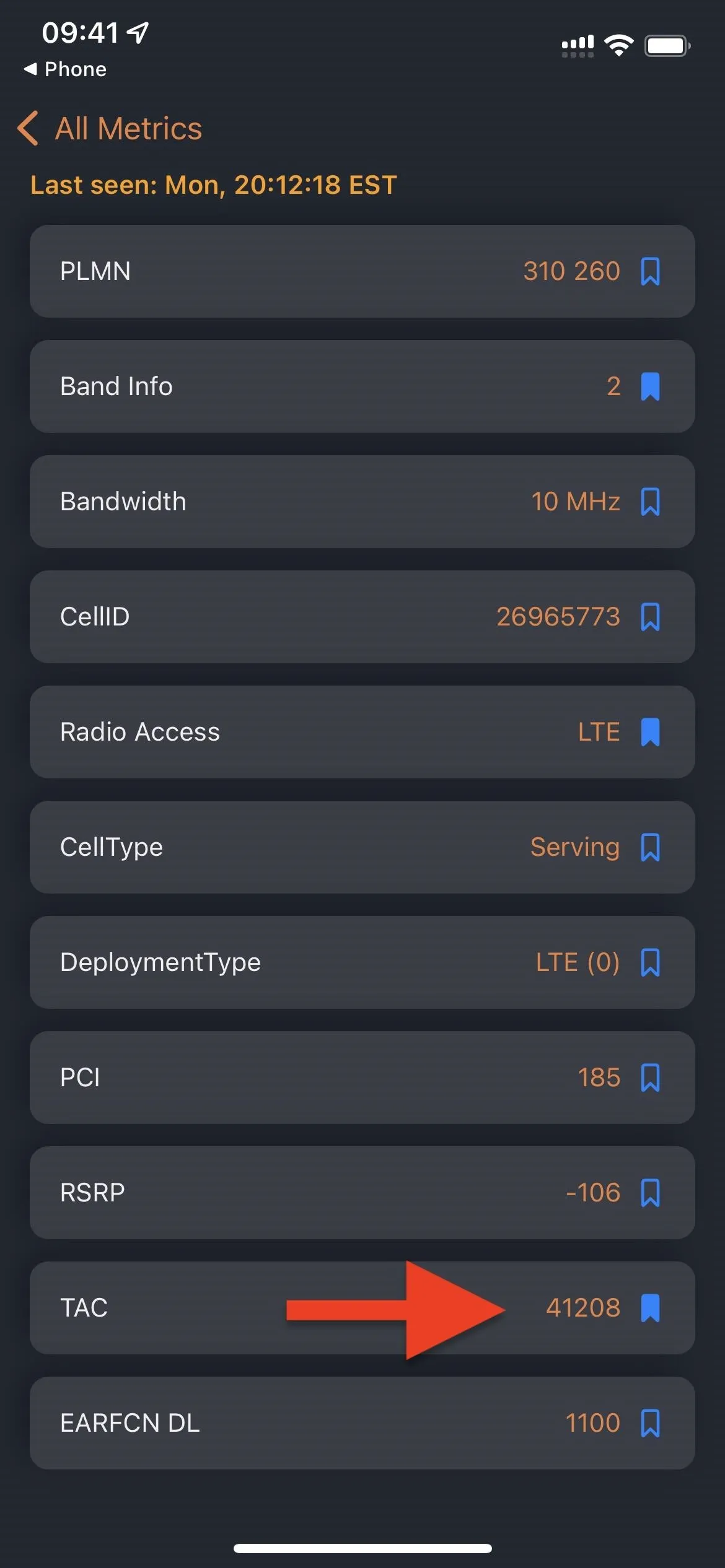
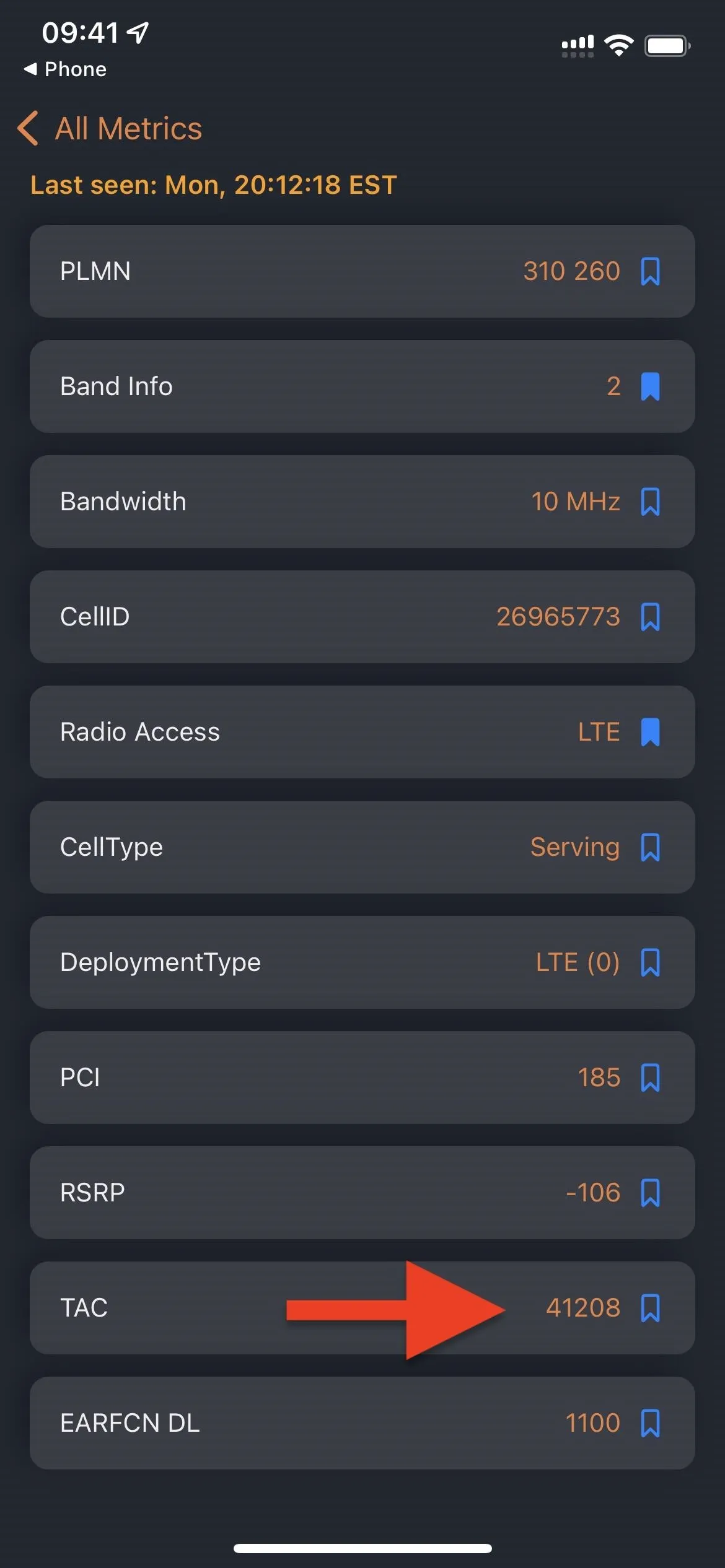
Another new feature in iOS 15's Field Test mode is copying data points. If you long-press on any item, it will eventually copy the measured number or text to your clipboard, and you can paste it wherever you need to, even on your Mac if you have Universal Clipboard enabled.
Cover photo and screenshots by Justin Meyers/Gadget Hacks

























Comments
Be the first, drop a comment!