Apple has been in hot water ever since the news that the company slows down iPhones with older batteries. The iPhone maker is now in damage control, offering customers a large, $50 discount on battery replacements. The question for you, though, is does your iPhone need a battery replacement in the first place?
New technology outpaces aging technology — it's just something we have to come to grips with. However, if your older iPhone is slowing down, there's a real chance it could be because of its battery. But before you grab your keys and head down to your local Apple Store, there are tests you can run at home to figure out whether your aging iPhone needs to go under the knife.
Check out the apps we've highlighted below that will help you get your iPhone problems squared away.
Geekbench
Geekbench is a standard for testing the performance of smartphones, and for good reason — it's an excellent tool for receiving detailed reports on your iPhone's performance. Geekbench will test countless areas of your device, including your camera, speech recognition, and rendering capabilities. However, you want to look at your iPhone's CPU score, since Apple throttles this processor specifically when batteries age beyond a certain point.
The problem is, Geekbench isn't free. The app only cost $0.99, but, if you're like me, you have trouble downloading any app that charges you. Still, check out what Geekbench can offer, and decide for yourself whether it's worth the cost.
Testing Your CPU
To take a look at your iPhone's CPU performance, simply tap "CPU" under SELECT BENCHMARK in the Geekbench app. You'll see a message describing the test itself, but note that the test can run anywhere from two to 20 minutes long. You'll want to run the test when you know you don't need to use your iPhone for at least 20 minutes.
When you're ready to run the test, tap "Run Benchmark." Geekbench will then test everything related to your iPhone's CPU. If interested, you can see at any given point what Geekbench is currently testing, as well as how long the test has elapsed.
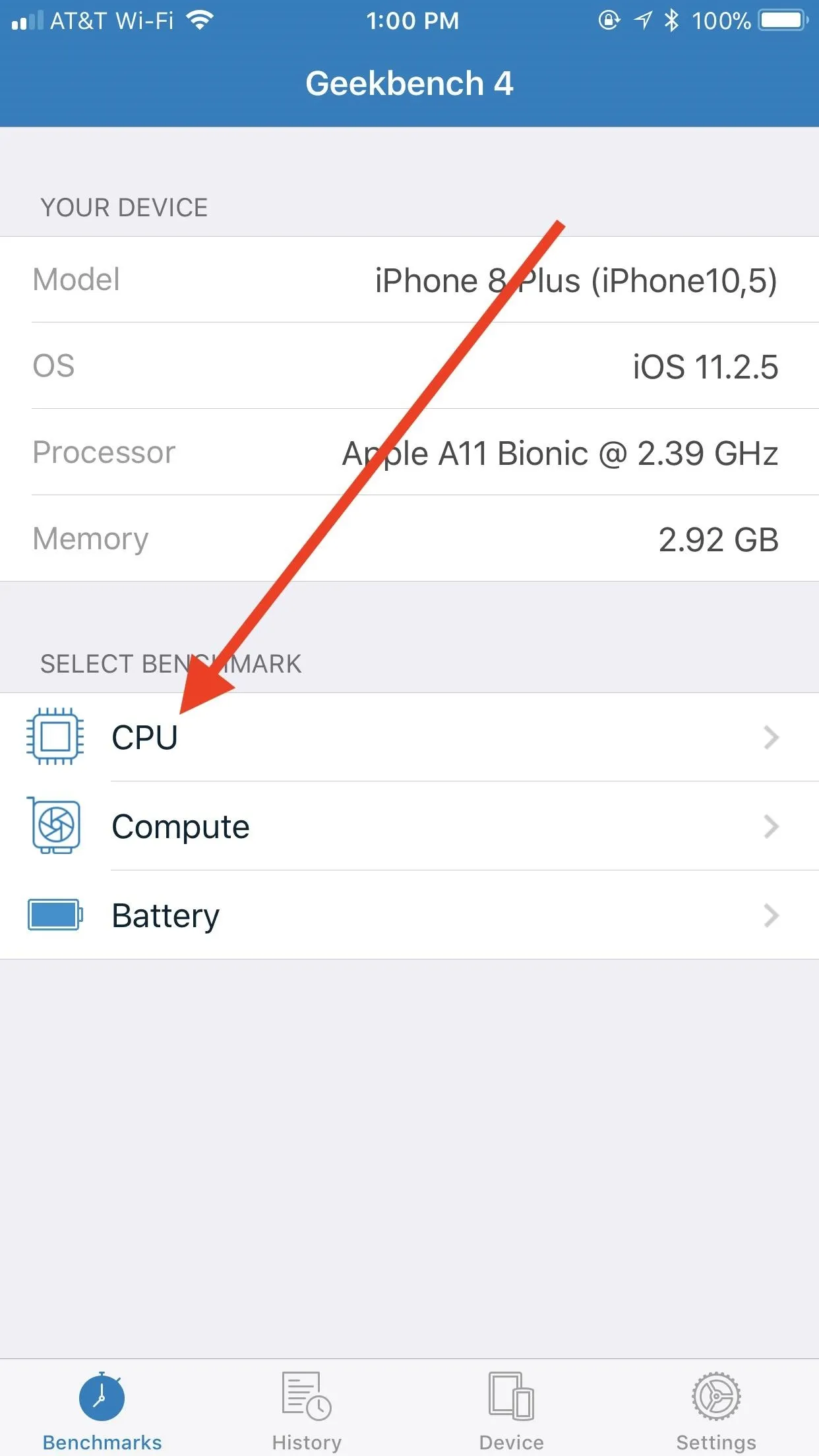
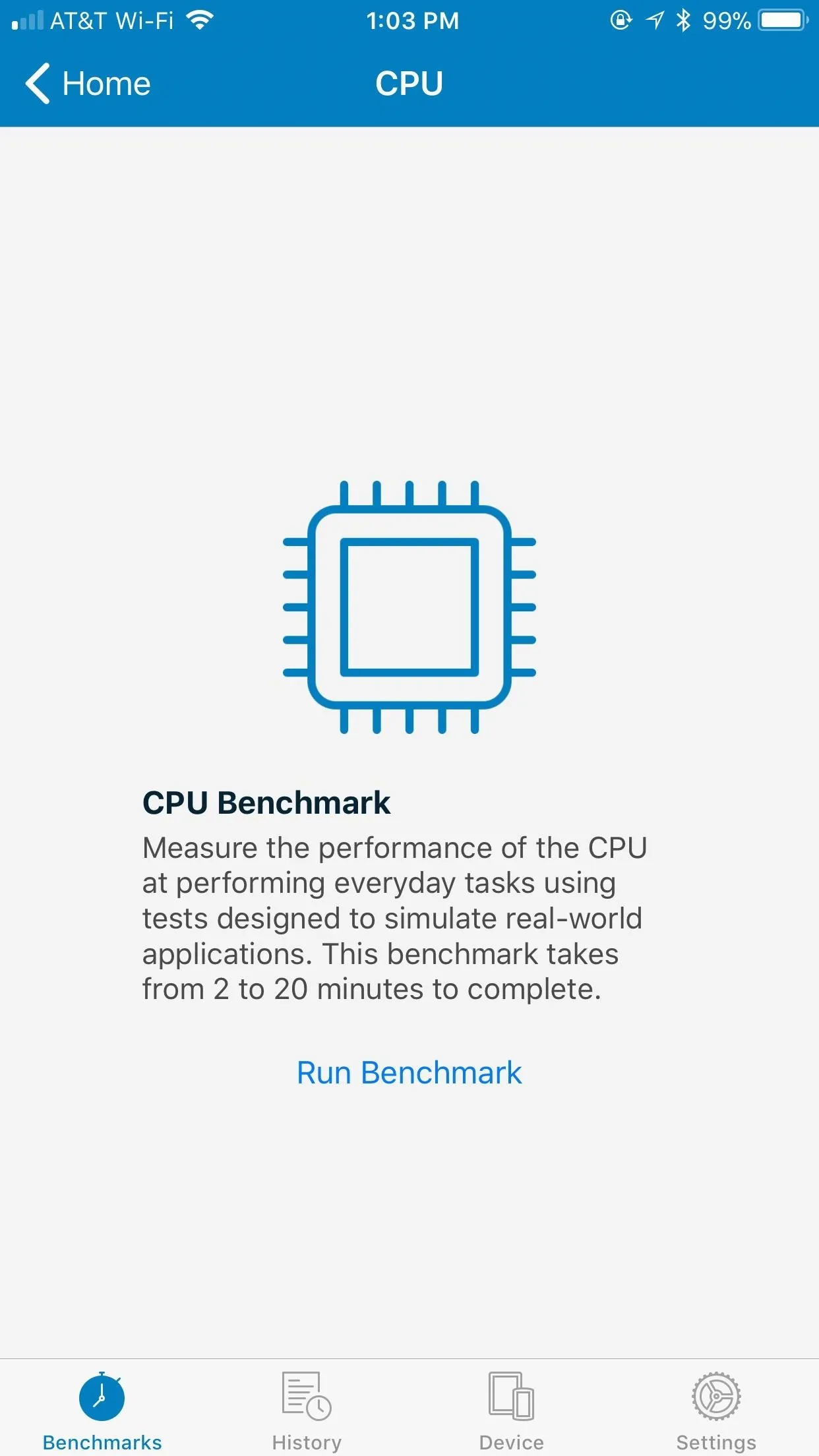
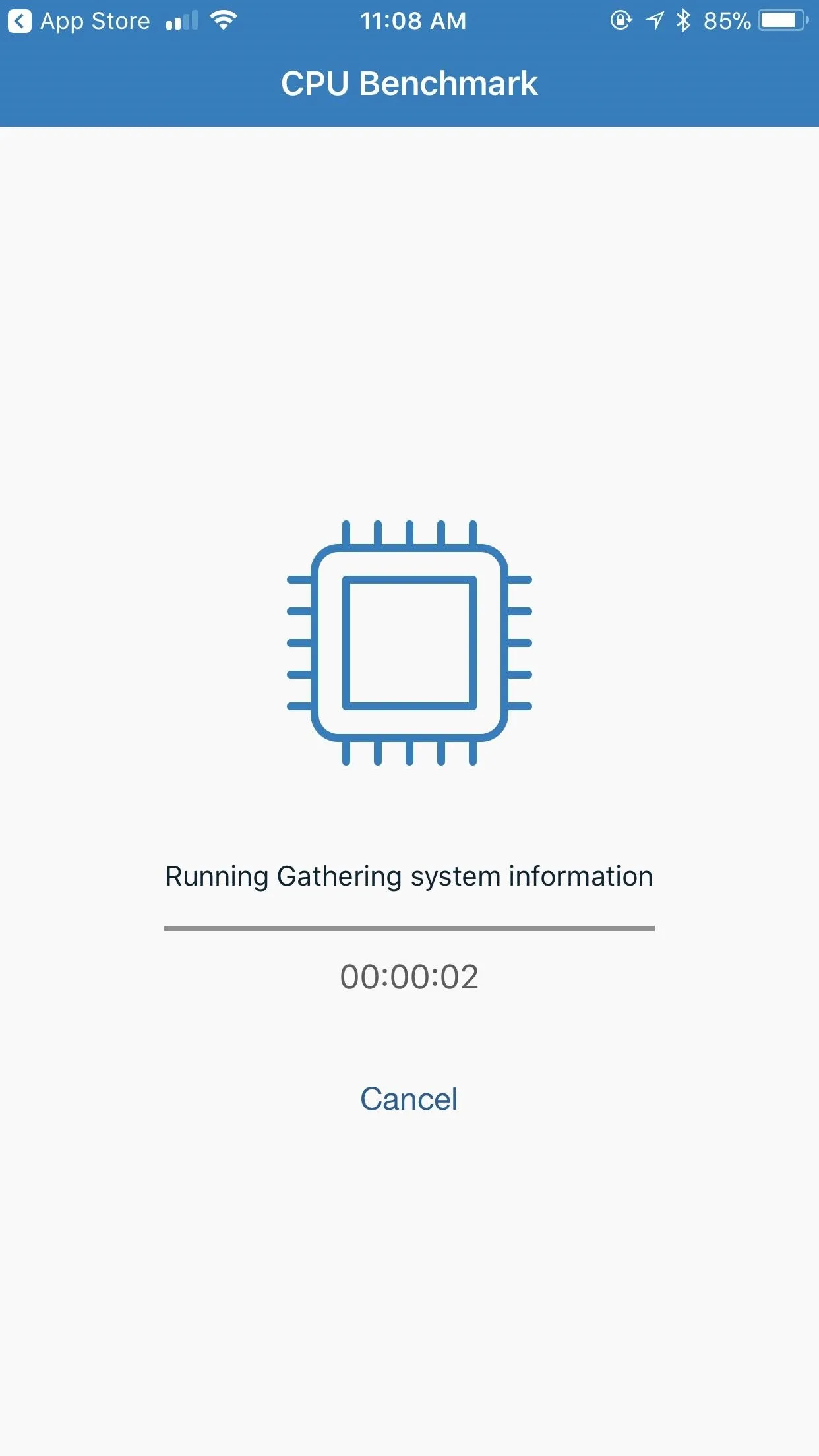
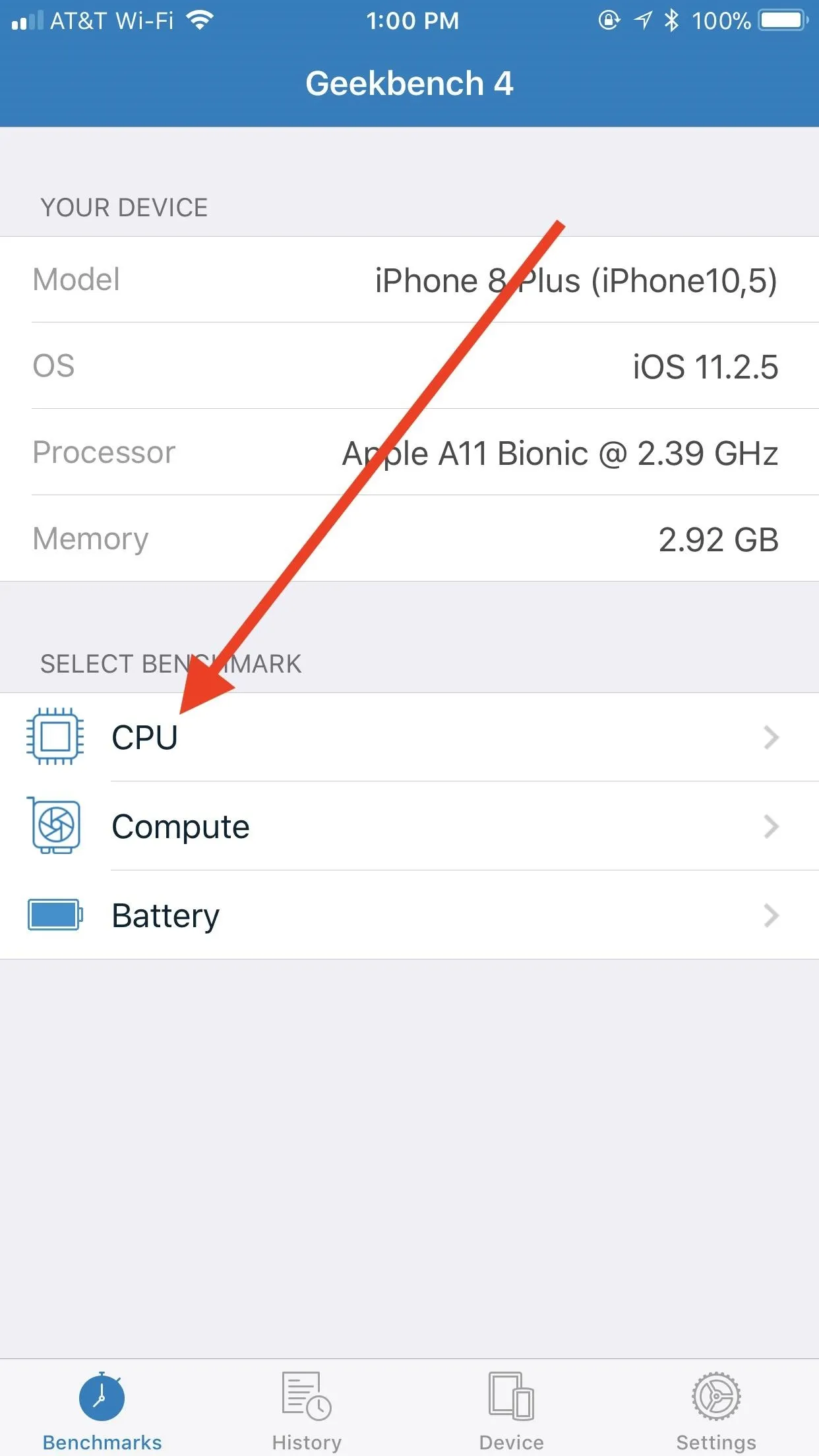
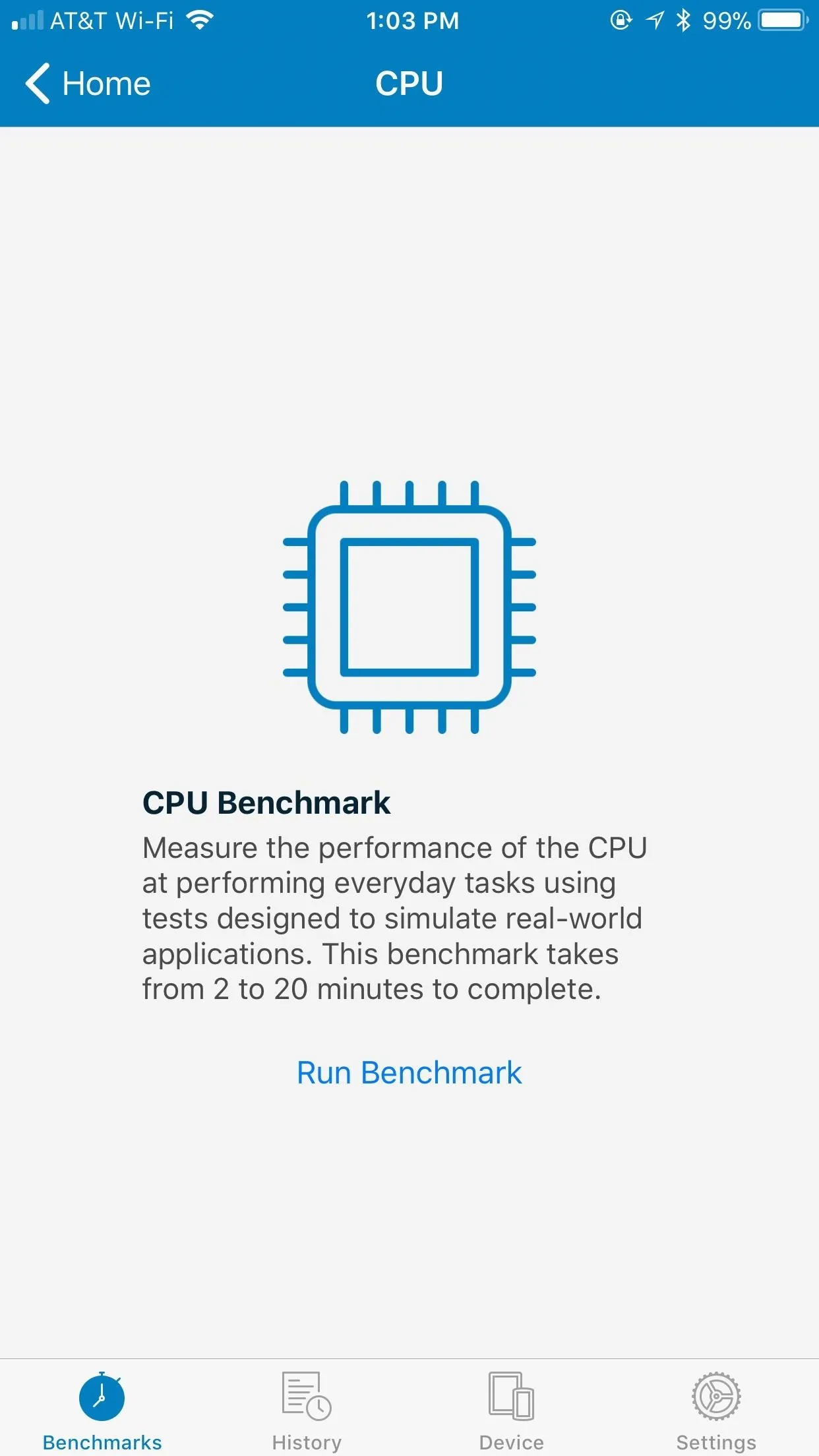
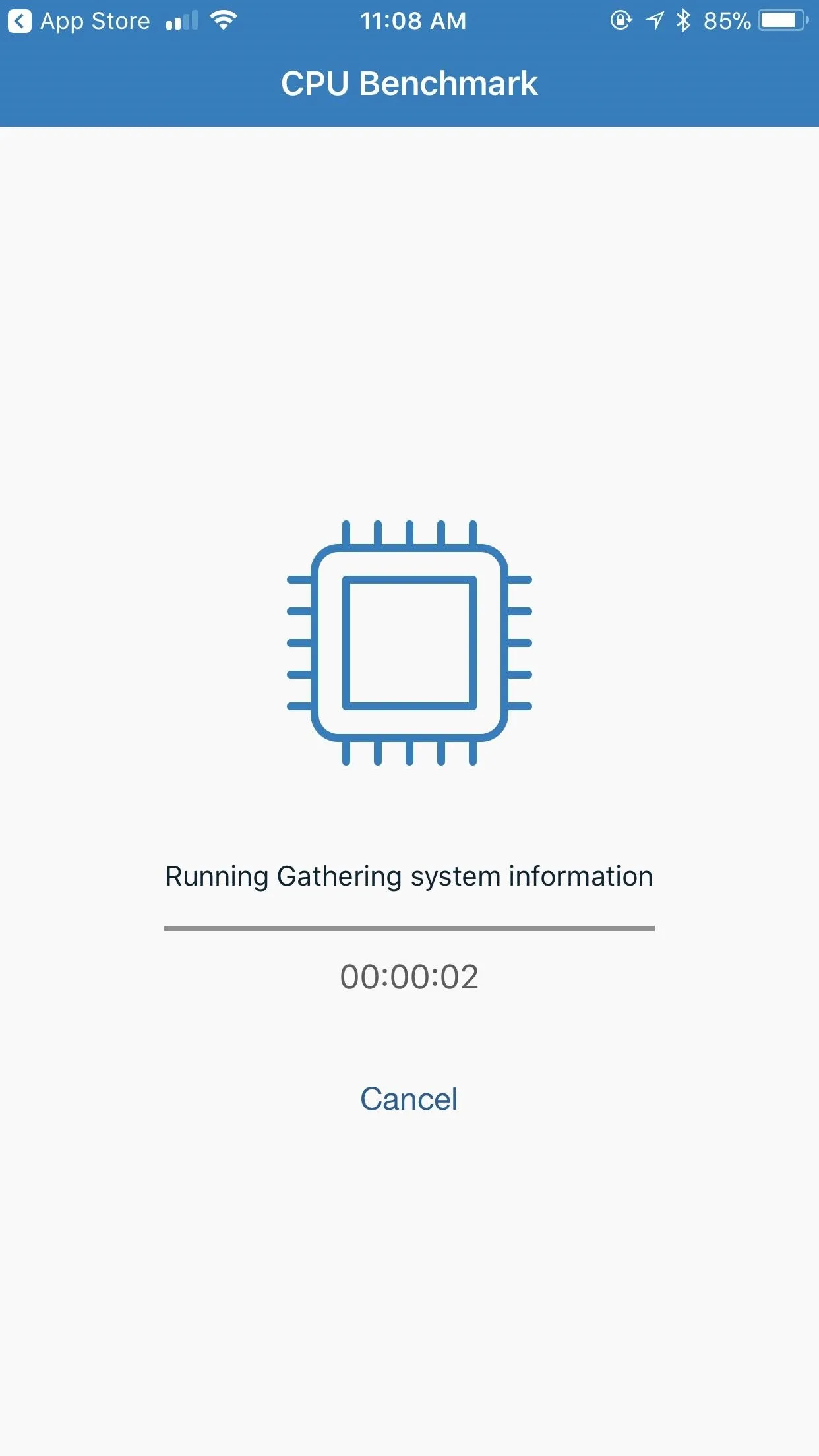
When finished, Geekbench will display your iPhone's scores. There will be more data than you can count. However, you should only be concerned with Single-Core and Multi-Core scores, which reflect the performance of your CPU's single-core and multi-core components, respectively.
These numbers on their own won't tell the average user too much — instead, you should compare them to other devices to see how your iPhone fares. If you tap either the "Single-Core" or "Multi-Core" tabs next to "Result," you can get a detailed look at how other iPhones score on the same test. If your scores are lagging behind other users of the same device type, you'll know your iPhone is struggling.
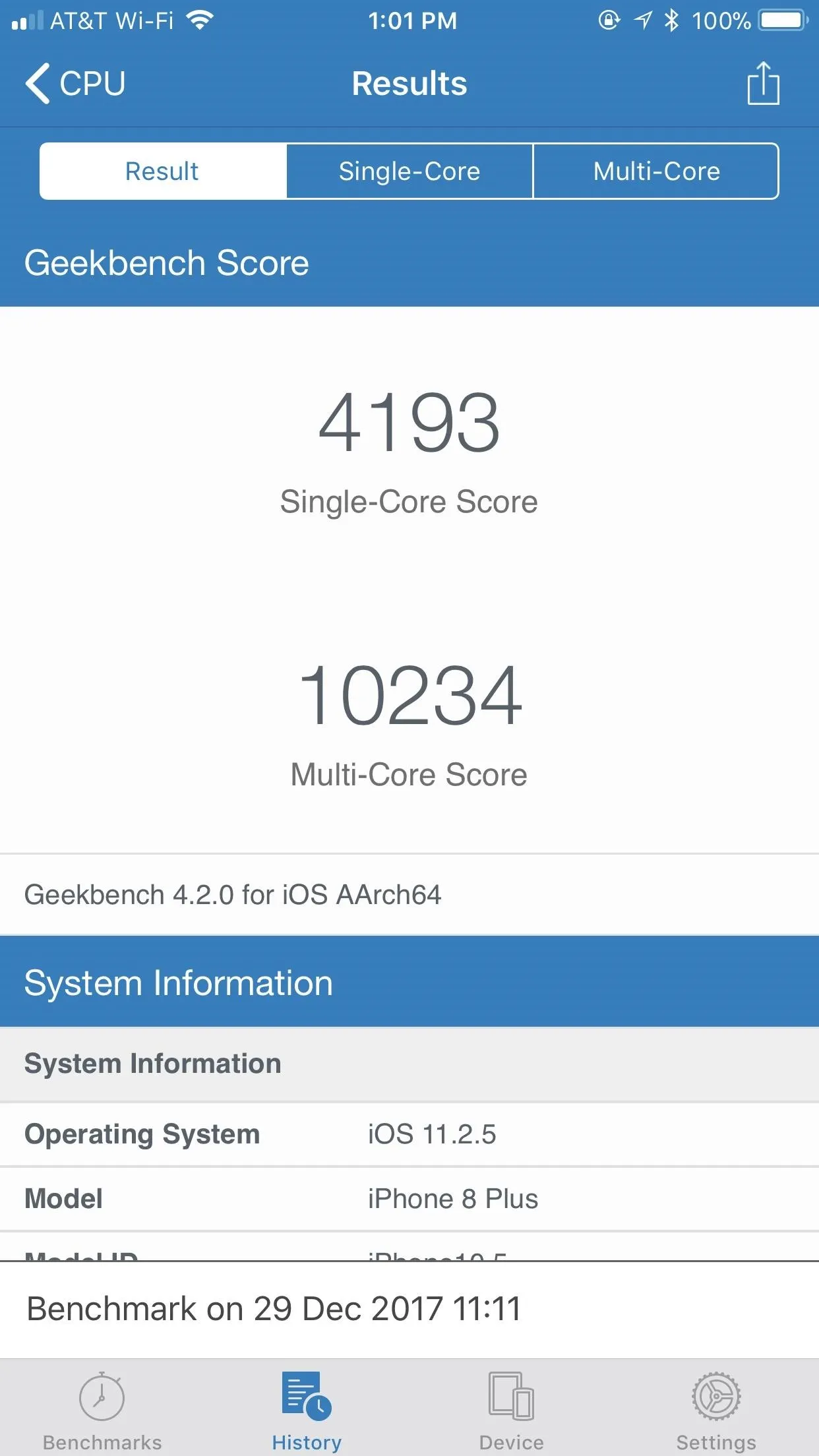
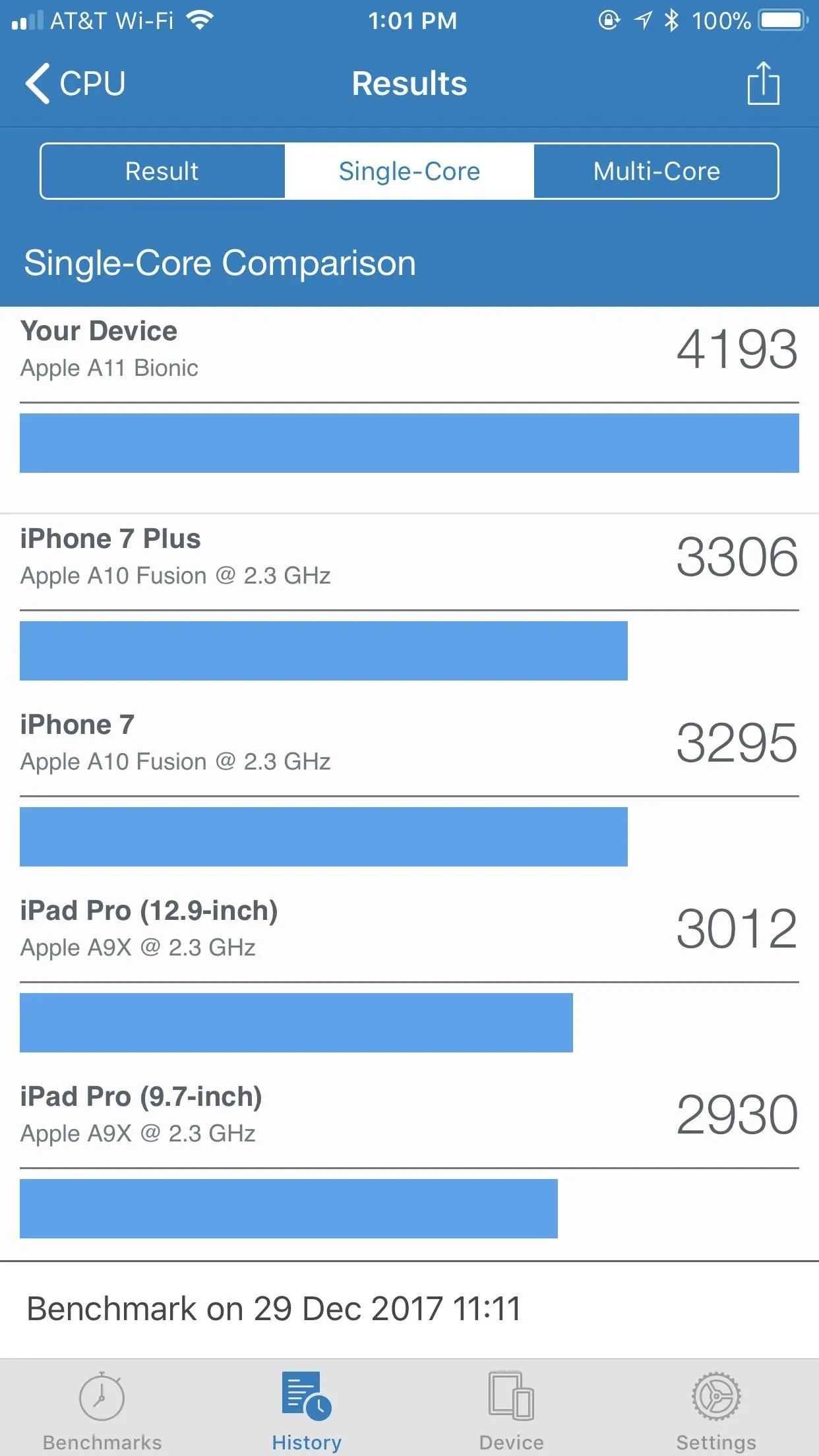
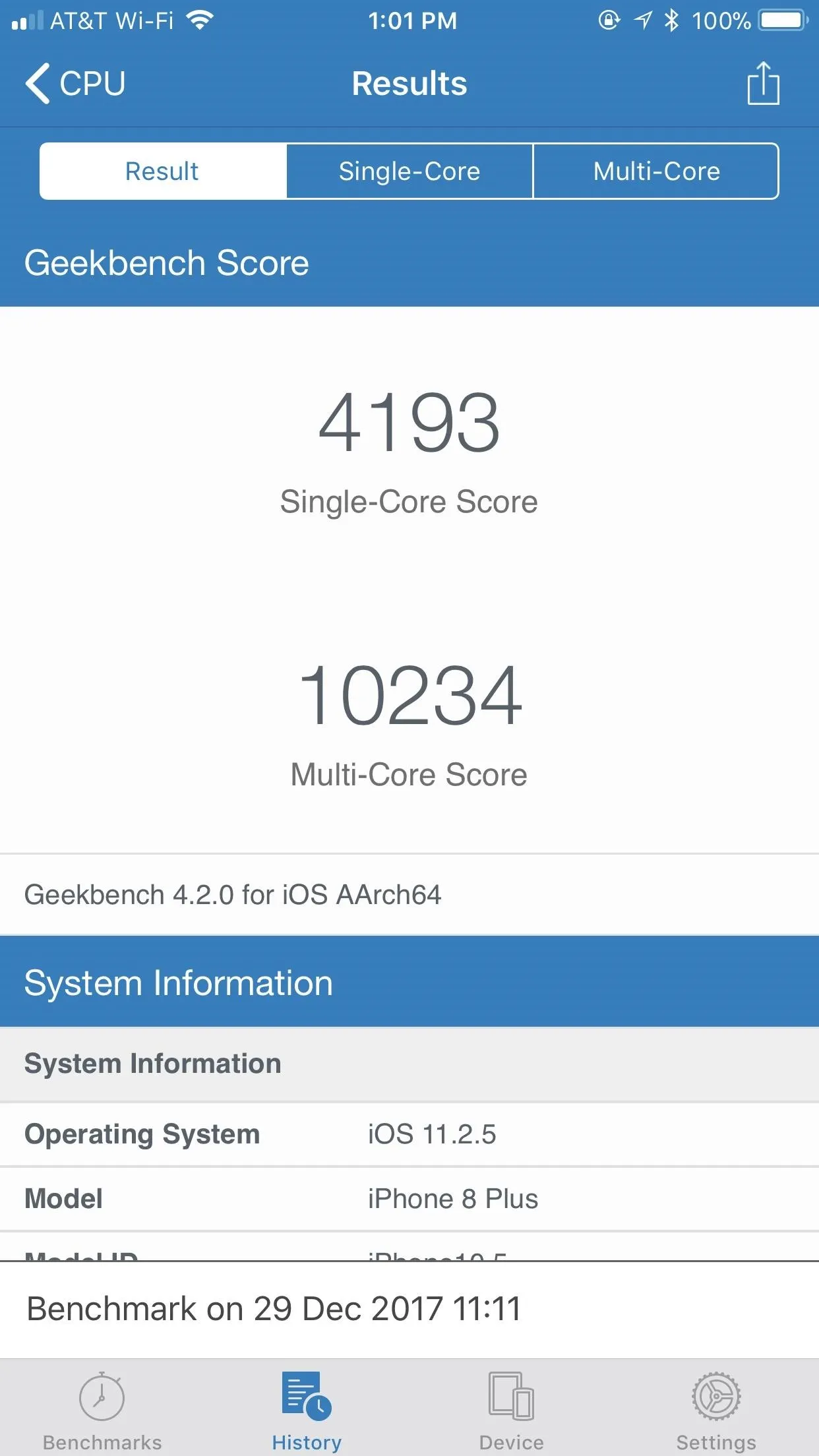
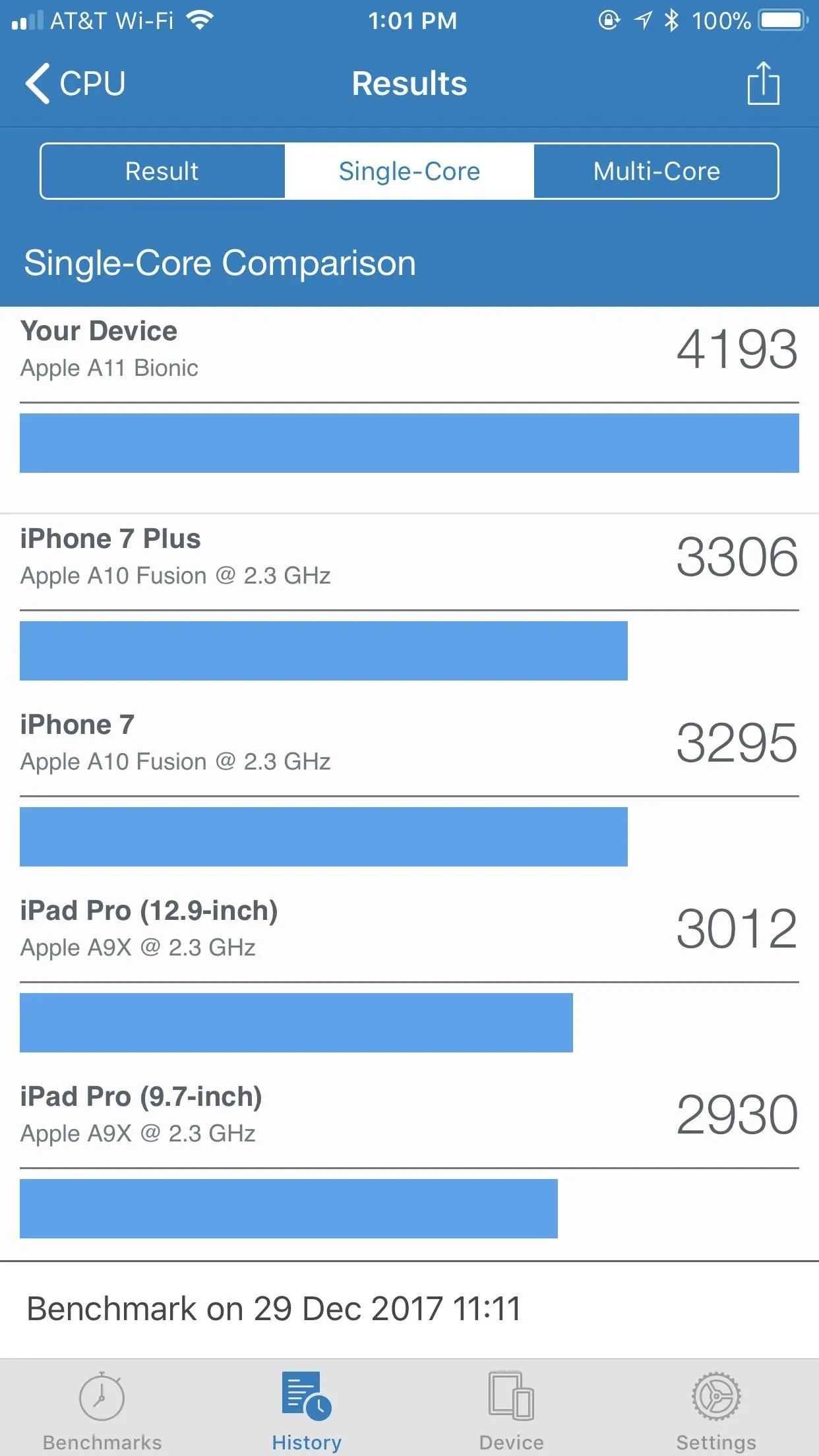
However, Geekbench won't show you results from iPhones of the same model in-app, just other models running the same test. If you want to compare your results to the same model device, check out our chart below, and find your model of iPhone in the list. If you see that your model is significantly behind the average user, that's a solid indication your battery is dragging your iPhone down.
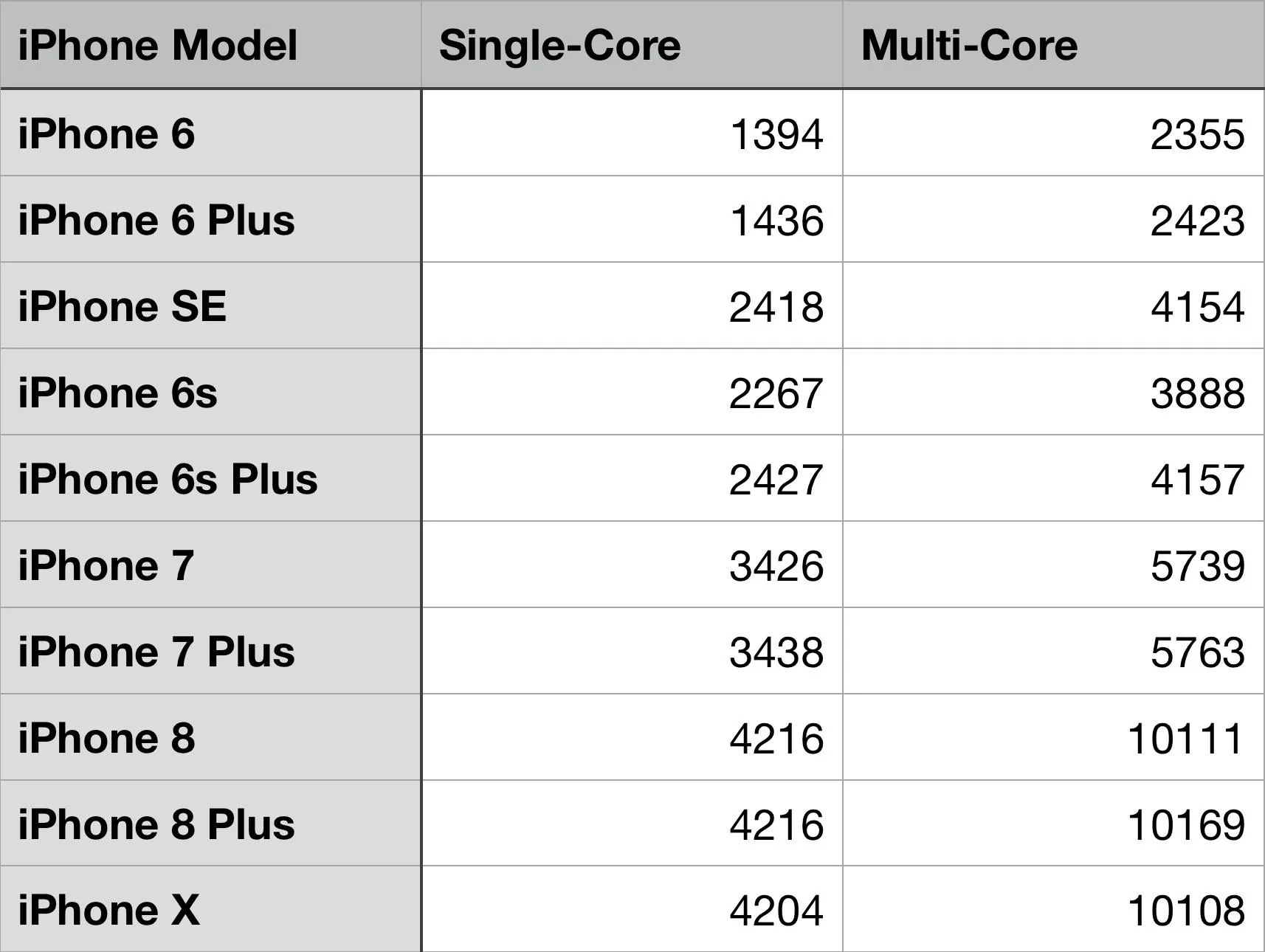
Testing Battery Health
But testing your CPU isn't the only way to figure out if you need a battery replacement. Geekbench can actually test your battery as well, so you can go directly to the source. That way, you'll know for sure whether or not your battery is suffering.
Note: you will need to fully charge your iPhone before starting the battery benchmark.
To run the battery test, go back to the Geekbench home screen. Tap "Battery" under SELECT BENCHMARK to access the test. You have two options here — you can run a "Full Discharge" test, which will completely run your iPhone's battery down, or a "Partial Discharge," which will only test a percentage of your iPhone's battery life.
A Full Discharge test will give you the most data possible, but will also take up the most time — Geekbench warns this test takes up to 20 hours to complete, while the Partial Discharge takes up to three. Either way, you're in for a long test, so make sure your iPhone can be out of commission that long before beginning.
When you're ready, tap "Run Benchmark" at the bottom of the display, then let the test do its job.
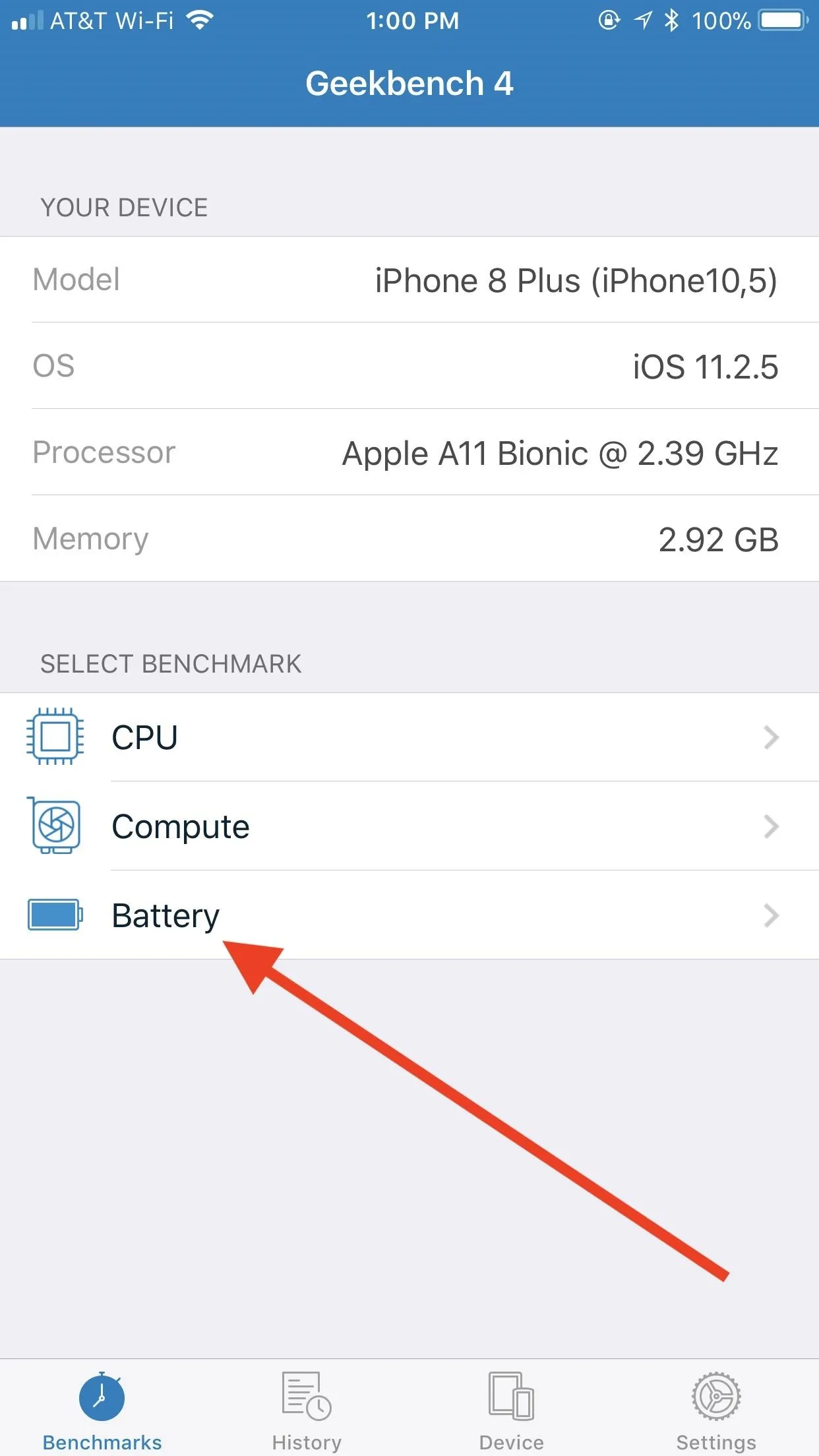
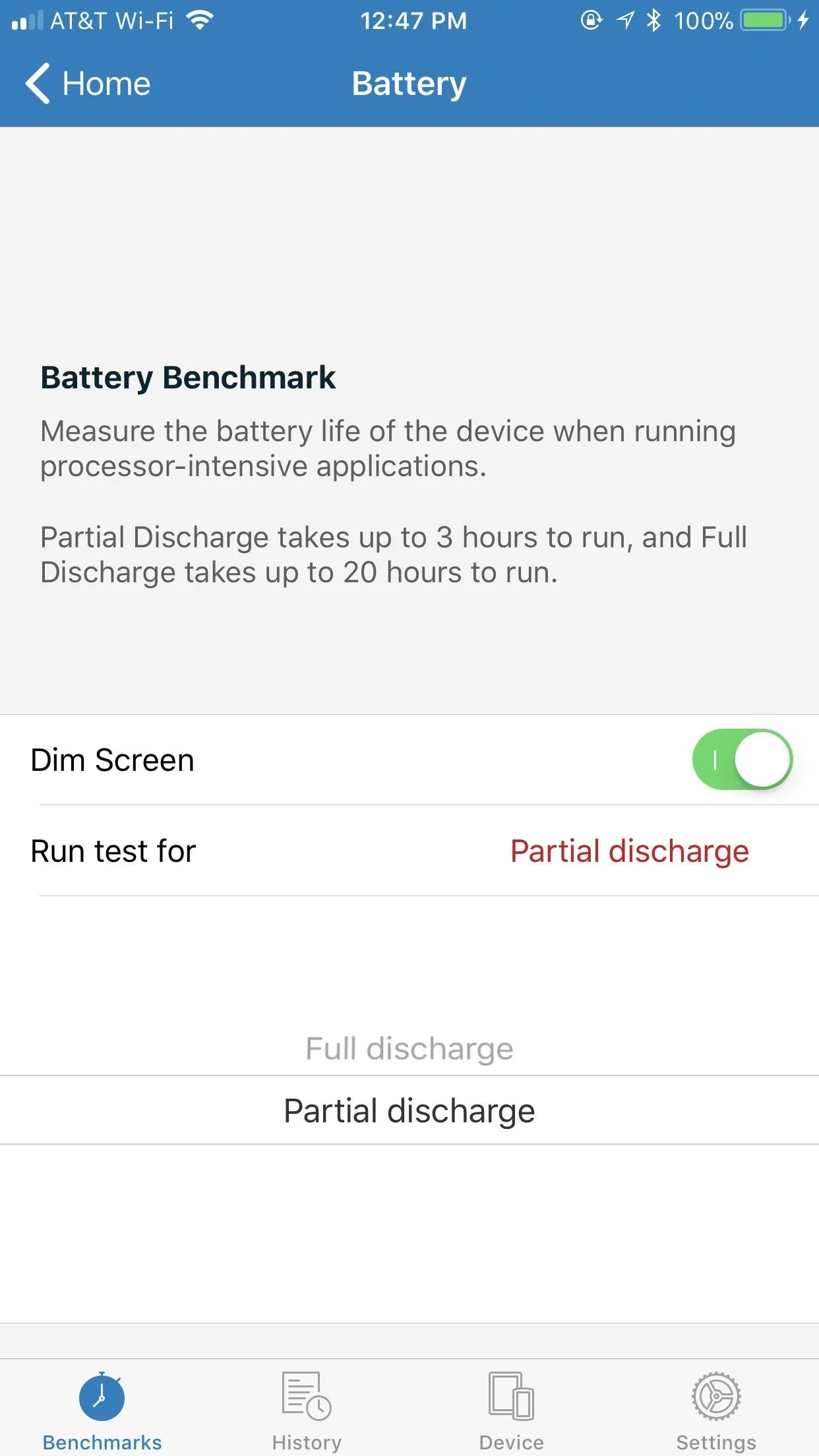
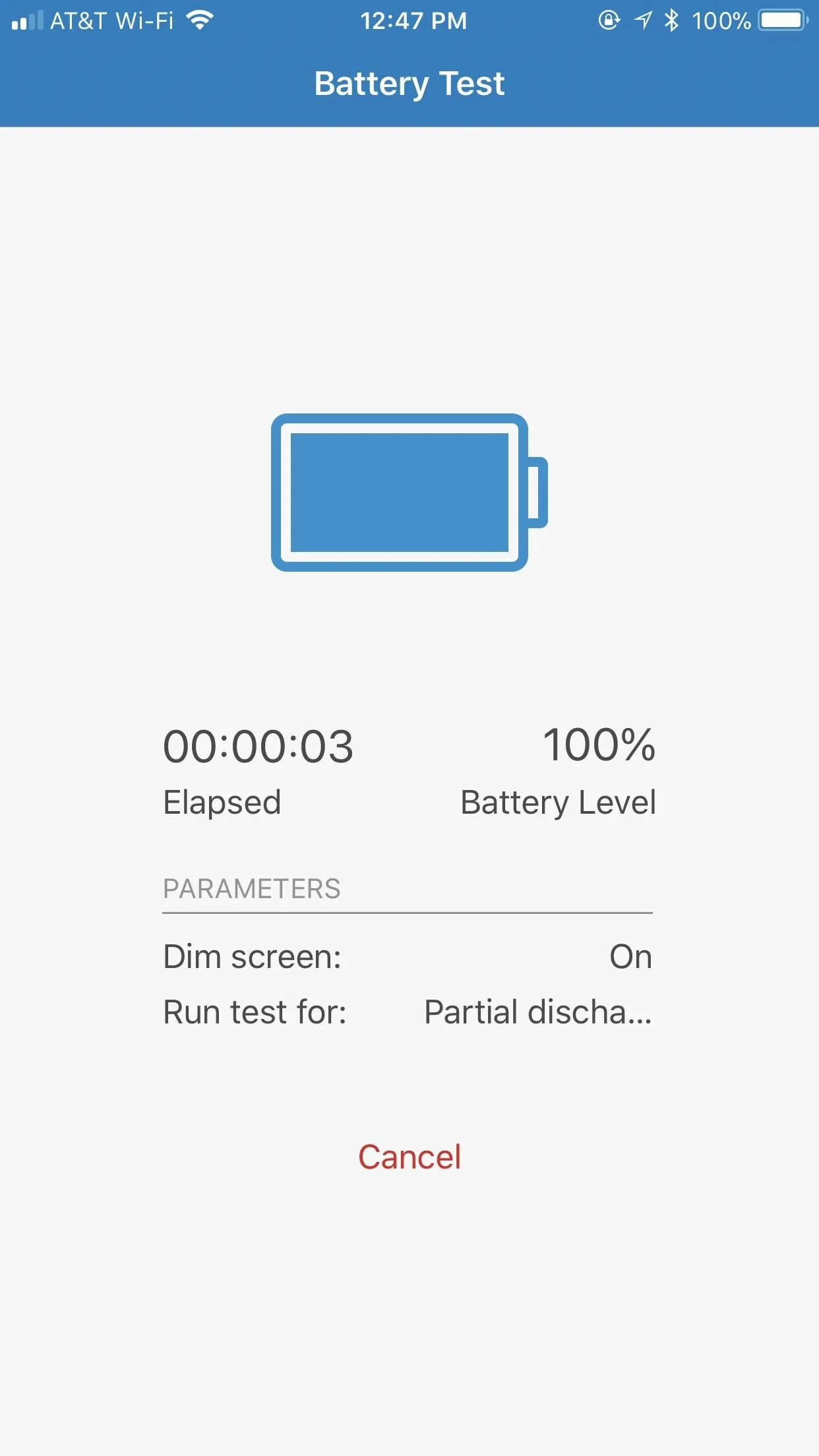
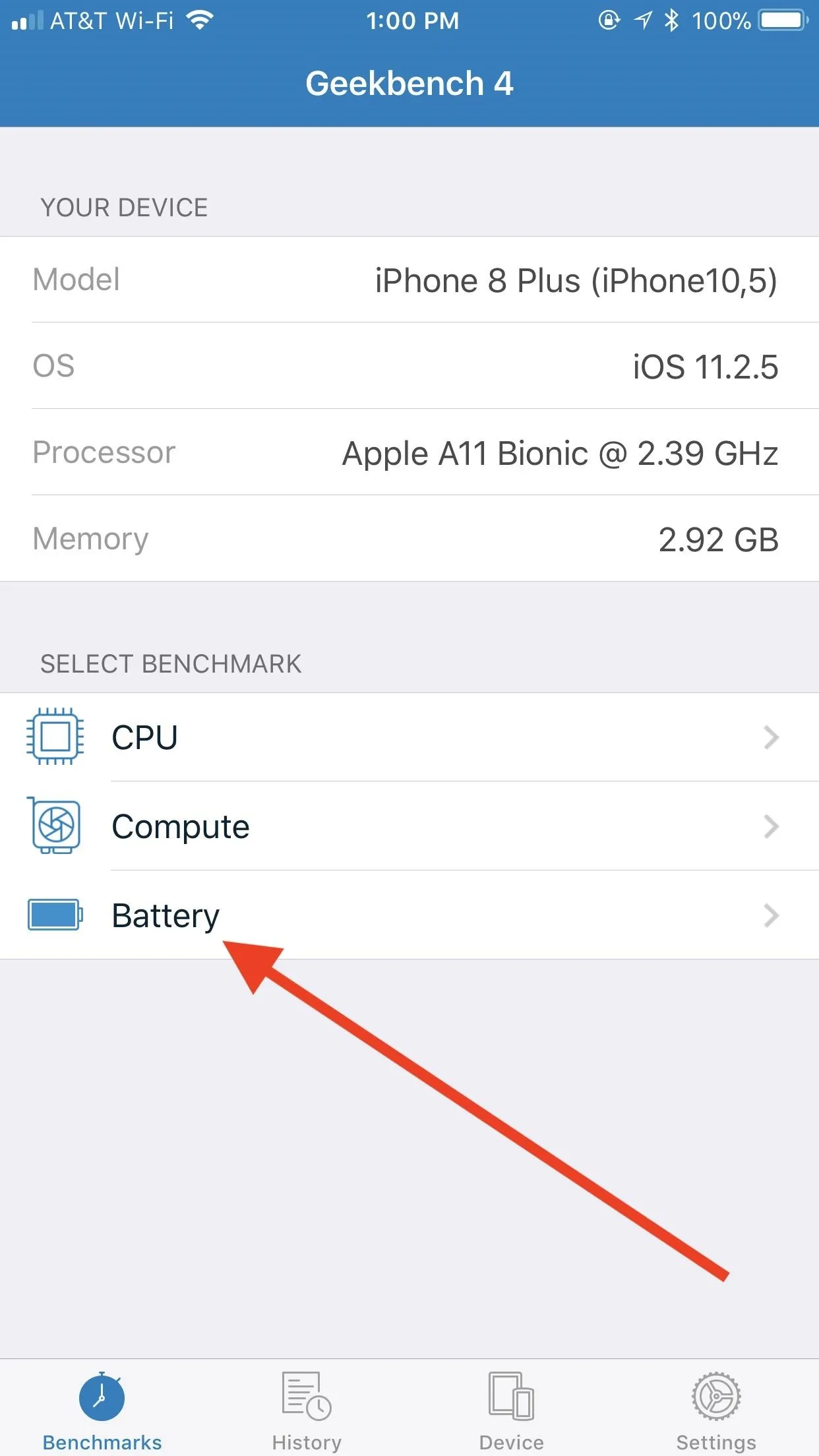
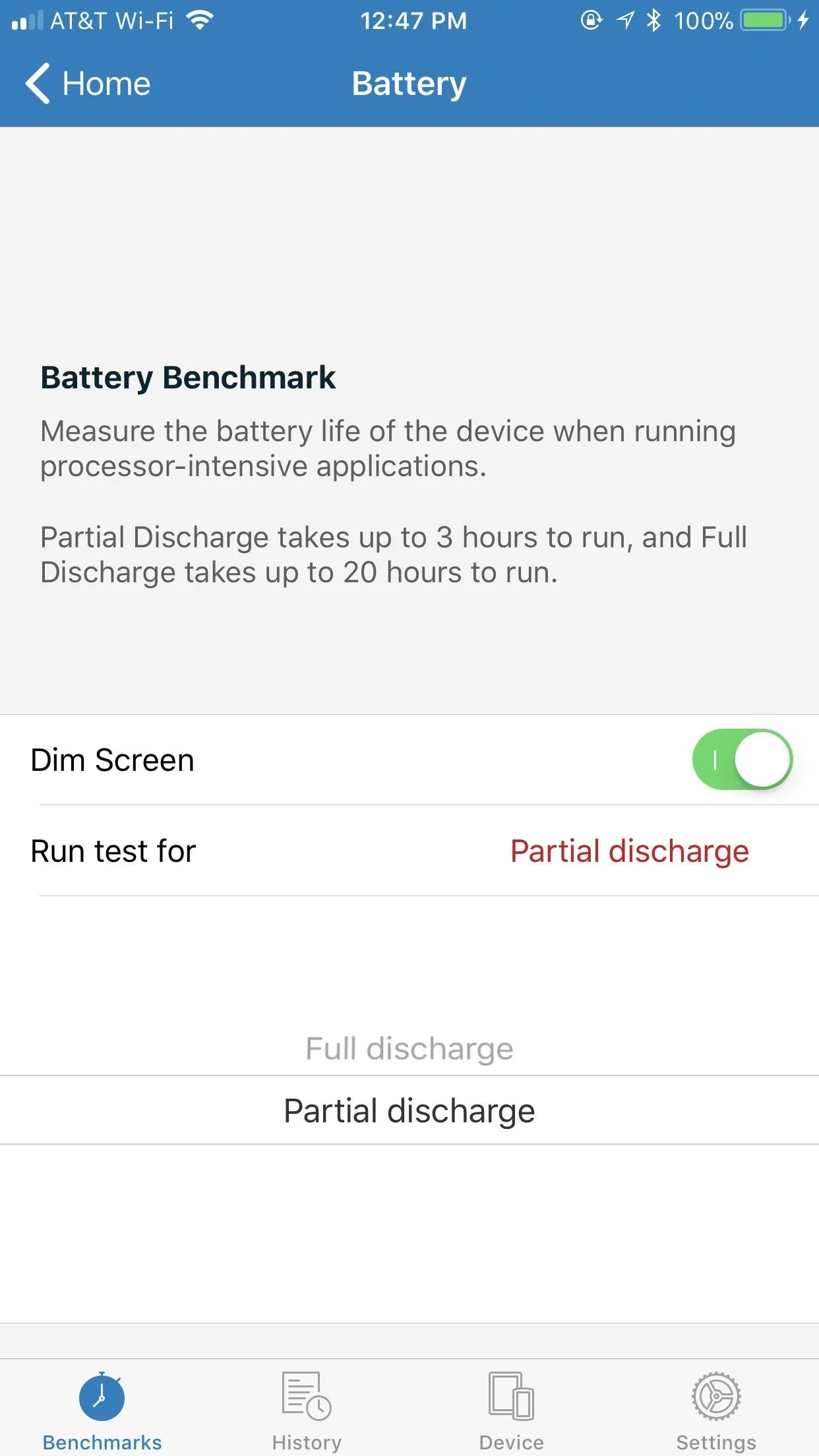
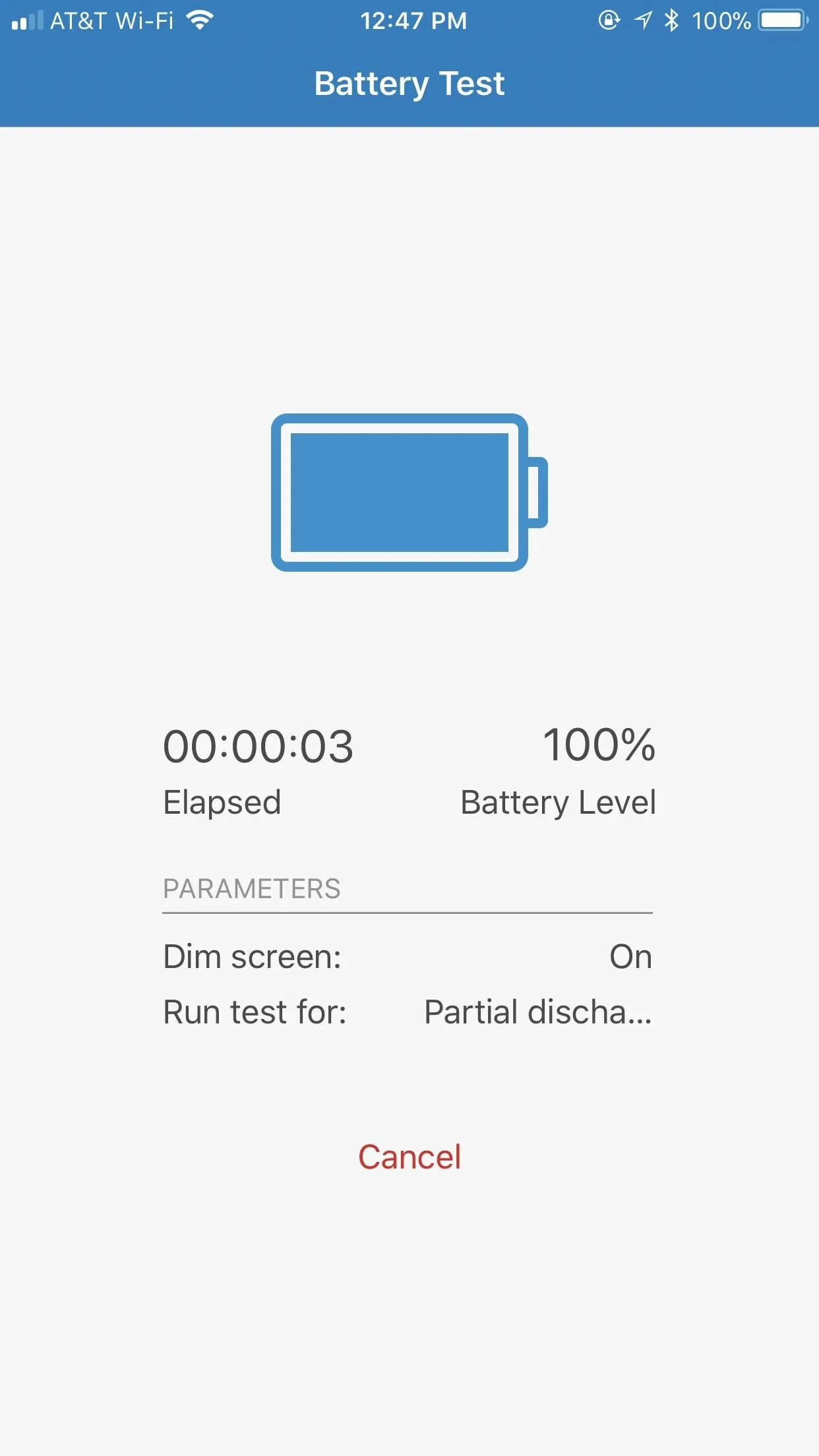
You will then receive a battery score, and information about how your battery performed over the course of the test. Unfortunately, Geekbench doesn't provide battery score comparisons, so you can't compare your score with other Geekbench users. However, you can look at how your battery drained over the course of the test. If you see your battery run down abnormally quickly, you know it's probably time to replace it, especially if that's paired with a slower than average CPU.
Free Apps
If you don't want to pay for your tests, there are workarounds. We've identified two apps that work well for testing both your iPhone's CPU and battery performance. The catch is each can only do one job. You will need both if you want to see both stats. But, seeing as neither cost anything at all, you really have nothing to lose in downloading the lot.
CPU Test: Performance Benchmark App
Performance Benchmark is a free app. Unfortunately, it shows in the design. This app doesn't quite look as fresh and modern as Geekbench, but, when it comes down to testing your device, that doesn't matter so much — this app gets the job done.
Performance Benchmark will run a performance test on your device, testing CPU, GPU, and much more. Of course, as with Geekbench, we really want to learn about the iPhone's CPU for this problem.
On the main page for Performance Benchmark, tap "Run Benchmark" to begin the test. You can see the progress bar at the bottom of the display, which will tell you what test is currently being run. You will see data being filled into the app as the test progresses, culminating in a GPU test that will display odd images flying around your iPhone's screen. Since we only care about CPU, just wait for this portion of the test to complete.
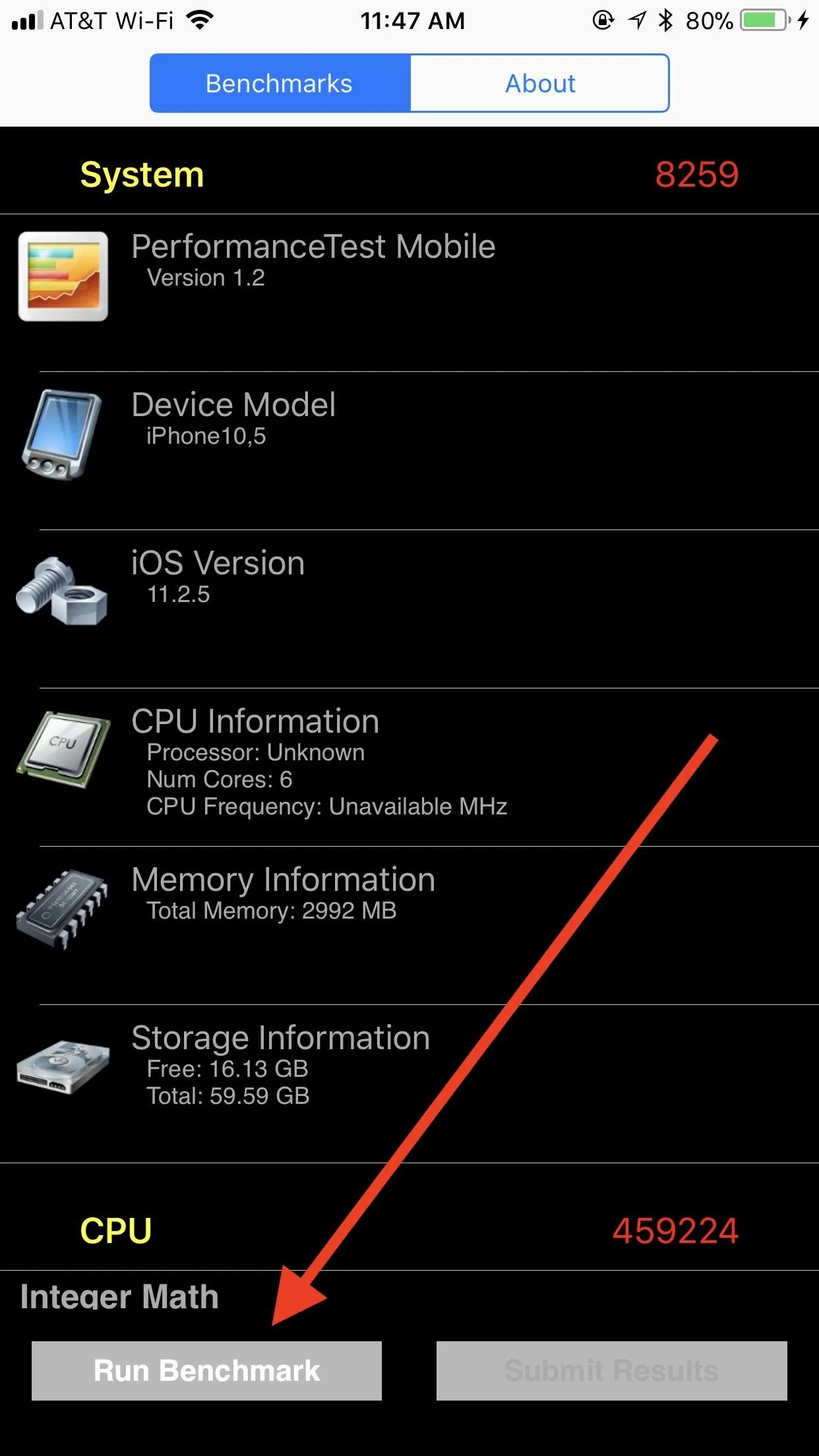
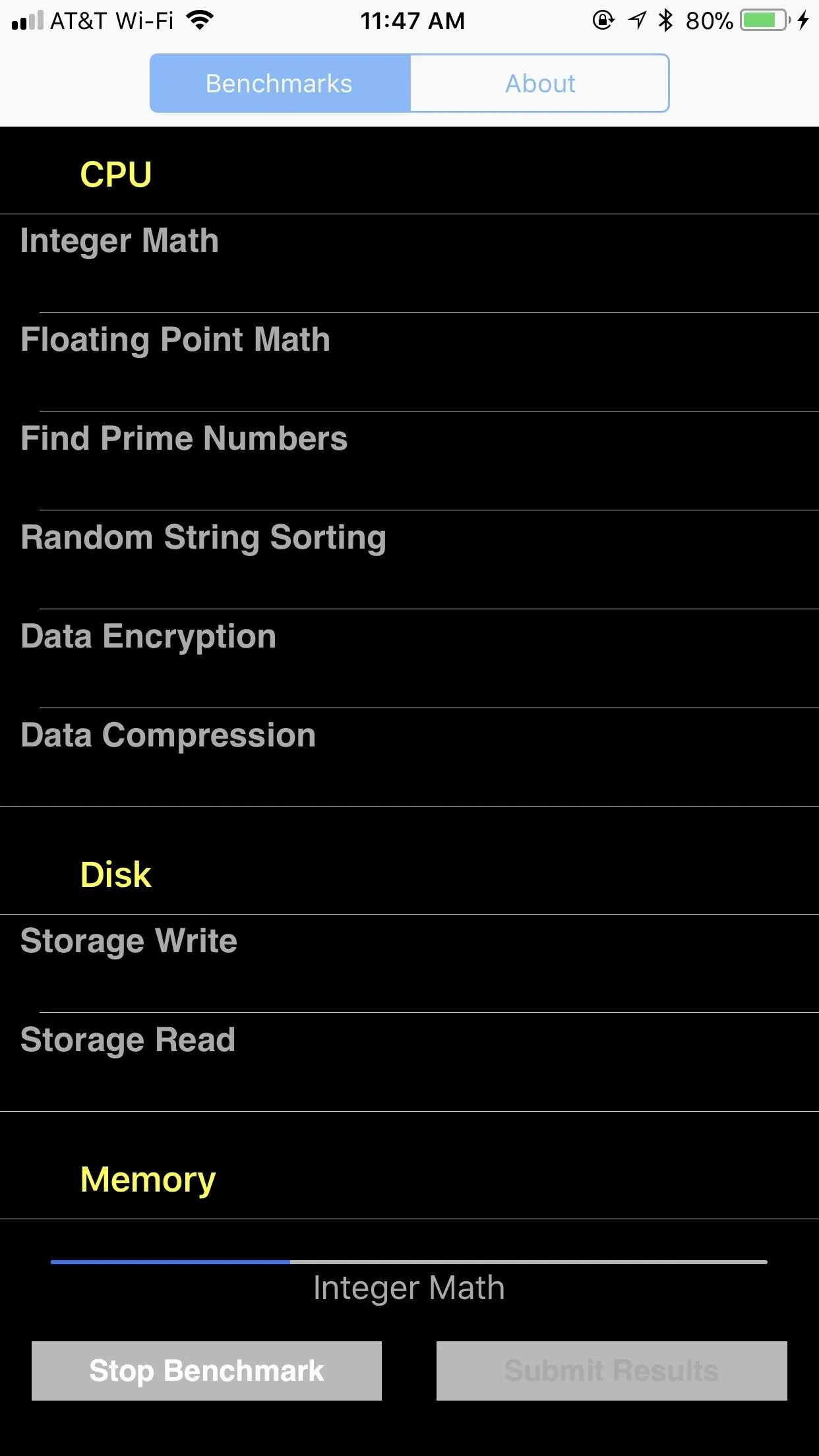
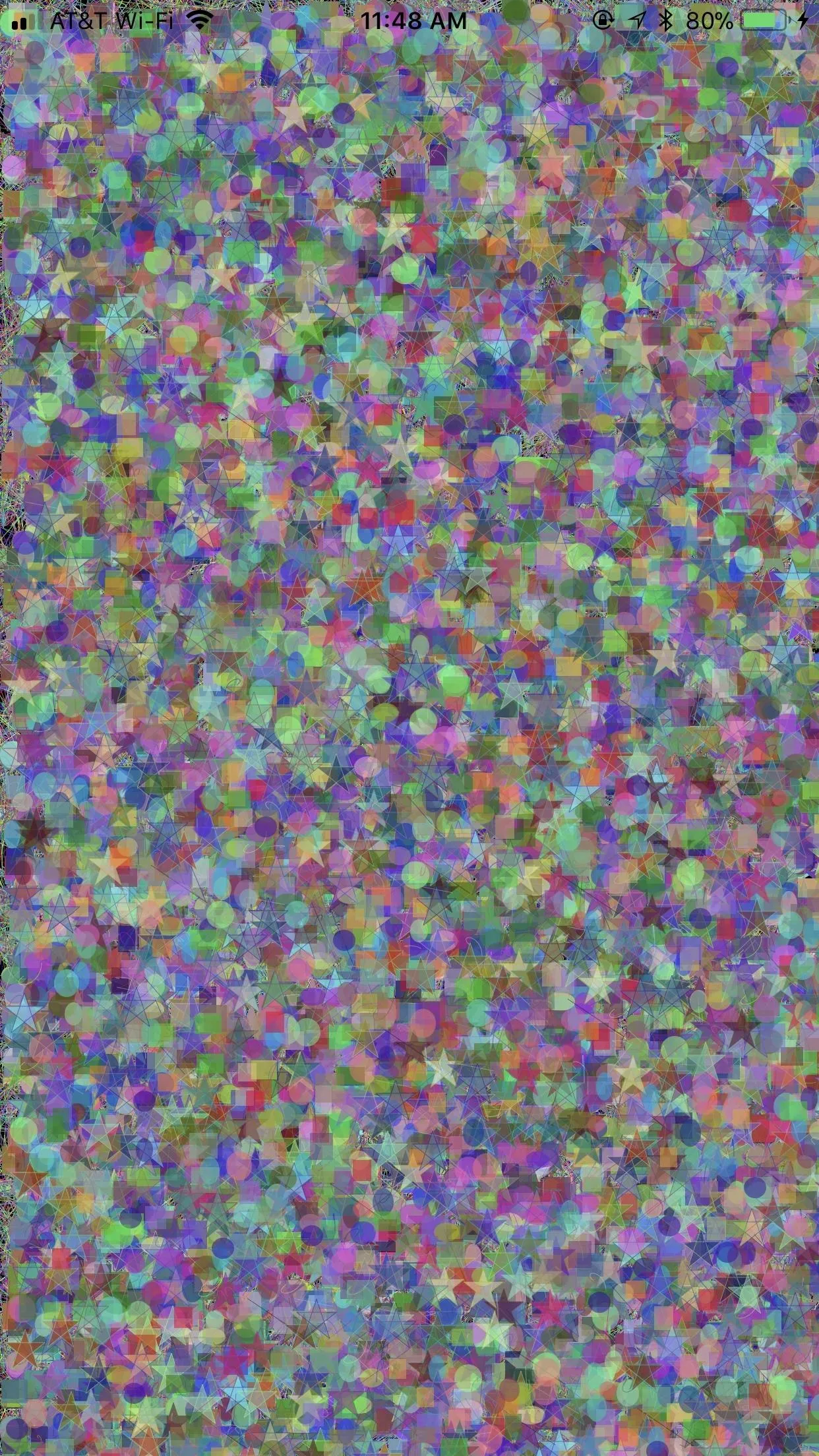
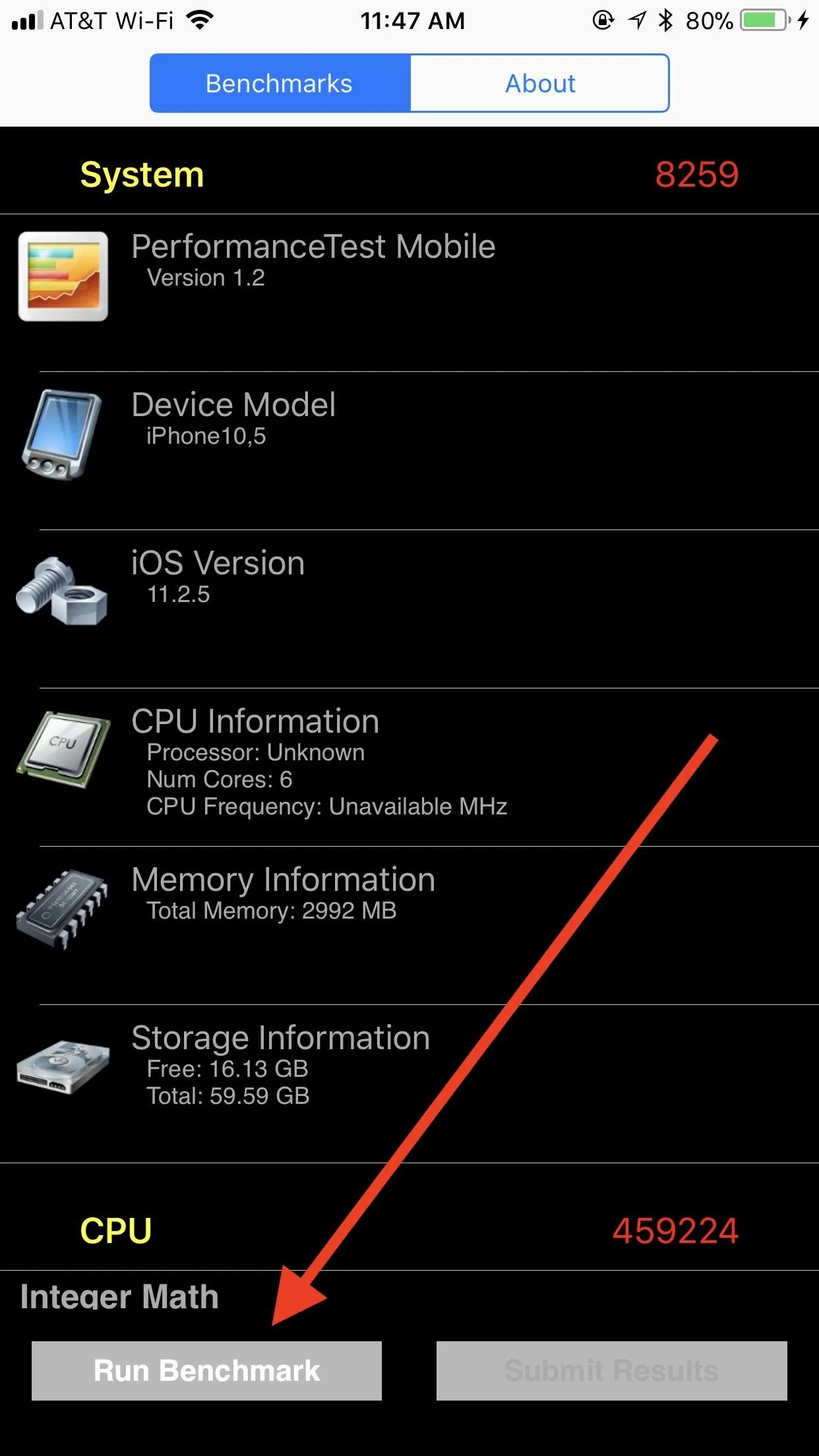
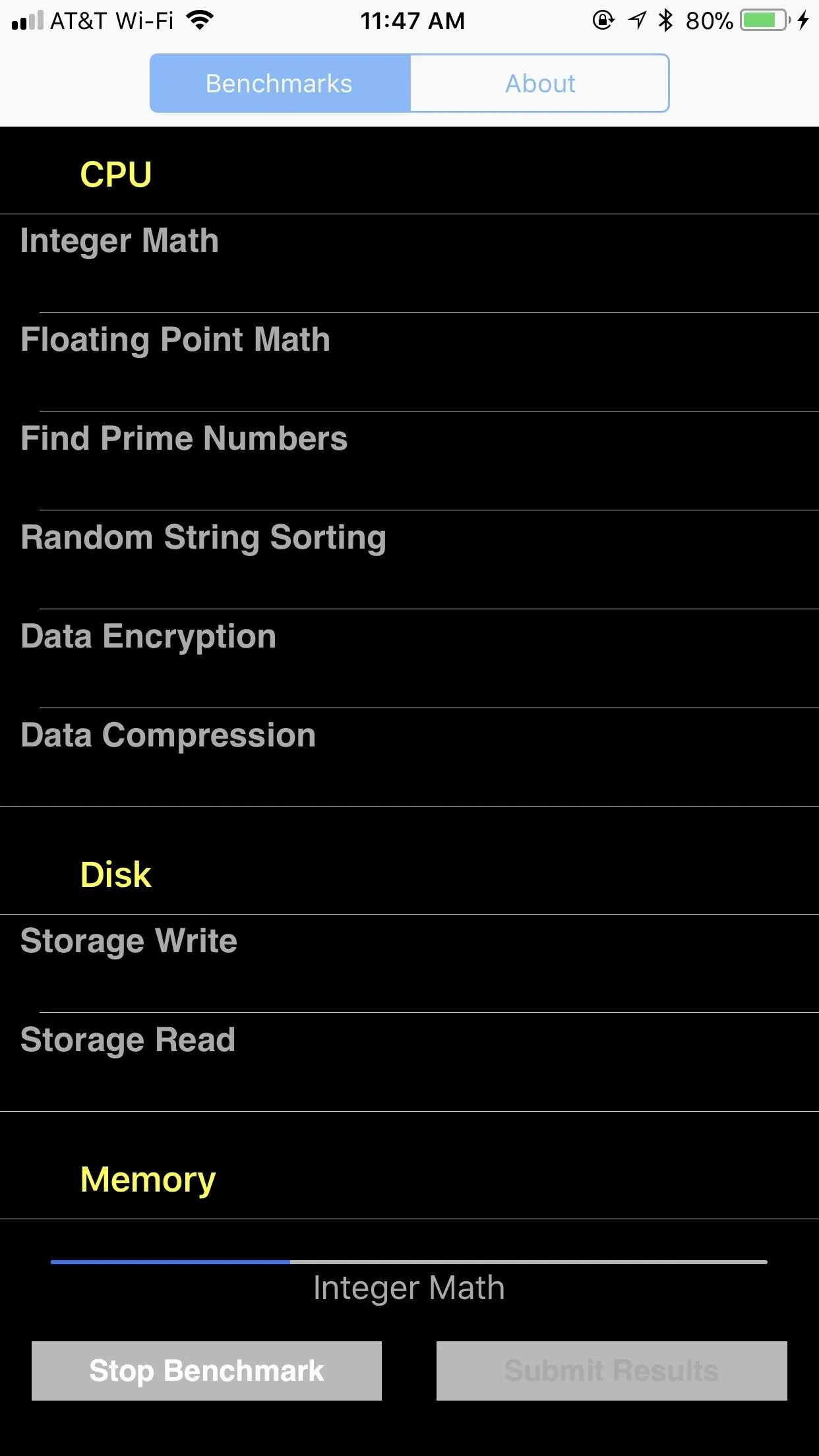
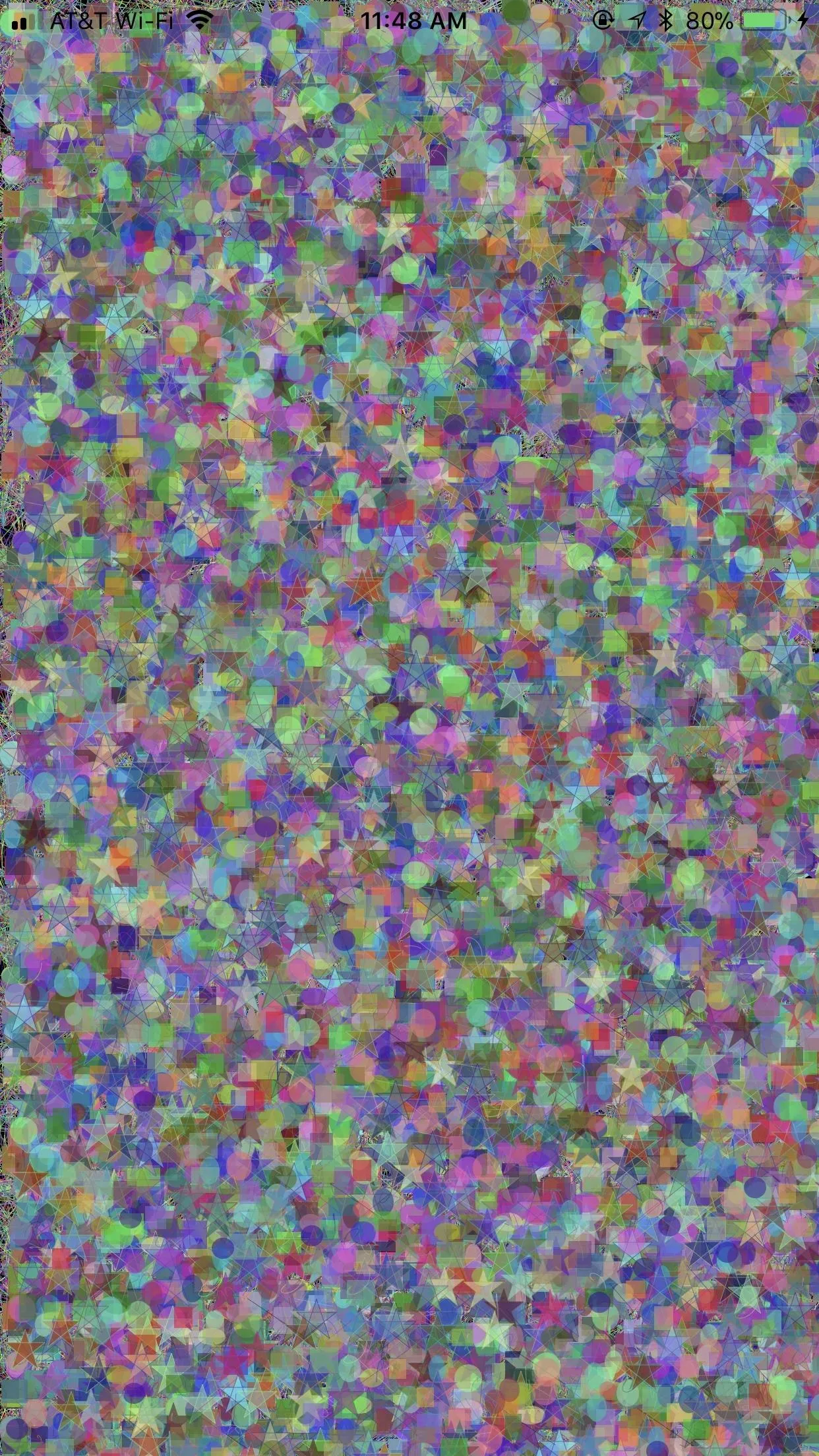
Once the test is over, a popup gives you the option to submit your scores to Performance Benchmark's database of other user's scores. It is completely voluntary, however, so if you'd rather not submit your scores, just tap "Cancel."
Now it's time to check out your scores. The only number we need to look at for our purposes is your CPU score, which will be in red. But, as with Geekbench, these numbers don't tell us much on their own. To fully understand your score, you need to compare them to other users' scores.
Tap the "About" tab in the top-right corner of the display. Then, tap "Compare" below the "Benchmarks" tab. This will launch your web browser and load the PassMark Software home screen (Performance Benchmark's app developer). Tap "iOS CPUMark Chart" — or tap here — then locate your iPhone model on the following chart. If your scores deviate heavily from the average user's, your performance may be throttled, thanks to an old battery.
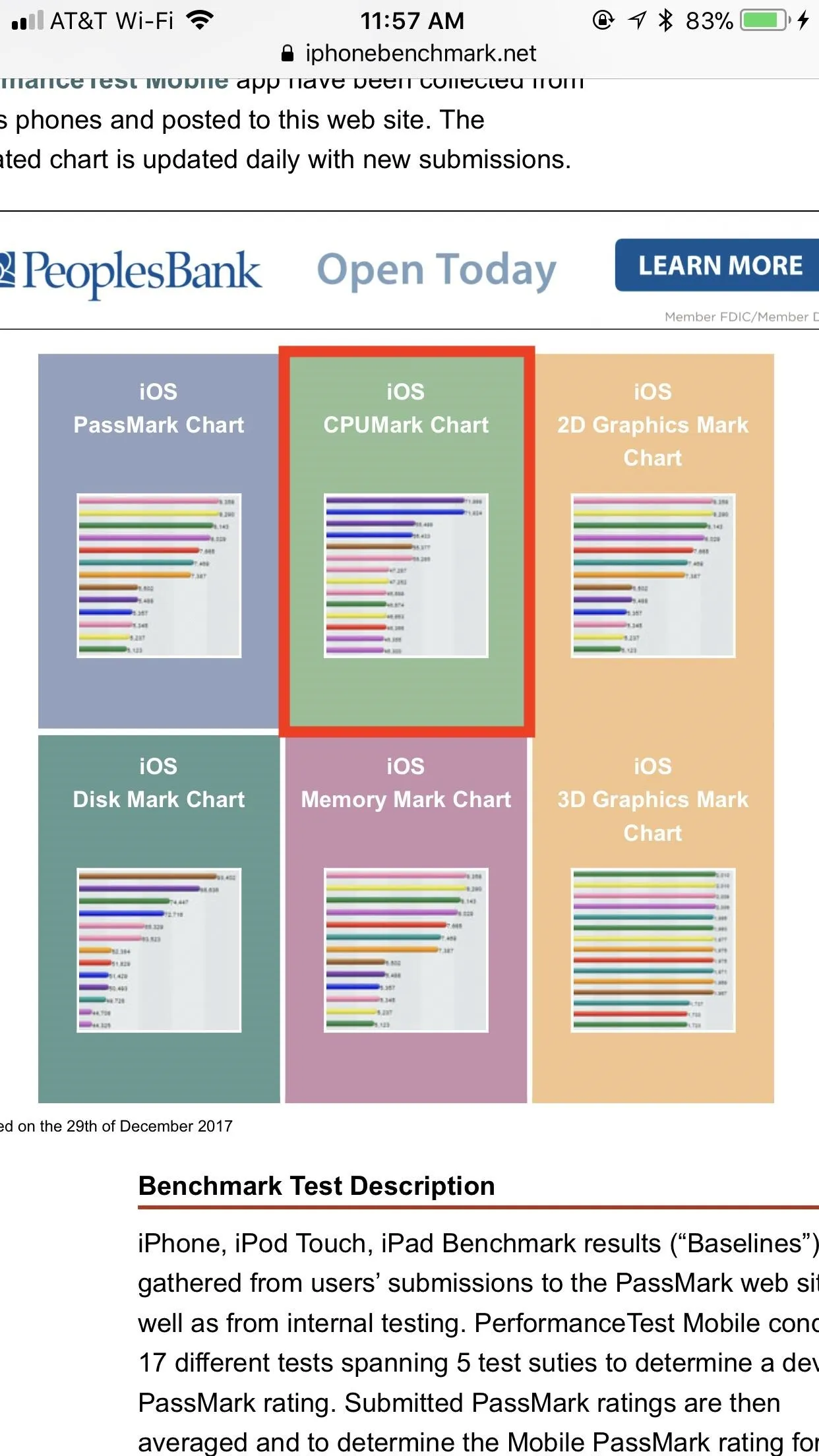
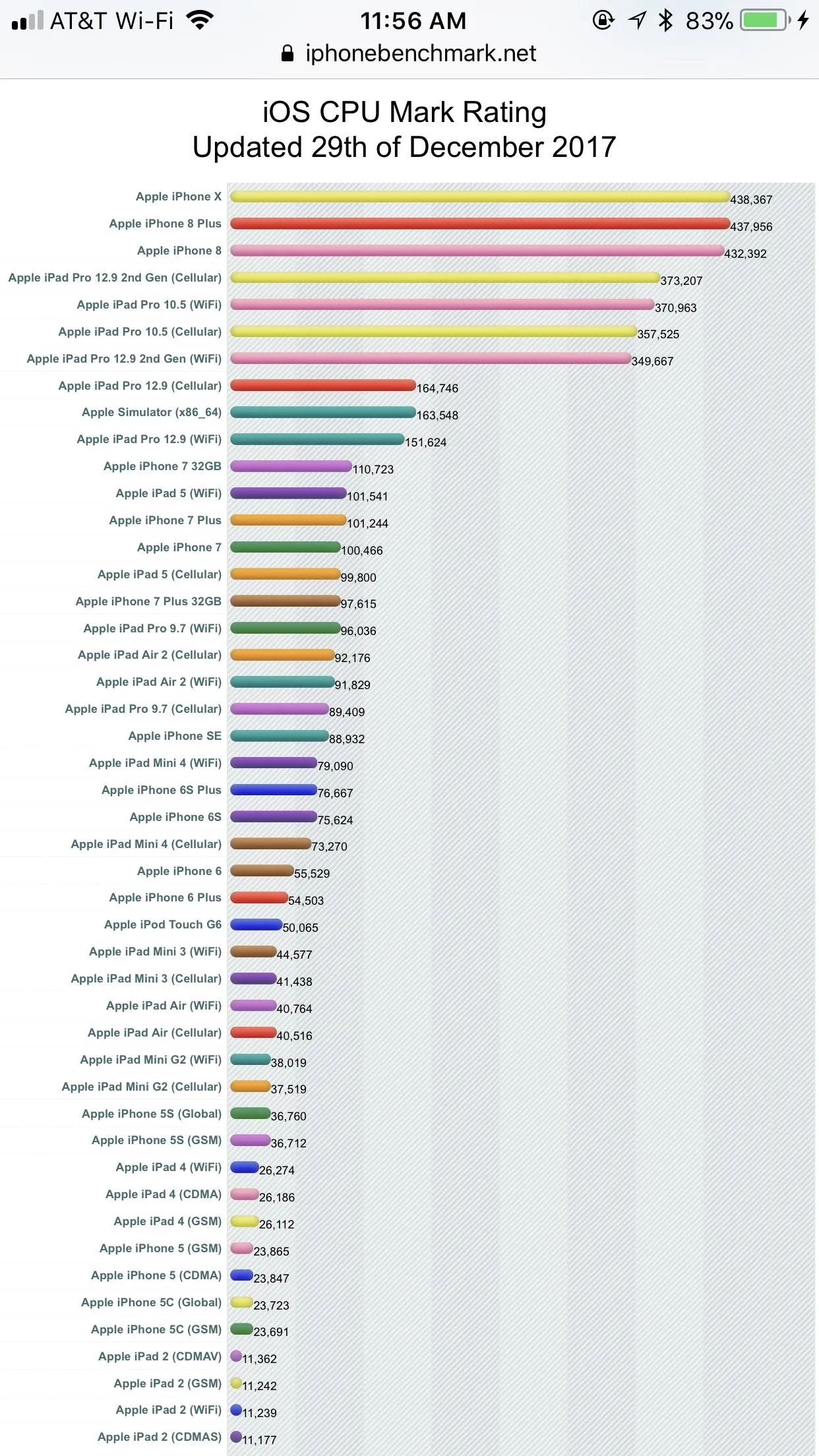
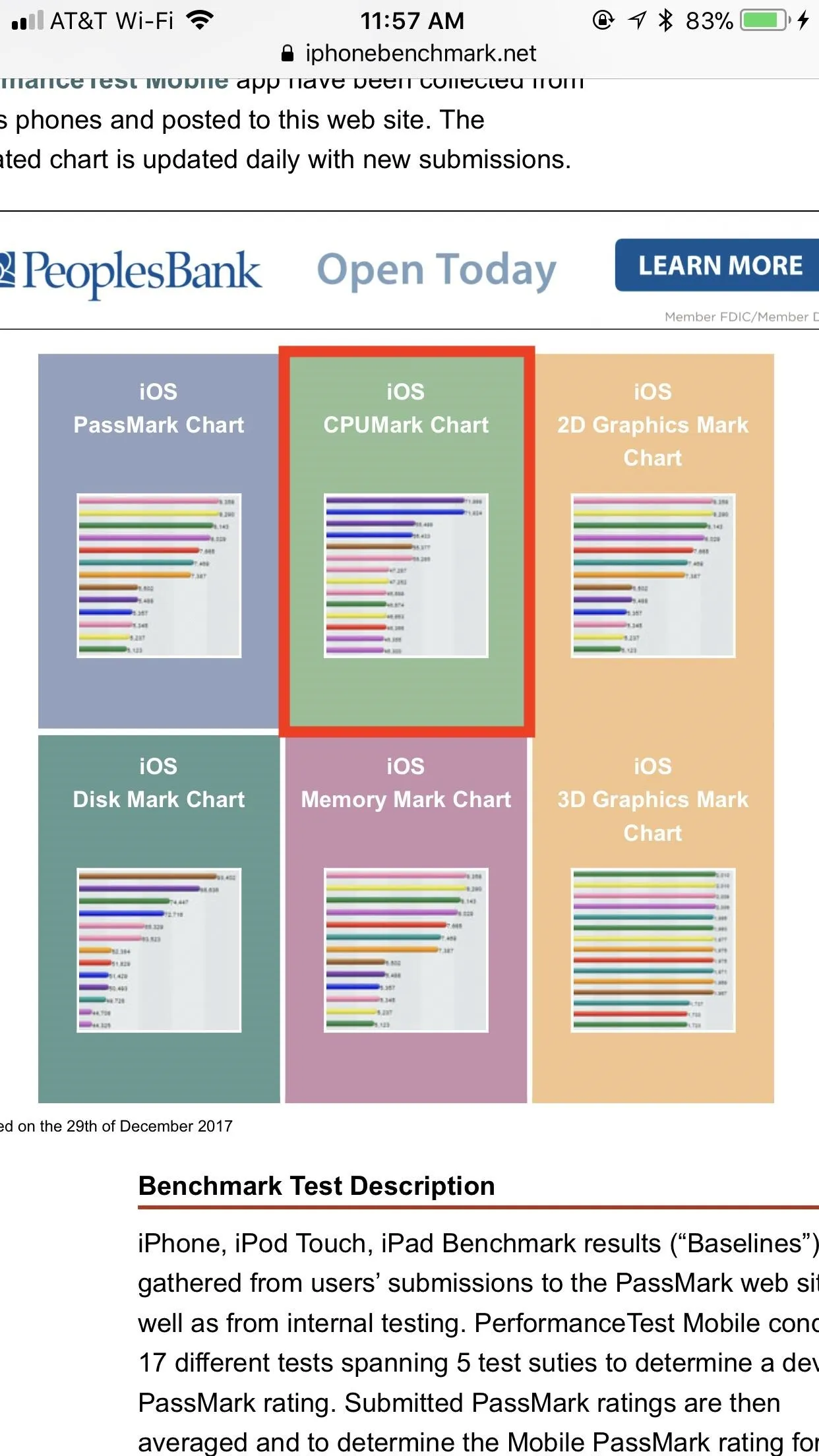
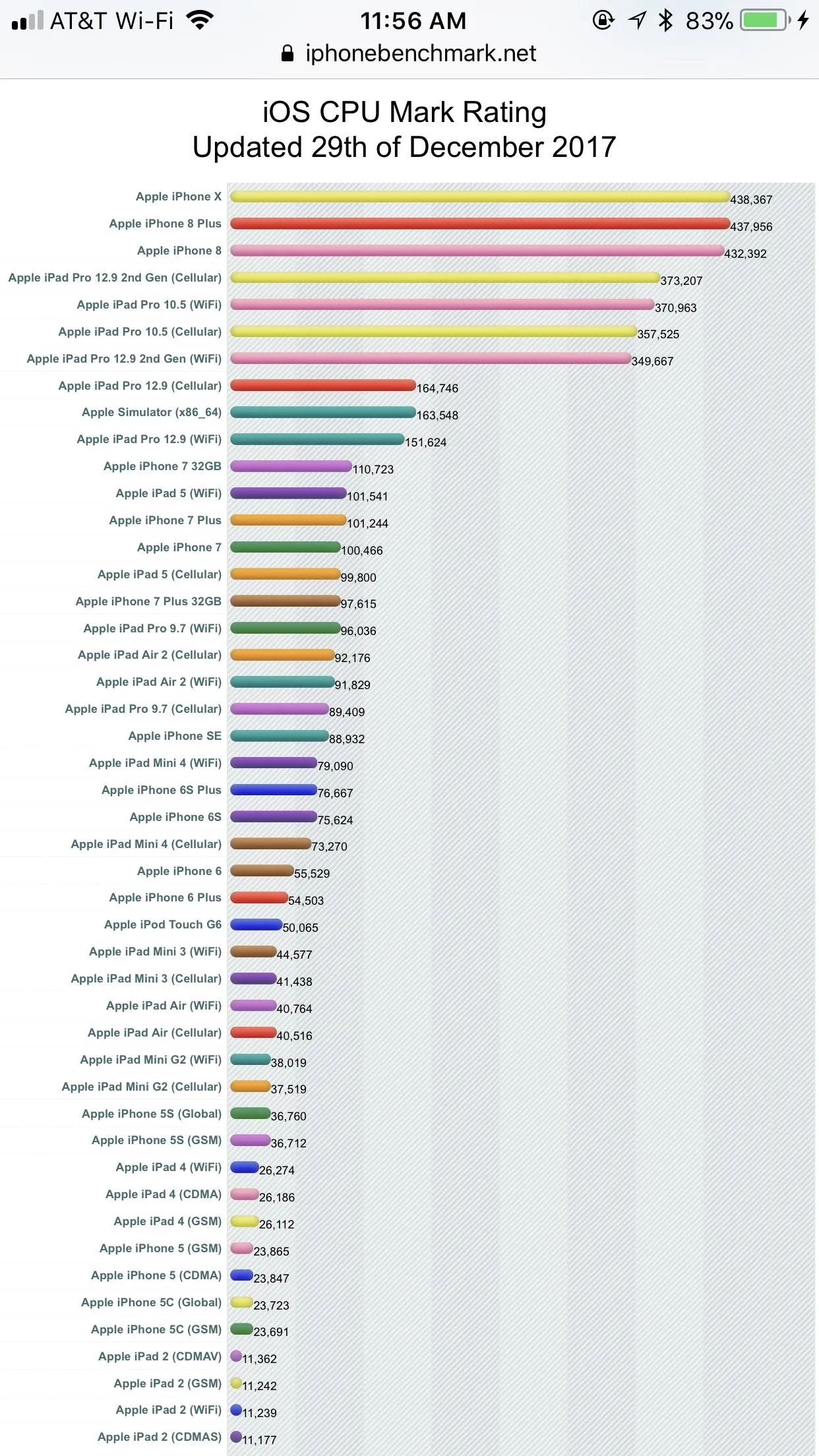
Battery Test: Battery Life App
Performance Benchmark is a great way to test your iPhone's CPU, but, unfortunately, it won't test its battery. Enter Battery Life, a free app that will pick up the slack. It has a much more modern and sleek look to it than Performance Benchmark, however, it is riddled with ads. Hey, everyone's gotta make a living.
Unlike the previous two apps, Battery Life won't "test" your iPhone. Instead, you get a read-out on your battery's health status, as well as runtimes and raw data.
The best place to start is with "Wear Level." If Battery Life does not open to this section immediately, just tap the List icon in the top-left corner, then tap "Wear Level." This page displays, you guessed it, your battery's wear level, which is a quick way to check on how your battery's overall health. You will receive a written rating in the middle of the display, as well as a percentage wear level below that.
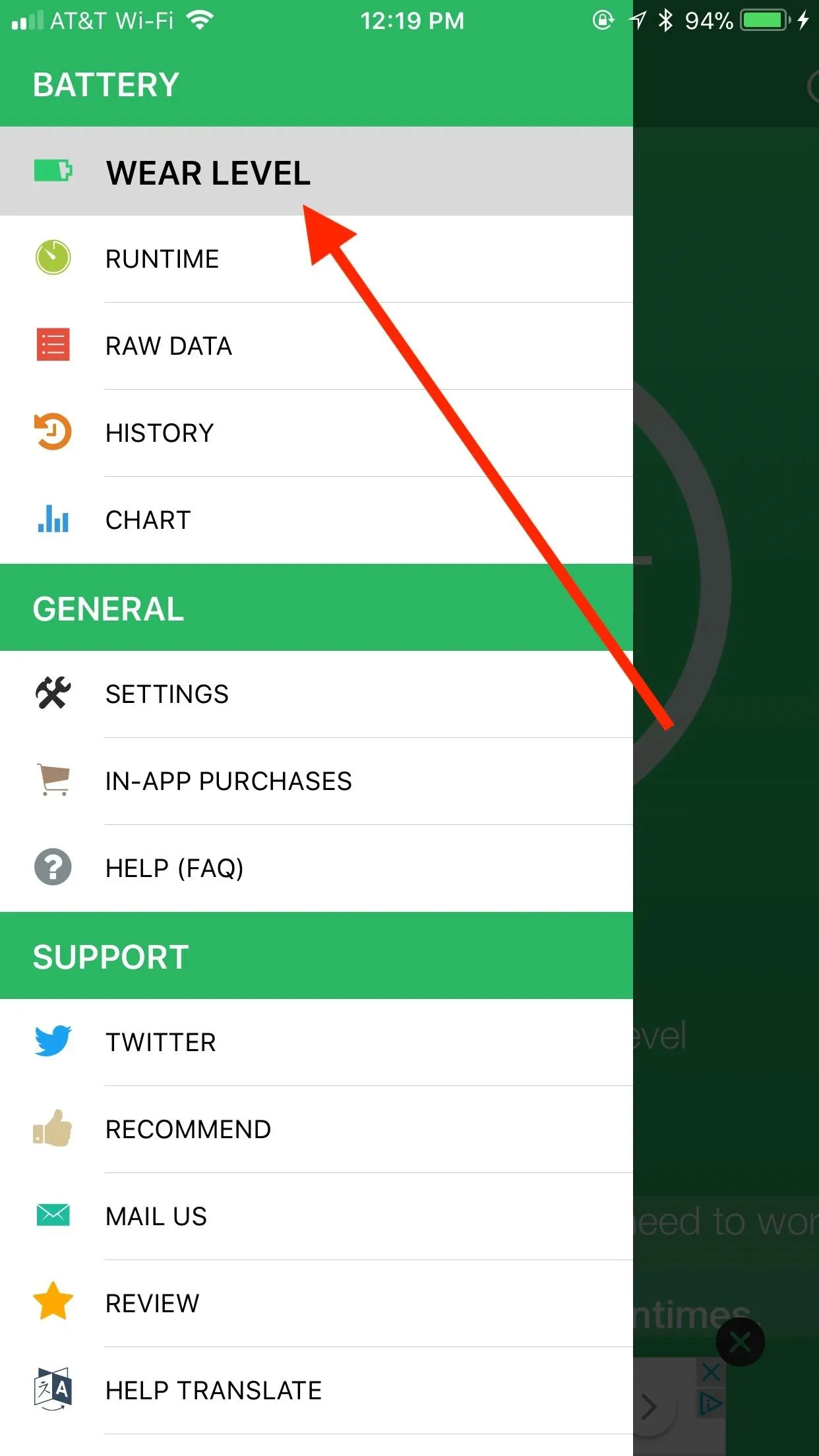
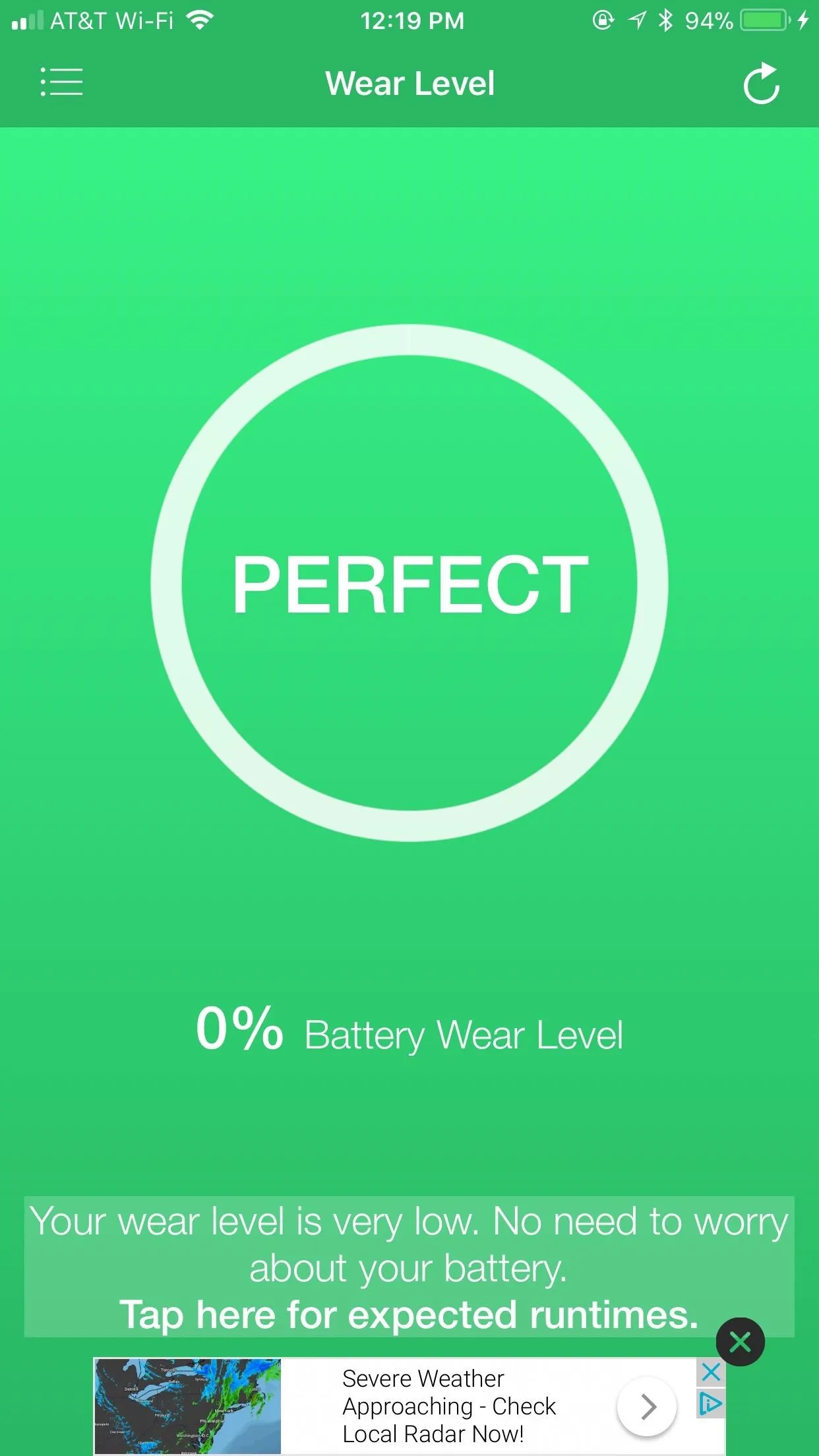
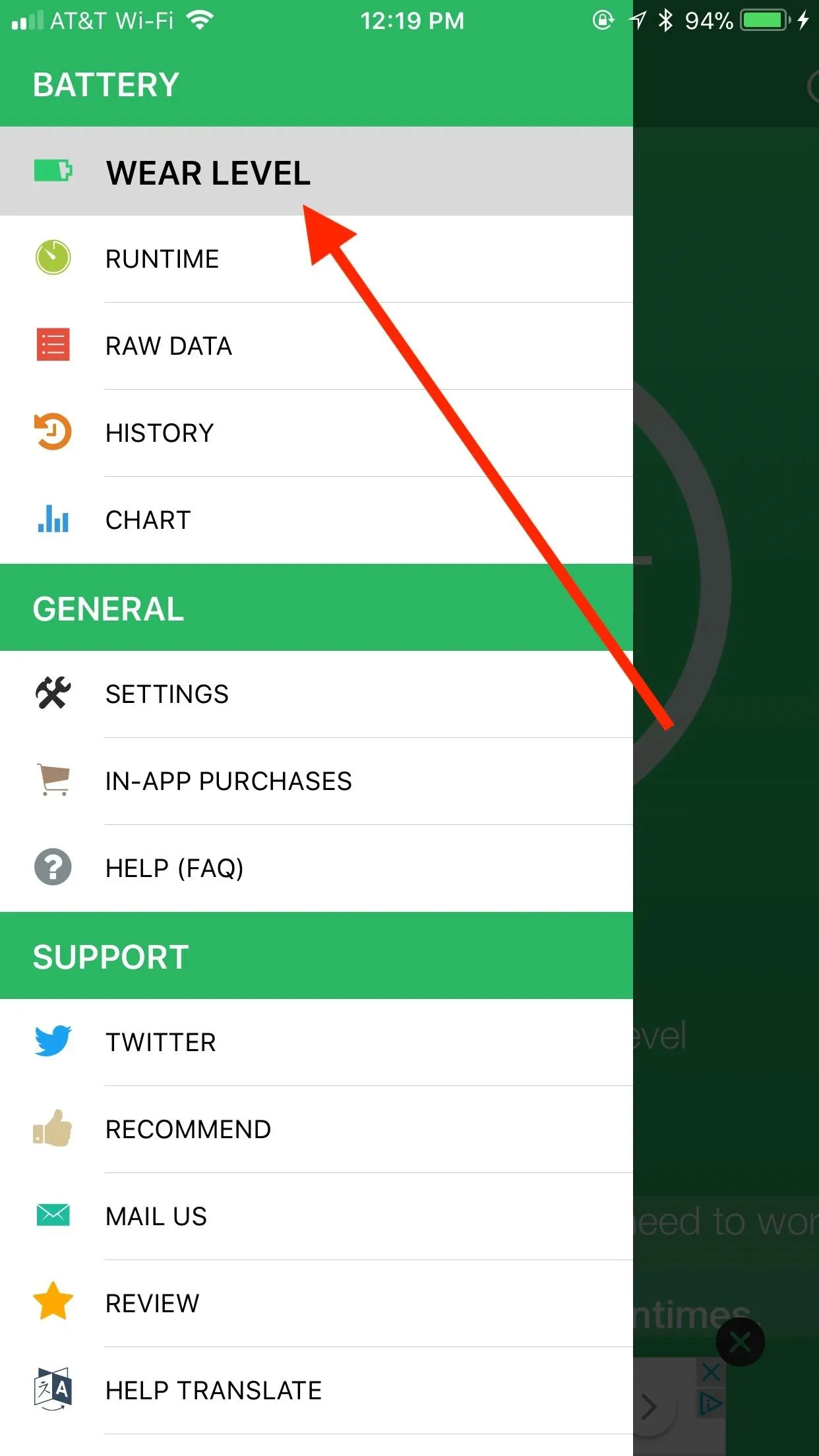
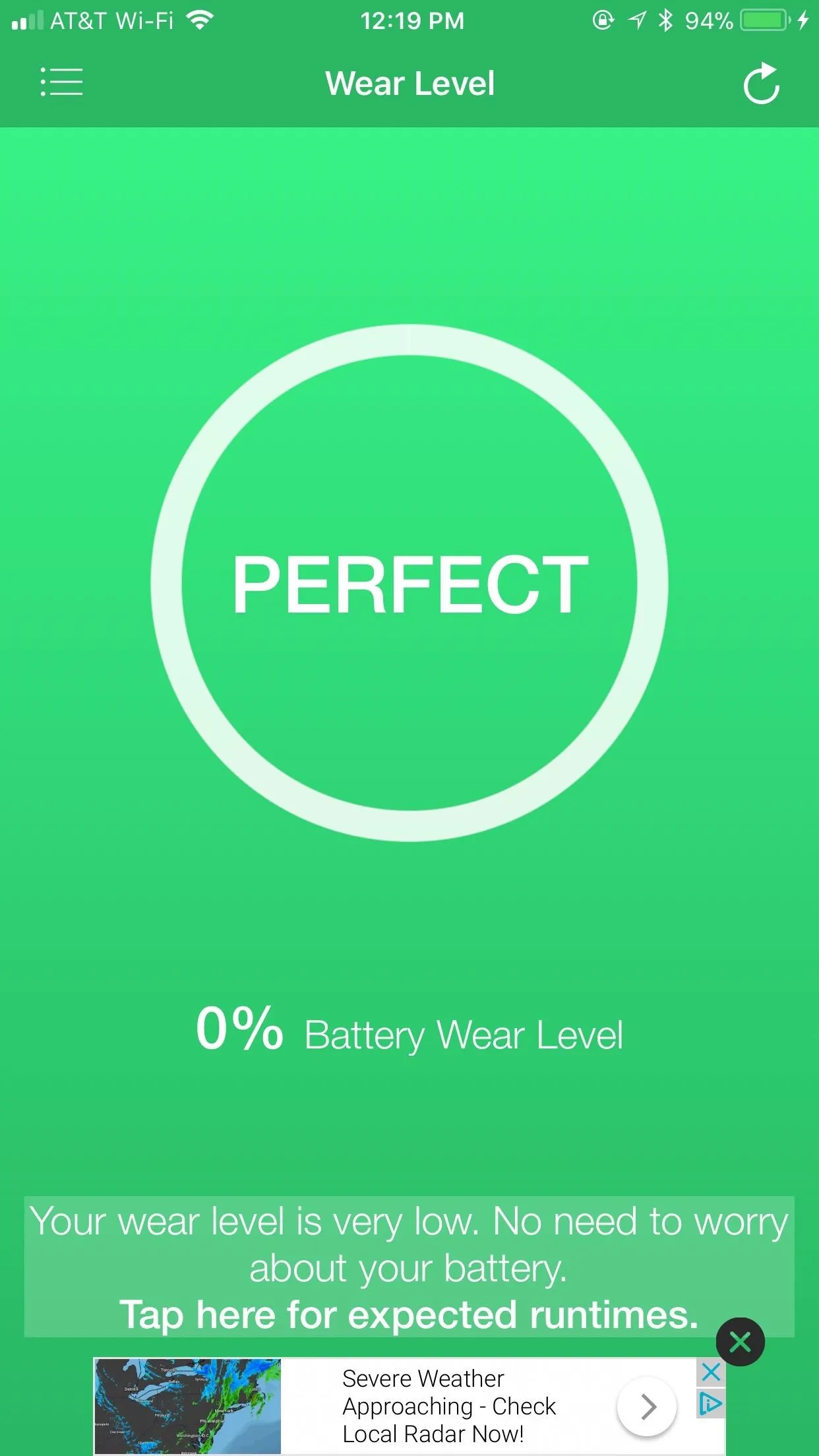
Take what the app says to heart. A new phone will read "PERFECT" and will give a wear level of 0%. If your battery isn't doing so well, you'll see that listed here as well.
Another important page is the Capacity Chart. Tap "CHART" on the items menu to access it. It will show you how much capacity your iPhone's battery has left on a full charge. "100%" means your iPhone will hold the same charge as it would the first day of use, while, say, 75% would mean your iPhone can only hold 75% of the charge it used to, even when you see it charged to 100%.
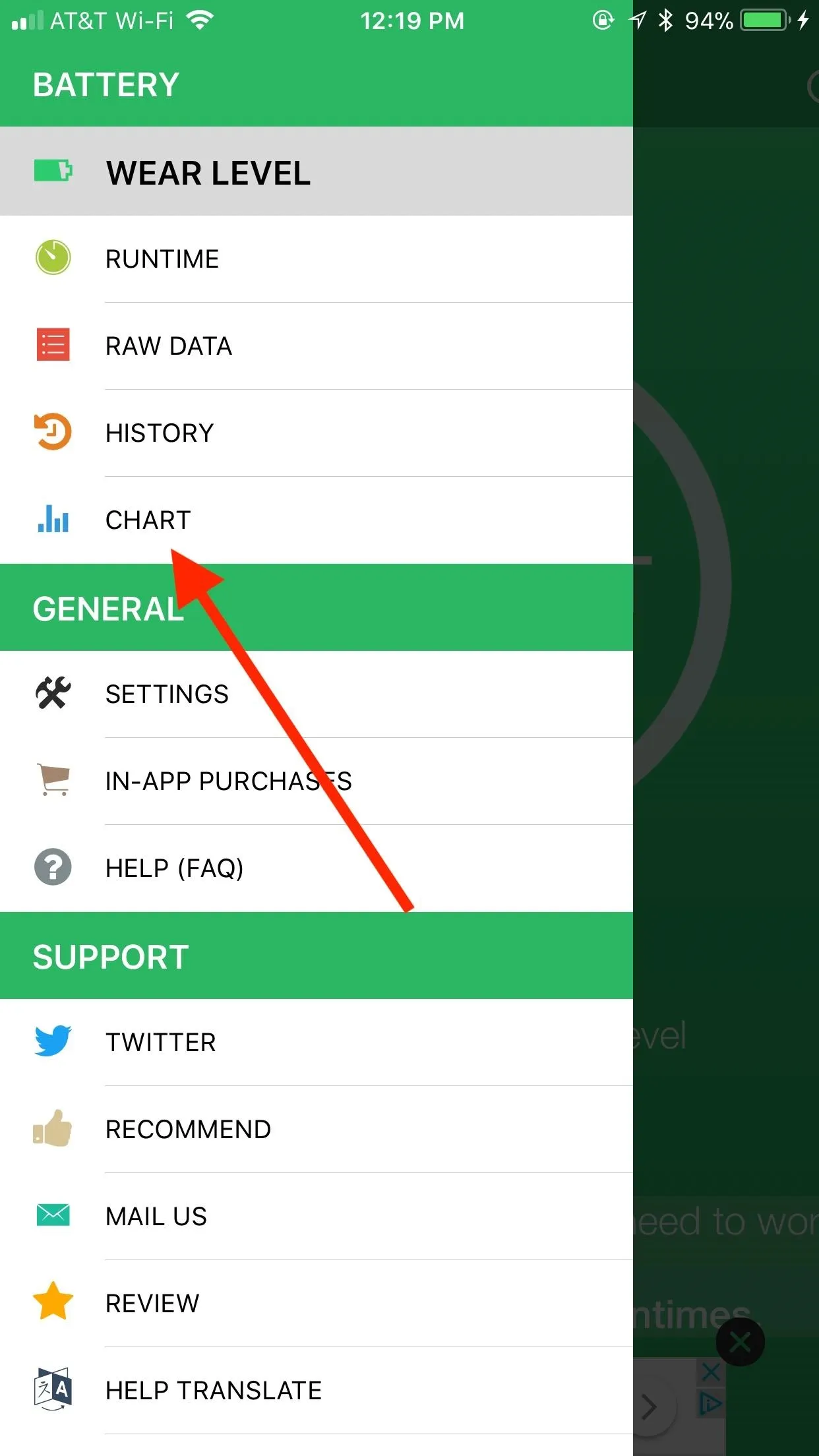
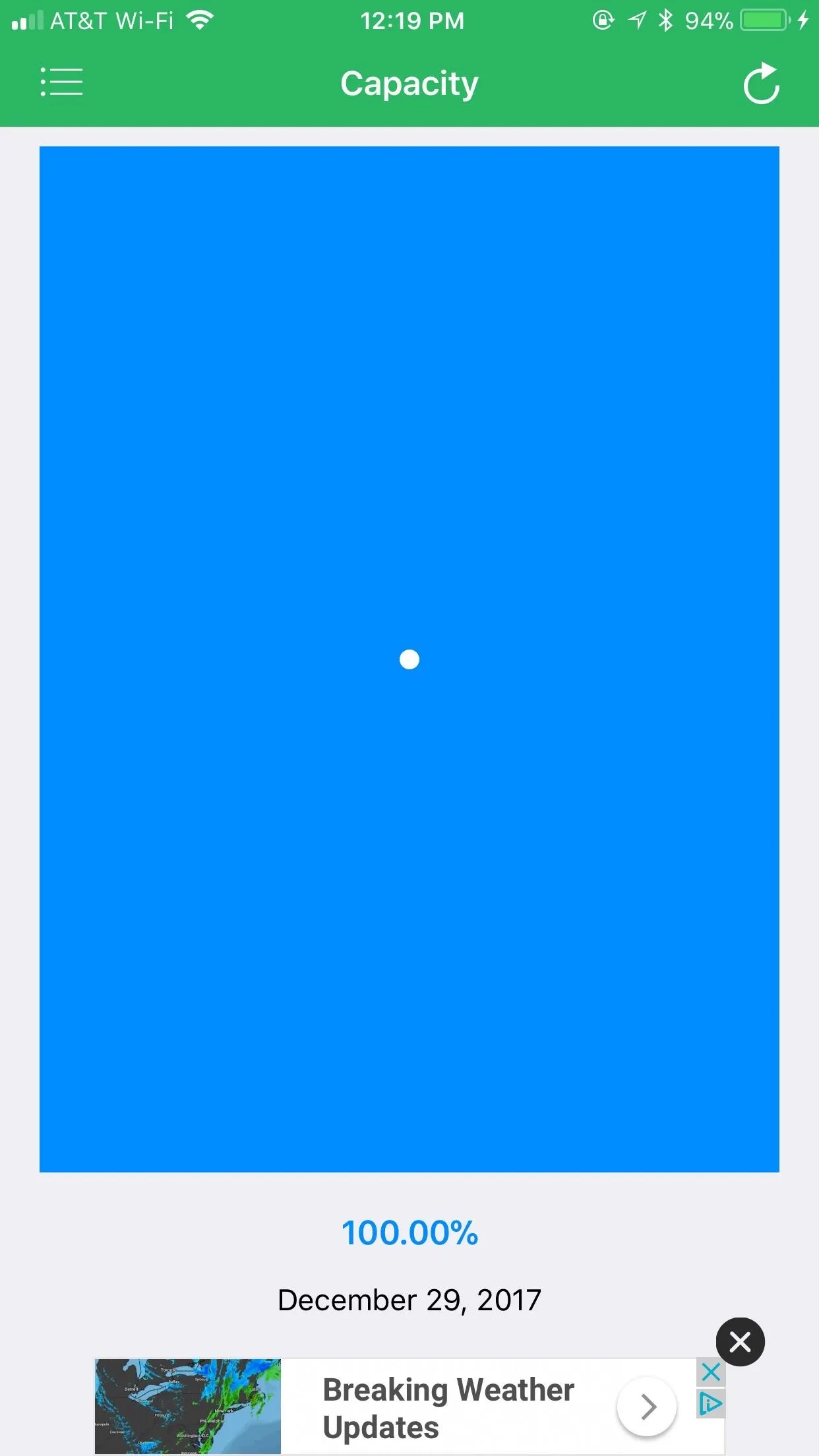
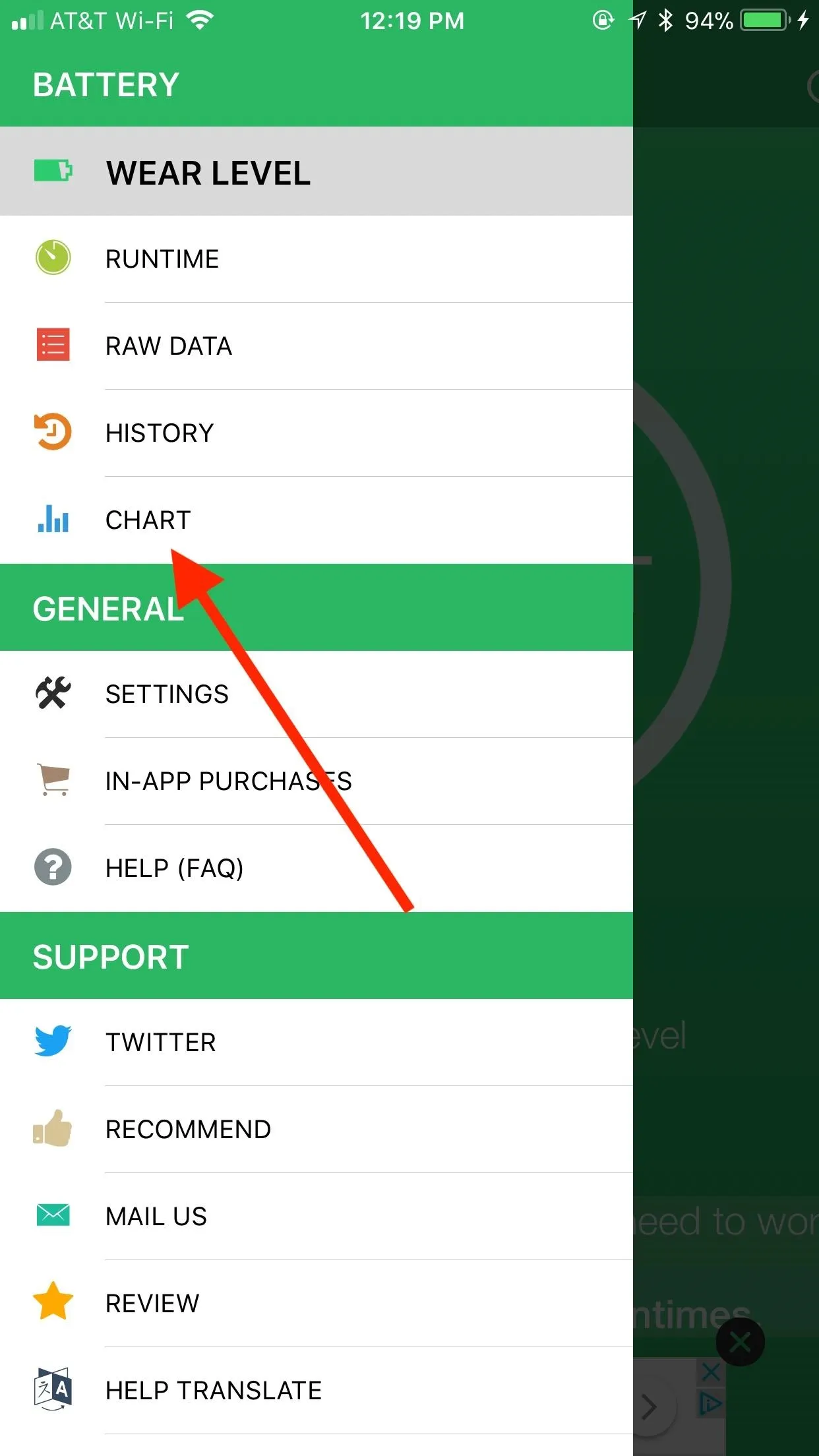
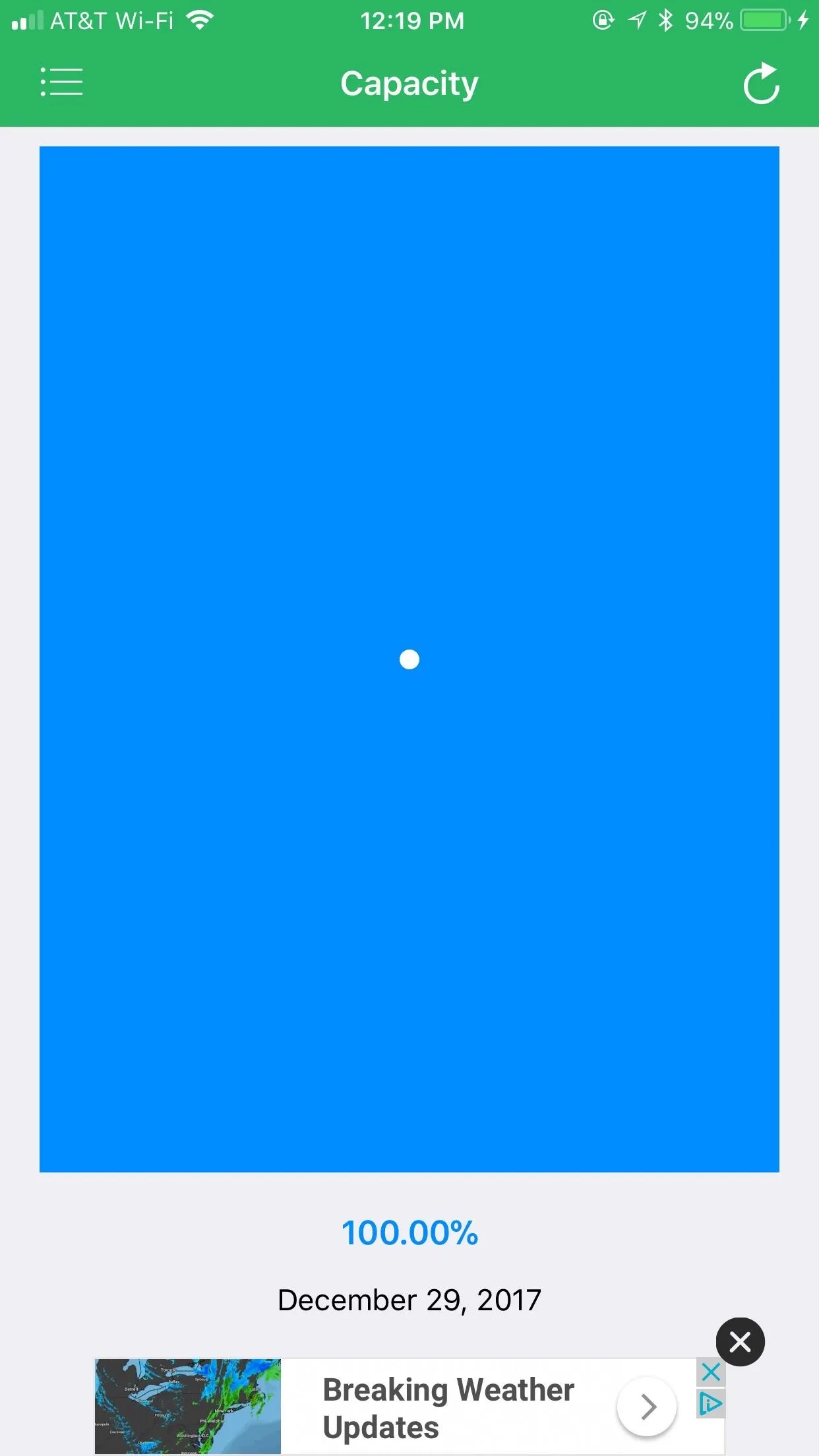
If you get a negative diagnosis from either of these two pages, it might be time to get your battery replaced, especially if its paired with a negative performance review from Performance Benchmark.
While your iPhone's wear level might be the most important piece of information here, you still have plenty of other data sources to sift through. You can tap the box at the bottom of the Wear Level page to view your battery's estimated runtimes for certain actions: 3G TALK TIME, 3G BROWSING, LTE BROWSING, WIFI BROWSING, VIDEO, AUDIO, and STANDBY. This page can also be accessed from the aforementioned item menu in the top-left corner.
You also get raw data about your iPhone battery's charge, capacity, voltage, and charging state. Tap on any of these items, as well as any of the items in "Runtime," to learn more about the data on display.
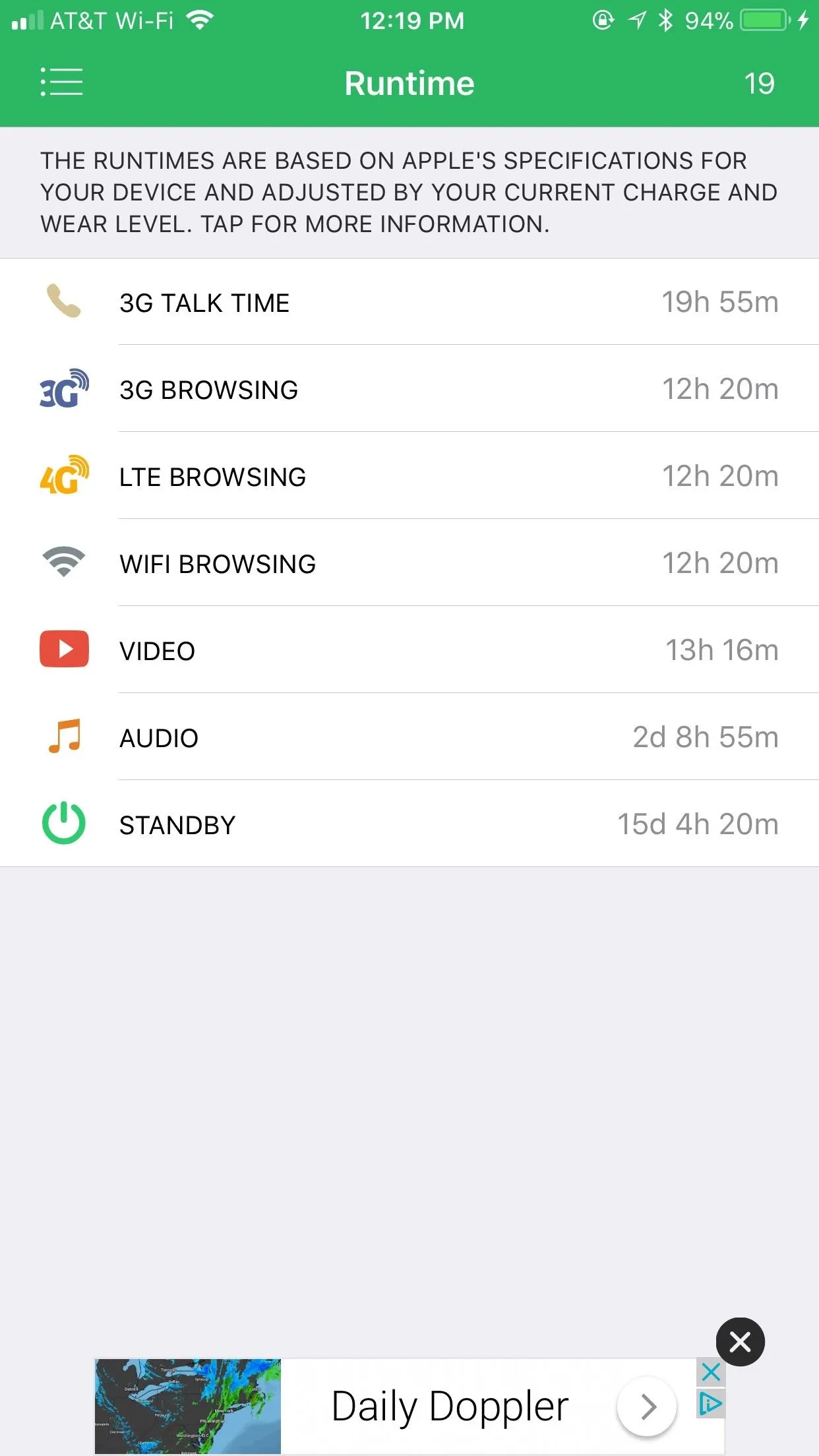
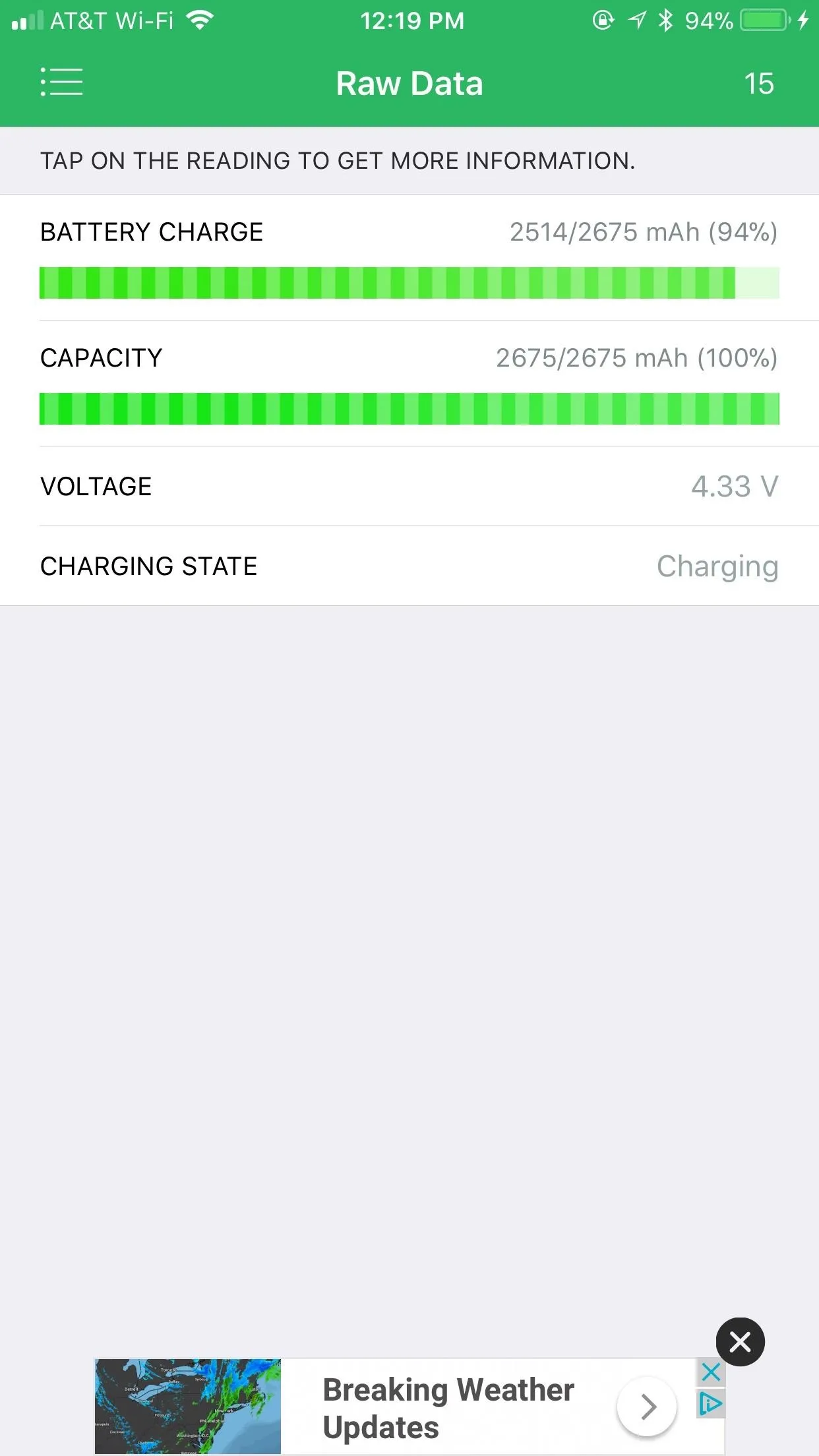
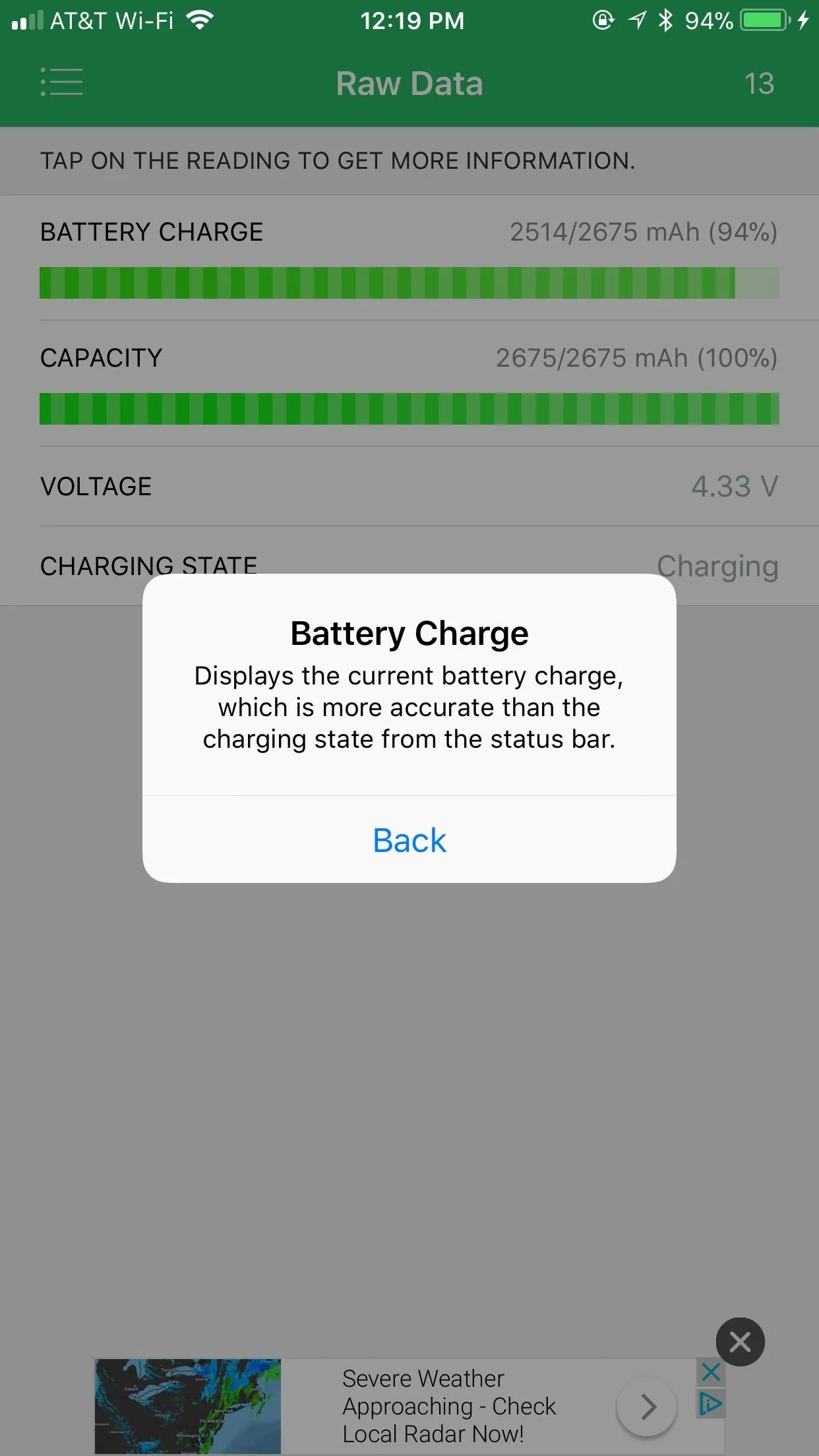
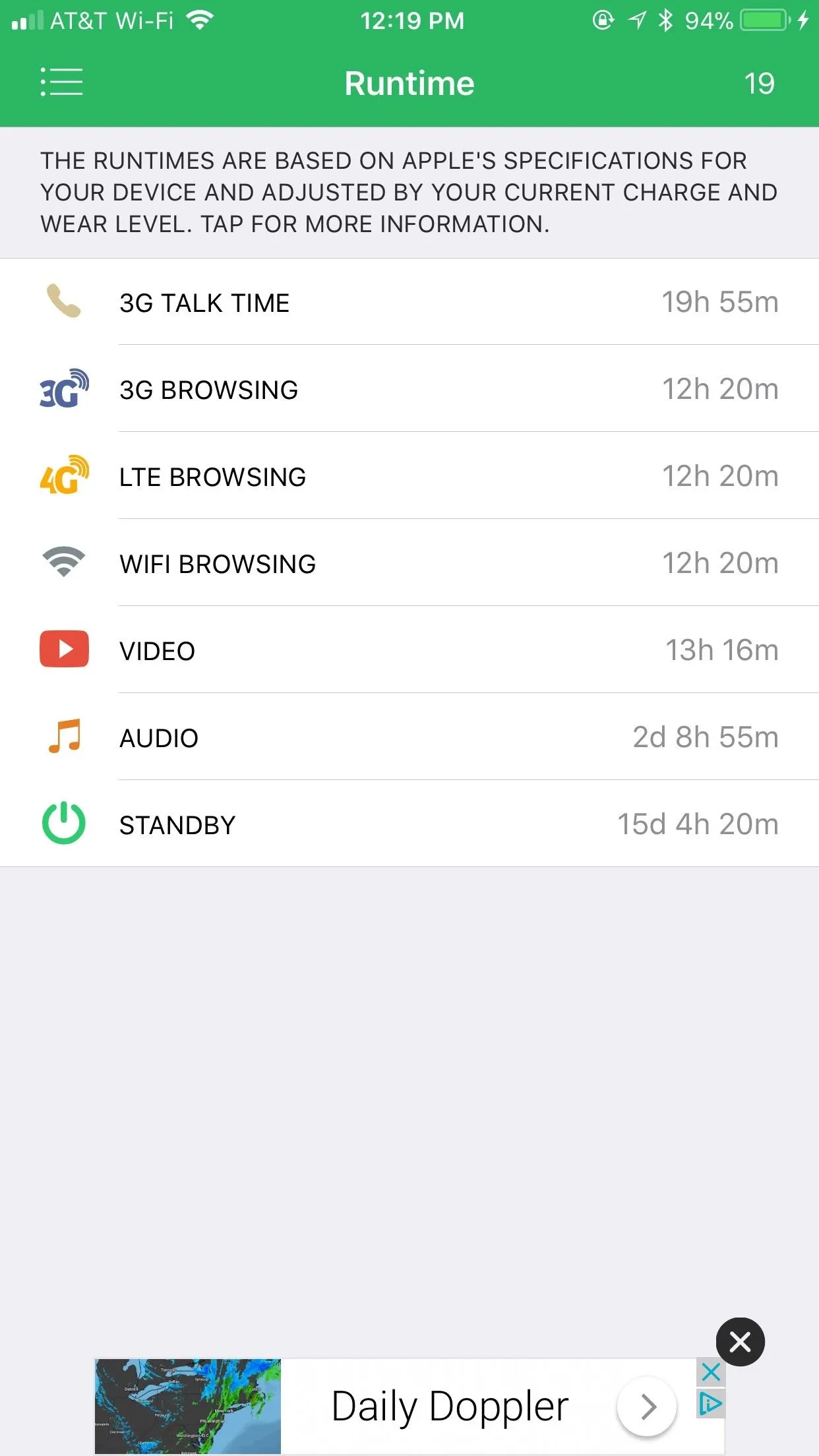
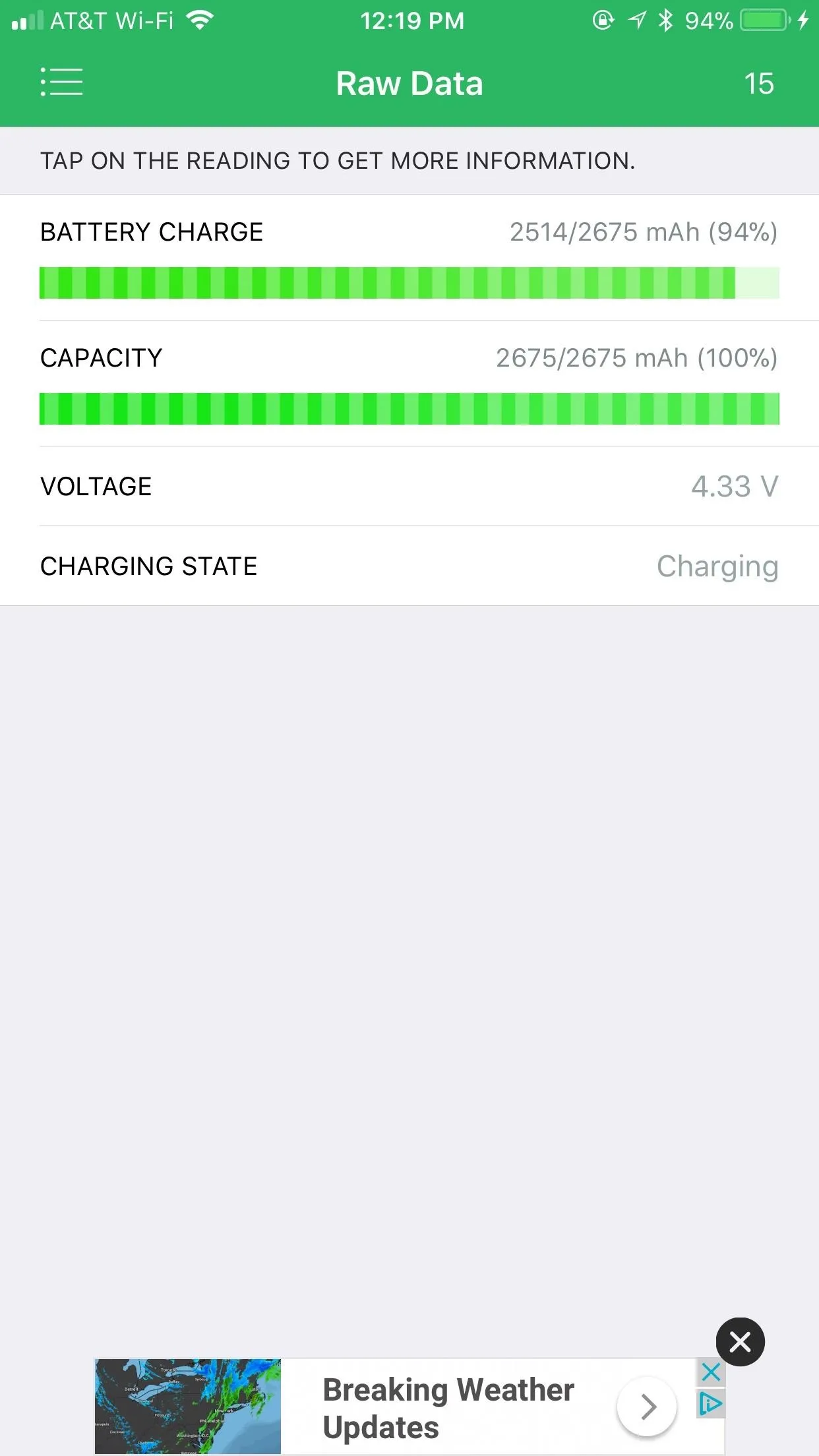
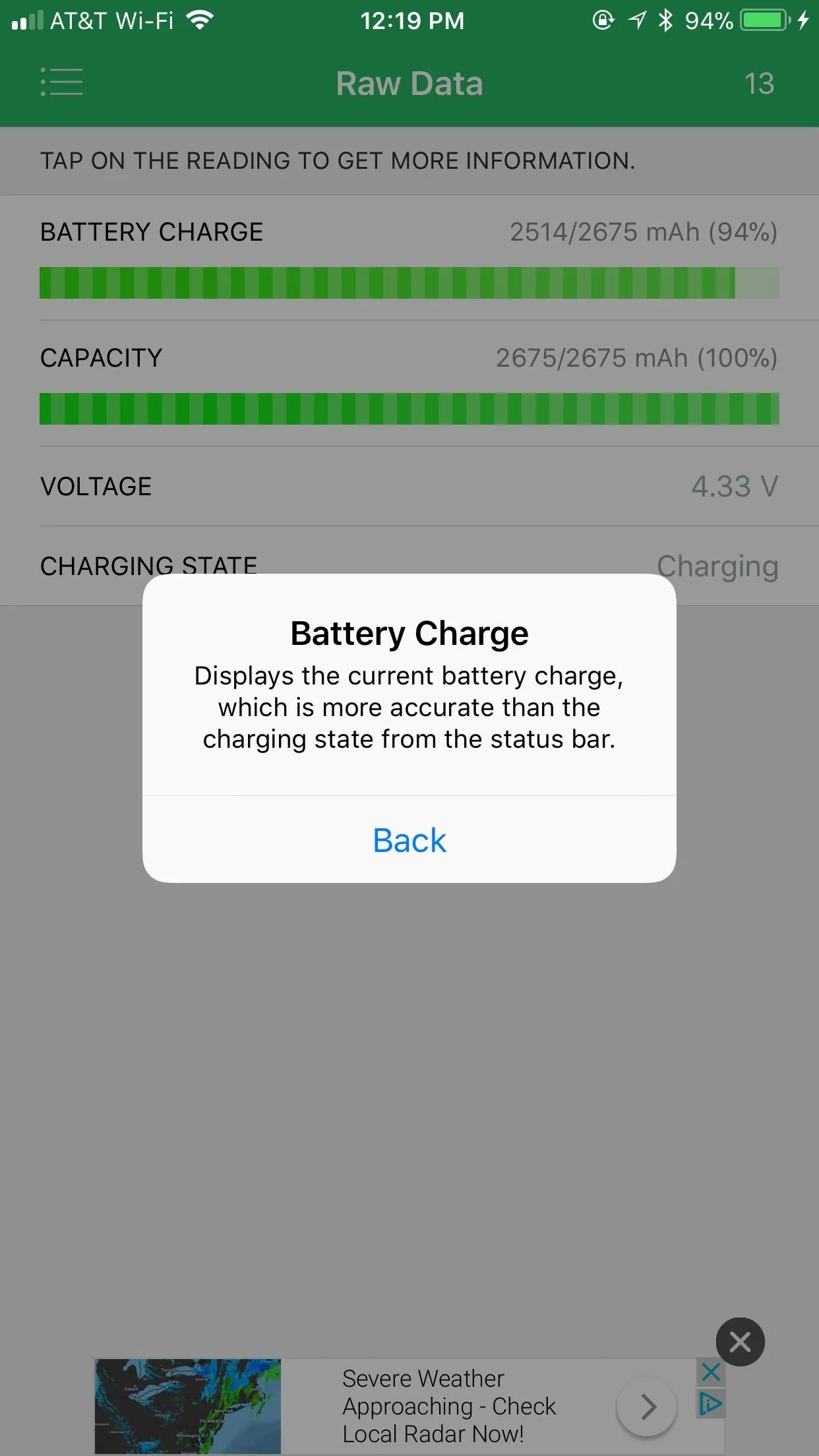
You can also see Battery Life's diagnostic history on your device — however, if you just downloaded it, you should only see one entry. Battery Life was also considerate enough to implement a widget into their app, meaning you can see quick battery stats on your Today view without having to open the app itself.
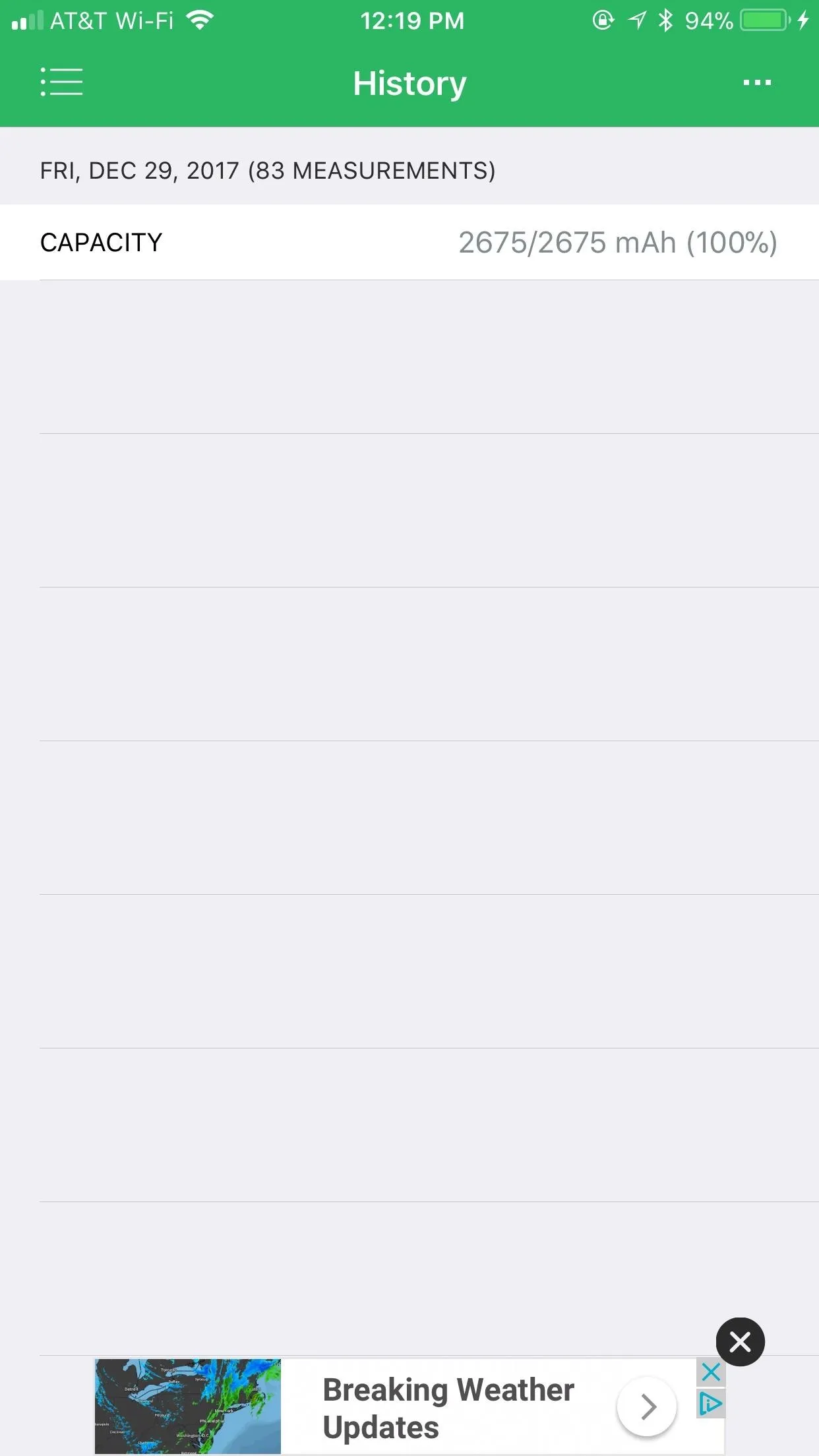
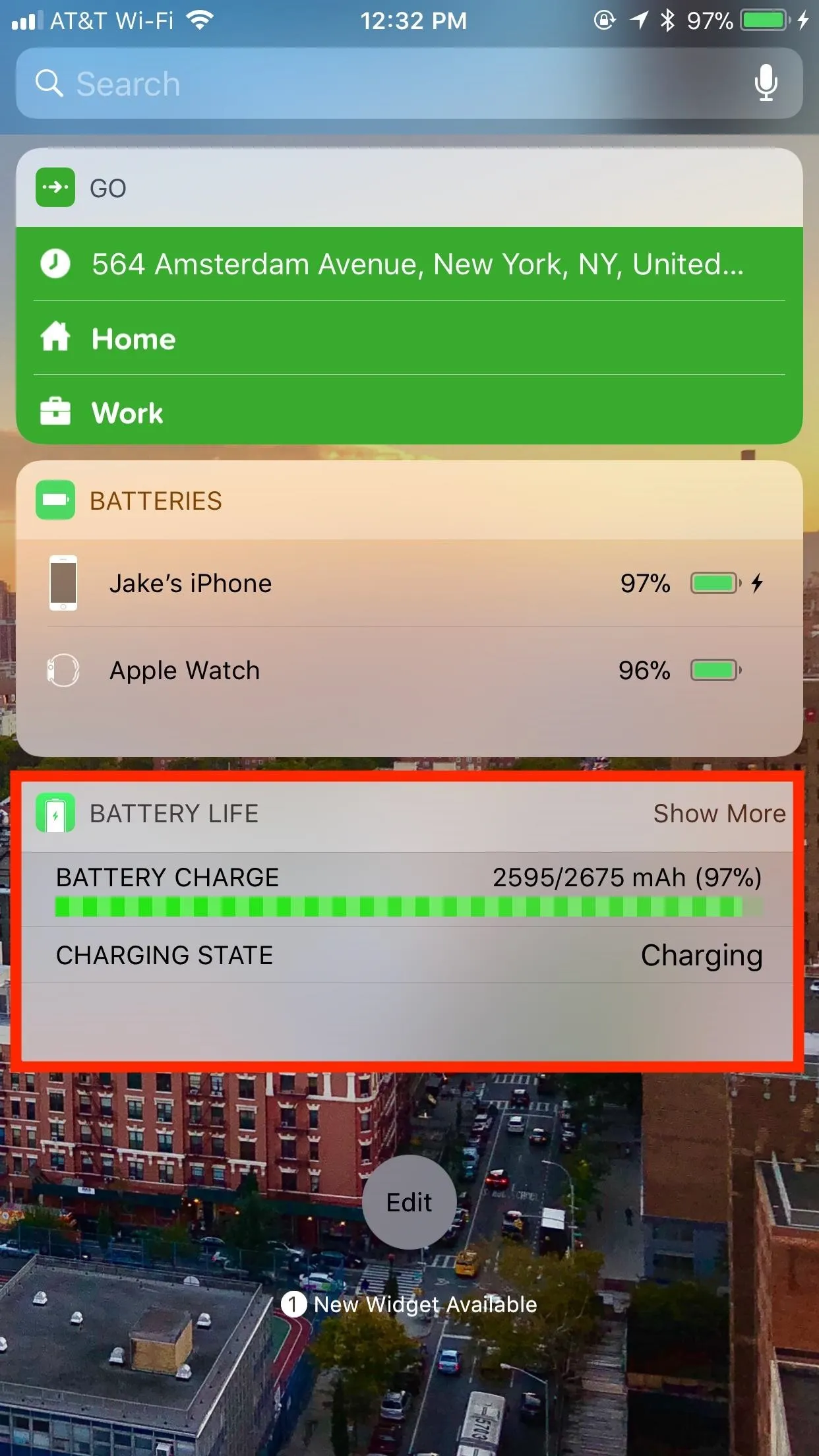
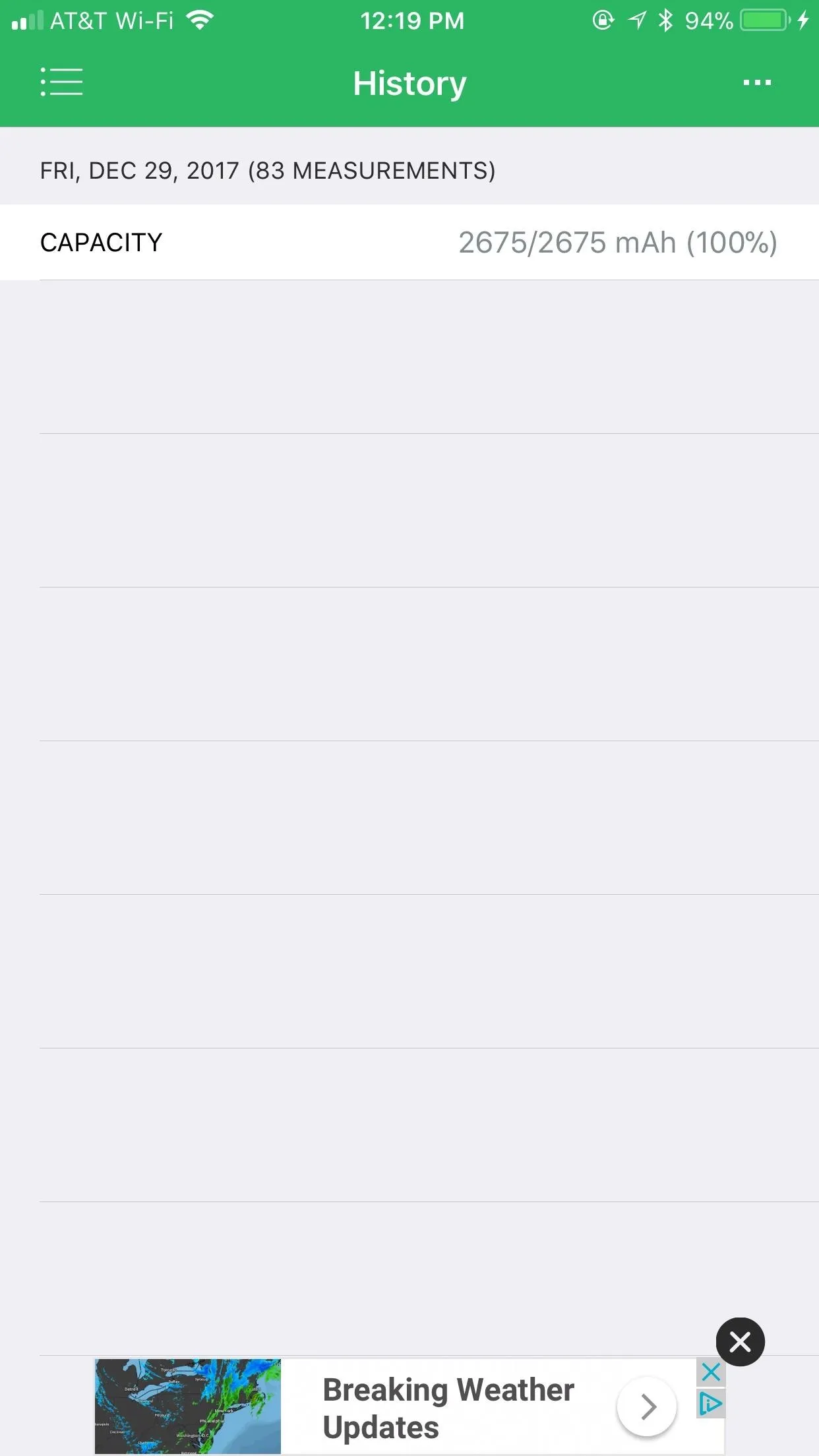
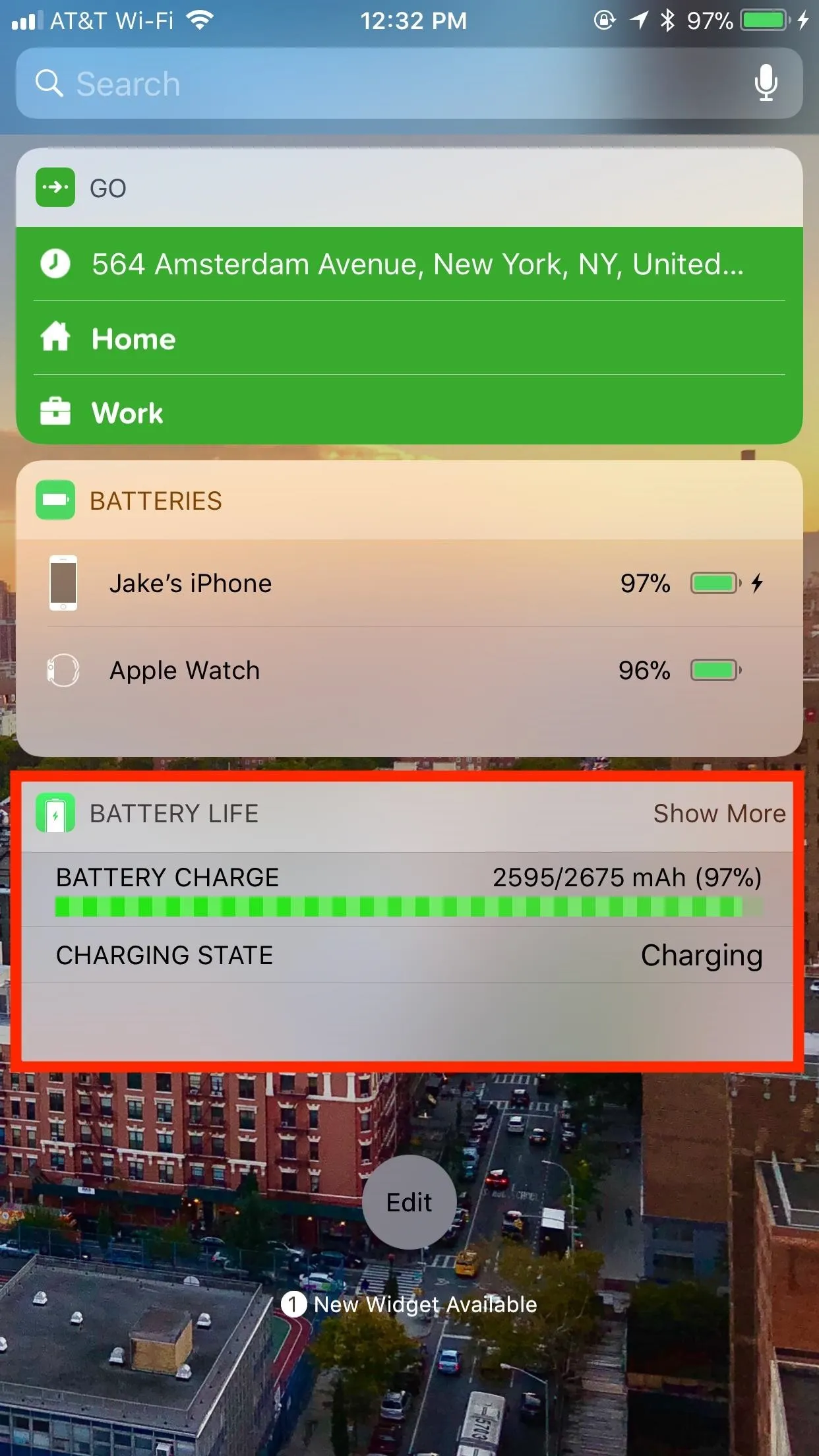
Conclusion
Here's the bottom line — if you see the performance on your older iPhone drop below normal, especially if the battery is testing poorly, it's probably in your favor to get the battery replaced. Apple's battery replacements are so cheap for 2018 that it's almost silly not to give it a try.
Sure, an iPhone upgrade will fix your performance problems, but so might $29 and an hour of your time.
- Follow Gadget Hacks on Facebook, Twitter, YouTube, and Flipboard
- Follow WonderHowTo on Facebook, Twitter, Pinterest, and Flipboard
Cover image via JerryRigEverything/YouTube, screenshots by Jake Peterson/Gadget Hacks unless otherwise noted






























Comments
Be the first, drop a comment!