The widget system on iOS leaves a lot to be desired when compared to Android's offering, but that's not really Apple's fault. The system is there, we just need some good widgets to really get the most out of it, so it's up to developers to create some awesome apps that work with the home screen and lock screen widget panels on iPhone, iPad, and iPod touch.
Johnny Lin is one such developer who's helping to make iOS 10's widget system better, as his latest app, Wi-Fi Widget, adds some great functionality that we've been missing. It lets you access your Wi-Fi settings menu in one tap (something Apple should include on the Control Center toggle), run a quick ping test on your network at the press of a button, and even share your Wi-Fi password with your friends in no time.
Install Wi-Fi Widget
Wi-Fi Widget is available on the iOS App Store, and it normally costs $1.99 from Lin's company, Puppy Ventures.
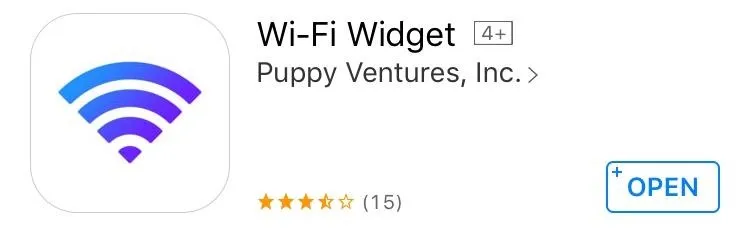
Add the Widget
Once you've got the app installed, swipe over to your leftmost home screen to view your list of widgets. From here, scroll down to the bottom of the page and tap the "Edit" button. After that, tap the + button next to the Wi-Fi entry, then make sure to tap "Done."
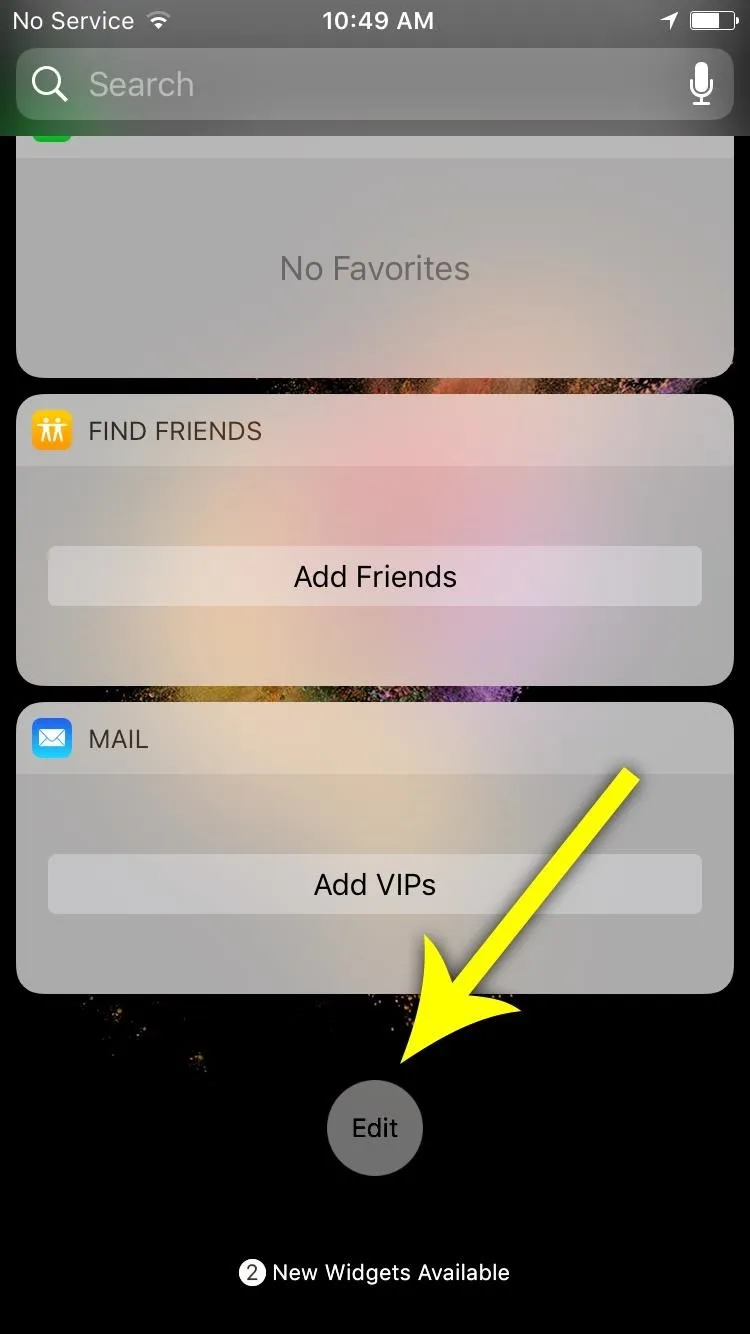
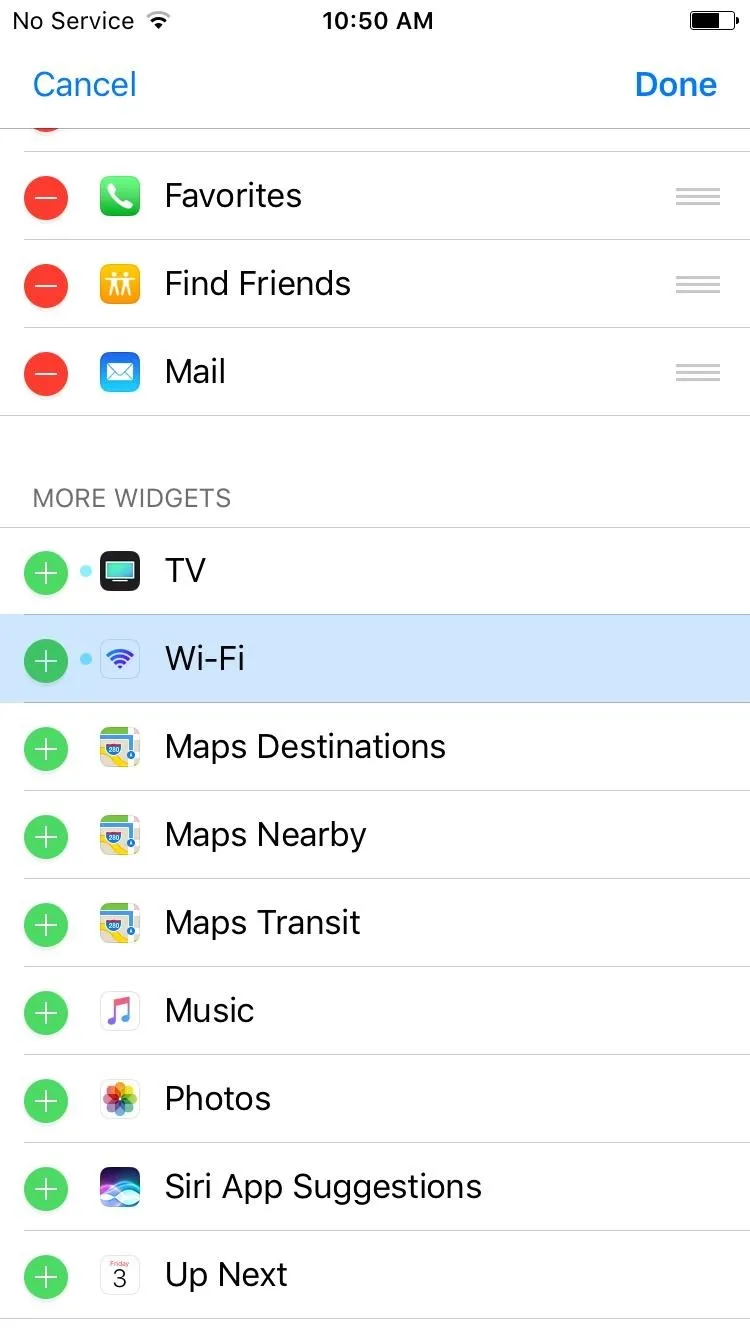
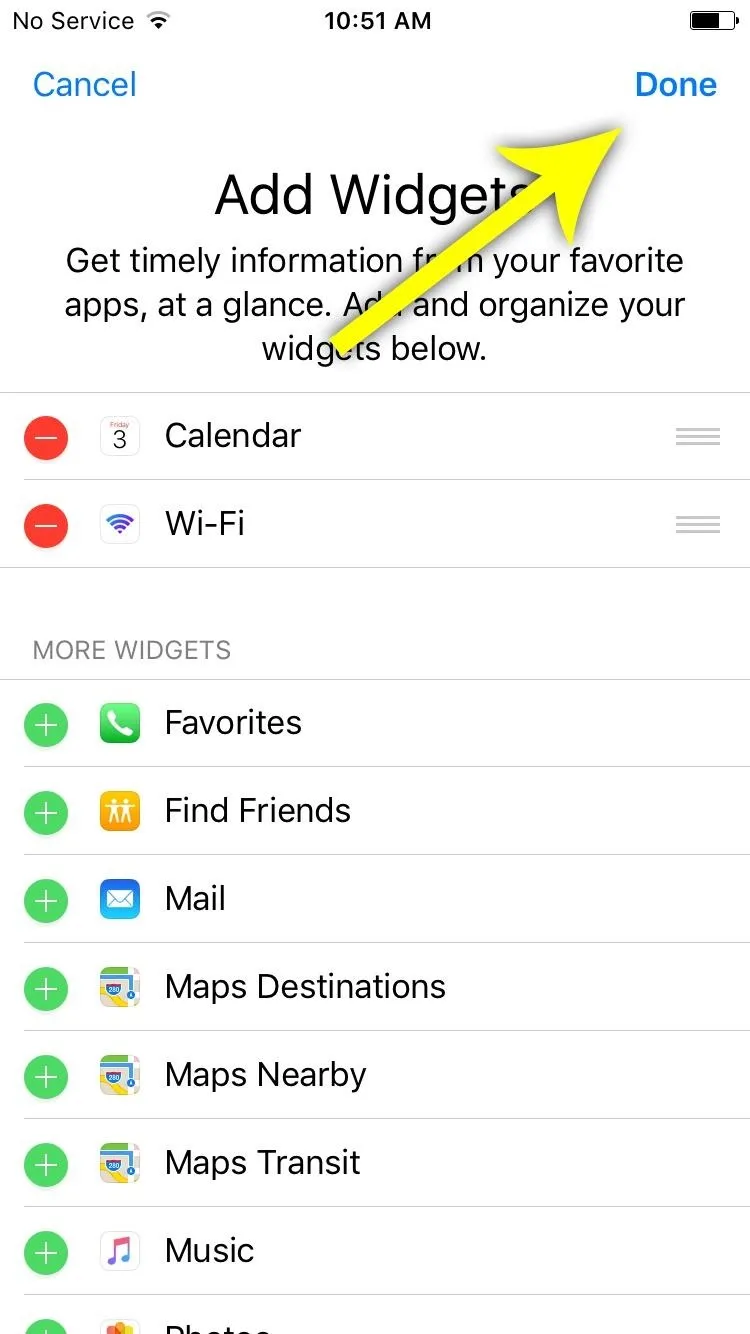
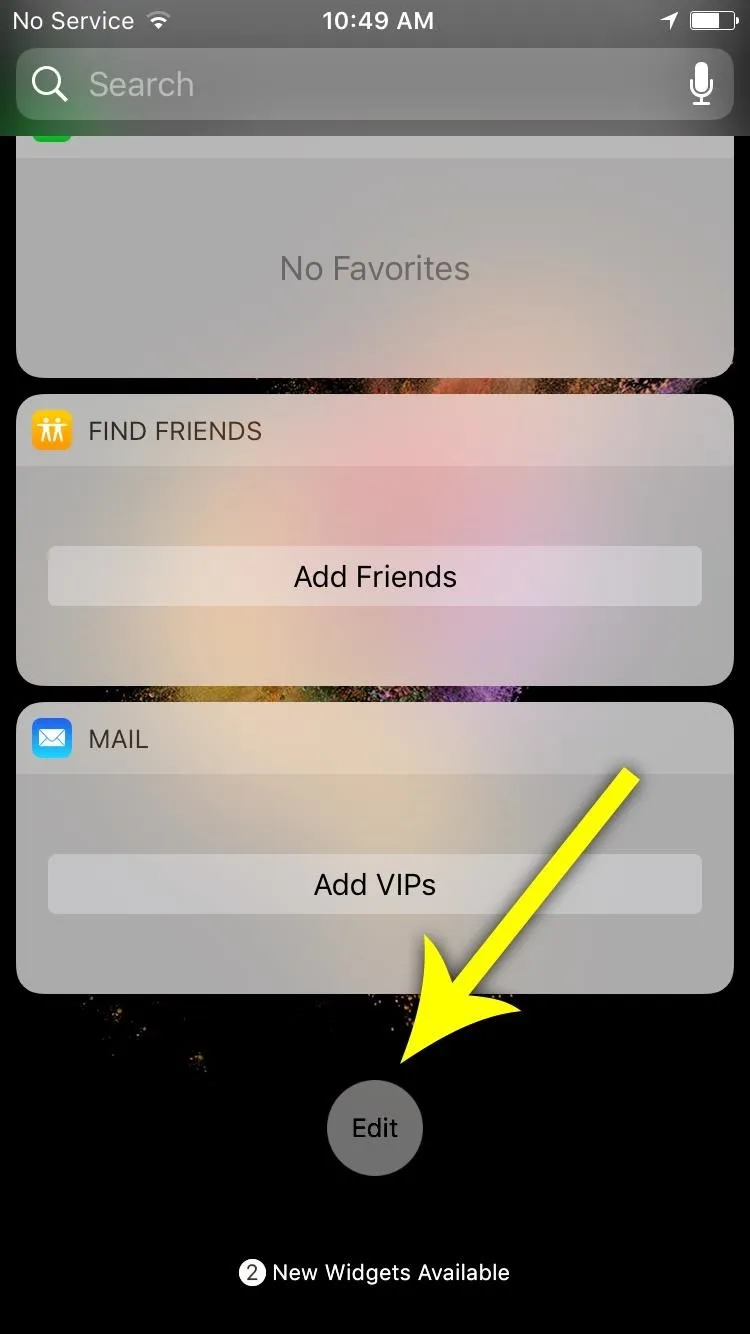
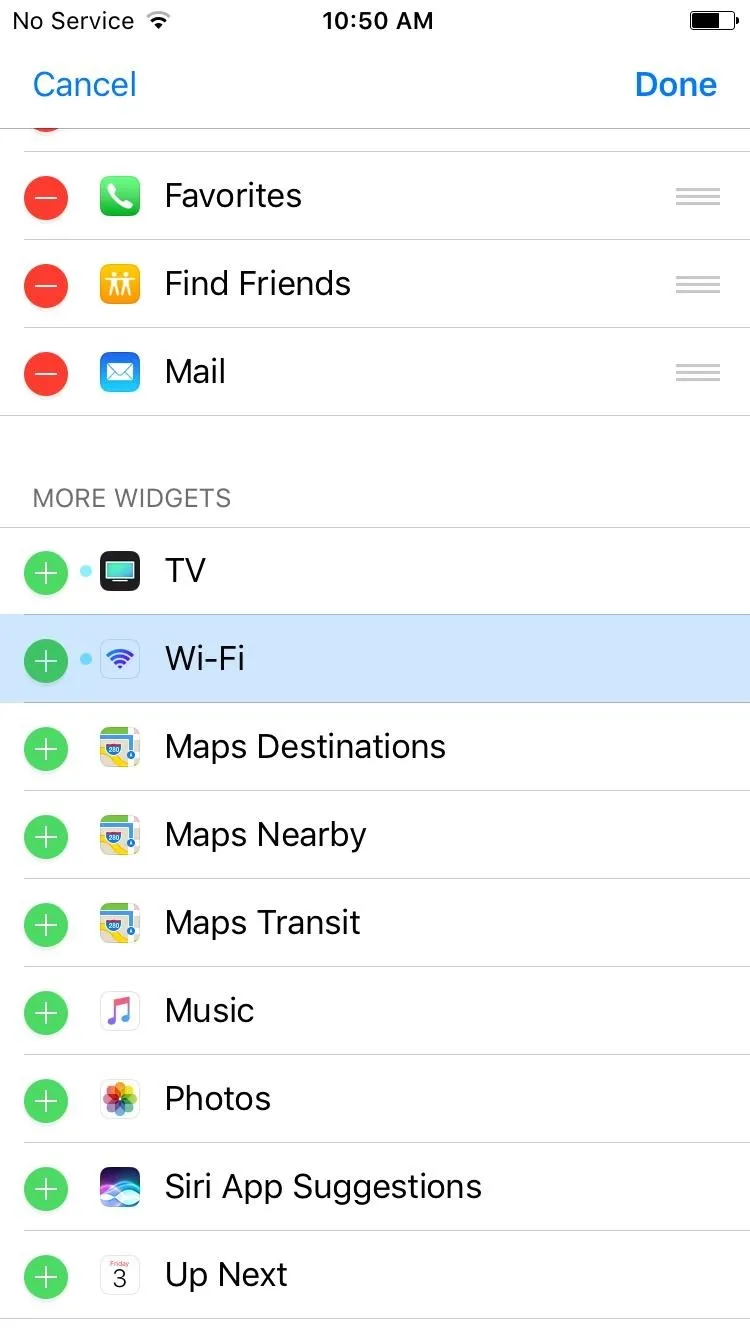
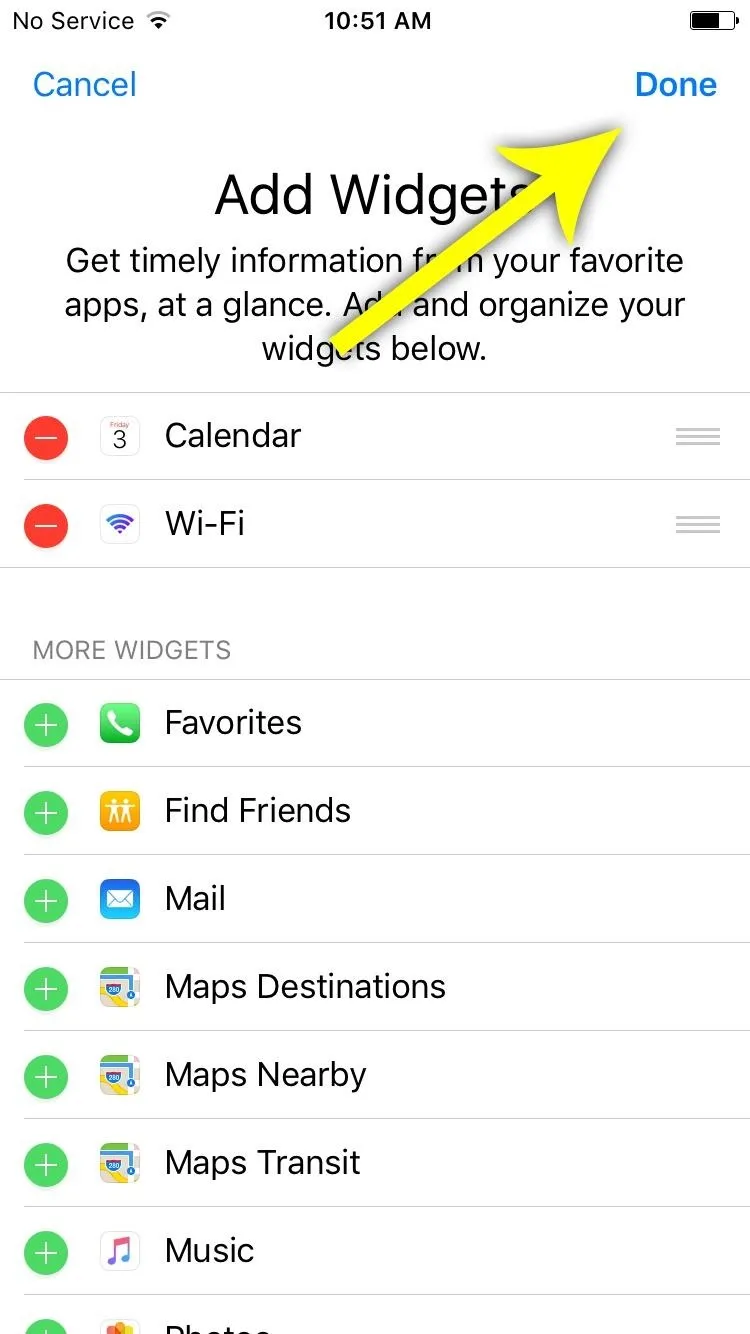
Add Your Password
If you'd like to use Wi-Fi Widget to share your router's password in the future, tap "Show More" to expand the widget, then press "Tap to Set Password." From here, you can type in your Wi-Fi password, and the app will sync this information with iCloud Keychain to make it available on any other device where you have Wi-Fi Widget installed.
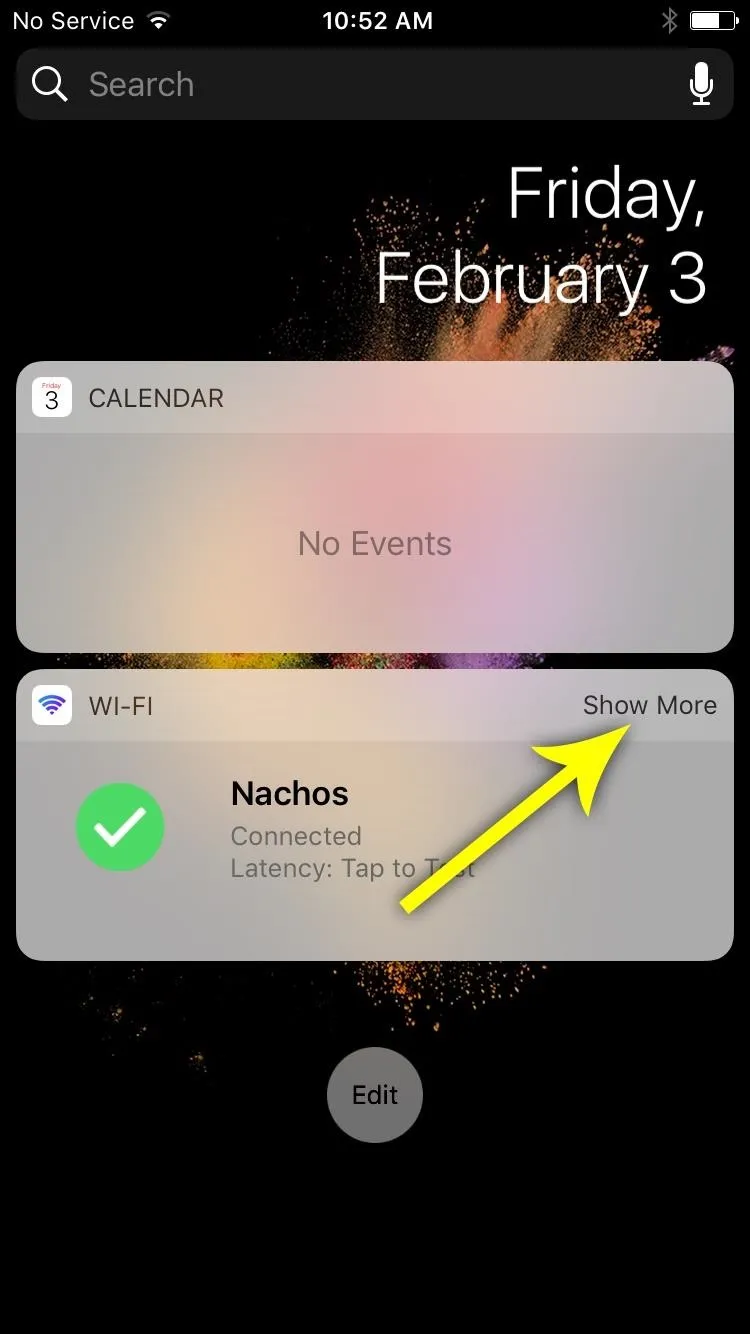
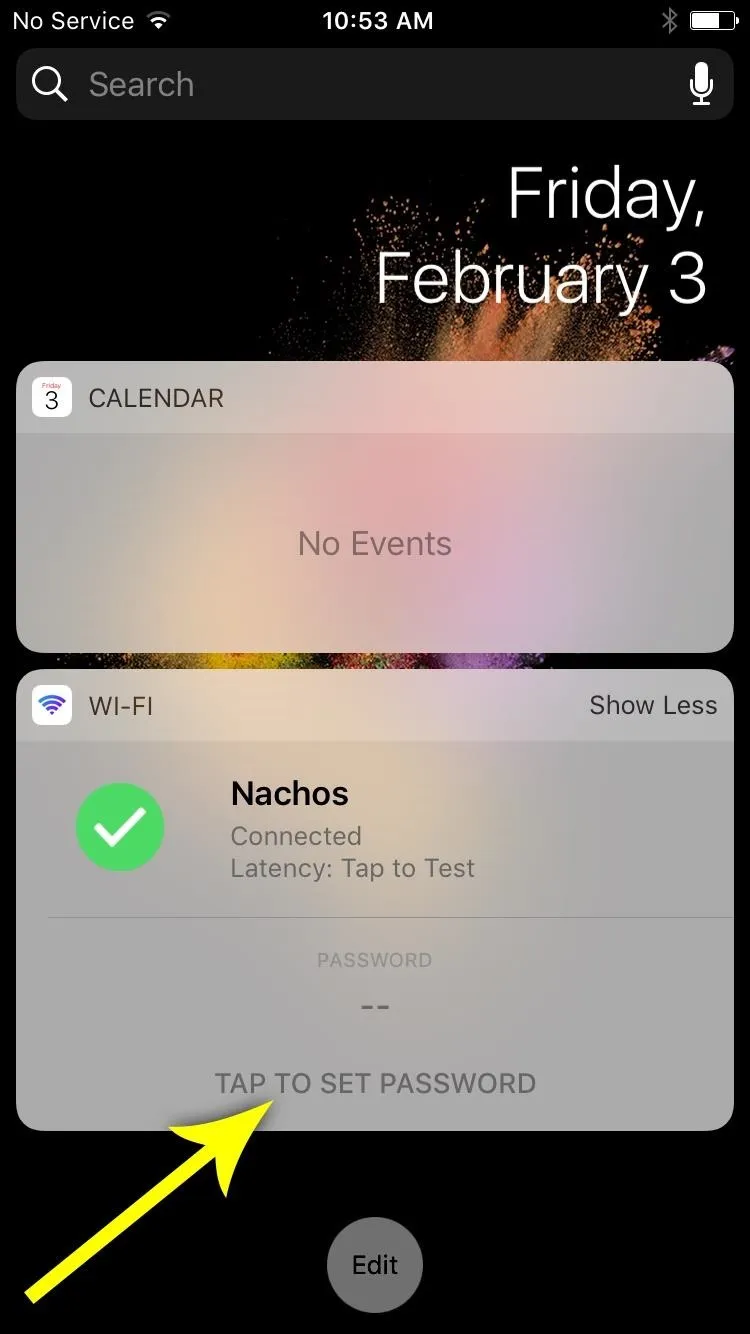
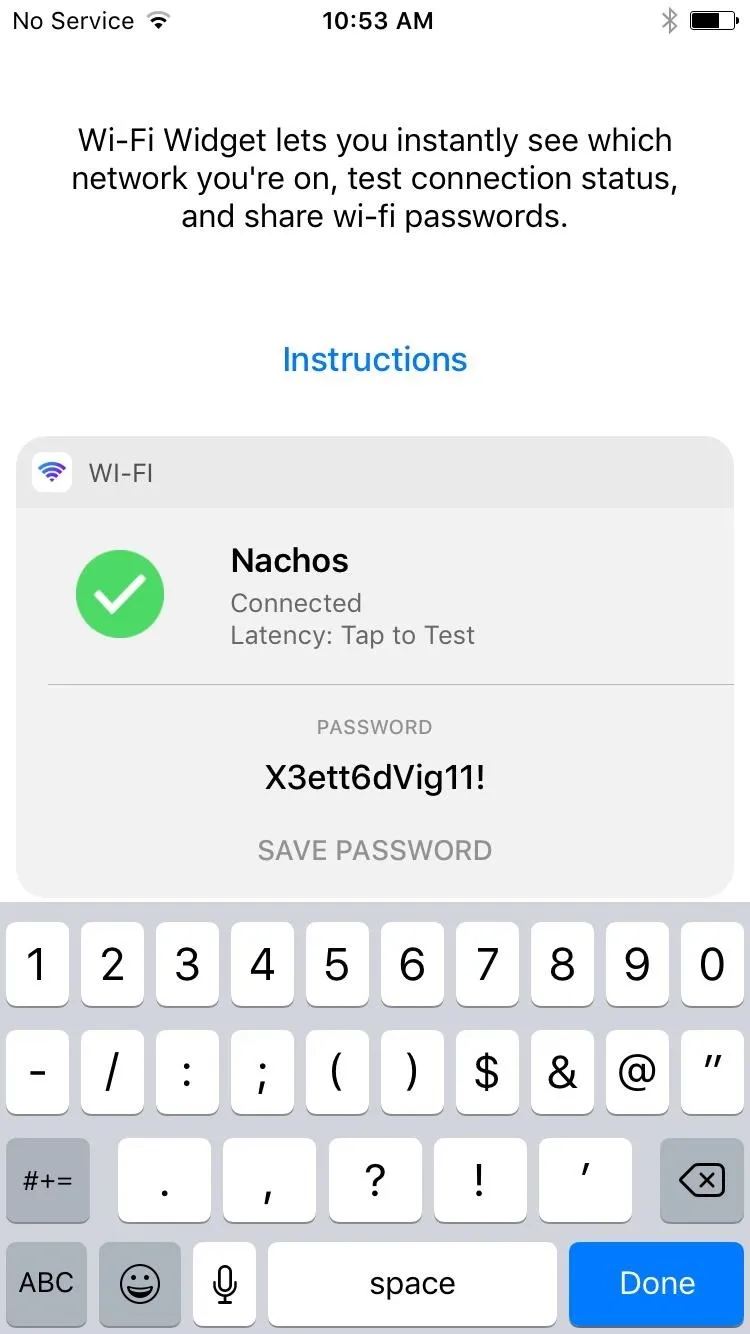
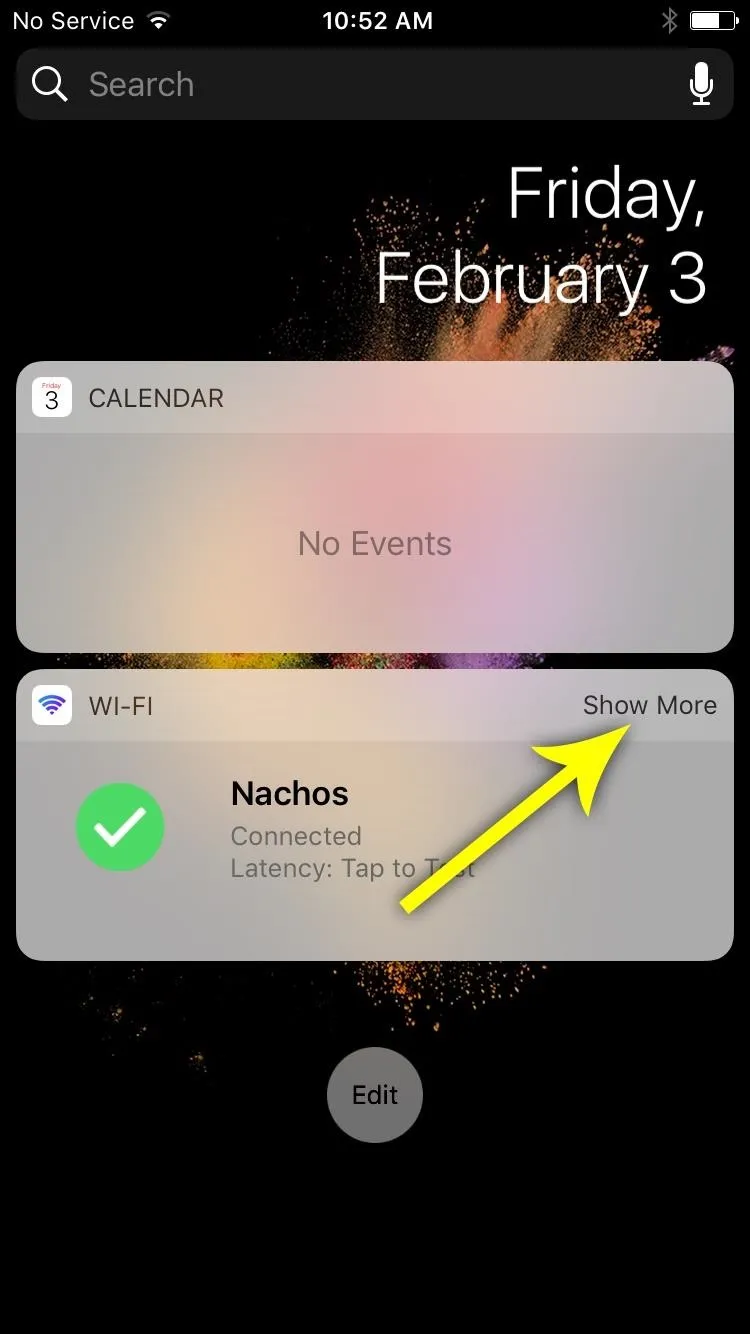
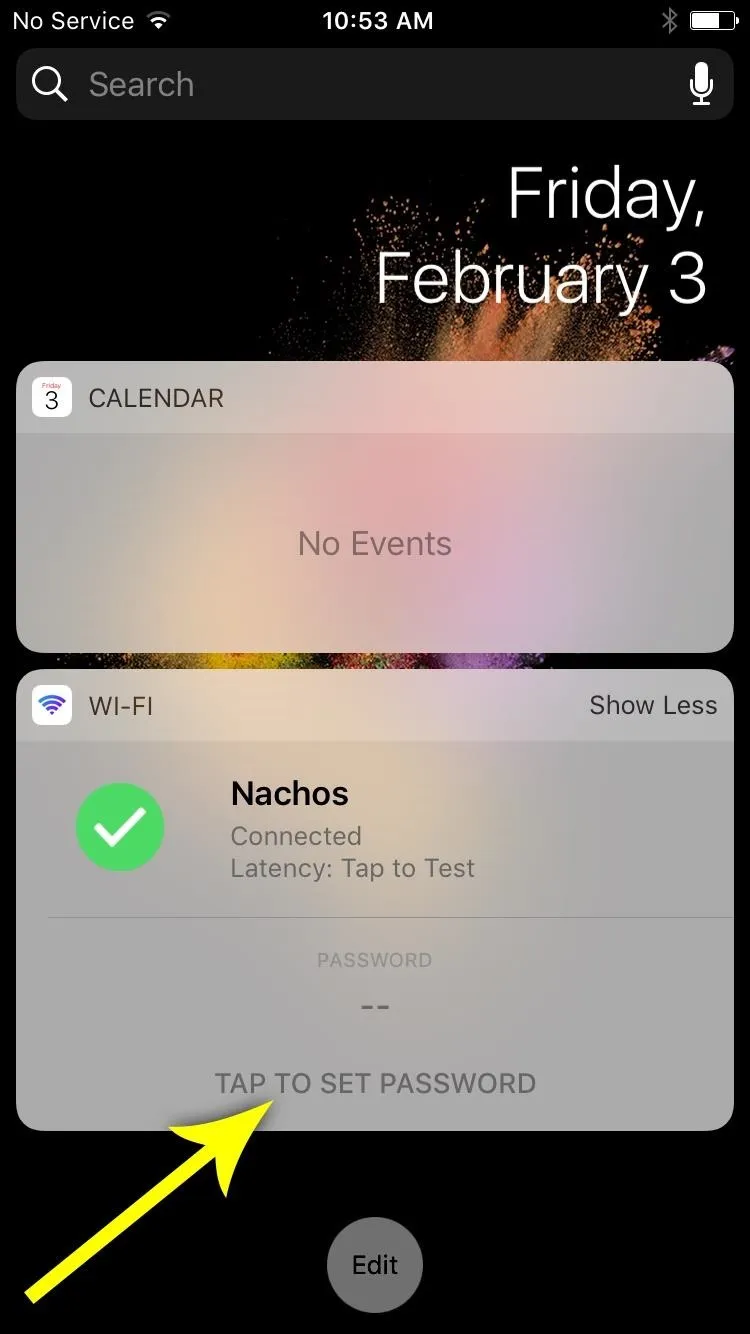
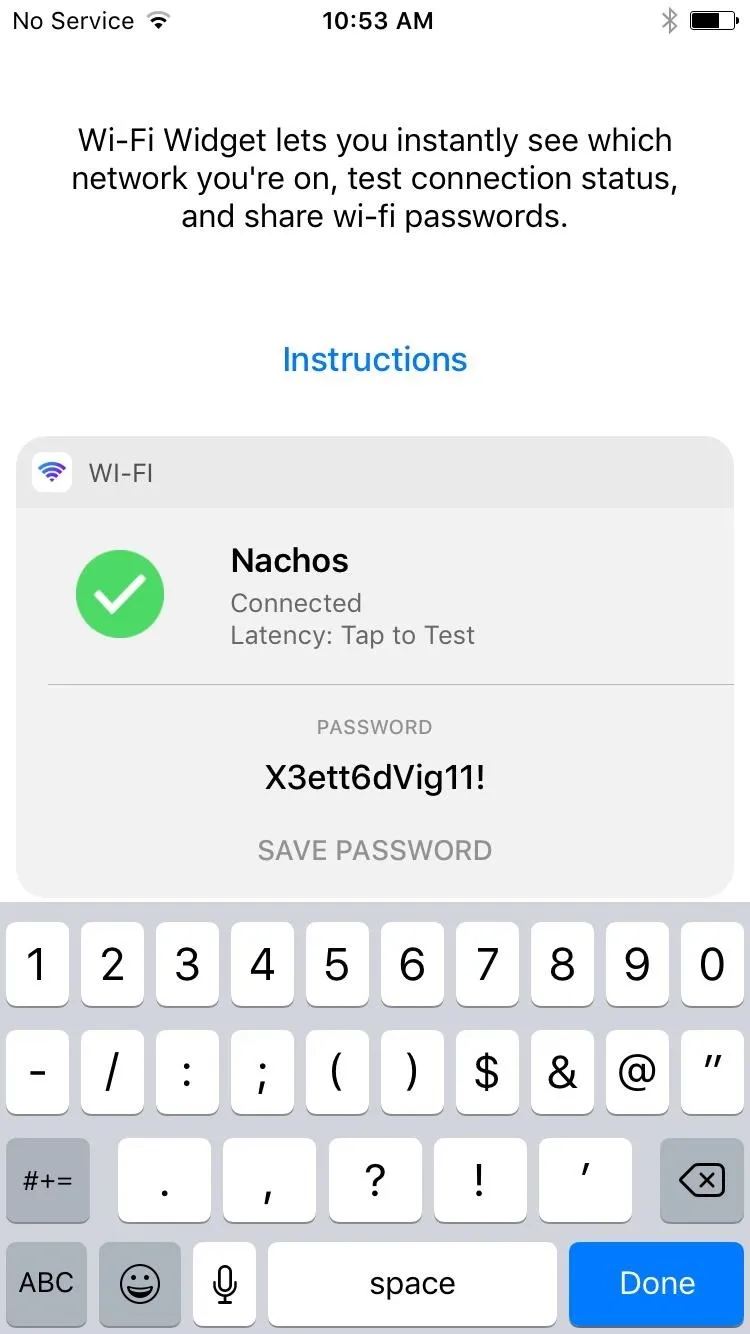
Then, if you want to make sure the Wi-Fi password isn't accessible from your lock screen, you can open the Wi-Fi Widget app and tap "Menu," then enable the "Unlock for Password" option.
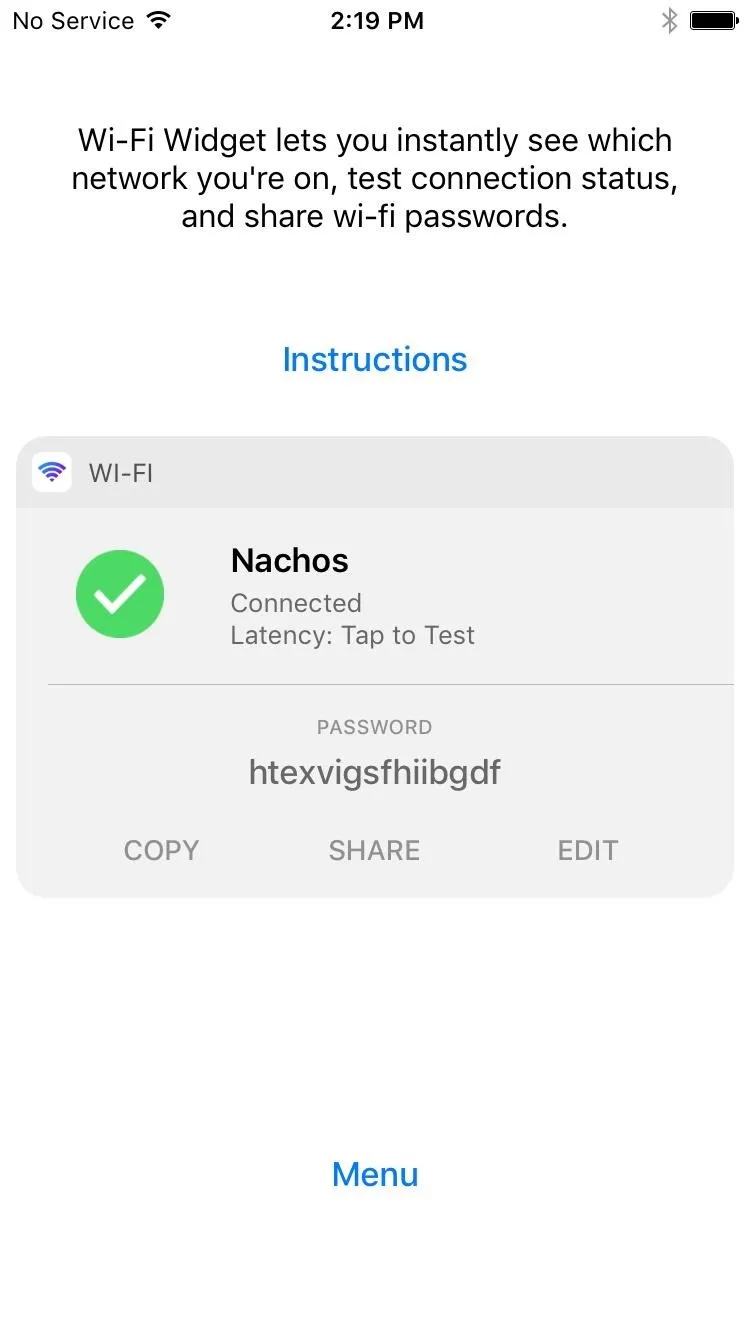
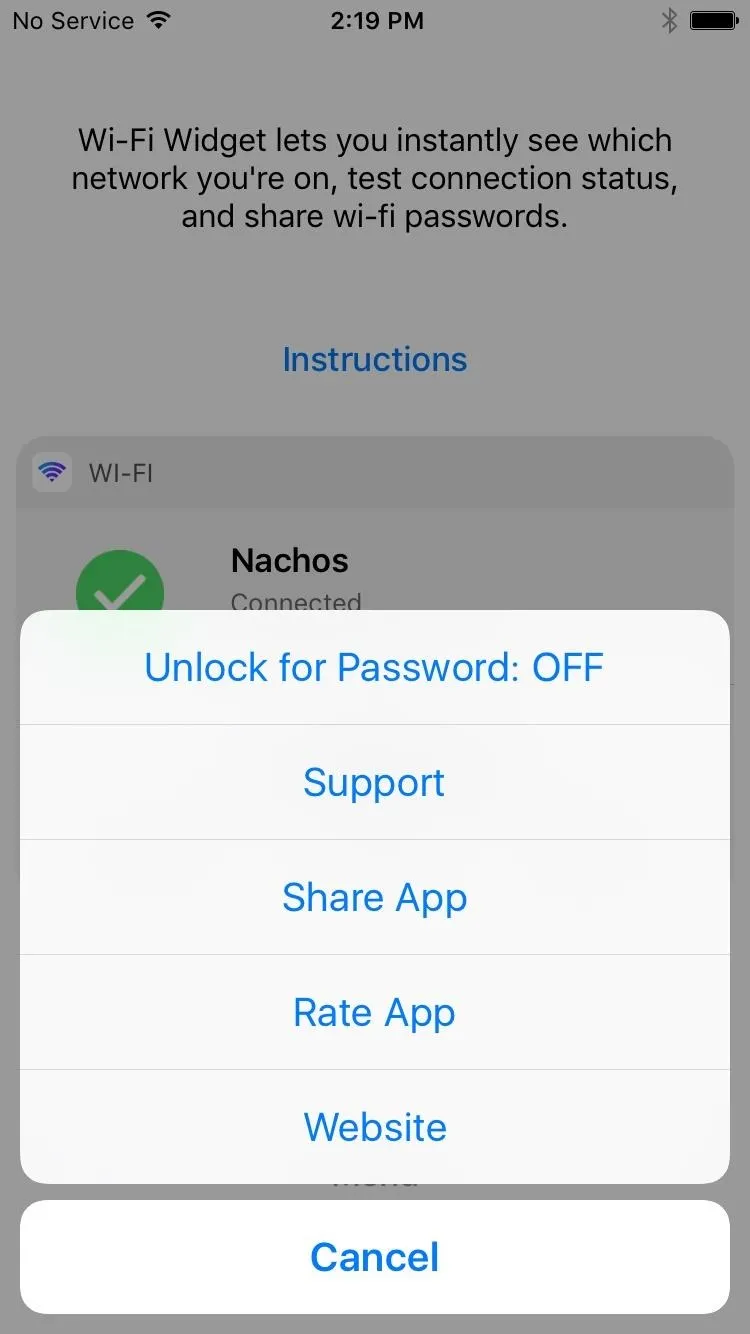
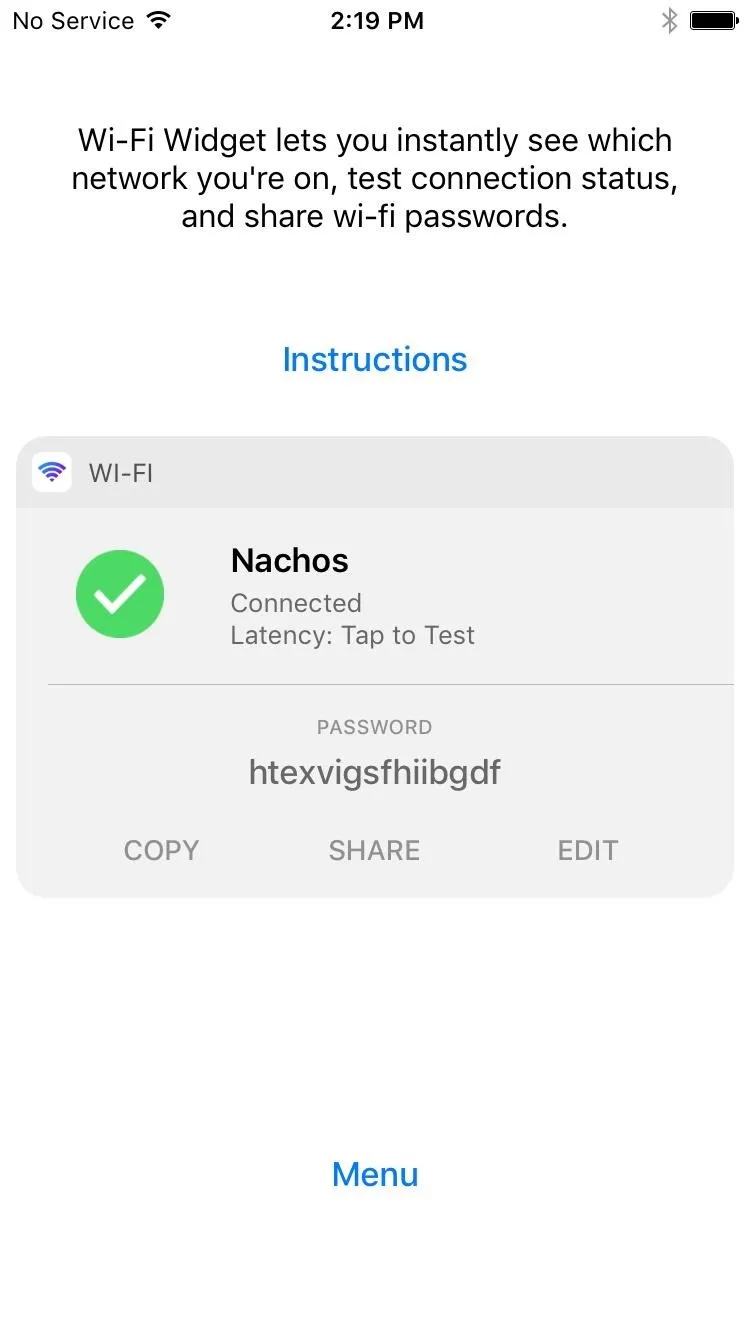
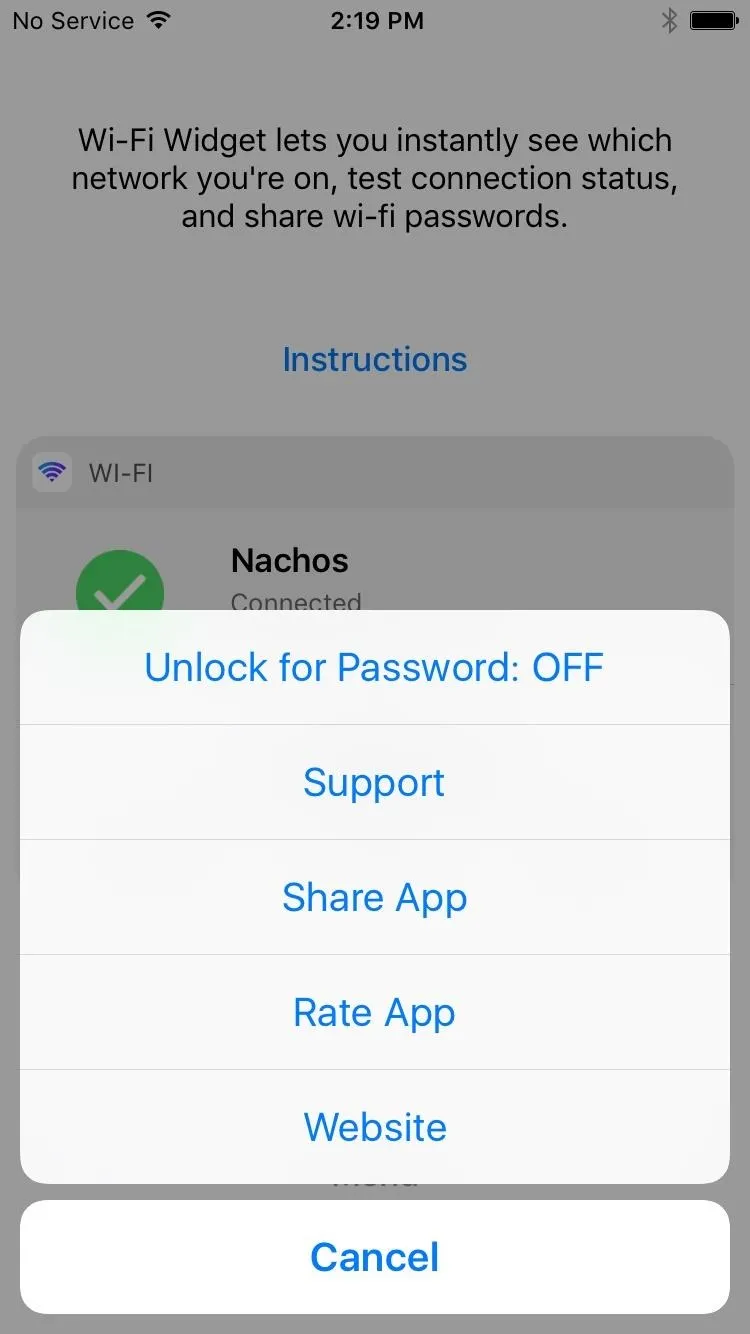
Test Your Connection, Share Your Password & More
Once you've got everything set up, you'll quickly notice how Wi-Fi Widget makes managing your network connection a lot easier. For instance, if you tap the body of the widget (either from your lock screen or from your home screen), it will run a quick ping test and show your network latency. Then, if you tap the green check icon, you'll be taken directly to your device's Wi-Fi settings menu, which makes it incredibly easy to switch between networks.
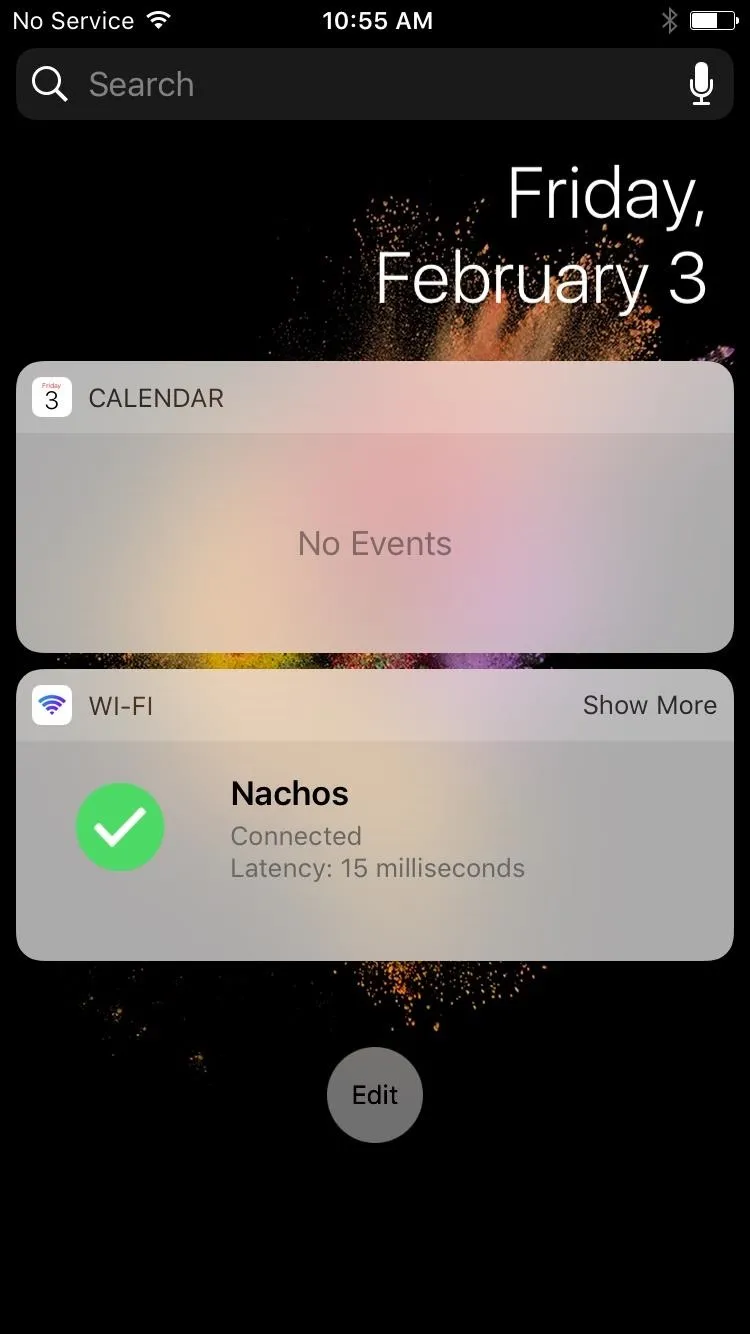
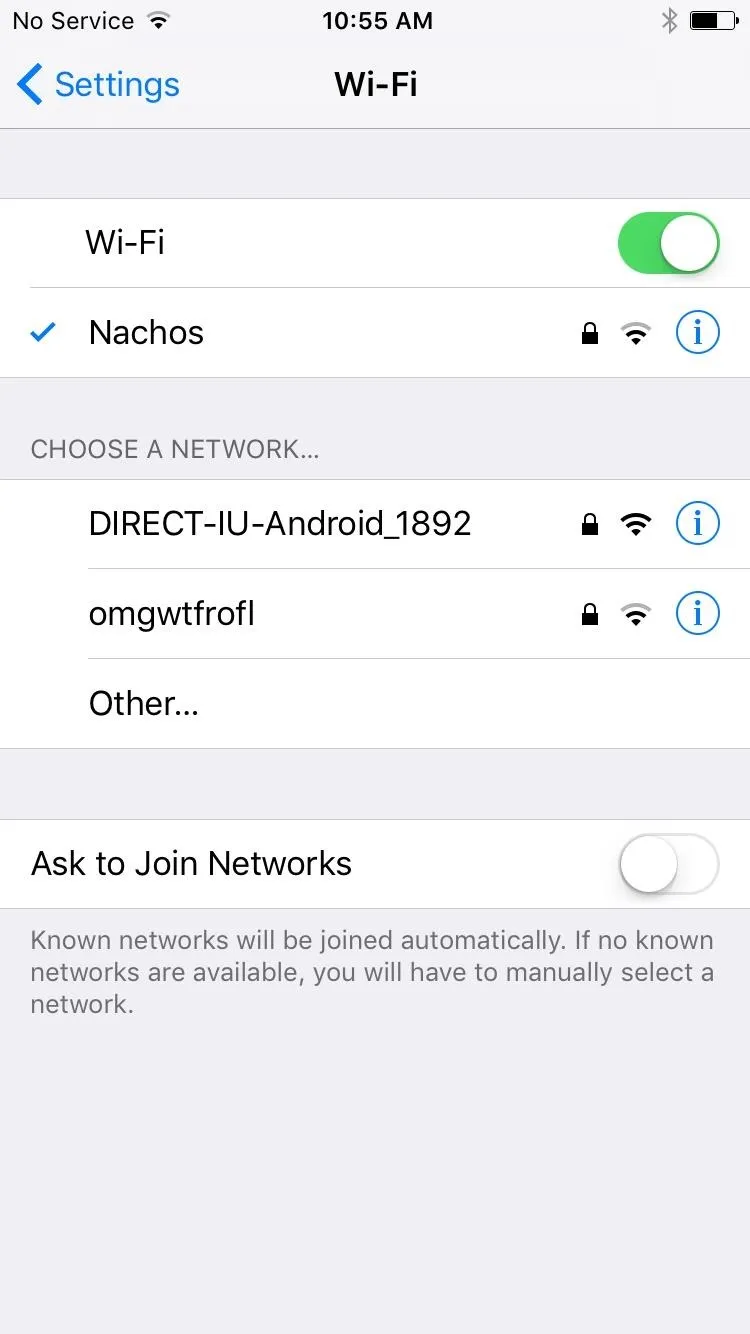
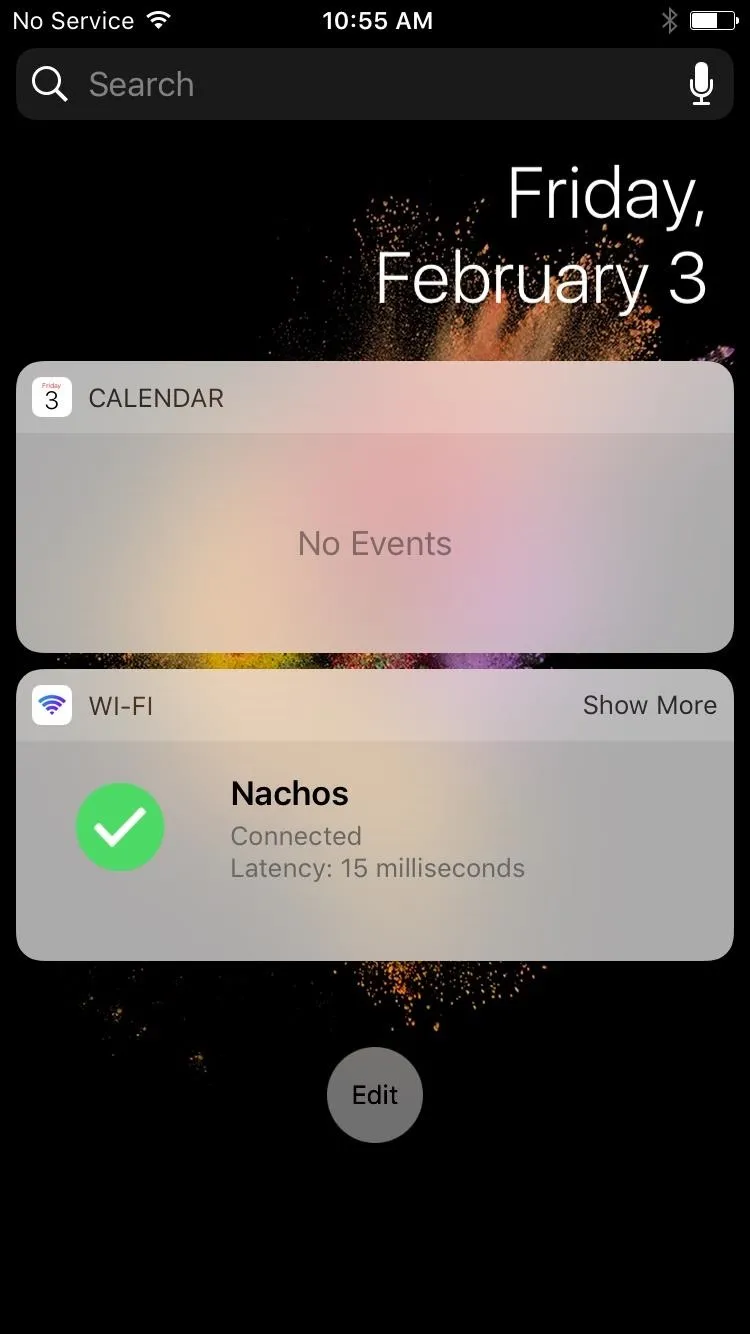
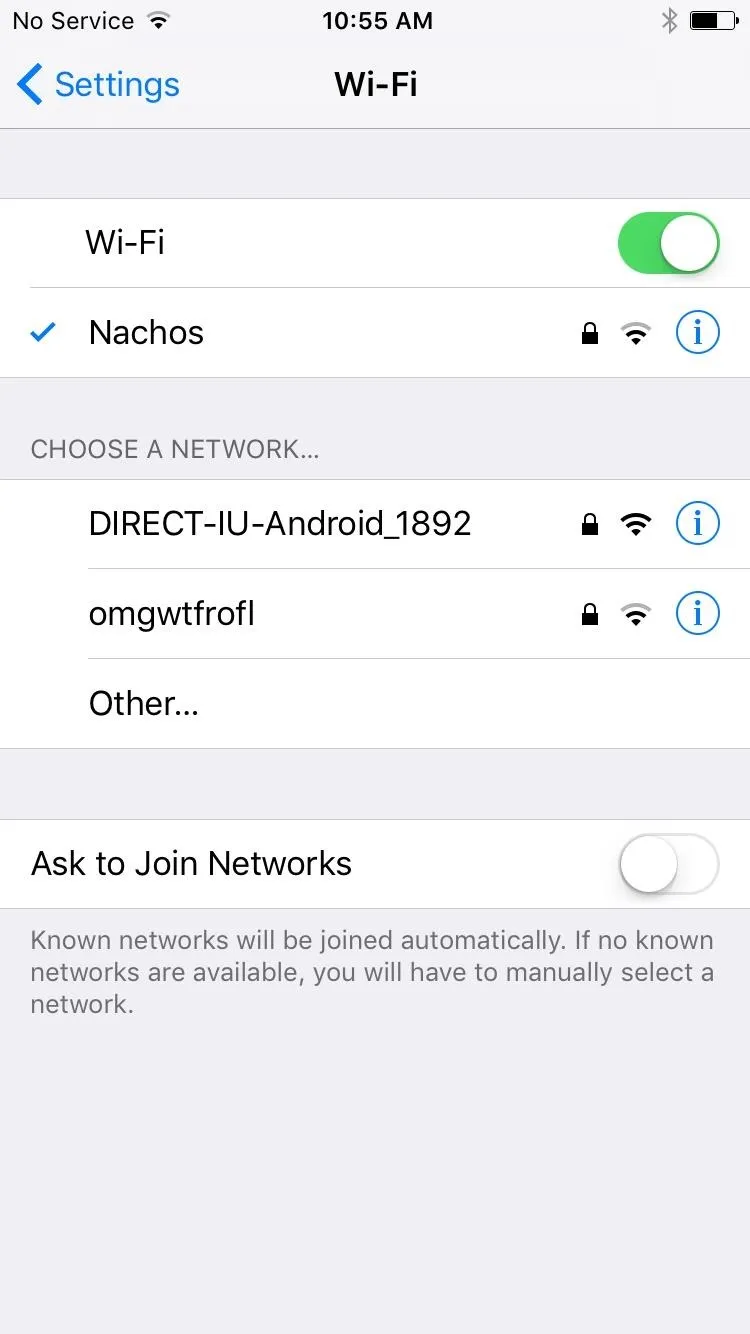
Then, let's say a friend comes over and wants to know your Wi-Fi password. In that case, just tap the "Show More" button on the widget, then you'll see the password listed. From there, you can tap "Copy" to copy the password to your clipboard, or you can tap "Share" to send the password over a compatible service like iMessage. To top that all off, if your iPhone or iPad has 3D Touch capabilities, you can simply force press the Wi-Fi Widget icon on your home screen to access all of these same features!
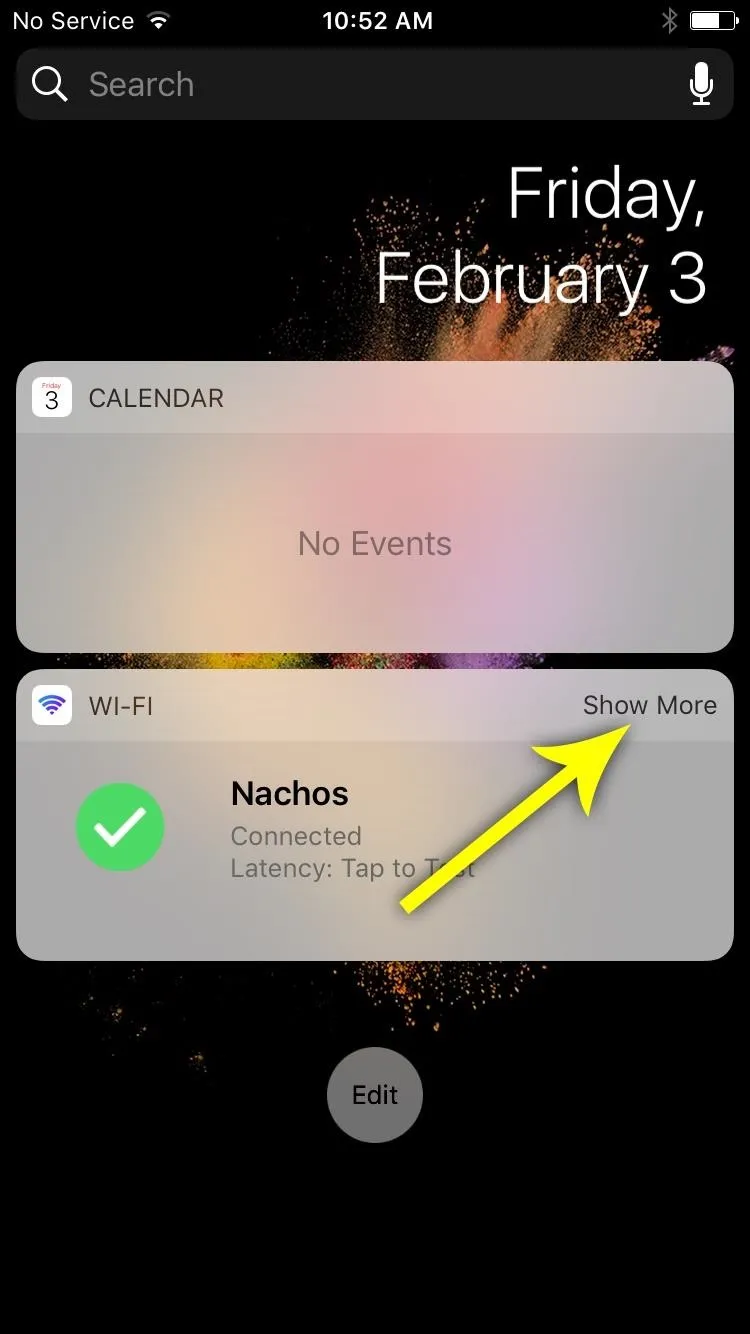
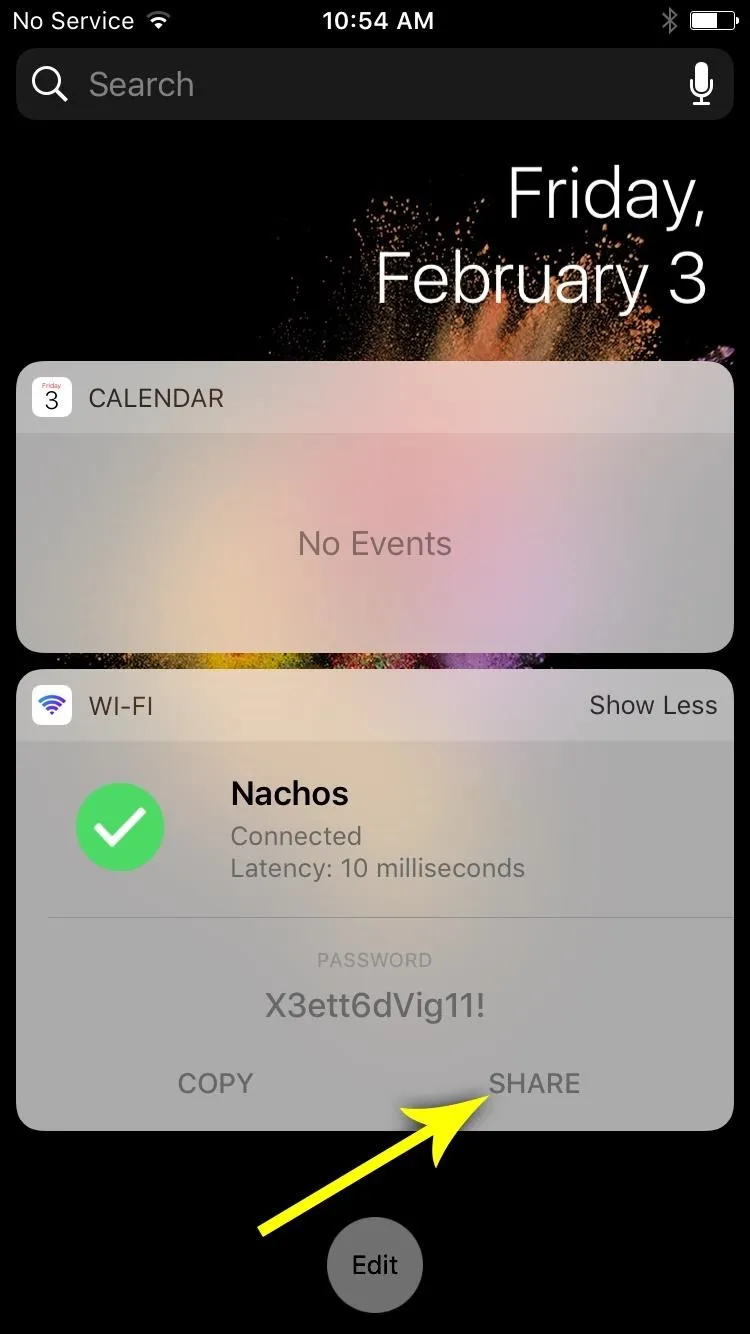
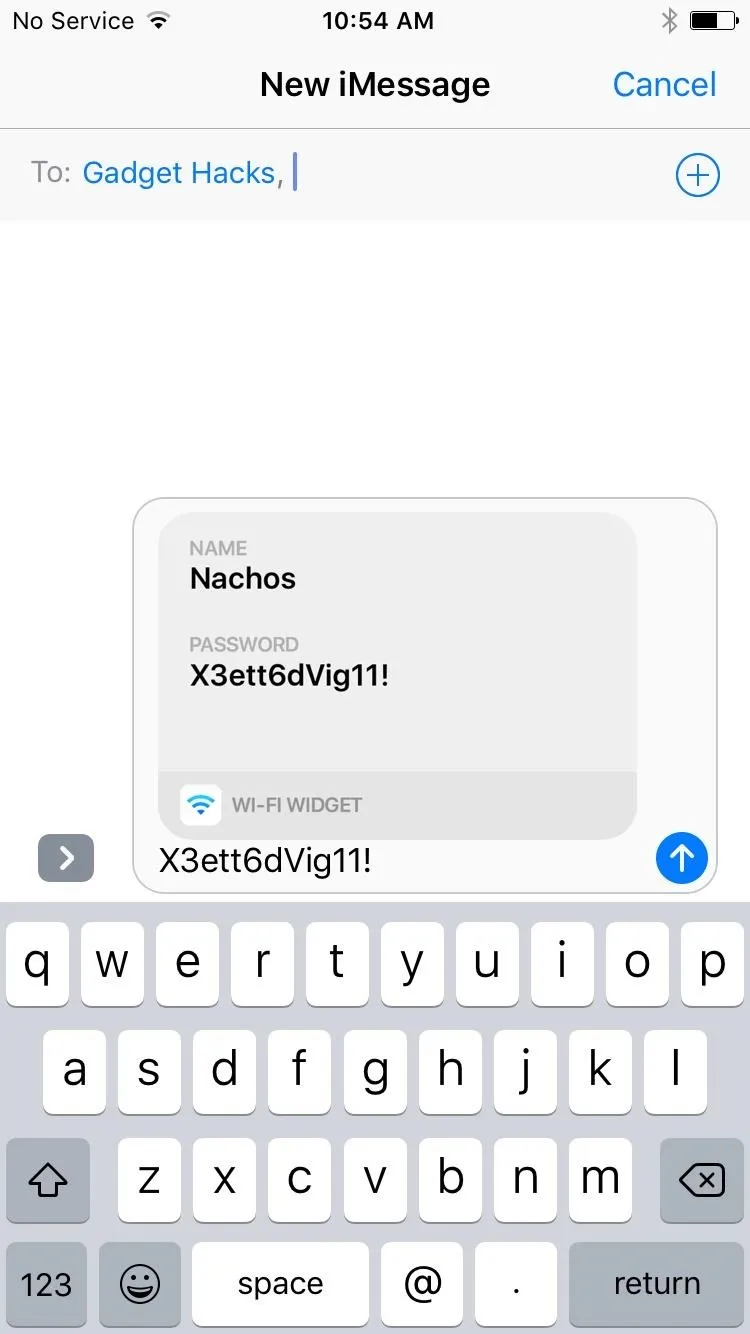
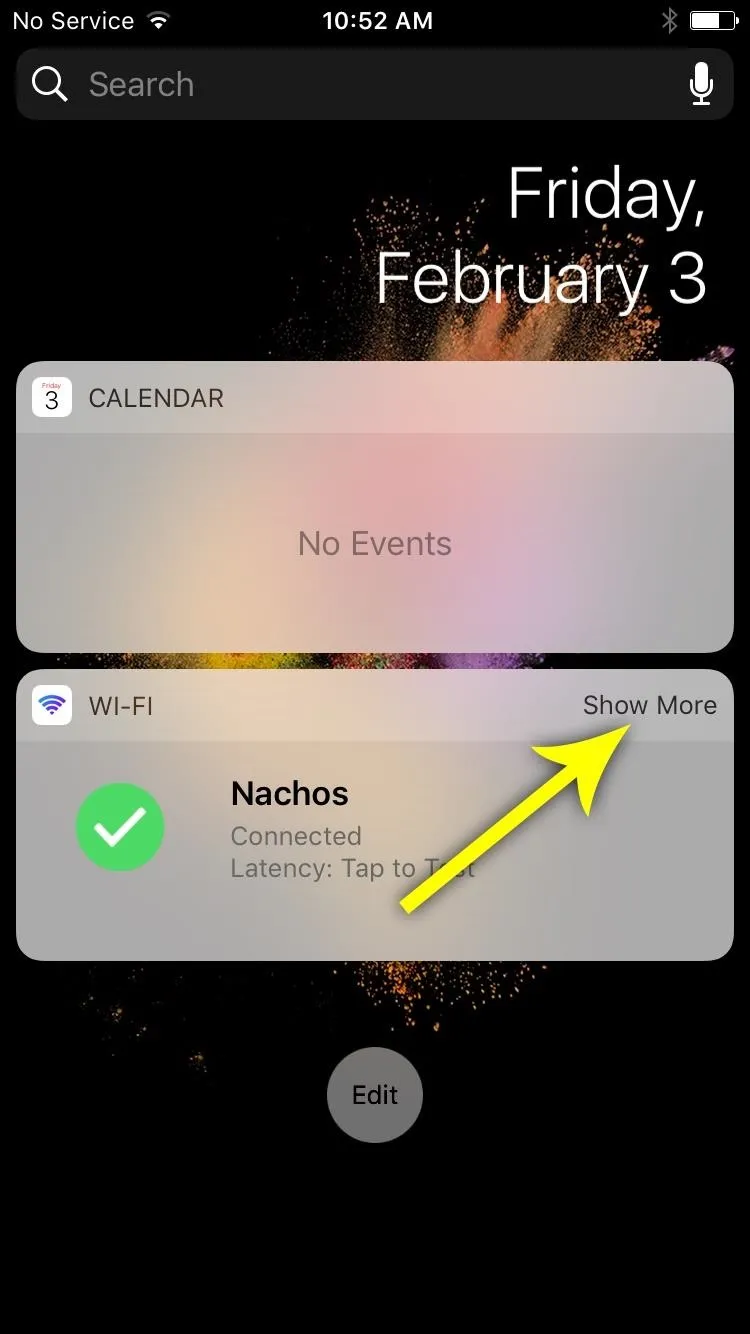
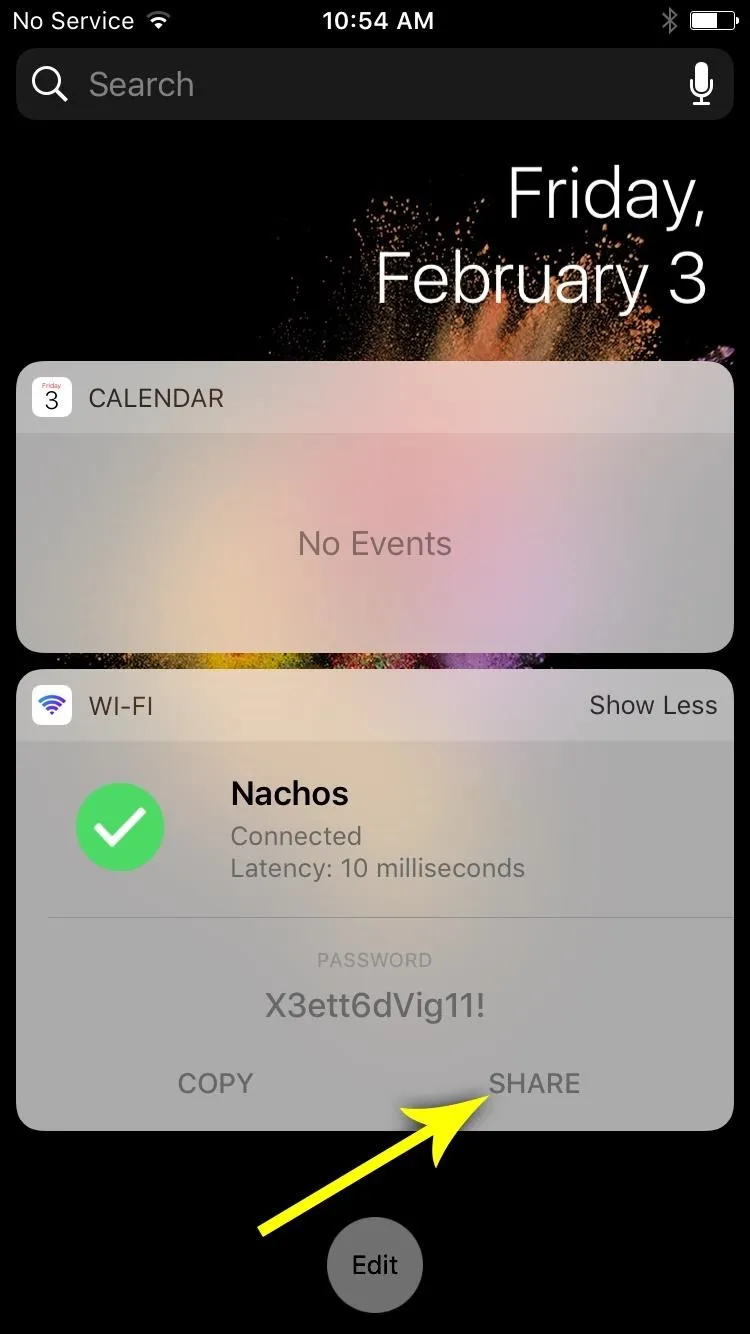
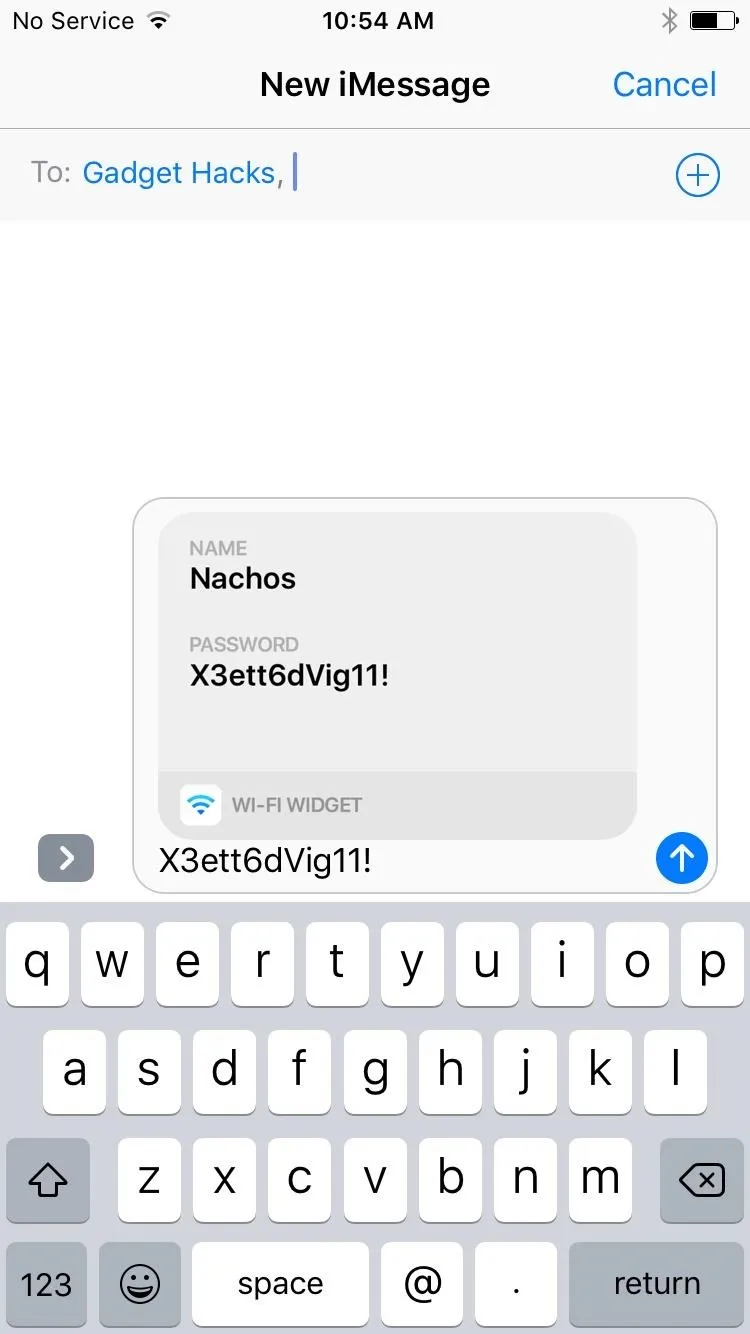
Access the Same Tool from the Home Screen
If you have an iPhone with 3D Touch, you can access the same shortcuts by pressing hard and holding on the Wi-Fi icon on your home screen. You won't be able to visibly see your password like you can on the widget screen, but you can still share it. (Note that the "Share Wi-Fi" option is to share the app.)

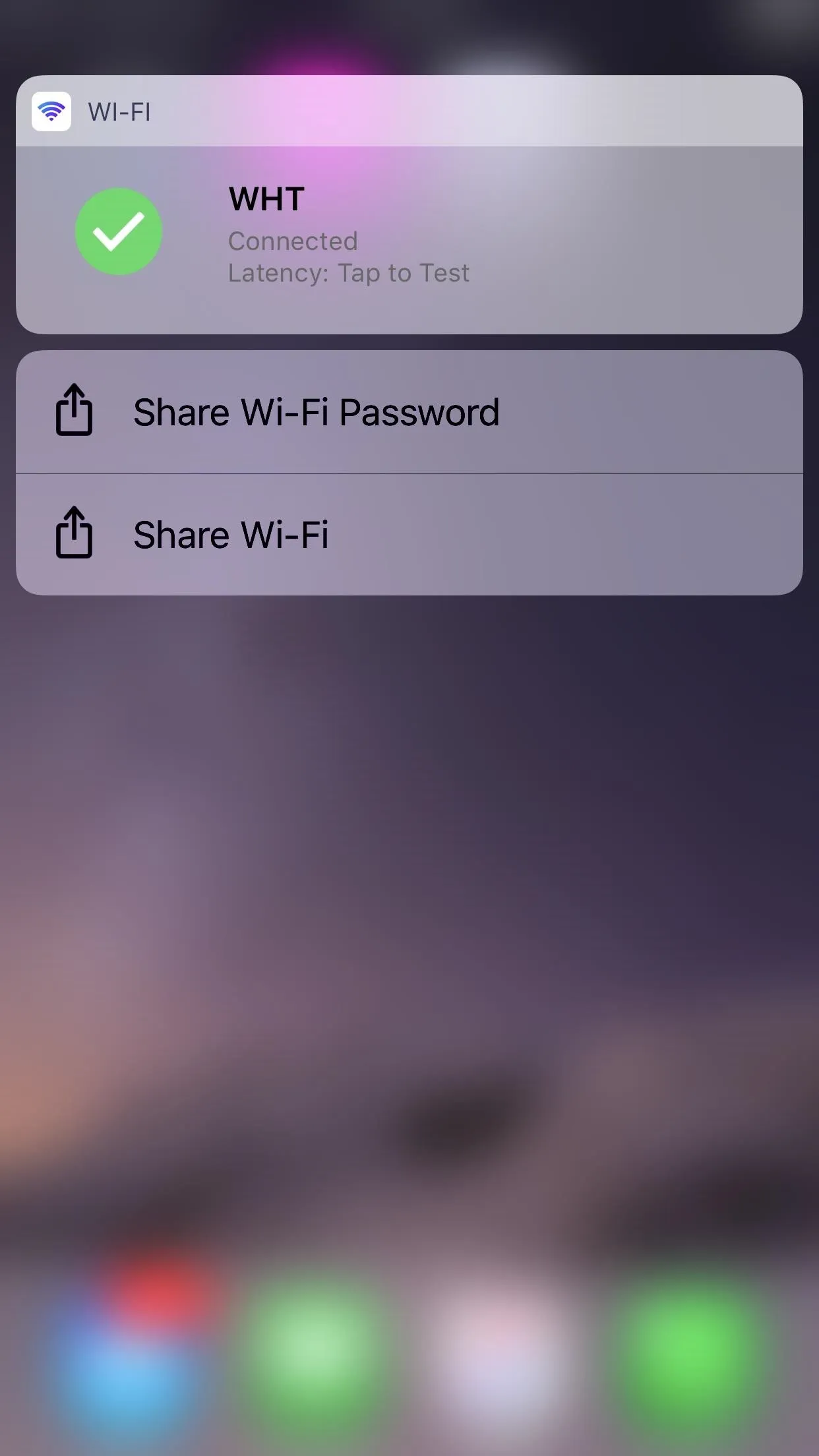

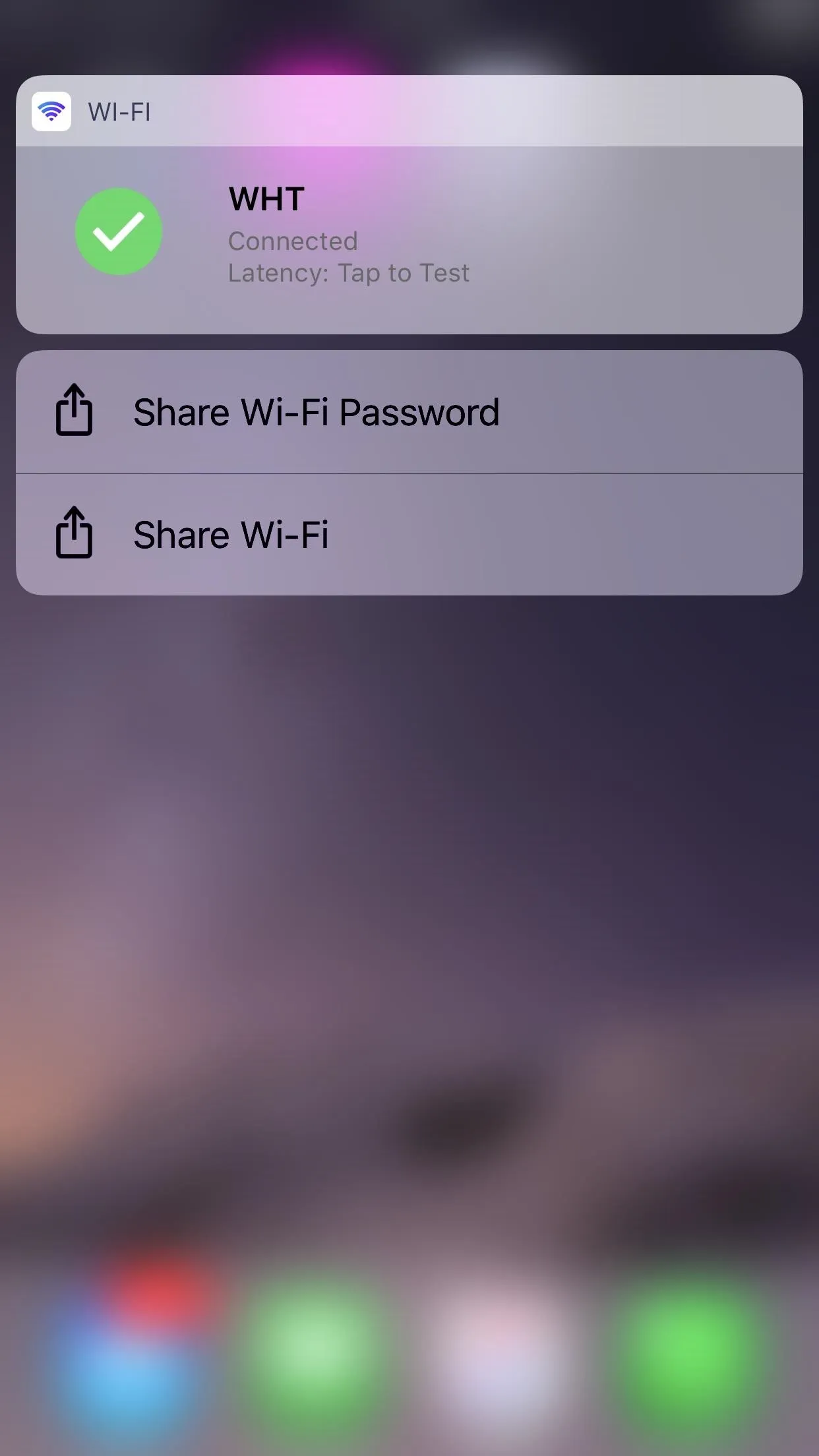
- Follow Gadget Hacks on Facebook, Twitter, Google+, and YouTube
- Follow Apple Hacks on Facebook, Twitter, and Pinterest
- Follow WonderHowTo on Facebook, Twitter, Pinterest, and Google+
Cover image and screenshots by Dallas Thomas/Gadget Hacks




























Comments
Be the first, drop a comment!