If you're a Game of Thrones fan and would like to watch the latest season offline on your iPhone, or if you need to catch up on previous seasons, there is no current support on HBO Go or HBO Now to download episodes for offline viewing. But that's only halfway true because there is a legal, official way to download HBO content on your iPhone, it's just not obvious at all.
Downloading movies and TV shows for offline playback is necessary anytime you want to watch something away from a good internet connection or without wasting any data. Netflix allows downloads for specific content, as well as Prime Video. Even Showtime has support for downloading movies and TV shows. So it's nice to see that HBO is finally playing catchup, sort of.
HBO has not updated either of its apps for iOS yet with download abilities, but we're hoping that's coming one day soon. Until then, the only way to download Game of Thrones and other shows, as well as films, from HBO is to upgrade to iOS 12.3 on your iPhone. Why? Because the download feature is exclusive right now to Apple's new TV Channels service in the TV app. Unfortunately, that means there's no Android support at this time.
- More Info: All the New Apple TV Features in iOS 12.3
Update to iOS 12.3
Apple TV Channels is exclusive to iOS 12.3, which Apple released on May 13. Previously, the only way to access Apple TV Channels was through the 12.3 beta program, but now the new feature is open to the public. If you want to download HBO shows and movies today, you'll need to update your iPhone to this version of iOS.
Sign Up for HBO via Apple TV Channels
Once you have access to Apple TV Channels, you'll find that signing up for HBO is quite easy. In fact, it might be the easiest way to sign up for HBO. You can find options to start your one-week free trial all over the app. You'll probably see an option for it once you begin scrolling but, if not, you can always tap the "Search" button in the bottom right, search for HBO, then tap the HBO channel.
All you need to do is tap "Try It Free." Once you do, the purchase screen will appear, informing you that when your trial ends, you'll be charged $14.99 for a monthly subscription to HBO starting on the date mentioned. If you cancel before then, you won't have to pay, but if you don't, you'll at least have to pay for one month of HBO via the card attached to your Apple account.
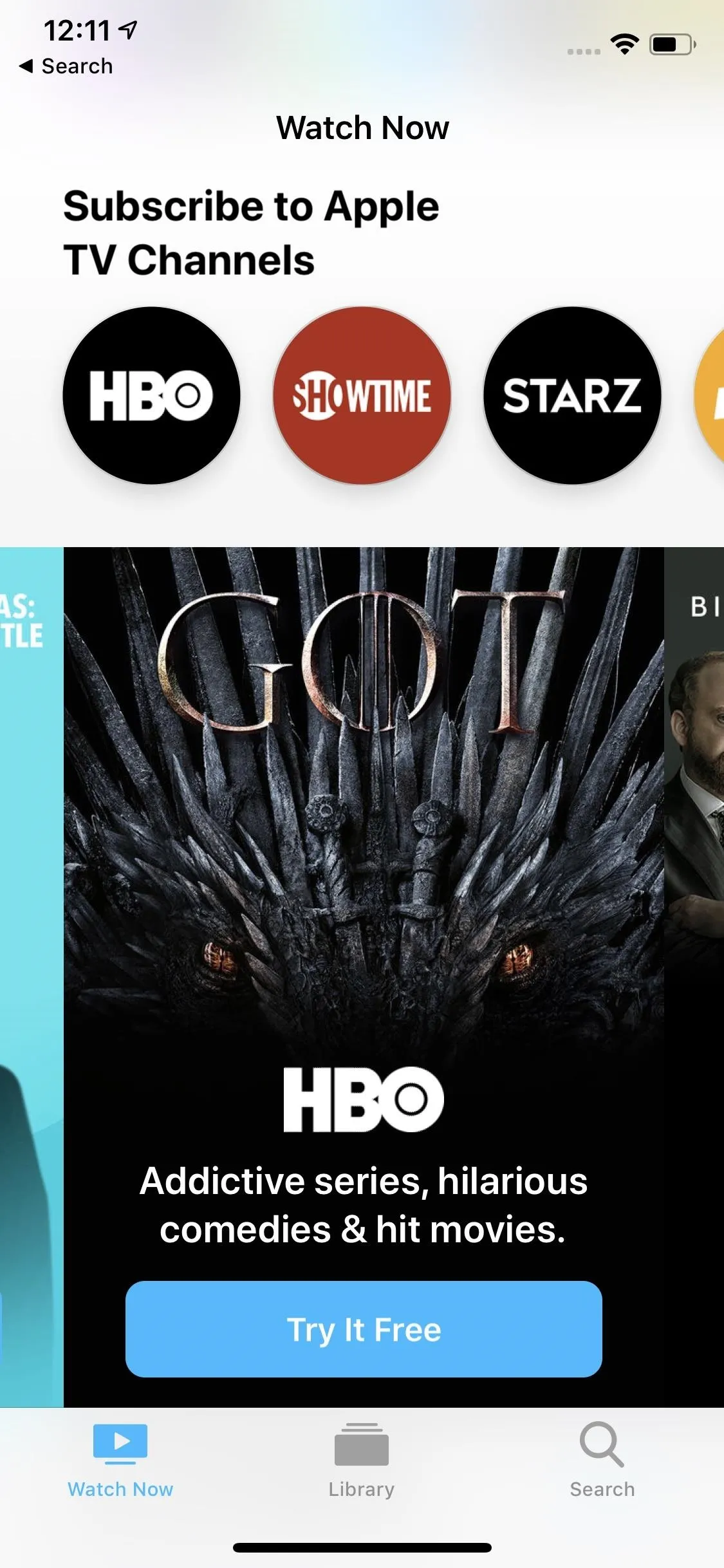
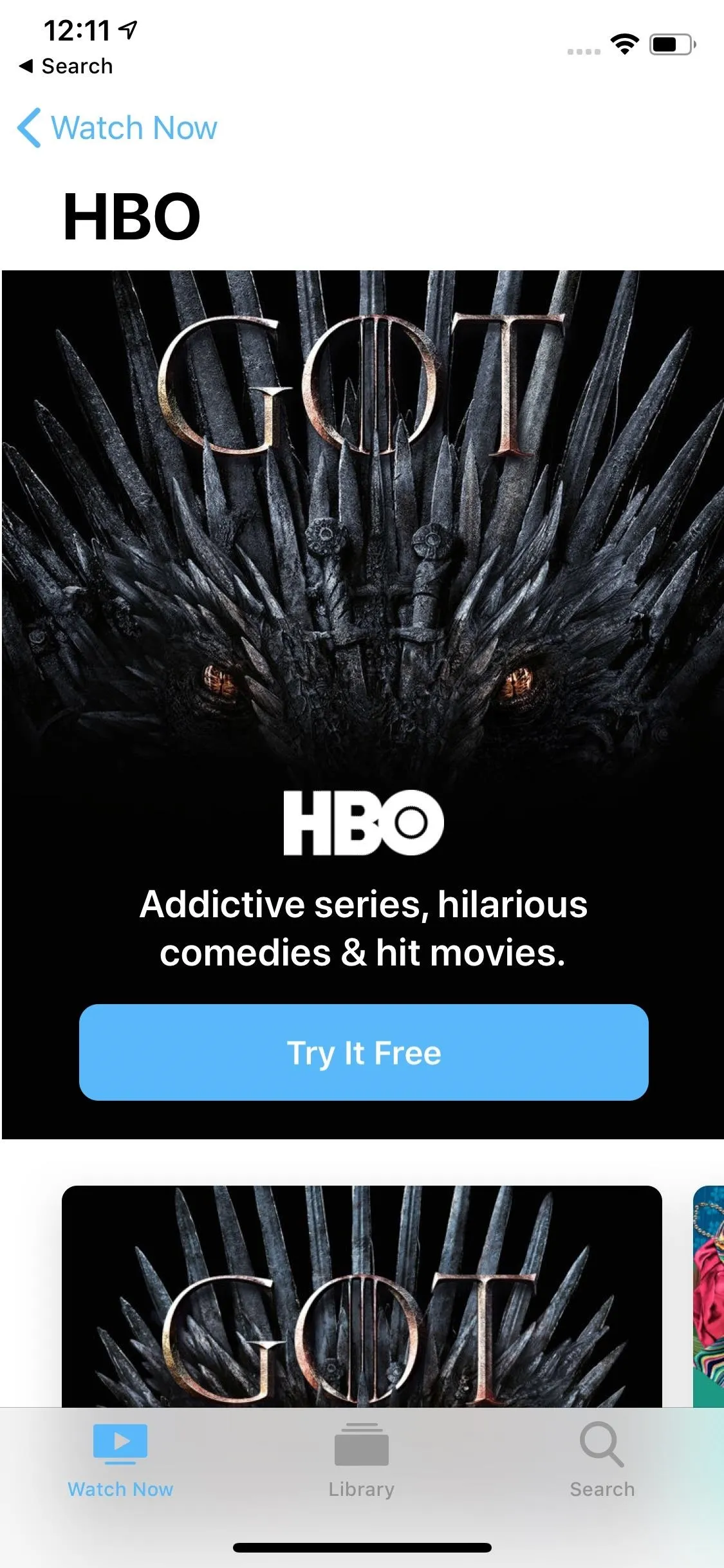
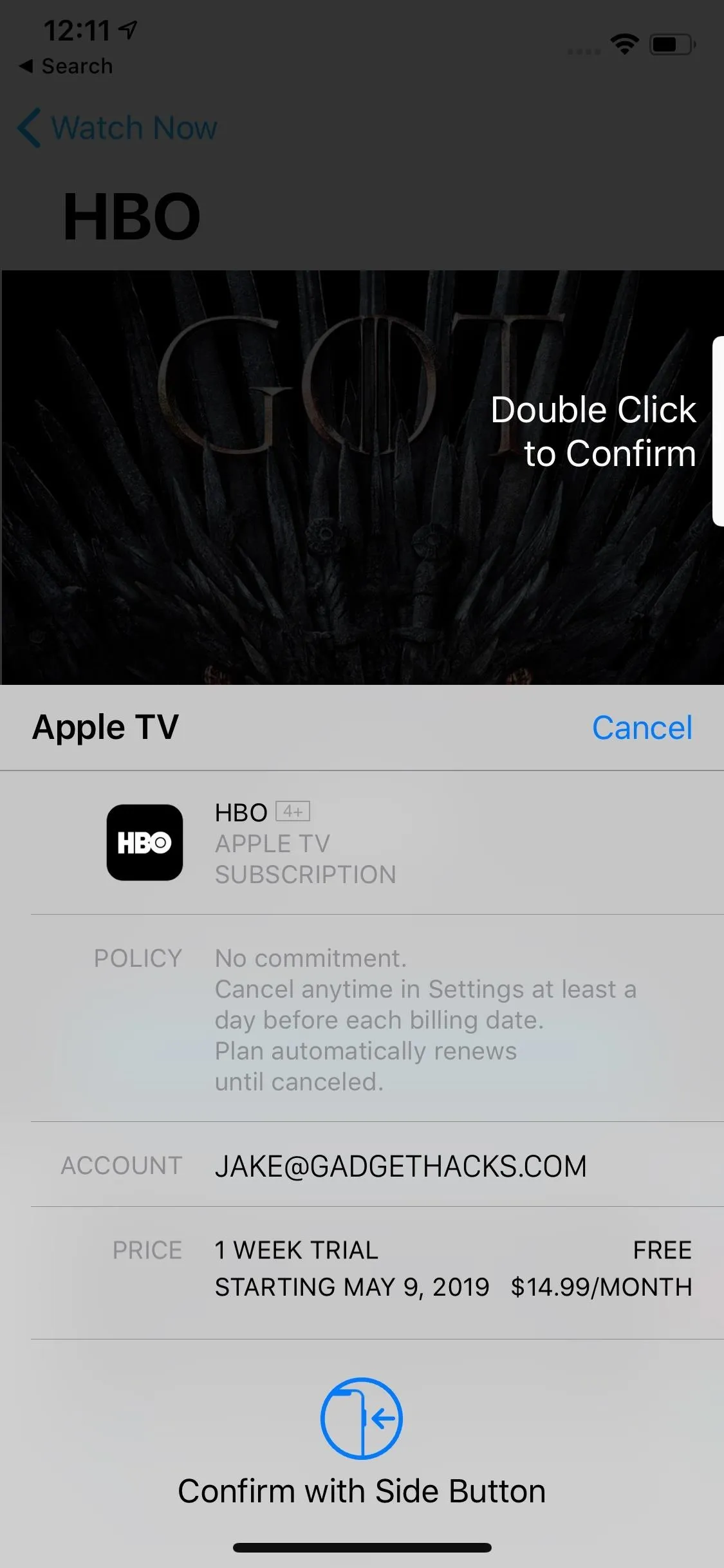
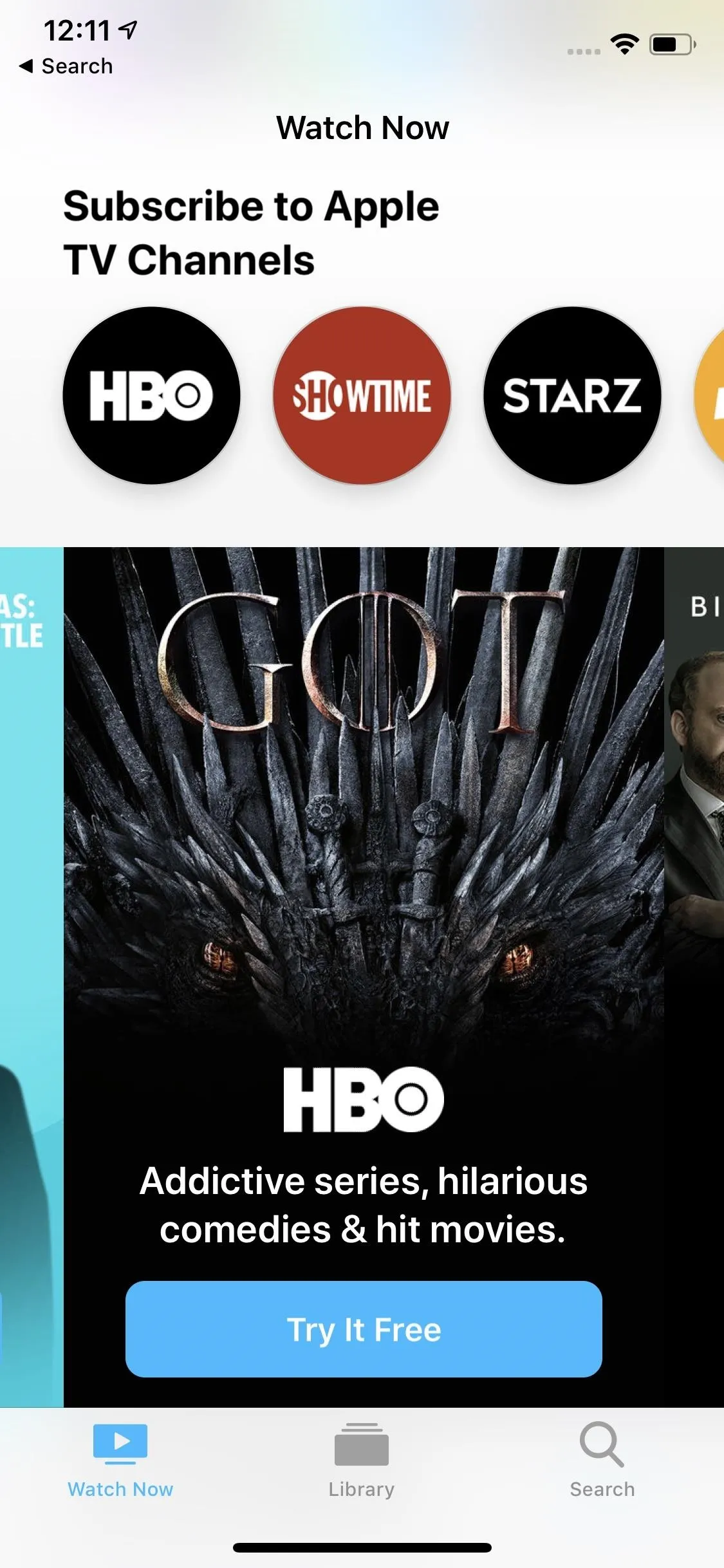
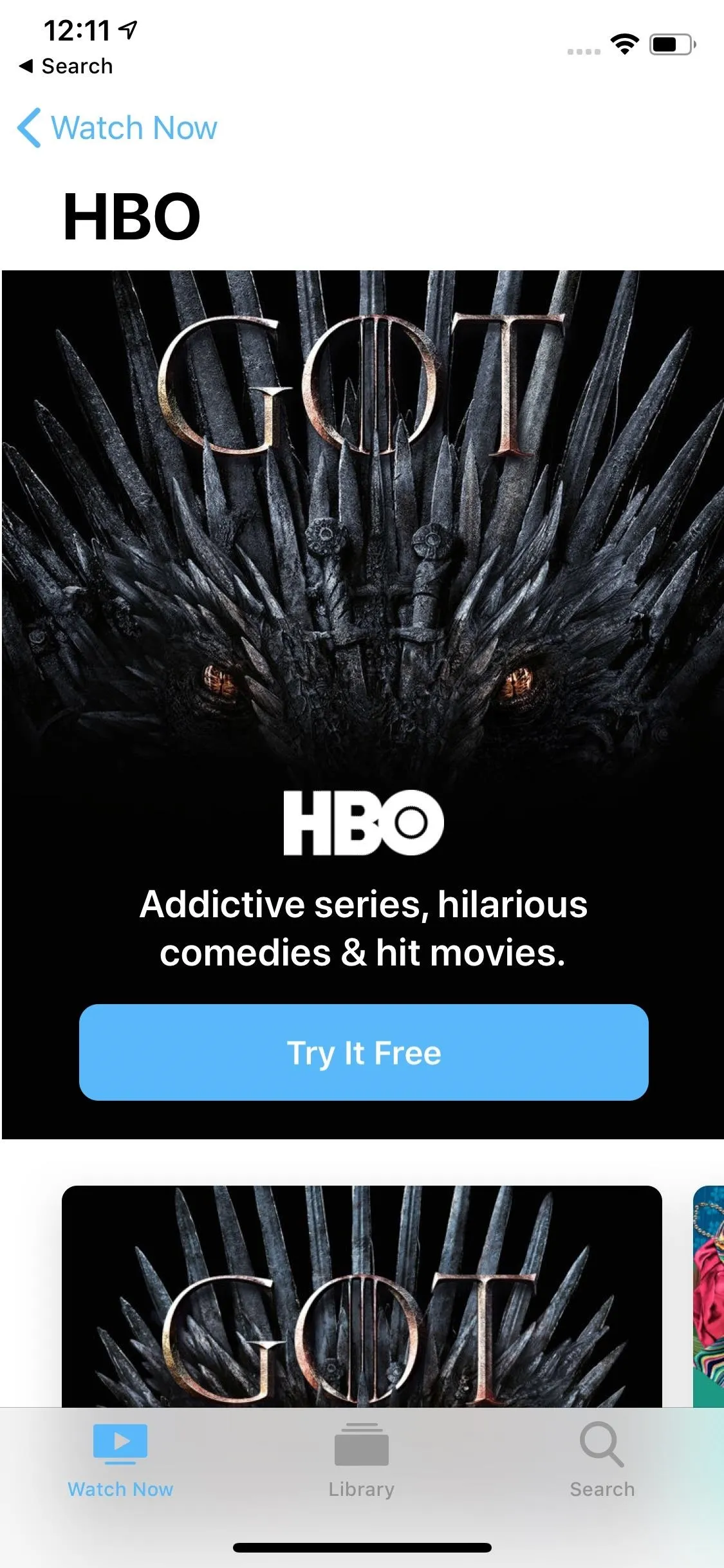
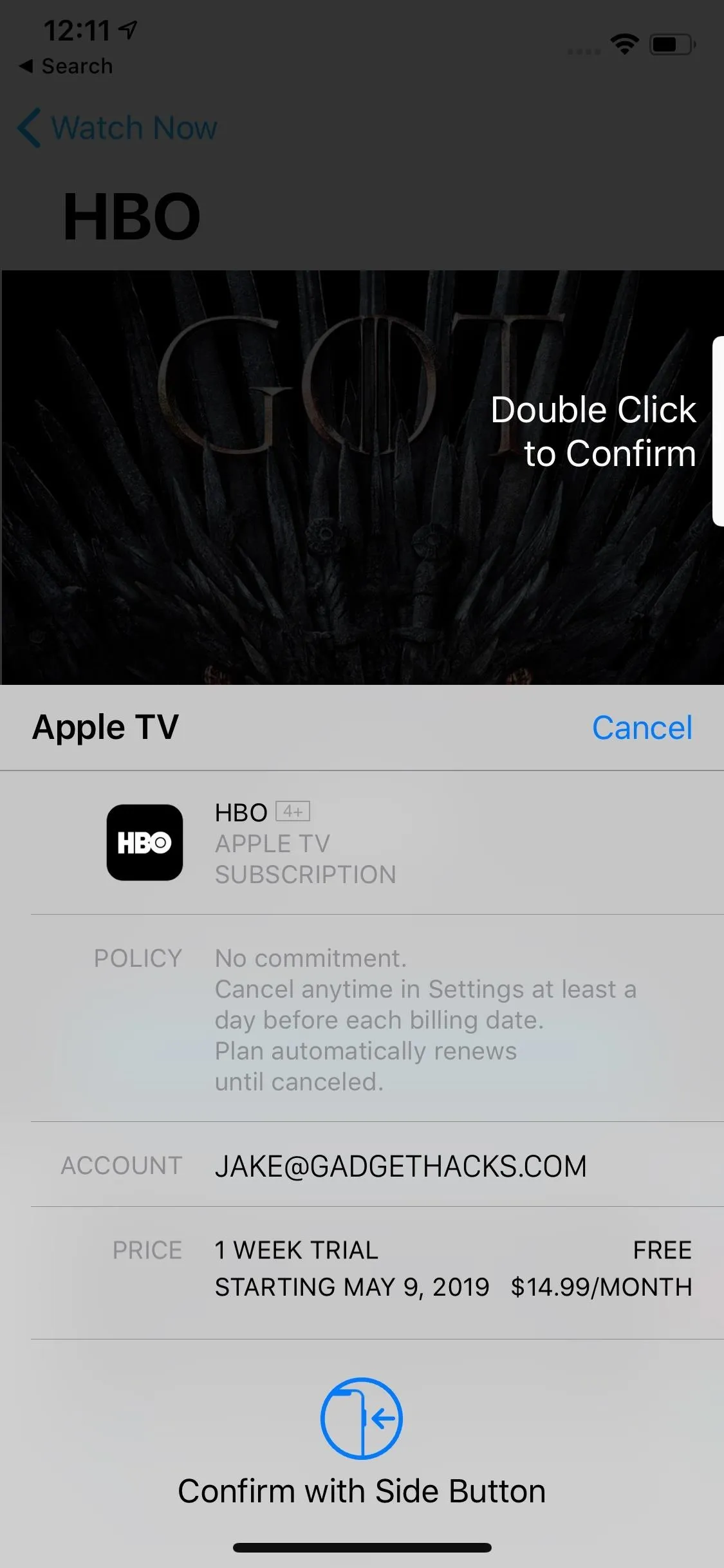
Find a Show or Movie to Download
Once signed up, all of HBO's content is available for you to download. You can browse the HBO channel to find a title you'd like to save or, if you have something specific in mind, use the "Search" tab to locate it.
After you find your title, tap it. Movies will have a download option that appears right away. TV shows, however, are grouped by season, with each episode containing its own download button. You can tap the season name to reveal other available seasons or swipe through the episodes as listed on-screen.
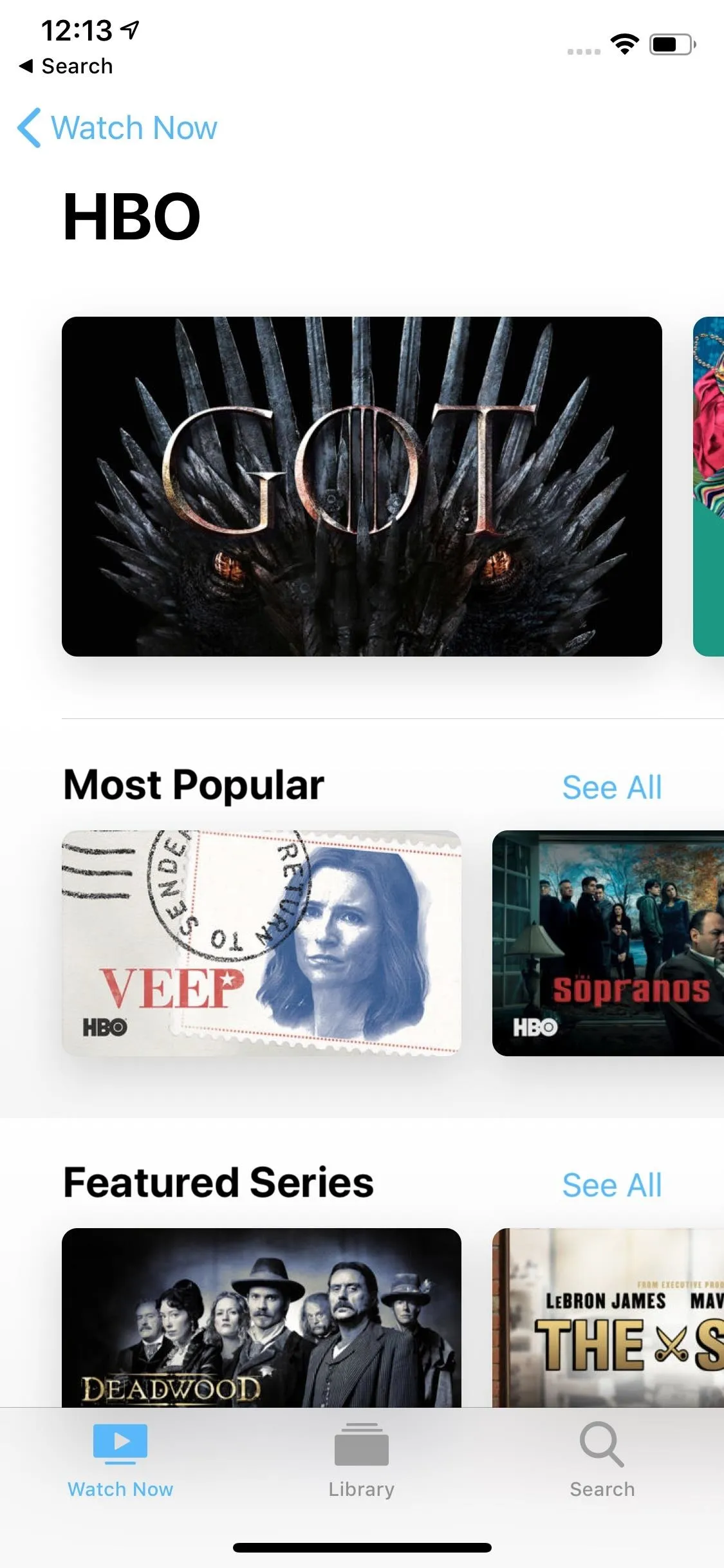
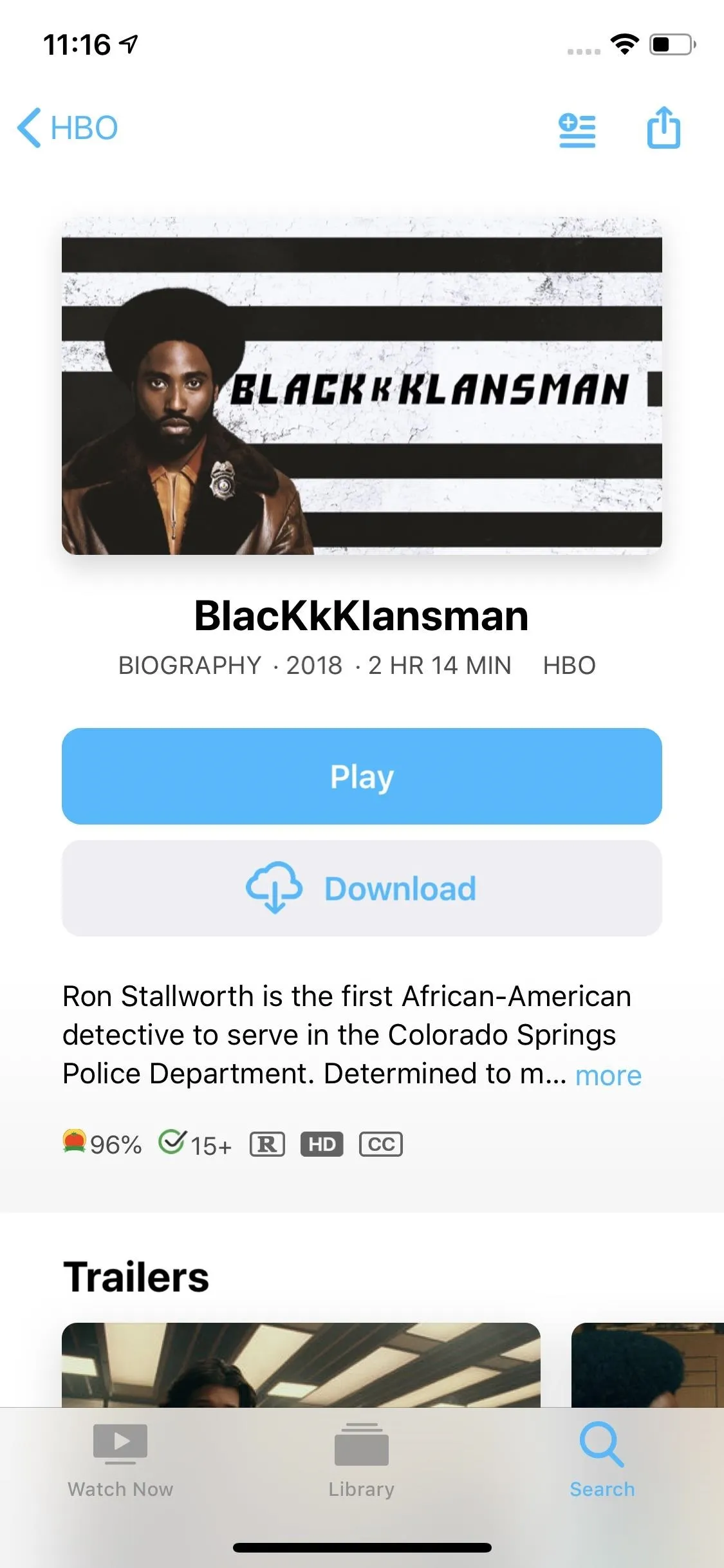
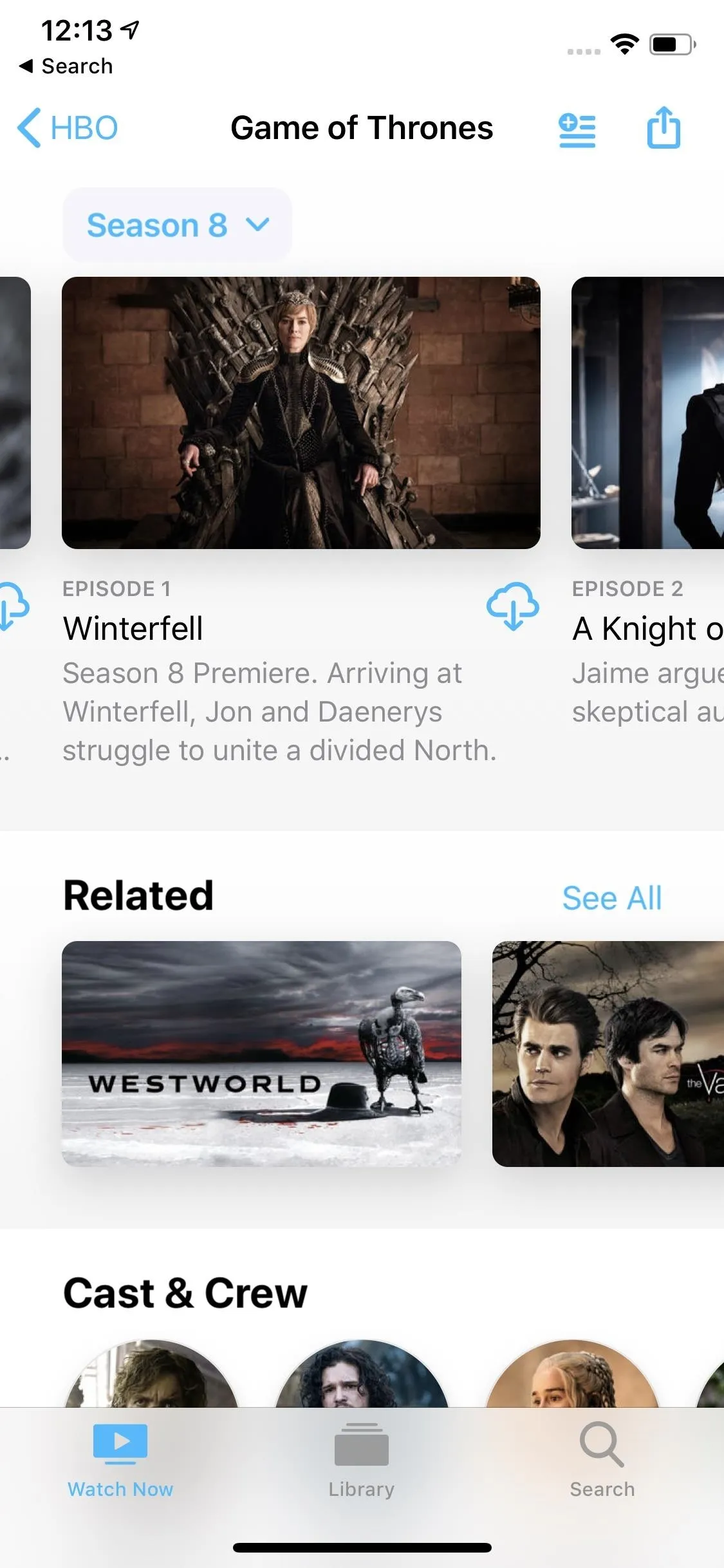
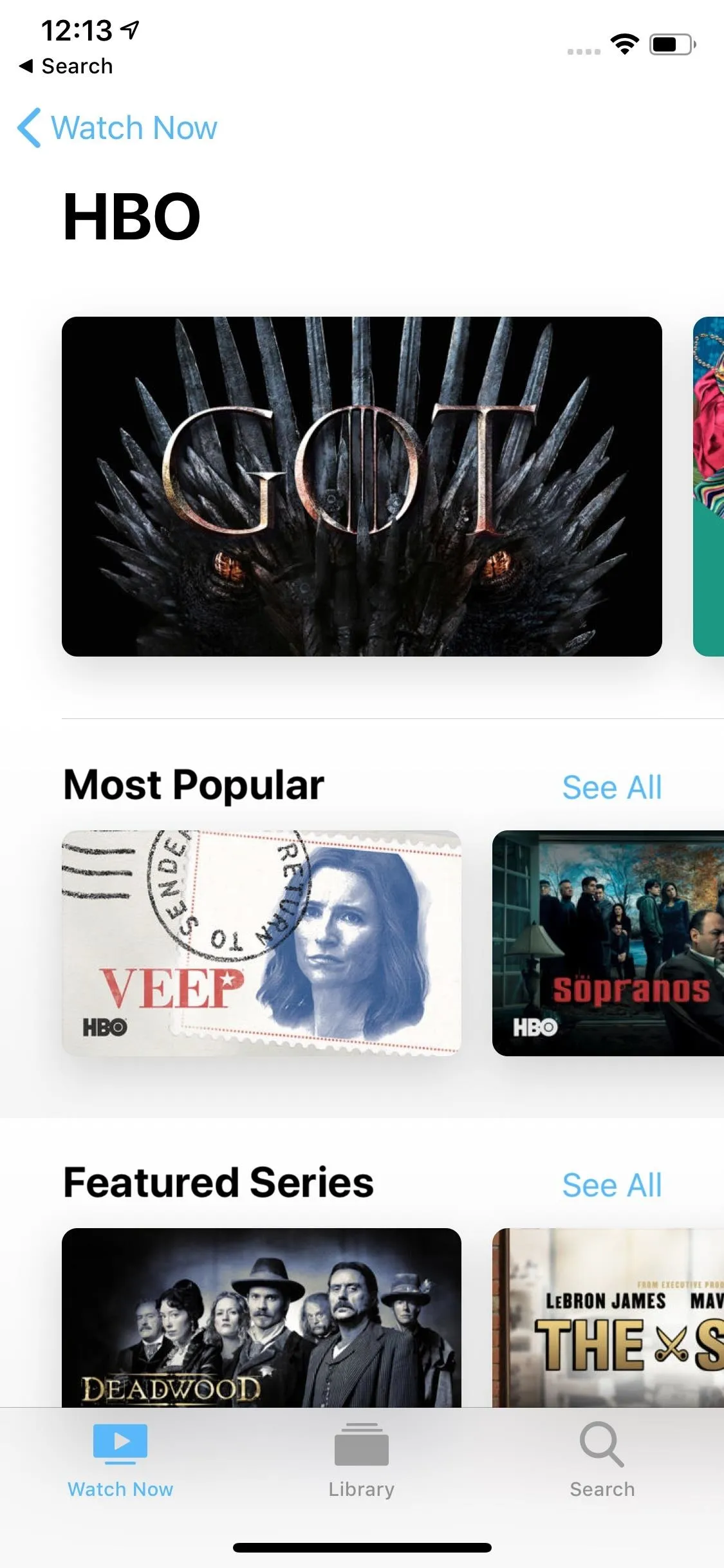
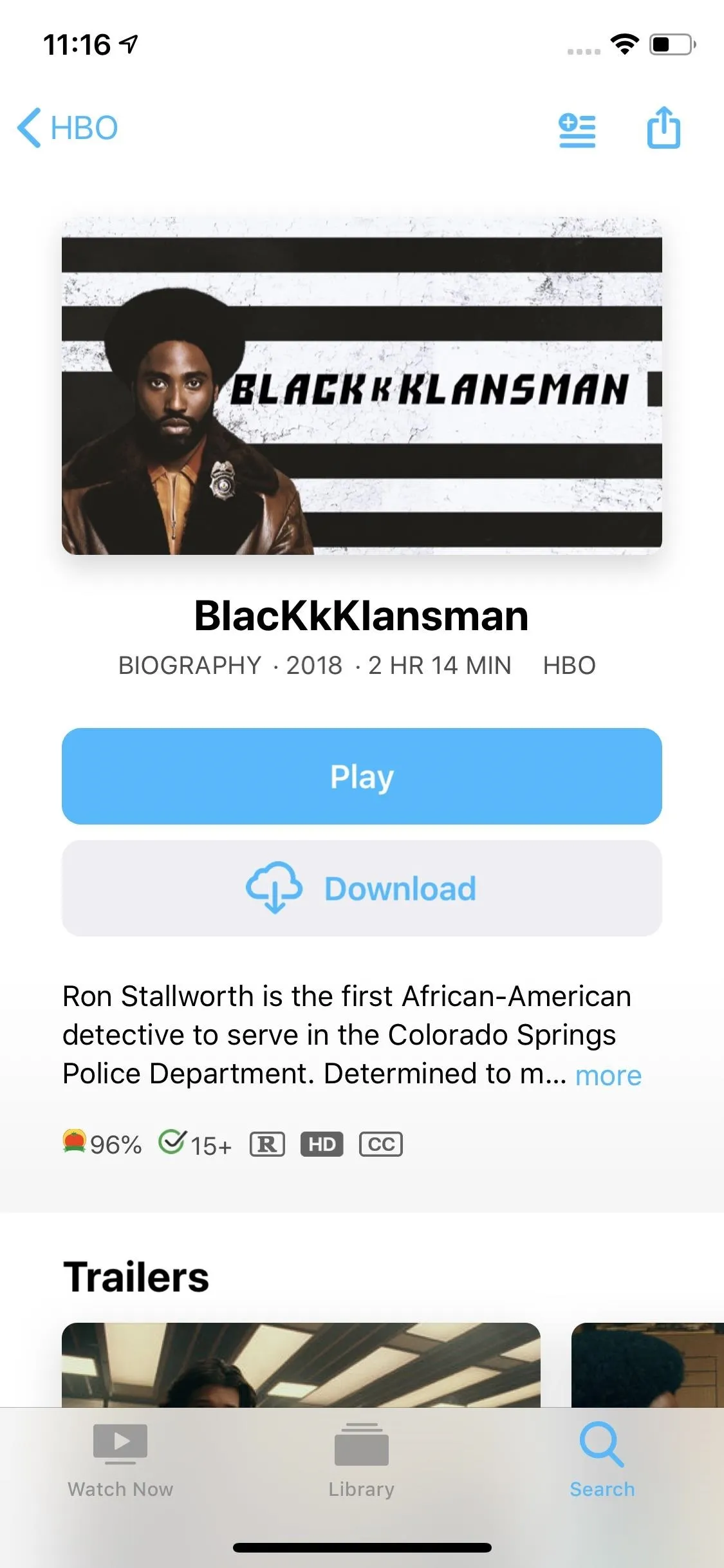
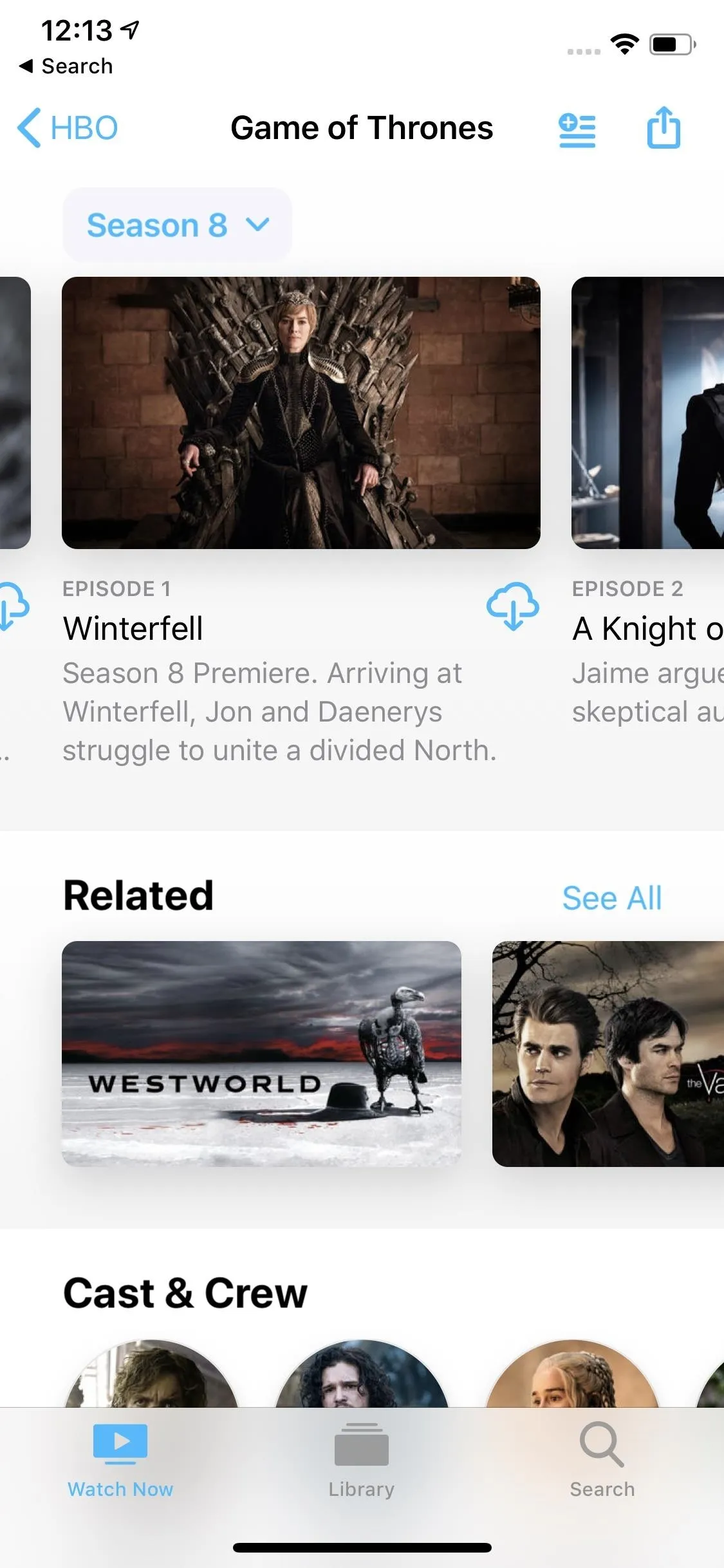
Download Your Title
Once you choose a movie or TV show, tap its download icon. Once you do, you'll see the icon change to a progress wheel. Movies will outright say "Downloading," while episodes will show the progress wheel.
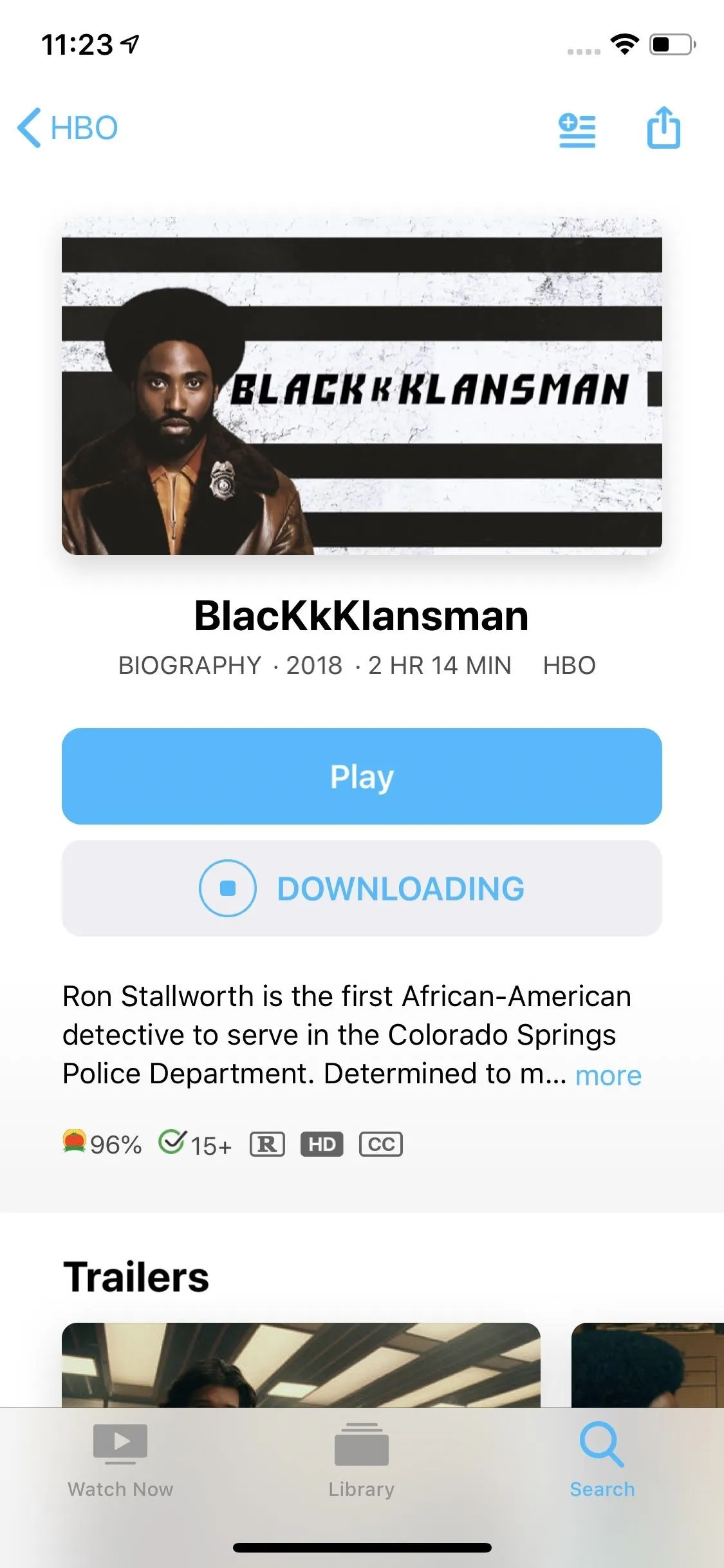
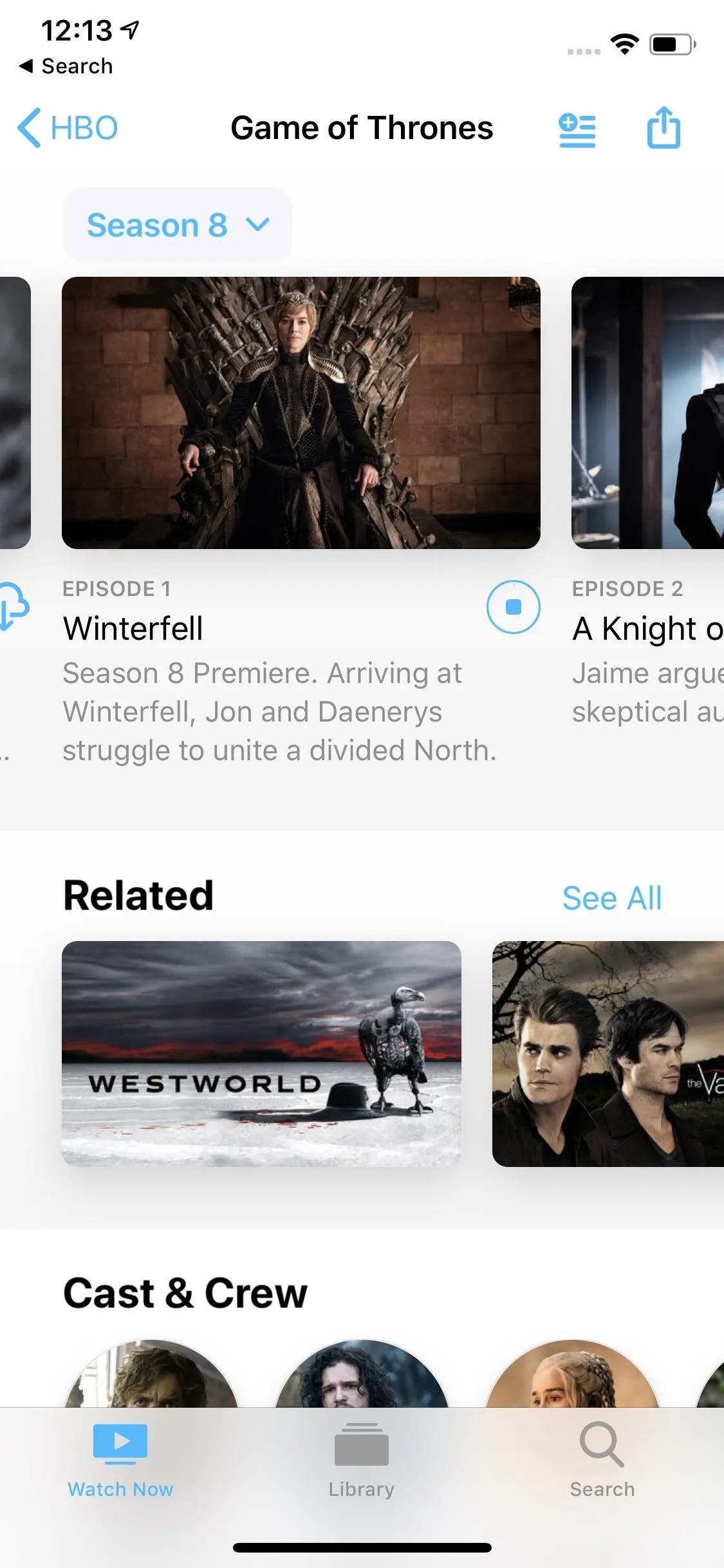
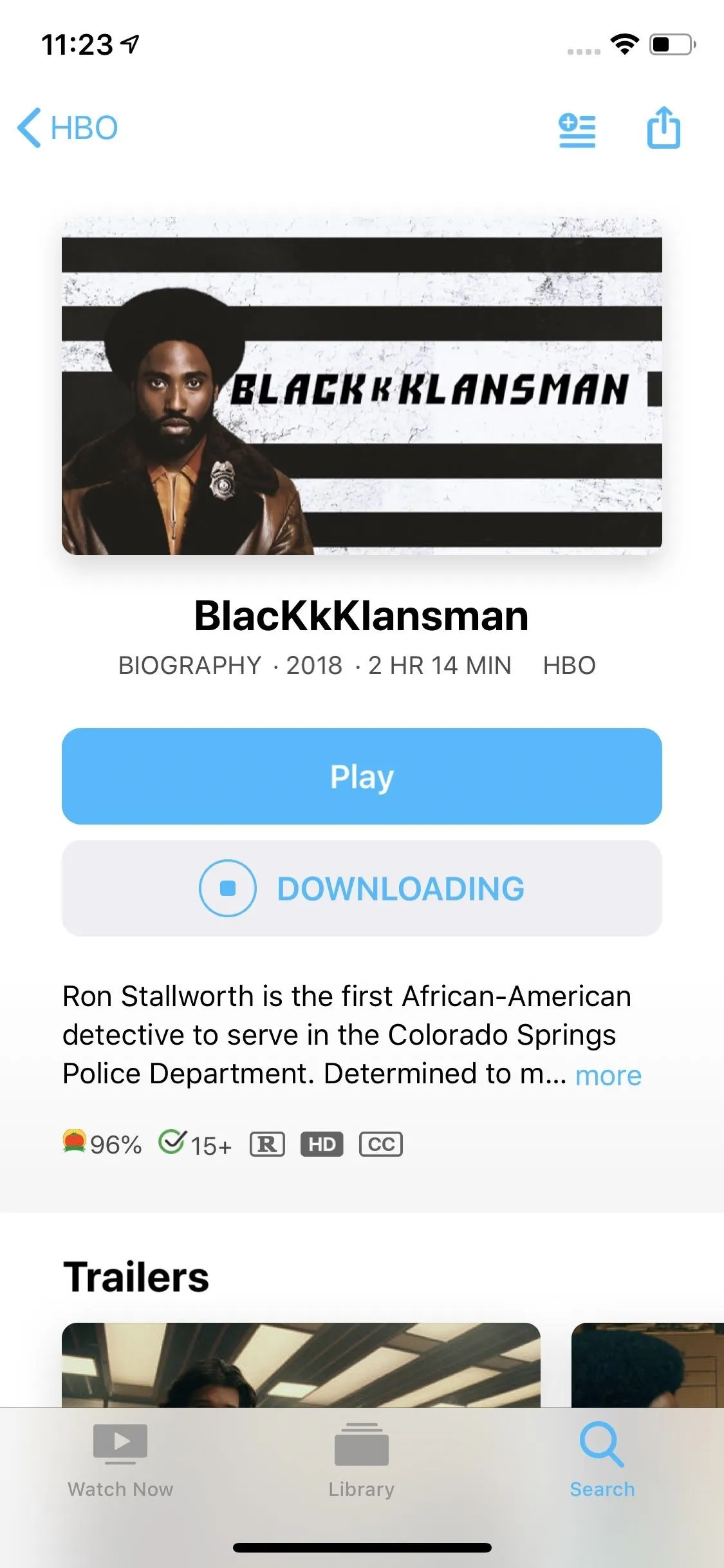
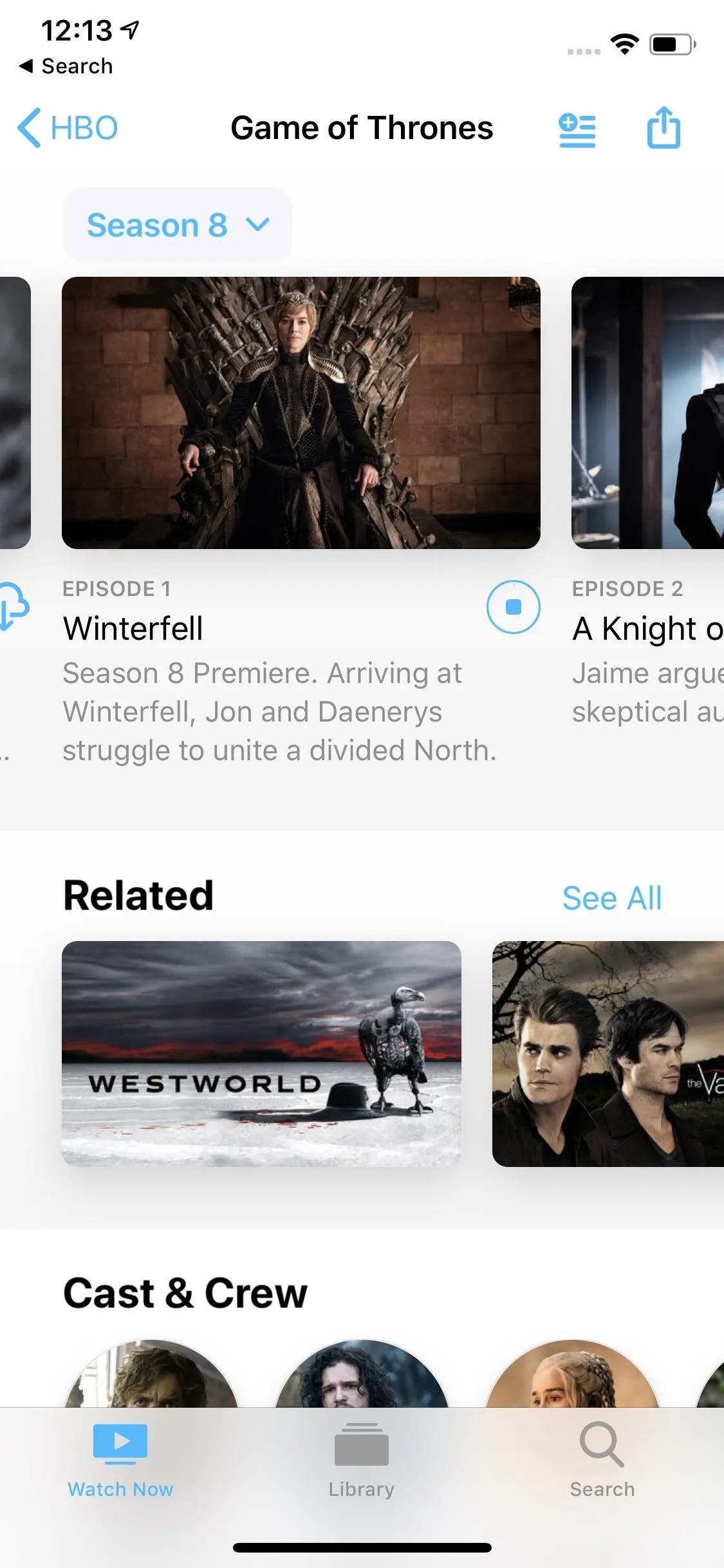
You'll know your title has finished downloading when you see an iPhone symbol with a checkmark where the download button once was. Movies make this a bit more noticeable with a giant "Downloaded" tag next to the icon.
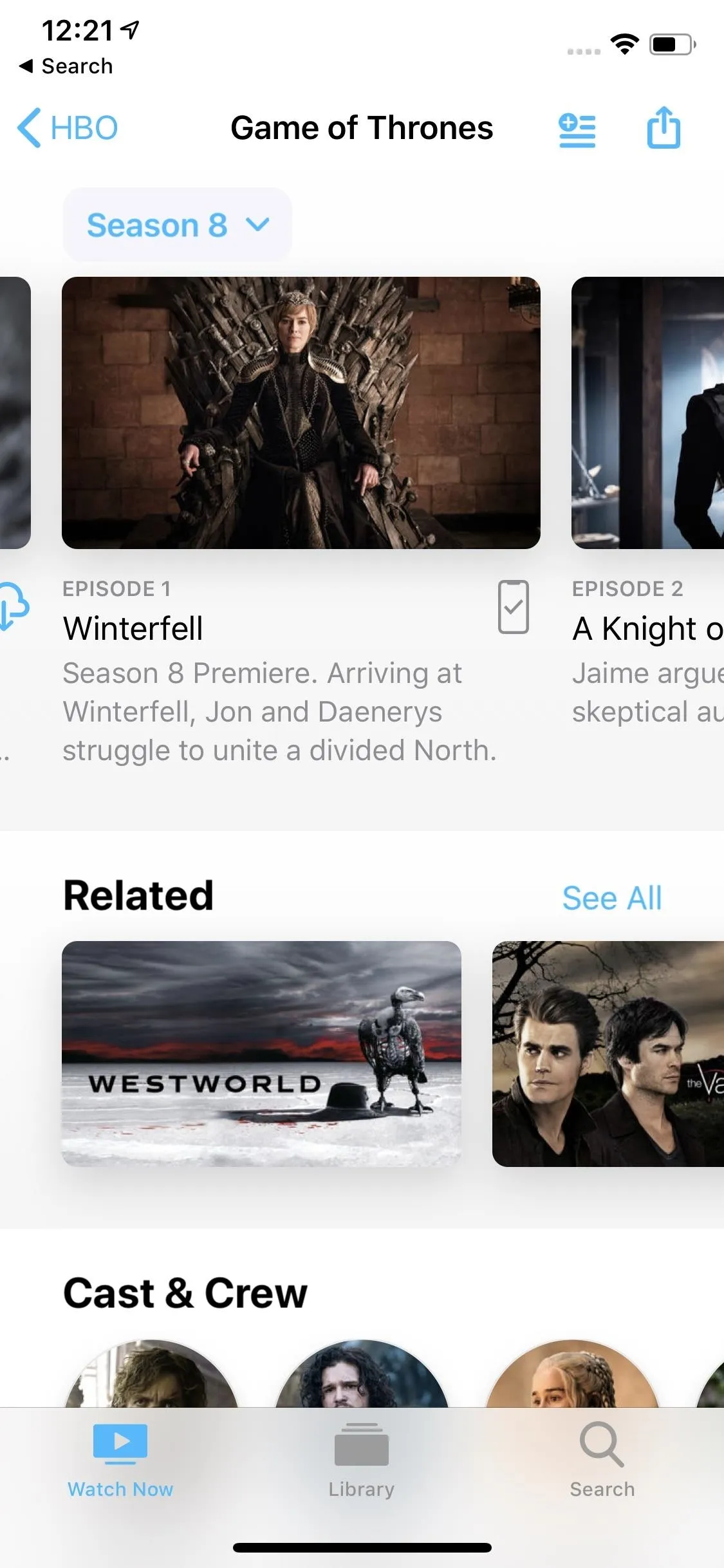
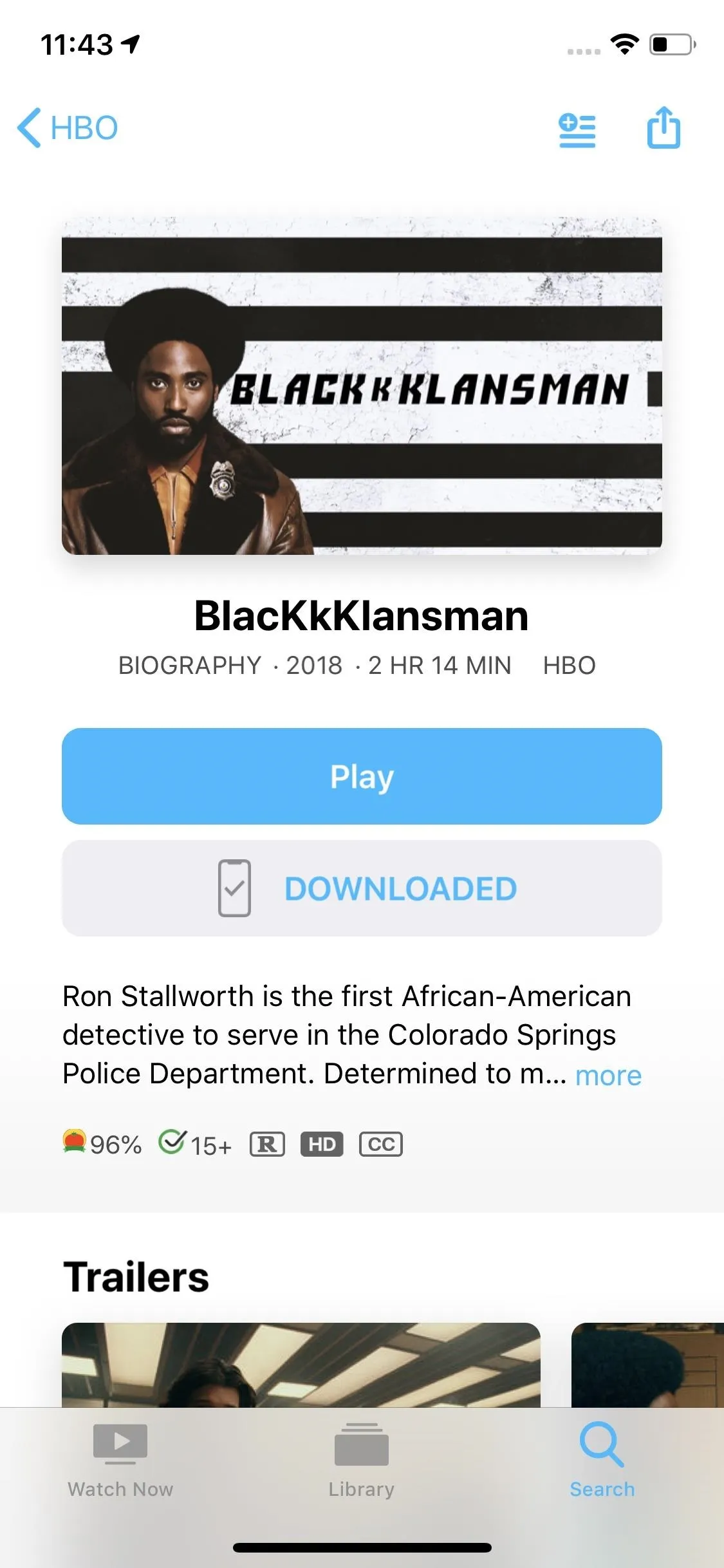
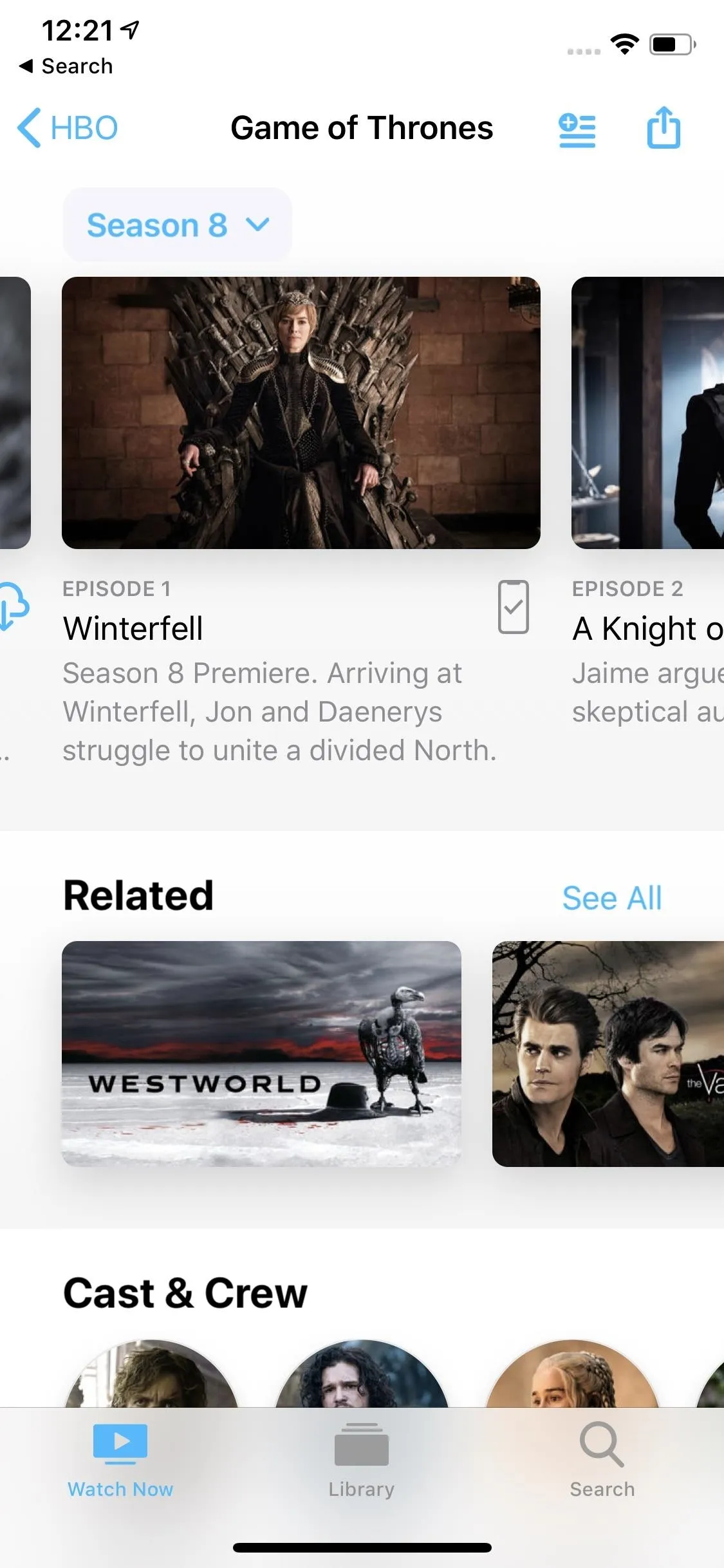
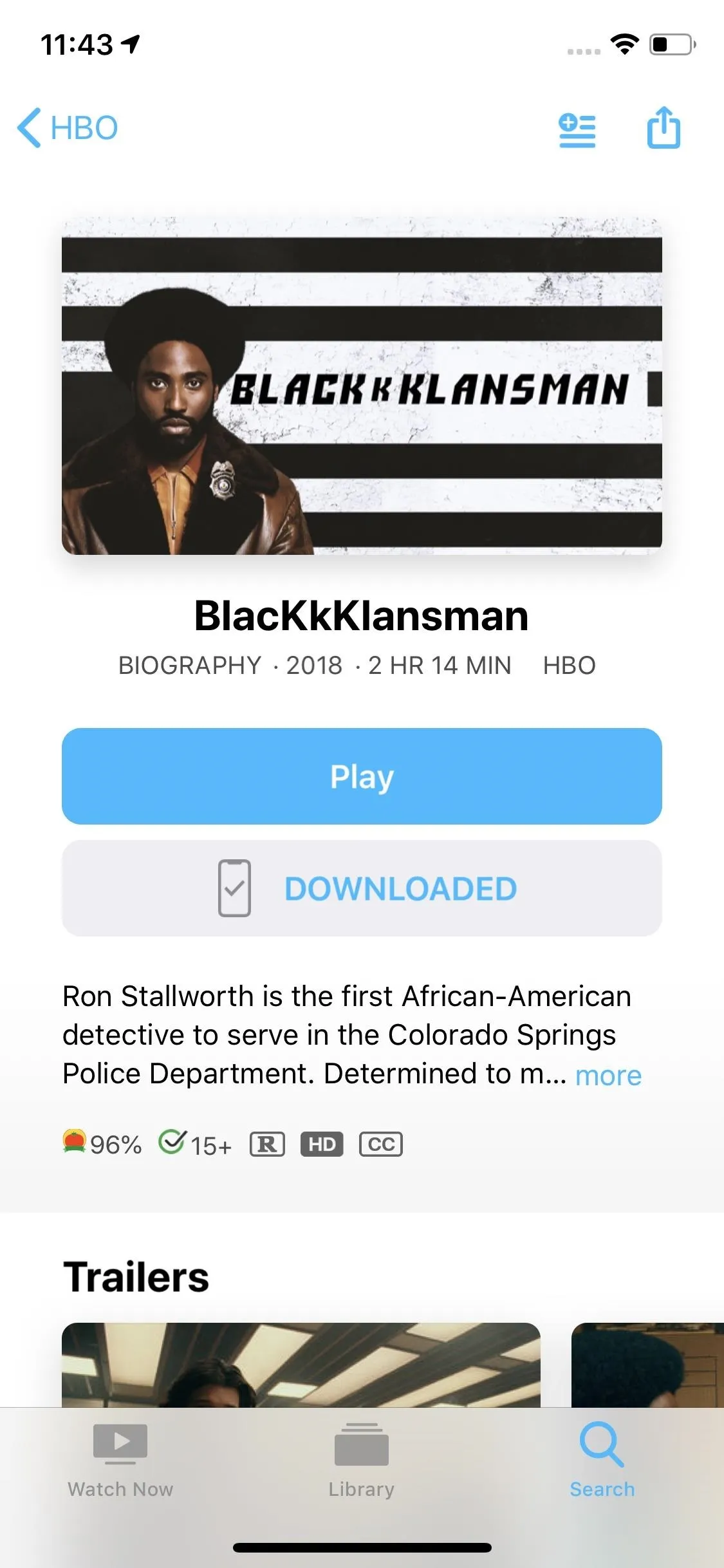
Play Your Downloaded Titles
Playing one of these downloaded titles is as easy as streaming it. You can, of course, immediately play the title after downloading it, but that won't help you if you need to watch content offline. That's where your "Library" comes in.
Tap the "Library" tab in the bottom navigation bar. Here, you'll find movies and TV shows that you've purchased through the iTunes Store, but also titles you've downloaded via Apple TV Channels. To access those downloaded titles, tap "Downloaded." Next, locate your title from this "Downloaded" list. TV shows will be grouped by series, so tap the series you'd like, then find your episode from the following page. Each title will display its expiration time, which for HBO is 48 hours after initial playback.
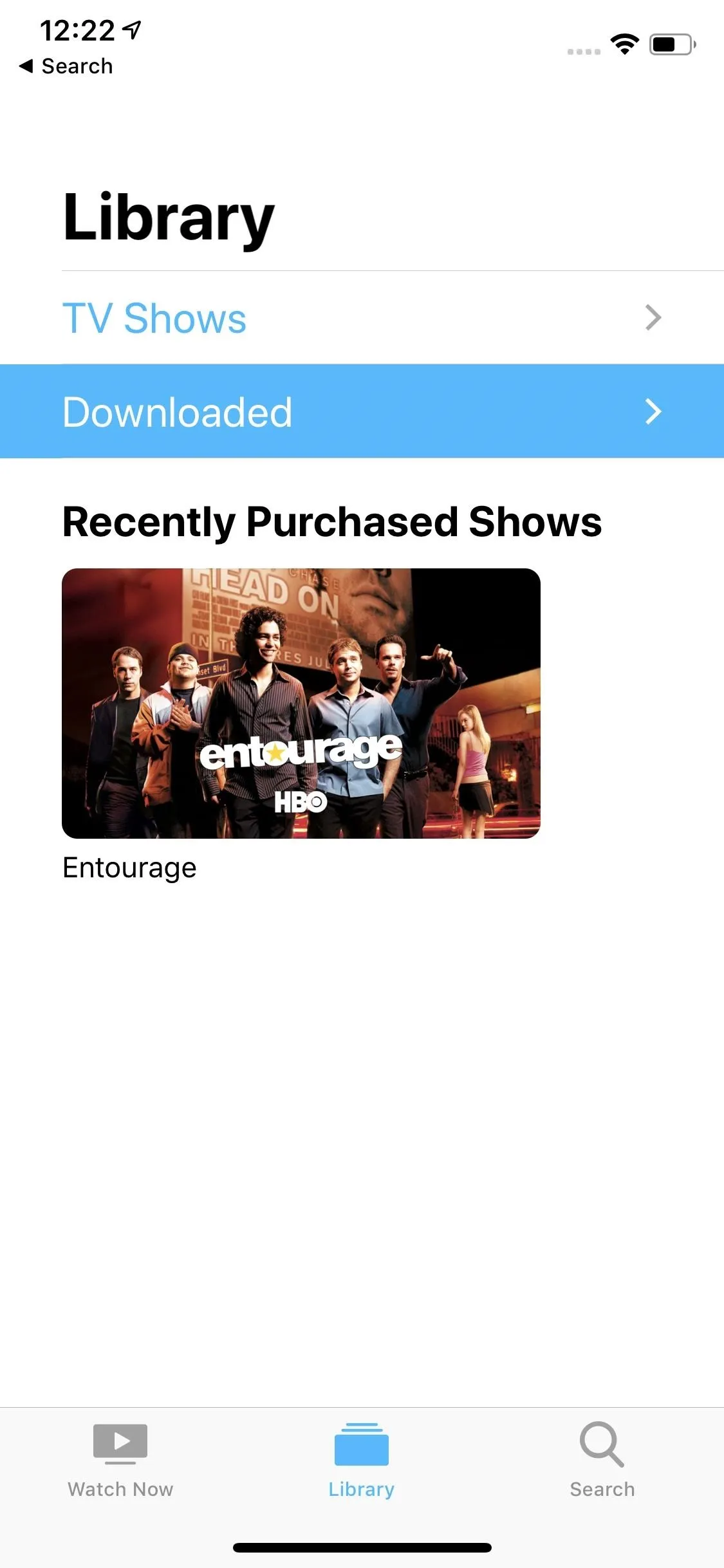
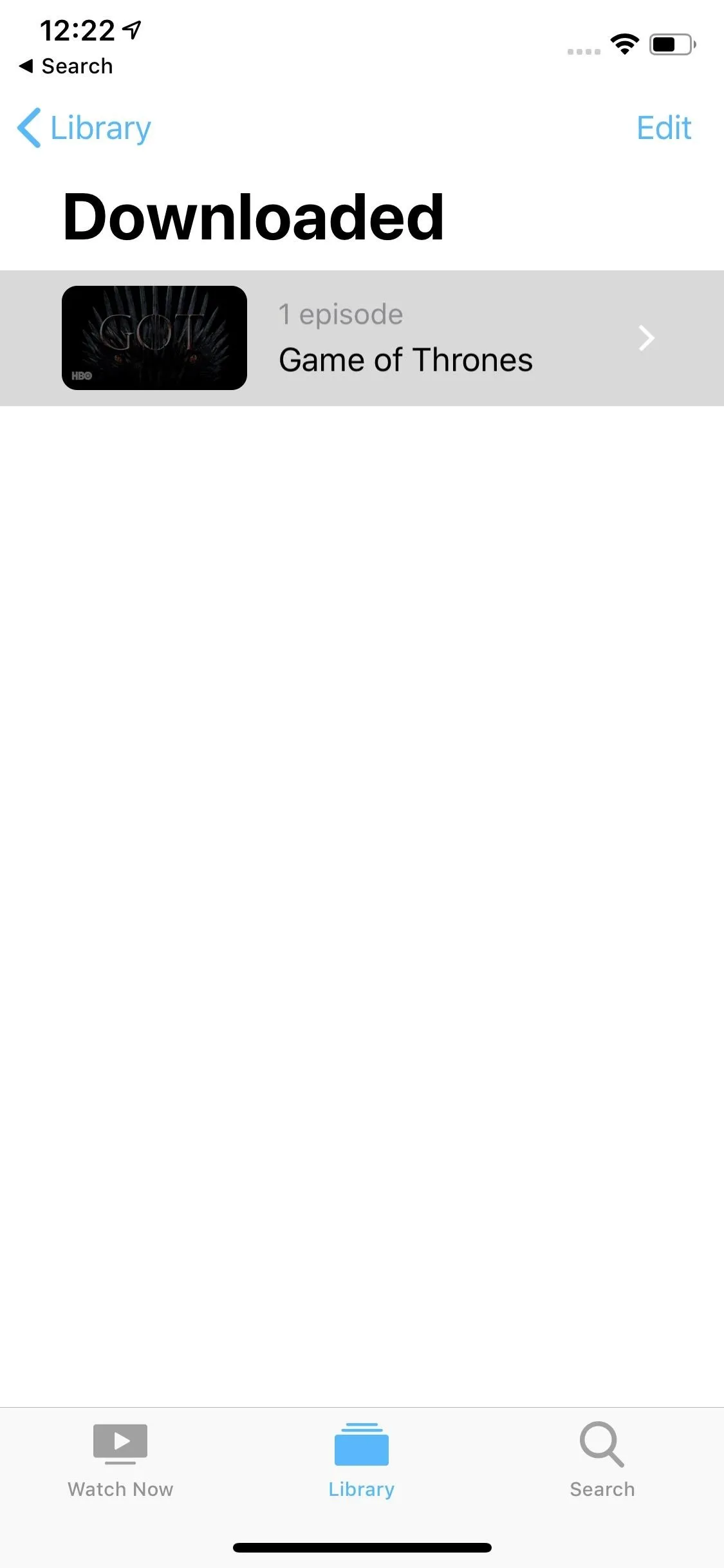
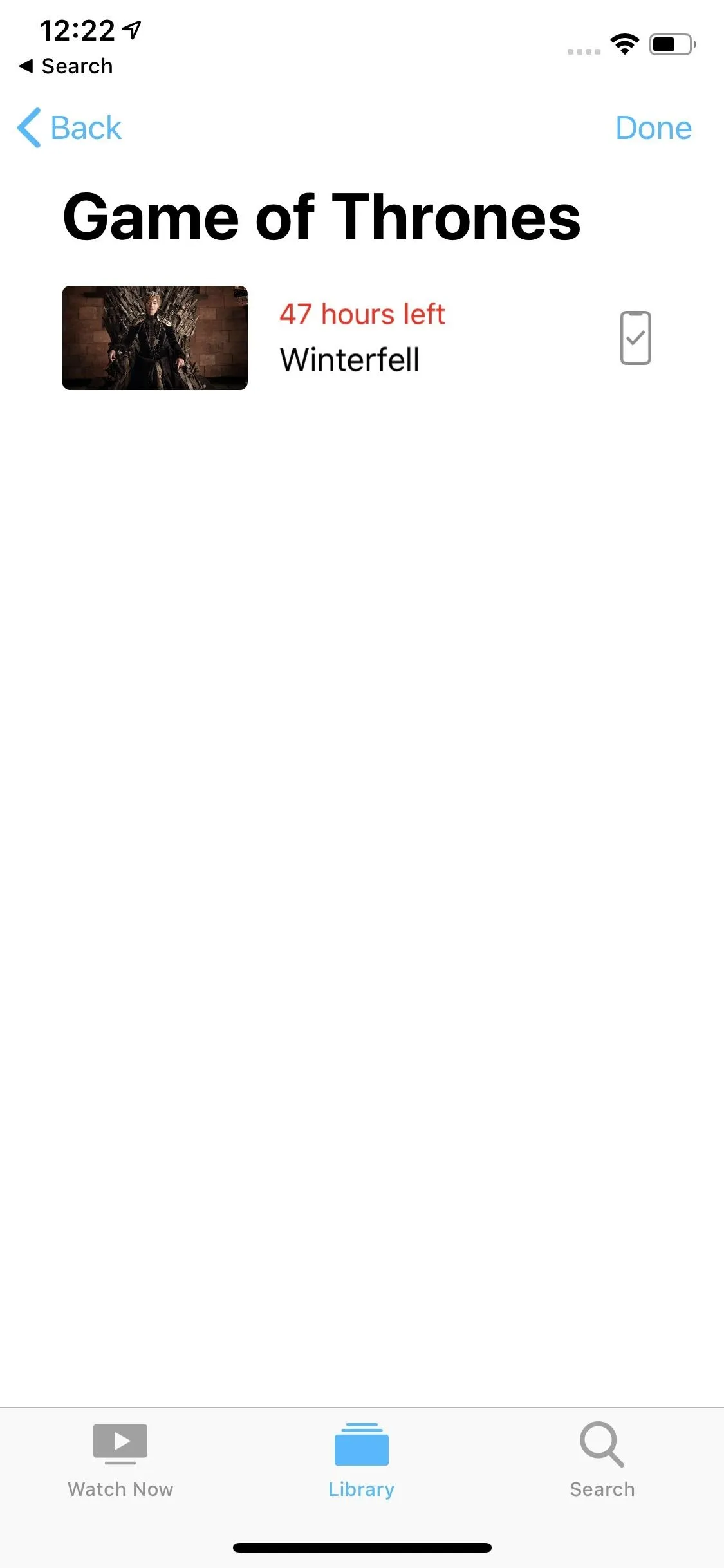
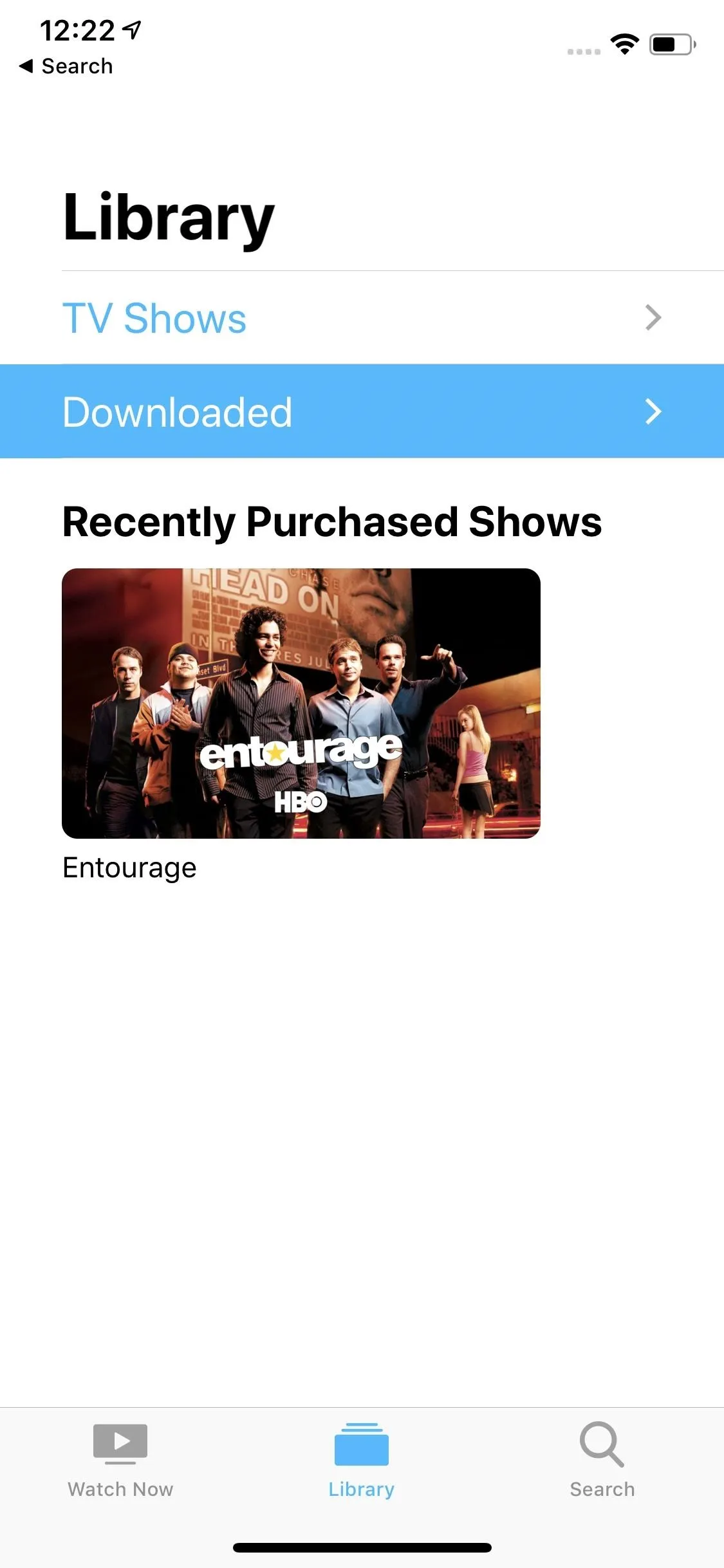
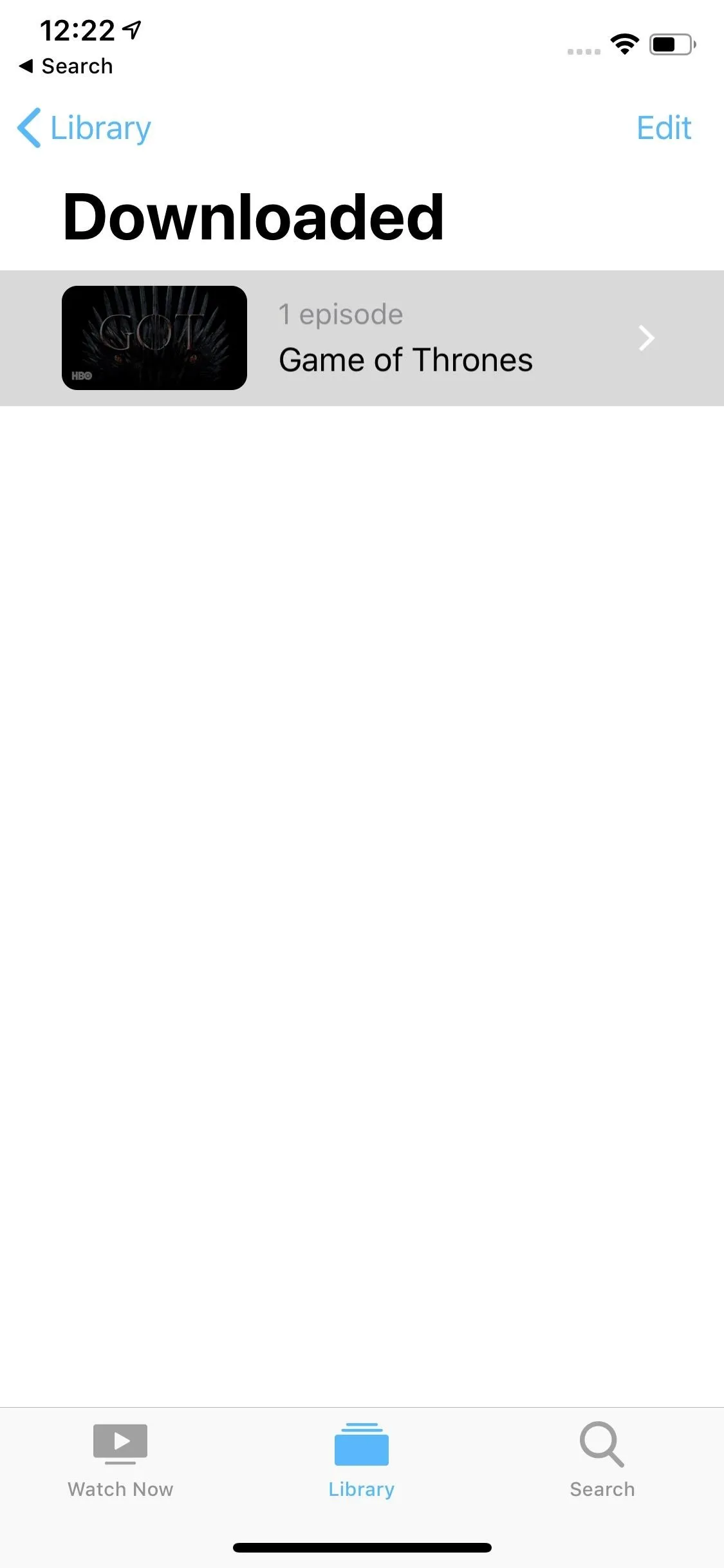
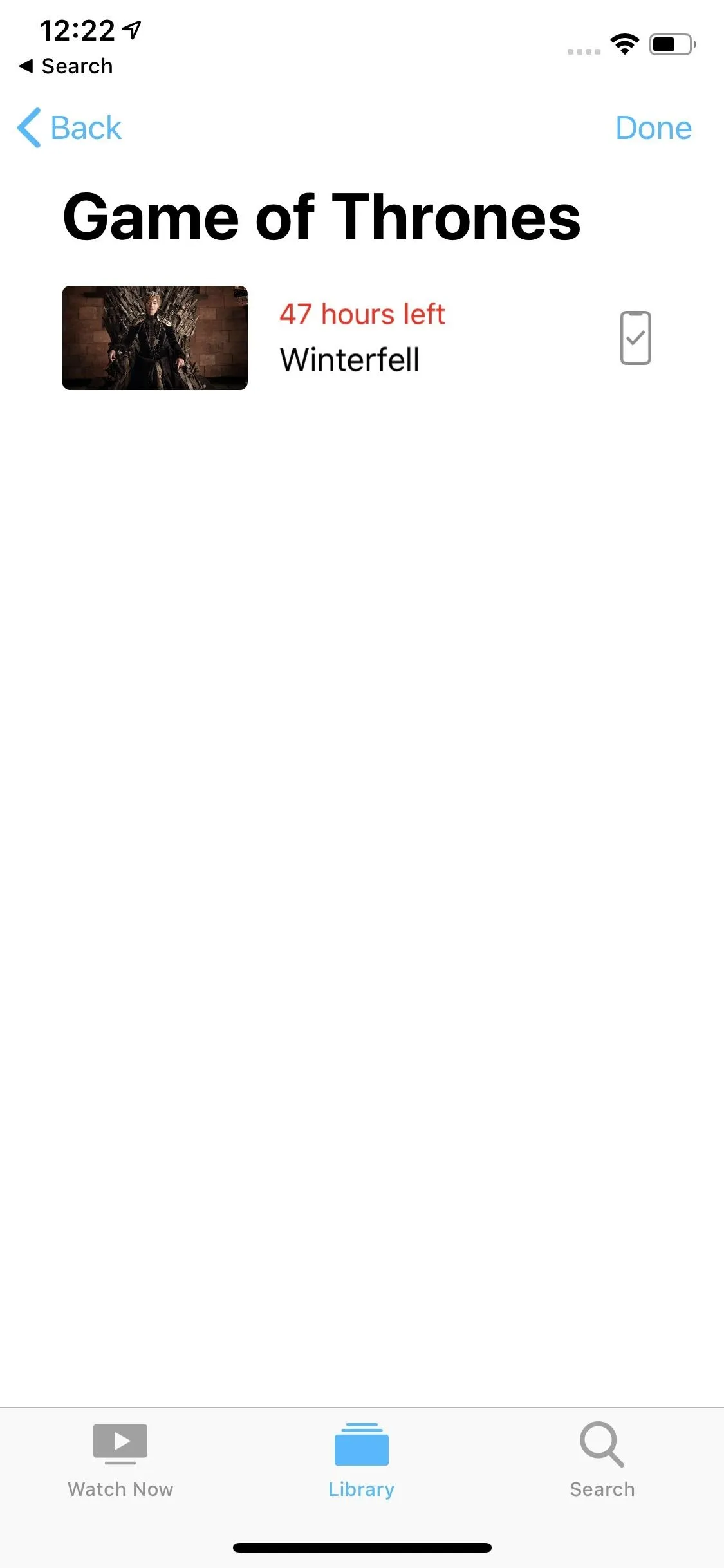
Manage Your Downloads
Apple may have scrapped 16 GB iPhones, but storage space is still an issue on iOS. Even if HBO automatically deletes viewed titles after 48 hours, you can manually delete titles whenever you want. In this "Downloaded" list, tap "Edit," then tap the titles you'd like to delete. Next, tap "Delete" in the top right, then tap the red "Delete" confirmation button at the bottom to confirm.
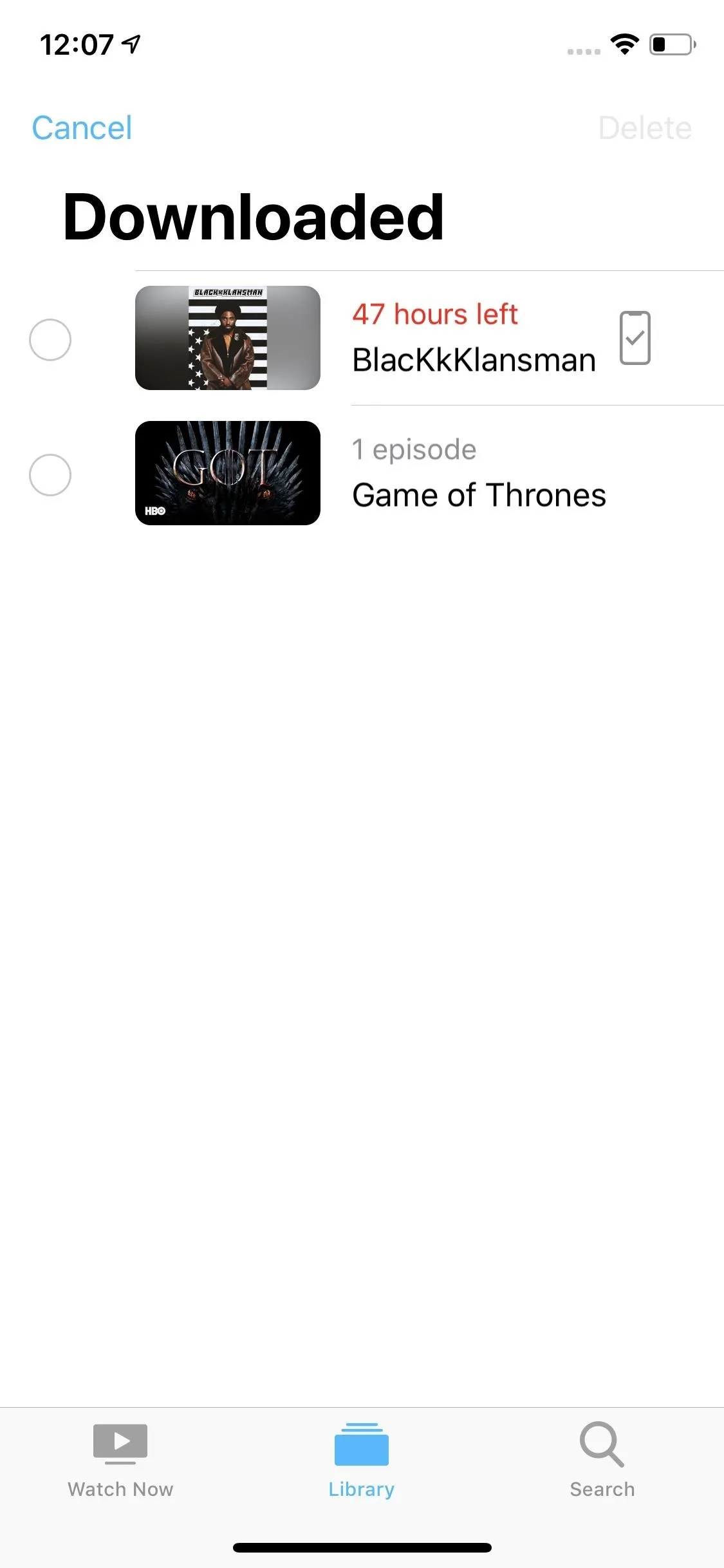
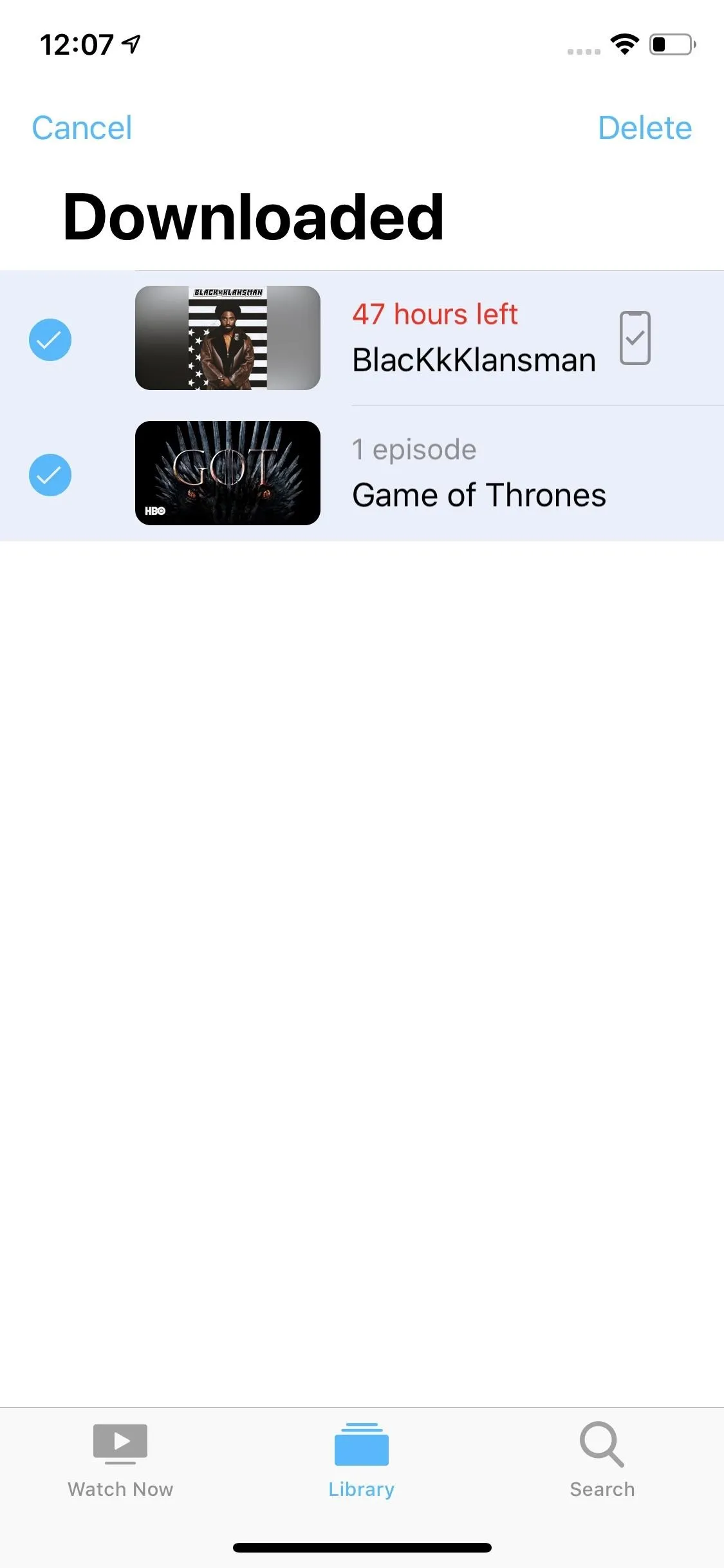
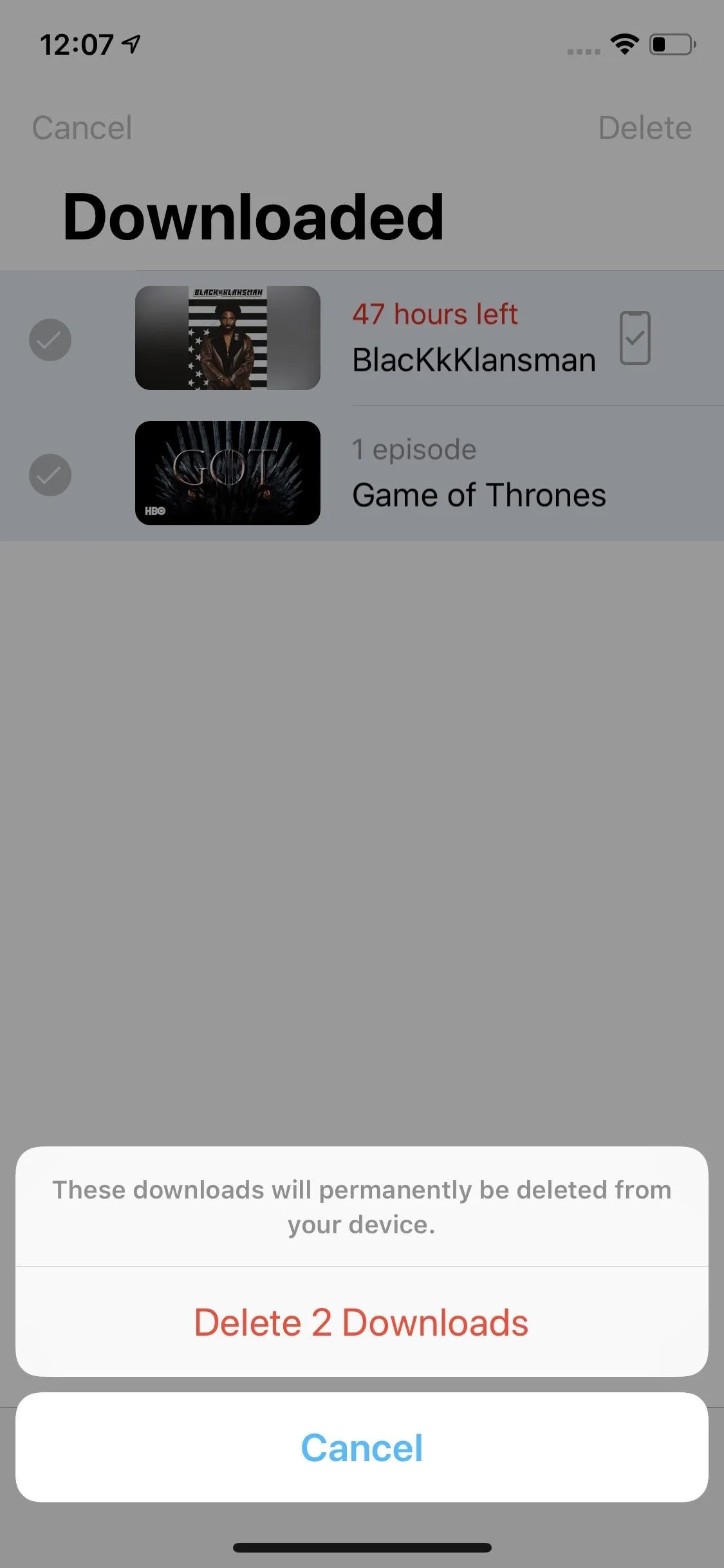
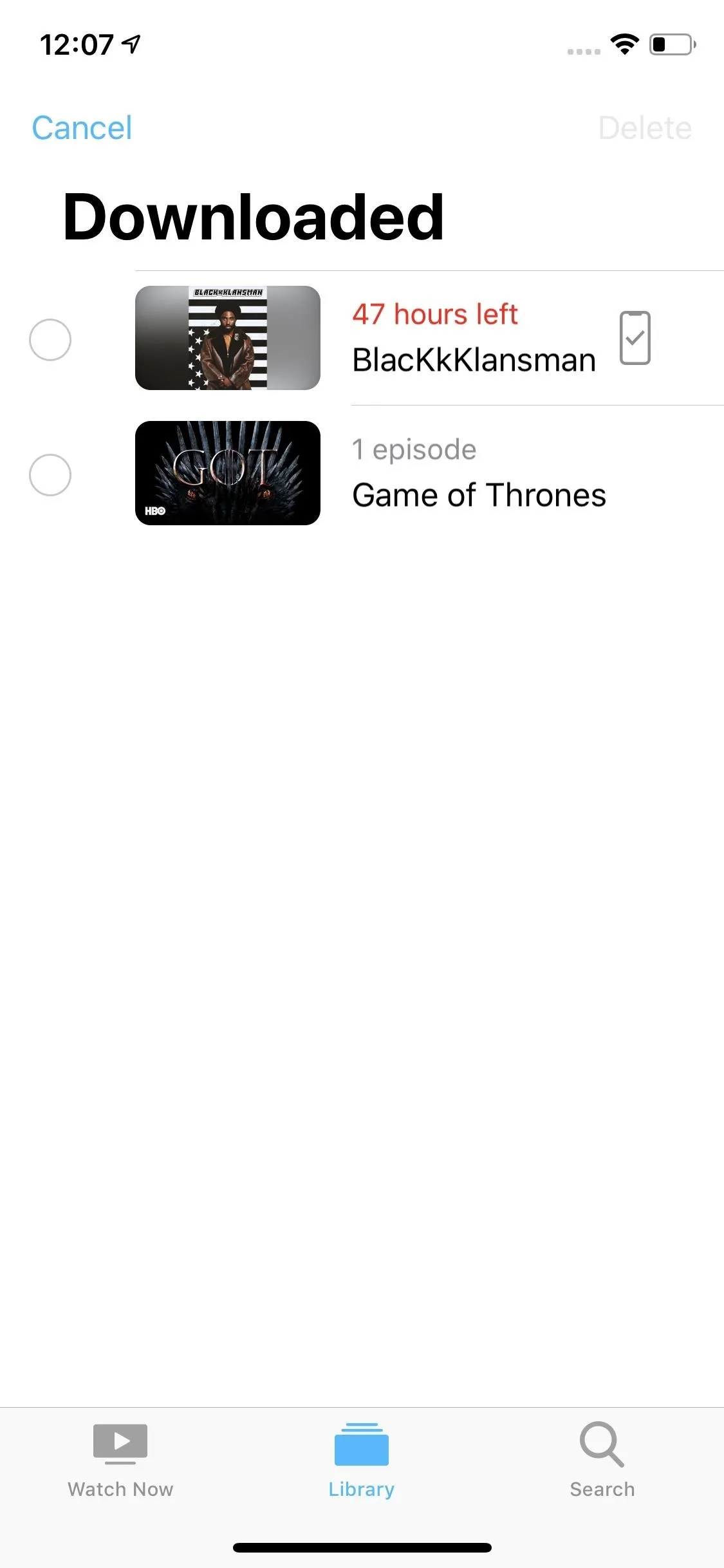
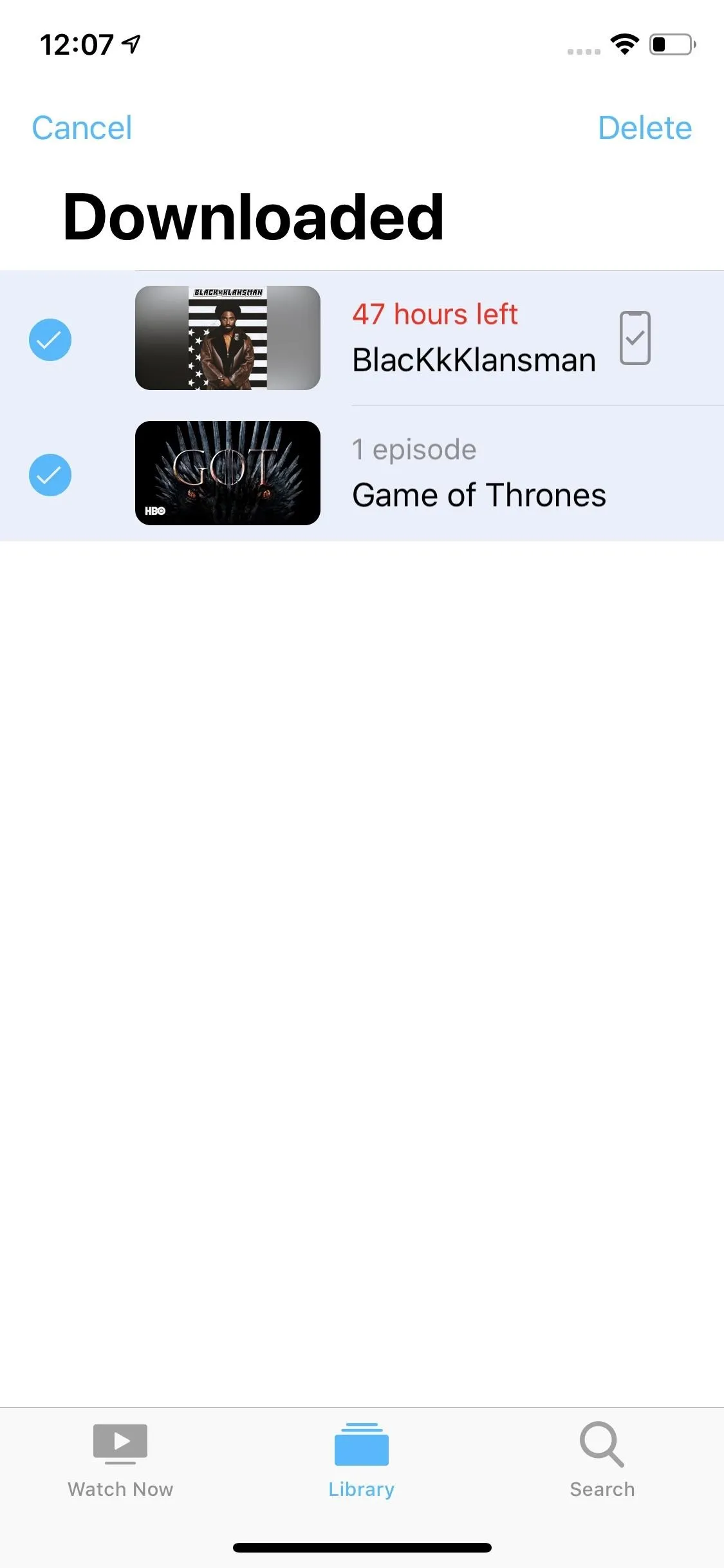
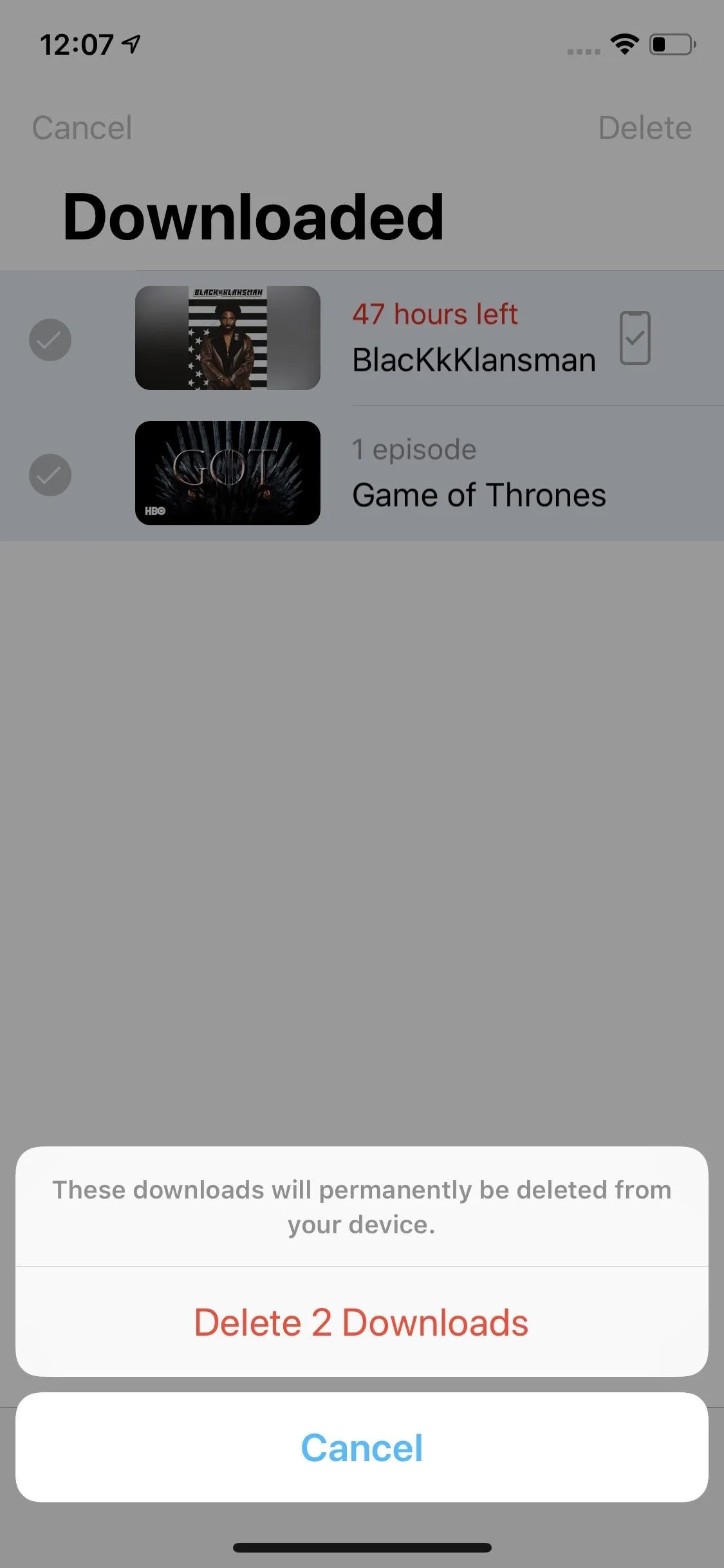
Alternatively, you can delete titles, episodes, and even entire TV series by swiping left quickly on each. If you don't swipe fast enough, tap the "Delete" button. Either way, touch the "Delete Download" confirmation to finish.
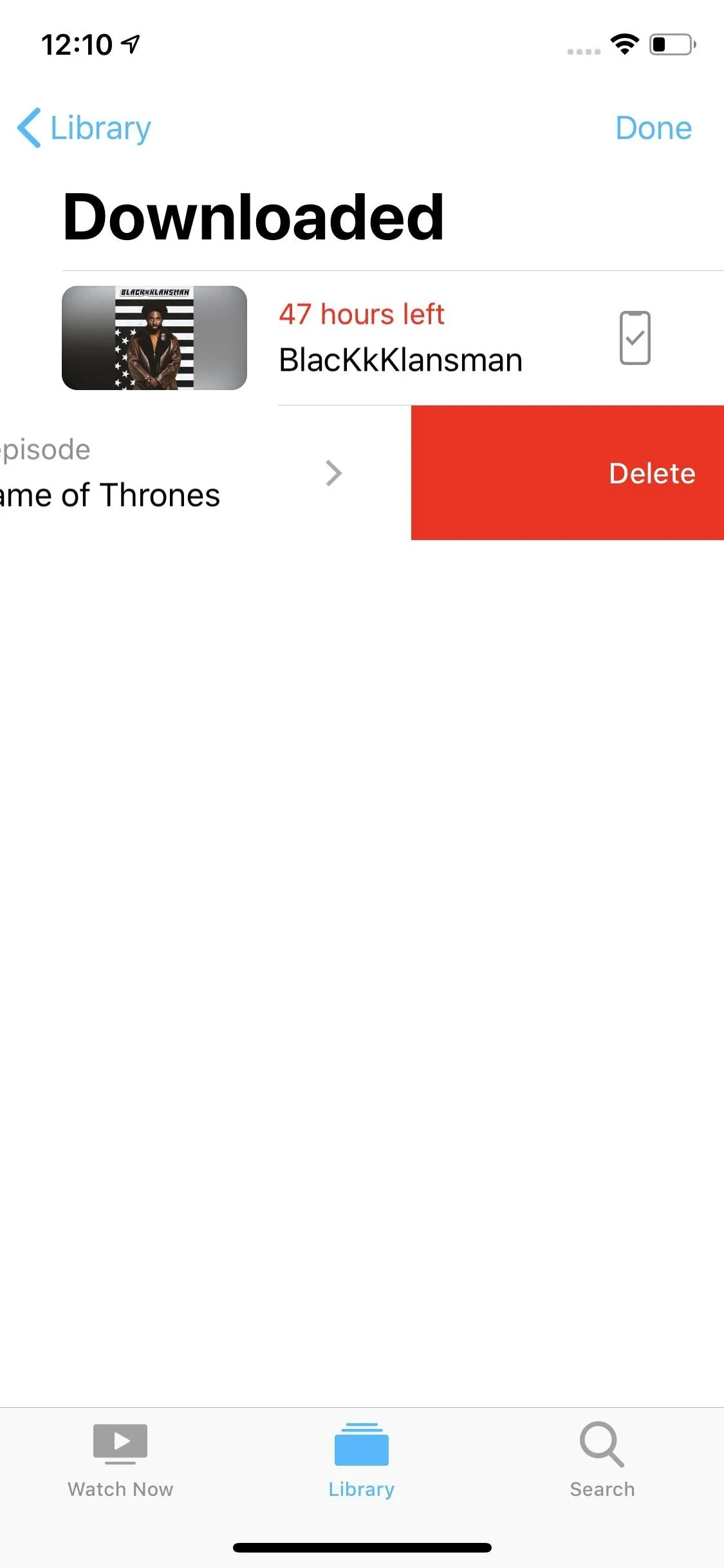
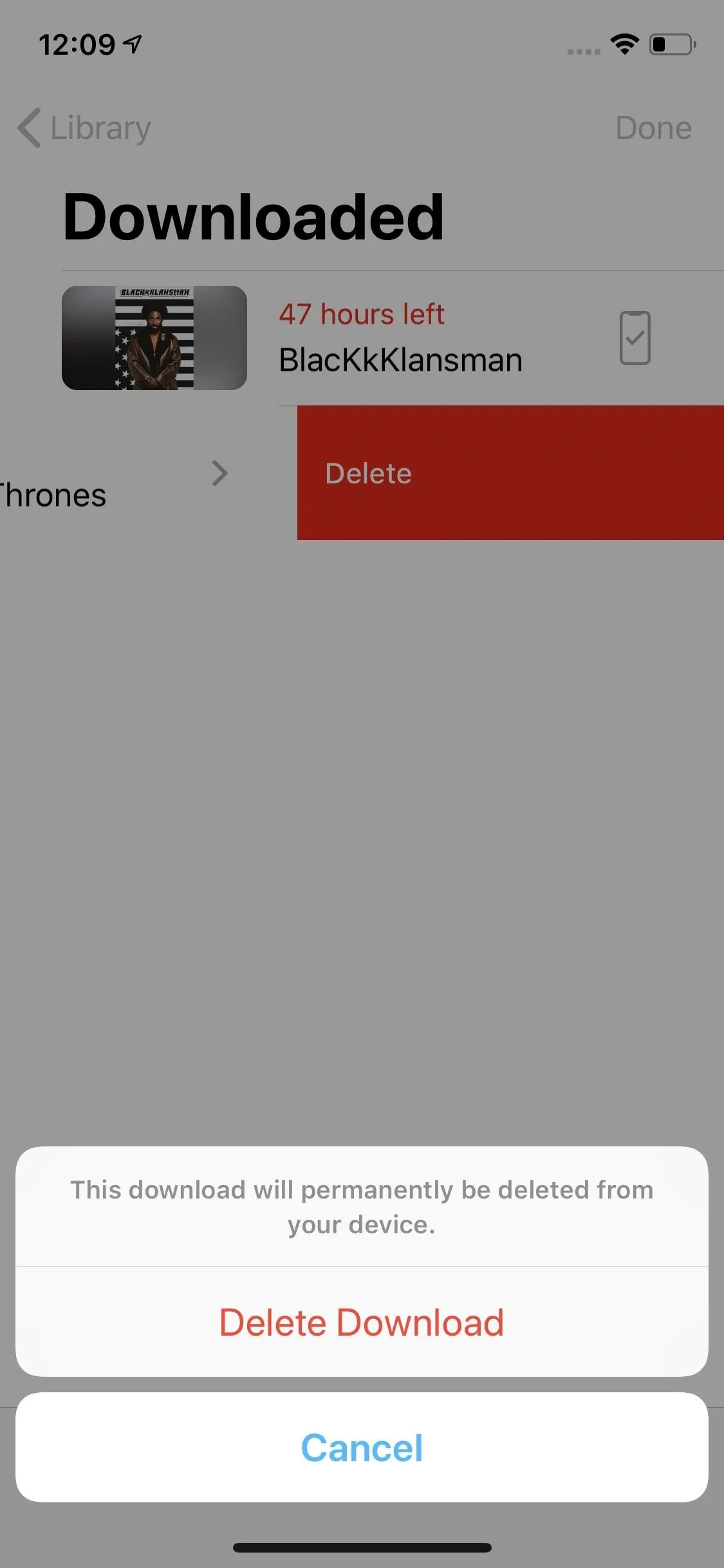
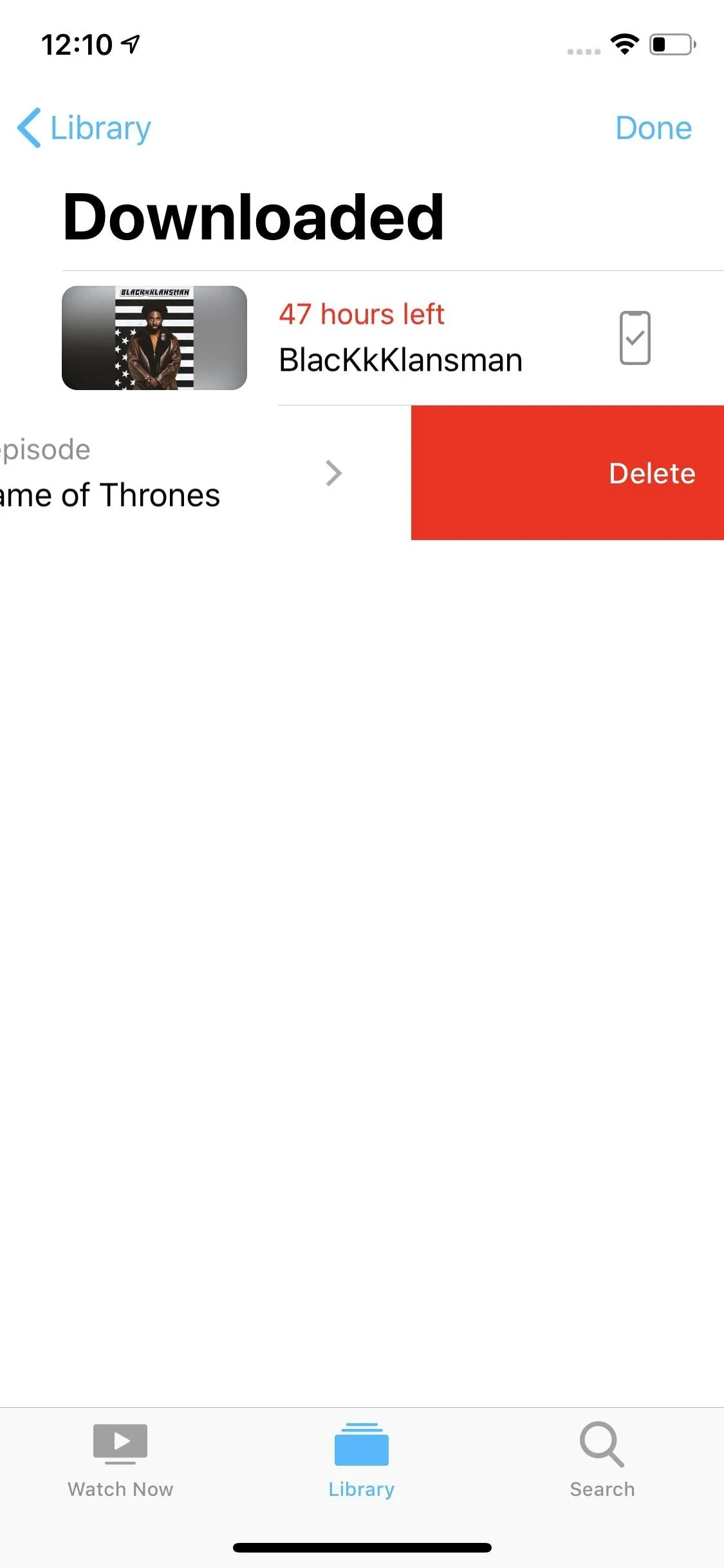
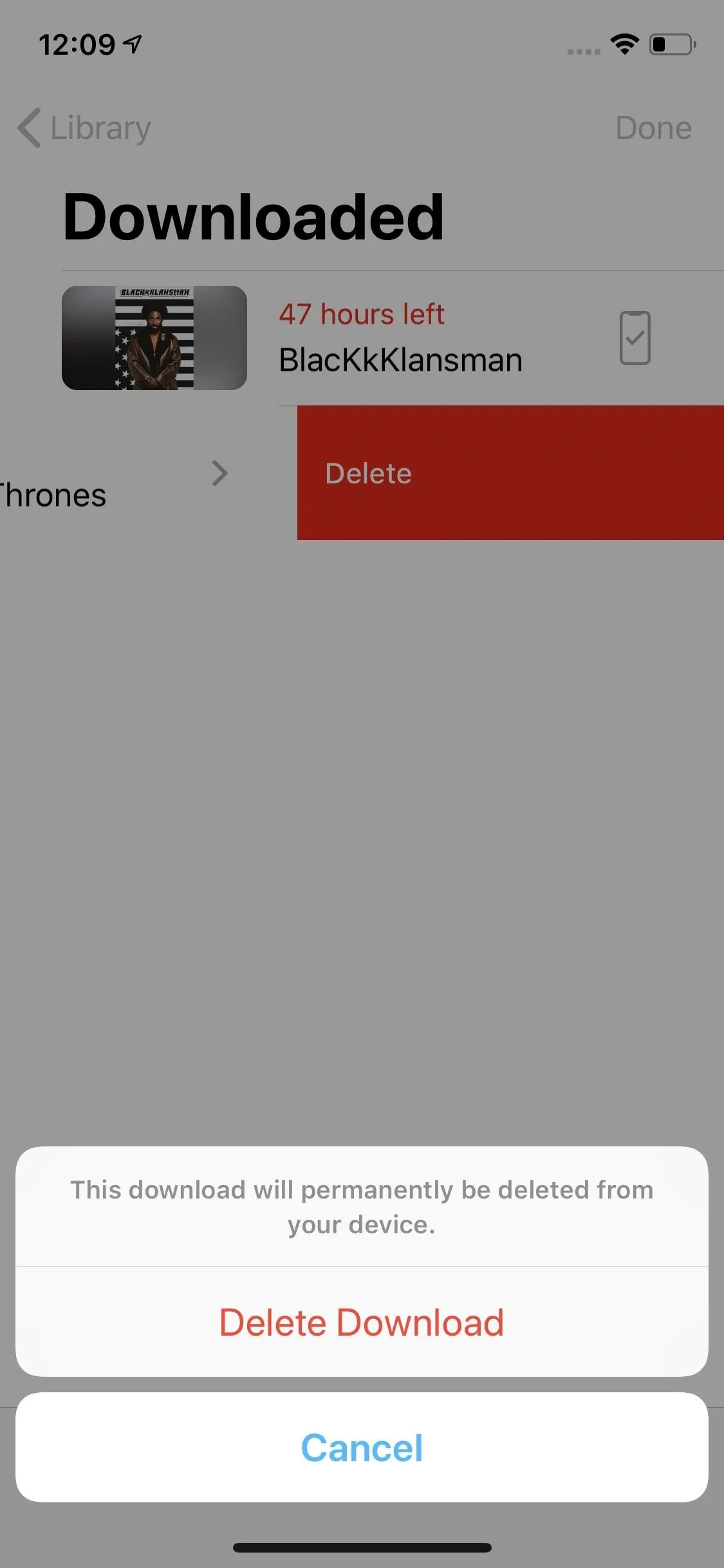
How long do downloaded episodes and movies stay on your iPhone without starting any of them? Some apps delete them after a week or a different period, sometimes they delete them when traveling to other countries. It varies, but as of now, Apple's help page doesn't state anything about downloads automatically deleting except for rentals, and Apple even encourages users to download content before traveling, so it's likely that visiting other countries won't make downloaded videos disappear either.
If you sign up for a trial and don't want to continue, or when you're done watching HBO period on your iPhone, you can end the trial or unsubscribe via your Apple ID settings. In the TV app, go to the "Watch Now" tab, tap your profile icon up top, then tap your email address to view your account. Log in with your password, Touch ID, or Face ID, select "Subscriptions," then "HBO on Apple TV." You can cancel from here.
- Follow Gadget Hacks on Pinterest, Reddit, Twitter, YouTube, and Flipboard
- Sign up for Gadget Hacks' daily newsletter or weekly Android and iOS updates
- Follow WonderHowTo on Facebook, Twitter, Pinterest, and Flipboard
Cover image and screenshots by Jake Peterson/Gadget Hacks


























Comments
Be the first, drop a comment!