Venmo makes it incredibly convenient to send money to friends and family, and it all happens instantly from the comfort of your smartphone. Even better, if you have an iPhone, Venmo lets you conduct transactions straight from the default Messages app, giving you more flexibility and convenience over Android users.
The Venmo app for iPhones has an iMessage app baked in, meaning you can send money to your contacts straight from your iPhone's Messages app. Best of all, you can transfer funds to anyone, even if they don't have Venmo installed — though they will need to install the app and register an account in order to claim the money you sent.
Install & Configure Venmo
First, you'll need to have the Venmo app installed, and you'll also need to set up your Venmo account before you can send money using Messages. So grab the app from the iOS App Store if you don't already have it, then register for an account.
Once you're registered with Venmo, make sure to link a bank account, debit card, or credit card by tapping "Banks & Cards" from the Settings page within your Venmo app. Bear in mind also that a 3% fee is applied when you use a credit card to send money, though debit cards and bank accounts are free to use. Finally, take note of which funding source you have as your primary payment method, because you can't choose which payment source to send from in your Messages app.
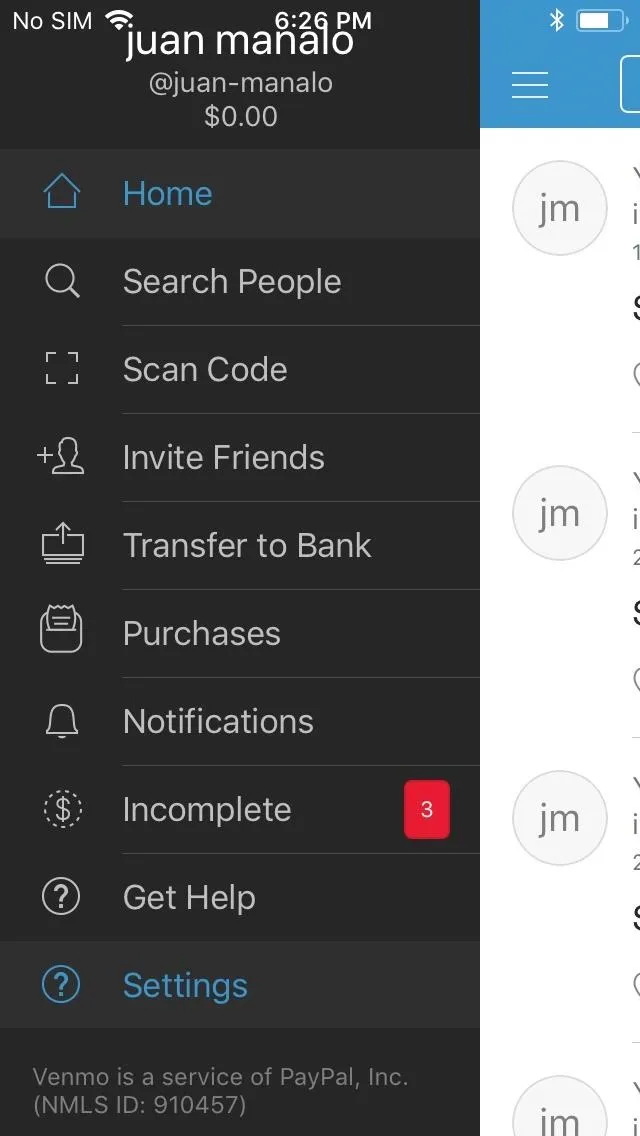
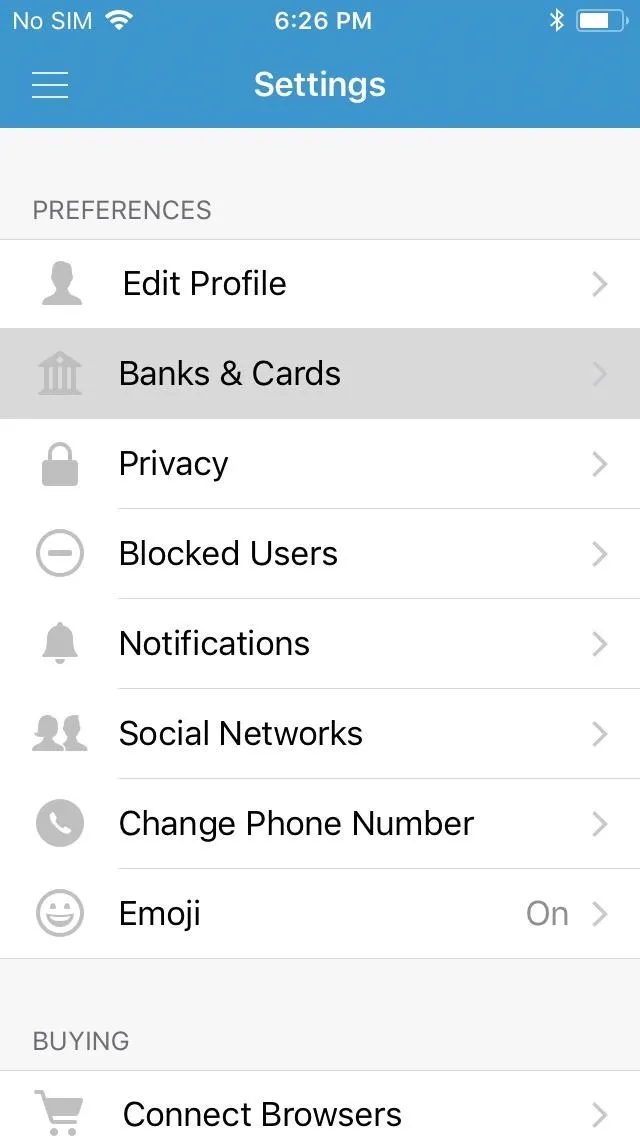
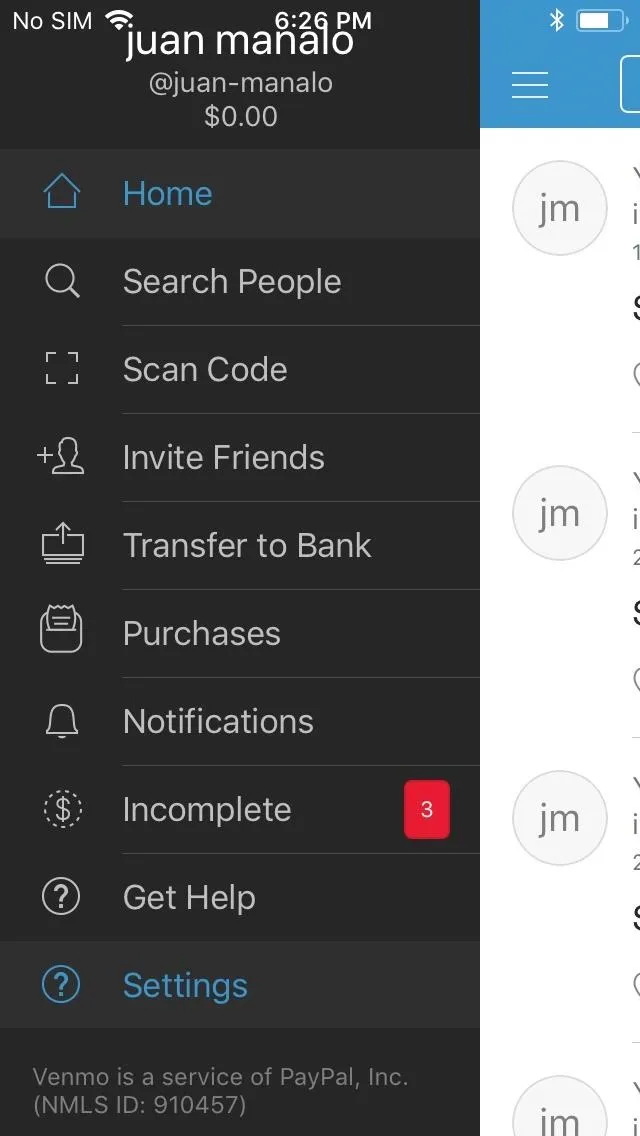
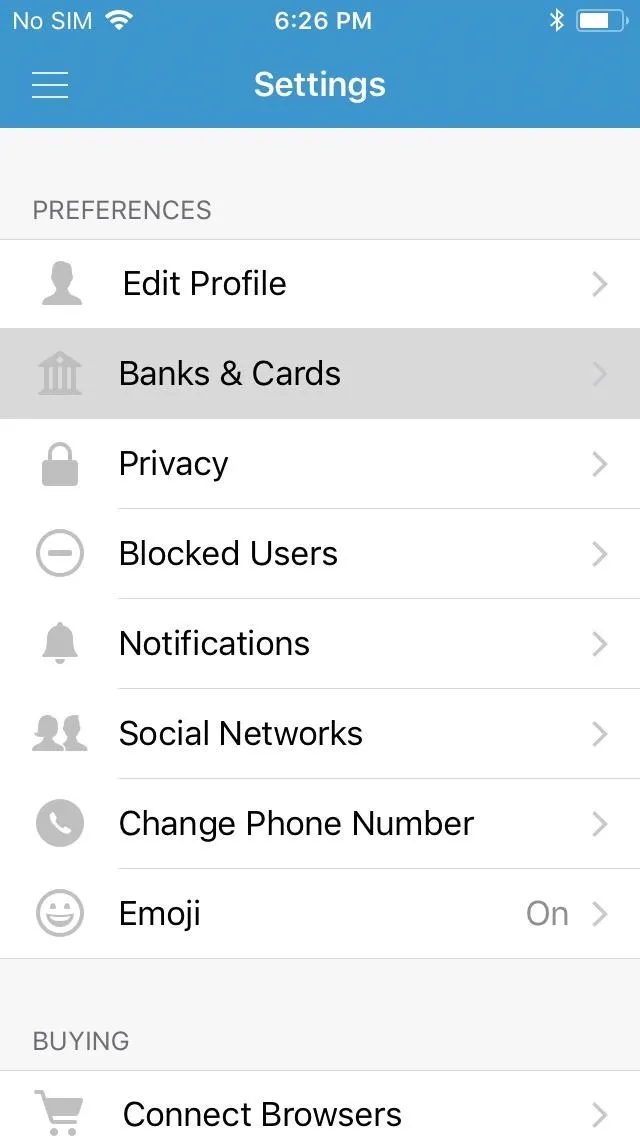
Send Money in Your Messages App
With initial setup out of the way, using Venmo in your iPhone's Messages app is incredibly easy. Simply open Messages and either tap on the conversation between your and your recipient, or create a new one to get started. From there, tap on Venmo within the app drawer inside your conversation (the icons at the bottom of the screen), then enter the amount and a brief note detailing the transaction.
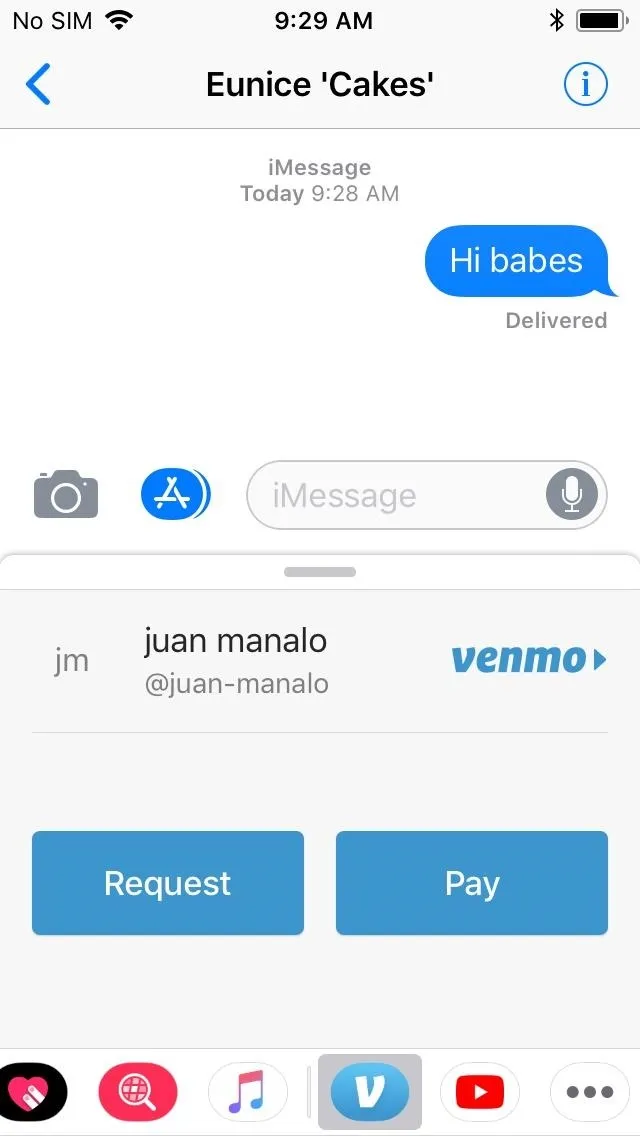
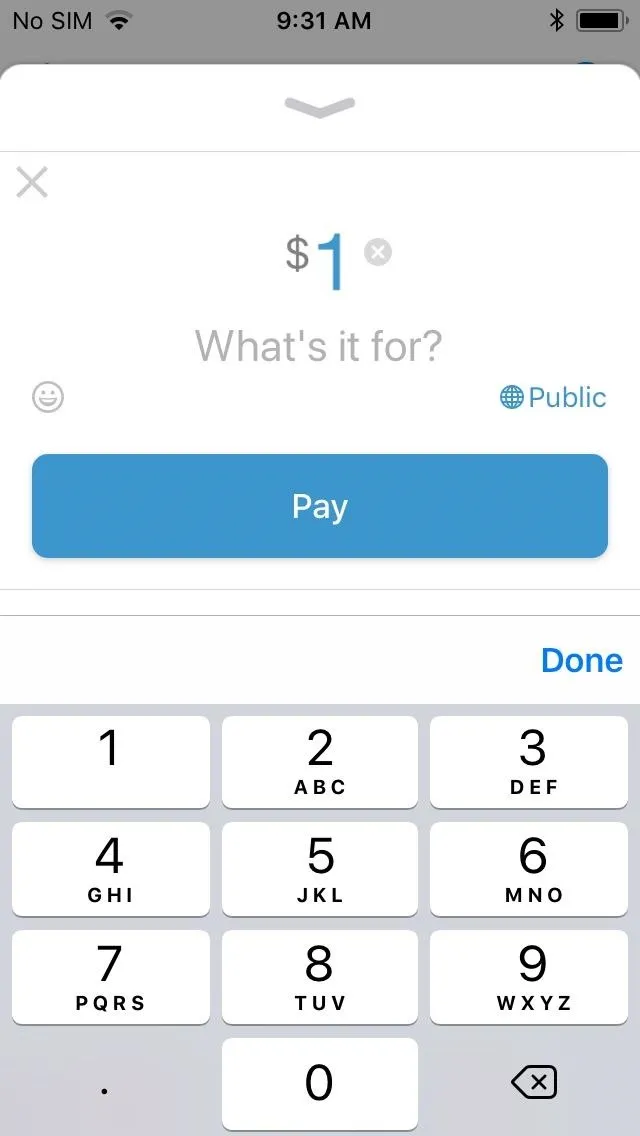
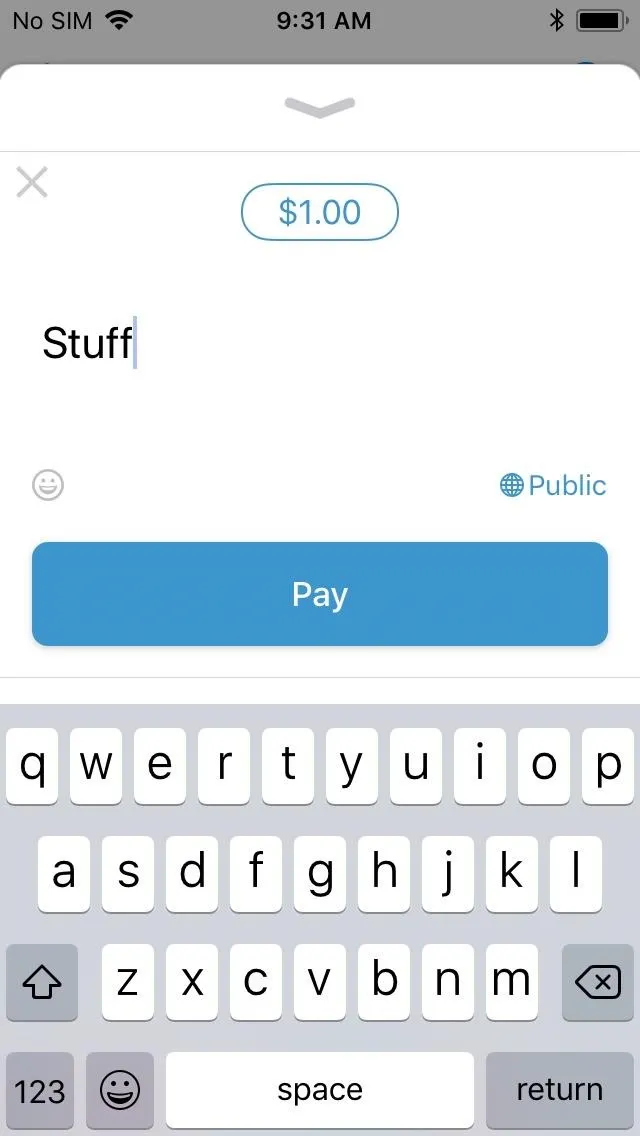
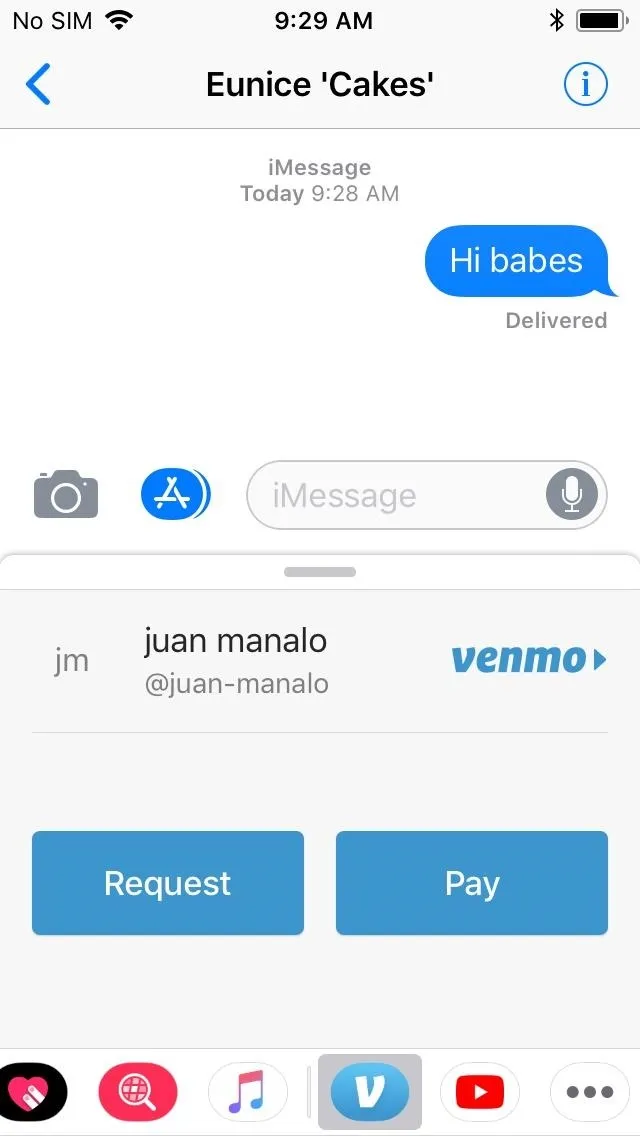
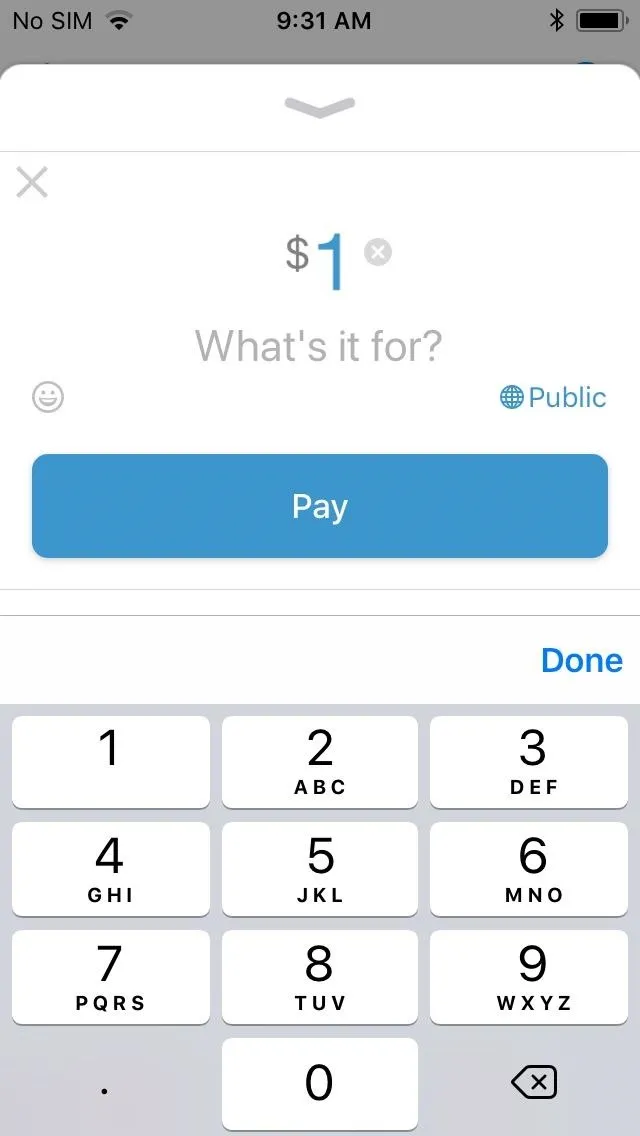
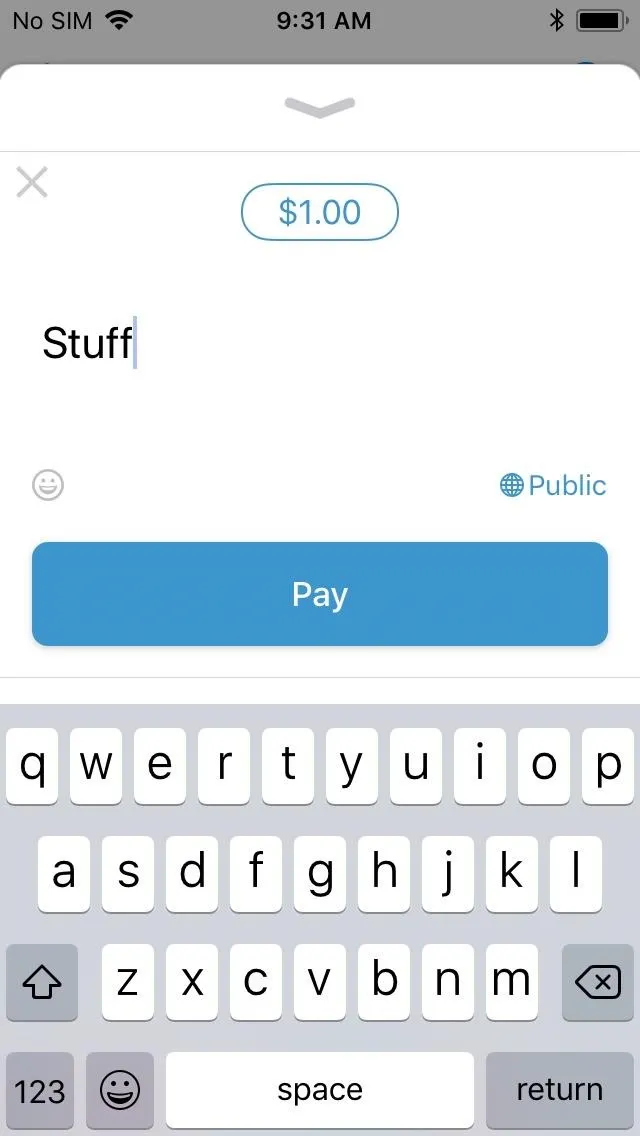
Now, tap on "Public" to edit who can view the transaction, then simply tap on the blue send button once everything's in order. Your message detailing your transaction has now been sent, which will also post on your main feed within the Venmo app.
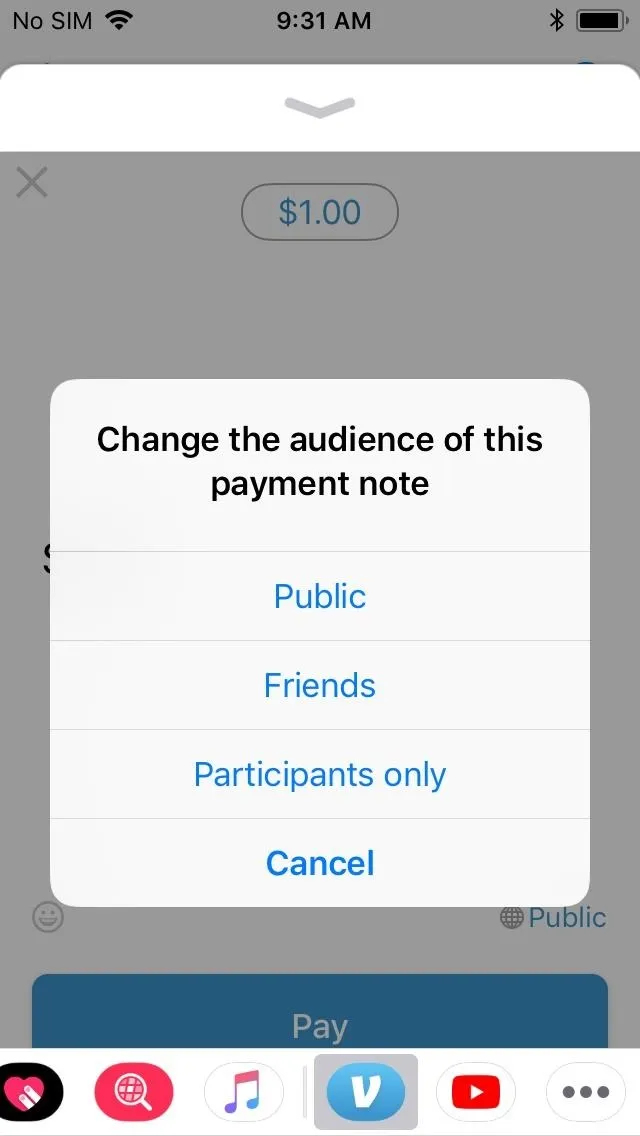
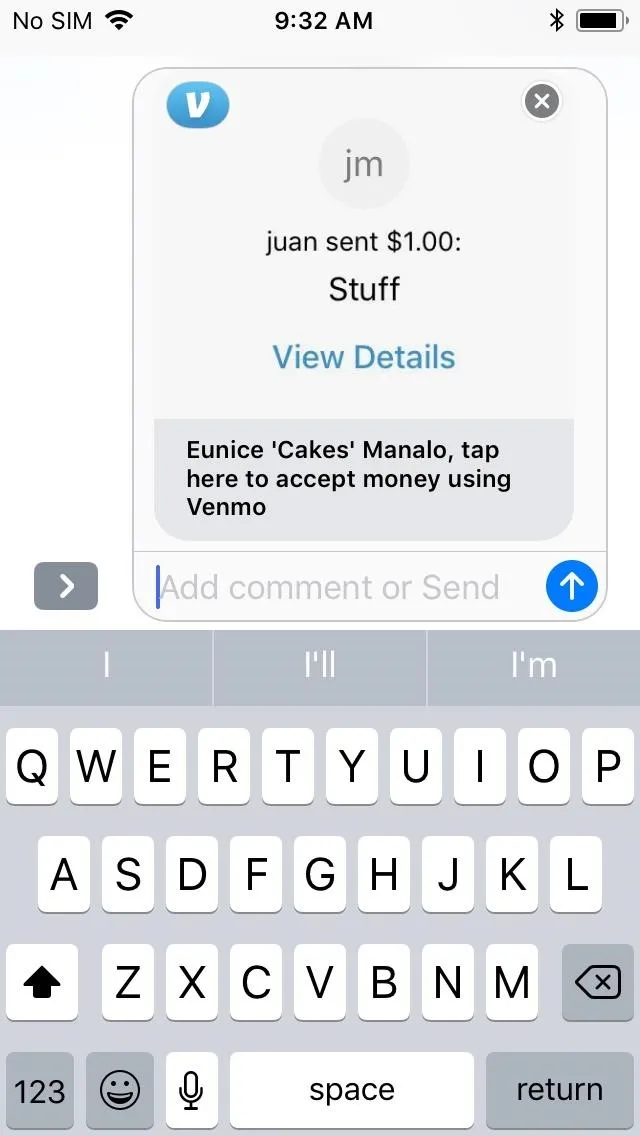
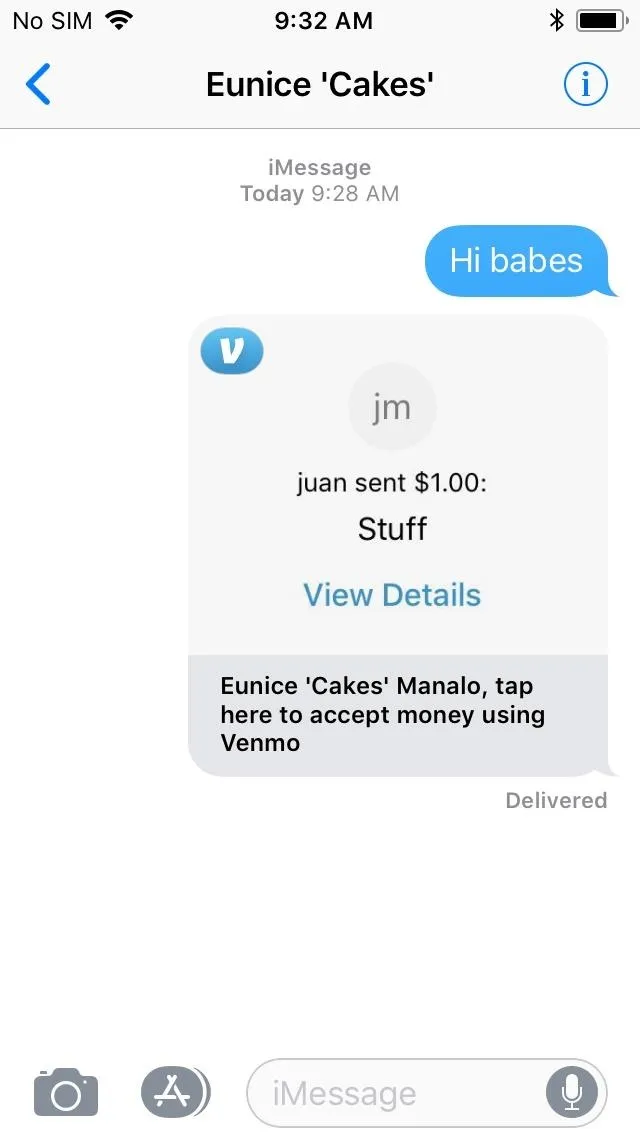
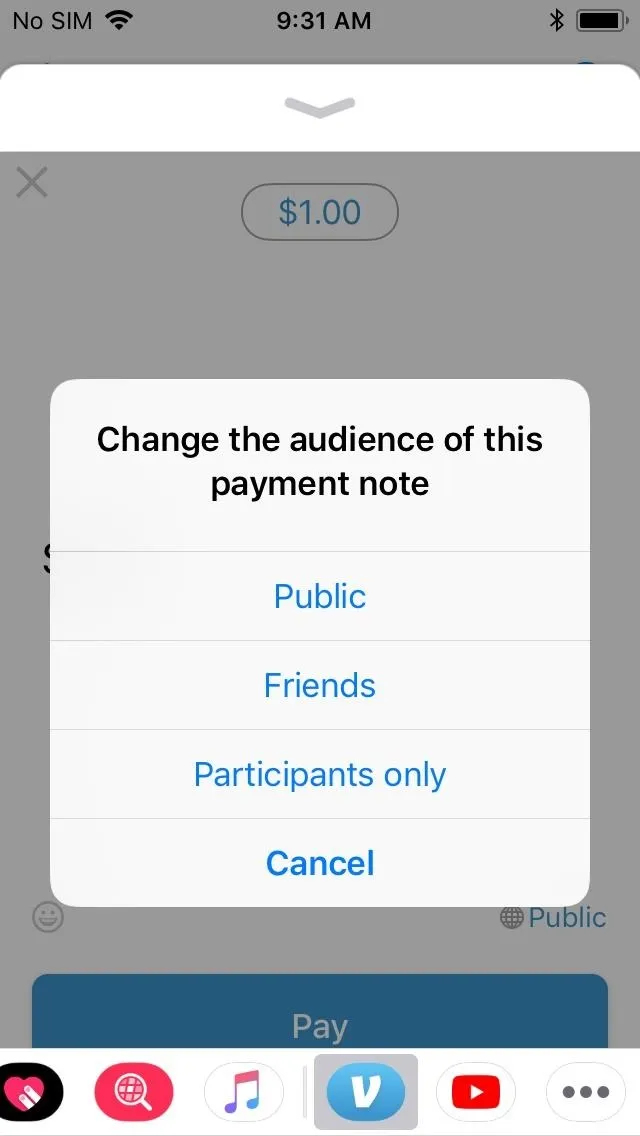
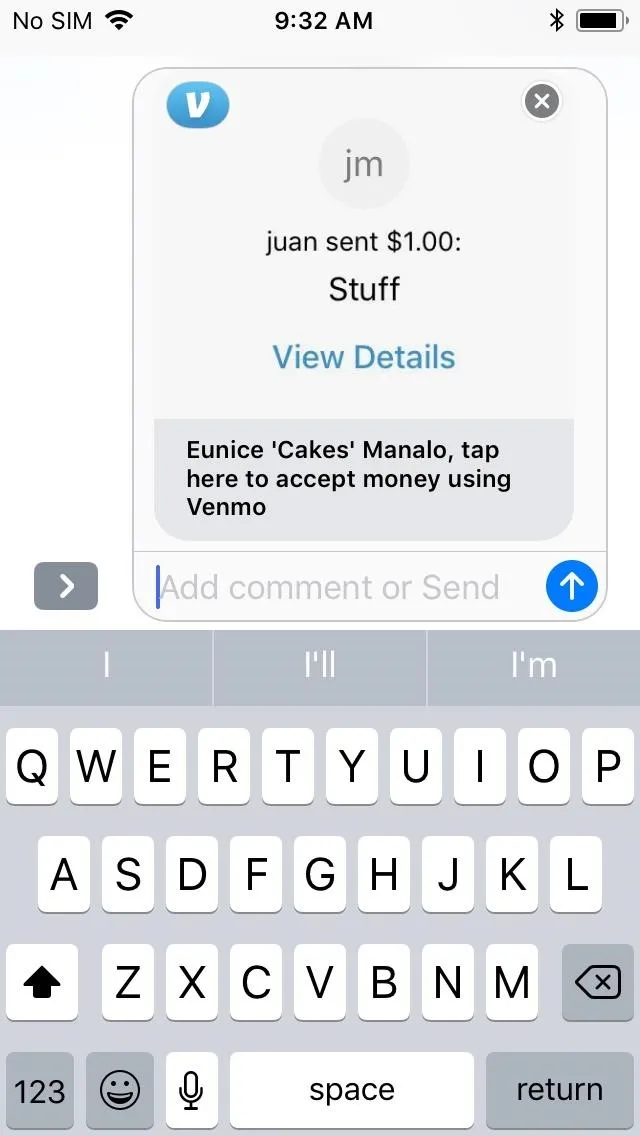
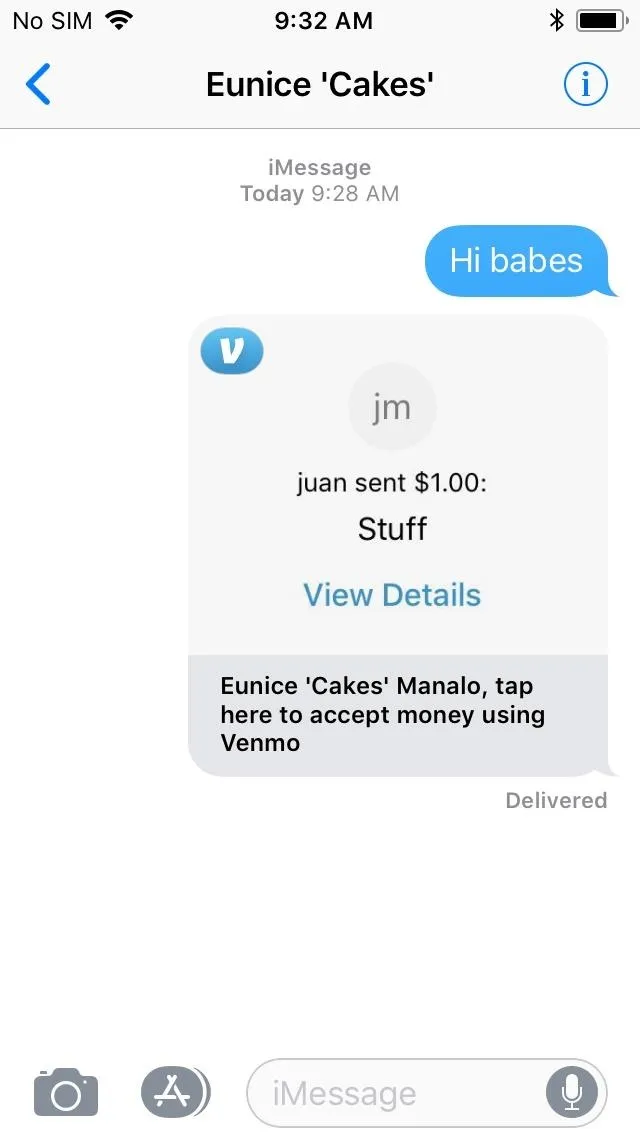
After sending your payment, your recipient will receive a Venmo preview message detailing the amount you sent along with a brief note explaining what the payment is for. Depending on your recipient's device, however, he or she will either receive a hidden link embedded on the Venmo message (if it was sent through iMessage), or a direct link right under the message (if it was sent via regular SMS/MMS).
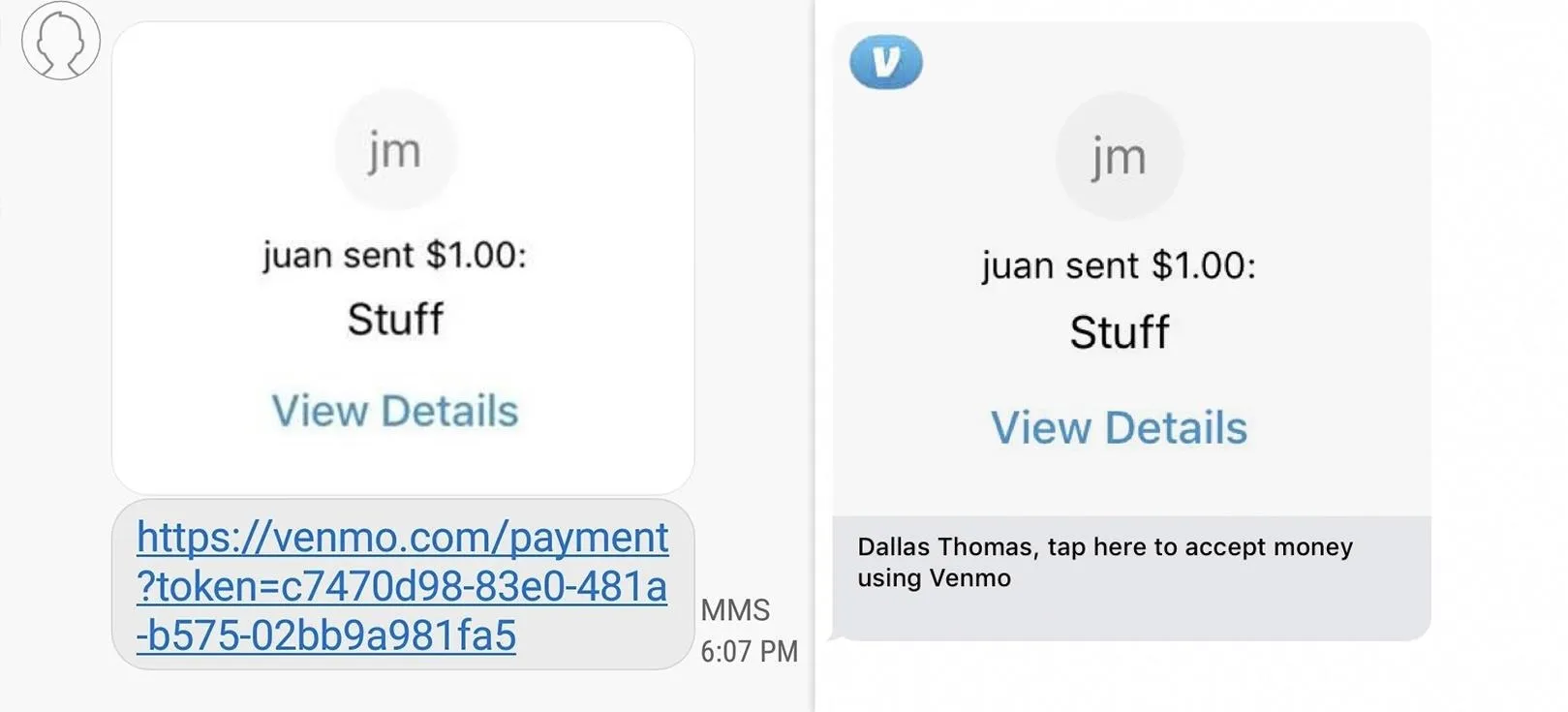
What the recipient will see if you sent via SMS (left) or iMessage (right).
As mentioned in Step 1, you currently can't edit your funding source when sending payments from within Messages. So if you plan on sending someone money but are unsure if your default funding source has enough to cover the payment, you should process the transaction from within the Venmo app itself to ensure you don't get hit with overdraft fees.
- Follow Gadget Hacks on Facebook, Twitter, YouTube, and Flipboard
- Follow WonderHowTo on Facebook, Twitter, Pinterest, and Flipboard
Cover image and screenshots by Amboy Manalo/Gadget Hacks

























Comments
Be the first, drop a comment!