Out of all the new changes in iOS 10, the most noticeable difference is a handful of fun new features that were added to iMessage. Not only can you now send GIFs directly from the Apple-exclusive messaging platform, but there's now an entire App Store dedicated to bringing fun new stickers and other cool add-ons to iMessage.
The new iMessage App Store is tucked away in the Messages app, but it's already full of lots of cool plugins that can make your messaging experience all the more fun and personalized. You can send Super Mario stickers, reserve a table at your favorite restaurant, share weather forecasts, and more—so I'll show you how to set it up below.
Access the iMessage App Store
To try the new iMessage App Store, start by opening an iMessage-enabled conversation in the Messages app. From here, tap the right-facing arrow just above your keyboard to expand the menu. Next, select the App Store icon, then tap the four dots in the bottom-left corner and choose "Store" from the menu.
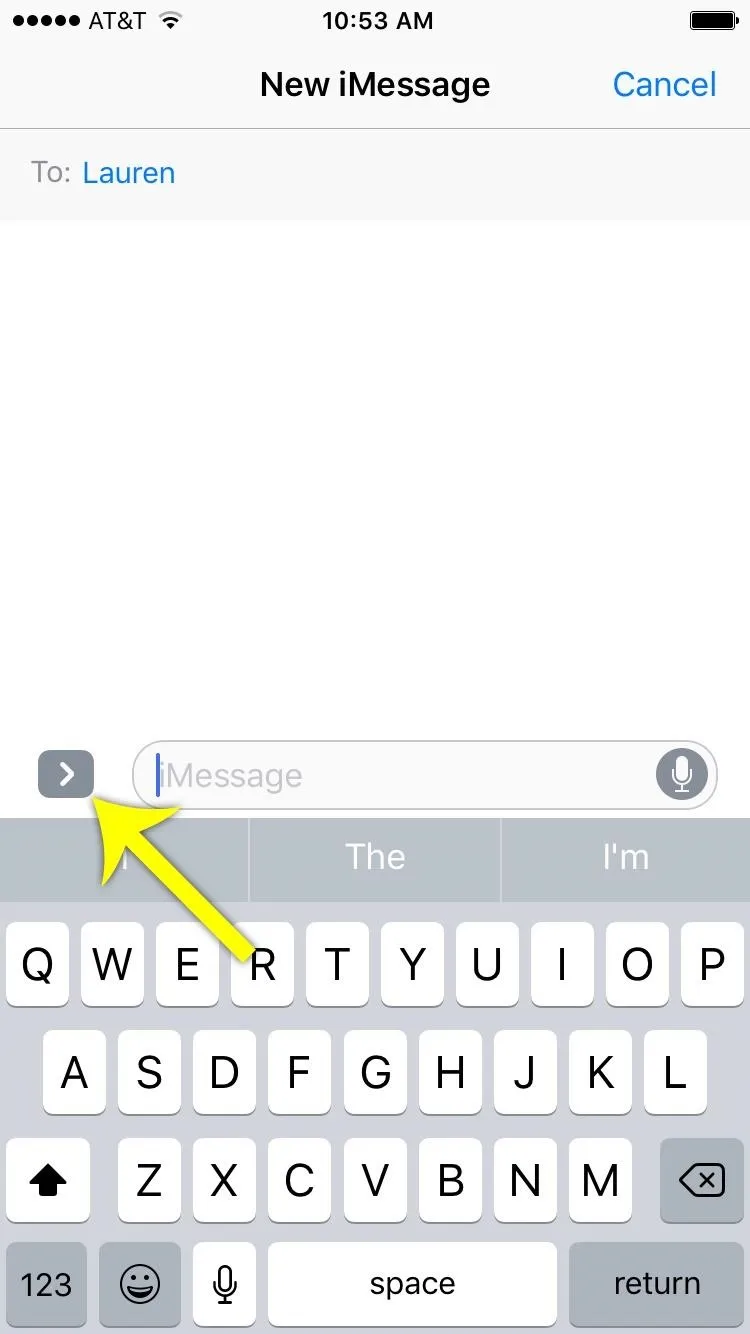
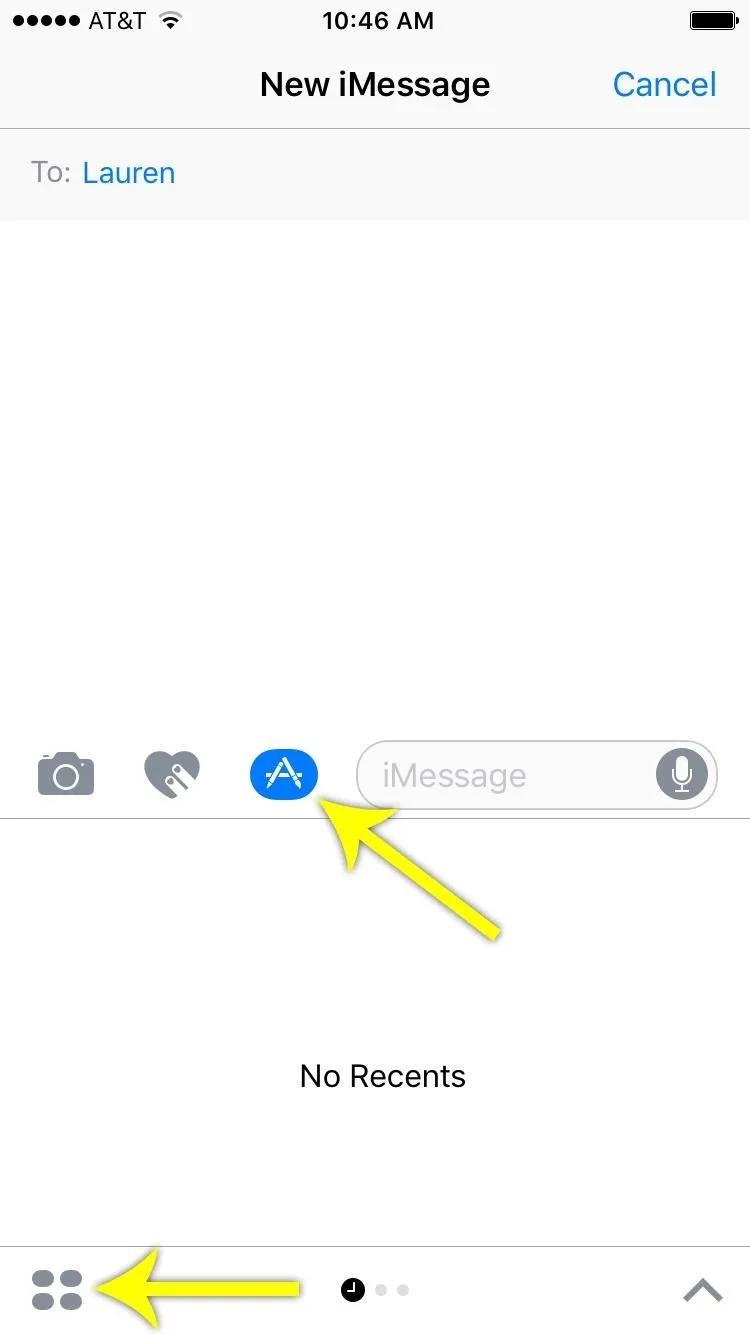
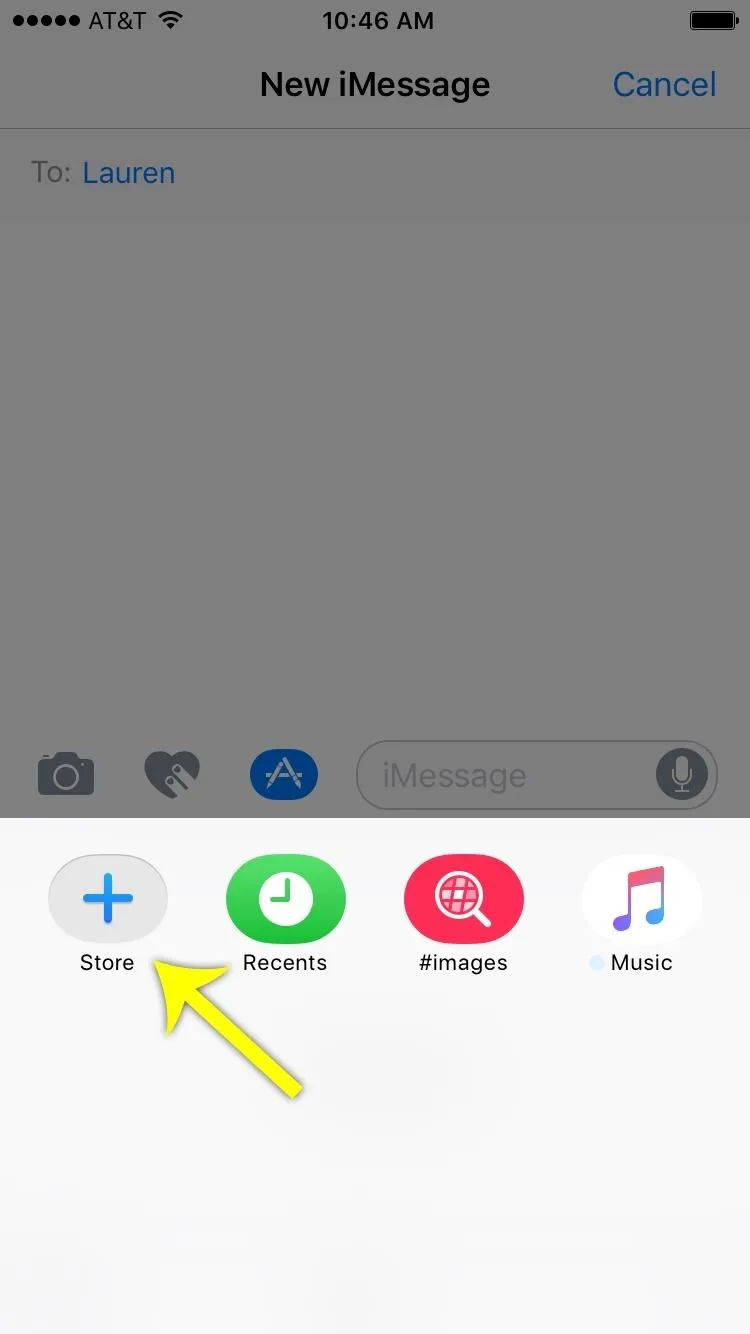
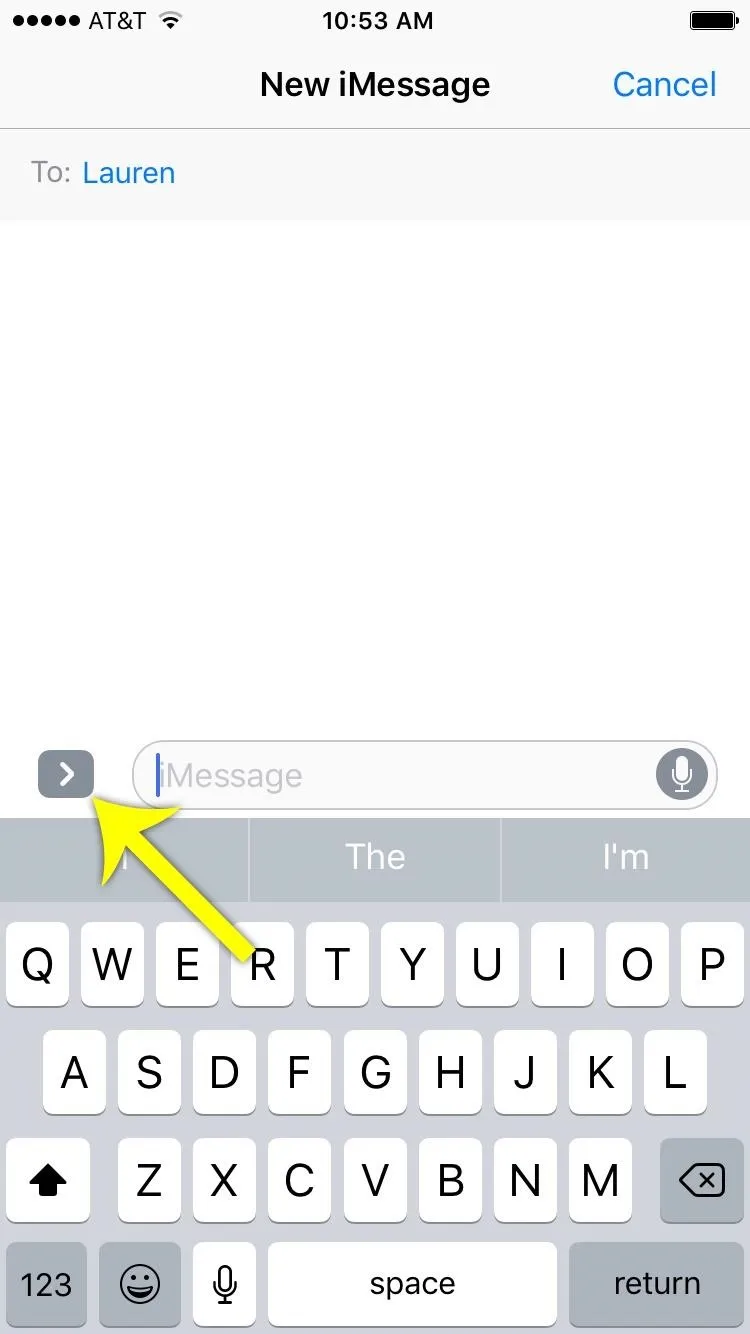
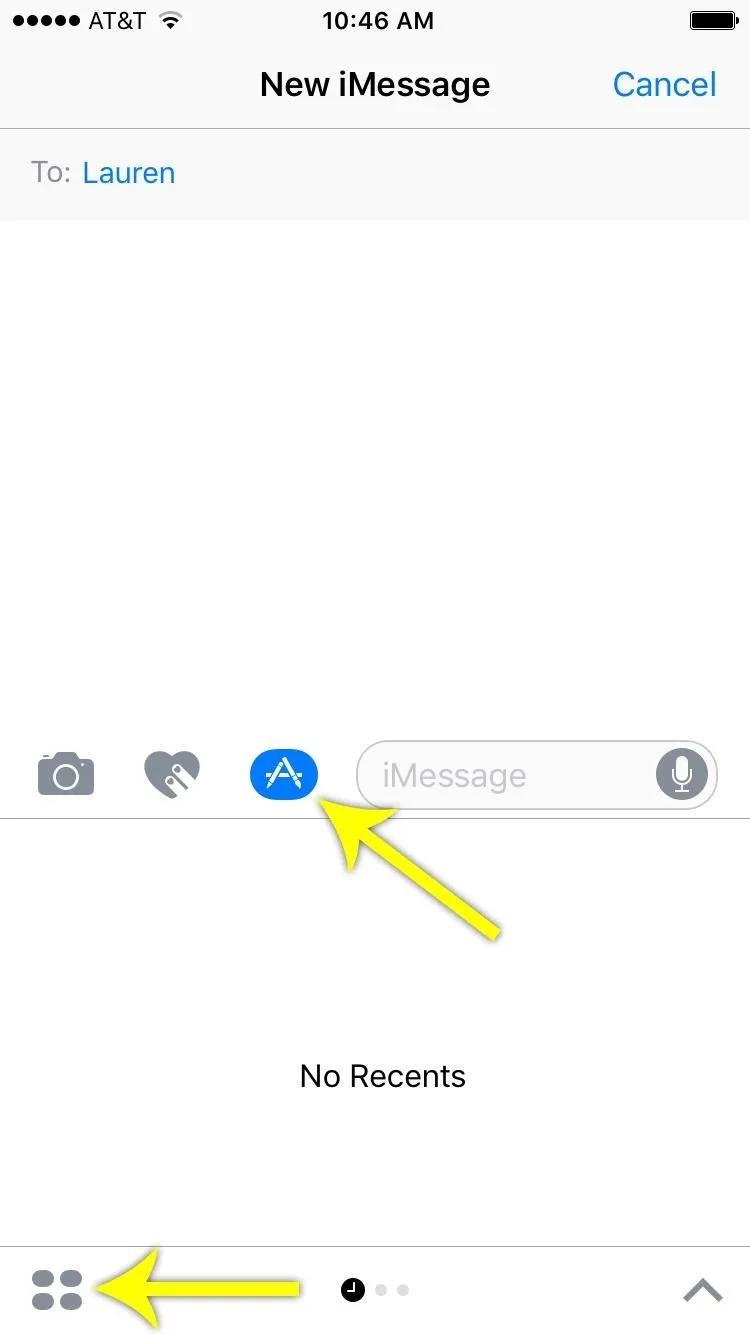
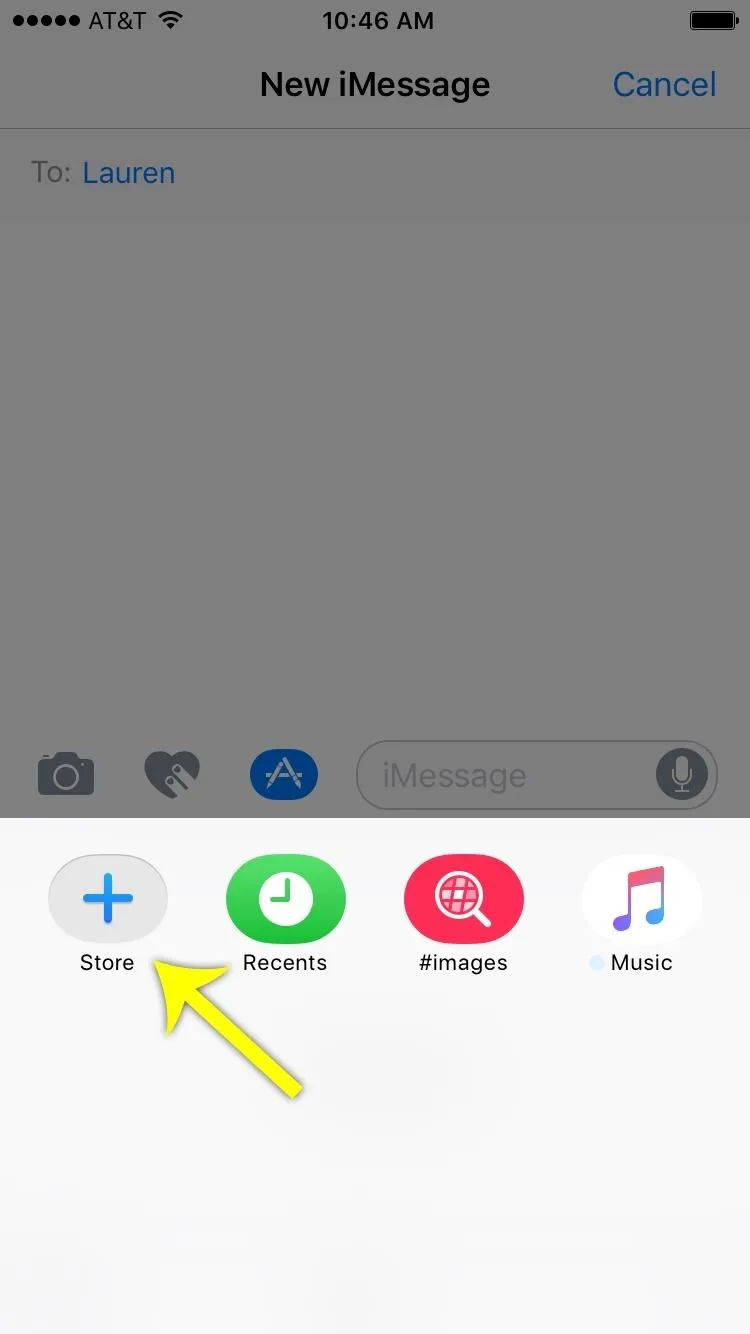
Install Apps That Add Features to iMessage
From here, things will start looking familiar, because it's a lot like the regular App Store—just populated strictly with apps that add functionality to iMessage. So select any app that suits your fancy, then tap "Get" to install it.
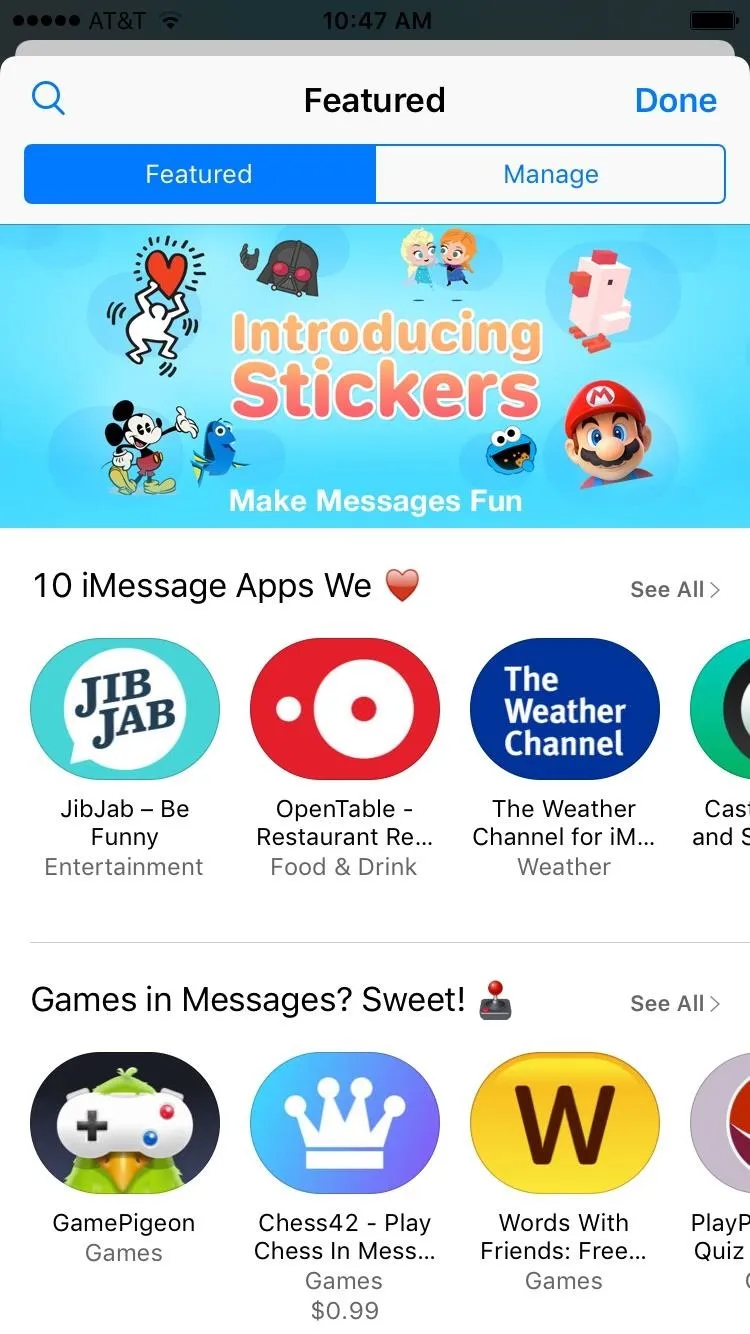
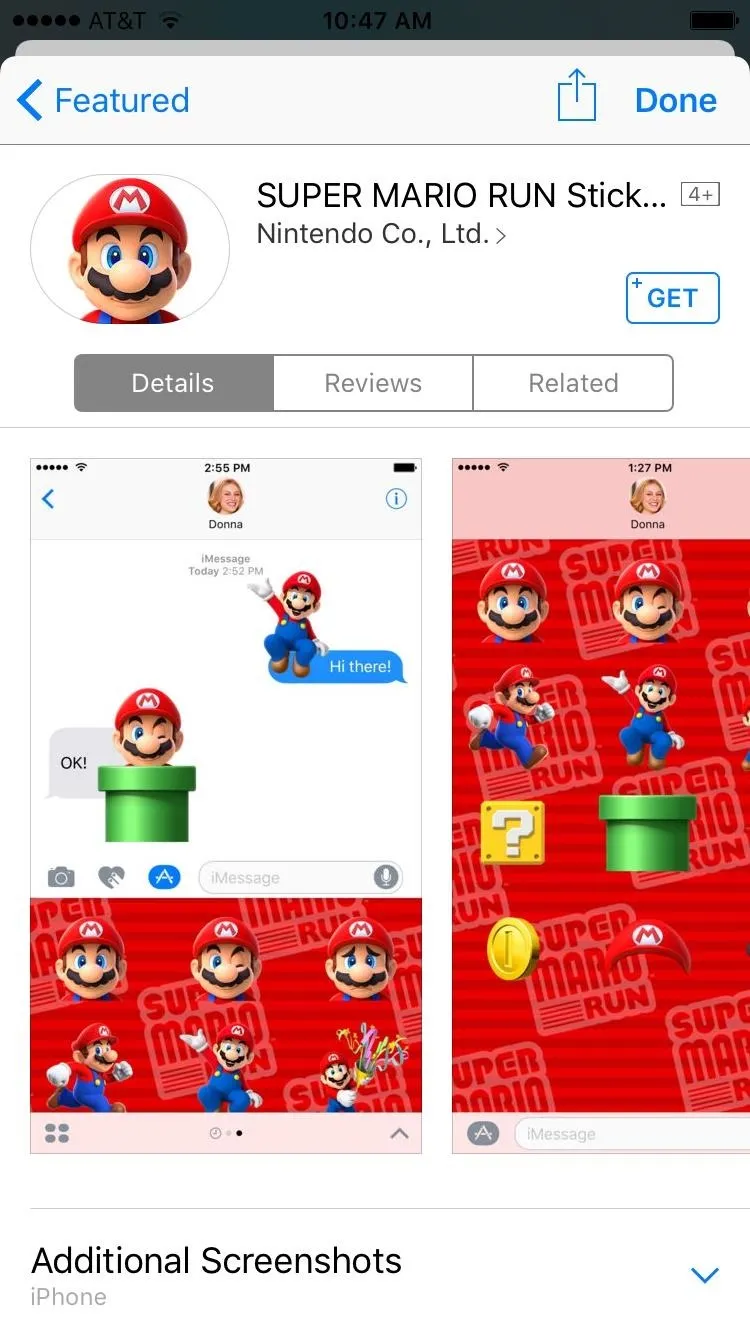
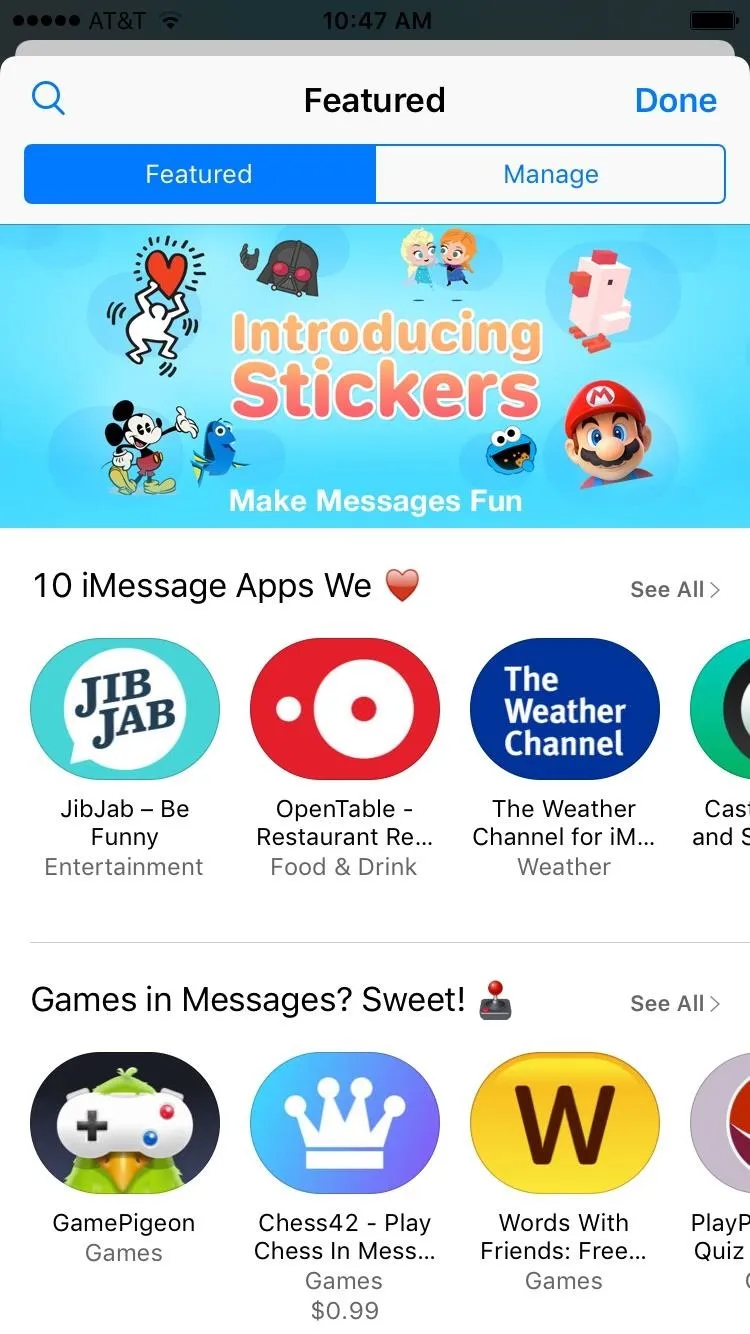
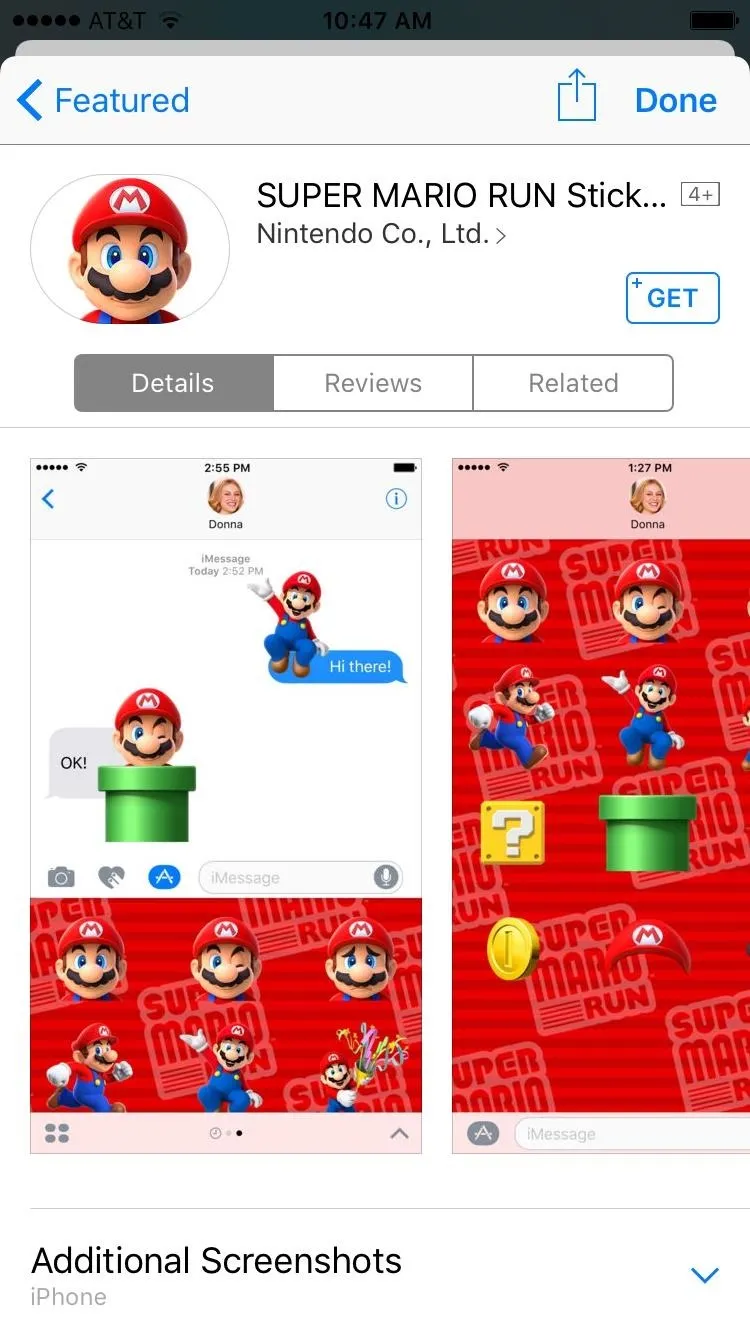
Once you've done that, you'll have to enable the new app so that it can integrate with iMessage. To do that, head to the "Manage" tab from the iMessage App Store's main menu, then just toggle the switch next to any app you've installed. Or, if you'd like this to happen automatically in the future, you can simply enable "Automatically Add Apps" here, then tap "Add All" on the popup.
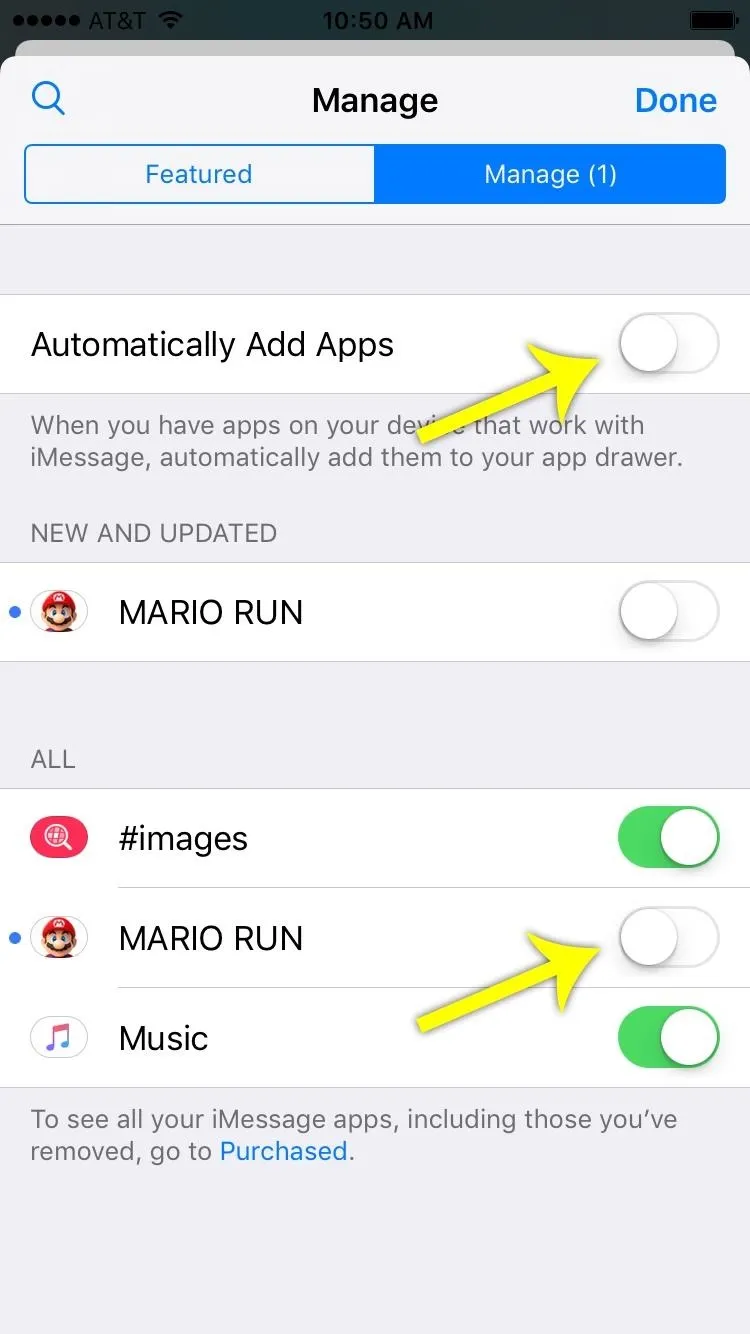
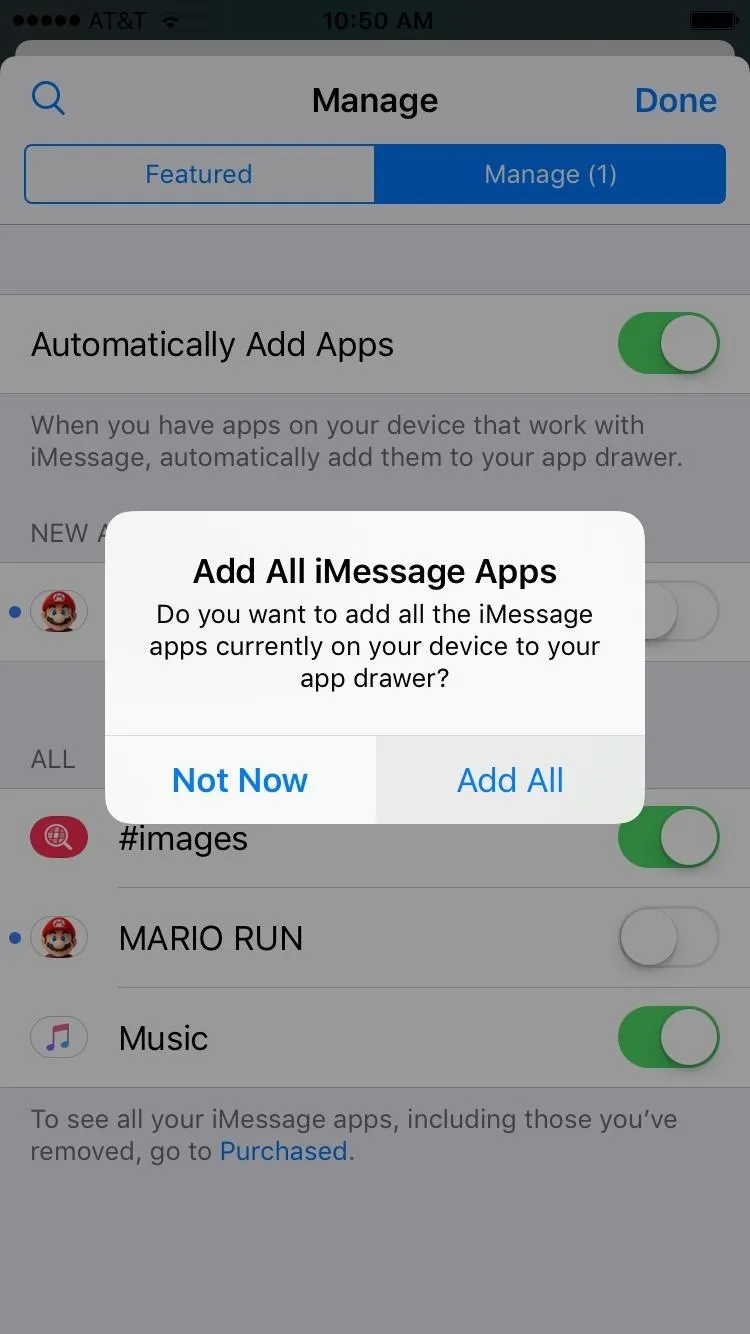
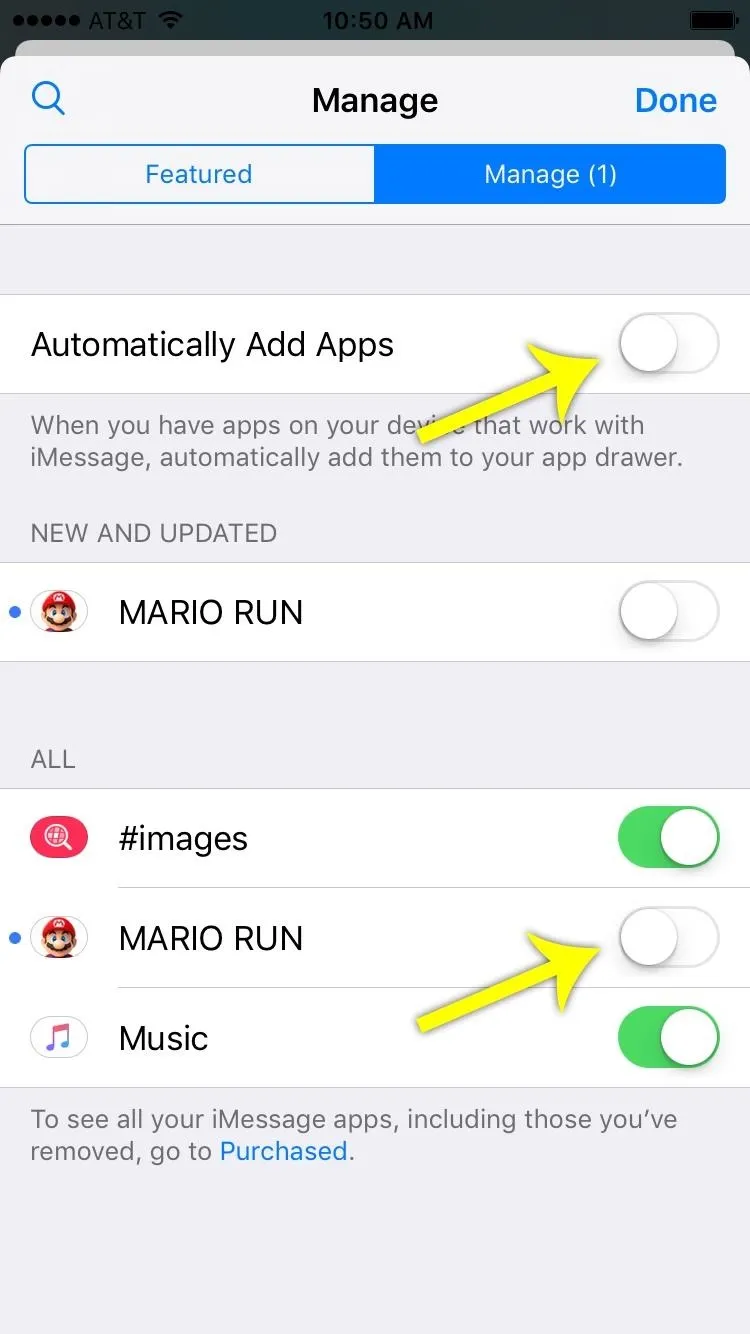
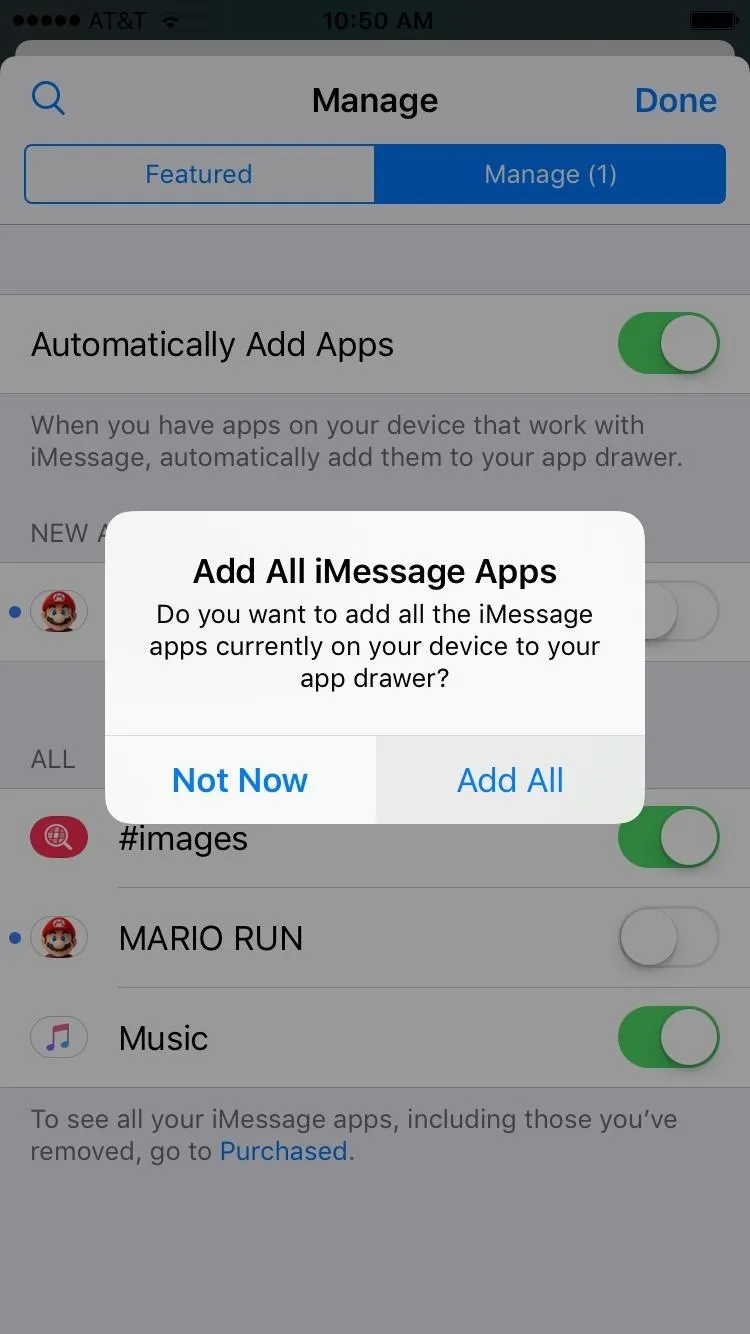
Send Better Messages
With your new iMessage Apps installed, you can access them any time by expanding the menu with the right-facing arrow, selecting the App Store icon, then tapping the four dots in the bottom-left corner. Alternatively, you can simply swipe left or right from this same menu to see all of the stickers available from your iMessage apps.
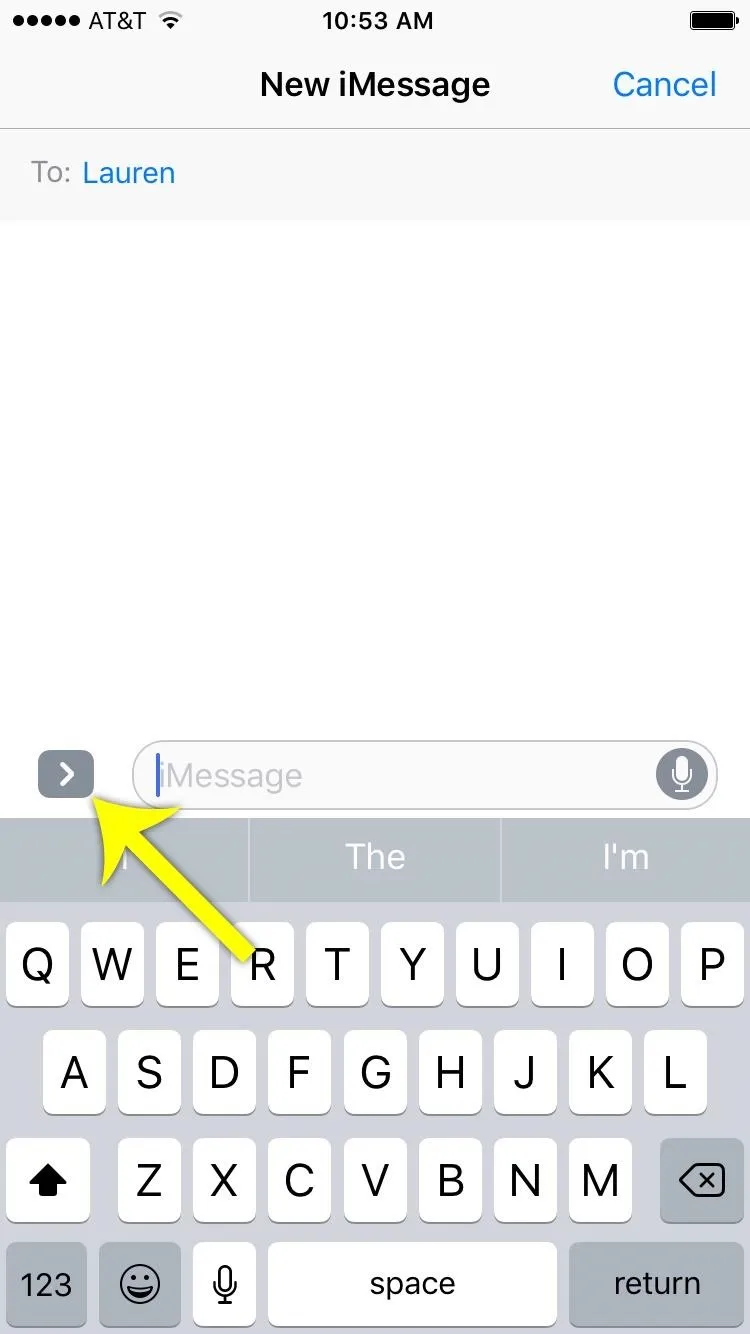
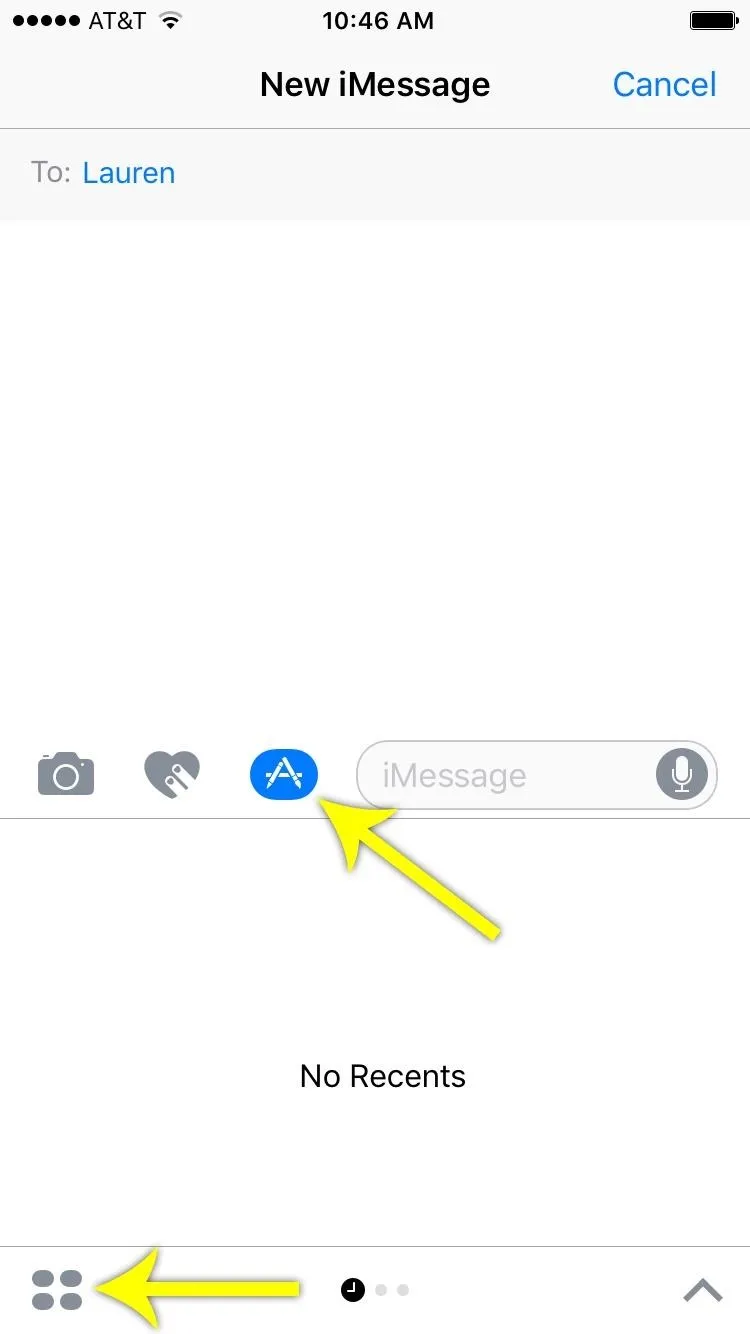
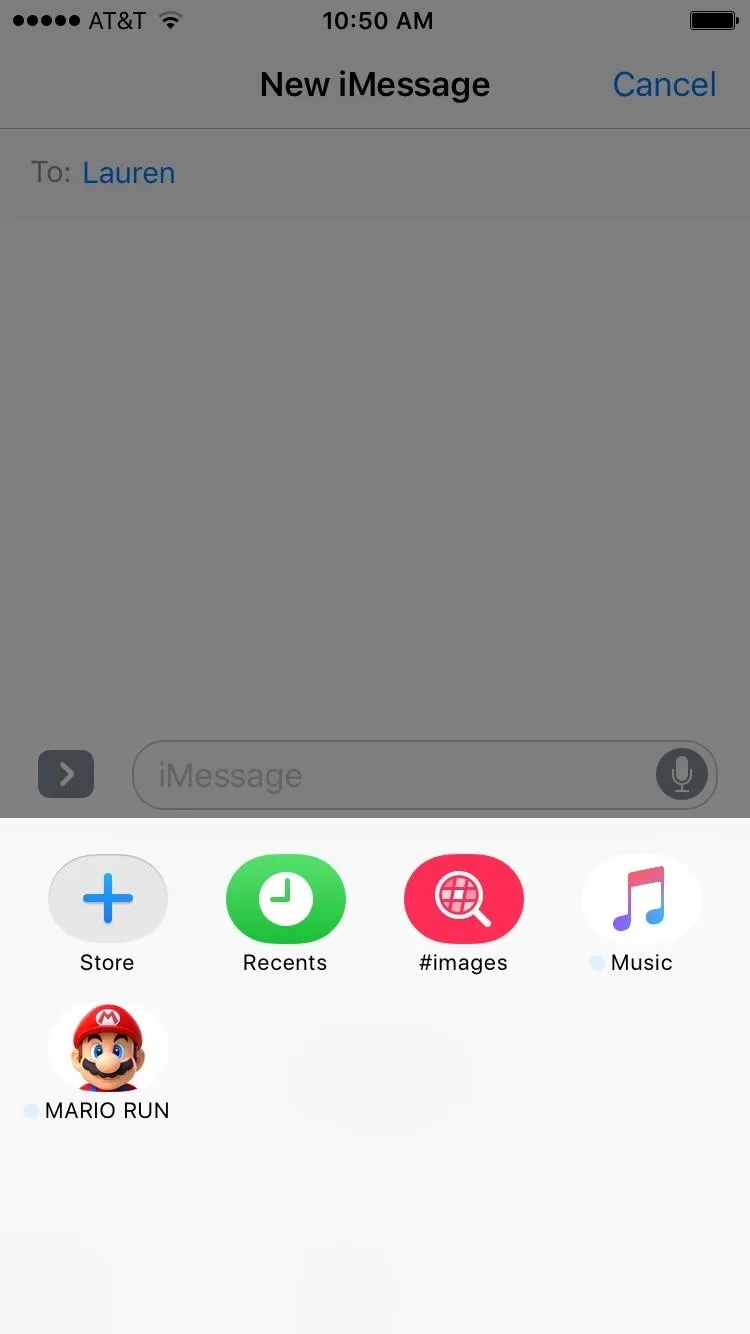
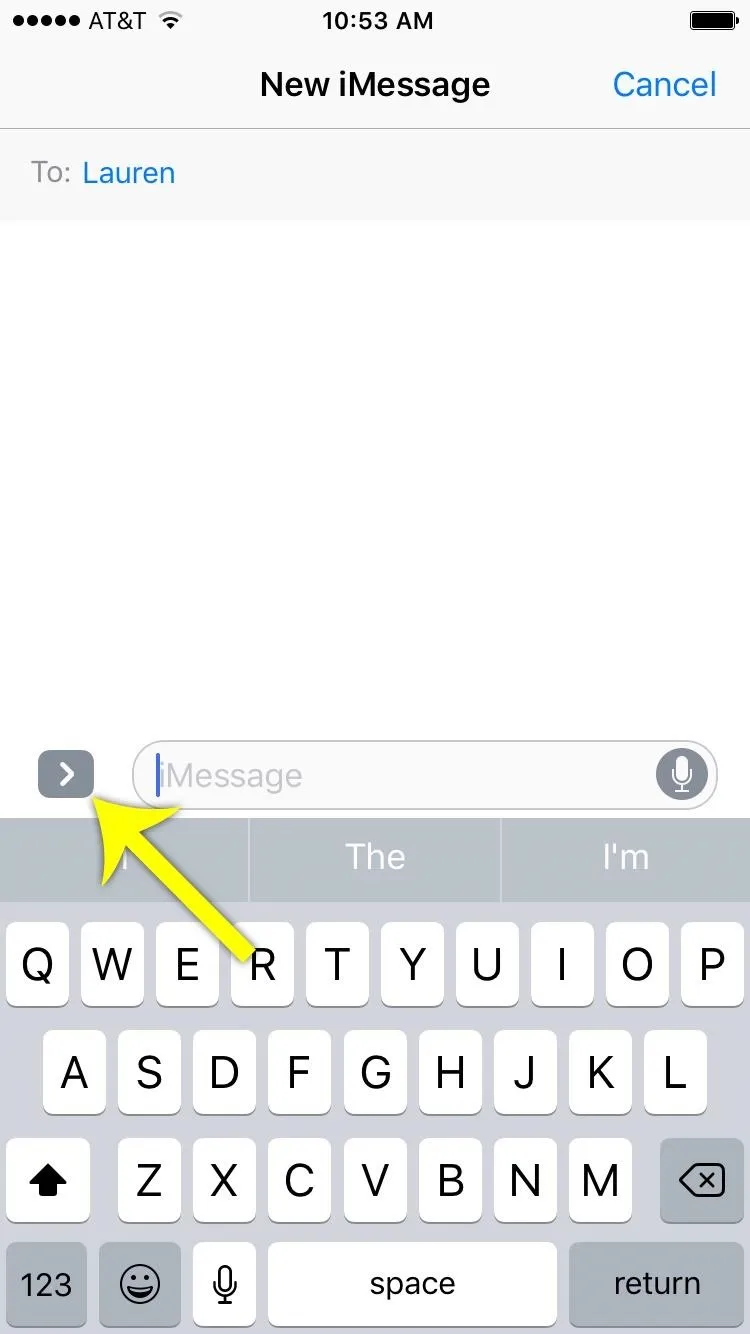
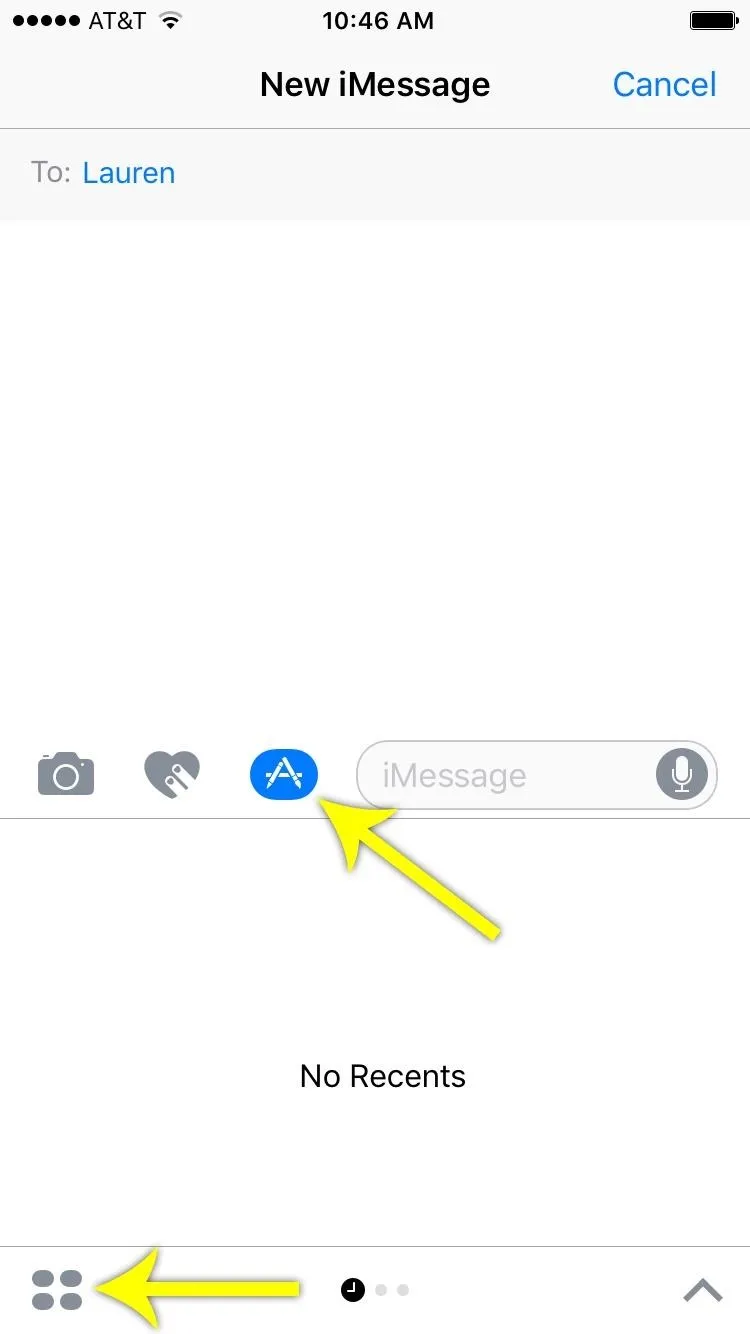
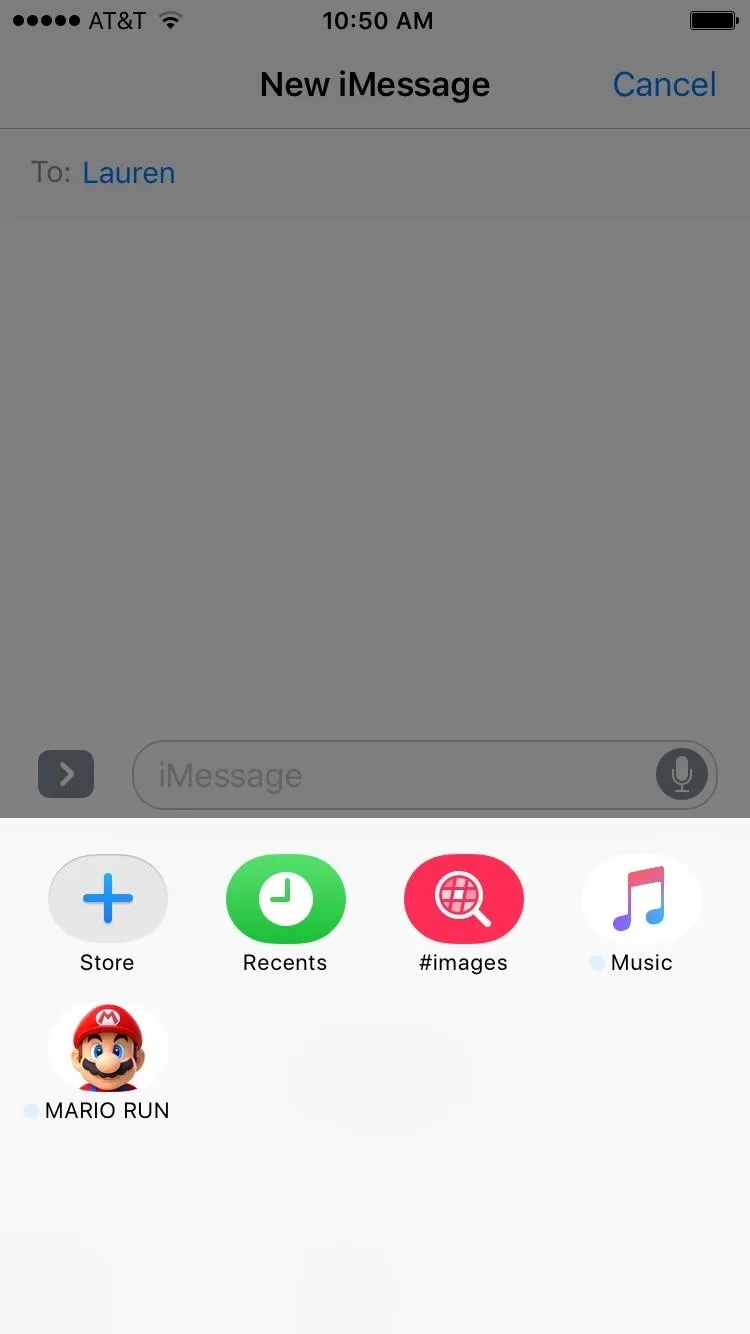
When you want to add a little flair to one of your messages, just open your favorite stickers panel, then long-press any sticker and drag it into the message thread, which gives you a sort-of "peel and stick" experience.
We've noticed that sticker placement can be a little buggy right now, and some stickers will show up as gray boxes temporarily, but these issues should be fixed shortly. In the meantime, you can simply tap a sticker to send it as a message, as this method doesn't seem to have any of the same quirks.
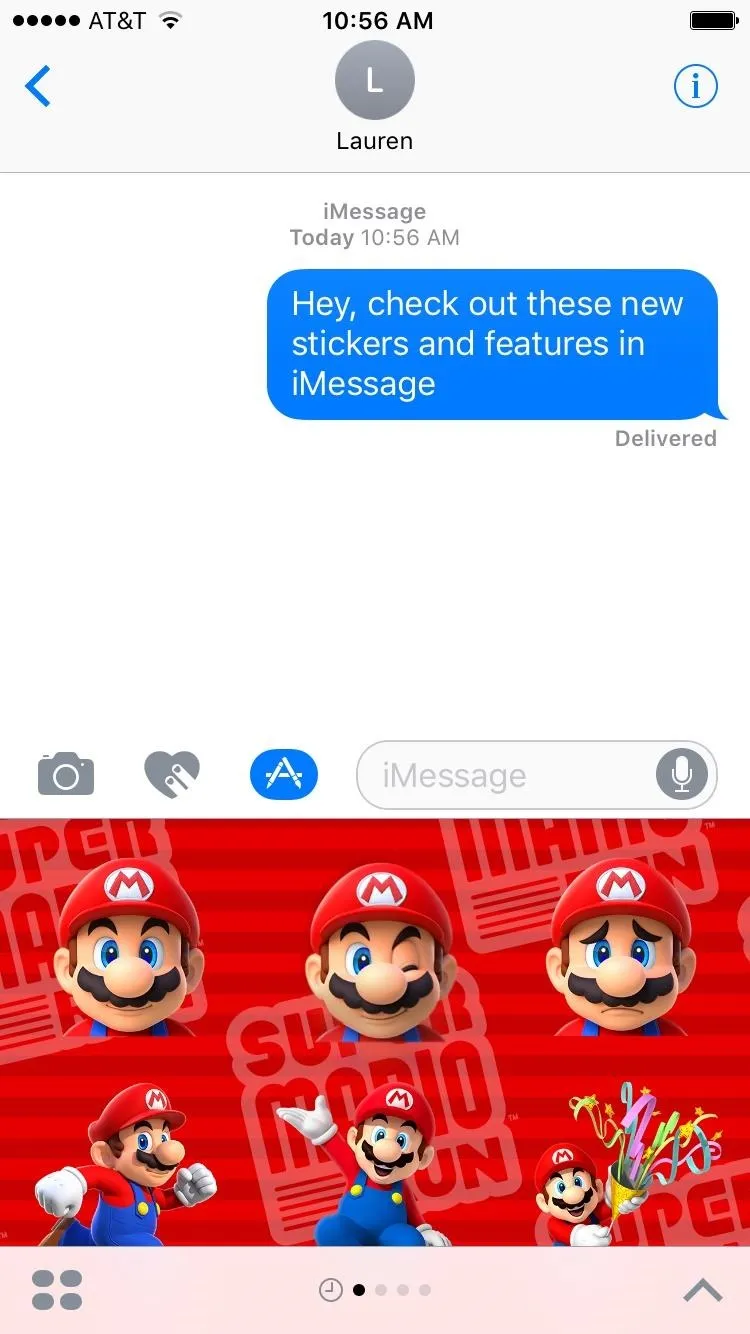
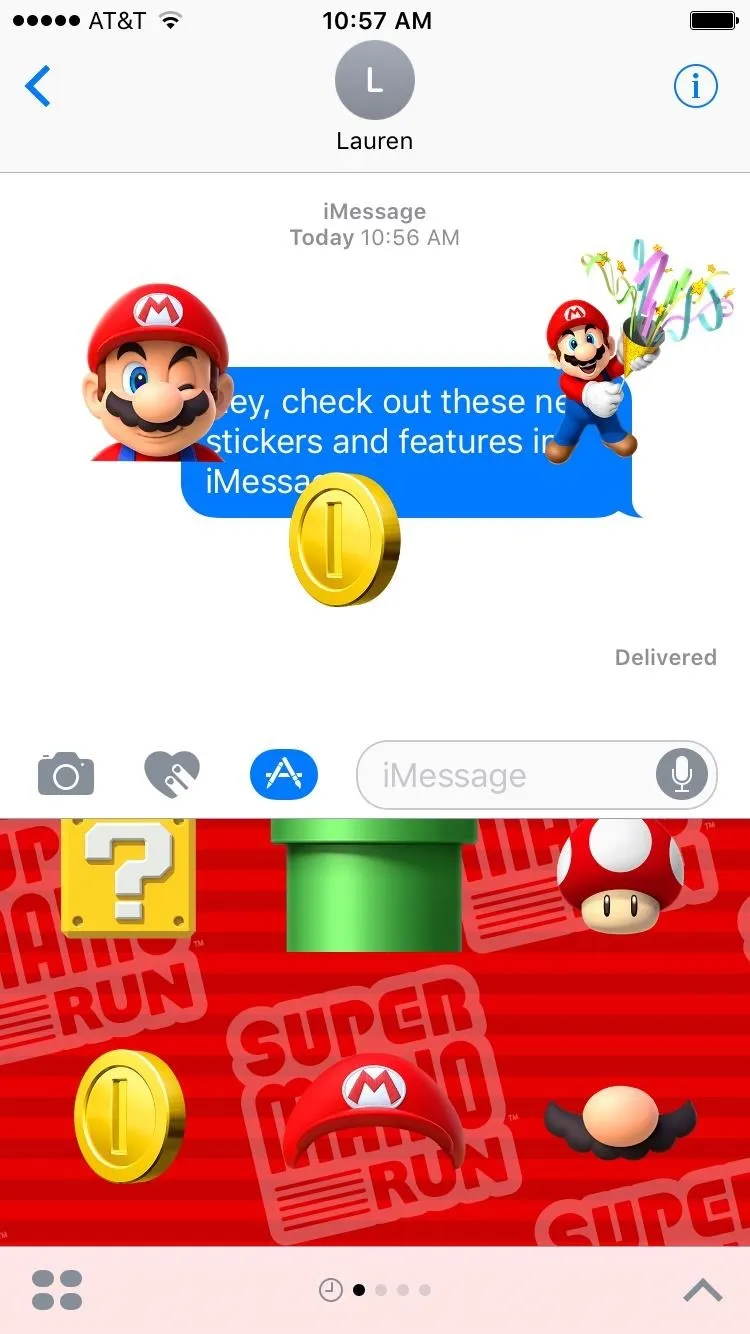
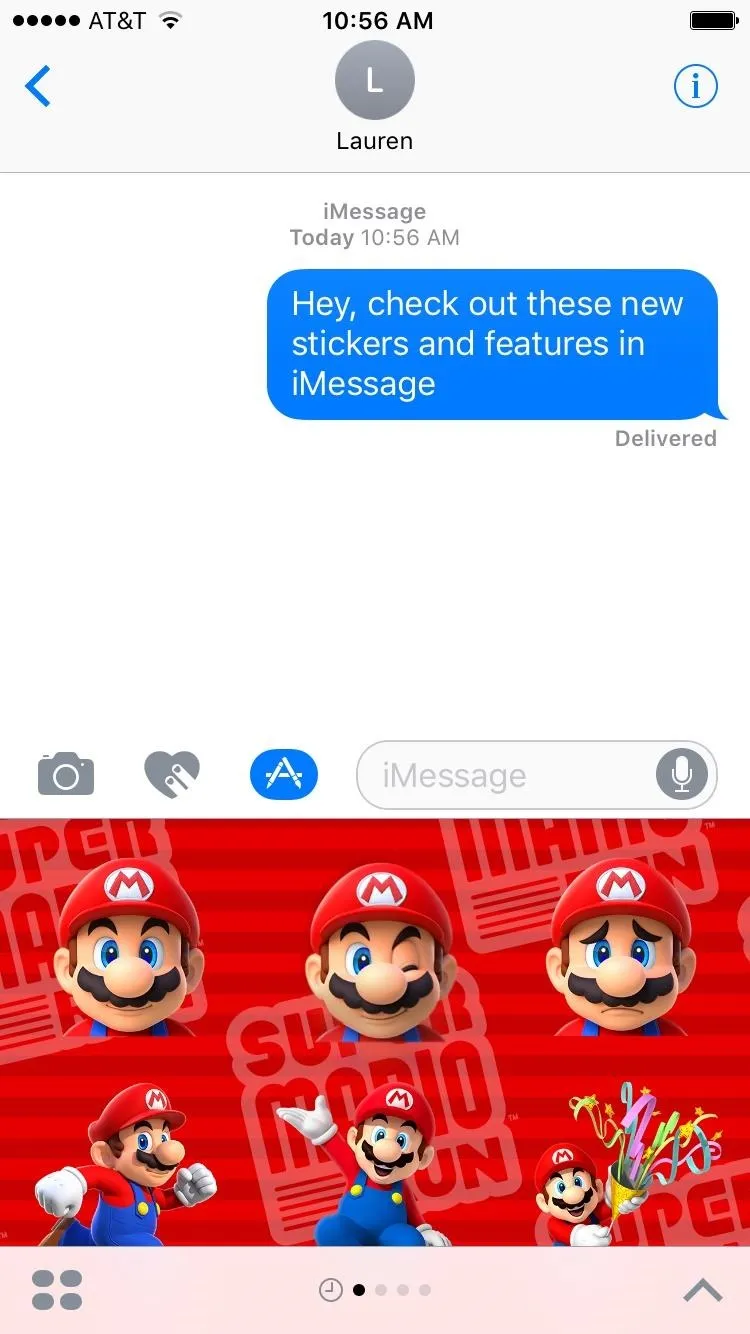
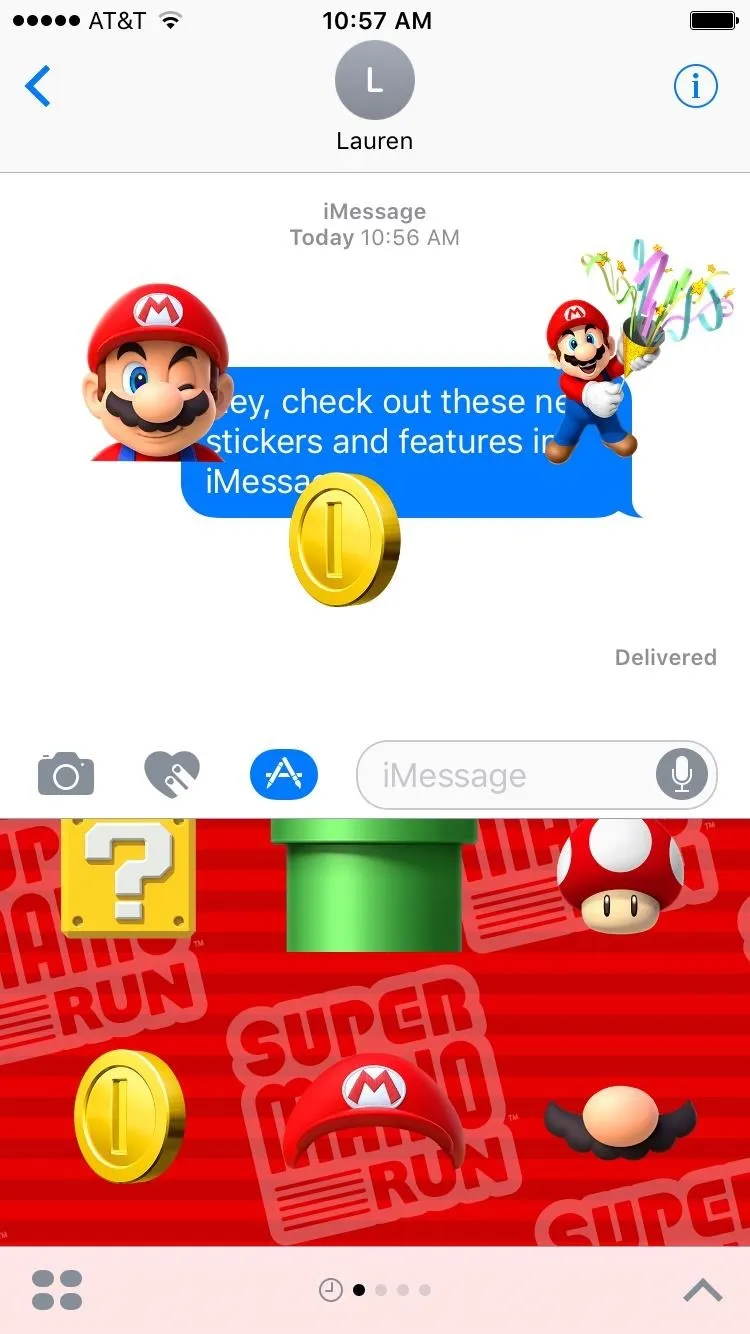
Aside from just stickers, apps from the iMessage App Store can even add cool functionality to your messages. For instance, you can send a weather forecast card, or even an OpenTable restaurant reservation, and the process is just like sending stickers.
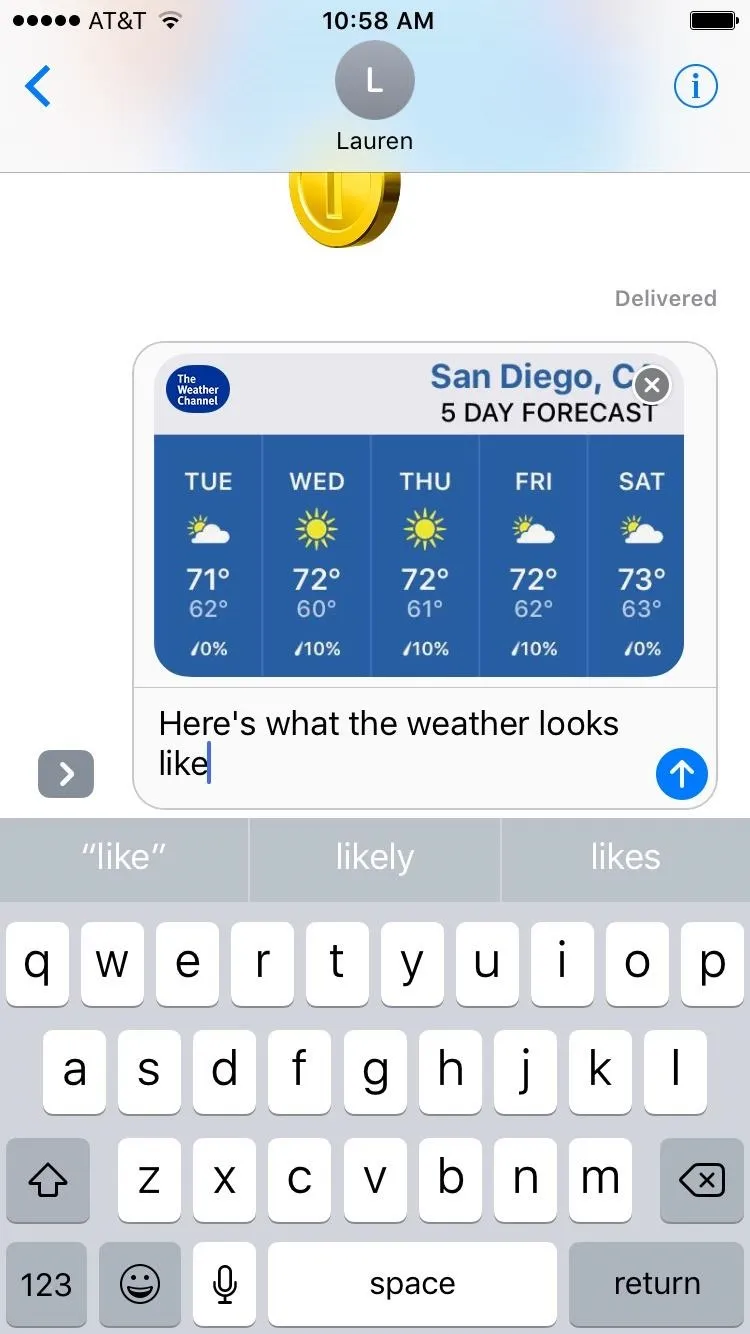
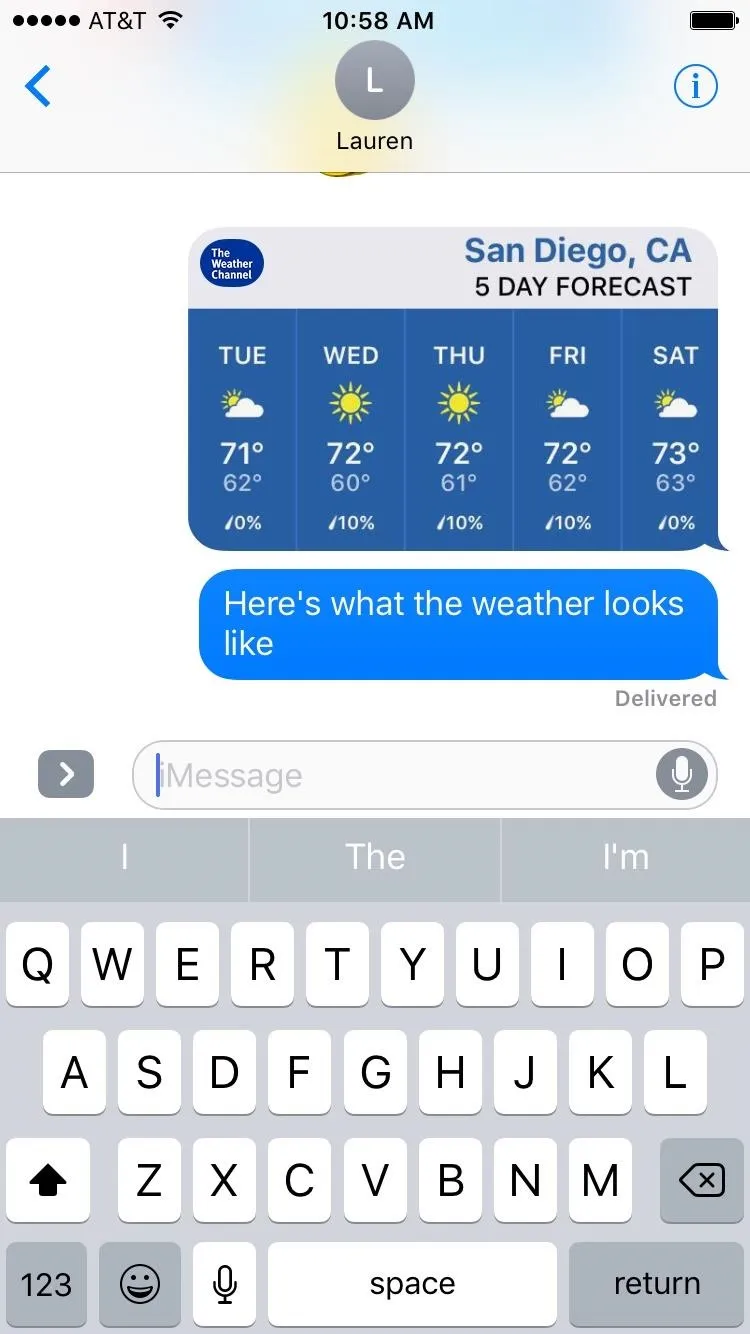
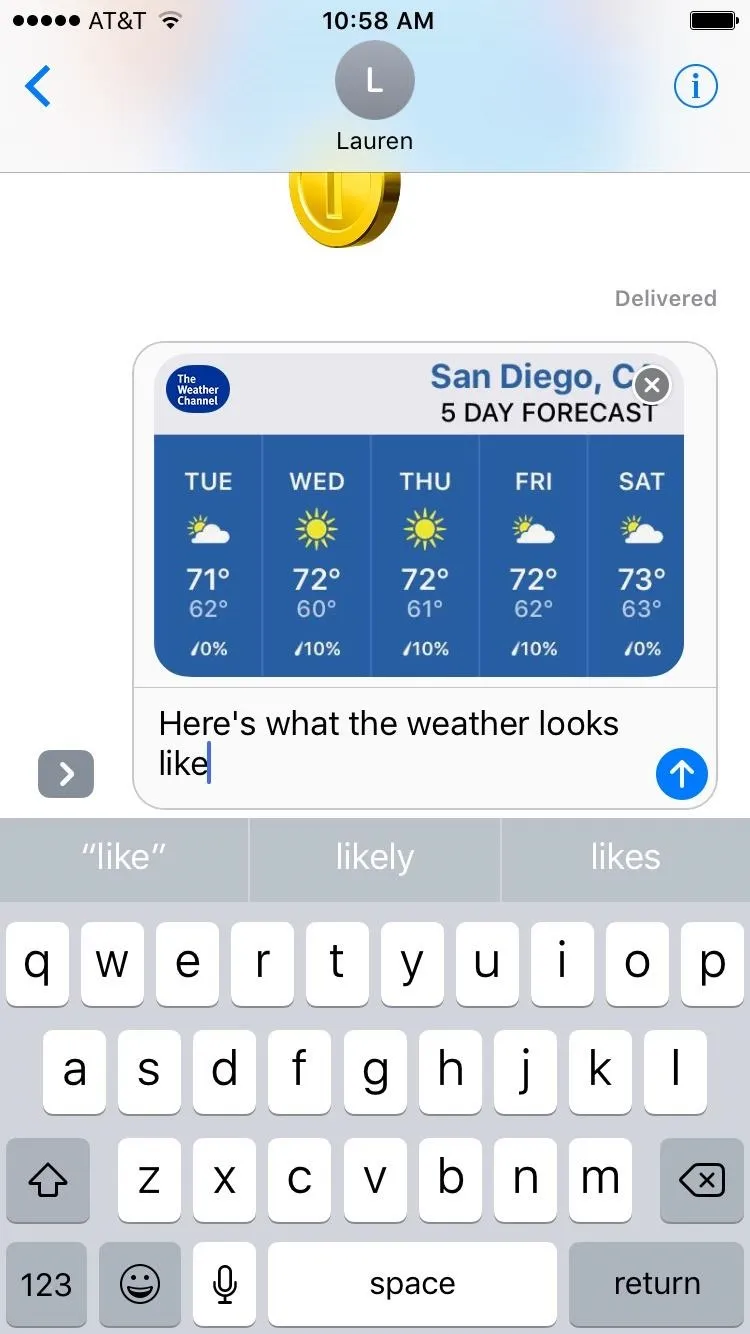
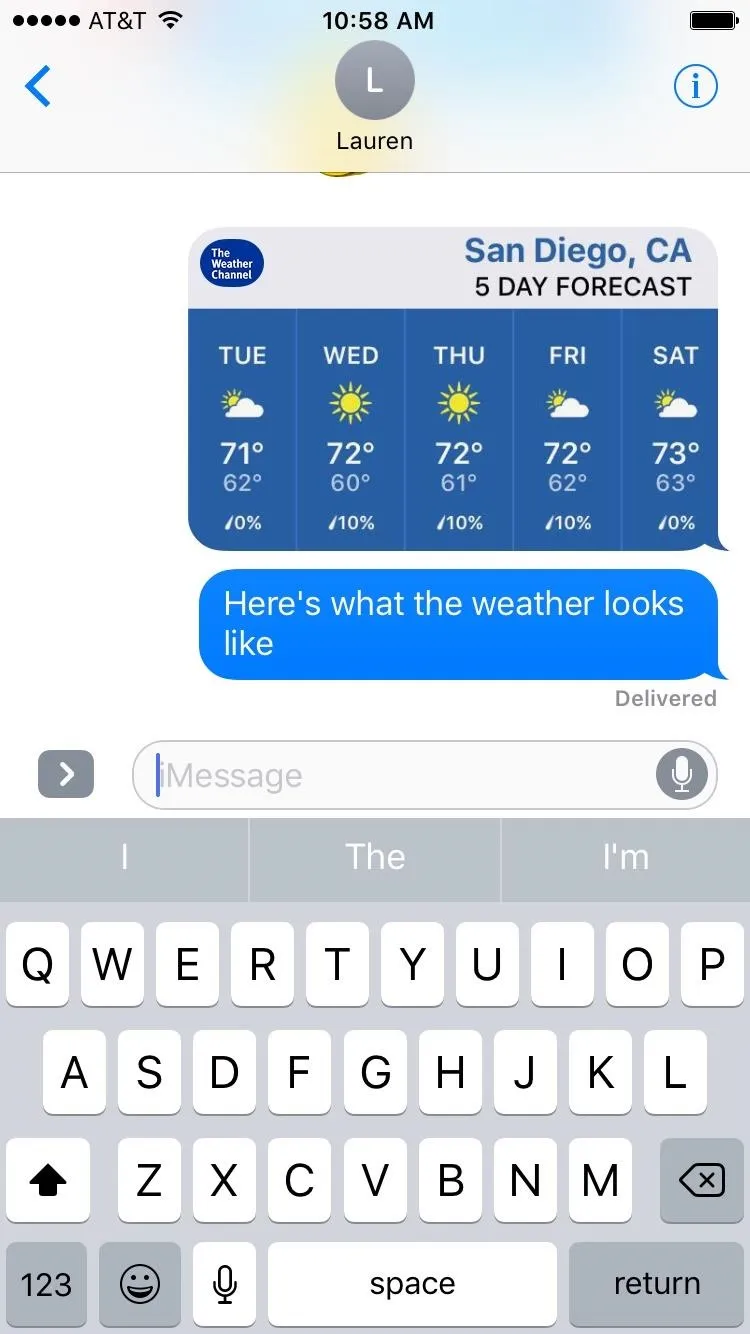
- Follow Gadget Hacks on Facebook, Twitter, Google+, YouTube, and Instagram
- Follow WonderHowTo on Facebook, Twitter, Pinterest, and Google+
Cover photo and screenshots by Dallas Thomas/Gadget Hacks




























Comments
Be the first, drop a comment!