Sure, emojis are all the rage, but there's not an emoji for every emotion or feeling just yet. That's where emoticons come into play, emoji's older typographical sibling. Unfortunately, emoticons can be hard to type out, easy to forget, and ASCII art, in general, can be pretty time-consuming to create from scratch — but there's an easy way to forgo all these issues — make keyboard shortcuts.
Whether you want to share elaborate ASCII art with friends, show of your kaomoji skills, or just highlight your emotions better in texts and other messaging platforms using text-based cyber communications, keyboard shortcuts is the way to go.
Keyboard shortcuts can drastically cut down the time you spend typing redundant phrases, email addresses, and other big-character items, and they can also be used to type out emoticons and ASCII art faster. Now, I'm not talking about emoticons like :) and :( because those are pretty easy to remember and type out. Making shortcuts for advanced emoticons like (>_<) or (°_°) or <( ^.^ )> is where this is most useful.
Navigate to 'Text Replacement'
Creating a keyboard shortcut for your favorite ASCII emoticons and art is simple enough. Just open up the Settings app, hit "General," then tap "Keyboard." Once there, hit "Text Replacement," which is what Apple calls keyboards shortcuts in iOS.
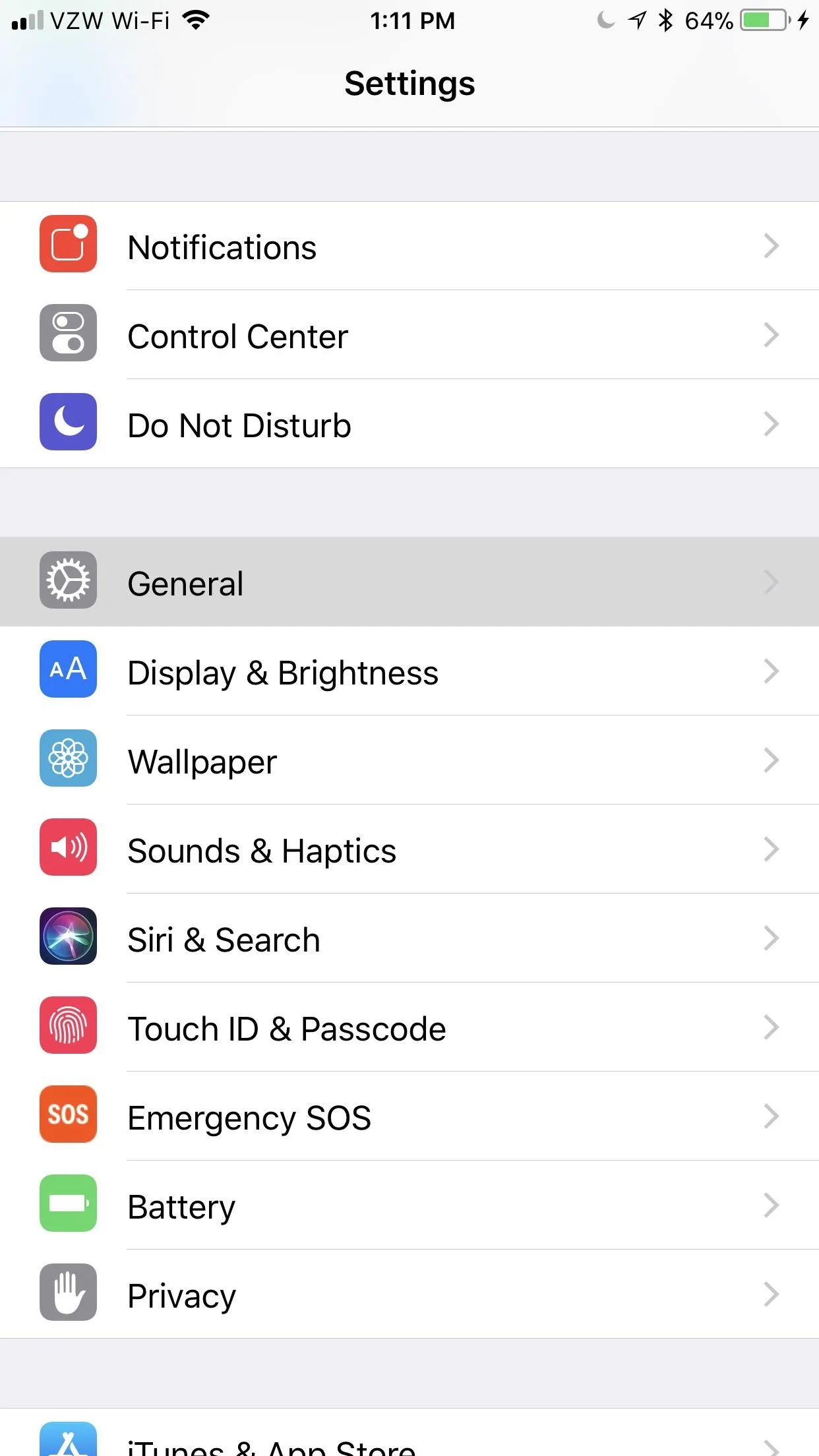
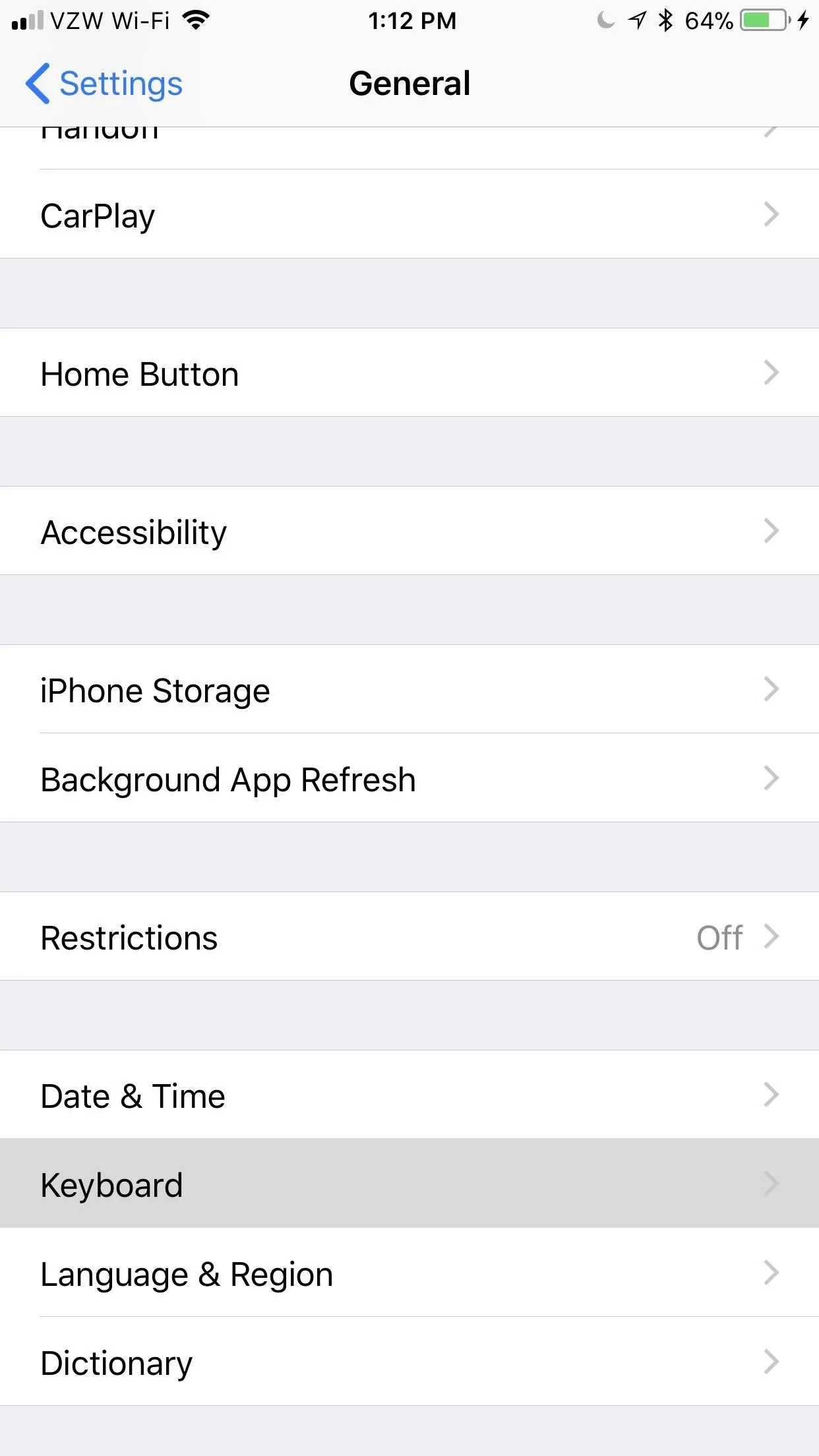
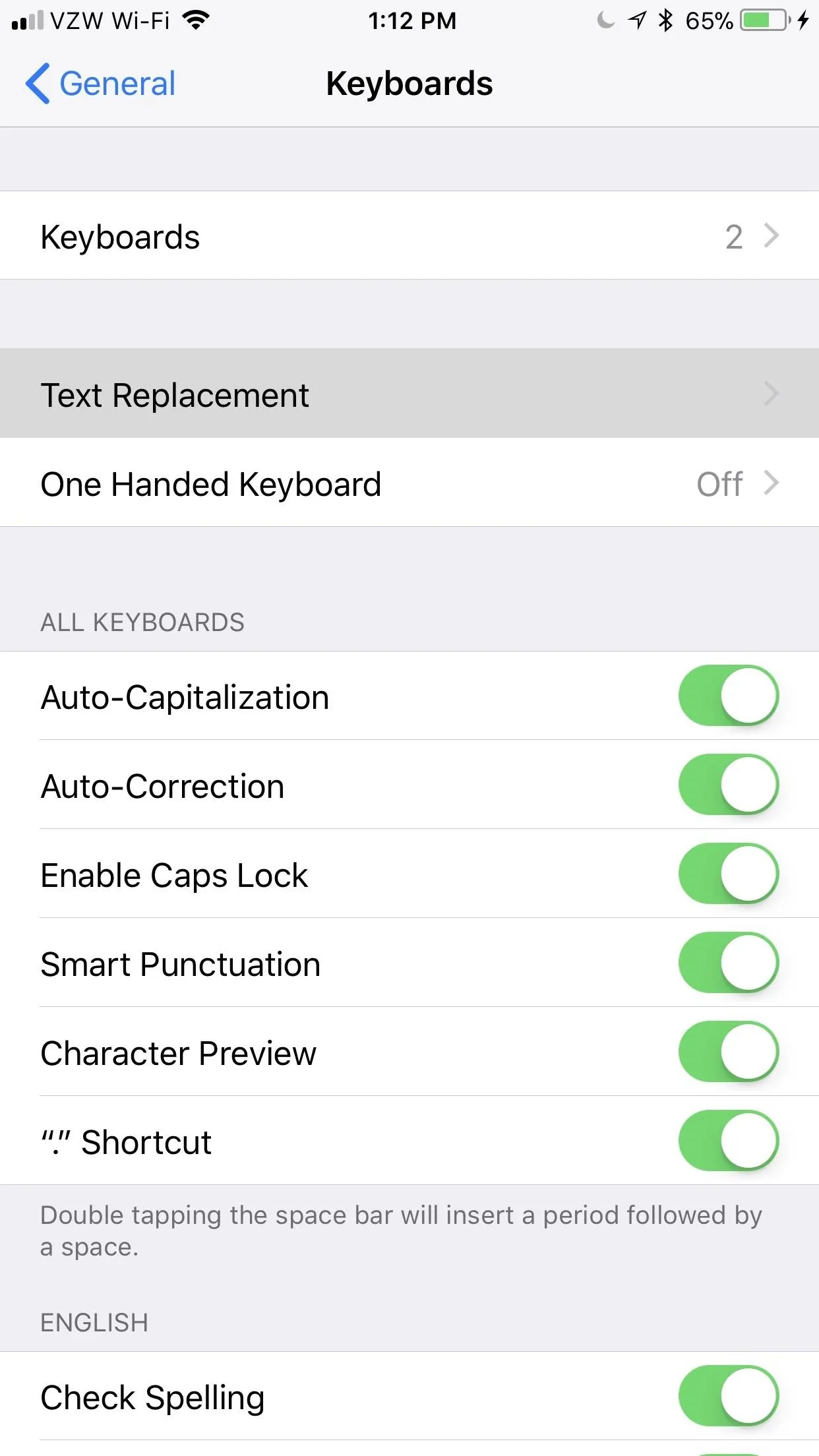
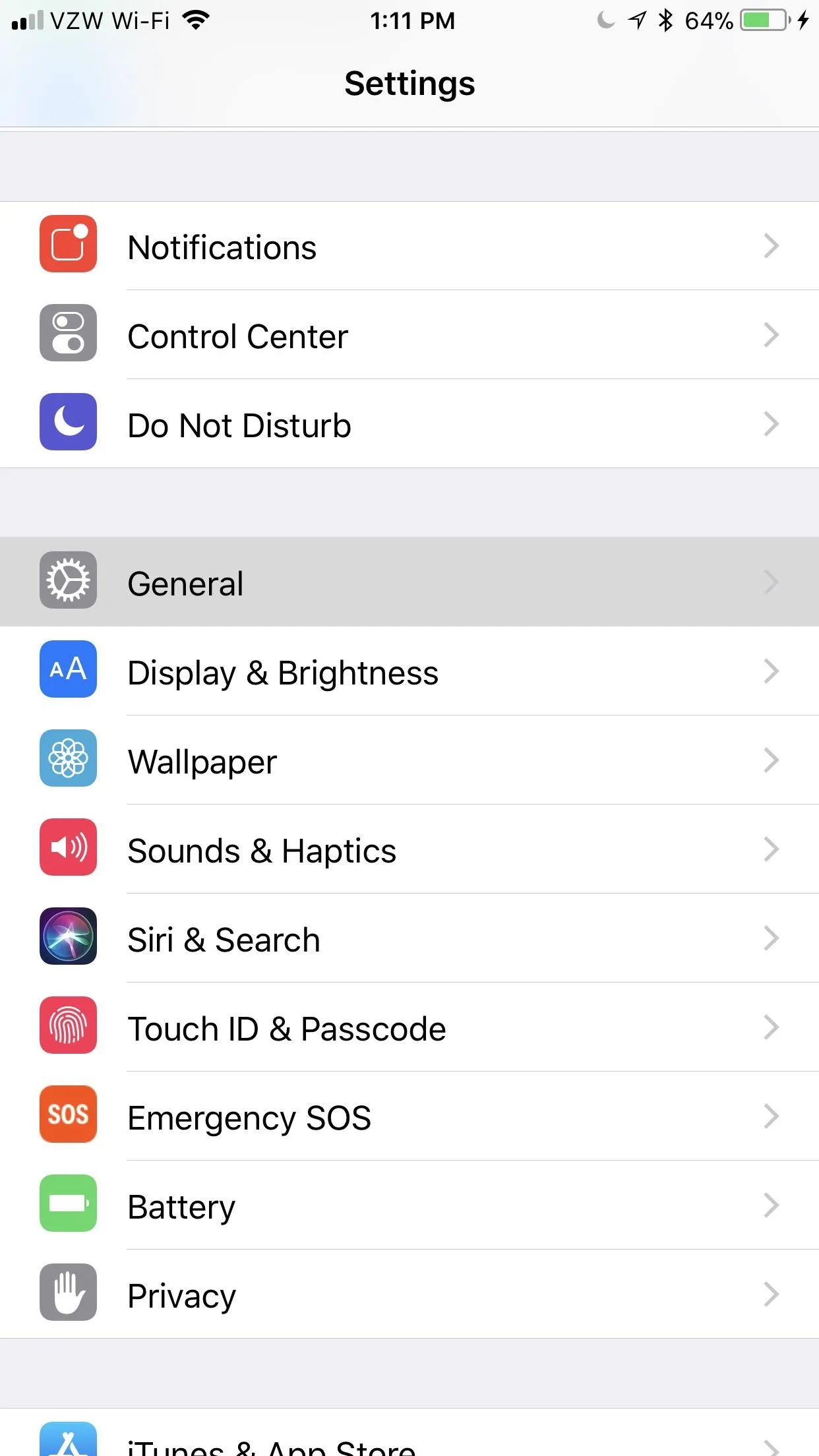
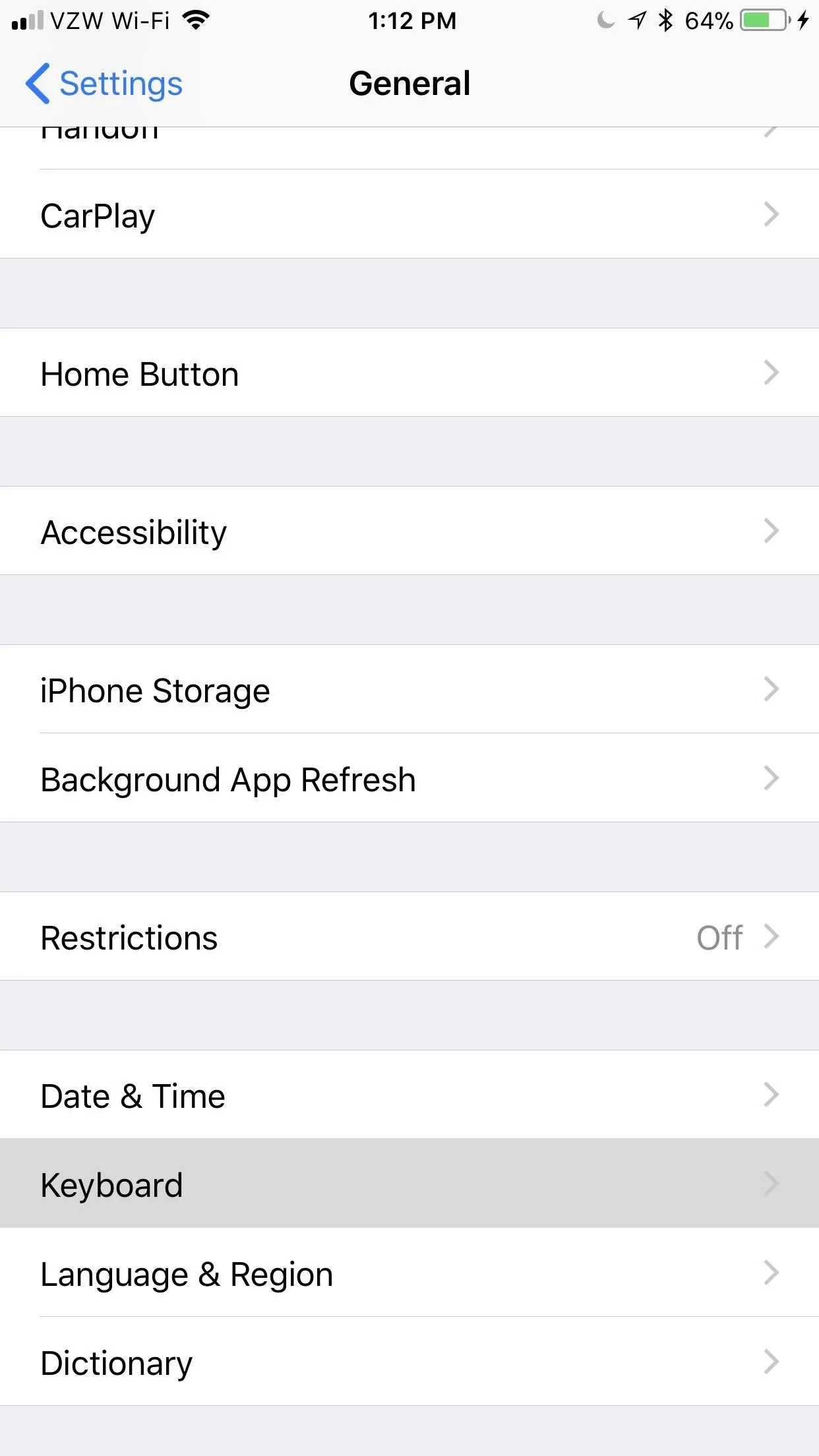
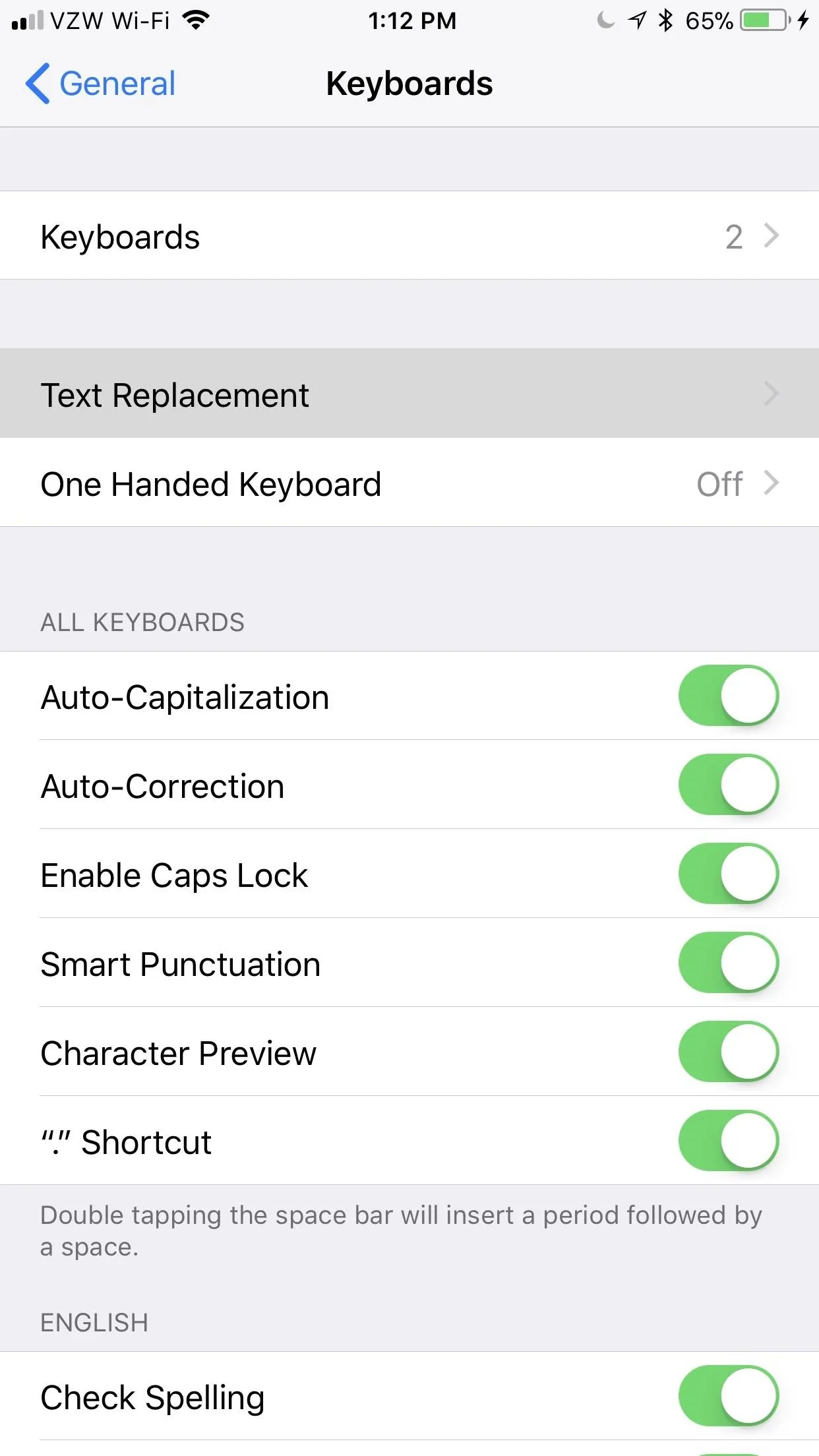
Create Your Emoticon Keyboard Shortcuts
Once you're at the Text Replacement screen, you'll notice that Apple provides an example keyboard shortcut for "On my way!" using "omw" as the trigger. No matter which iPhone you have, you'll see and be able to use this example unless you deleted it. While this obviously isn't an ASCII emoticon, the process for creating these shortcuts is the same regardless.
Tap the plus icon in the top-right corner, then type in a Phrase and its companion Shortcut. The phrase will be the emoticon, kaomoji (Japanese-style emoticons), or ASCII drawing. However, if you're using anything that is on multiple lines, it may not work, but your mileage may vary.
First, you can't insert line breaks directly in the Phrase field, though you can get around that by copy/pasting into the field. Second, Apple has some logic in there that prevents line breaks, but there seems to be some bugs in its implementation, so some multi-line ASCII art will actually work in rare occasions.
As for the shortcut, that's the trigger you'll type out to expand your phrase. You could use a few letters, some numbers, any other characters on your keyboard, or a combination of such. Whatever is easiest for you to remember and quick to type out. You could also choose a word or two to associate an emoticon or drawing with. Just note that you can't have any spaces in the shortcut.
Once you're finished, hit "Save" in the top-right corner. To cancel instead, select "Text Replacement" in the top-left corner to go back to your list of saved custom replacements, ASCII or otherwise.

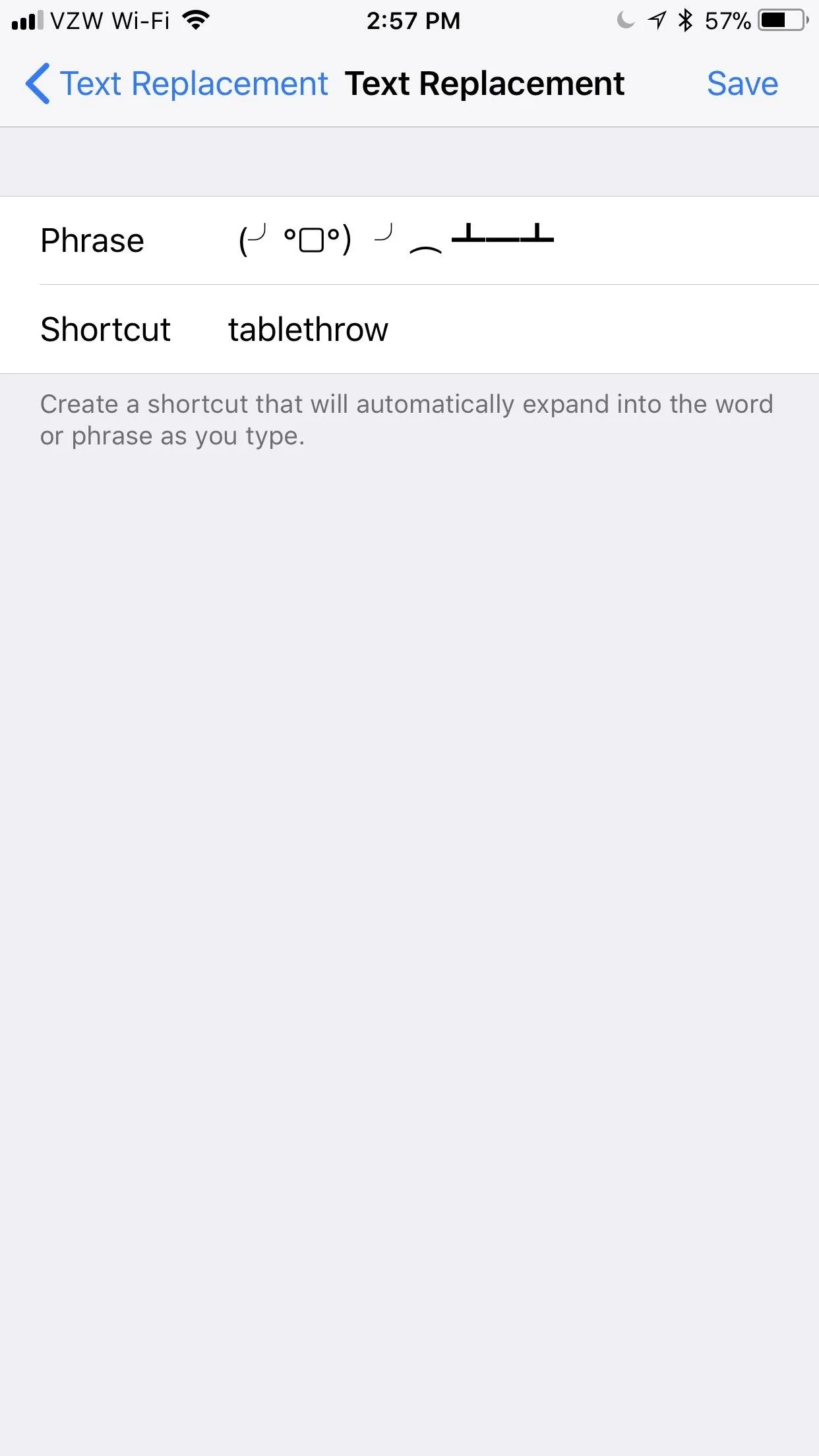

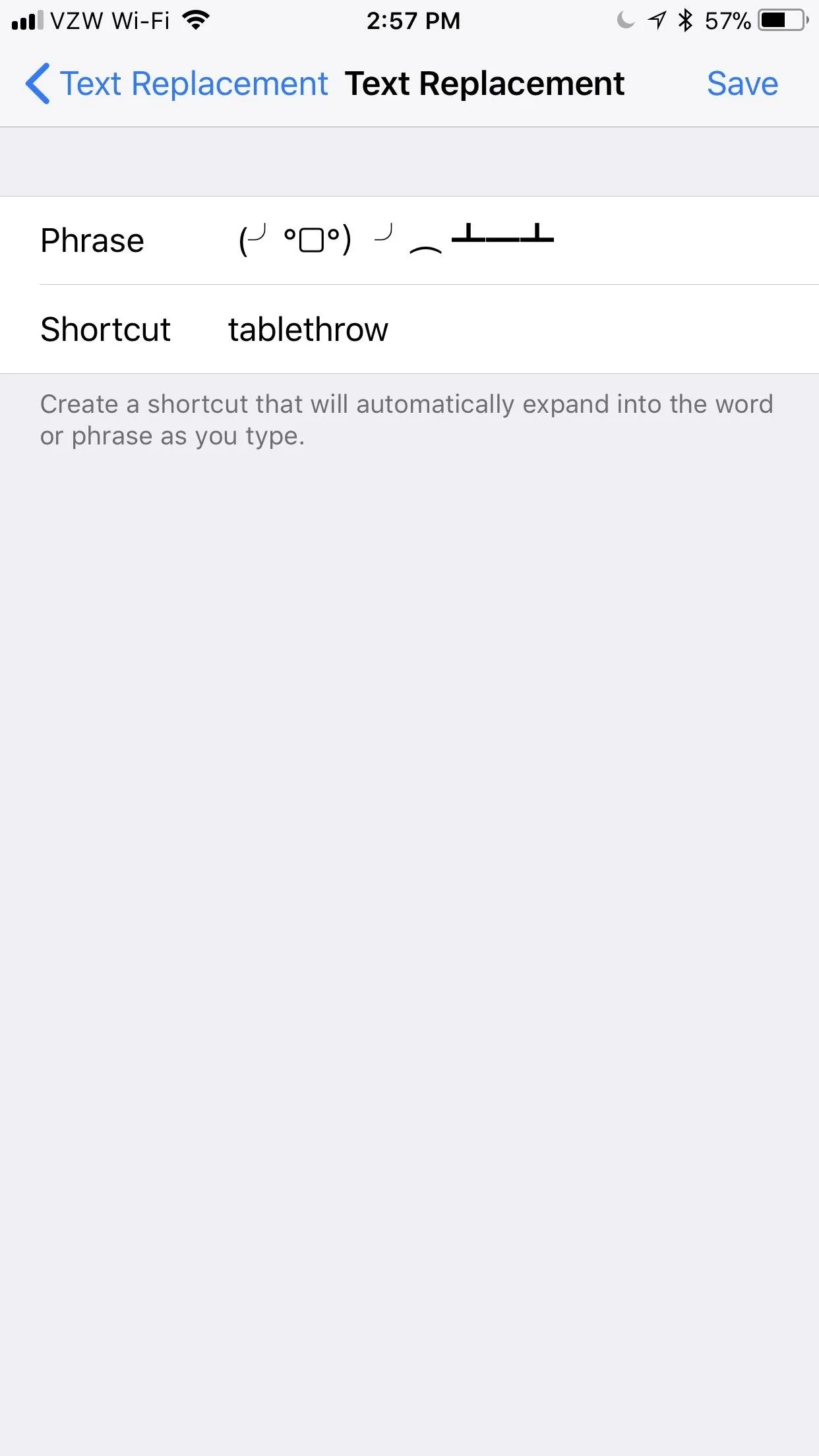
Examples to Give You Some Shortcut Ideas
If you don't know where to start, Wikipedia has a fantastic selection of emoticons you can copy and paste into a new "Text Replacement." They range from simple Western-style emoticons to Eastern-style kaomoji and "2channel" emoticons (some of which take up multiple lines). For some more advanced users, Uplist has a good list.
You could also just use the hidden emoticon keyboard in iOS to find most of everything you'll need. It's really the simplest way to go but doesn't house every emoticon out there.
To just show off a few of the things you can do right away, to give you a better idea, see the examples below for the phrase and shortcut that can be used.
- (¬¦–¦) = coolguy or cg
- (>_<) = trouble or trob
- (°_°) = confused or cfd
- (=_=) = tired or trd
- (p_-) = monocle or mncl
- ^_^ = happy or hpy
- (-_-)zzz = sleeping or zzz
- (^_^;) = nervous or nrvs
- (;_;) = crying or cry
- (._.) = looking down or ld
For the adventurous who want to get crazy with their newfound keyboard shortcut skills, you can check out the archives of ASCII-Code, AsciiWorld, and a few othergoodplaces on the web to find large ASCII drawings you and copy and paste. You can even try creating your ownworks of art.
Just keep in mind that most ASCII art drawings won't work. In my experience, it's really buggy. For instance, the hand making the sign of the horns ASCII art drawing below worked for me in some apps but don't others. Then, it stopped working altogether and line breaks went missing. The Pikachu one I tested out (seen in the next step) works almost every time in most apps.
........(....\.................../....)
.........\....\................ /..../
..........\....\.............../..../
...........\..../´¯.|.¯`\./.../
.........../... |....|.... (¯ `\
..........|.....|´¯.|´¯.|\....\
..........\......` ¯..¯ ´......•
...........\_ ............ _.•´
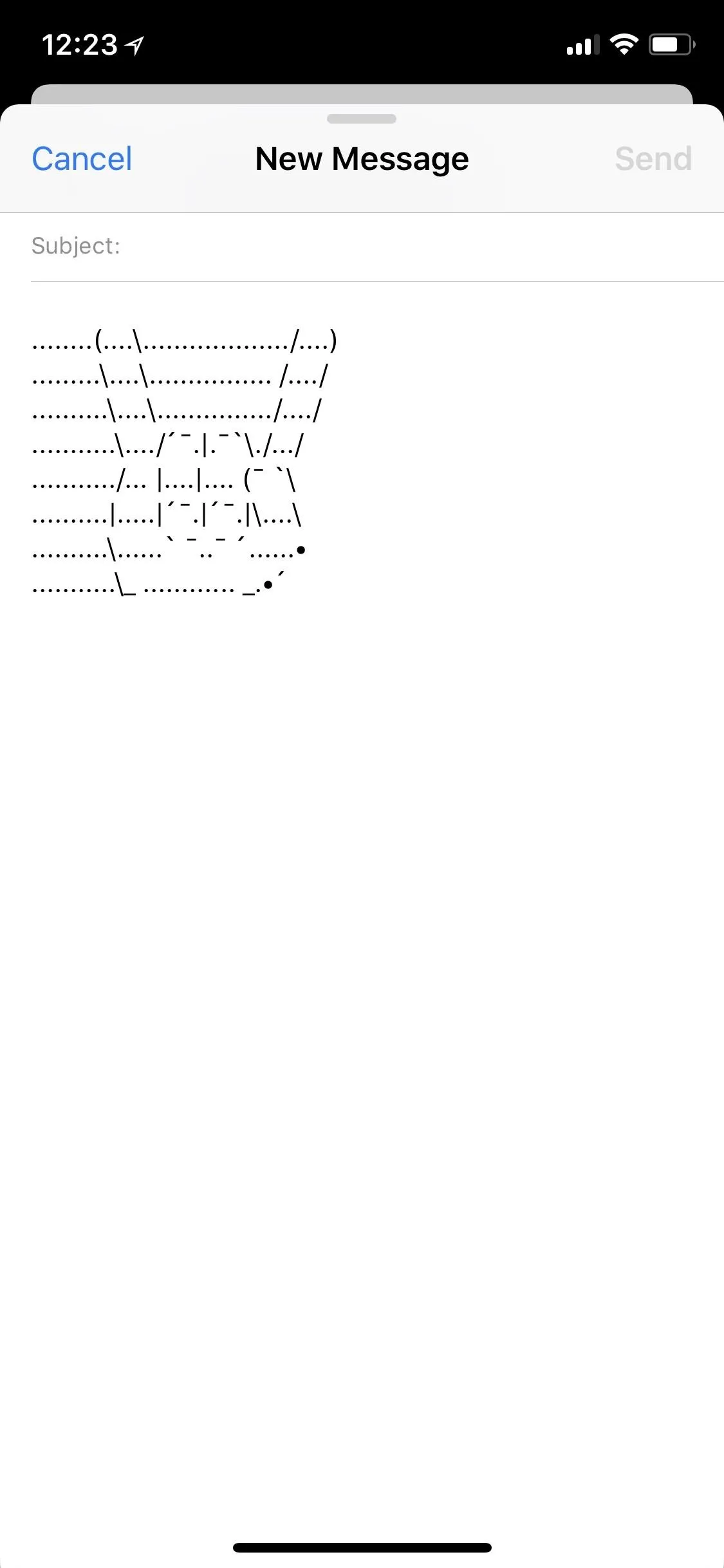
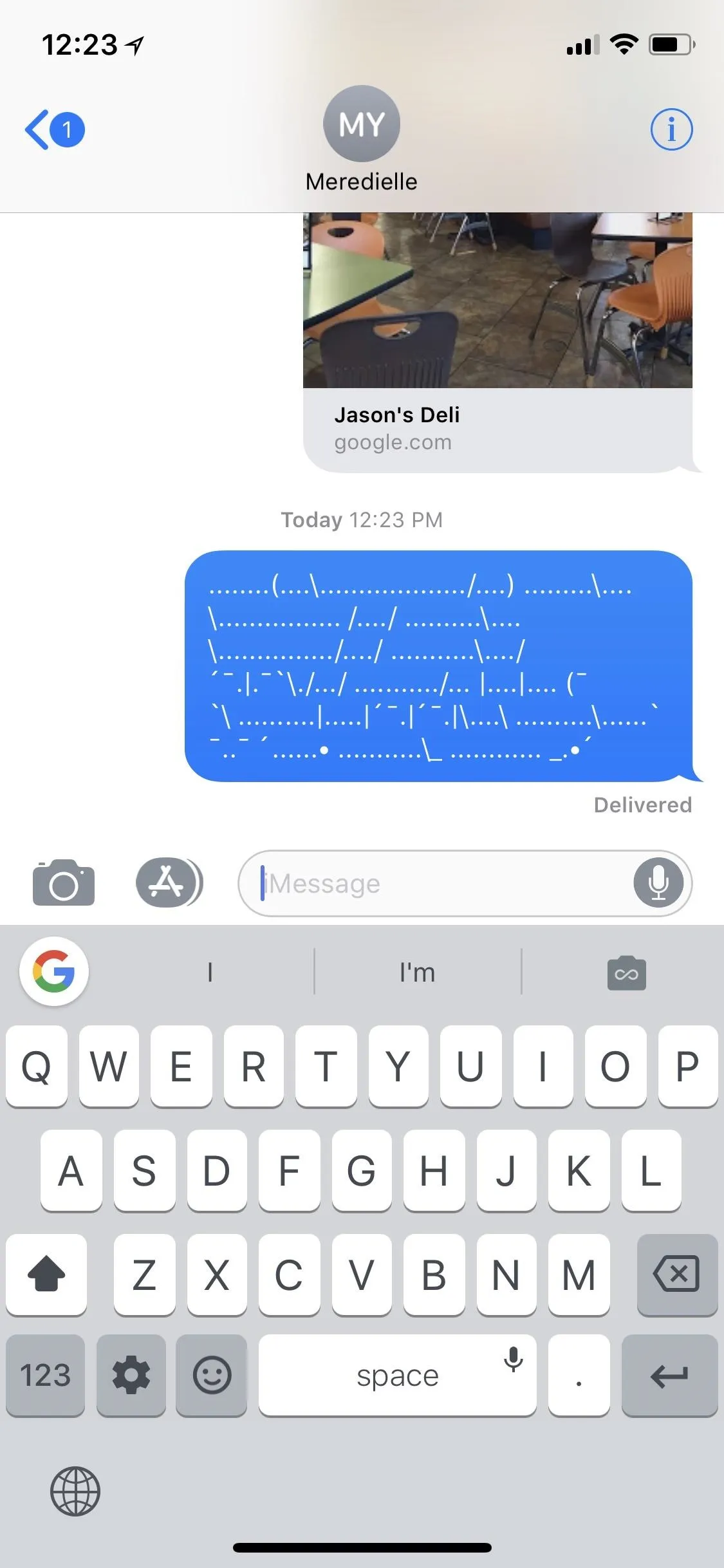
Sometimes it works, sometimes it doesn't.
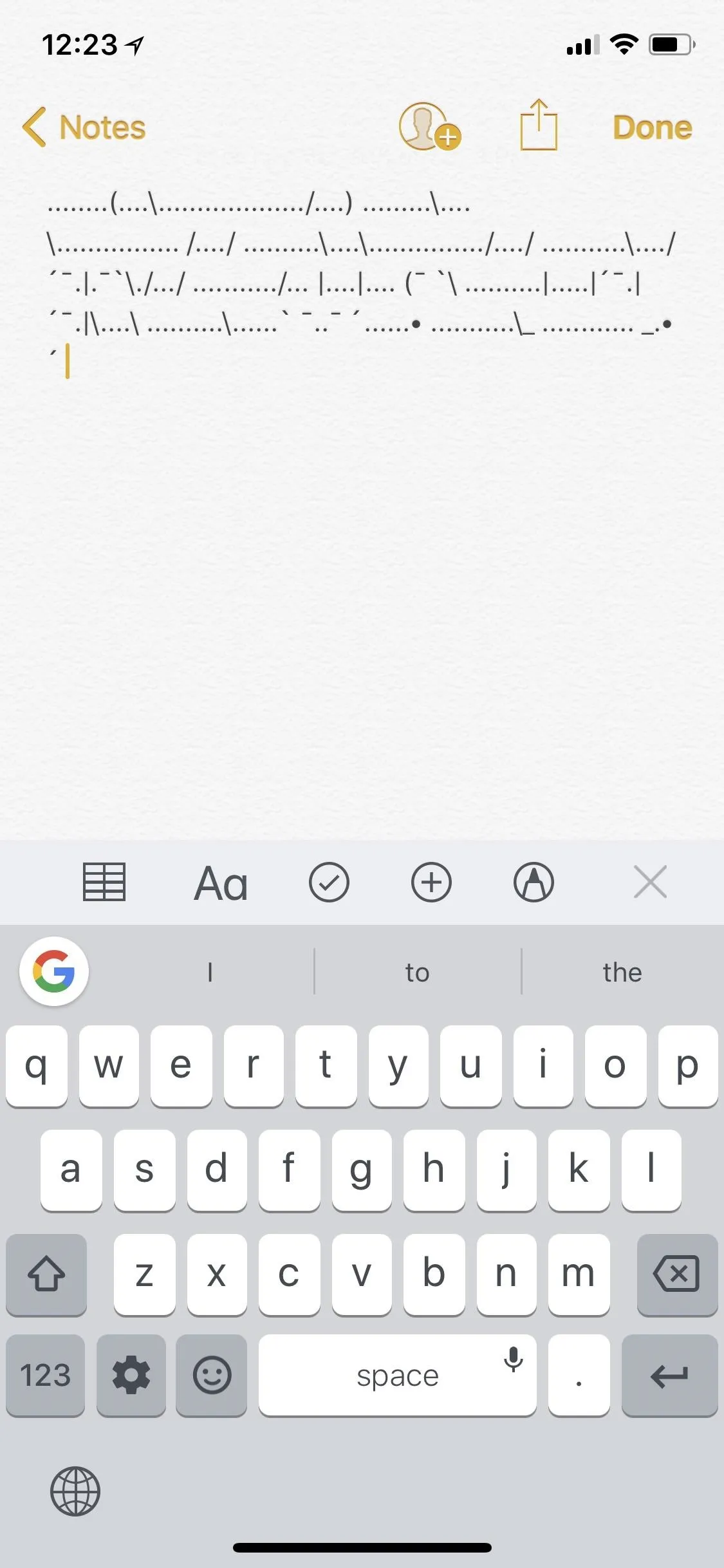
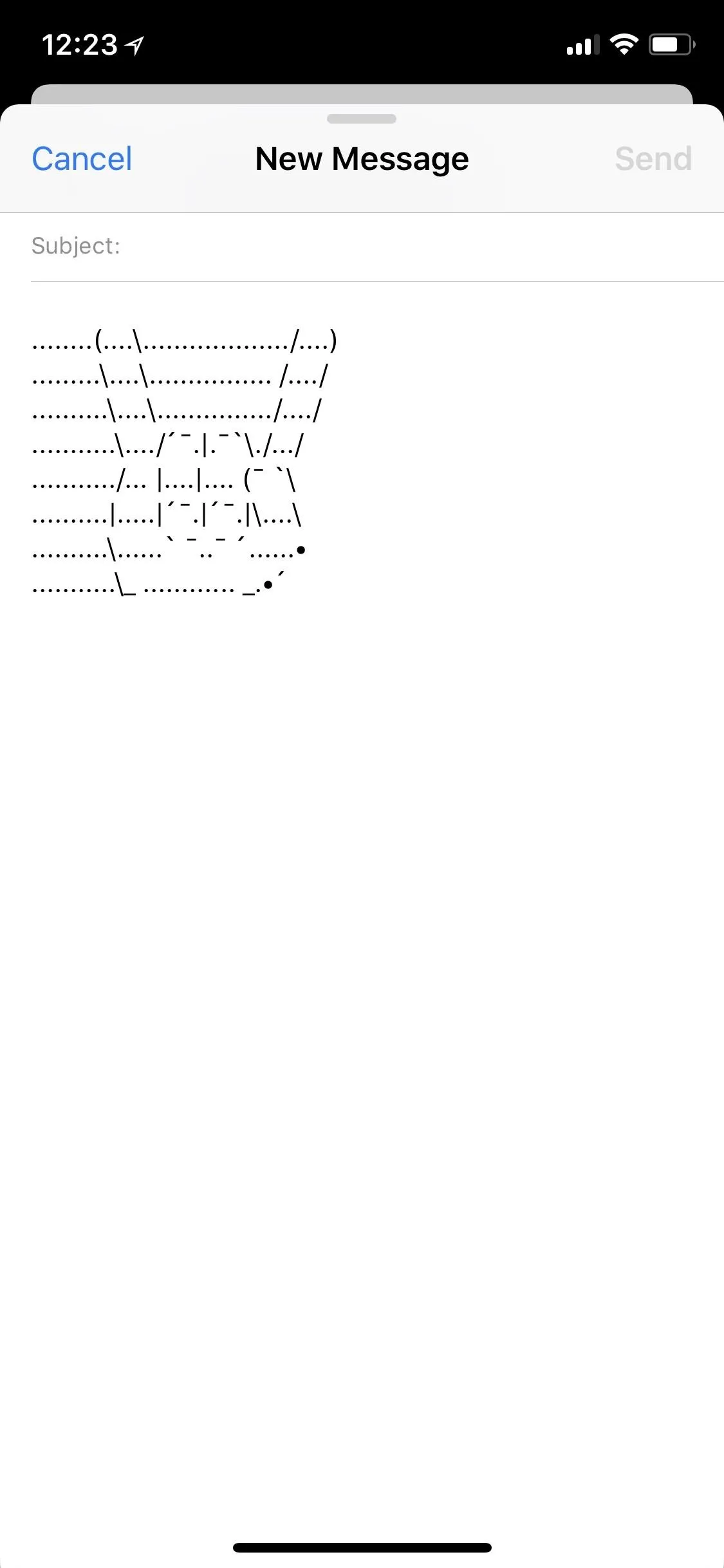
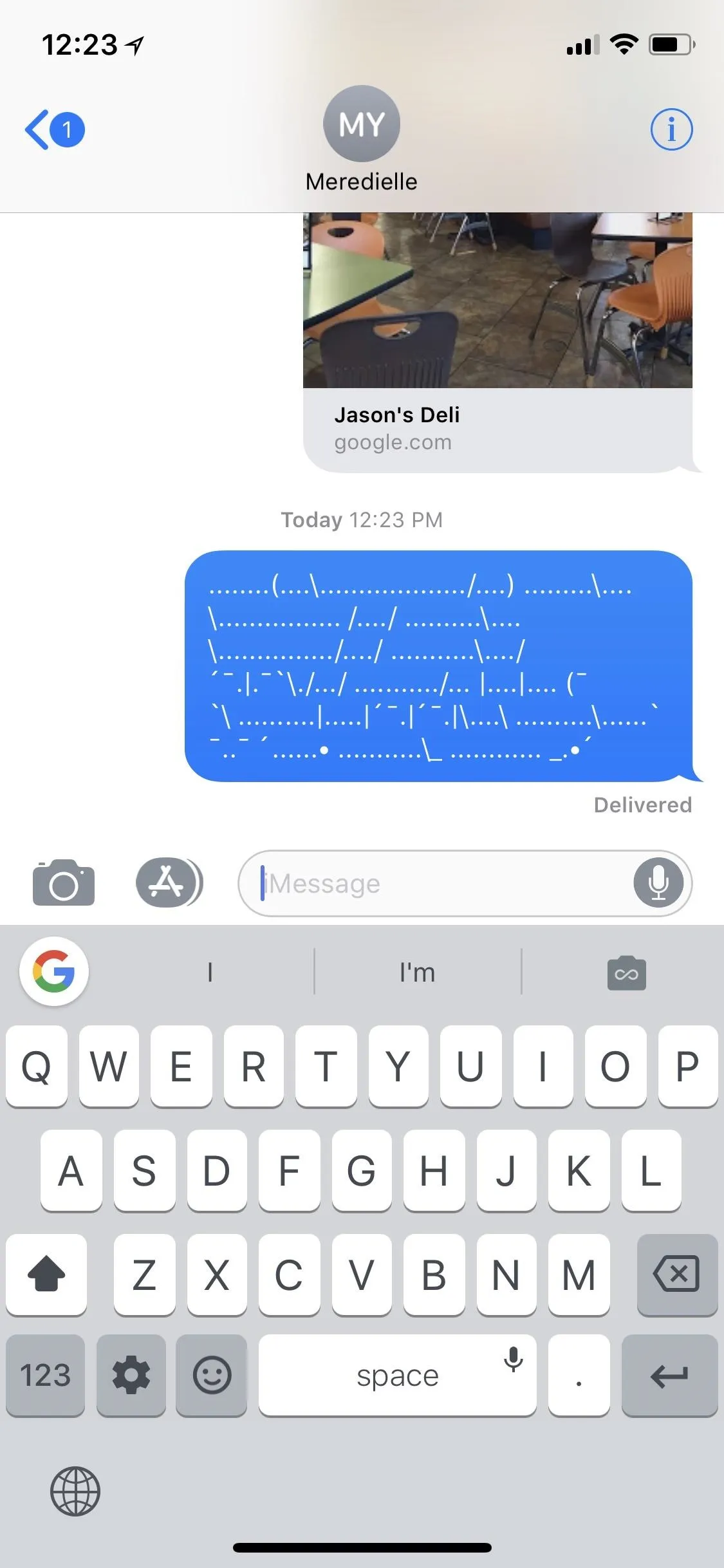
Sometimes it works, sometimes it doesn't.
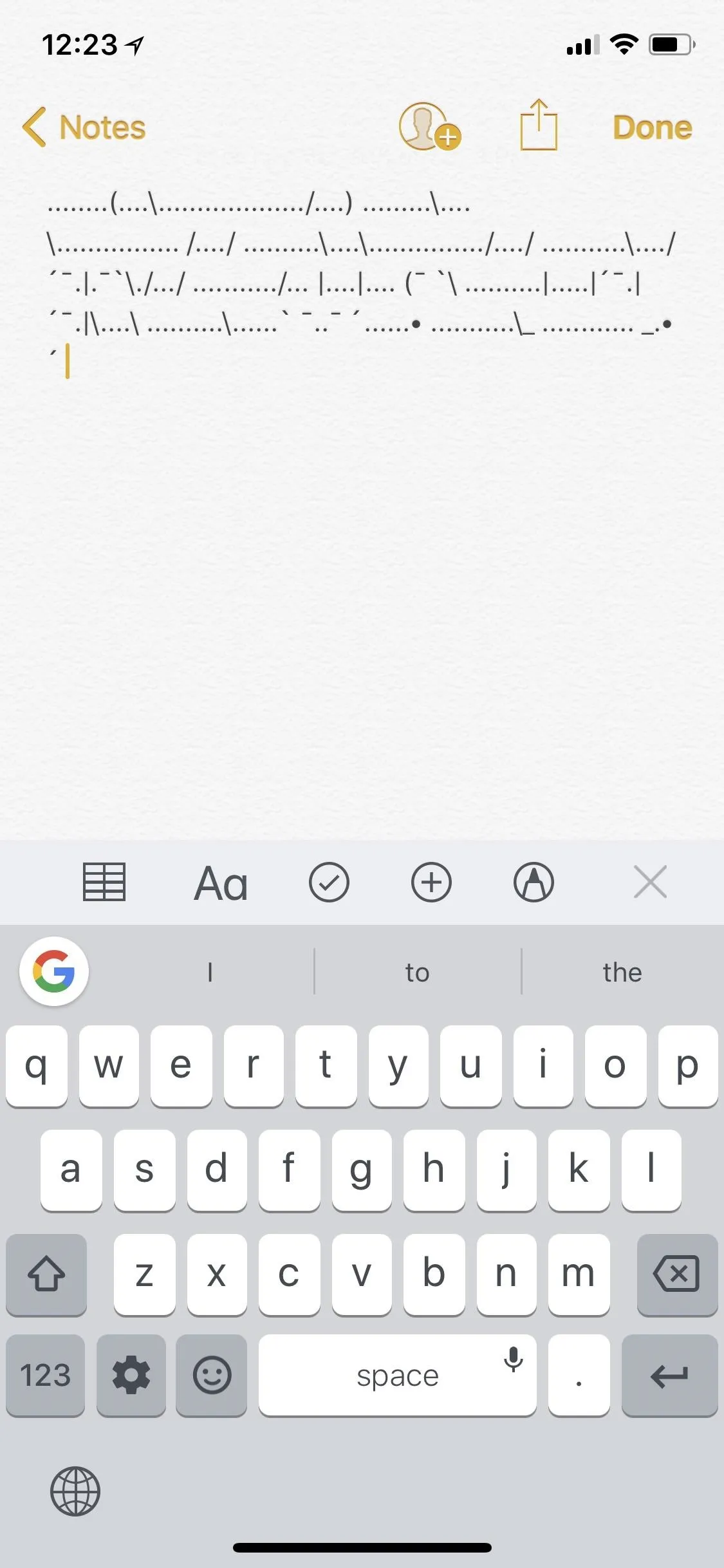
Use Your Emoticon Keyboard Shortcuts
Regardless of what keyboard you prefer — Gboard, SwiftKey, Apple's stock keyboard, or whatever — you shouldn't have any trouble using your new emoticon shortcuts. We've found a few third-party keyboards that won't work with these keyboard shortcuts, but they're few and far between, and likely not to be your daily driver.
For most keyboards, type your shortcut, then tap the spacebar (or some punctuation) to trigger your phrase, which will appear before your very eyes. Alternatively, you can tap on the suggestion that appears instead of using the space bar or punctuation.




Edit or Delete Unwanted Shortcuts (If Necessary)
If you ever want to edit one of your shortcuts, just go back into the "Text Replacement" menu, tap on the shortcut you want to edit, then do your magic.
To delete an emoticon shortcut, from the "Text Replacement" menu, swipe left on the one you want to erase. A short swipe will show the "Delete" button which you can tap. However, a long swipe that goes most of the way across your screen will simply delete it when you lift your finger.
Alternatively, you could also tap "Edit" in the "Text Replacement" menu, then tap on the red minus sign to the left of the shortcut you want to erase. Finally, hit the "Delete" button that appears on the right. If you selected the wrong emoticon, tap anywhere else on the screen to make the "Delete" button disappear. Press "Done" when finished.
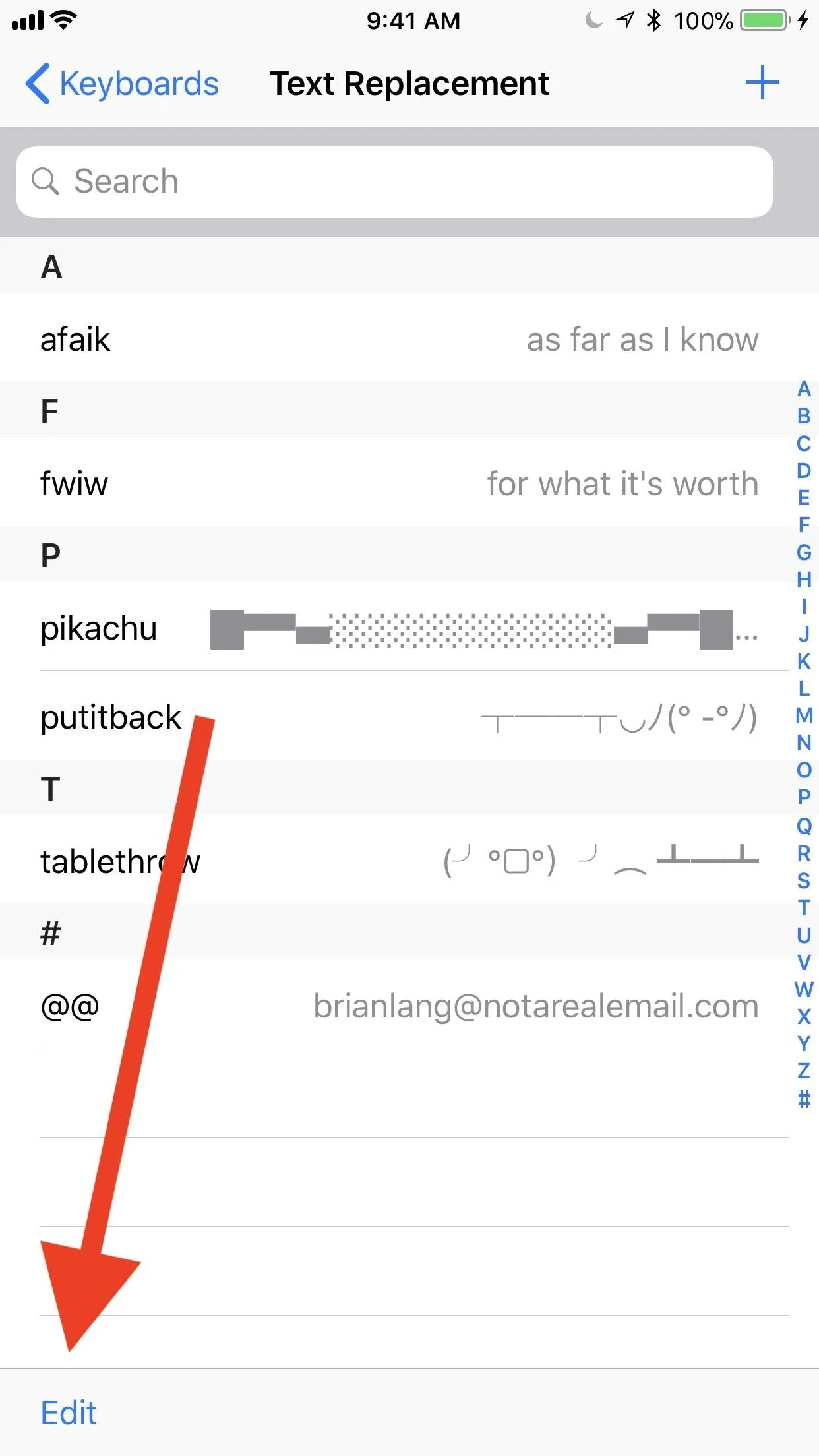
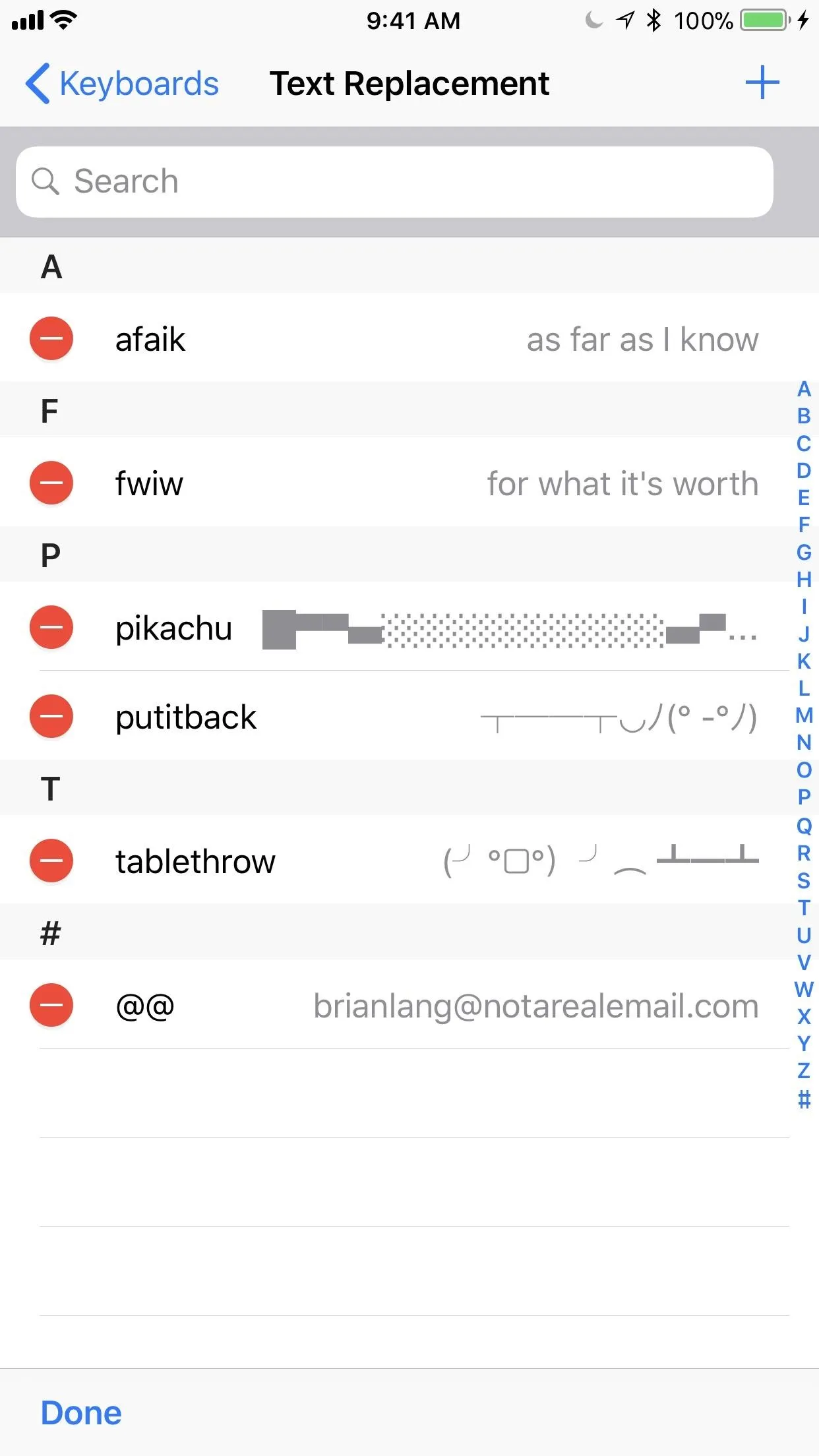
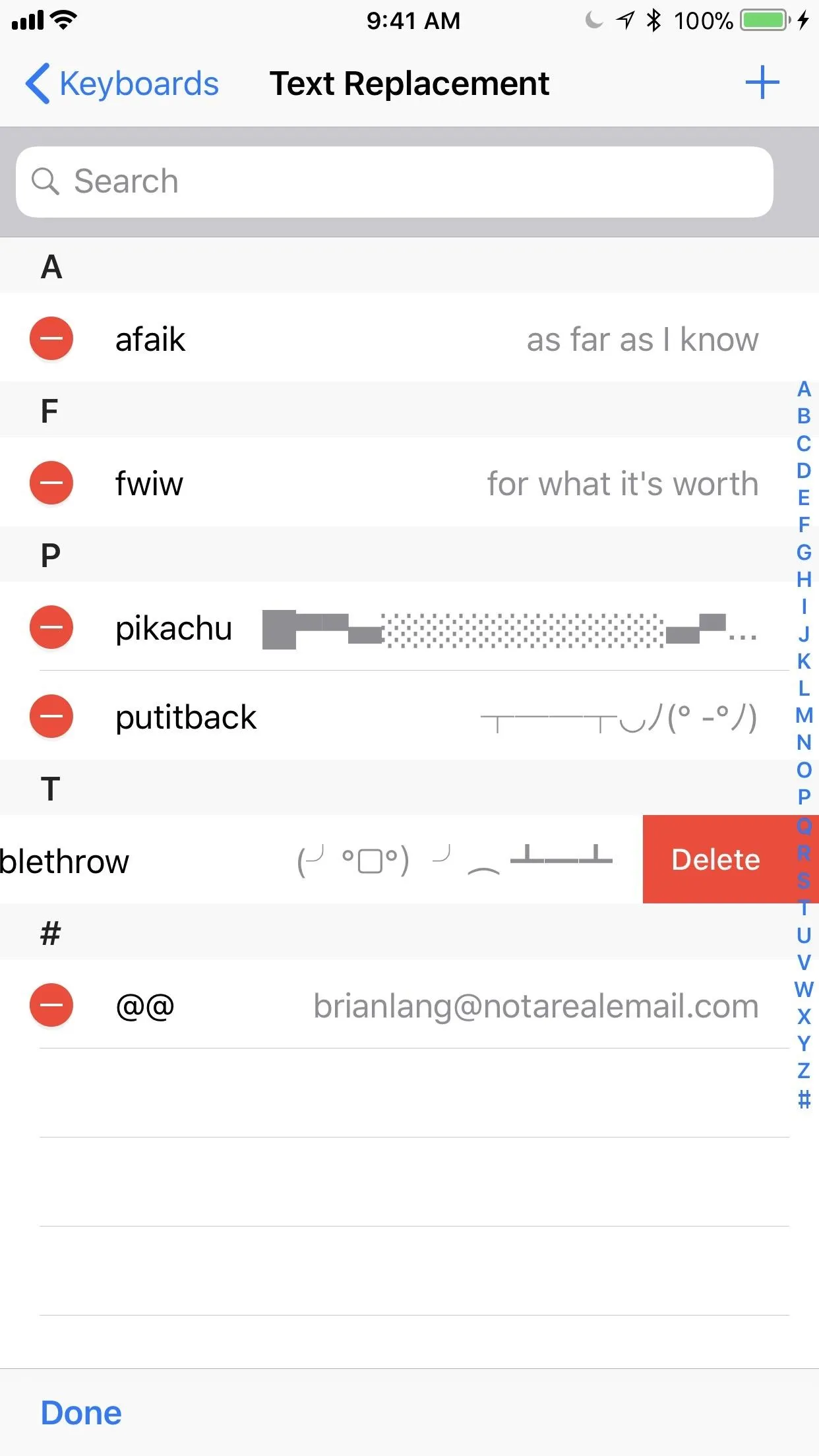
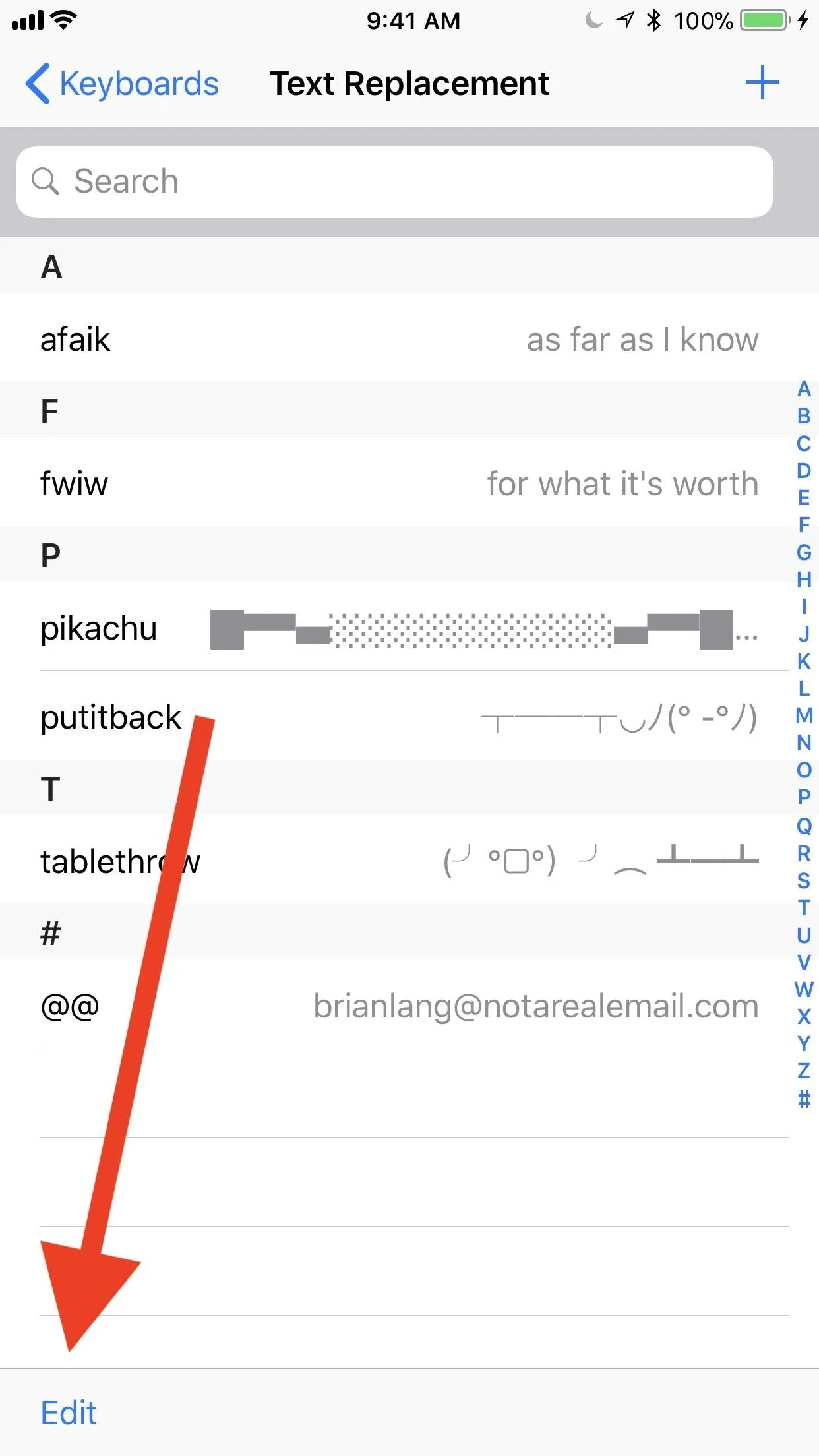
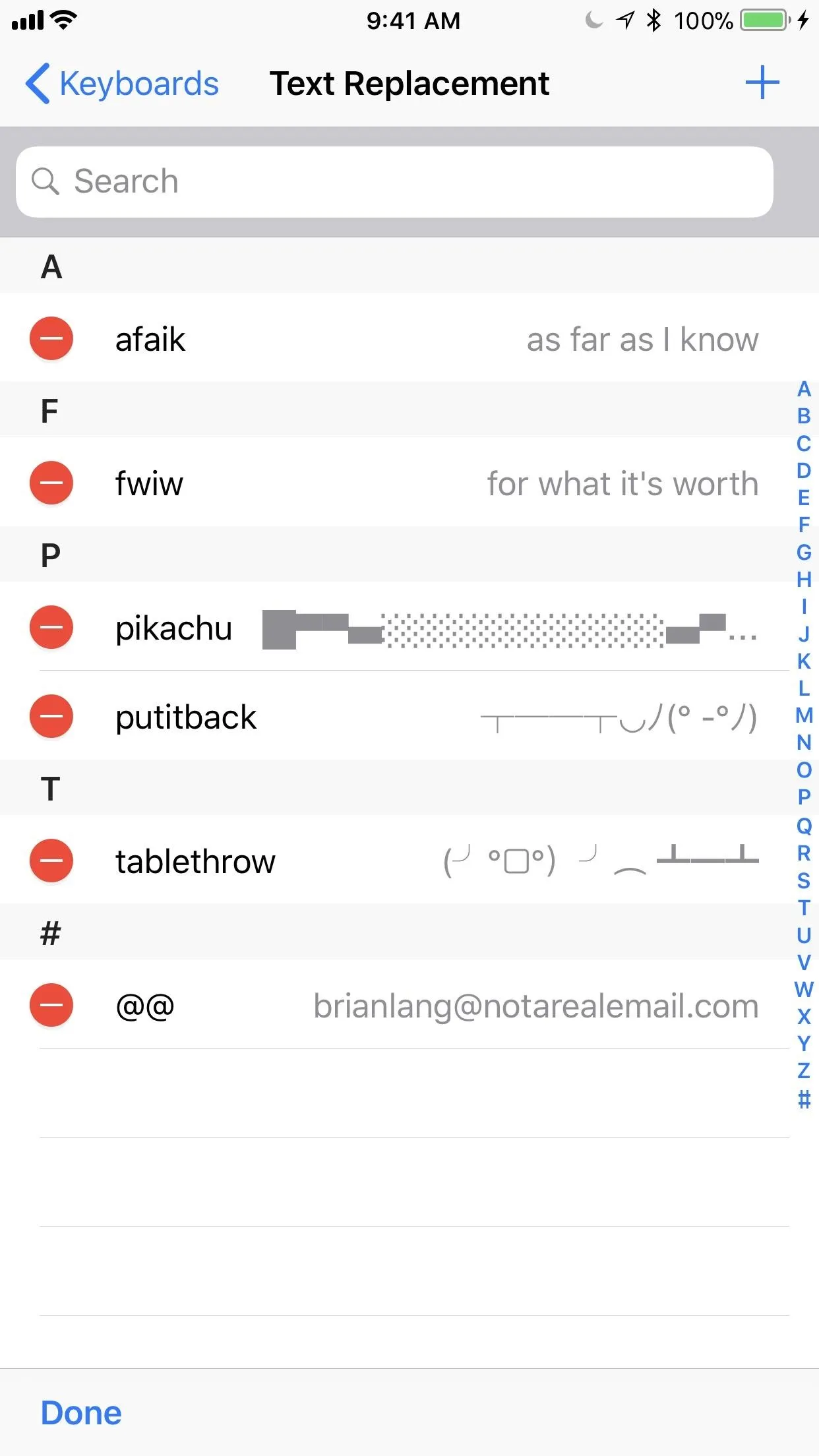
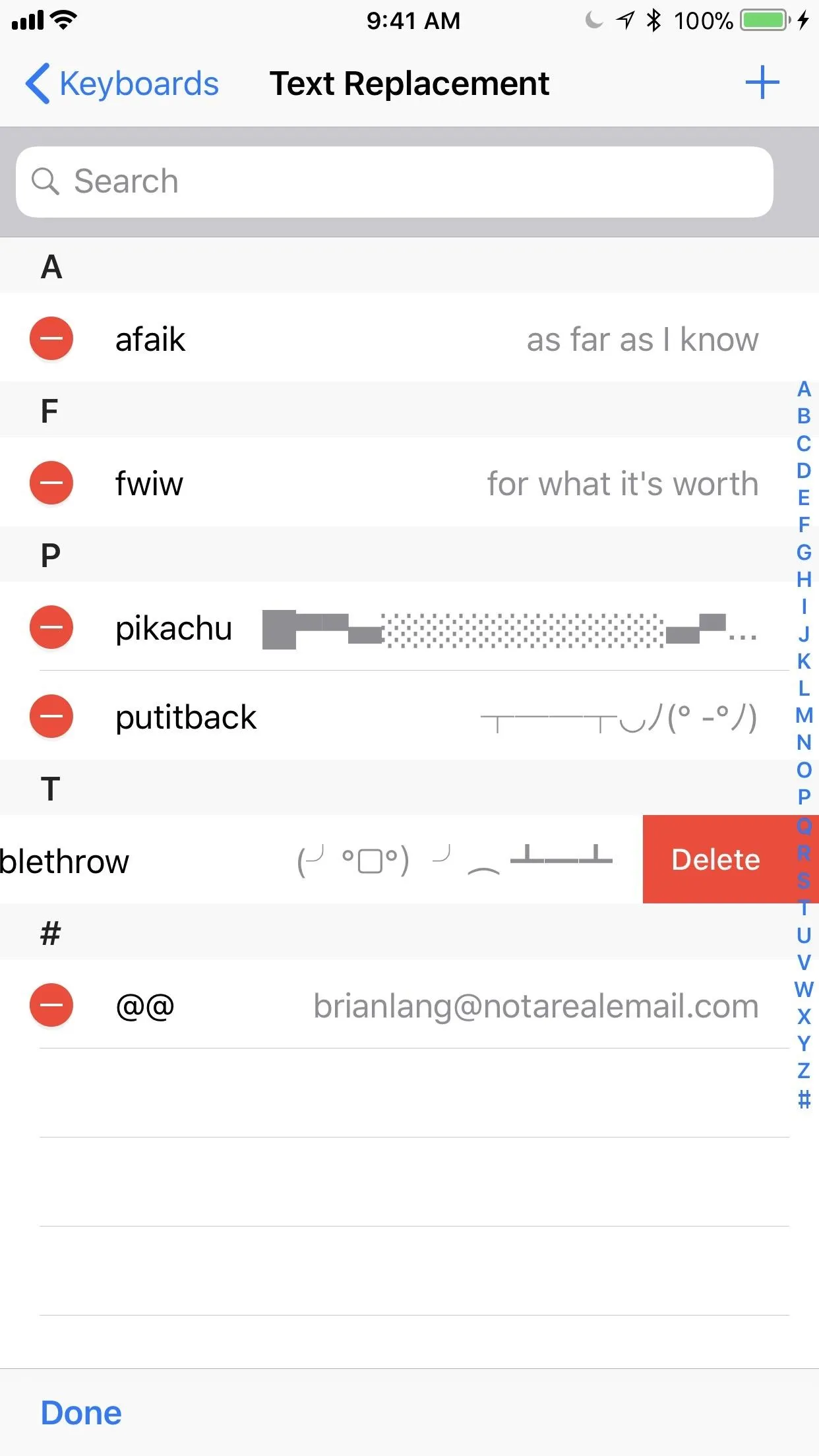
You can easily lose these ASCII-board shortcuts if you "Reset All Settings" from General –> Reset in your Settings app. However, you won't lose them if you "Reset Keyboard Dictionary." The reason for this is that these only apply to words that the dictionary learns as you type. Resetting the dictionary will revert it back from an auto-corrected state. This obviously doesn't apply to the ASCII art and emoticons that you use.
- Follow Gadget Hacks on Facebook, Twitter, YouTube, and Flipboard
- Follow WonderHowTo on Facebook, Twitter, Pinterest, and Flipboard
Cover photo, screenshots, and GIFs by Brian Lang/Gadget Hacks

























Comments
Be the first, drop a comment!