When words aren't enough, emojis are there to help. Your iPhone has almost two thousand of them for you to communicate in a more lively manner or to express indifference, excitement, joy, and other emotional states. However, the more emojis that come out, the more difficult it is to find the one you want — unless you know your way around your keyboard.
You can slowly browse the entire catalog, jump to categories, tap to replace words, use Predictive text, or choose from frequently used ones. Third-party options can also make things easier. But there's another way to quickly find the emoji your looking for using a hidden gesture on the native iOS keyboard.
Open up the keyboard in any app where it works to try the gesture out. Make sure your in the stock Emoji keyboard by hitting the emoji icon from the default keyboard or long-pressing the globe and selecting "Emoji." Now, find the gray icons at the bottom, which you use to jump to specific emoji themes.
To scroll through your entire emoji library without lifting your finger at all, tap-and-hold on the gray theme picker bar, then slide your finger left or right.
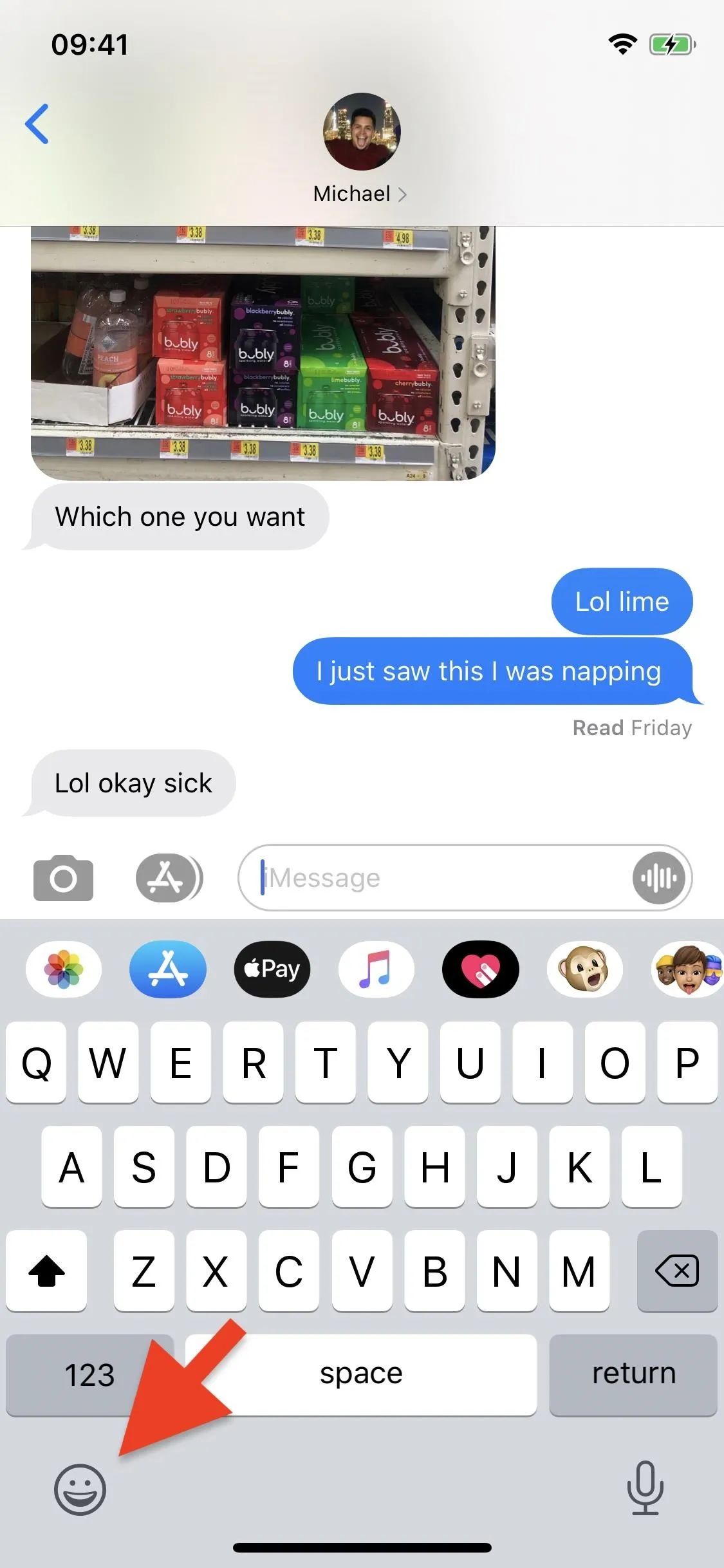
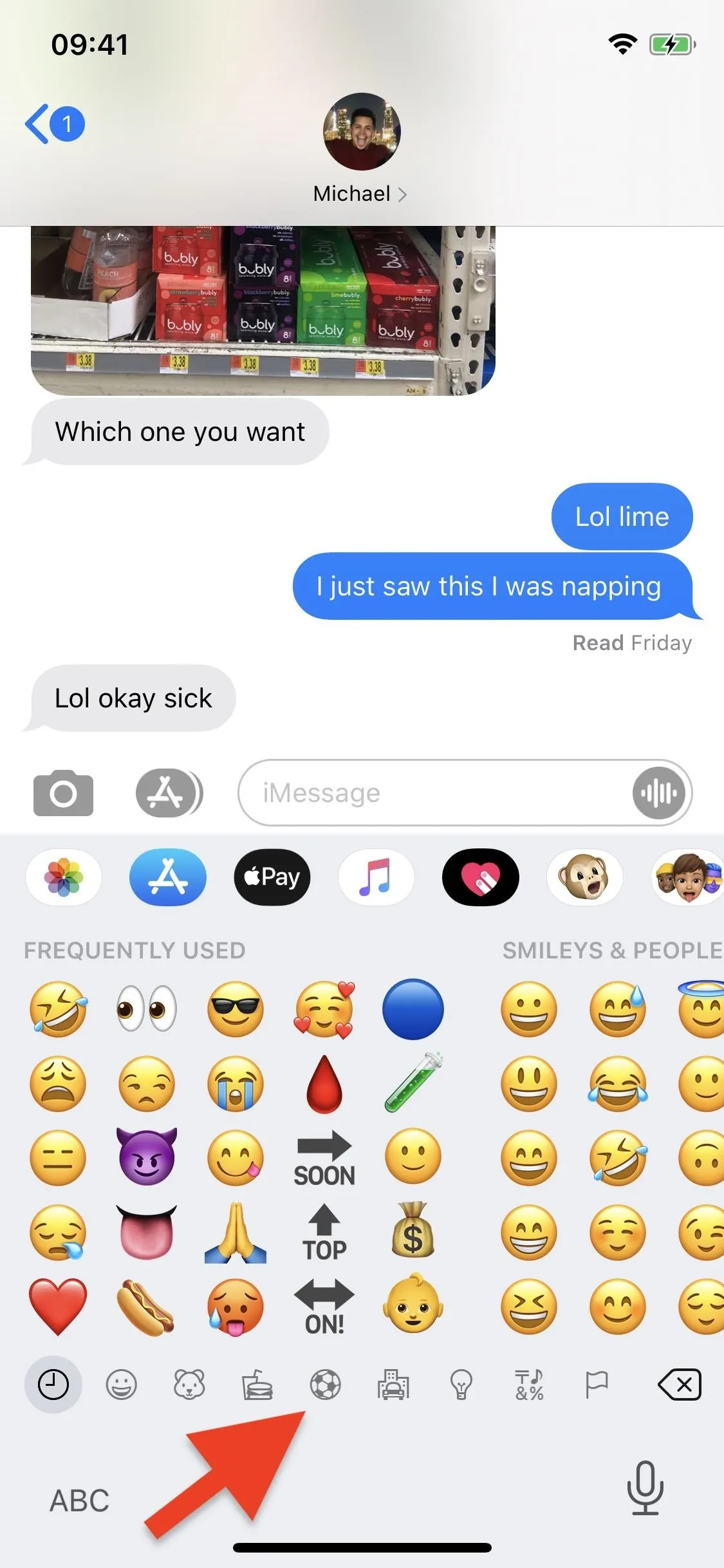
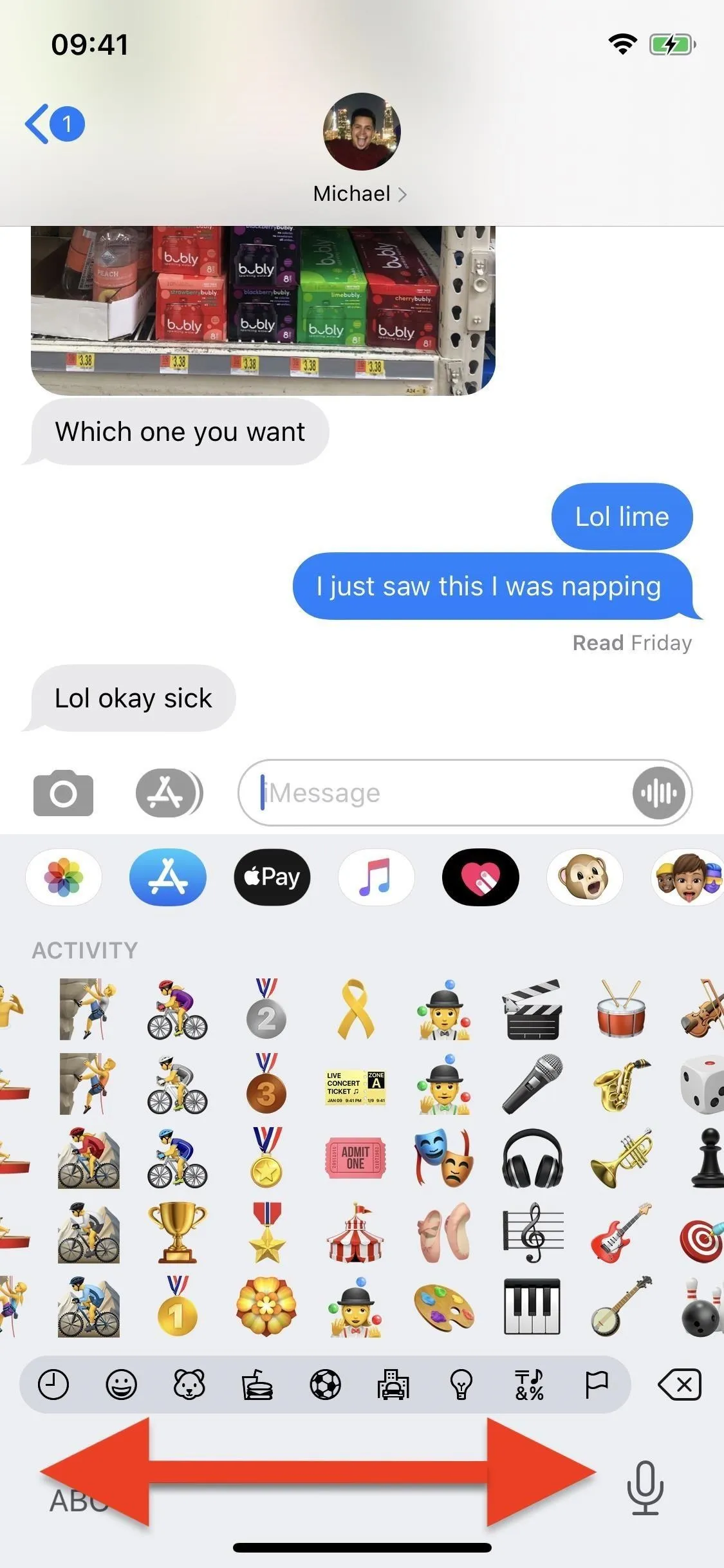
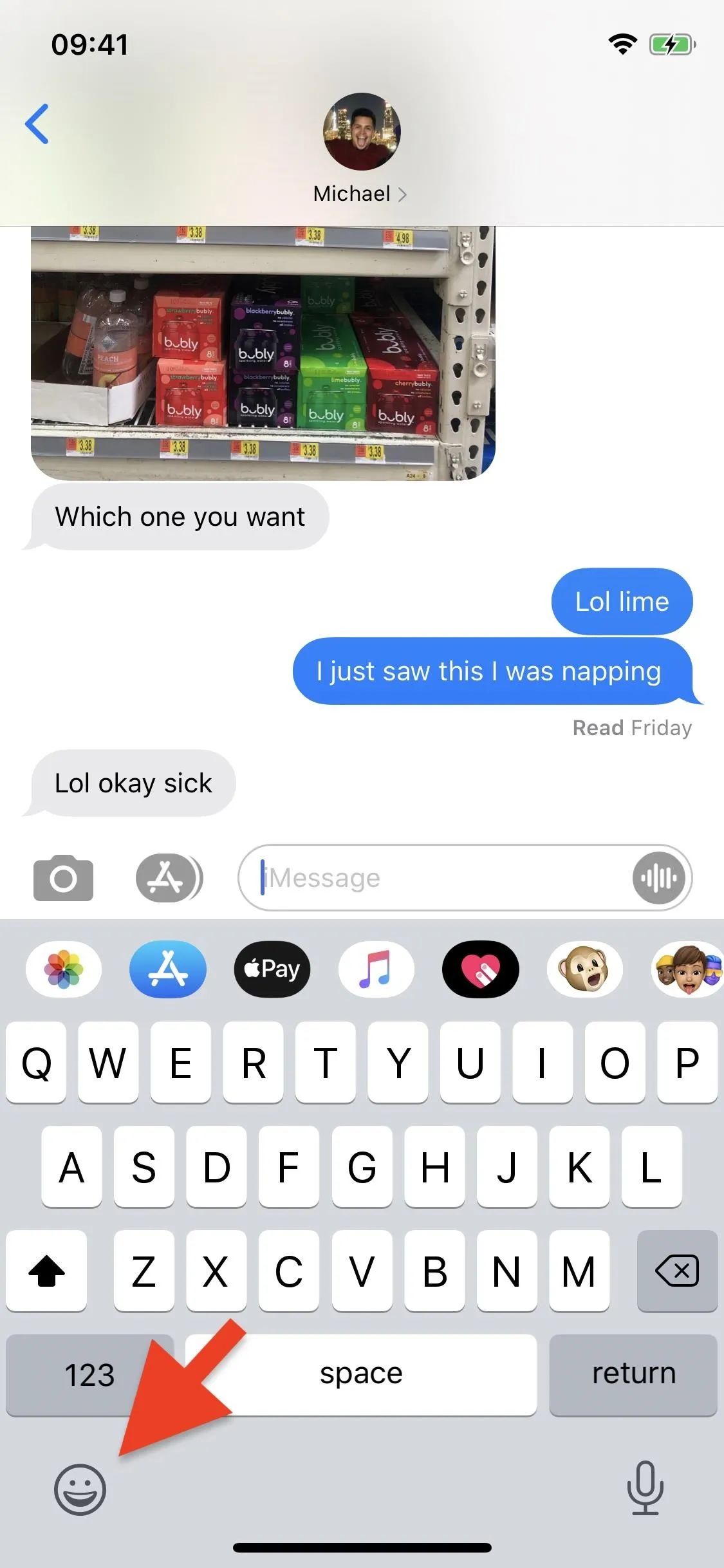
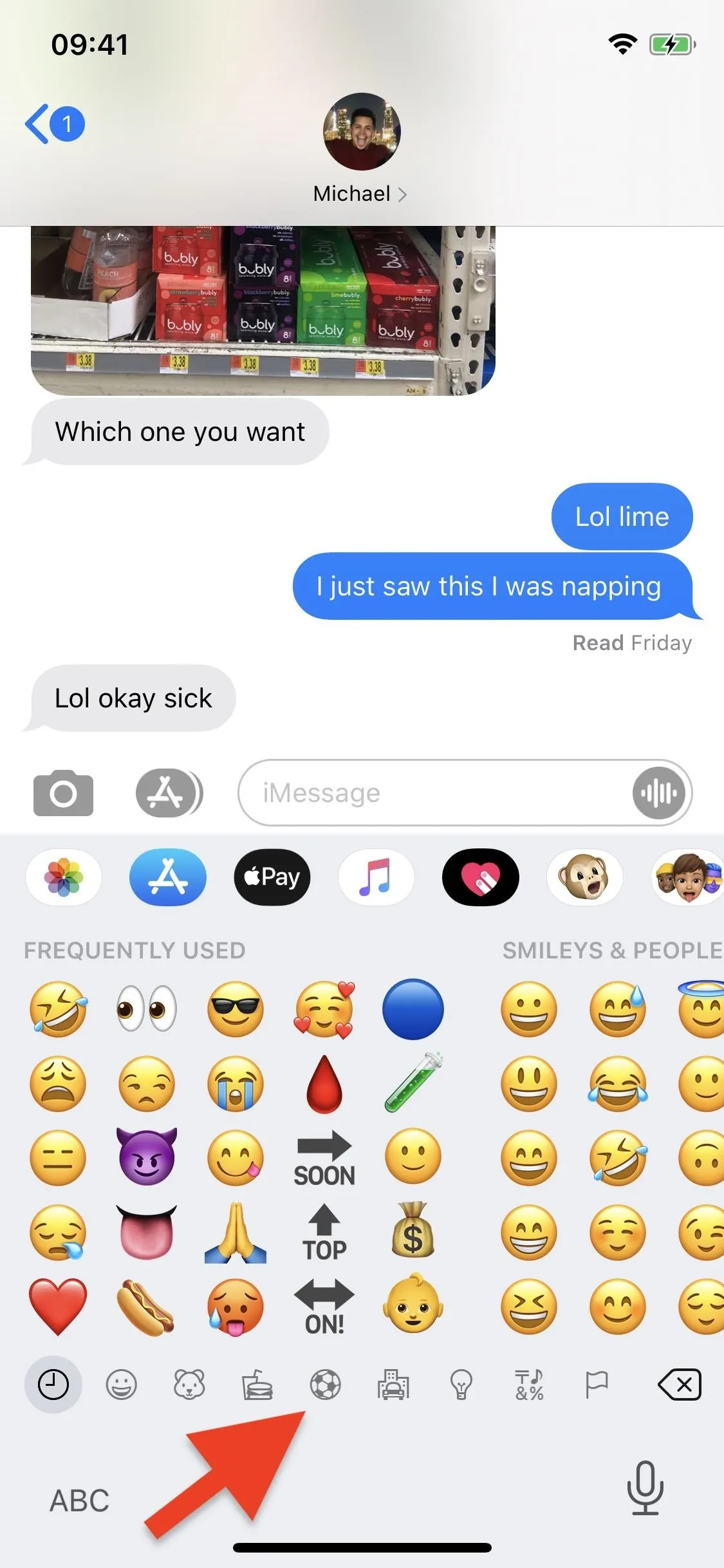
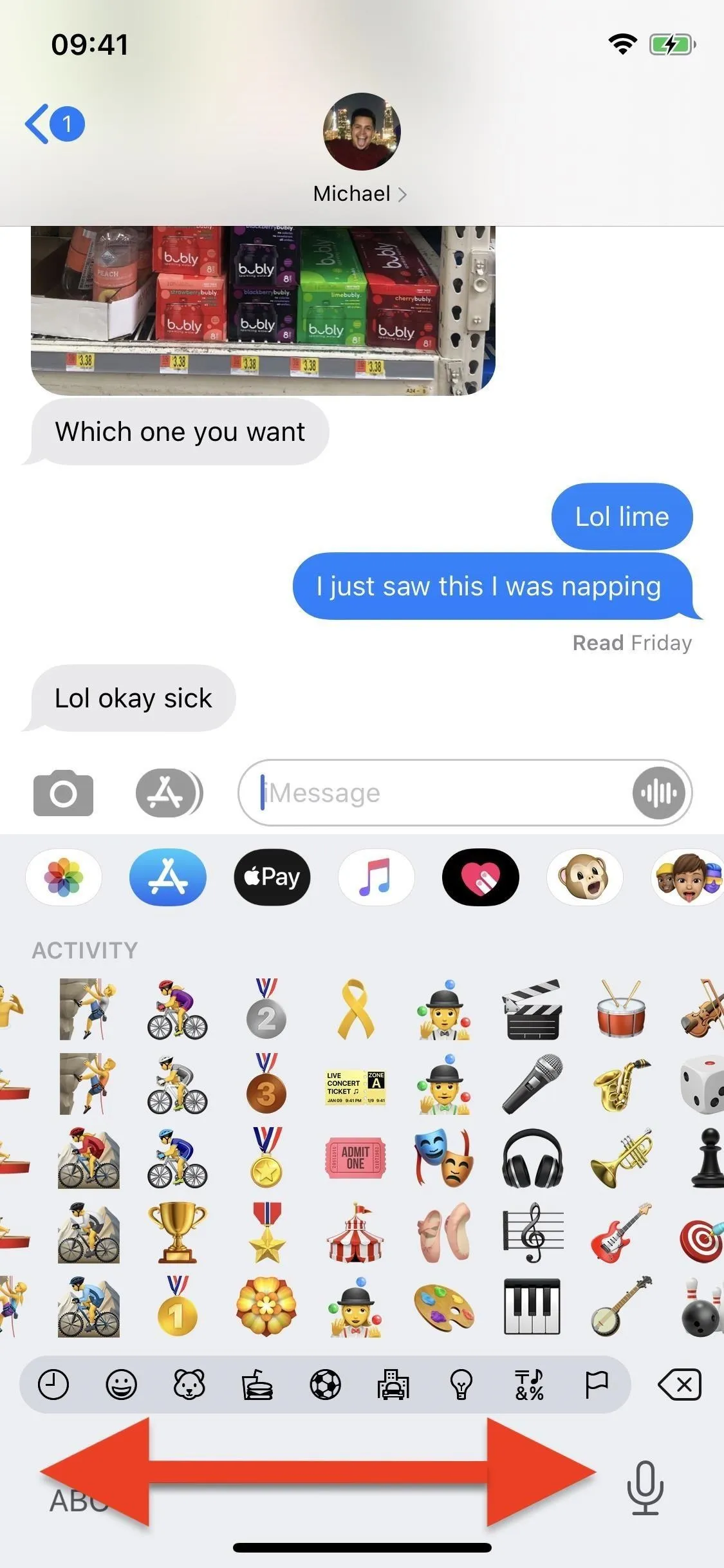
The slower you swipe, the better you can view the emojis, but if you know where you're going, by all means, go faster. You'll know the quick scroll is working when you feel haptic feedback, and a gray bubble highlights the entire toolbar.
Note that if you have an iPhone with 3D Touch, make sure to lightly tap-and-hold, not press-and-hold; the latter will activate the trackpad cursor mover instead.

The quick scroll is the best method if the emoji you're looking for is not in your frequently used section, and you don't know the predictive text associated with it (it might not even have one). Once you use the quick scroll several times, you'll wonder why you were ever scrolling the slow way before.
Cover photo and screenshots by Nelson Aguilar/Gadget Hacks; GIF by Justin Meyers/Gadget Hacks

























Comments
Be the first, drop a comment!