
A little-known feature in Apple Maps for your iPhone lets you tour big cities like you're Godzilla, and it's actually quite easy to access — if you know the secret.
Despite being around since the introduction of Apple Maps in iOS 6, the "Flyover" feature that's baked in is still relatively unknown, mostly because of its past limitations. When it was first made available, you could get realistic-looking bird's eye and 3D views of buildings and landmarks in and around major metropolitan cities, but that was the extent of it back then.
In iOS 8, Apple added "City Tours," in which you'd be automatically guided through cities via Flyover and shown all the highlights that one would want to see when they're actually traveling there on vacation.
From iOS 11 onward, the Apple Maps Flyover feature has been refined even further. Instead of the just using the 3D manual satellite views or City Tours you have no control over, you now have an actual Flyover feature you can manually navigate.
With the help of the ARKit for next reality developers, you can spin around and walk around with your iPhone up to navigate the city using virtual reality. As you can imagine, a VR headset will make the experience more immersive. You'll see the names of cities and important monuments and buildings overlayed on the Flyover map, and you can pinch to zoom in and out to go to different areas of the city.

Step 1: Know What Cities Will Work
Even though Apple has been working on Flyover since 2012, you won't be able to use the feature everywhere. However, there are around 353 cities available, just over 100 of those US cities, parks, or territories, so there's plenty to explore. You can see the Colosseum in Rome, Italy; check out the Eiffel Tower in Paris, France; or even just check out the Hollywood sign in Los Angeles, California. For a complete list of supported Flyover cities, check out Apple's website.
Step 2: Activate Flyover Mode
Once you've chosen a city to explore, perform a search for it in Apple Maps on your iPhone, then tap on the top result for the city. On the next screen, you'll see a "Flyover" button on the bottom information panel. Just tap on that and you can start exploring the destination you chose.
Alternatively, as shown in the GIF below, you can also swipe to and zoom in slightly on a target city on the map itself, then tap on the small "3D" button to bring up the option. Just don't zoom in too far or the "3D" button will disappear. If you zoom out to get a big picture of the area, you'll see other "3D" buttons hanging around, a quick visual indicator that you can explore those cities or areas.
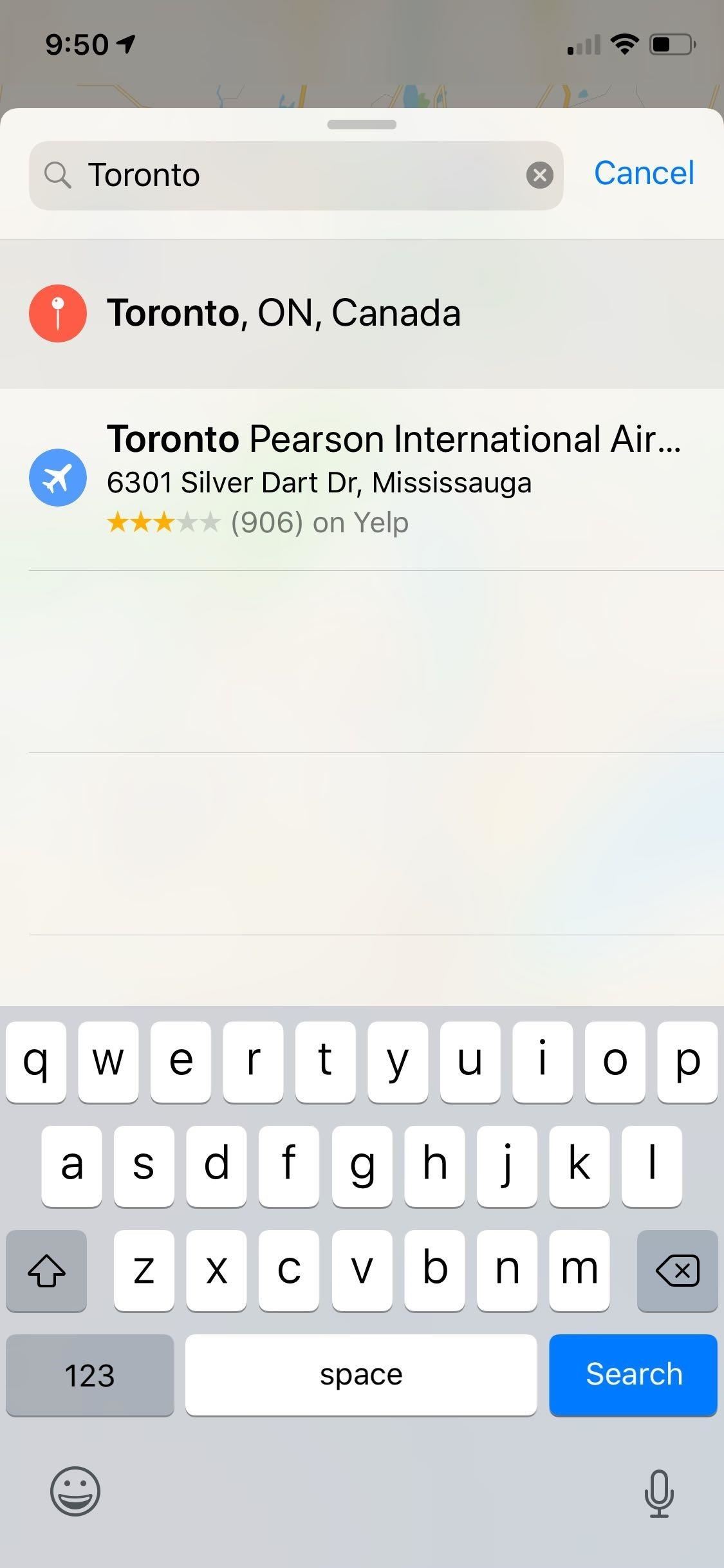
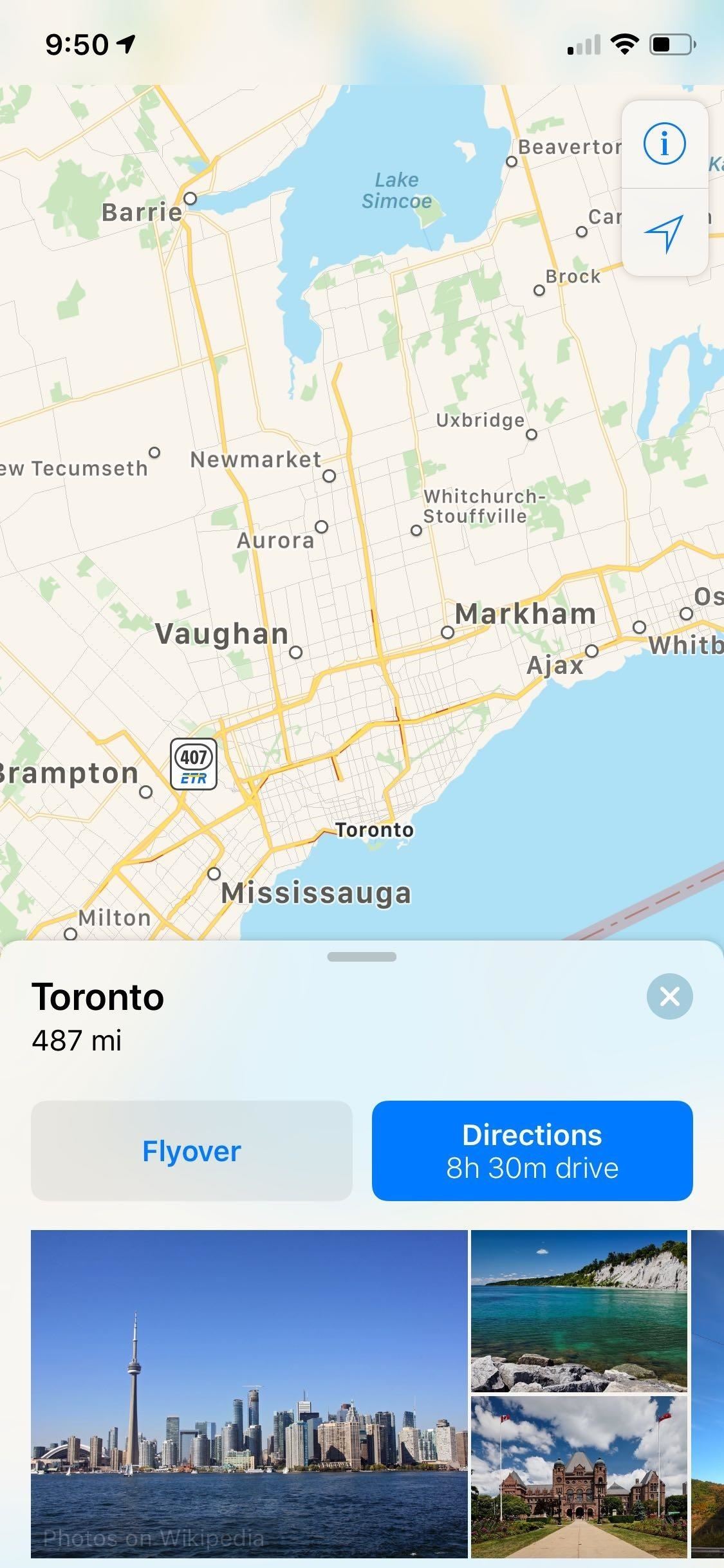
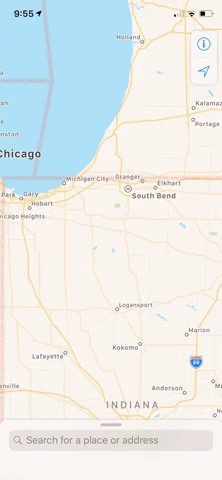
Step 3: Explore the City Like Godzilla
Maps will immediately jump you into the Flyover view after activating it, where you can walk around with your iPhone in front of you to navigate. Just be careful not to obstruct your iPhone's camera, as it's needed to help Flyover accurately guide you along as you move. If it is obstructed, Maps will give you the "Low Detail" warning. Also, try not to go too fast or you'll get the "Excessive Motion" warning too.
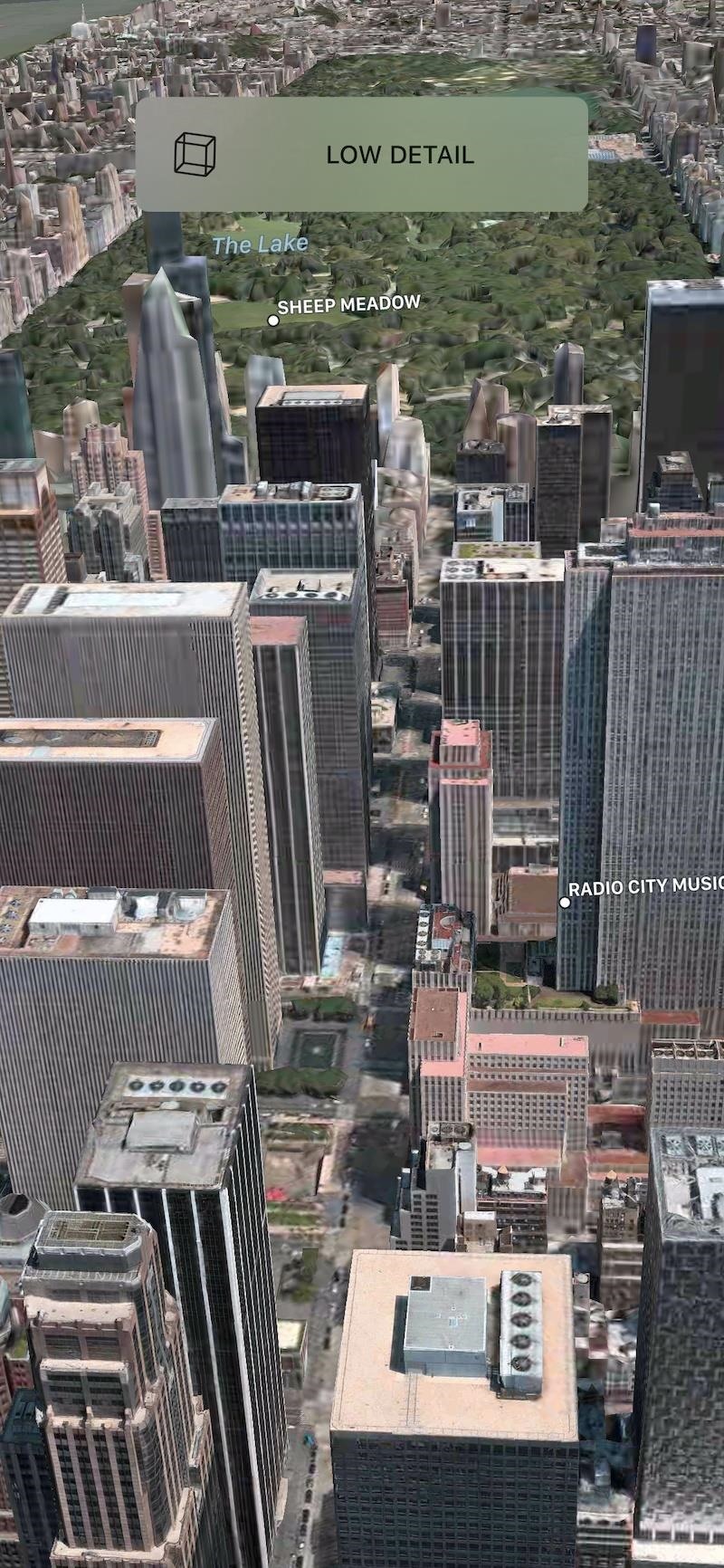
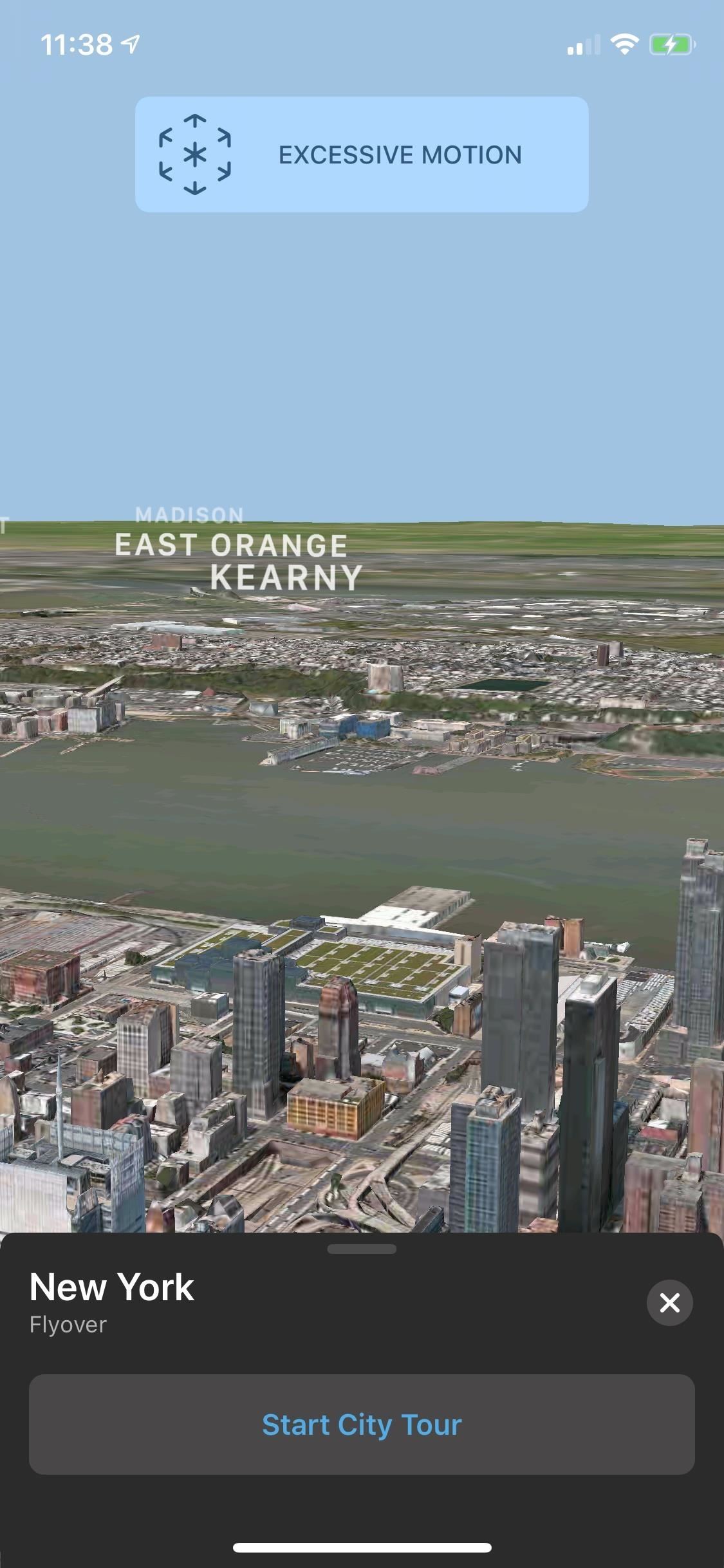
If you don't want to actually get up and move around (which is an easy way to knock stuff over if you're not paying attention), you can still navigate the city with pinch and swipe gestures. You'll still need to spin around to get different views and look up and down, but you won't have to actually get up and walk around.
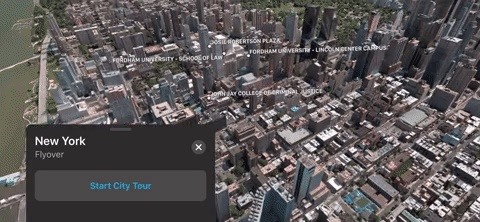
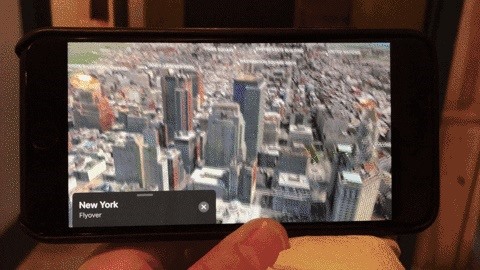
Viewing 3D Maps for Cities Without Flyover
Despite not having a flyover option, many smaller cities and towns (mostly in the US) can actually be viewed in 3D as seen in the GIF below. To view them, tap the info (i) button, then select "Satellite." When you change the map view, a new "3D" option will appear in the top right; tap that to view the 3D map.
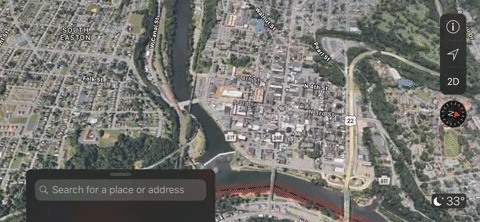
Step 4: Take a Flyover Tour
If you want to get to know the city you're looking at a little better, try taking the "City Tour" for it. You can access the "Start City Tour" button either right when you enter Flyover mode or by tapping on the screen to unhide the info bar at the bottom. You can hit "Pause Tour" if you want to take a little break, or you can hit the X to close out of Flyover mode completely.
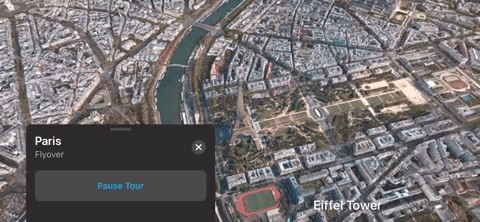
While the Flyover mode isn't completely new, its new virtual reality features make it much more useful. Plus, it's just a lot more fun to explore cities around the world, especially if you have a VR headset.
This article was produced during Gadget Hacks' special coverage on traveling with your smartphone. Check out the whole Travel series.
Just updated your iPhone? You'll find new emoji, enhanced security, podcast transcripts, Apple Cash virtual numbers, and other useful features. There are even new additions hidden within Safari. Find out what's new and changed on your iPhone with the iOS 17.4 update.
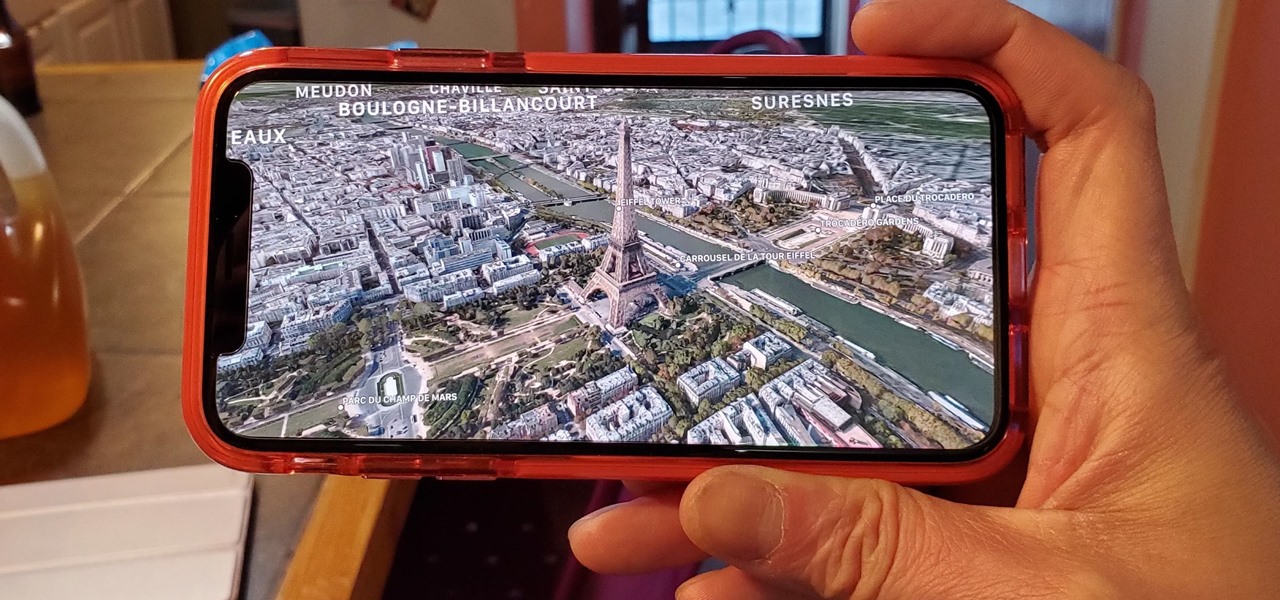
















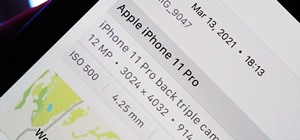

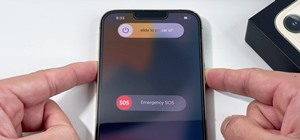



Be the First to Comment
Share Your Thoughts