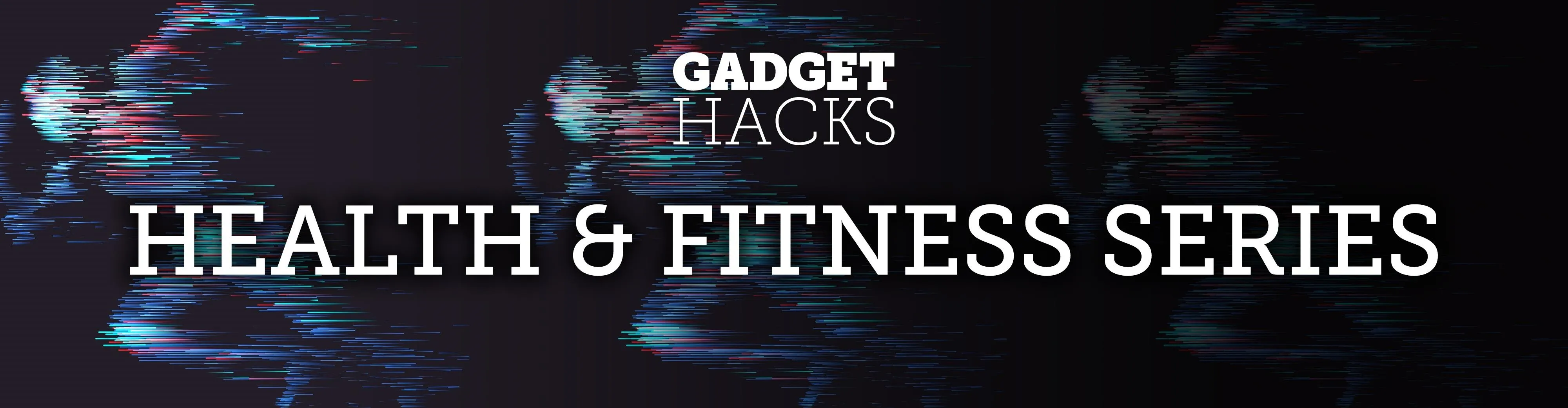
Although the Health app mostly focuses on fitness, Apple has slowly added features to help with other aspects of well-being, including hearing. In iOS 13, there's now a headphones volume tracker in Health that monitors audio levels and lets you know when your music, podcast, movie, or whatever else is too loud.
According to the World Health Organization (WHO), over one billion teenagers and young adults are at risk of hearing loss due to extended exposure to loud sounds. That includes audio from those headphones connected to your smartphone. It may not seem like a significant issue, but the irreparable damage that can occur to your hearing is something that may last forever (barring medical procedures) — so it's essential to know if you're listening to audio from your iPhone in a healthy manner.
Add Your Headphone Levels to Your Favorites
If you've never used the Health application, all the information regarding your headphone audio levels most likely won't be available from the Summary home page. To add these metrics to your favorites (for easier access), tap on "Edit" at the top right under your profile photo, then hit the star icon next to "Headphone Audio Levels" under Hearing.
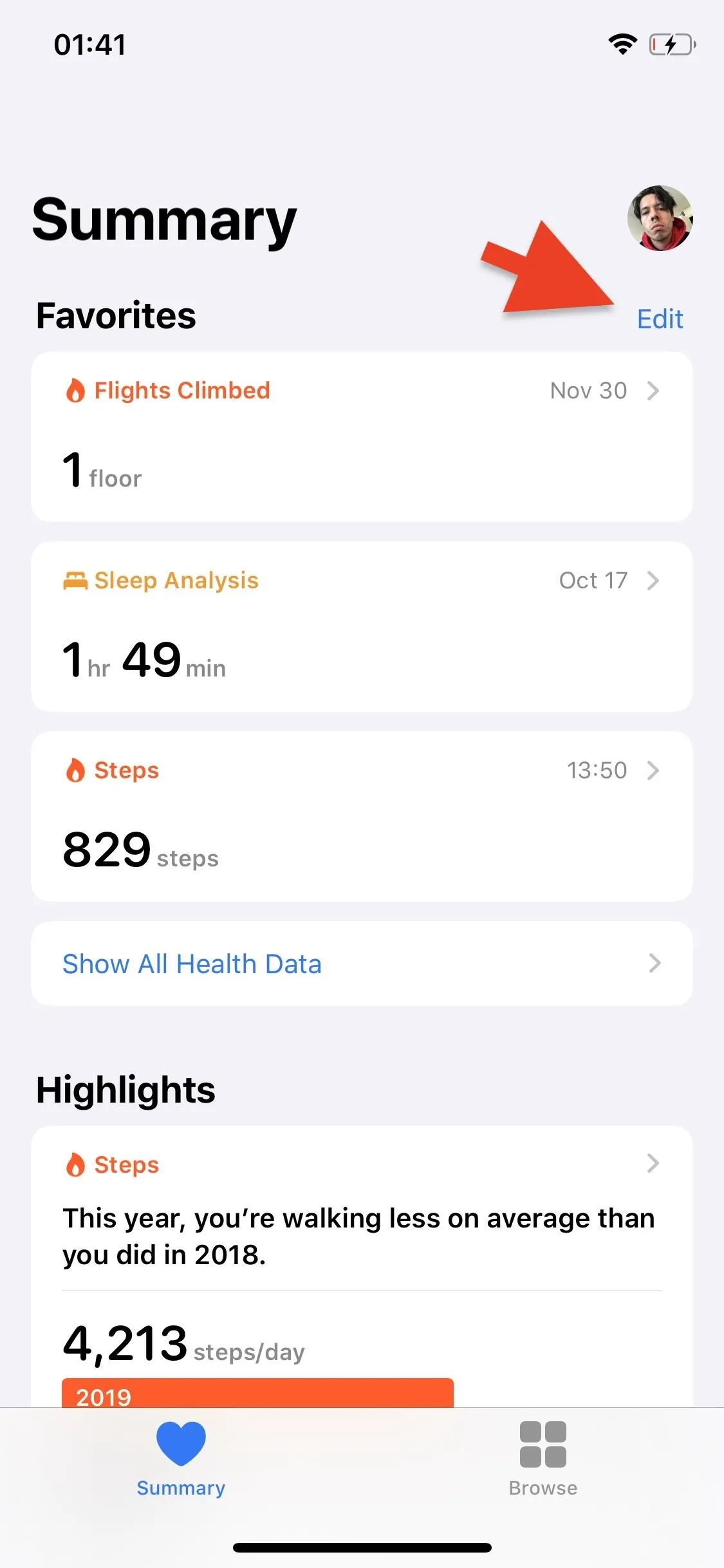
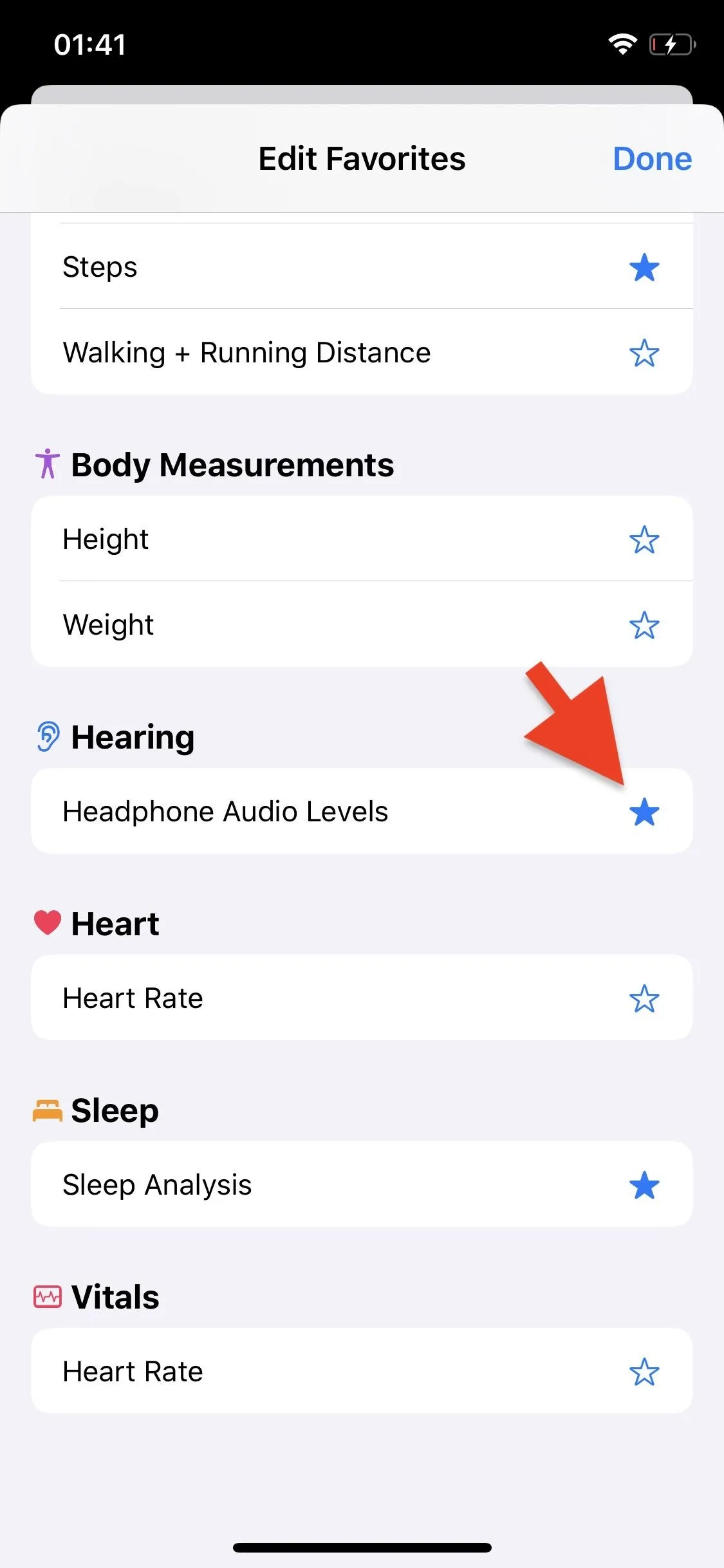
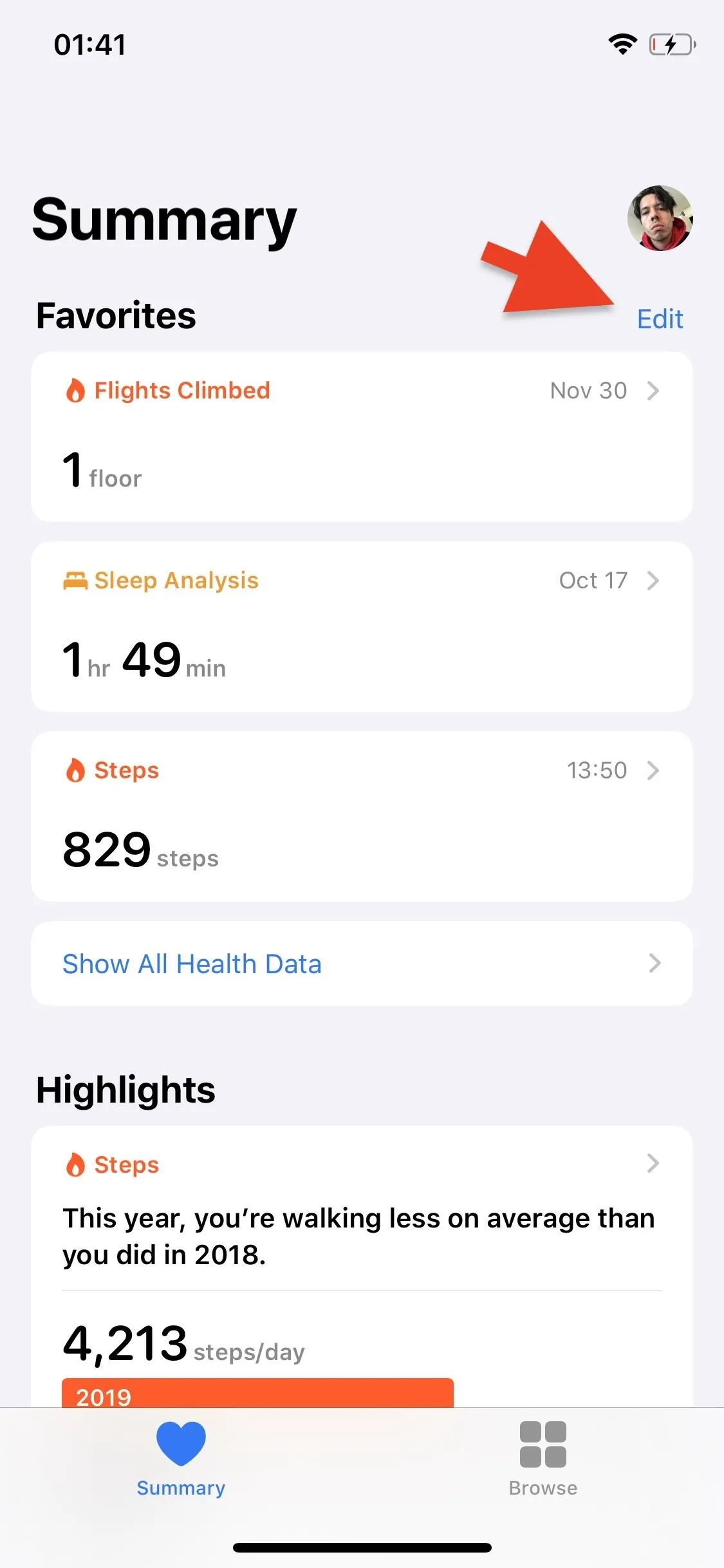
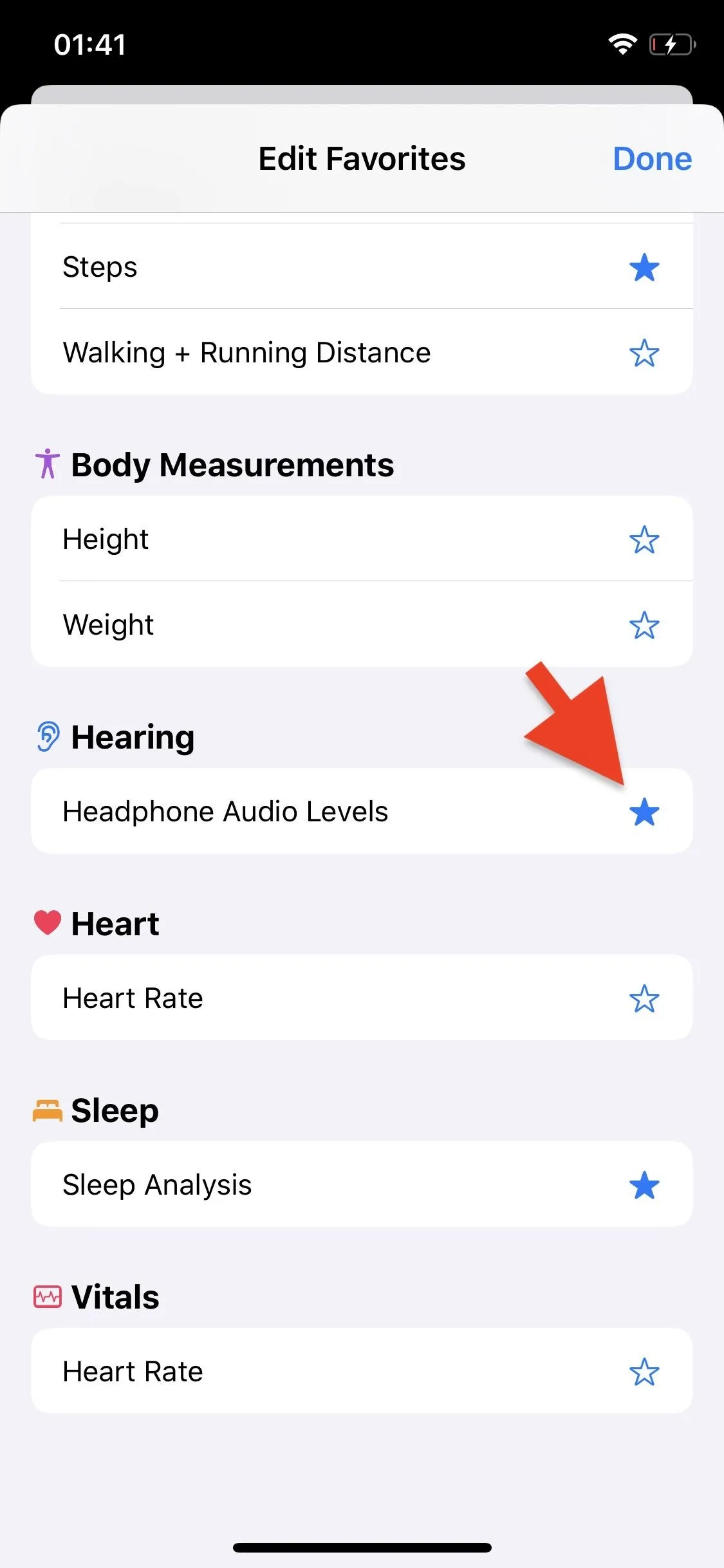
View Your Headphone Listening Habits
Now that the data for your headphone audio levels exists on your Summary dashboard, tap on its box under Favorites to view more information. At the top of the page is a graph that shows you your exposure to various headphone audio levels, organized by the hour, day, week (default), month, and year.
If your audio levels are generally good, you'll see a green circle with an OK next to the exposure indicator, meaning everything was below 80 decibels (dB). If your audio levels are harmful, you'll see a yellow triangle with a Loud next to it indicating you've repeatedly broken the 80-decibel threshold or listened to music or other audio as low as 74 decibels for a prolonged time.
It's important to know exactly which audio levels are unhealthy for you and how long you should be listening if you want to maintain healthy hearing. Below is a breakdown of exposure limits, which come directly from WHO:
- 75 dB - 127 hours / 7 days
- 80 dB - 40 hours / 7 days
- 90 dB - 4 hours / 7 days
- 100 dB - 24 minutes / 7 days
- 110 dB - 2 minutes / 7 days
- 120 dB - 14 seconds / 7 days
Now, back to your headphone audio levels.
Viewing the Decibel Range for Each Period
Underneath the graph, you'll see your average headphone audio levels in decibels, along with the duration. If you tap on the blue bars in the chart, you can view more specific datasets, such as the range of headphone audio levels in minutes, hours, etc.
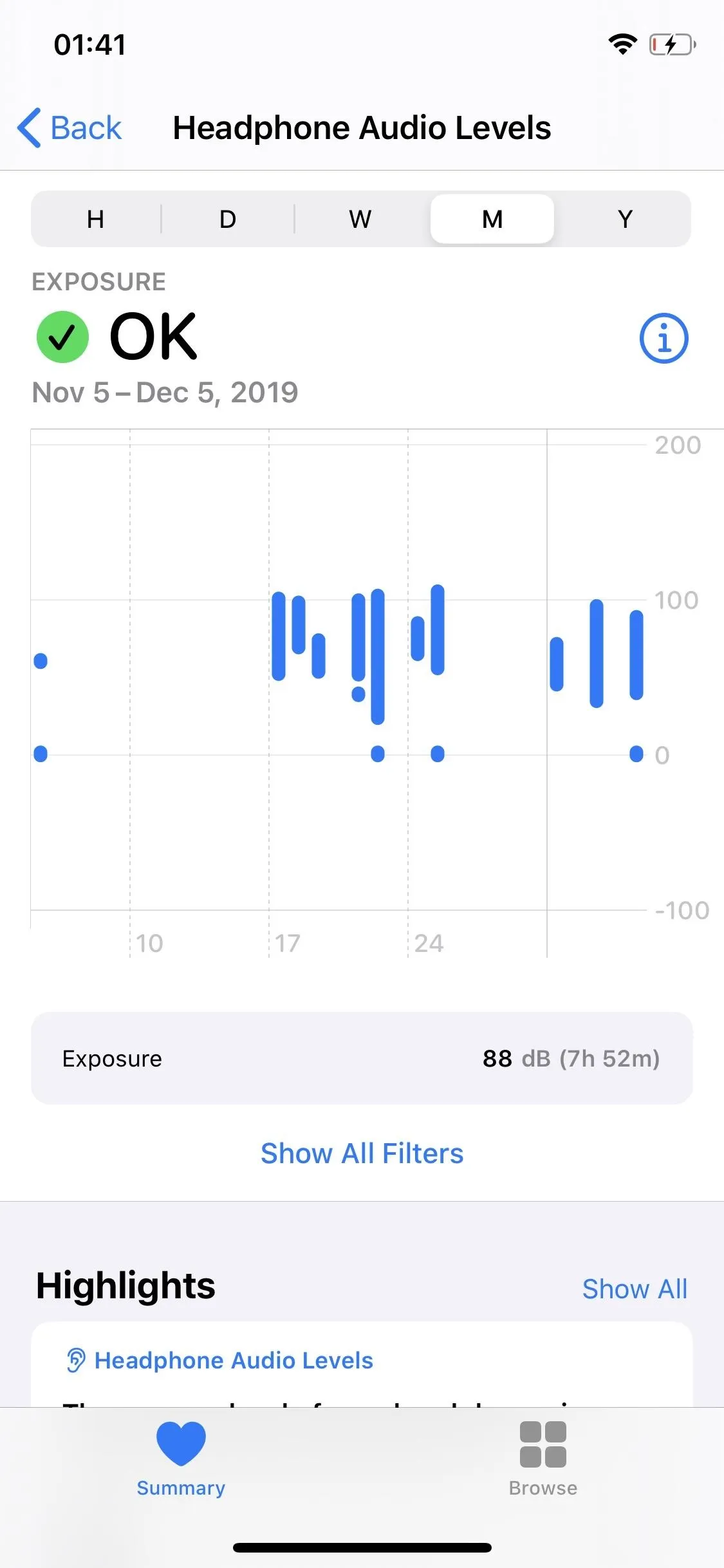
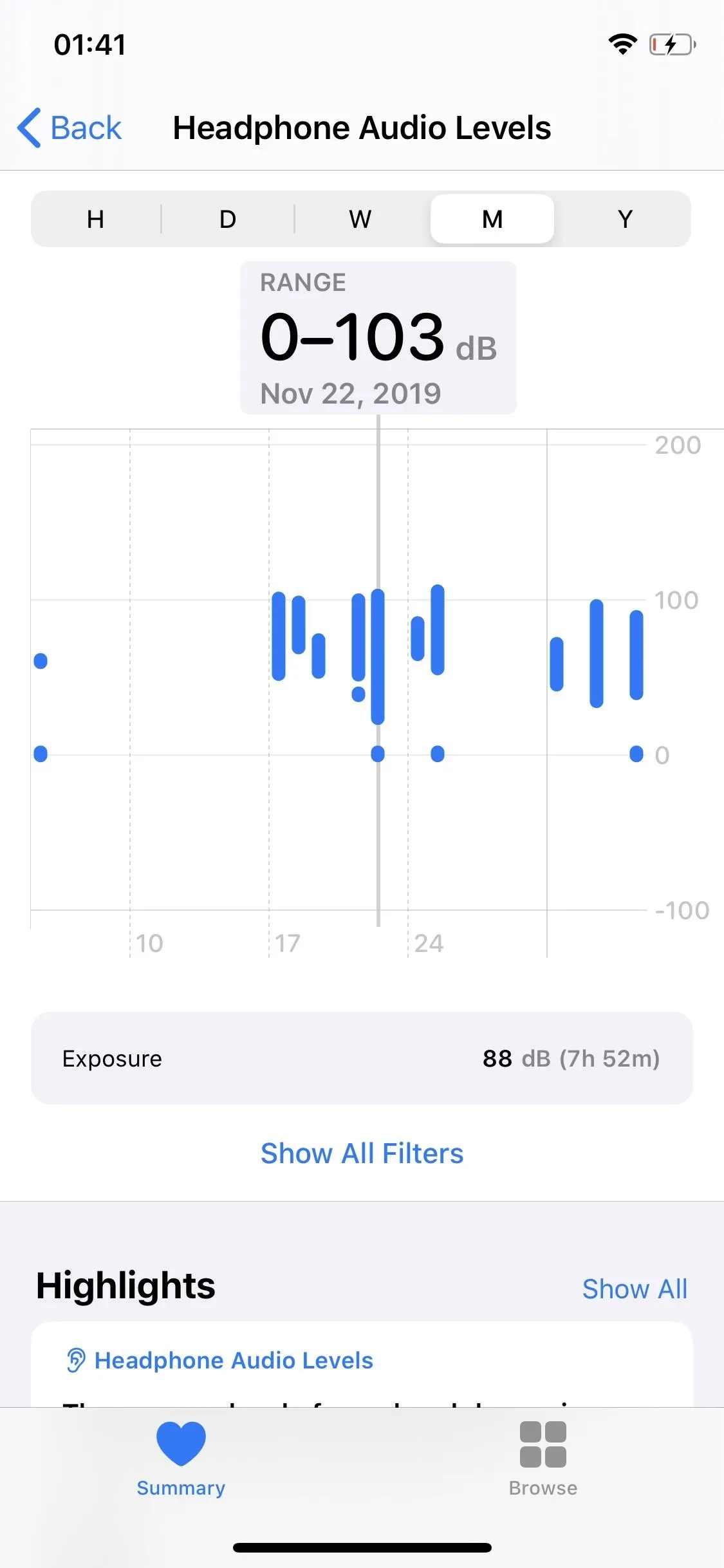
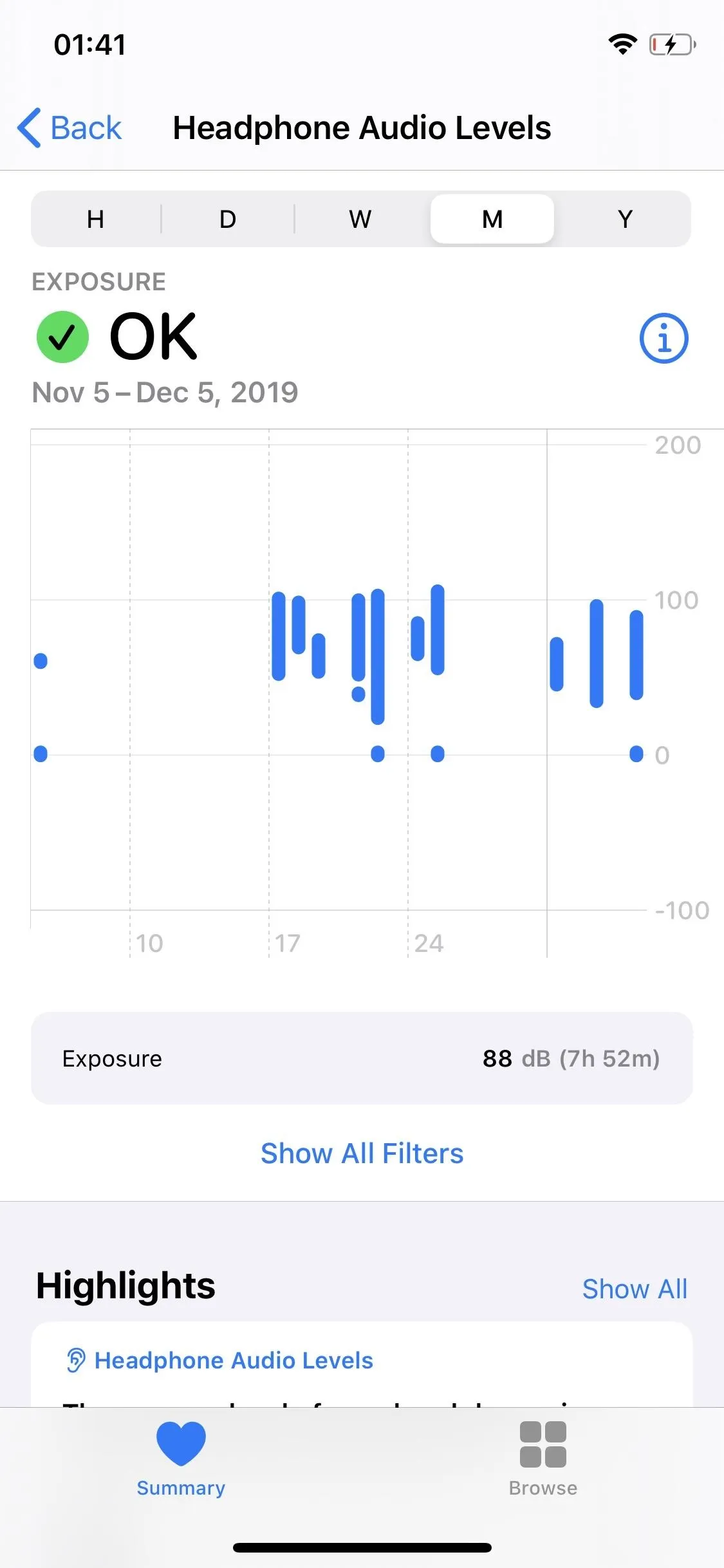
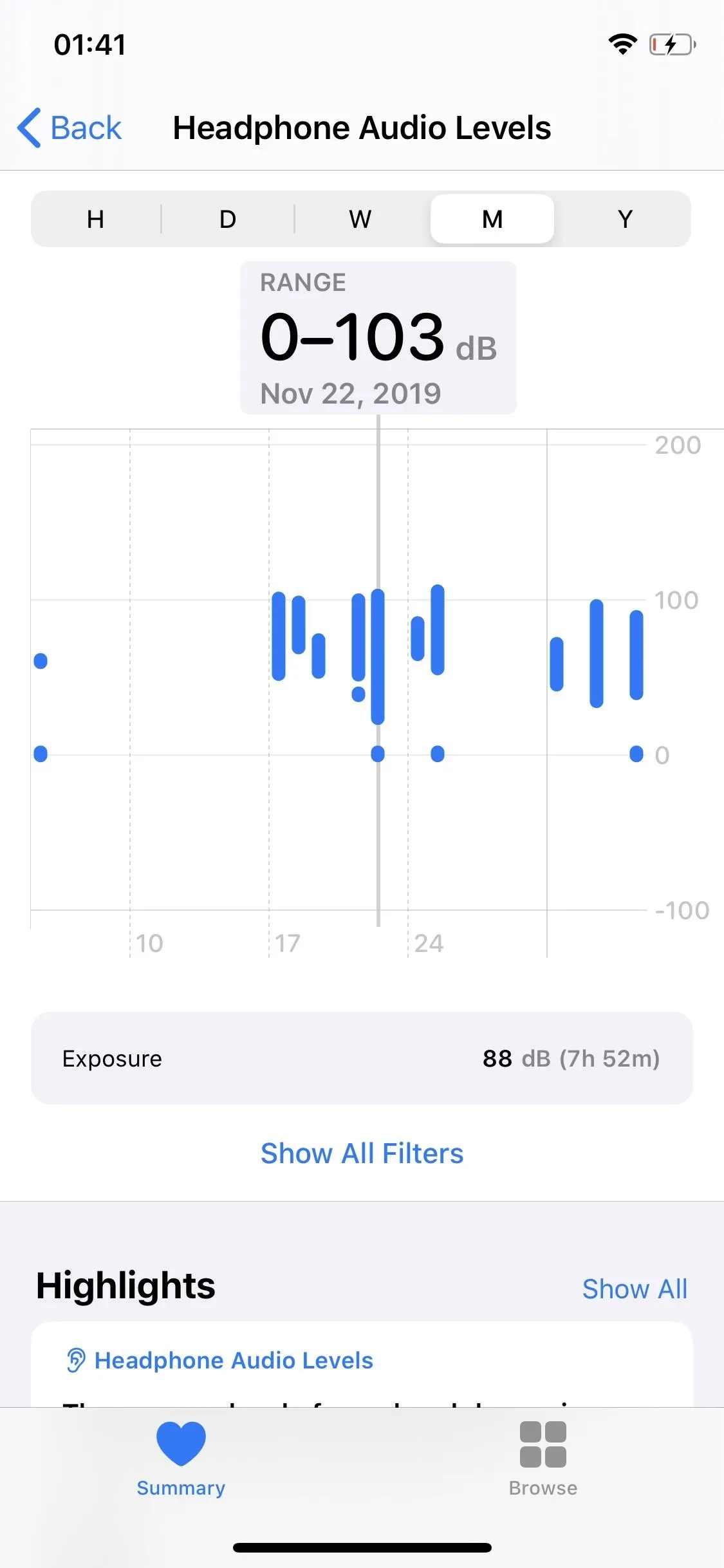
Viewing the Average Decibels for Each Period
Tap on "Exposure" underneath the graph to view the average of your headphone audio levels for whatever hour, day, week, month, or year you're in. If you go into "Show All Filters," you can view more details about your headphone audio levels, such as averages, latest levels, range of levels, and different headphone types (e.g., AirPods and EarPods.)
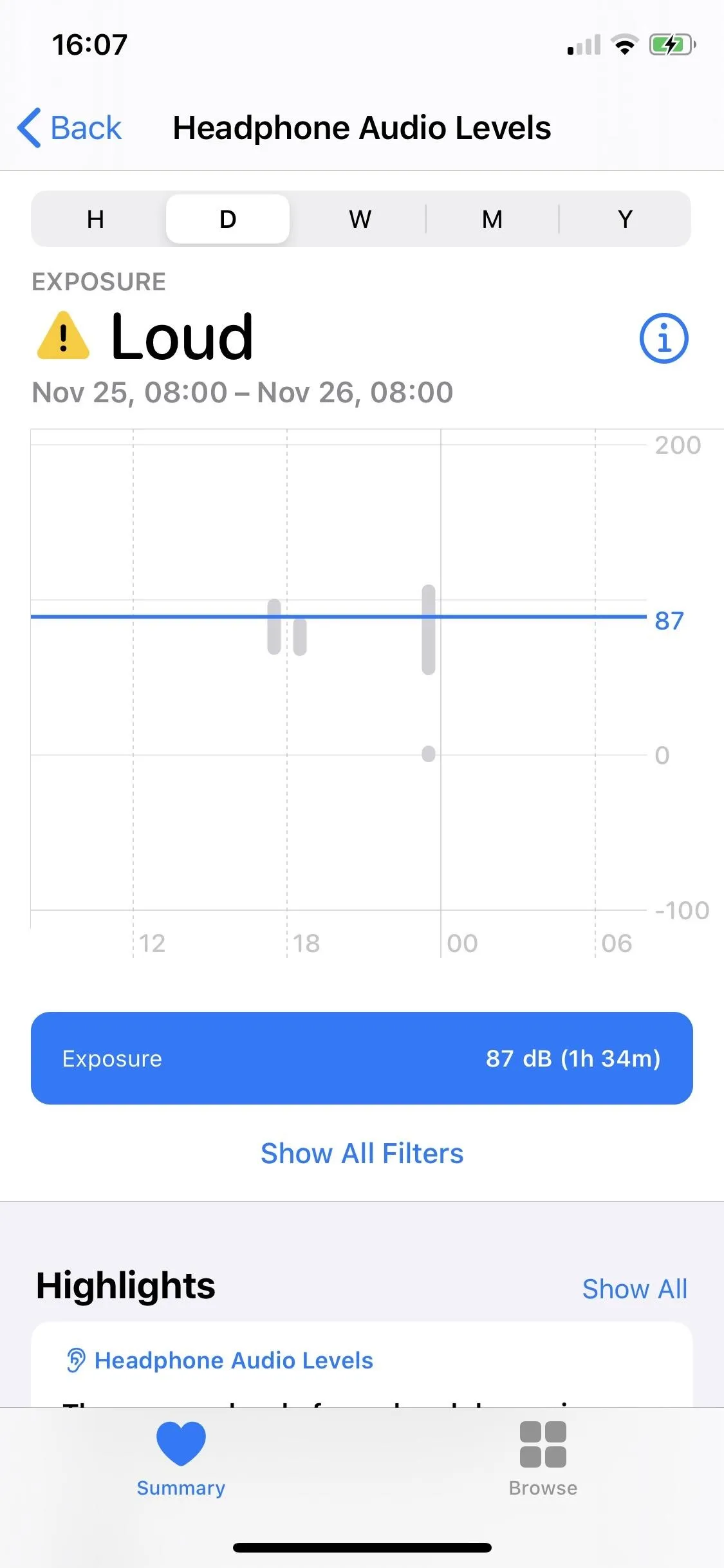
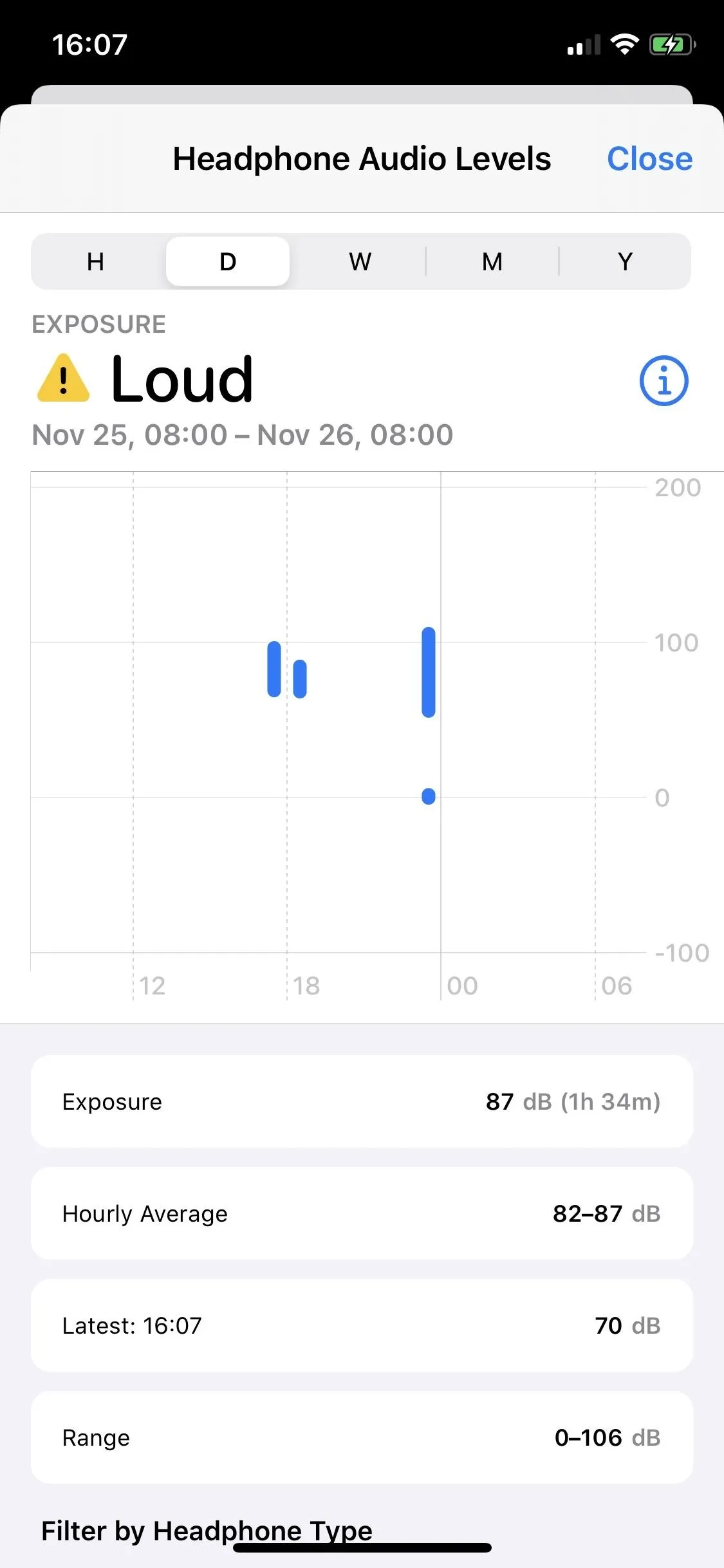
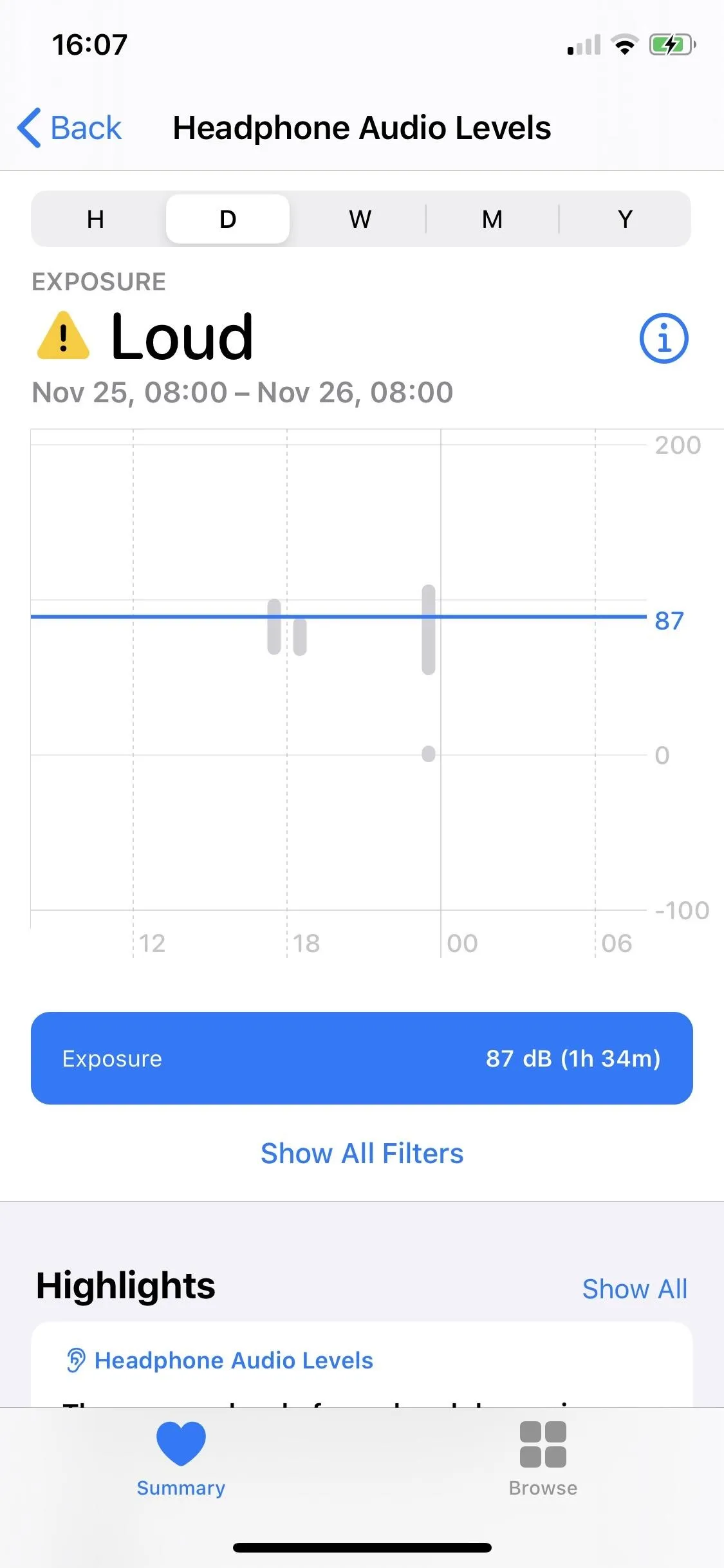
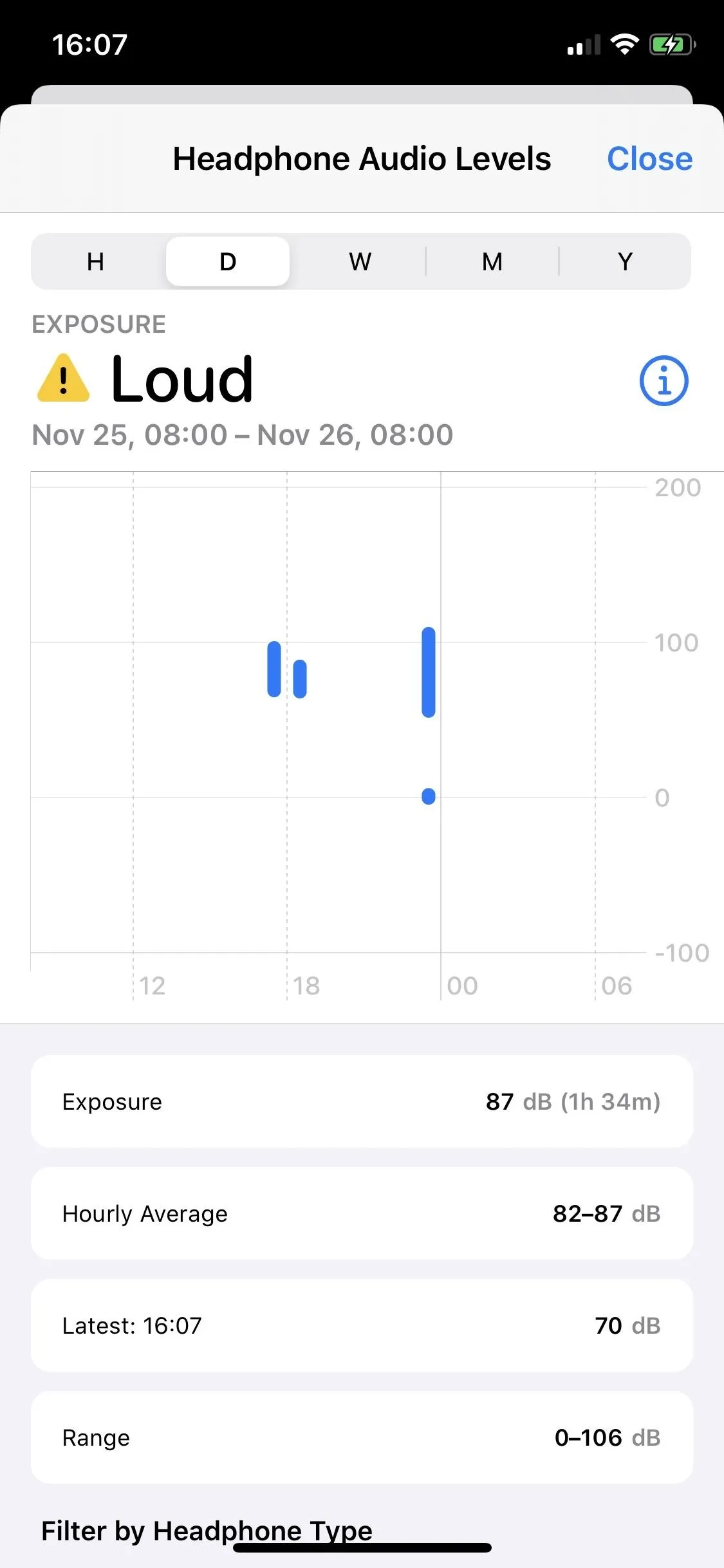
View the Headphone Audio Levels Highlights
Scroll down the primary "Headphone Audio Levels" page, and you may see a Highlights section, which breaks down your statistics and compares your current numbers to previously recorded headphone audio levels. For example, you can see if your average headphone audio level is lower or higher in the current week compared to the last week.
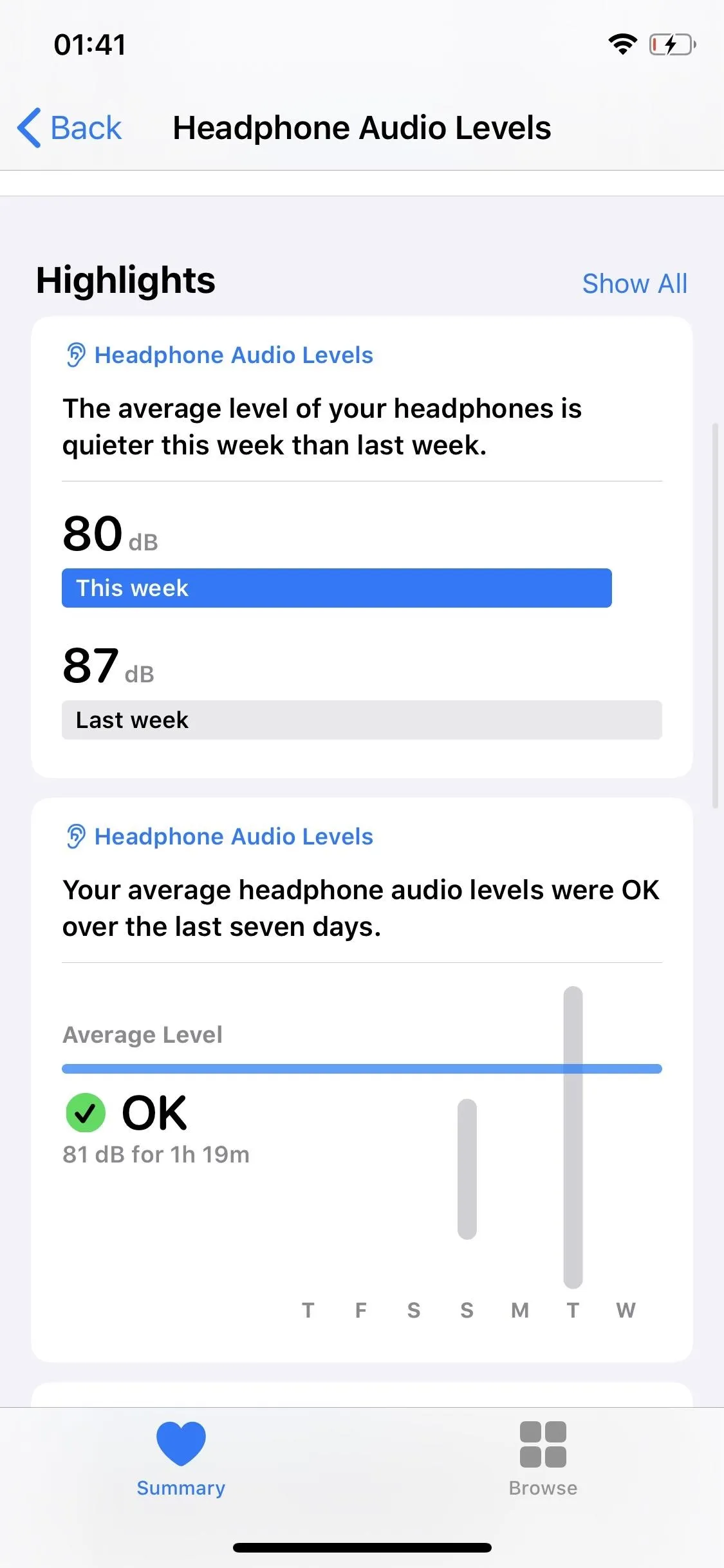
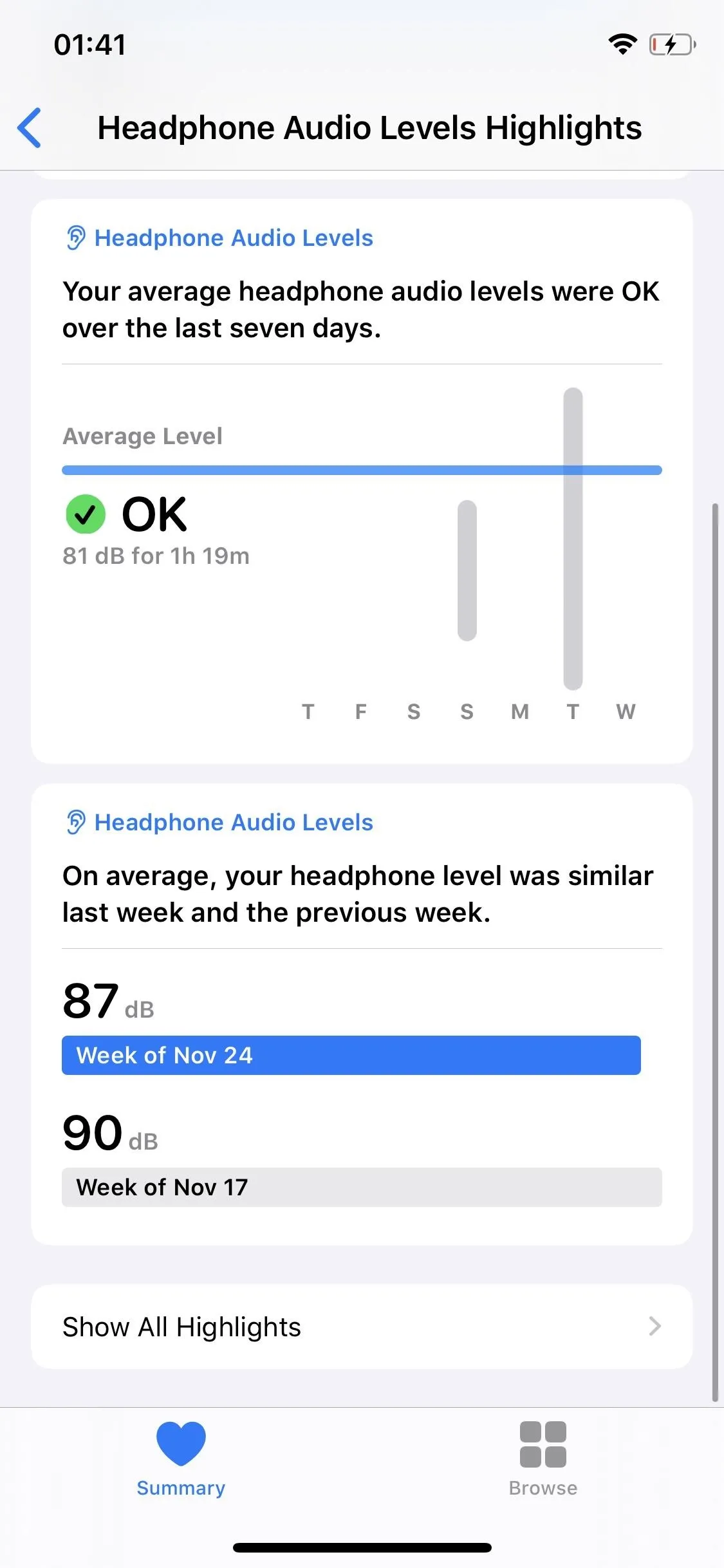
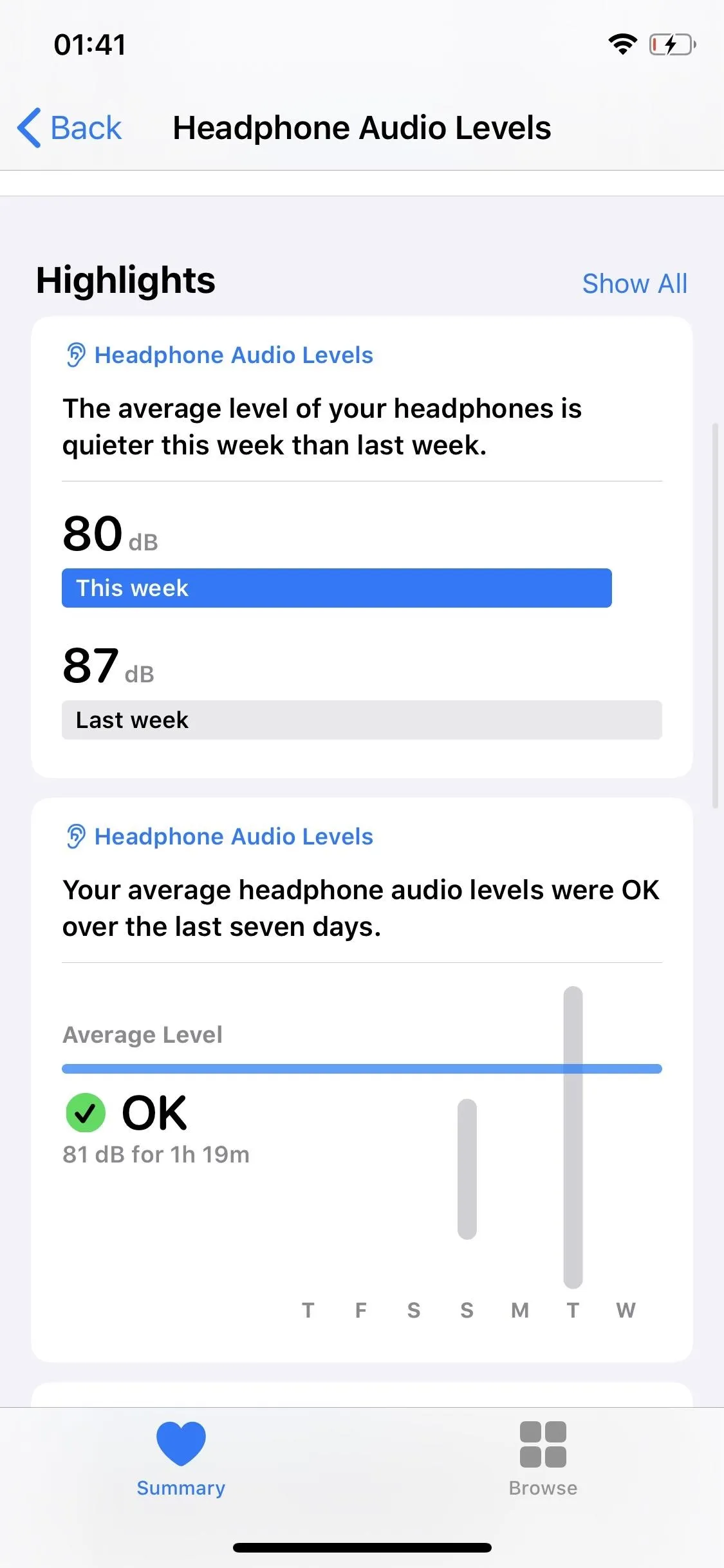
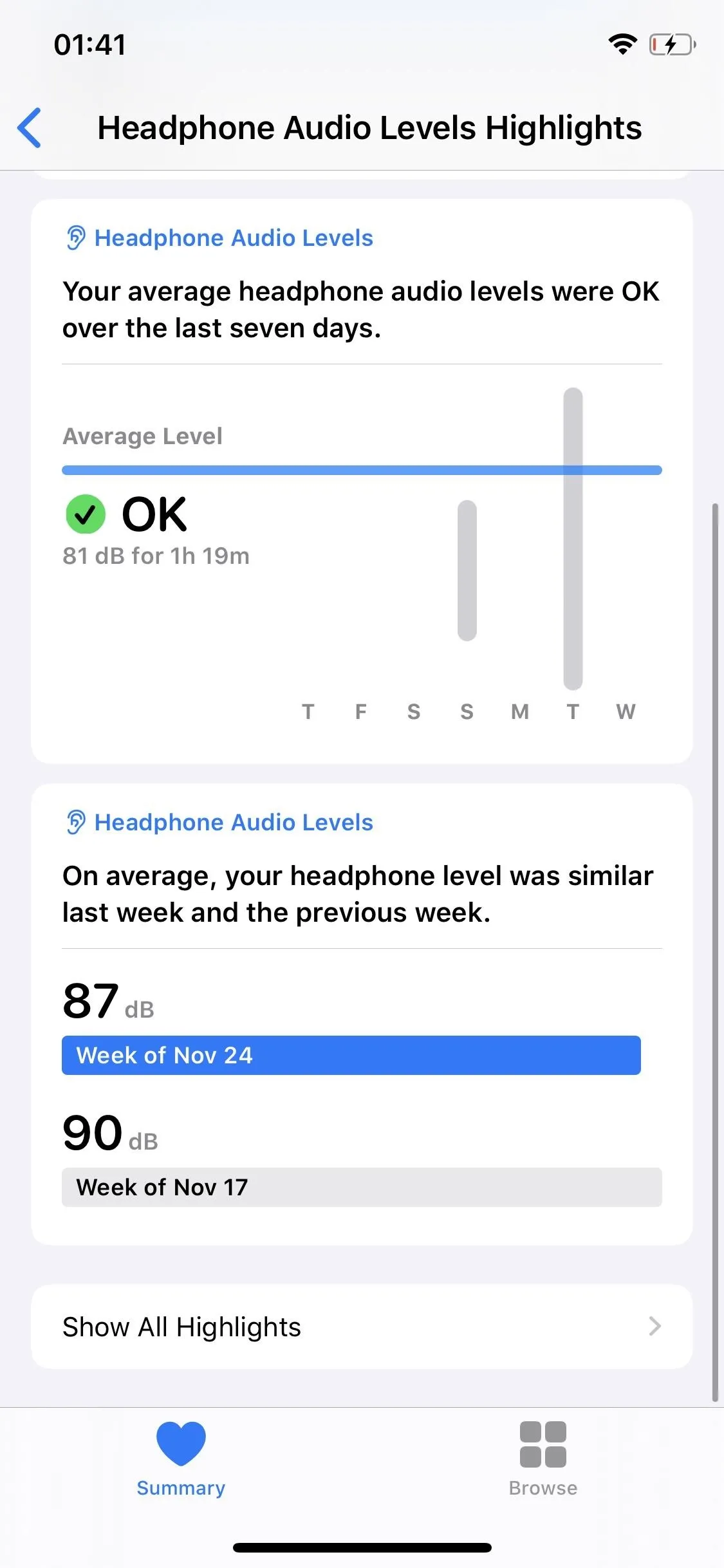
View More Detailed Headphones Data
If you scroll down the "Headphone Audio Levels" page, there is an option to view all of your data to get a fuller scope of your listening habits. Tap on "Show All Data," and you'll see all your recorded headphone audio levels separated by day, the number being the average of that day.

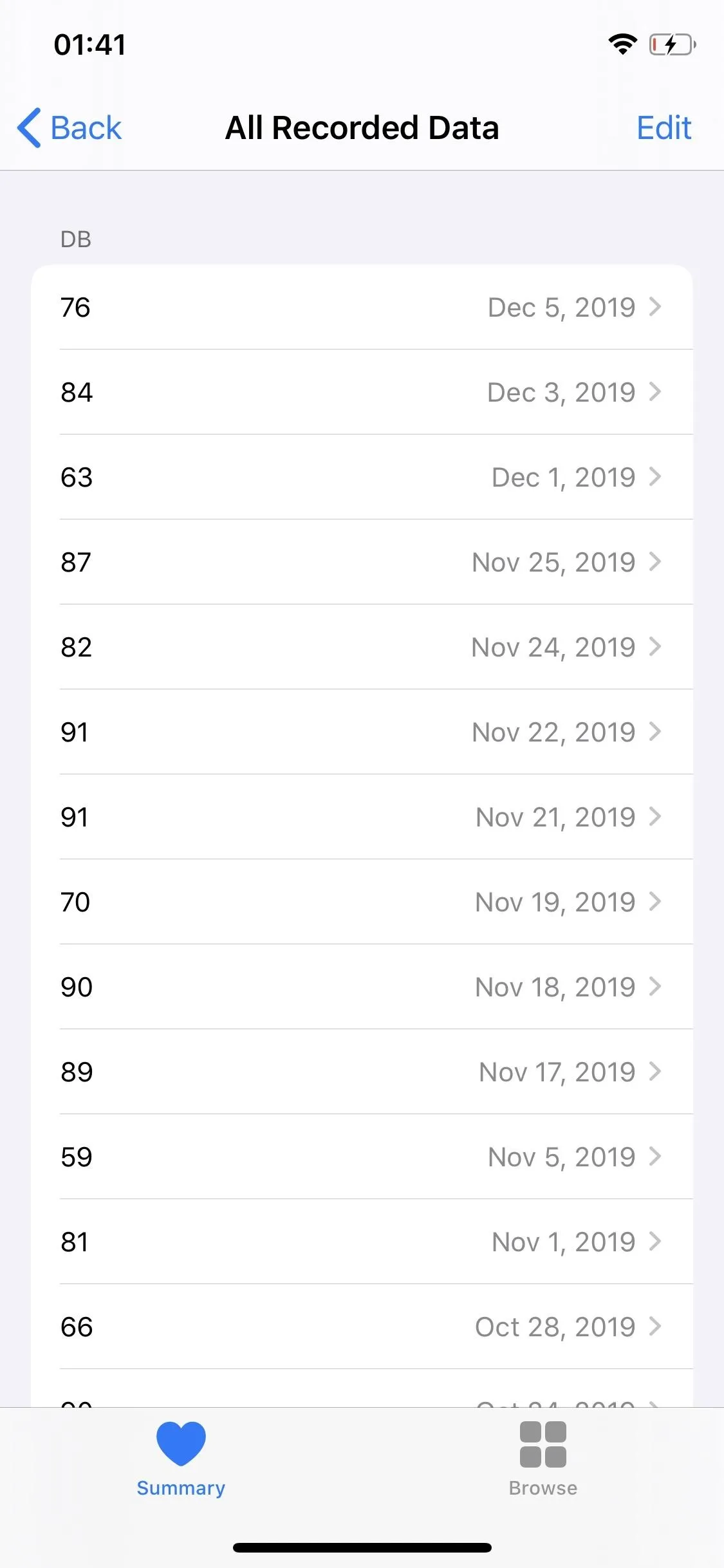

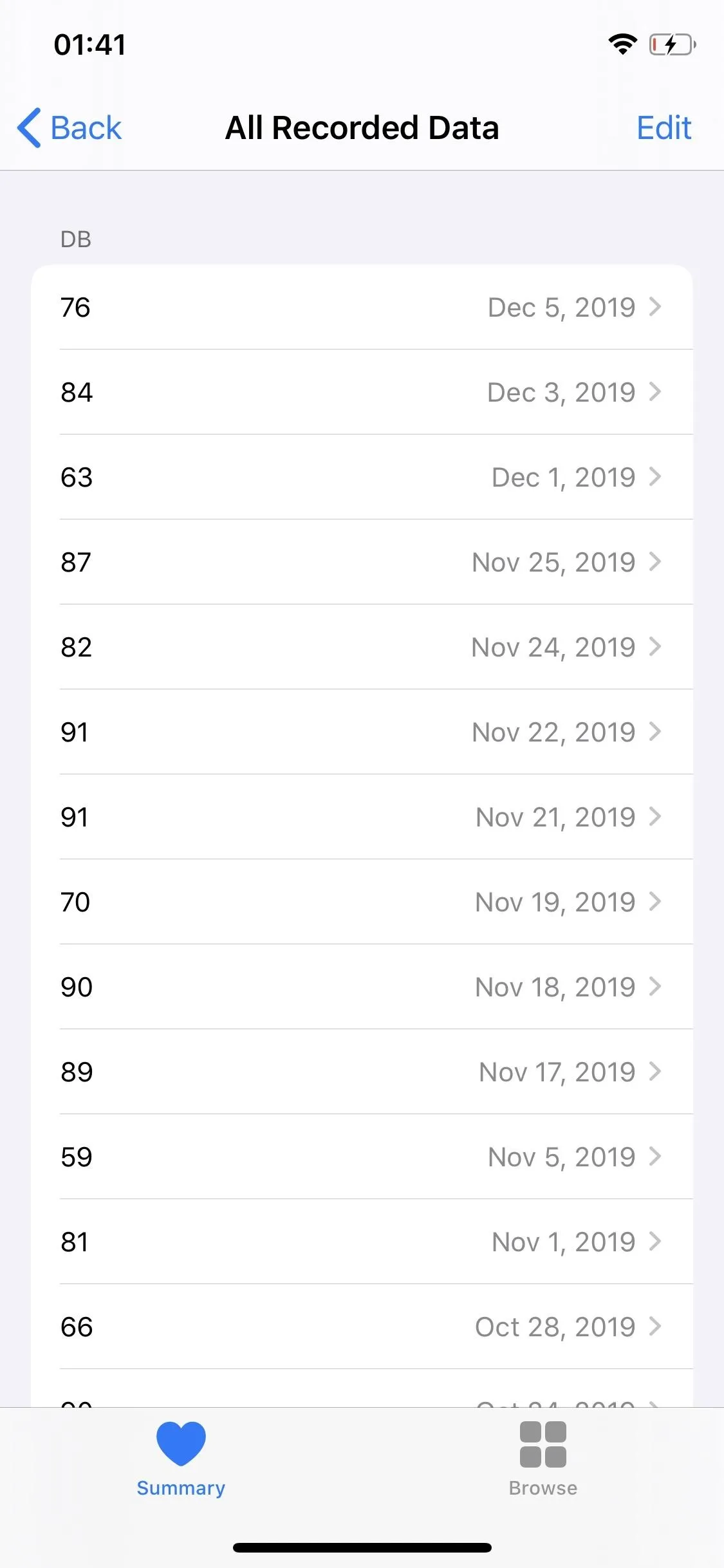
In each day, you'll get a further breakdown of your headphone audio levels, broken down by time in the day — showing you the highest dB, as well as the date and time. If you tap on a specific data point, you can get even more information, including the start and end time of your listening, audio/media sources, device details, and an even further breakdown of your headphone audio levels (in minutes and seconds).
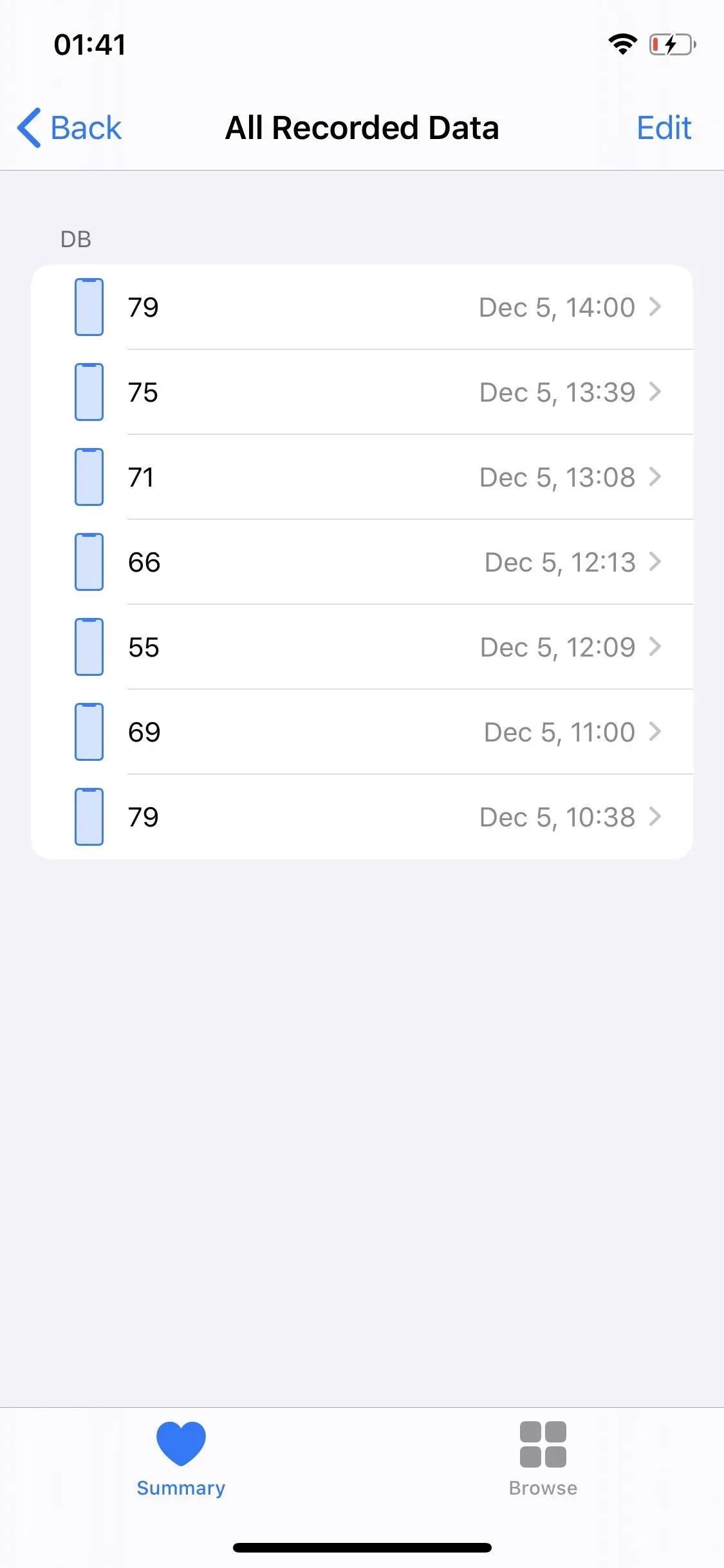
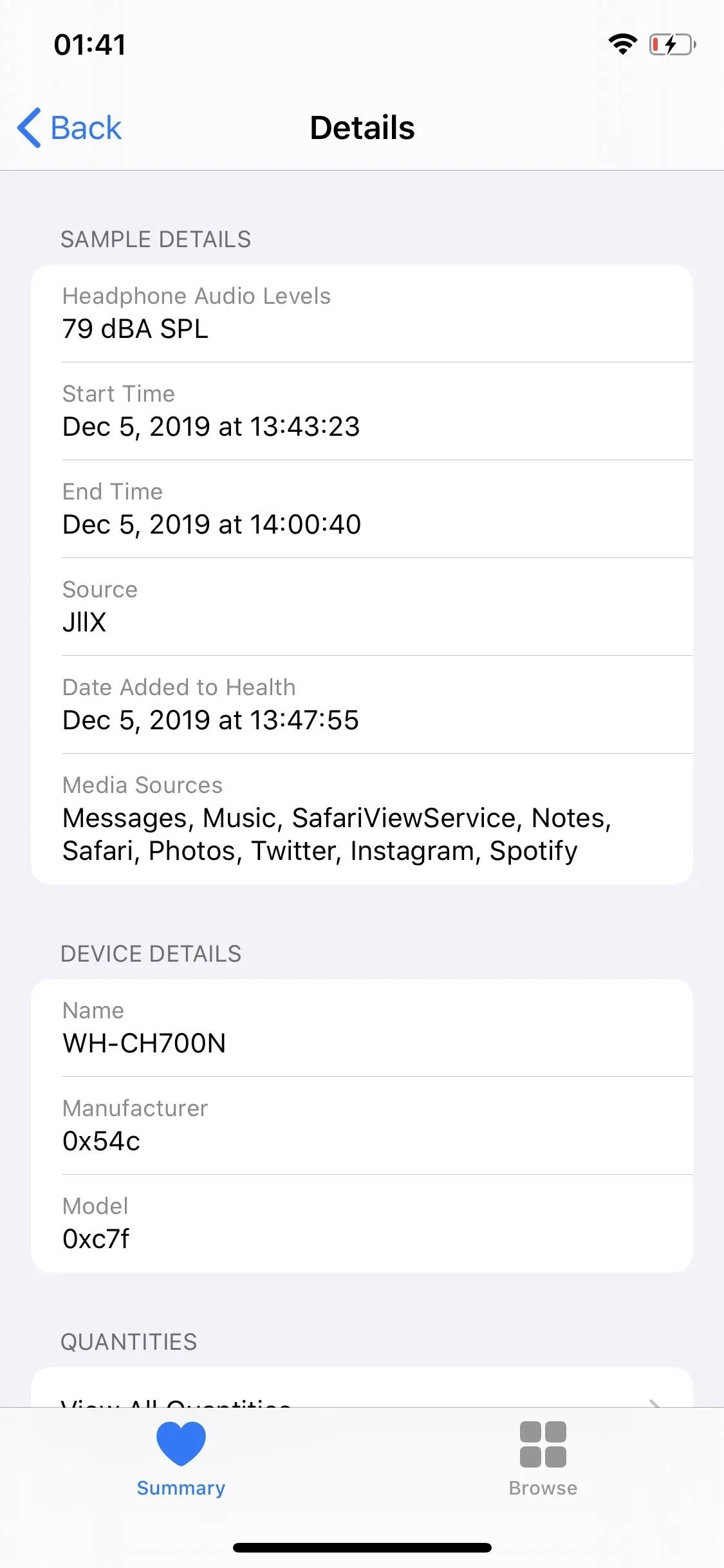
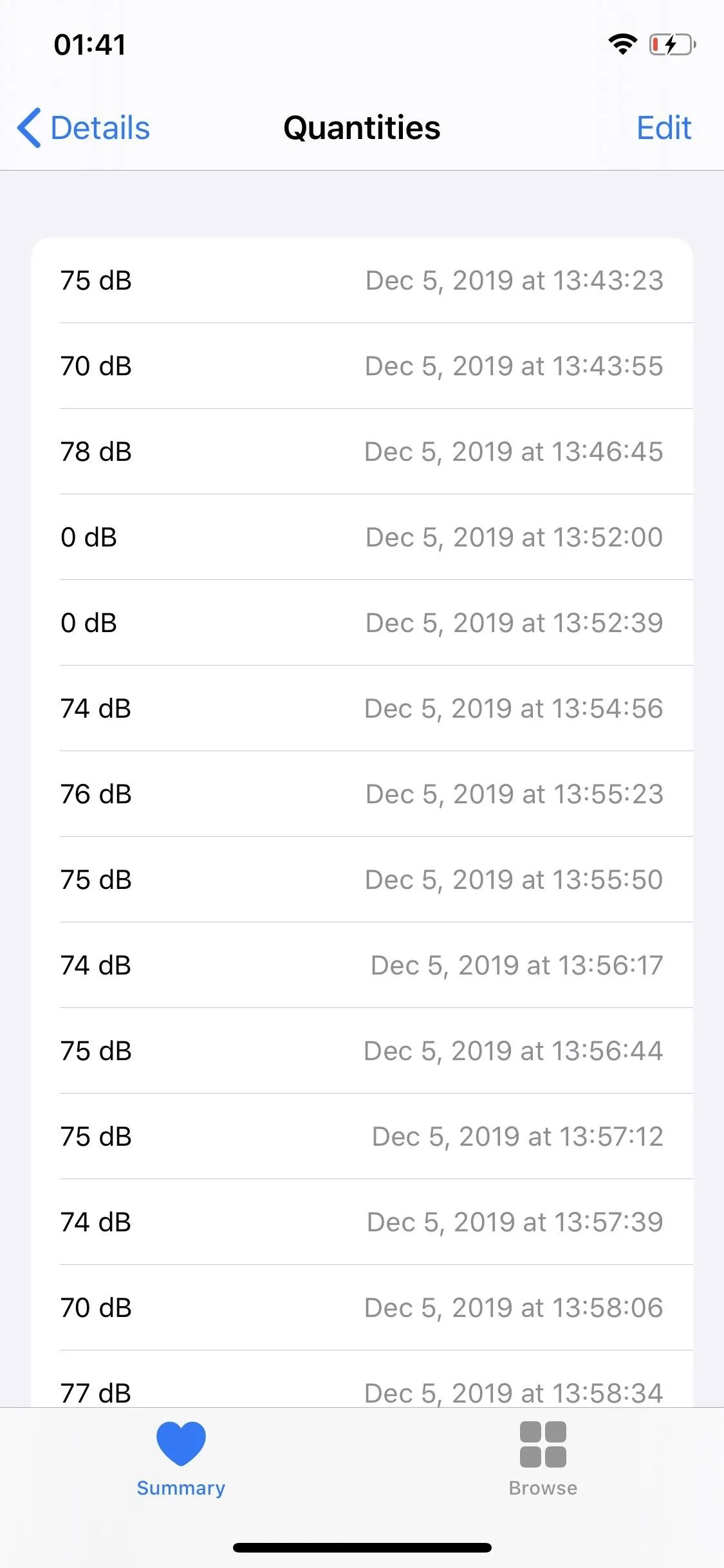
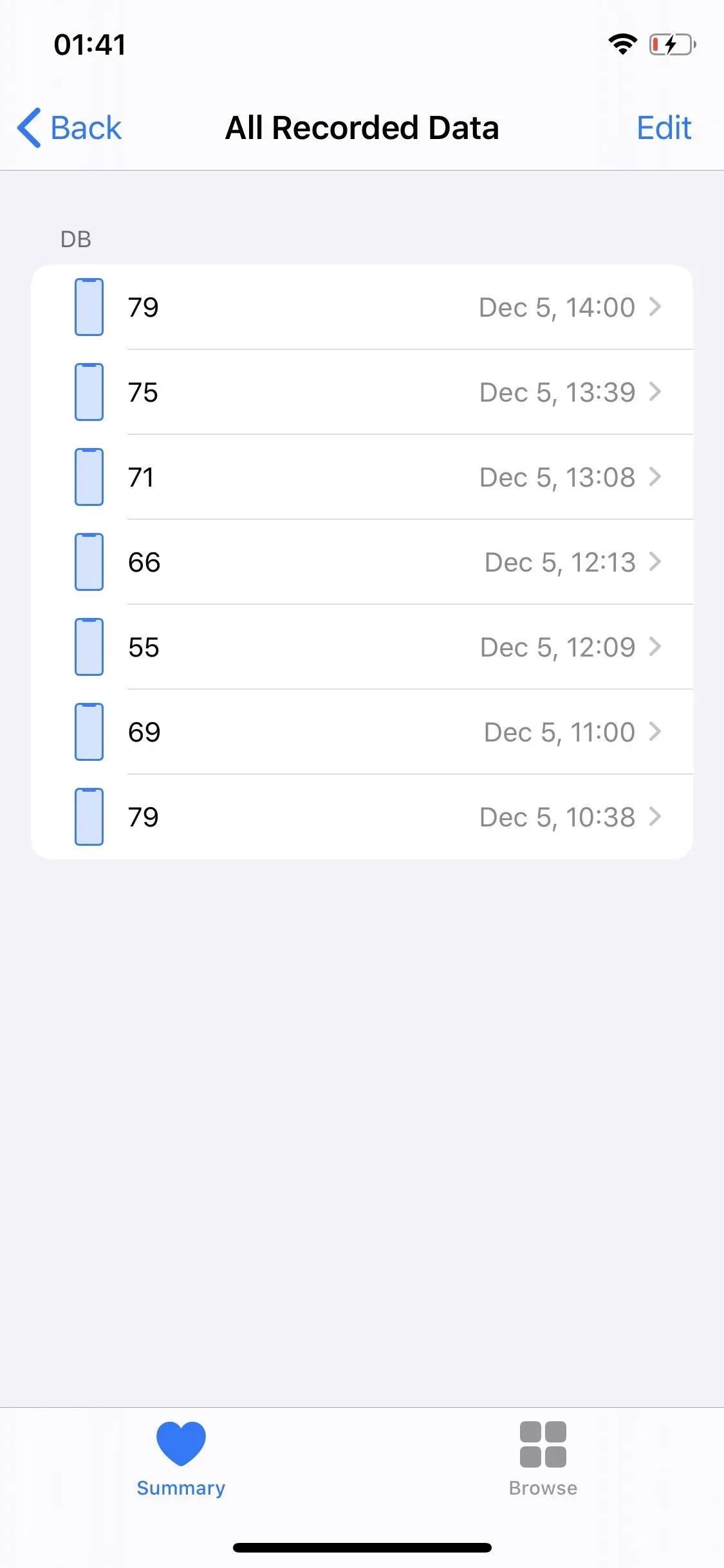
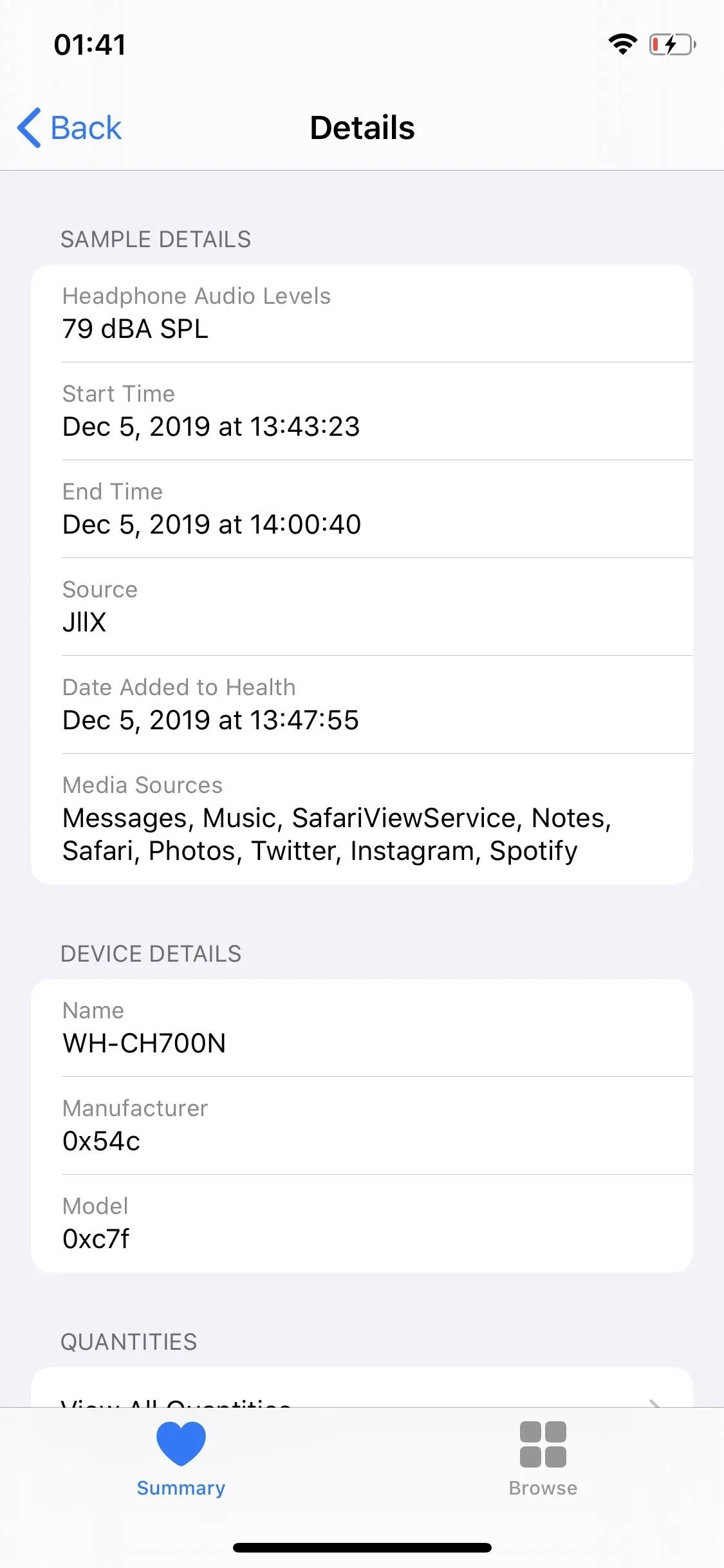
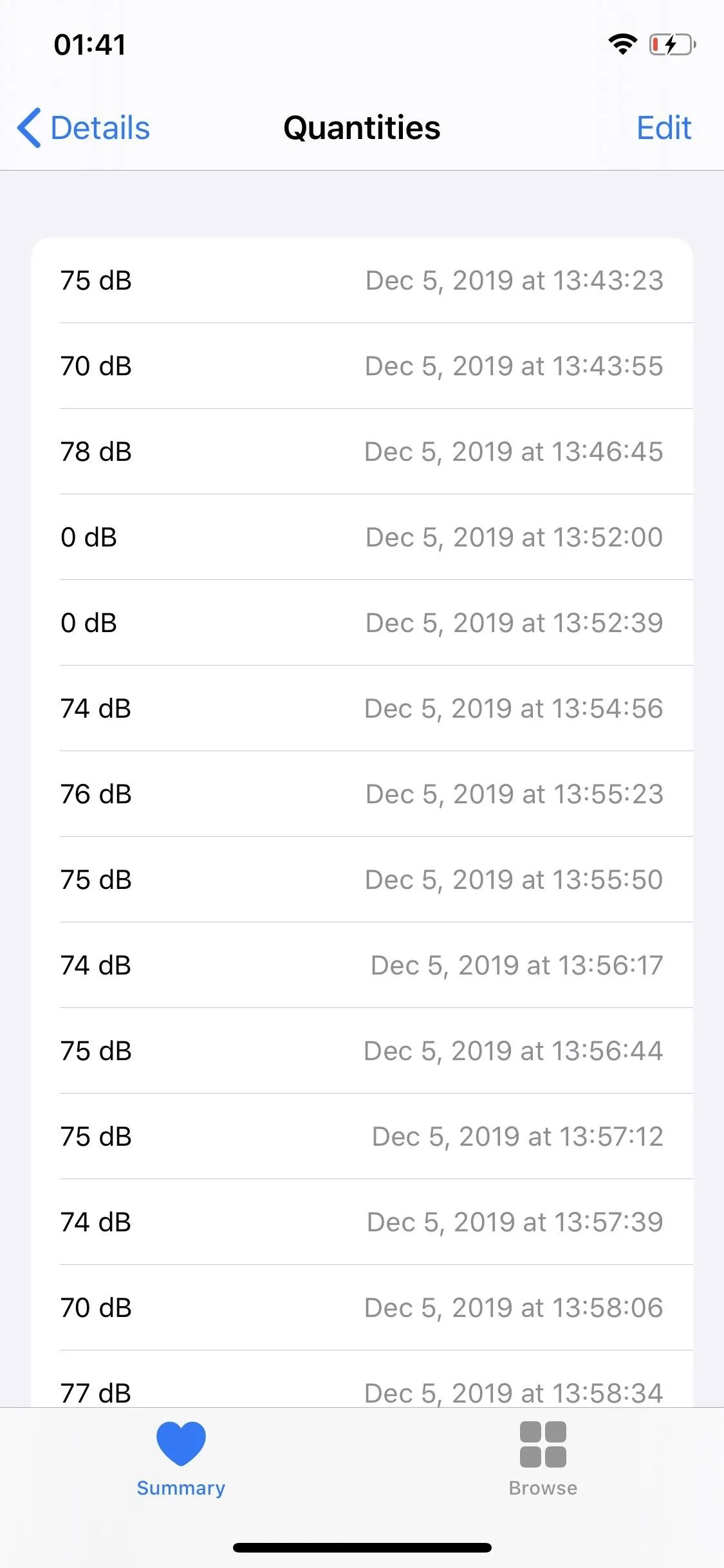
Manage Your Data Sources & Access
Back on the main "Headphone Audio Levels" page, located next to the "Show All Data" option, you'll find a "Data Sources & Access" section. Tap that, and it will show you any apps or research studies that have access to your audio levels data. Also, under Data Sources, it lists all of the devices that it takes readings from, so you may see your iPhone, iPad, iPod touch, Apple Watch, etc. listed.
Tap "Edit" at the top, and you can adjust which apps access your data, as well as the priority order of sources that can record data. Whatever device is listed first will be the primary device that overrules other devices, in case there are conflicting data points. Likewise, the second device can cancel out the third's conflicting readings, and so on.
I Know My Headphone Audio Levels ... Now What?
How loud you listen to your music or other audio isn't the whole story. It's also sound intensity, which is the amount of sound energy in a confined space. You may listen to a song very loudly, but if it's only for a few seconds, it may not do the same damage than if you're listening at a lower volume for a more extended period.
According to WHO, "exposure to sounds below 80 dB should not affect your hearing," but that doesn't mean that you should be listening at that decibel range for an extended period.
Repeated, long-term exposure to loud sounds can lead to permanent damage. Consider lowering the volume when listening to audio through your headphones. Sound levels as low as 74 dB can be considered loud if you're exposed for a long enough duration.
The best thing you can do is keep your volume down, limit the time you spend listening to music on your headphones, monitor your listening levels, and look out for warnings of hearing long. The latter can include difficulty in hearing high-pitched sounds (doorbells, alarm clocks, etc.) and other people's voices (especially over the telephone), as well as following conversations in loud environments (restaurants, bars, etc.).
This article was produced during Gadget Hacks' annual Health & Fitness special coverage. Read all of the Health & Fitness series.
Cover photo and screenshots by Nelson Aguilar/Gadget Hacks

























Comments
Be the first, drop a comment!