If you'd rather be gently relaxed out of bed instead of stressed out at loud alarm sounds, there are a few things you can do on your iPhone. One of your best options is to use carefully selected songs that start out calm and soothing and gradually increase in intensity and volume. But you could also use a more intense track you know will wake you up, only set to ascend in volume to ease you out of slumber.
The default alarm sounds on the iPhone start at the same volume level they end in, leading to an anxiety-ridden morning routine. The "Wake Up" feature for Health's "Sleep Schedule" has a few alarms that gradually increase in volume, but it happens too quickly. While there are countless third-party apps like Pillow that have gradually increasing alarm sounds, you may prefer the simplicity of the apps already on your device. That brings us to the music route.
You can set songs in your digital music library as alarm sounds, and you can even set Apple Music tracks if you subscribe to the service. But we're not going to use either of those methods today to set songs that increase in volume when you wake up. Instead, we're using Shortcuts.
Prerequisites
- Music you want to play: If you subscribe to Apple Music, you can use songs from there. We've had success using ones added to our library and not. You can also use downloaded music in your own music library, whether it's from Apple Music or synced from macOS.
- Shortcuts: To run shortcuts, you need the eponymous app. If you've deleted it, you can reinstall Shortcuts from the App Store.
- Allow untrusted shortcuts: Toggle on "Add Untrusted Shortcuts" in Settings –> Shortcuts to install user-created shortcuts.
- iOS 14: The shortcut is optimized for iOS 14. We briefly tried it on iOS 13 with no luck, and iOS 12 doesn't have the correct actions needed. Also, there seems to be a bug in iOS 14.3 that could prevent the shortcut from not working correctly. We have not had any issues on iOS 14.2.1 and earlier or iOS 14.4 and later.
Add 'Ascending Song Alarm' Shortcut
The "Smooth Alarm" shortcut by RoutineHub user Chayanne served as inspiration for our "Ascending Song Alarm" shortcut. Their shortcut was not configured for the U.S., had a song pre-picked, had no way to stop the alarm, and so on, so we made it for U.S. users, let you pick the song right away, created an easy off switch, etc.
The shortcut starts the alarm at just above the zero volume level, plays the chosen song, then starts a repeating script that increases the volume incrementally until you turn down the volume to turn off the music and stop the shortcut.
- iCloud Link: Ascending Song Alarm (free)
Use the iCloud link above to get the shortcut. Tap "Get Shortcut" if it takes you to Safari first. Otherwise, you should be redirected to Shortcuts right away to preview the actions. Scroll to the bottom of the preview and tap "Add Untrusted Shortcut."
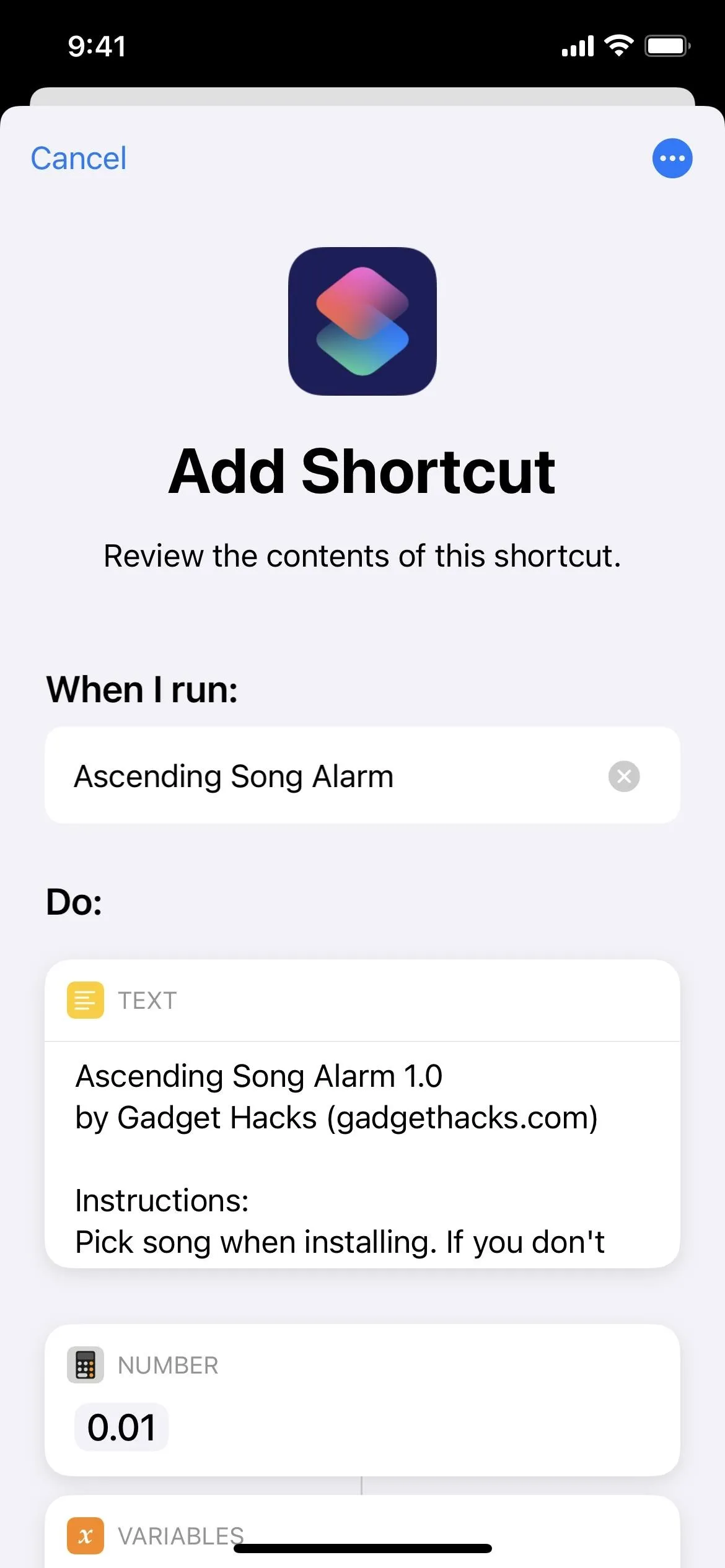
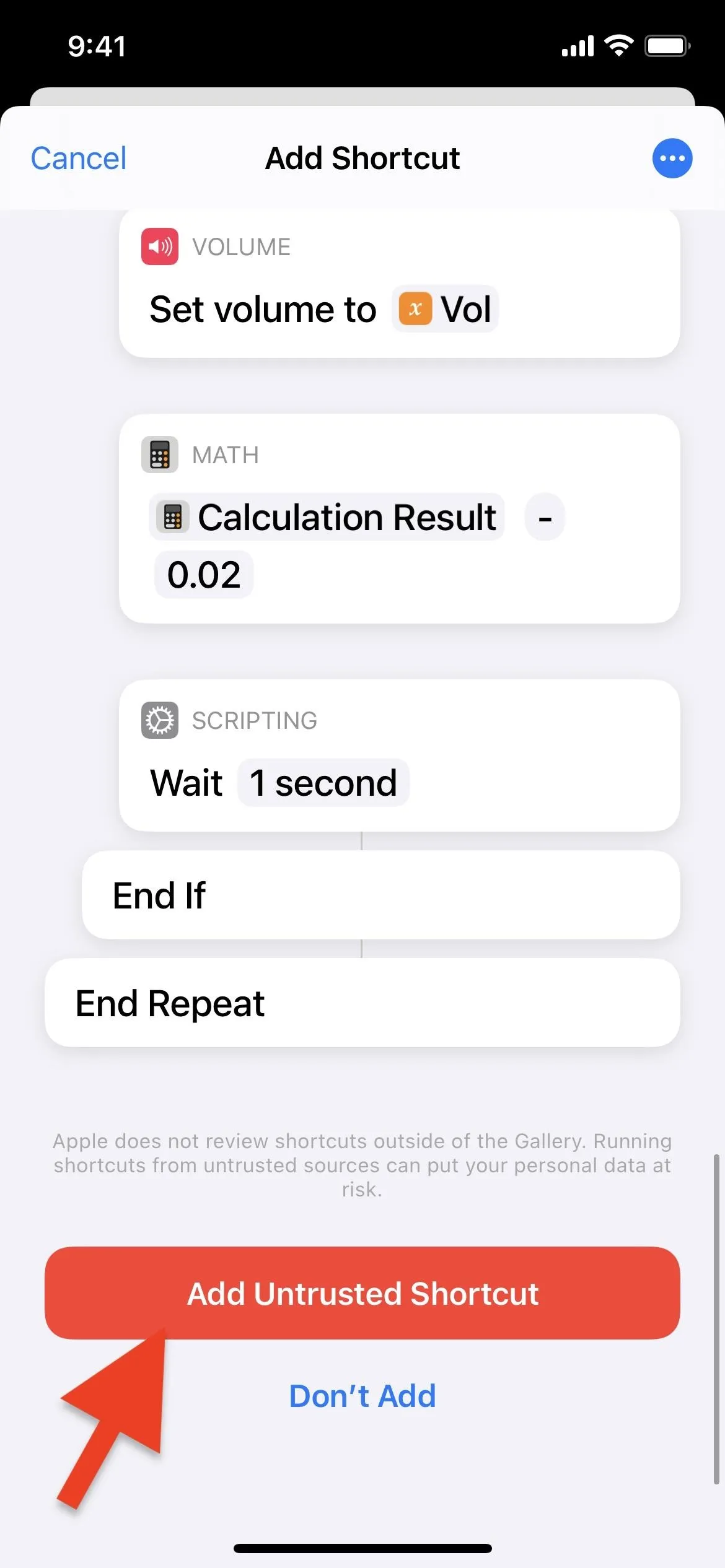
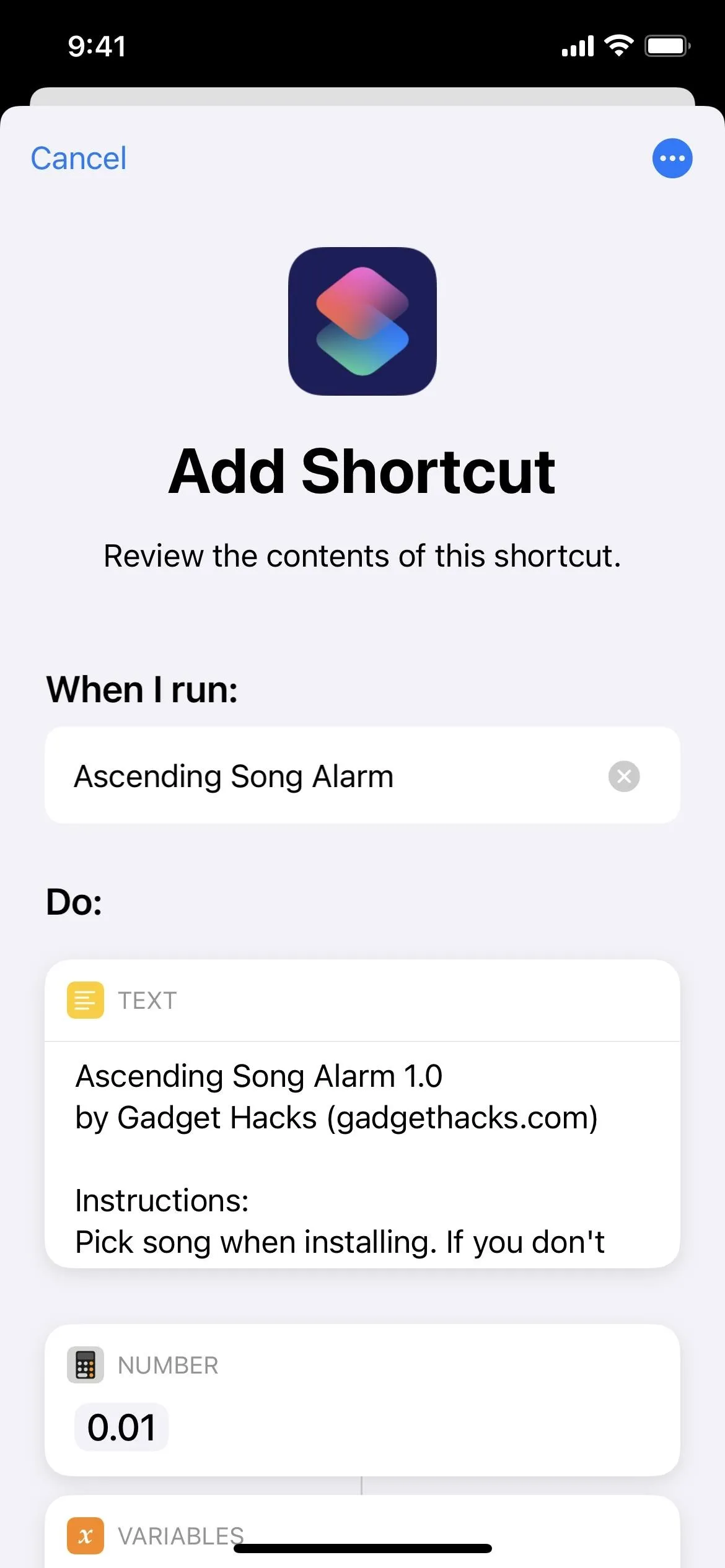
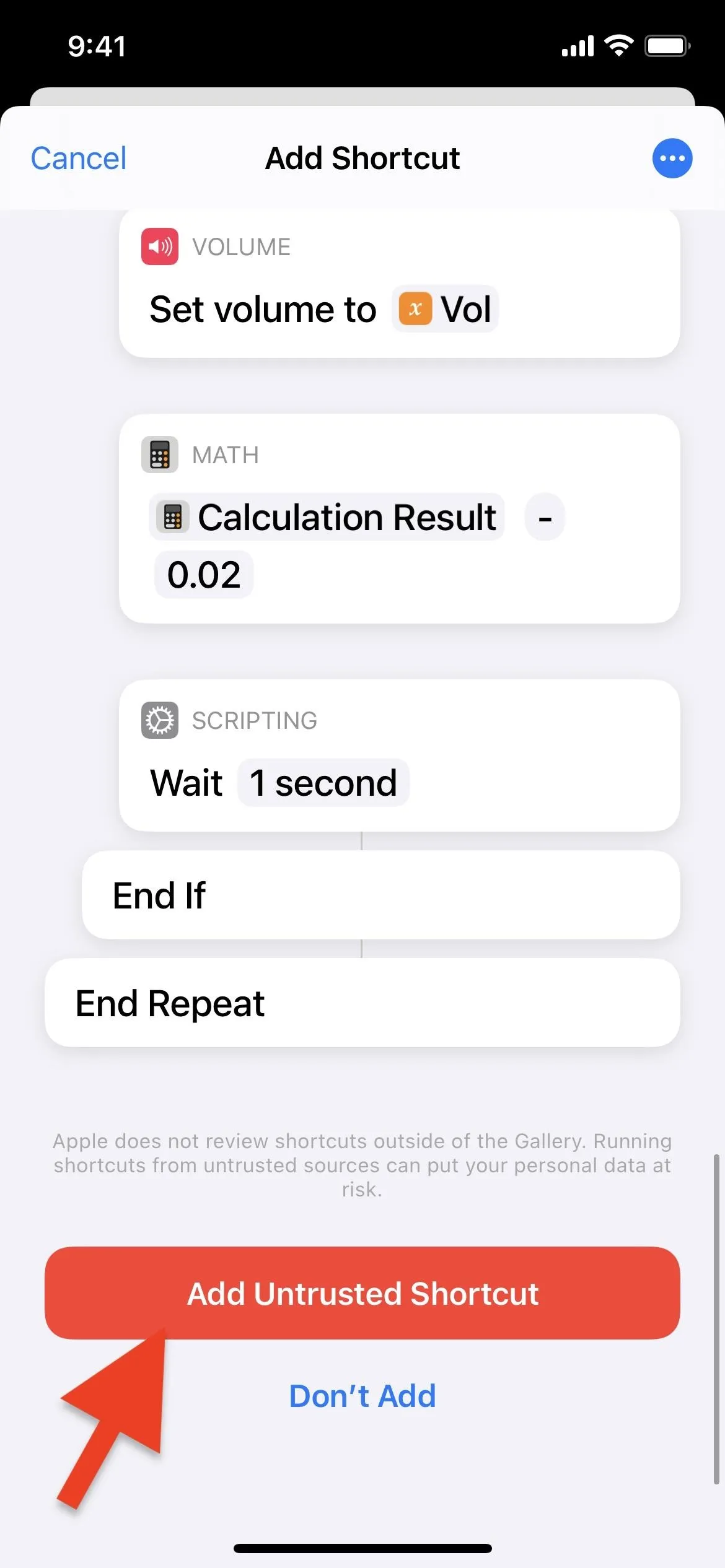
Pick the Song to Use
When installing the shortcut, you'll be asked to choose a song for your alarm. Tap "Music," then find and select the song you want. You can choose from downloaded tracks in your library, as well as songs on Apple Music (whether they're downloaded or added to your library or not) if you subscribe to the service.
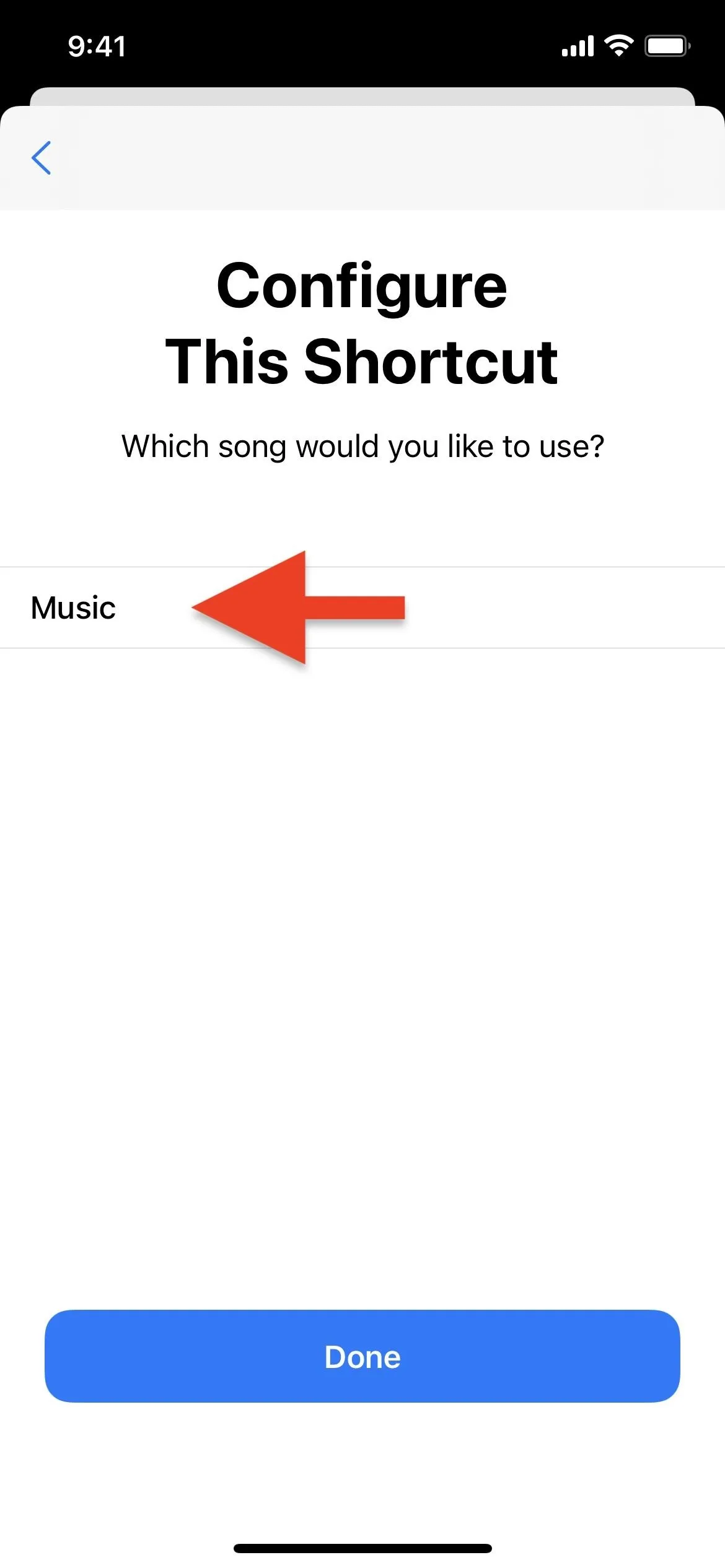
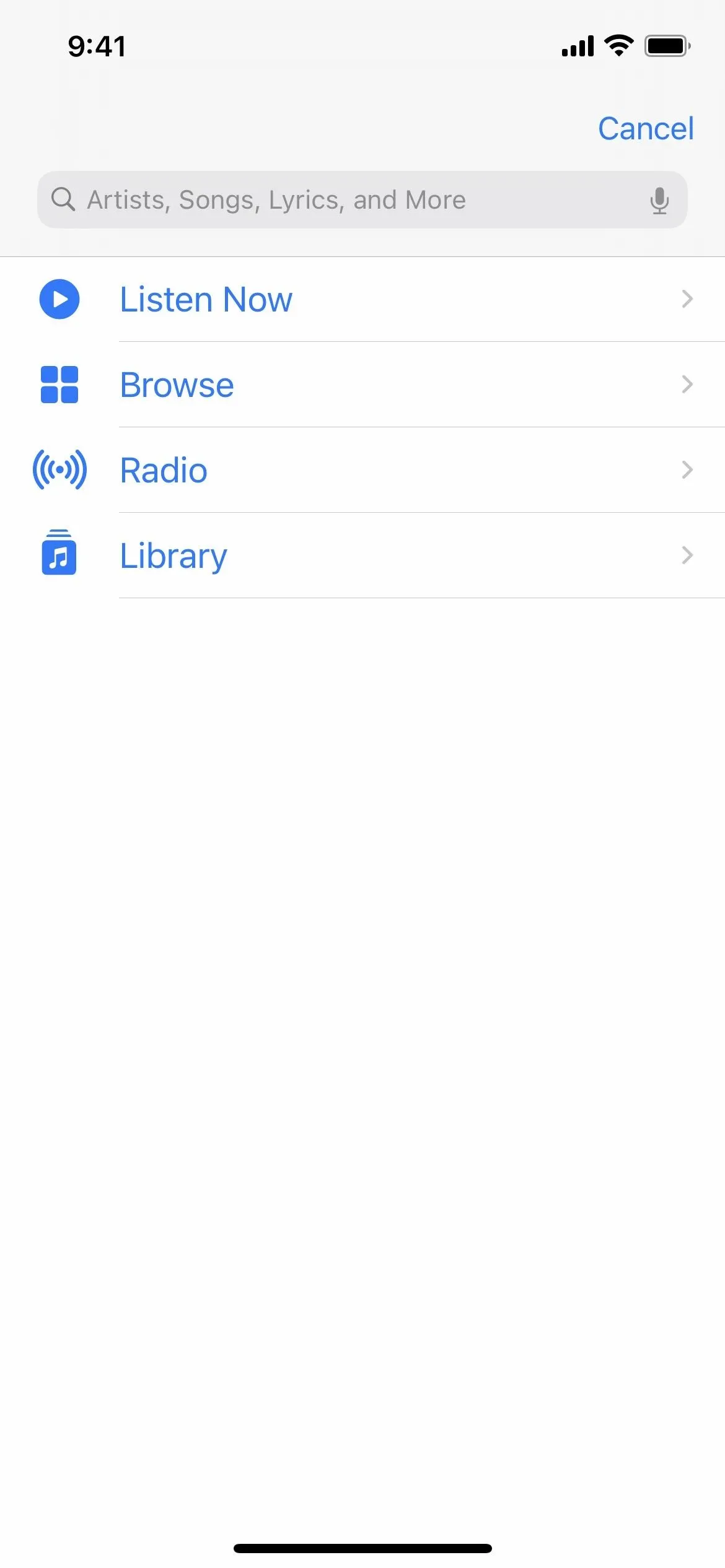
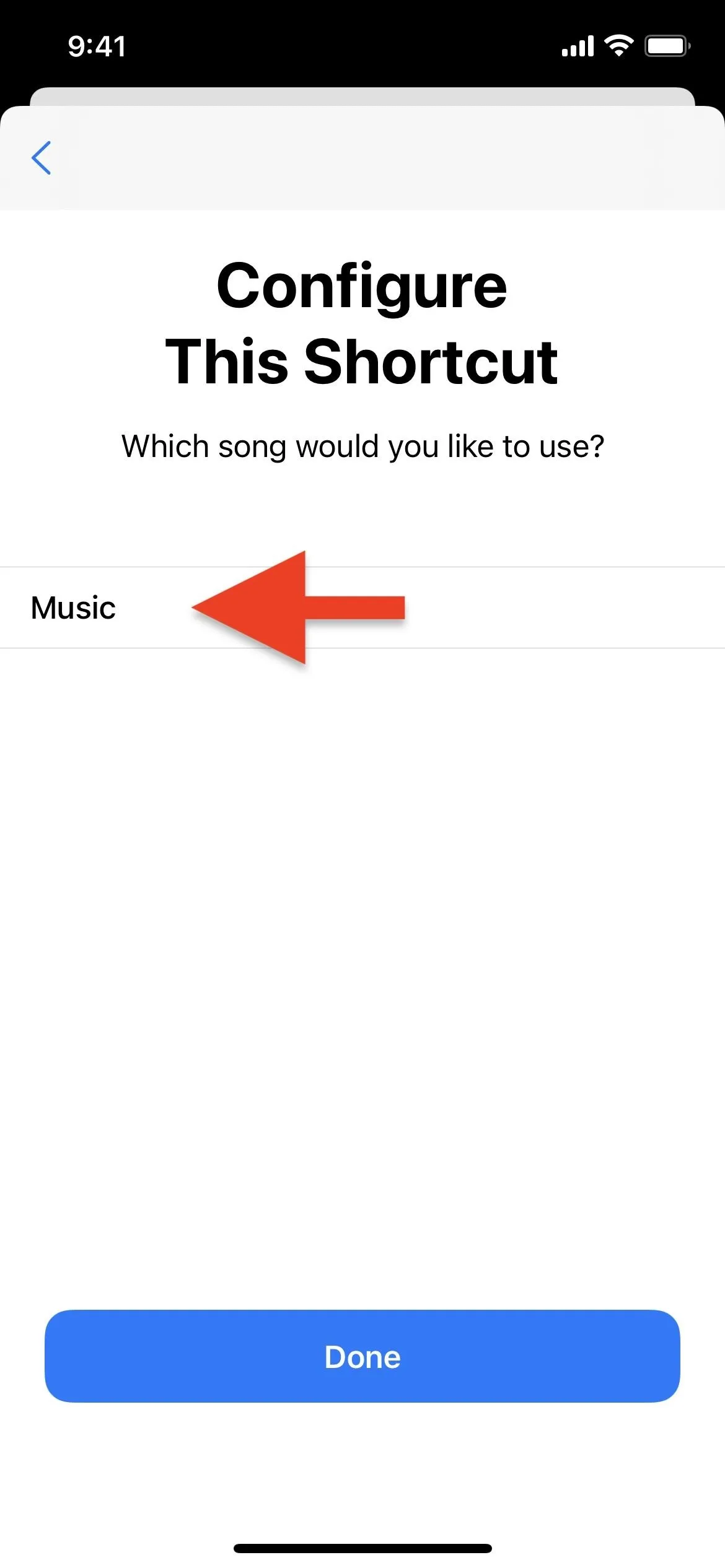
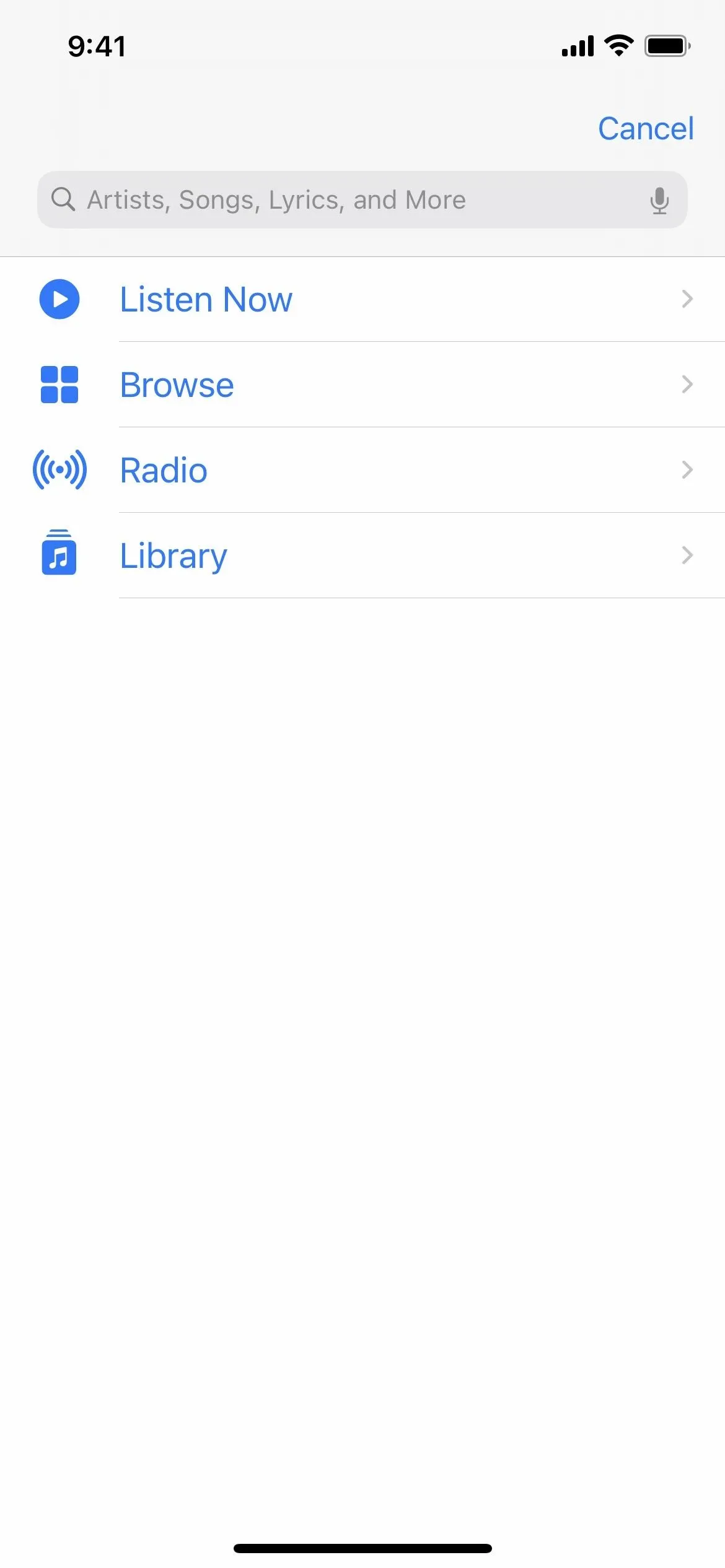
Once you find a song you want, tap it, and you'll be redirected back to the configuration screen. To finish, tap "Done."
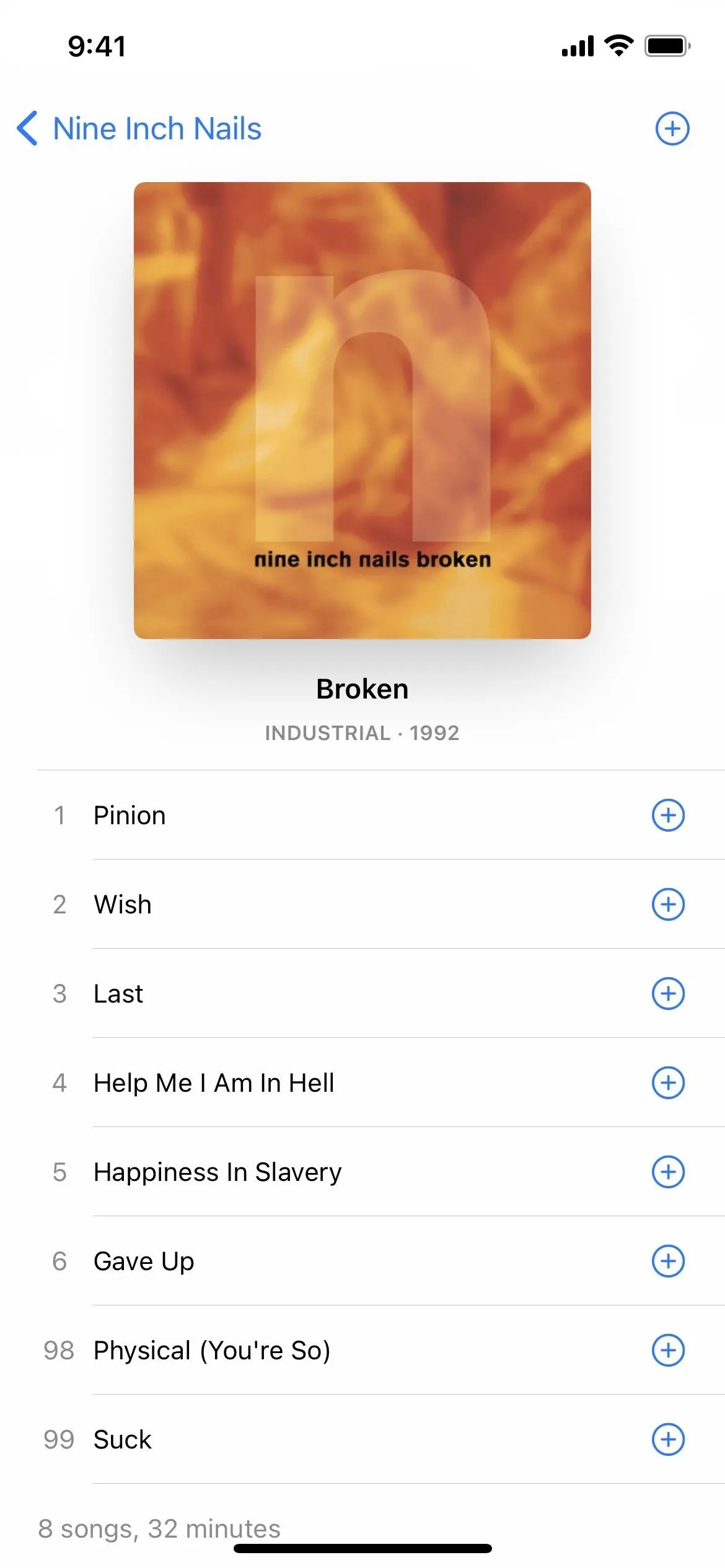
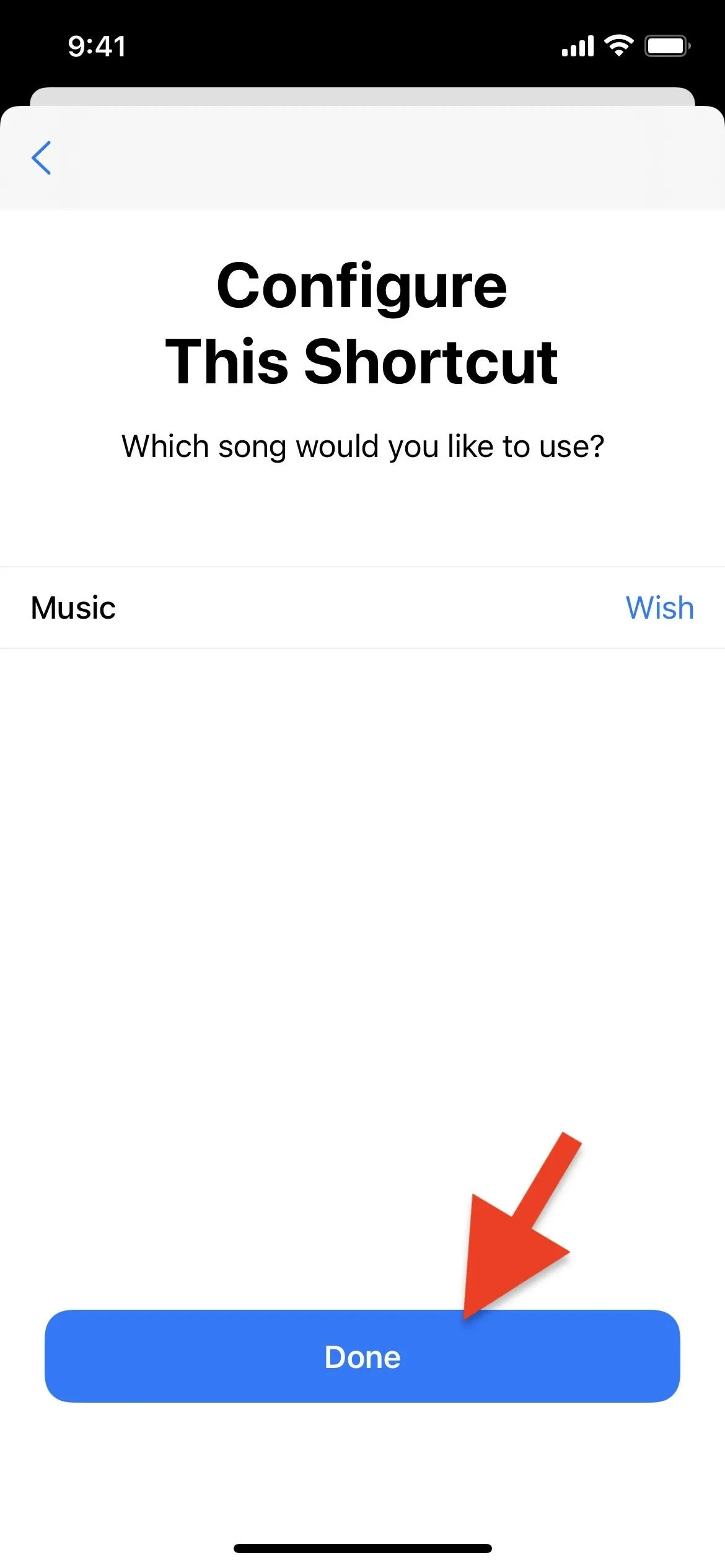
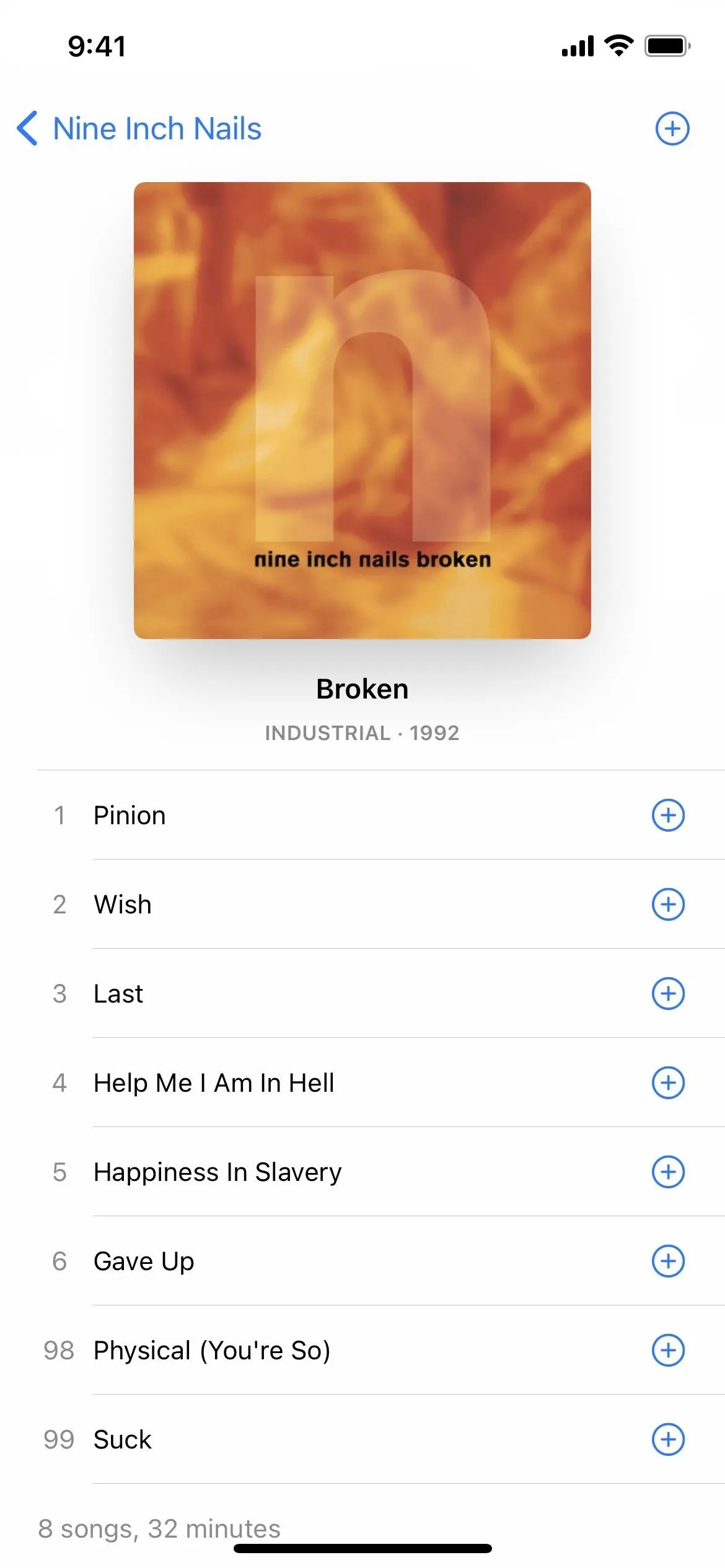
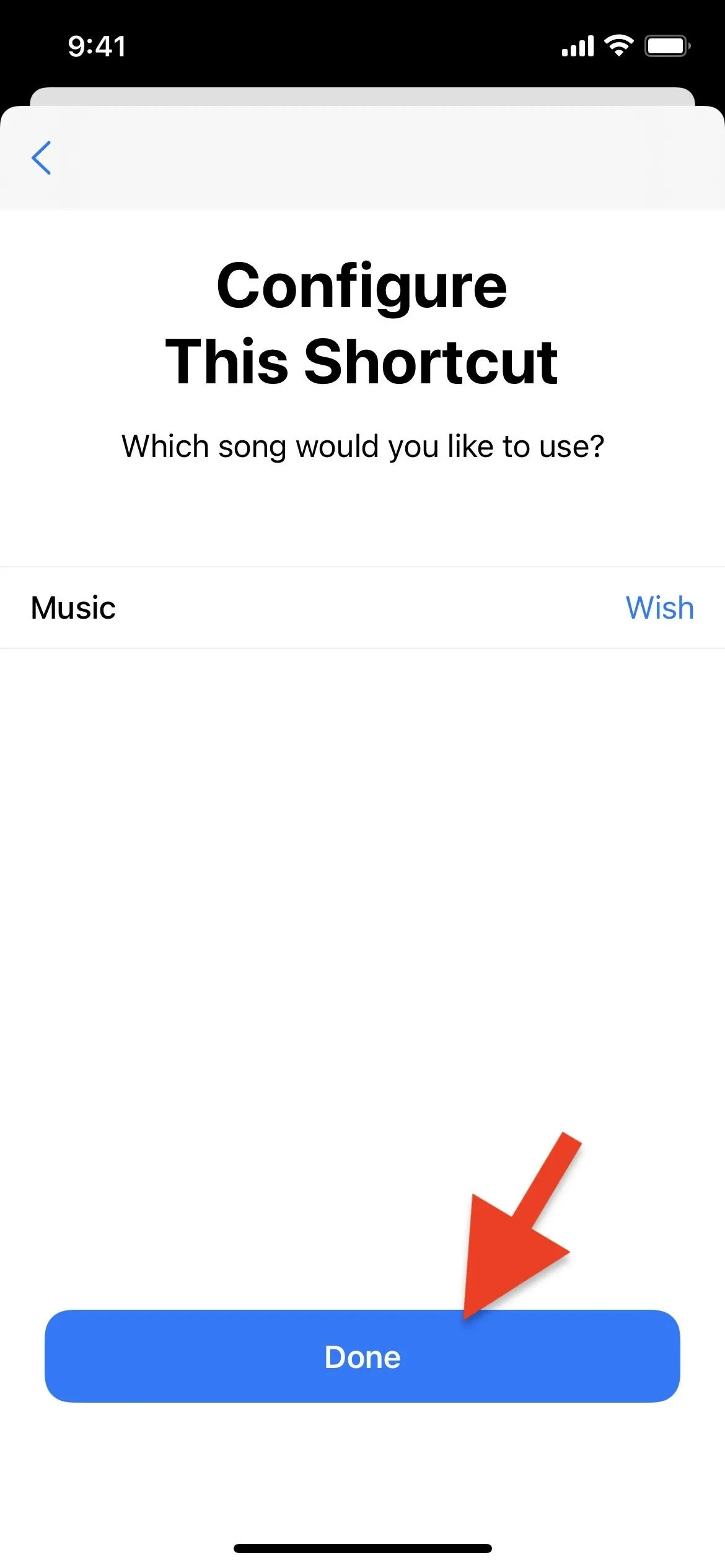
Give the Shortcut Access to Your Music
From the "My Shortcuts" in Shortcuts, tap on the "Ascending Song Alarm" card. You'll be asked to give it access to your music library, which it needs to play any songs; tap "OK."
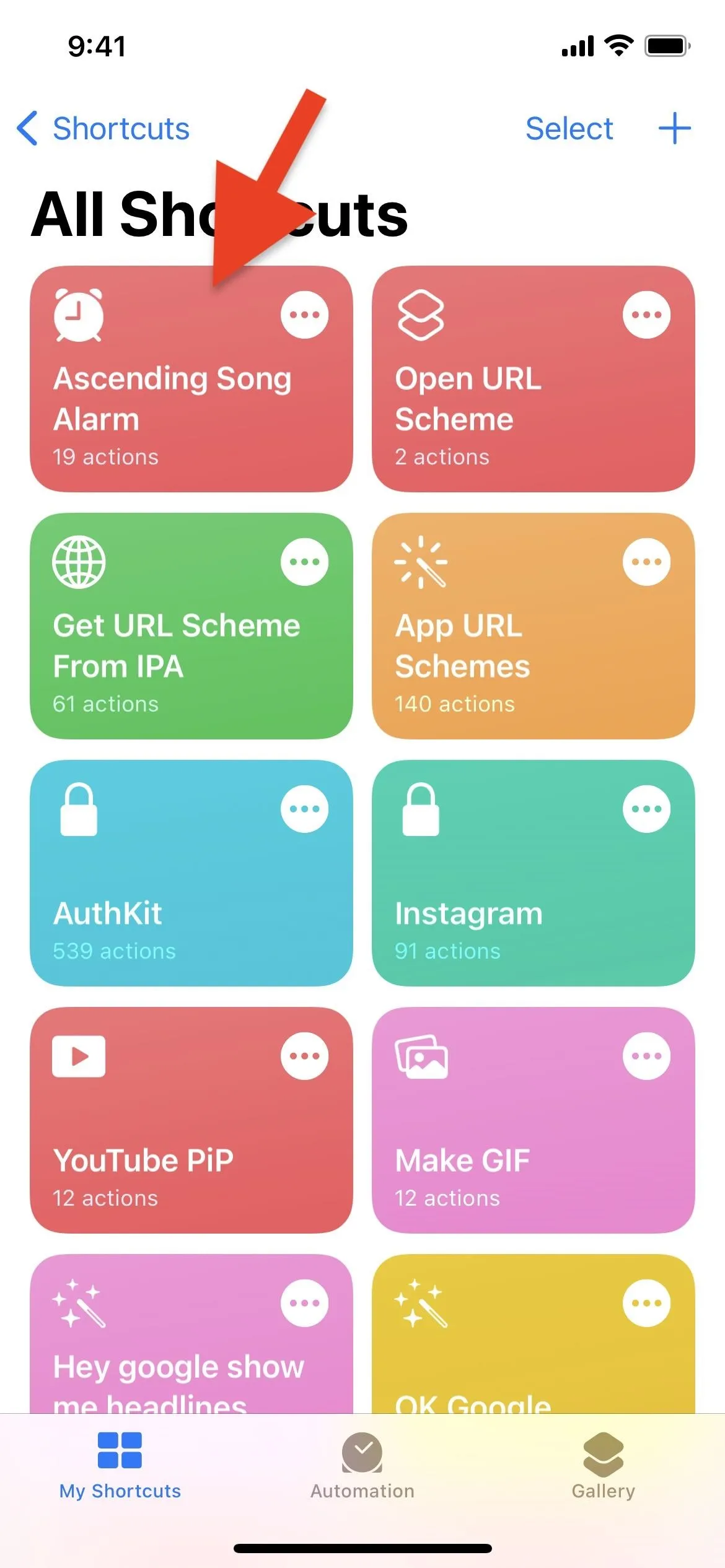
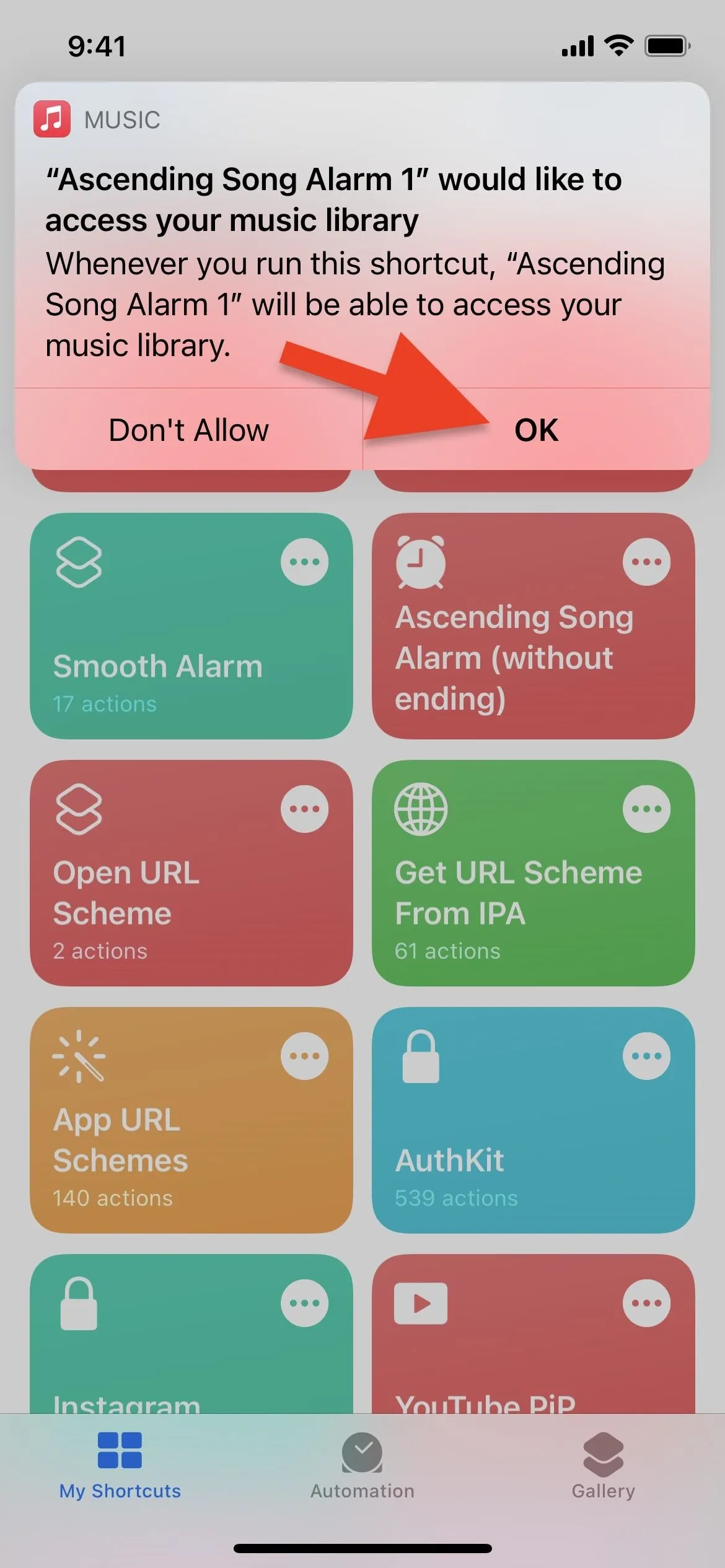
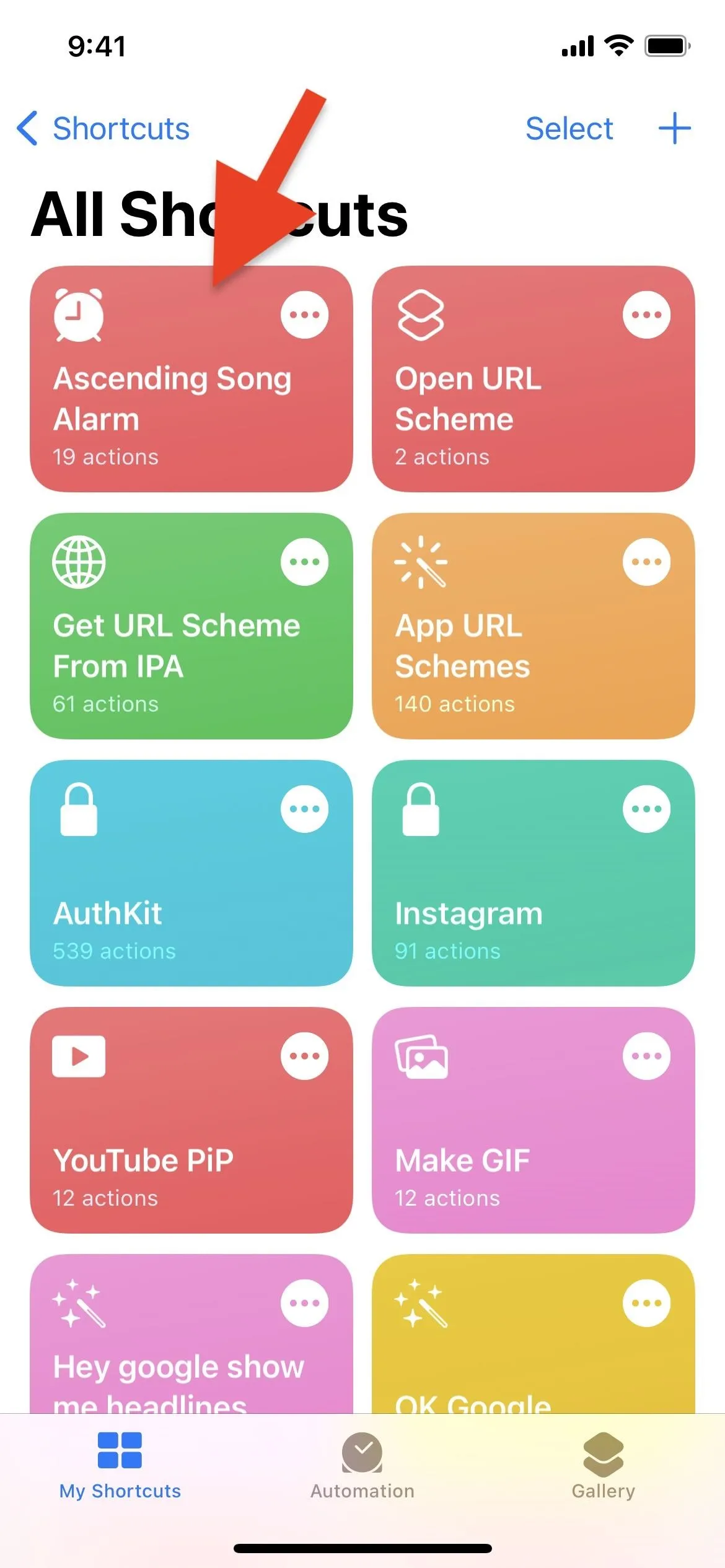
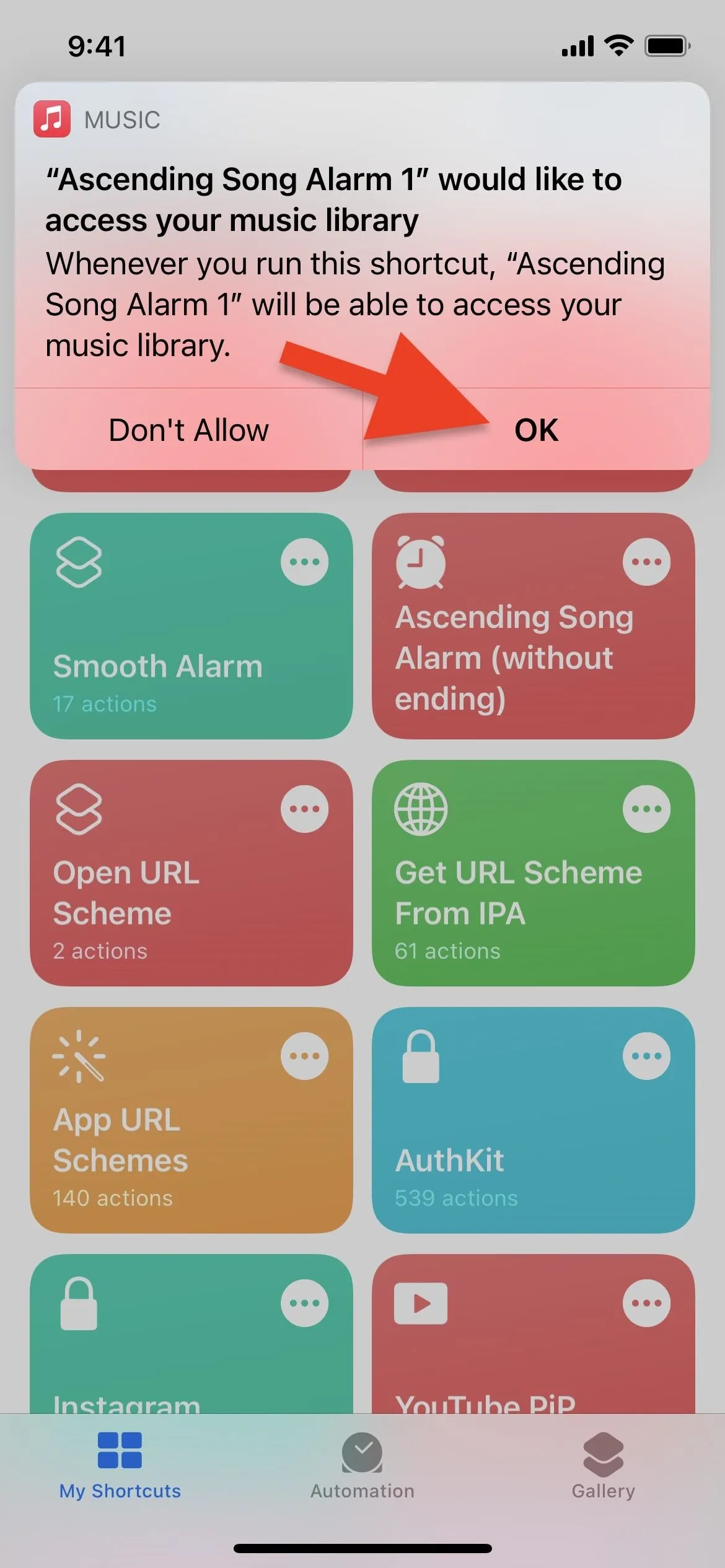
Test the Shortcut Out
After you hit "OK" to give it access to your music library, the shortcut will activate. So the song you chose will play, and you will see the volume indicator on your screen appear and reappear as the volume gradually increases. To stop both the shortcut and music, turn down the volume using any number of methods. You could also hit the stop button on the card, but the music will continue to play.
If it's not working as expected, please see the note in the prerequisites above about iOS 14.3. There's a bug in iOS 14.3 that prevents it from working correctly, but other iOS 14 versions work just fine.
Automate the Shortcut
To start using your new alarm right away, you'll have to add automate it to start in the background whenever you want to be woken up. You can do this in several ways, but the best option is to choose a time of day to run the shortcut. In the "Automation" tab in Shortcuts, hit "Create Personal Automation" or tap the plus sign (+) first if you don't see it right away.

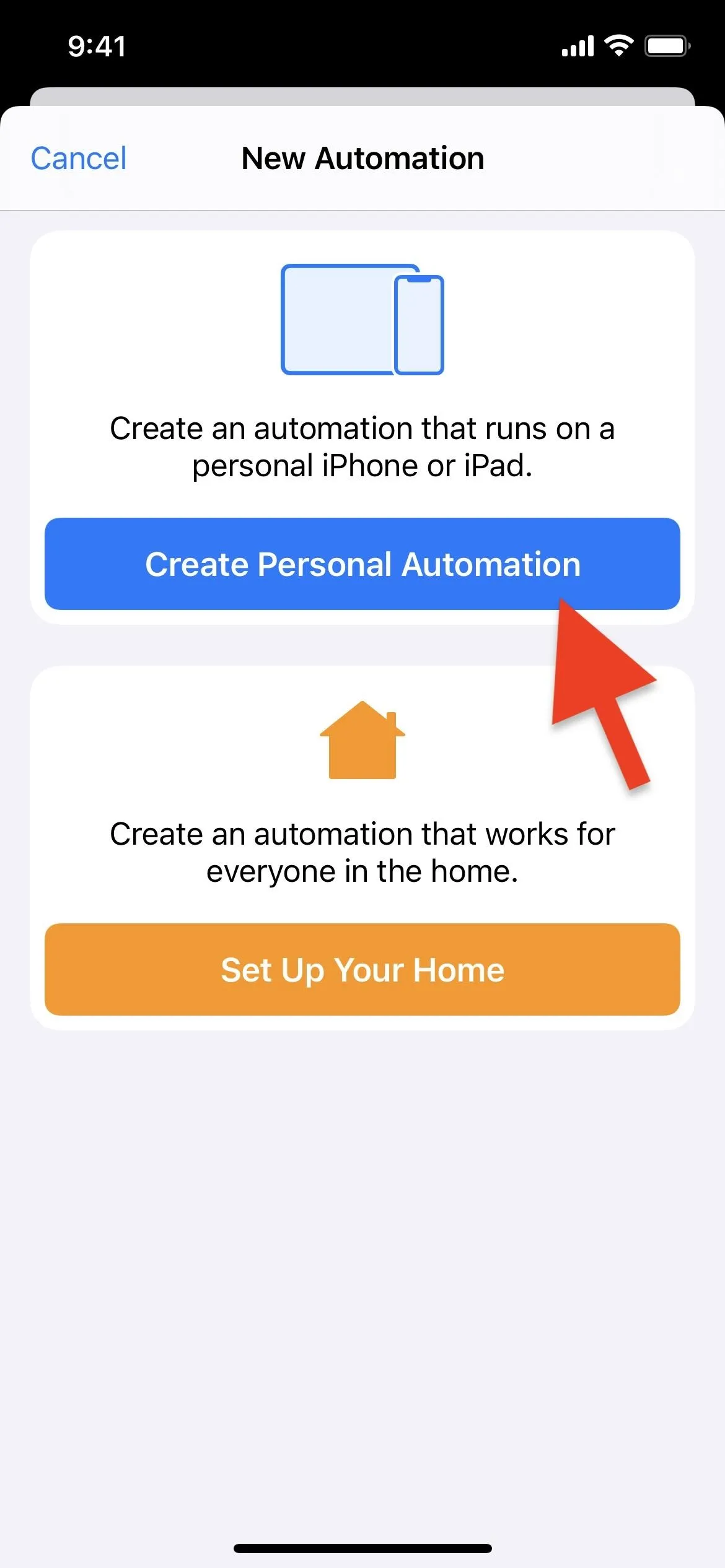

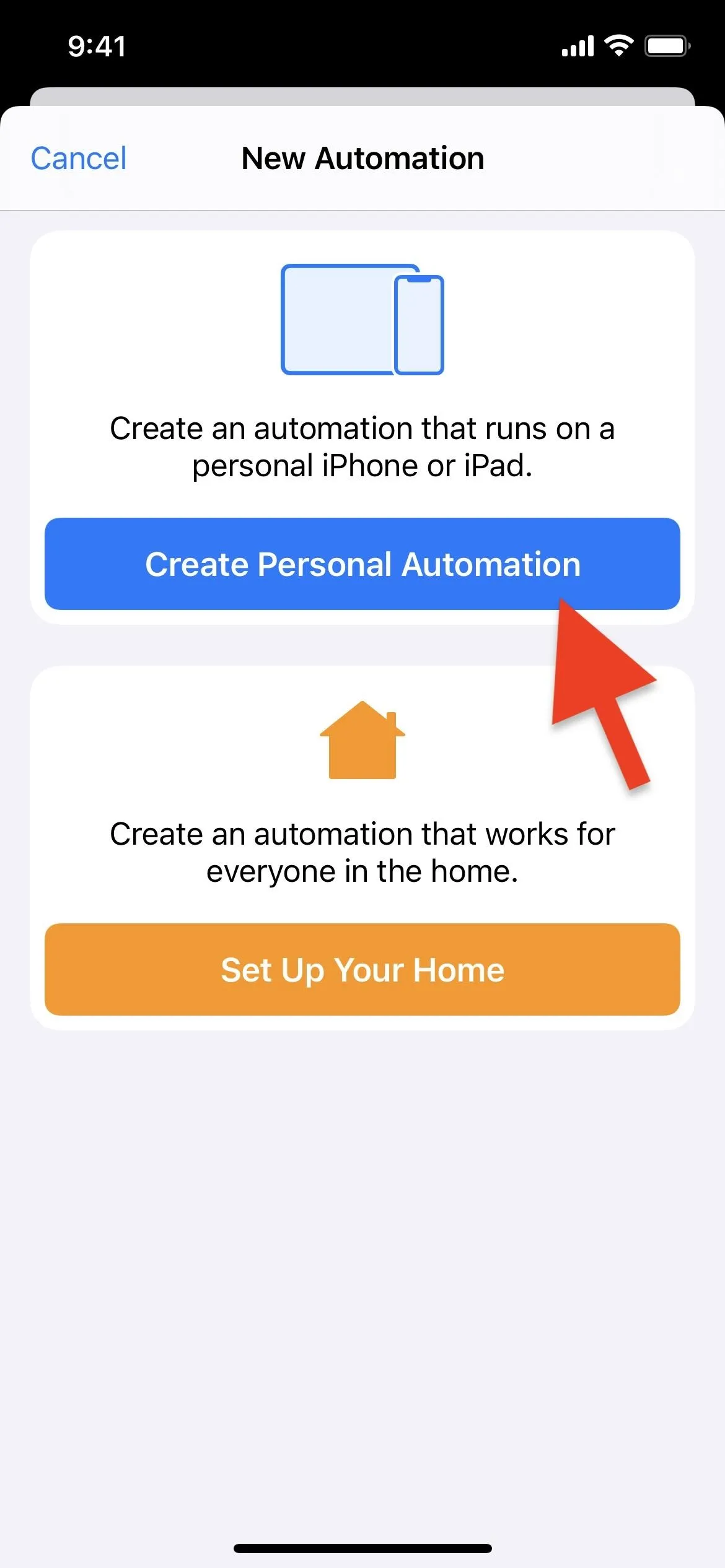
Now, choose your trigger to run the shortcut. Select the "Time of Day" option, then choose either "Sunrise," "Sunset," or "Time of Day." The latter will open the time picker where you can choose a specific wake-up time.
After that, choose how often you want the automation to run. "Daily" will run it every day at the specified time; "Weekly" will run it on the days of the week you select; "Monthly" lets you choose a day of the month to run it (but you can only choose one day). Hit "Next" to continue once you're set.
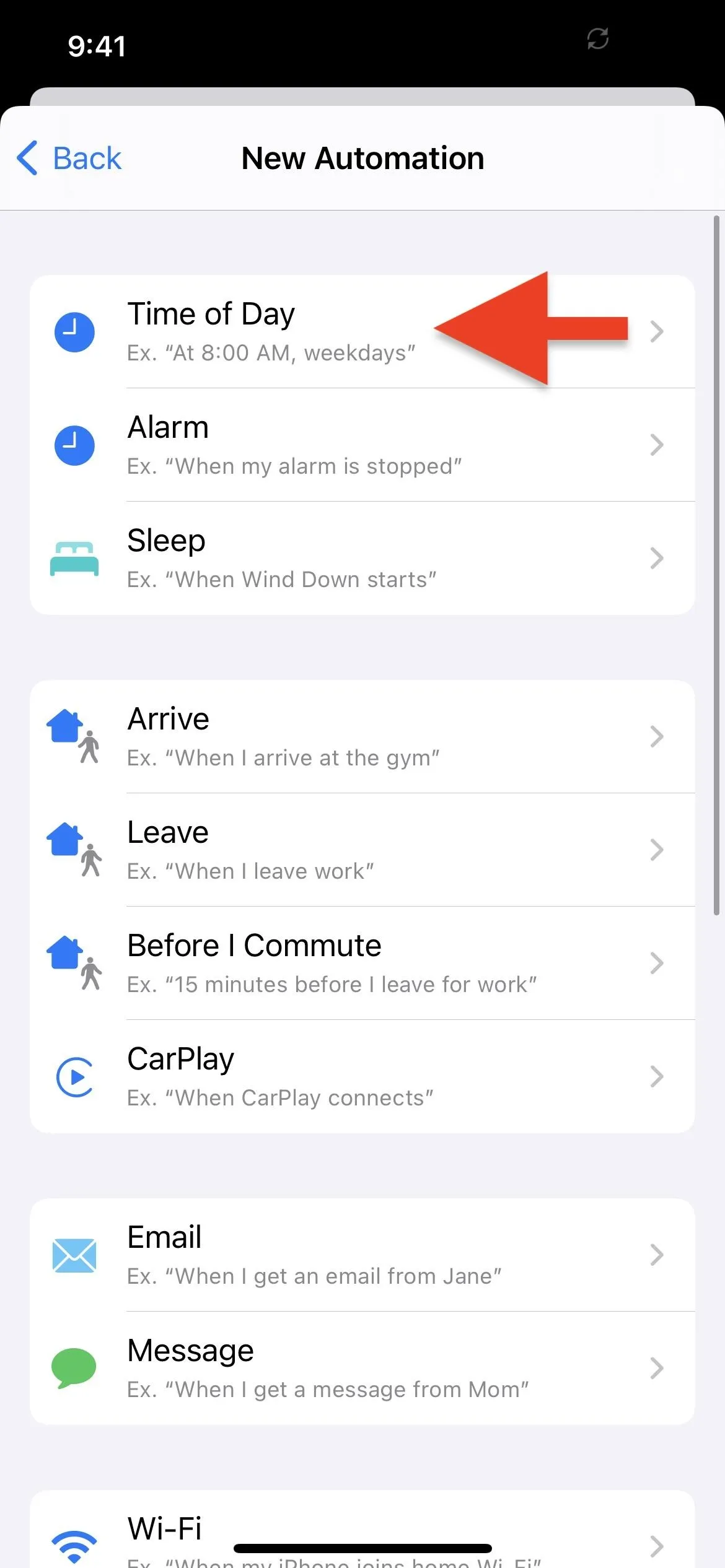
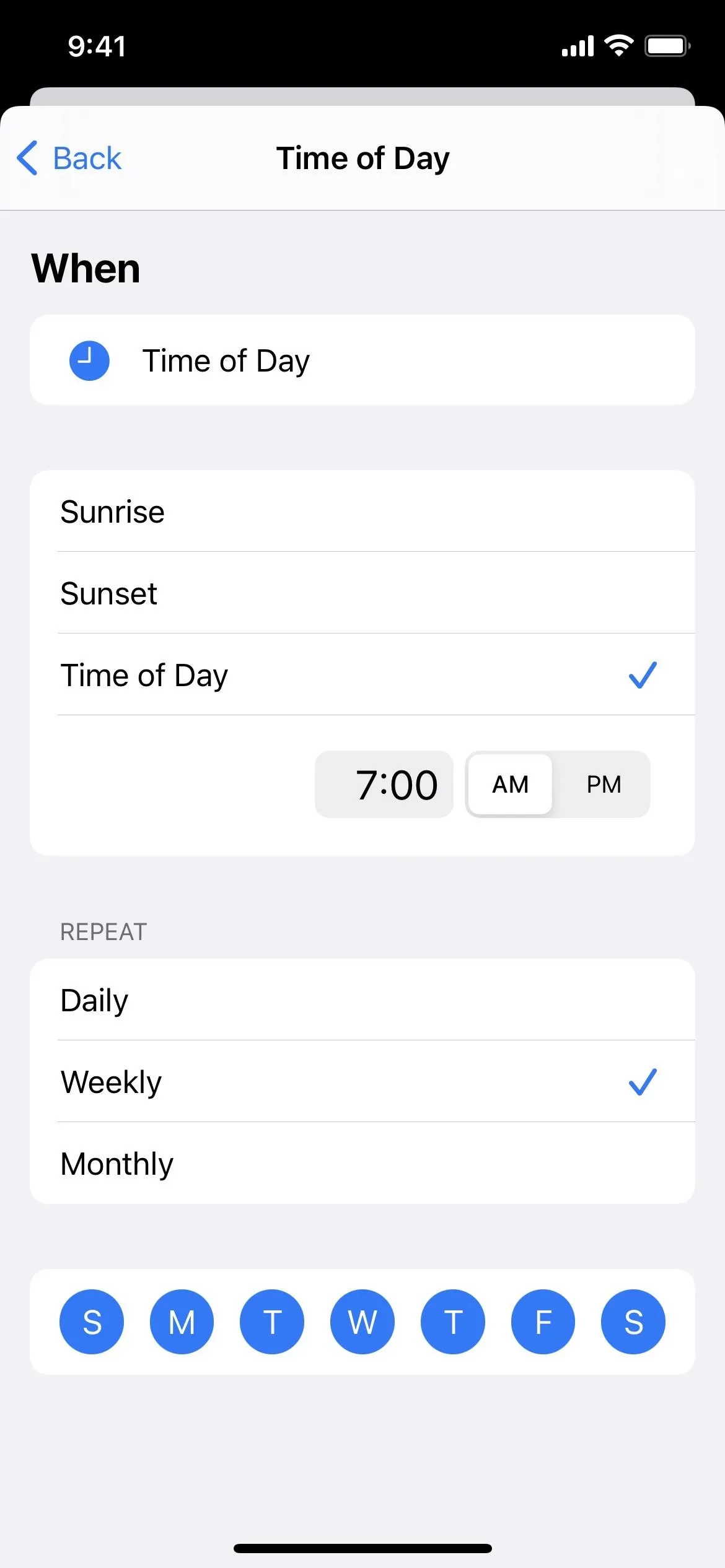
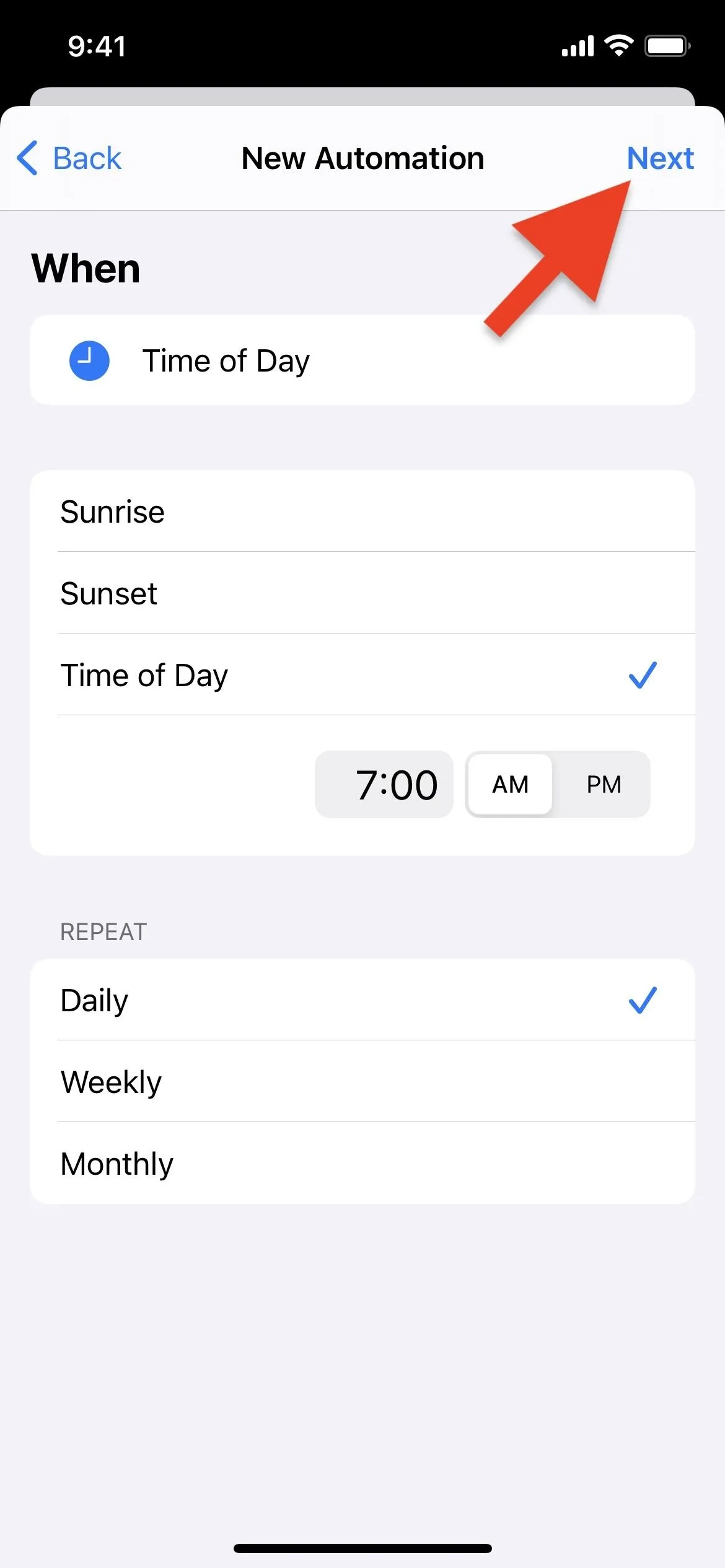
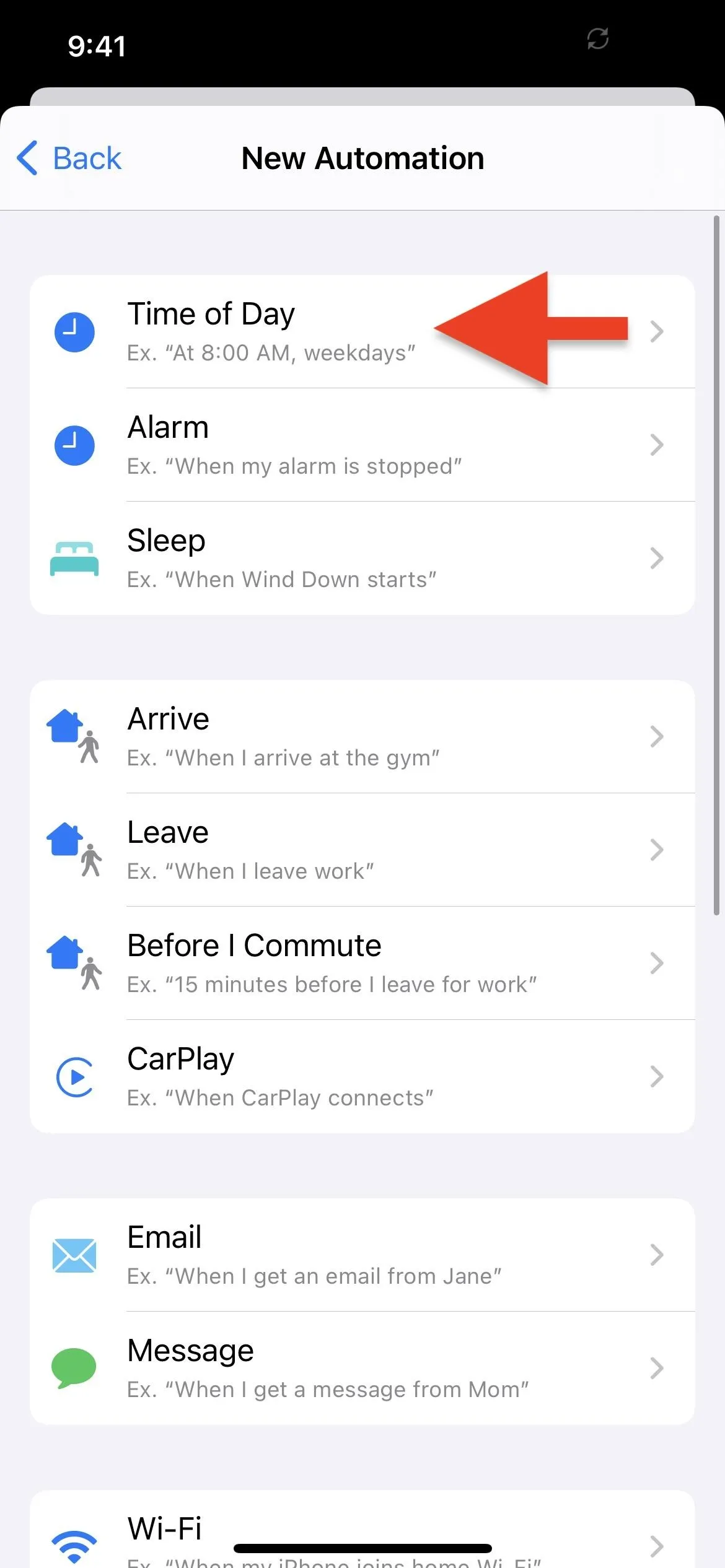
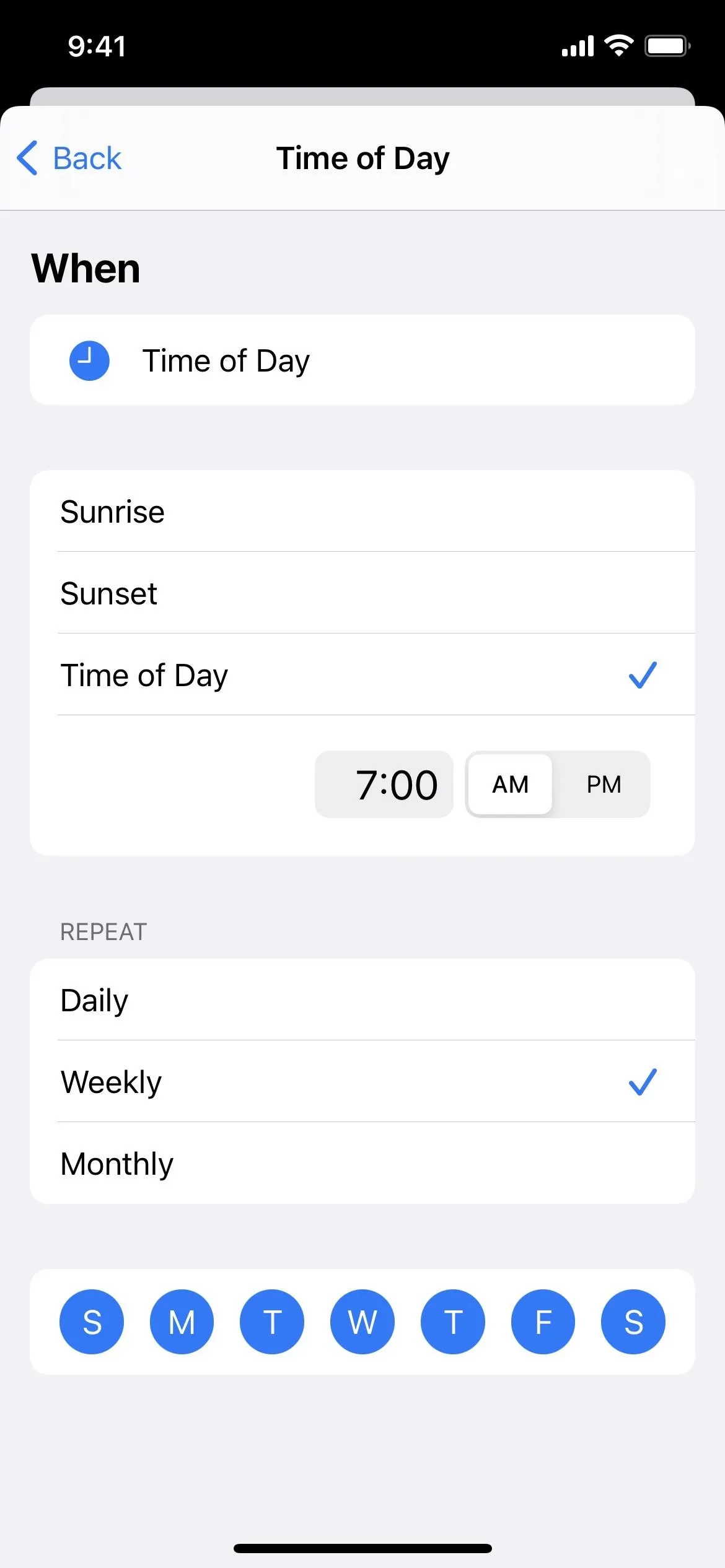
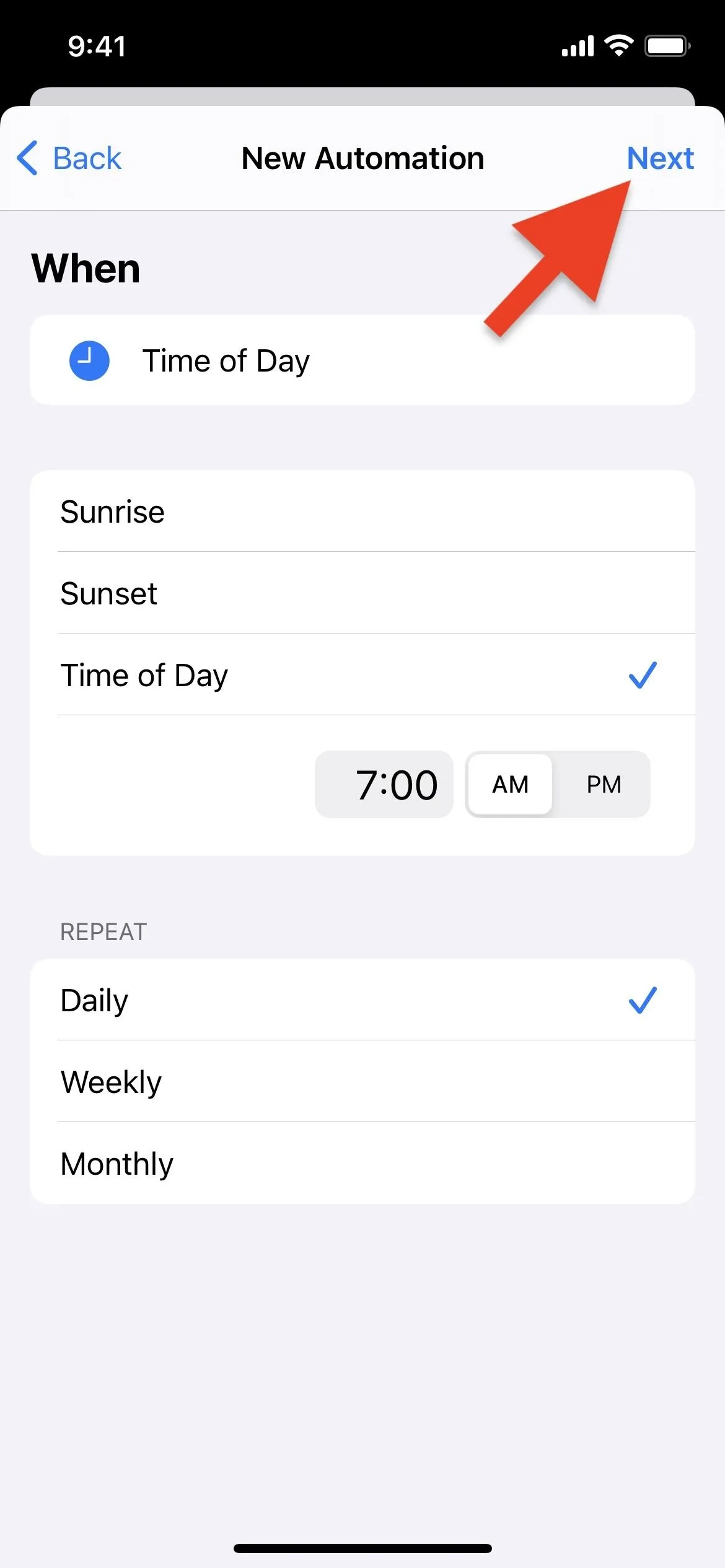
Now you need to add an action that will run the shortcut with the song alarm. Tap "Add Action" up top or the Search bar at the bottom, then search for and select "Run Shortcut."
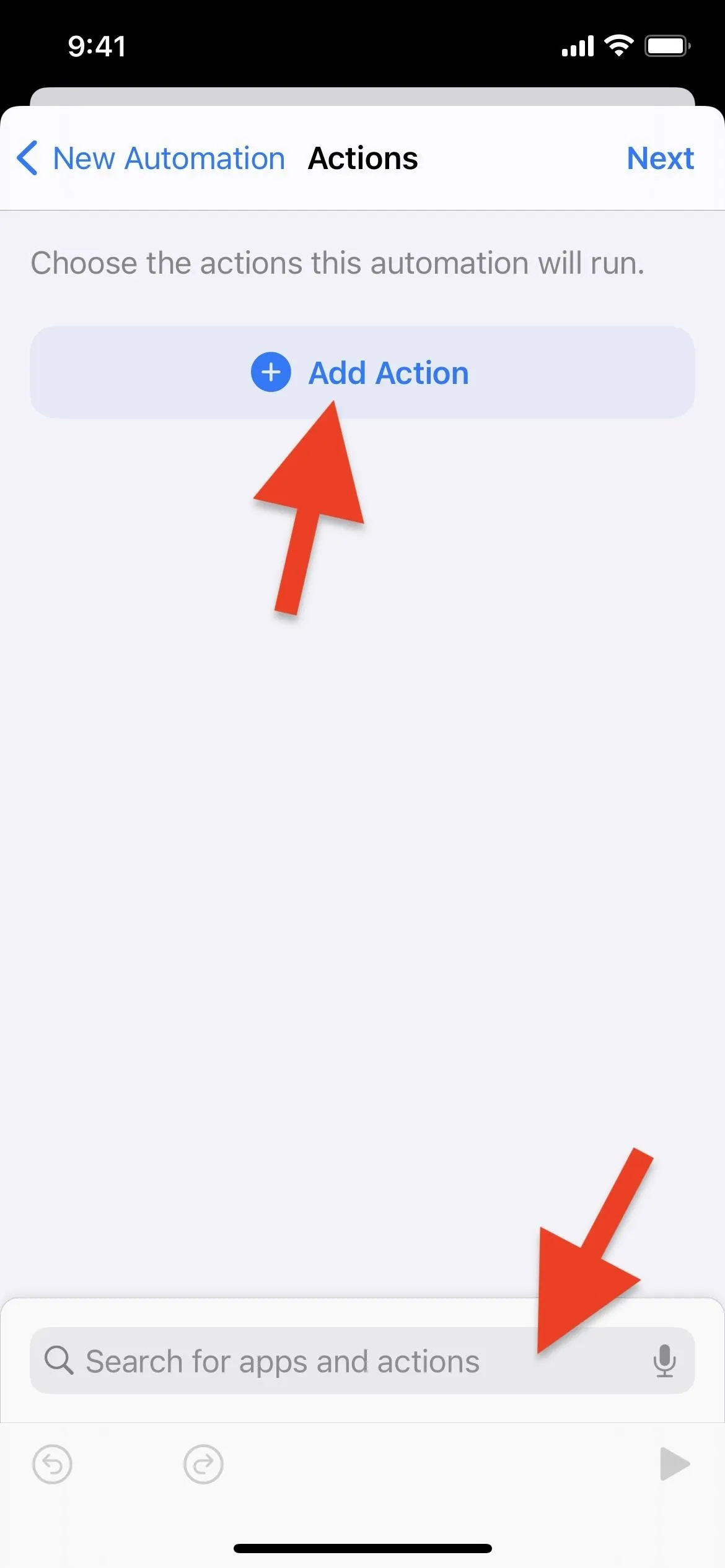
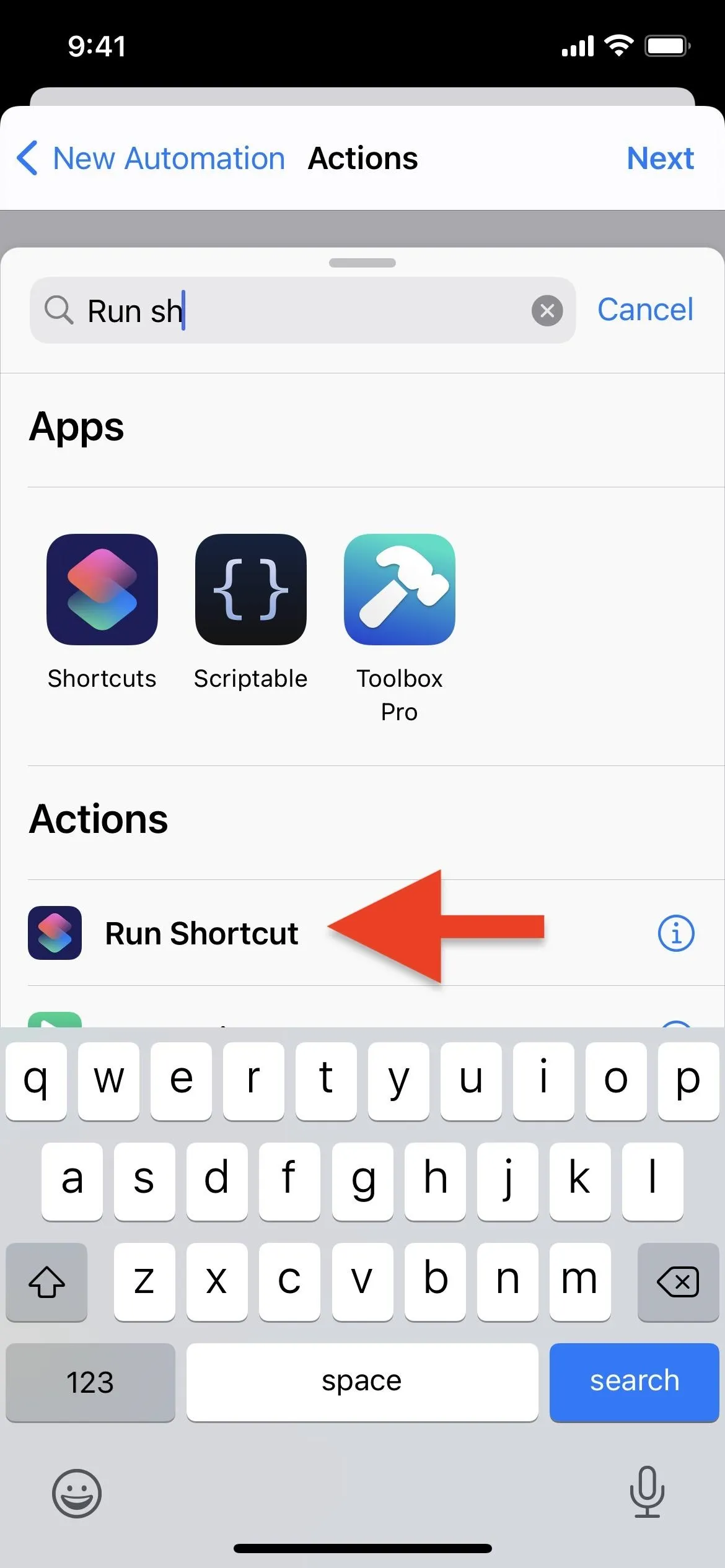
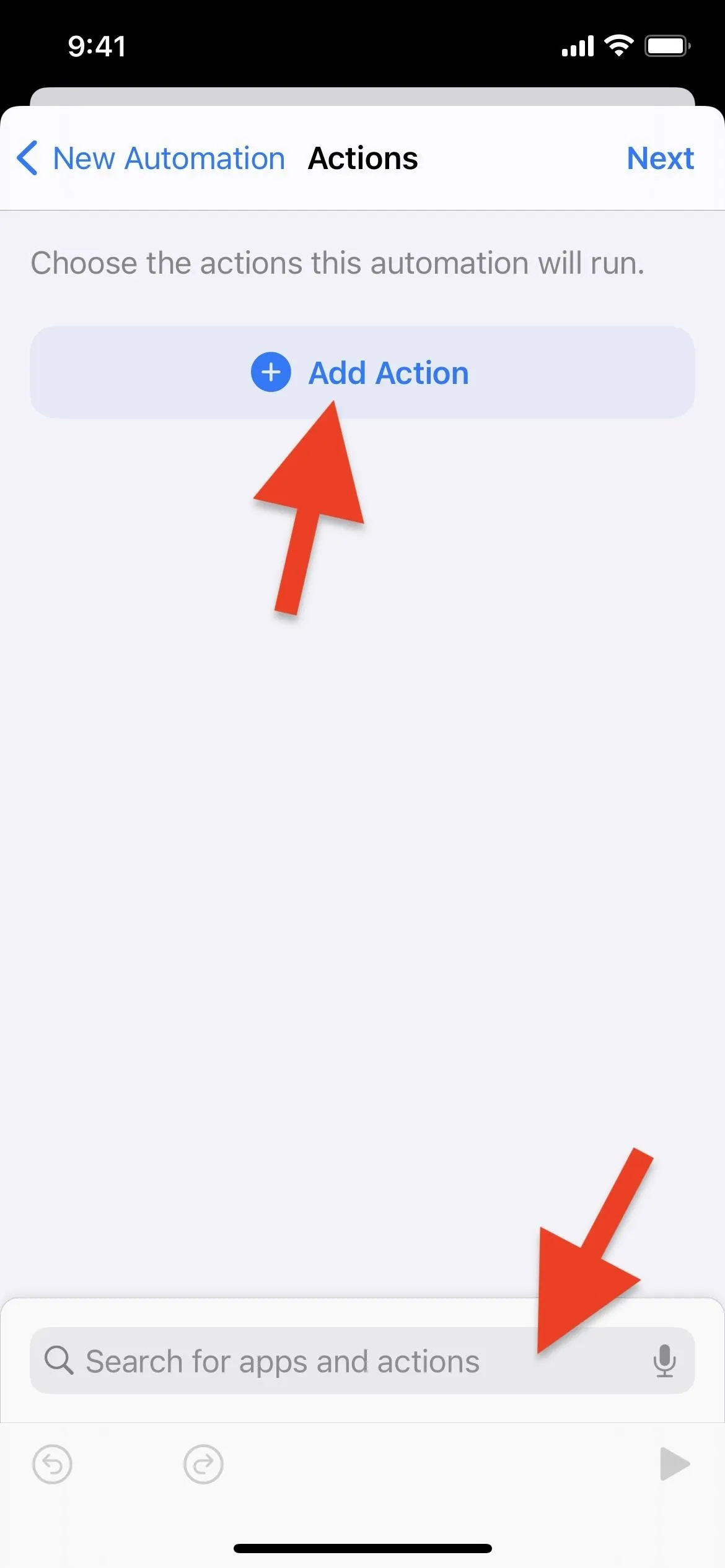
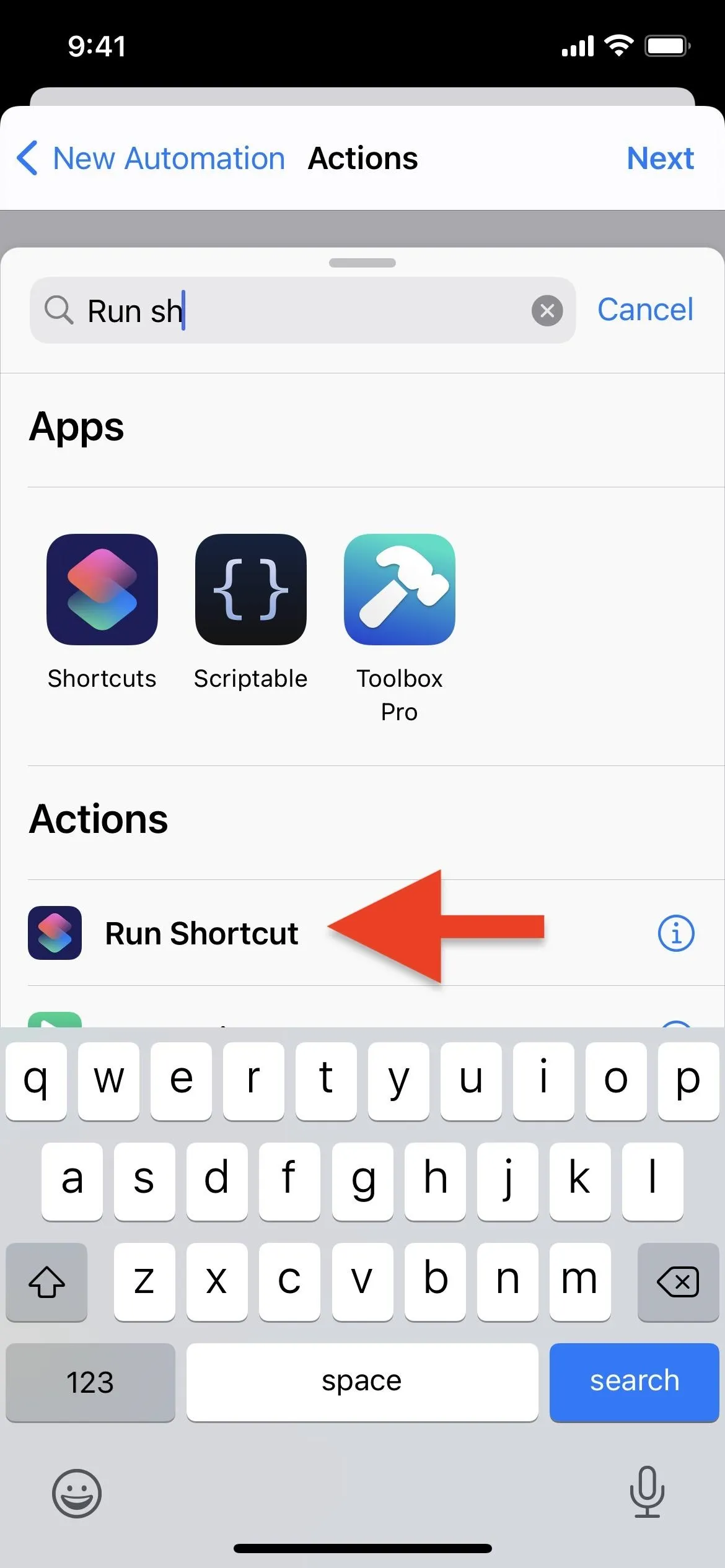
In the Shortcuts action box that appears, tap on the blue "Shortcut" bubble. A list of all your shortcuts will appear; find and select the "Ascending Song Alarm" shortcut. Hit "Next" to continue.
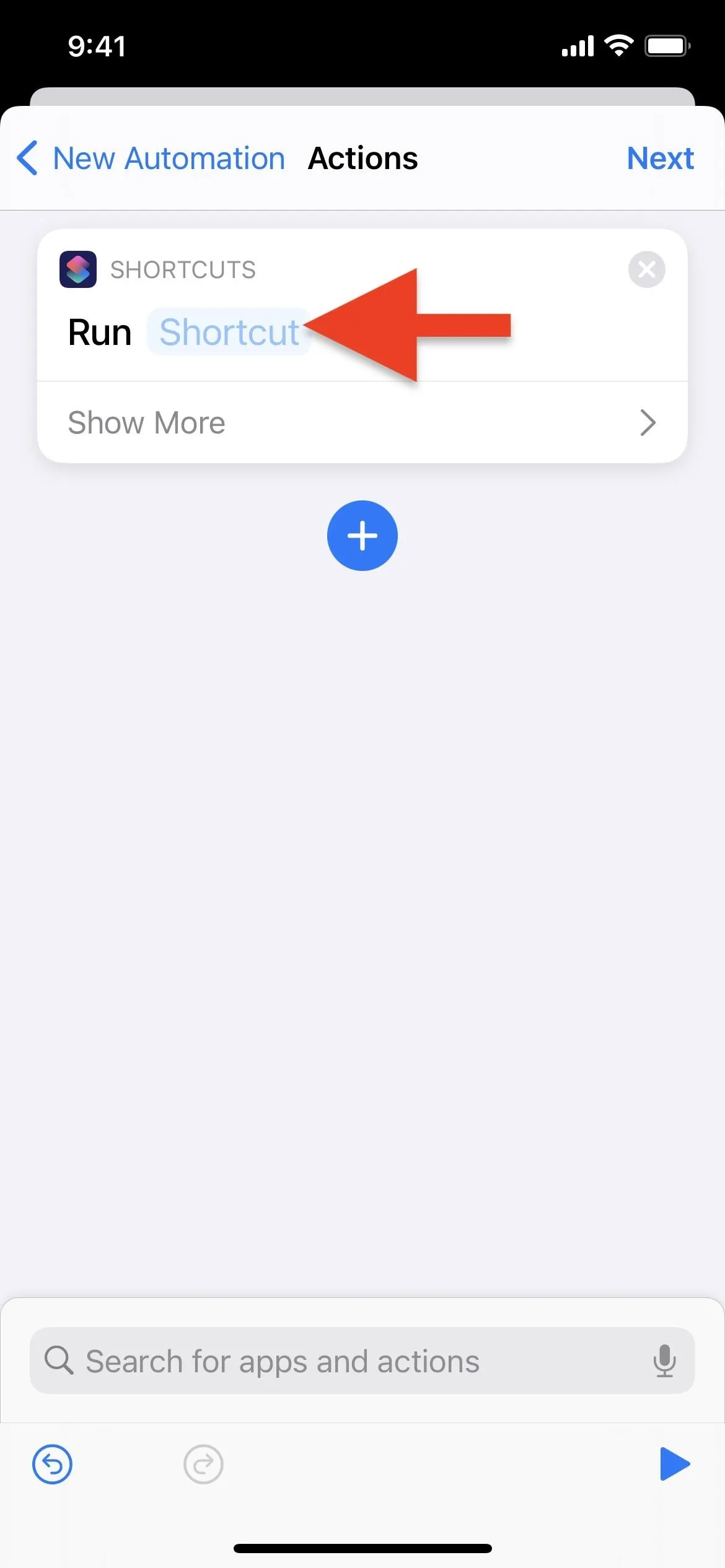
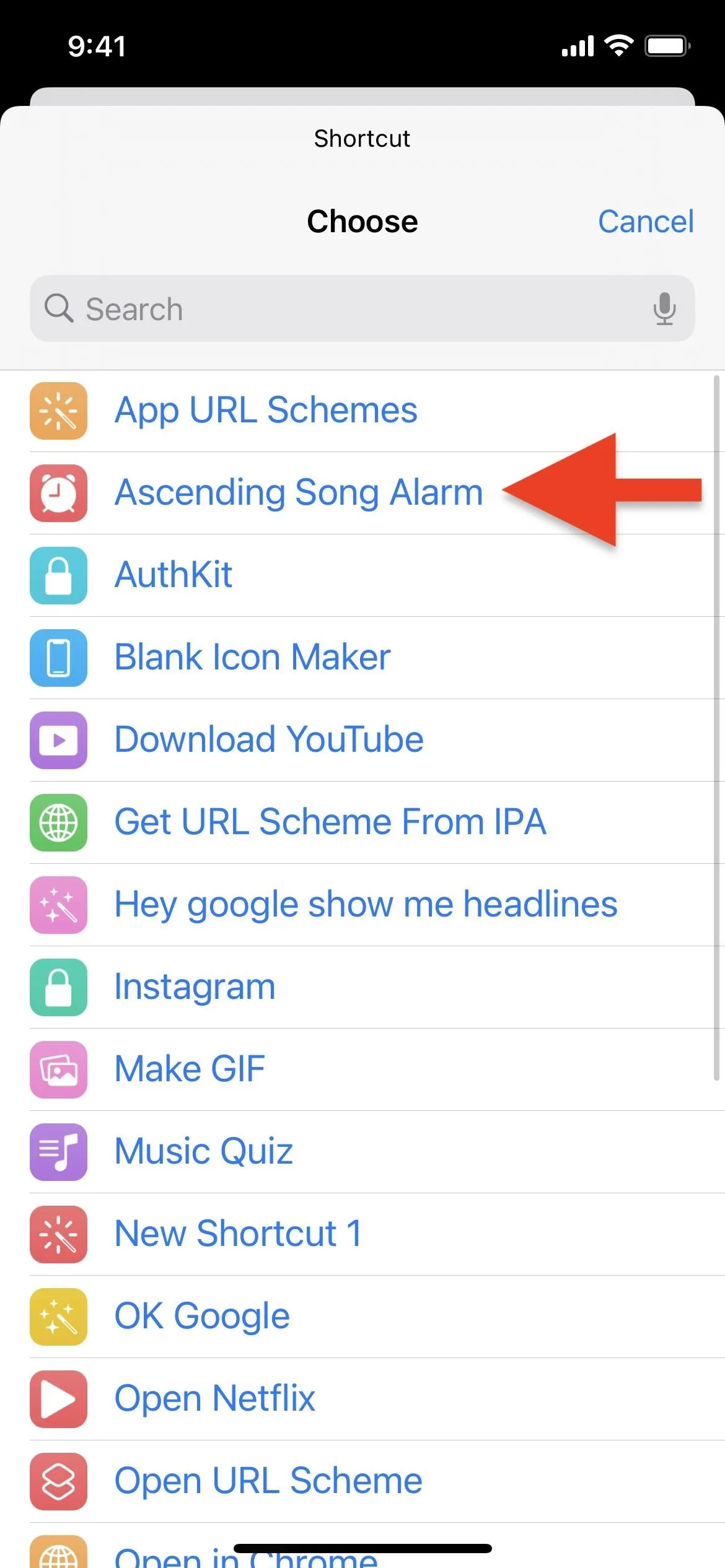
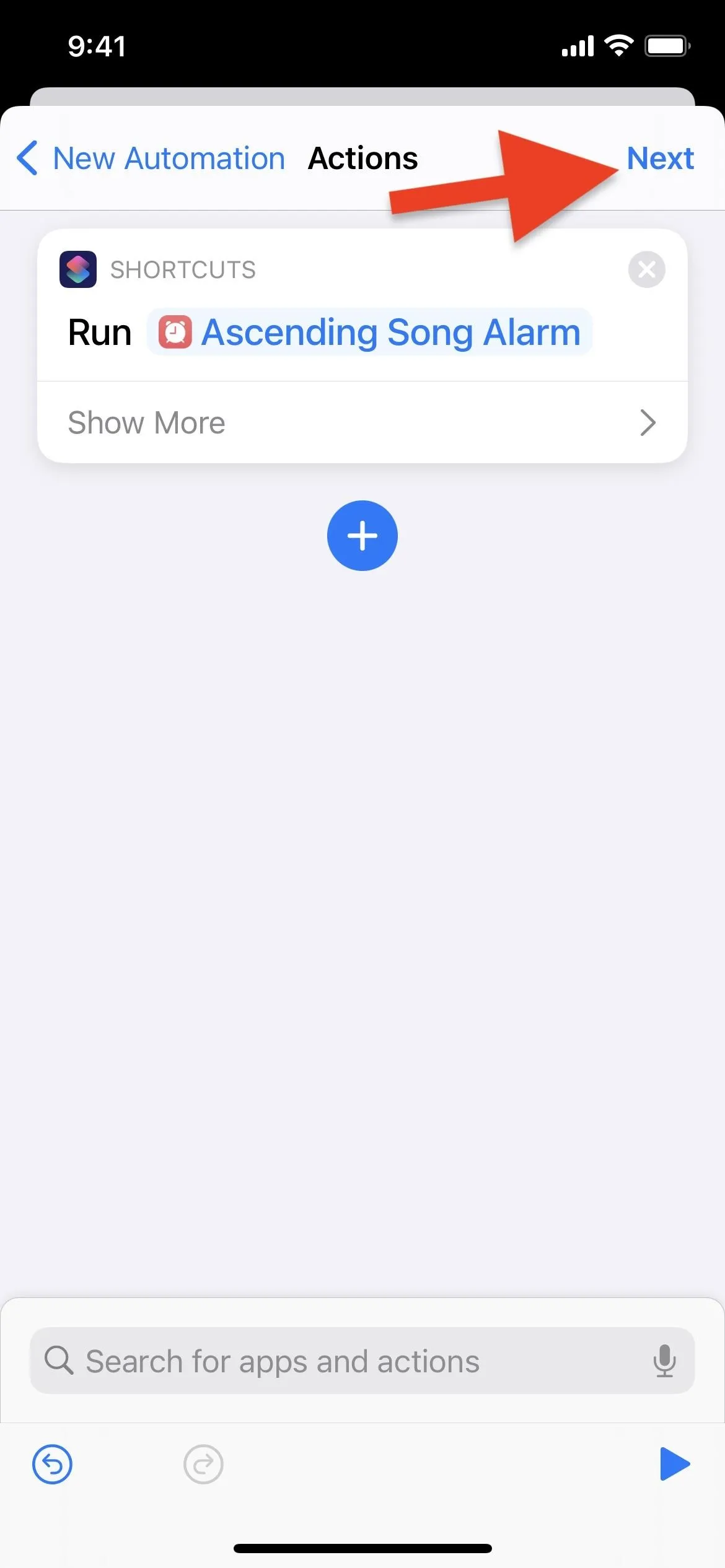
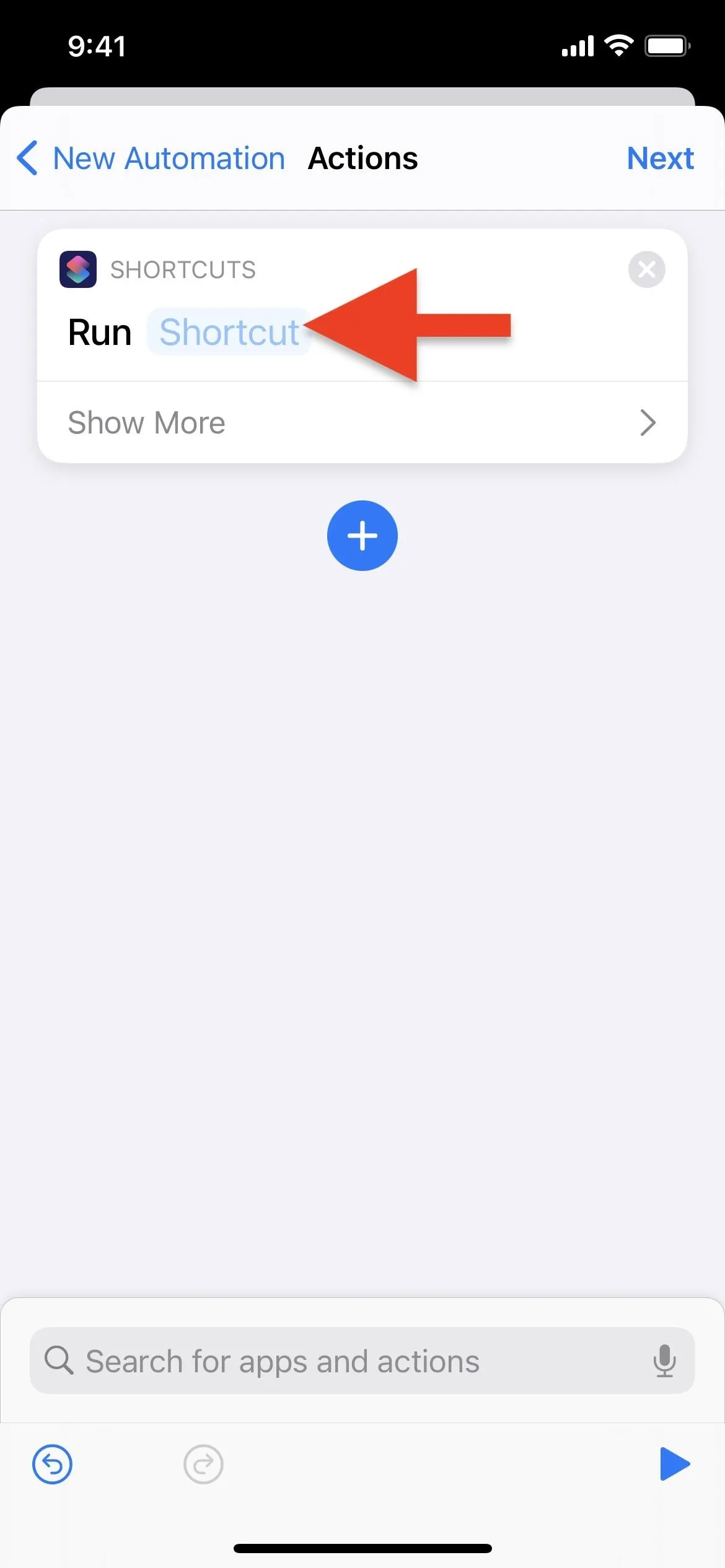
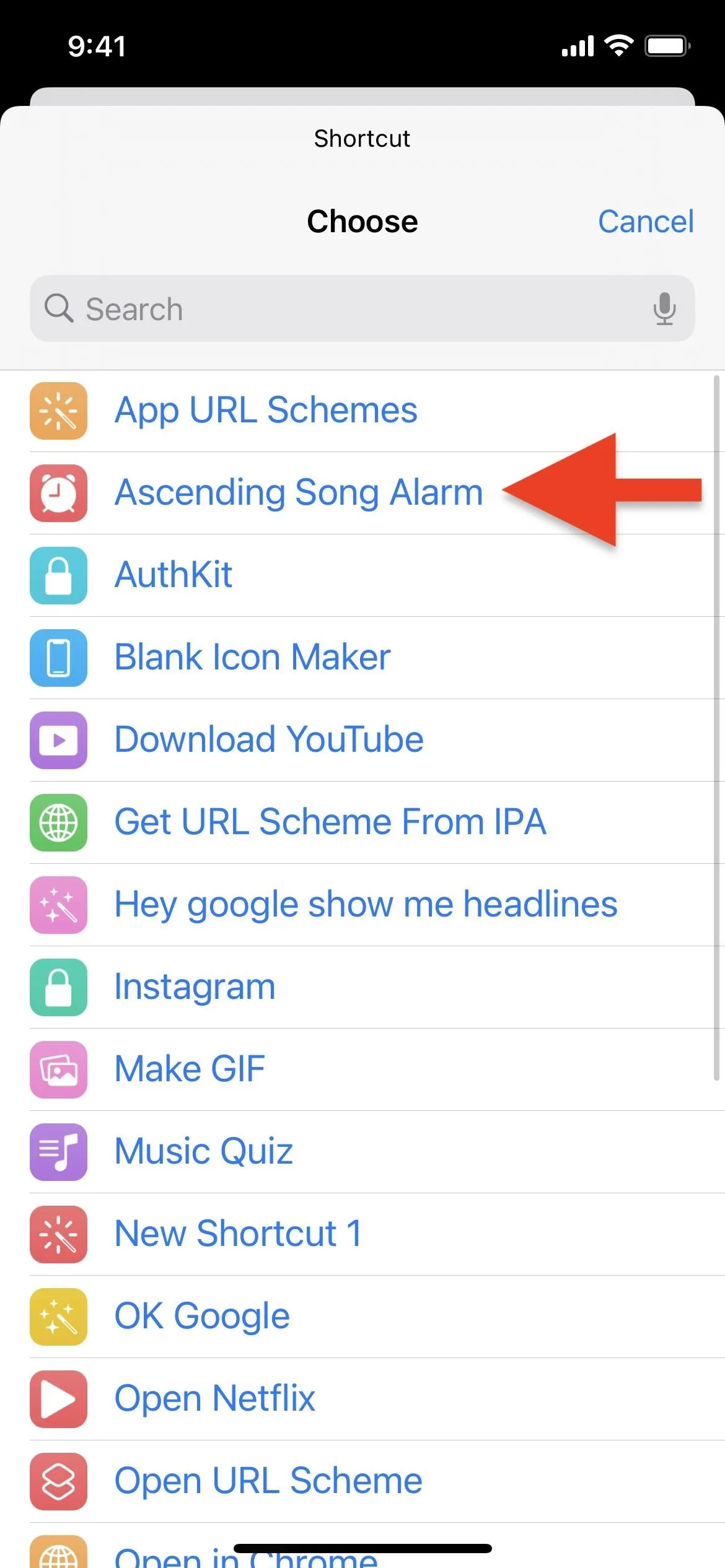
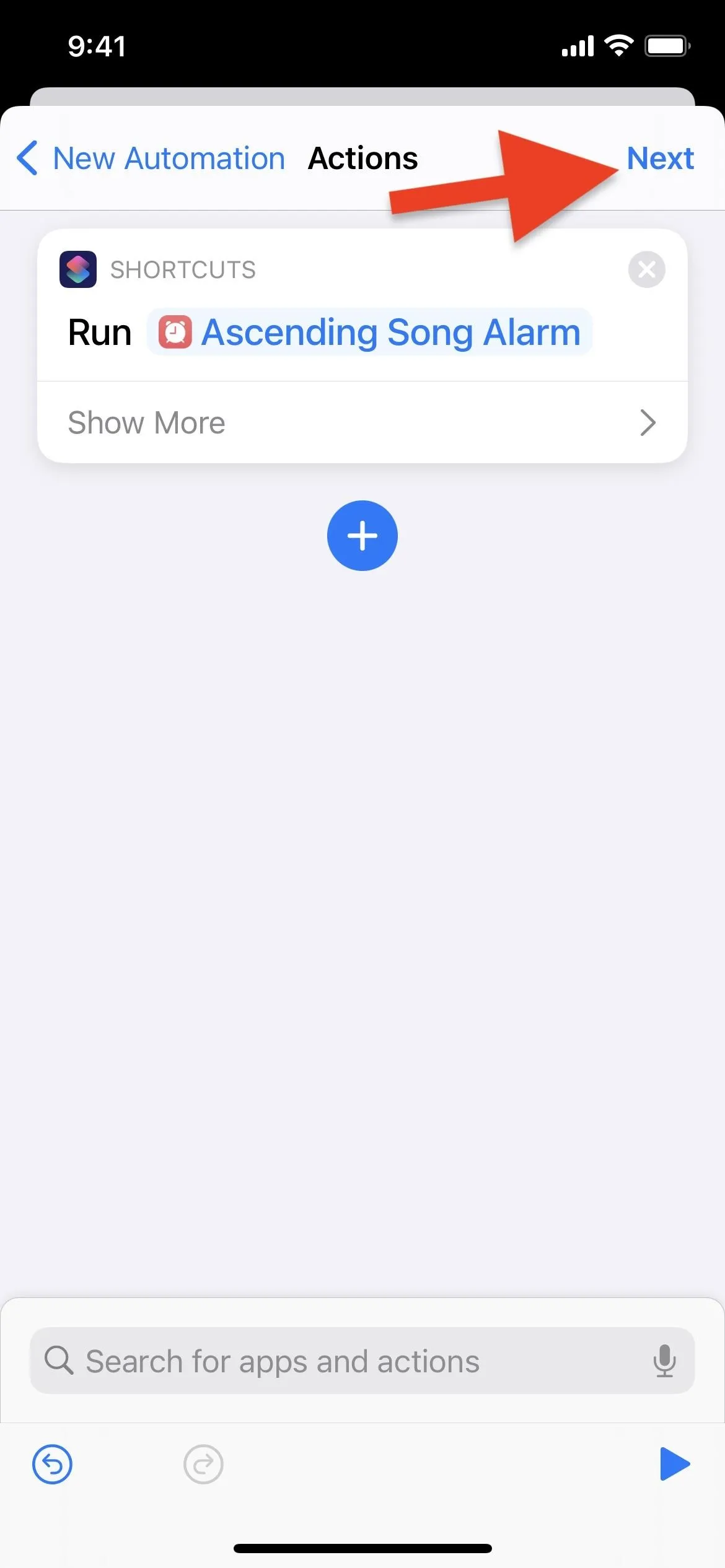
To wrap things up, toggle off "Ask Before Running" so that the automation can run in the background. Hit "Don't Ask" when it appears, then tap on "Done" to finish creating the automation.
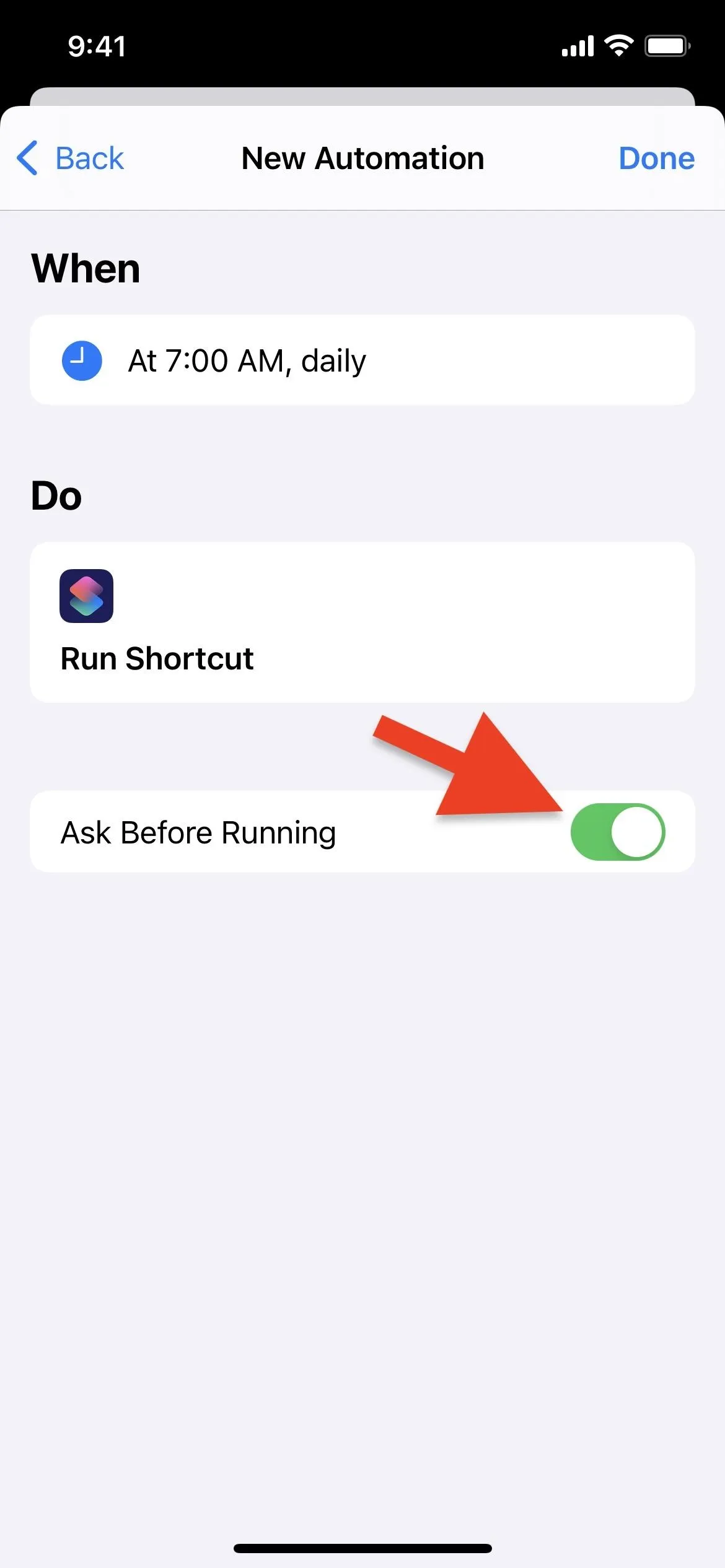
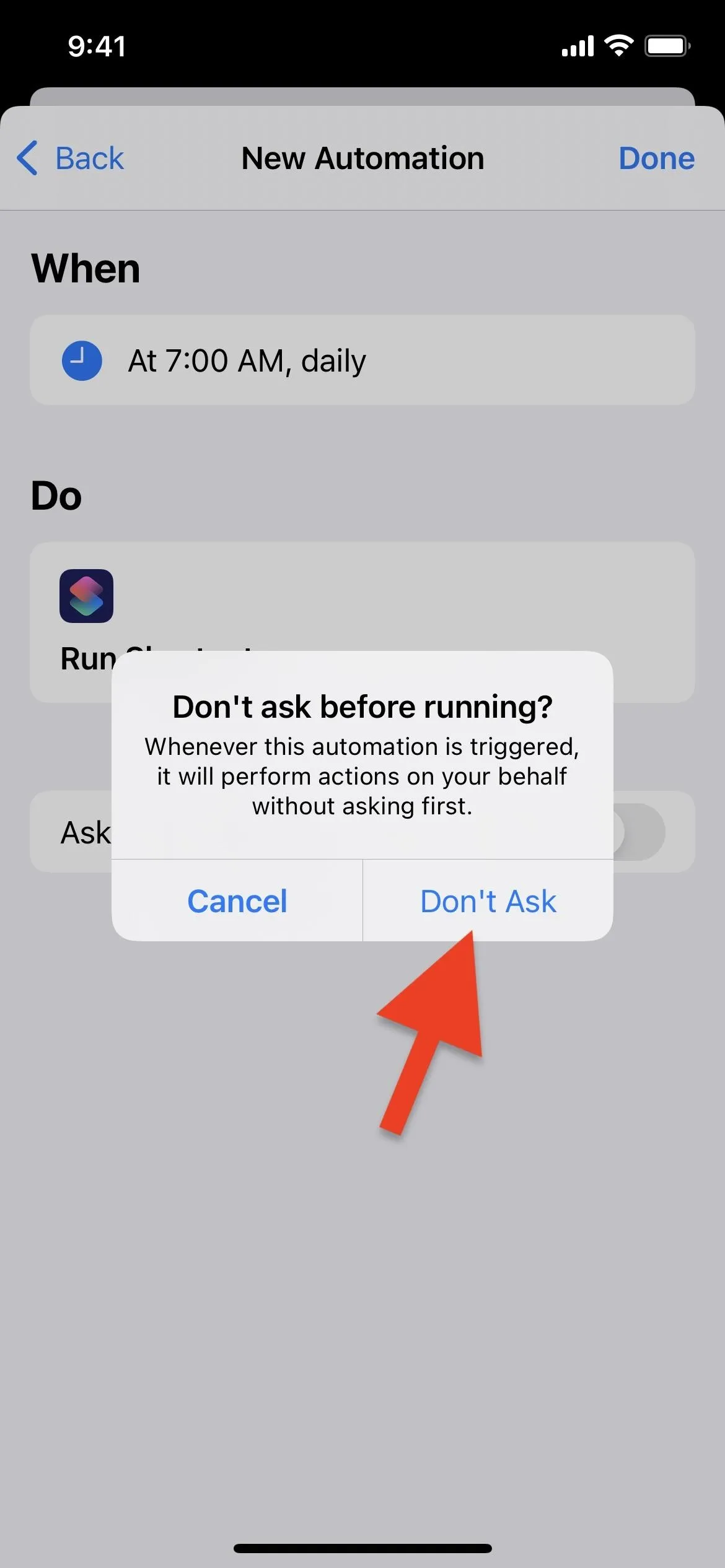
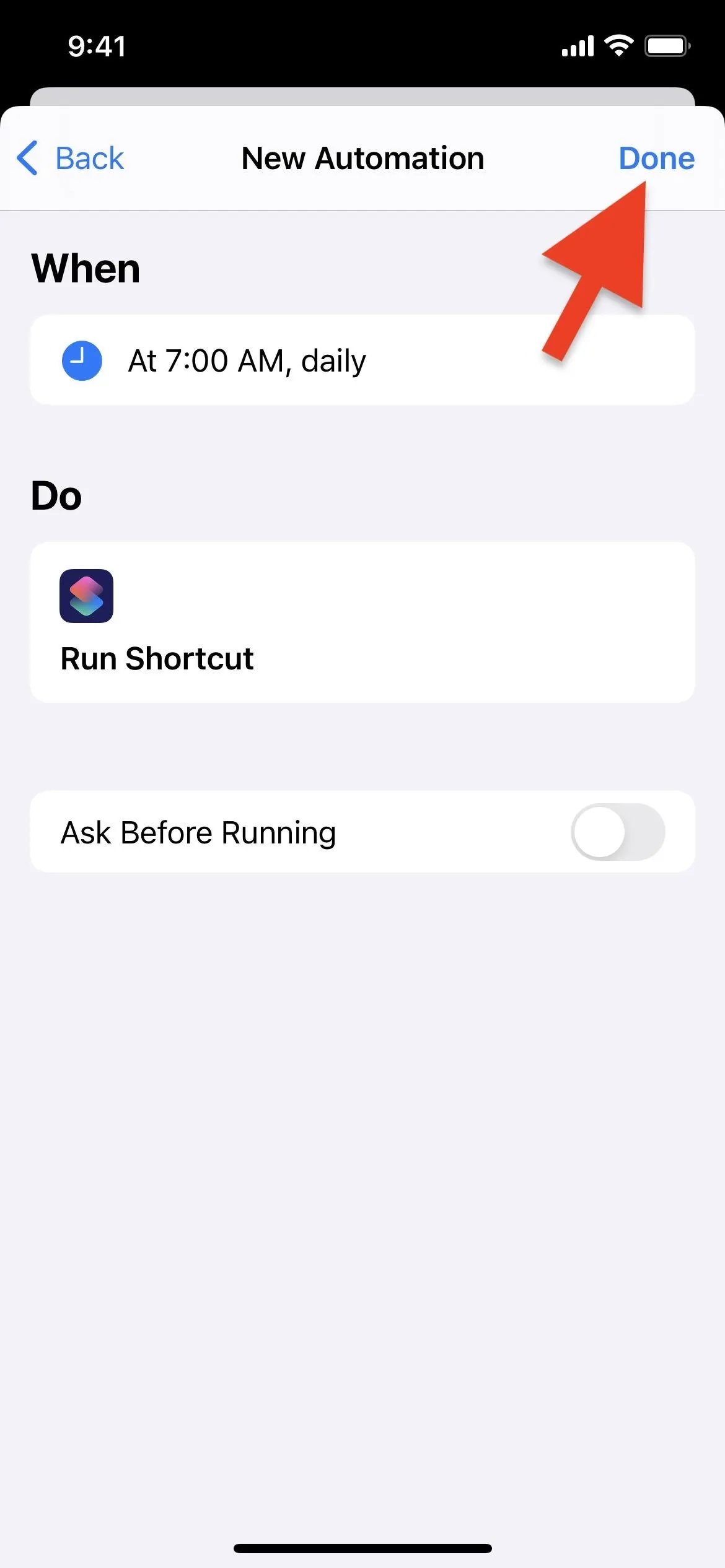
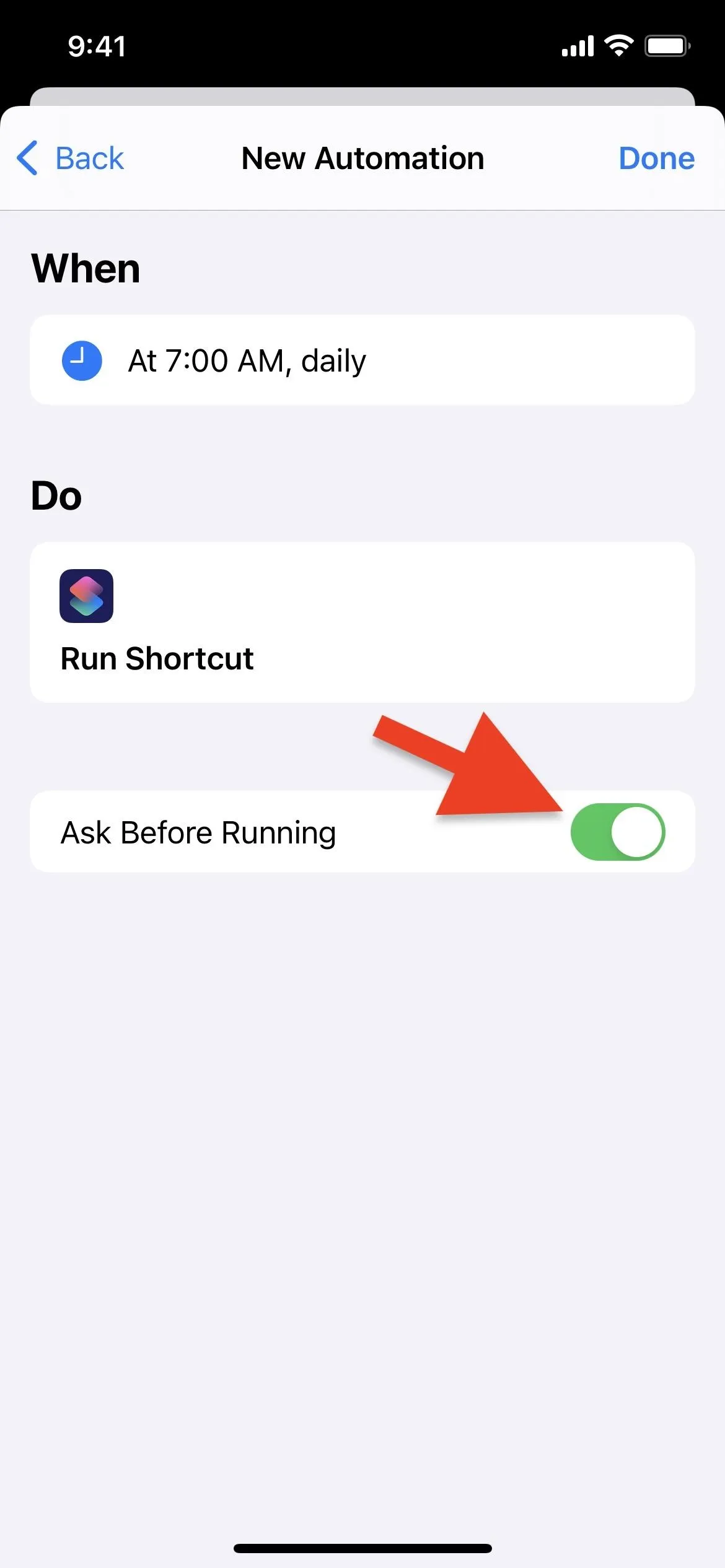
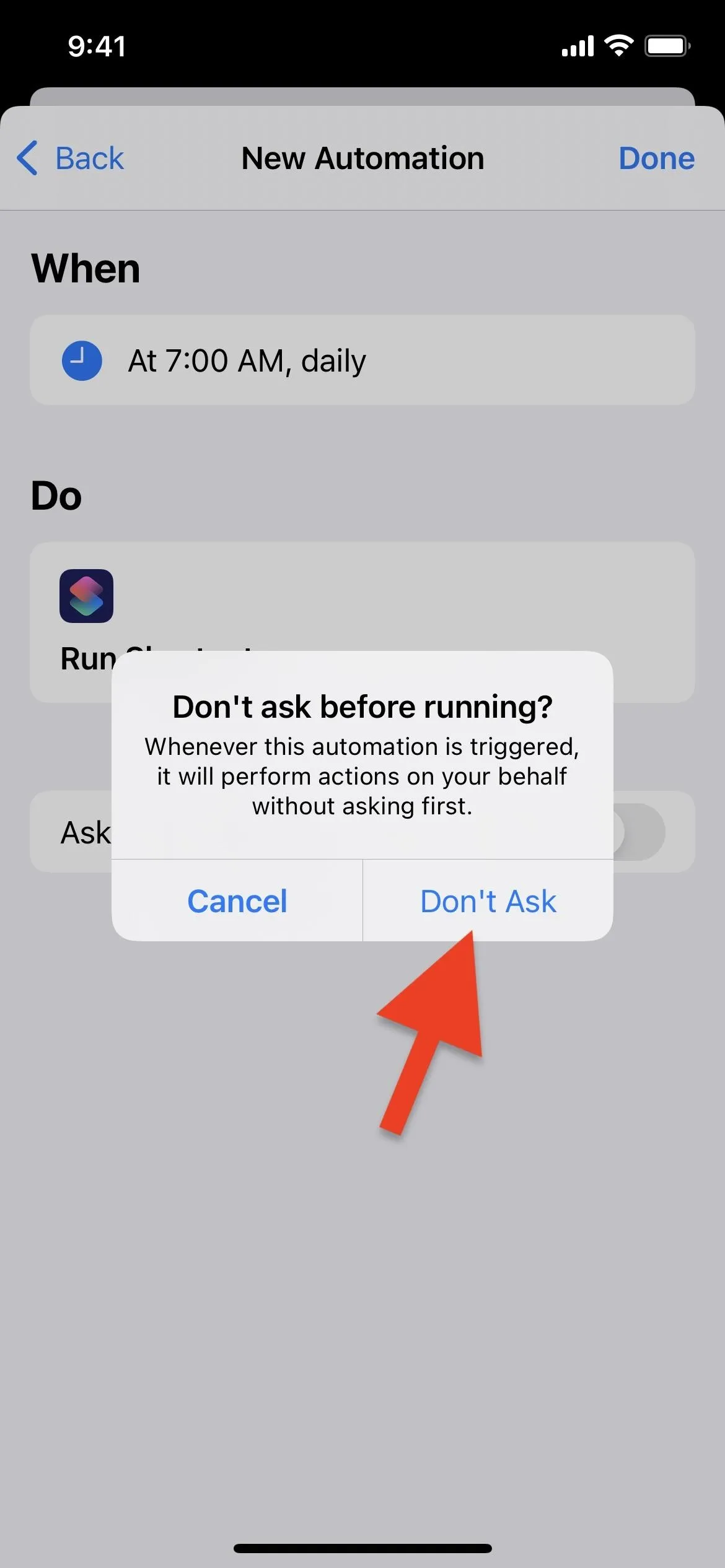
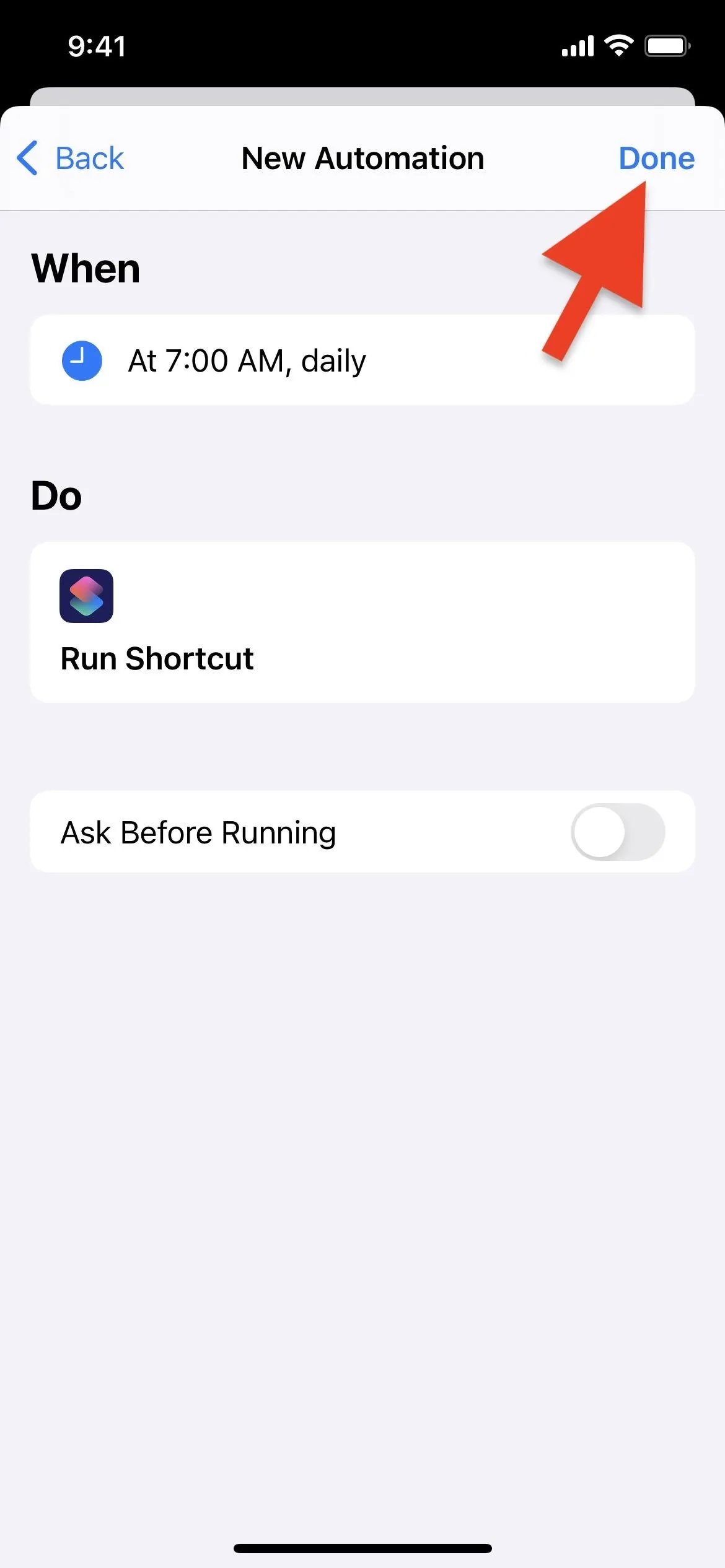
Turn Off the Alarm When You Wake Up
Whenever the automation is scheduled to run, so will the shortcut. There is no way to detect if audio is playing without using paid third-party apps like Toolbox Pro, so you can't pause the music to disable the alarm. Well, you can, but the shortcut will continue to run, adjusting your device's volume incrementally until it reaches "End Repeat" in the workflow.
To disable both the alarm and the shortcut, turn down the volume. You can use the Volume Down button on the side of your iPhone, the slider in the lock screen player, the slider in Control Center, and so on. When you turn down the volume, the shortcut will use that as its queue to shut itself down. It's not quite the same as hitting "Stop" on the lock screen in the morning, but it's even easier when you use the Volume Down button.

Turning volume down quits all (left); pausing the music does not stop volume increases (right).


Turning volume down quits all (left); pausing the music does not stop volume increases (right).

Customize the Shortcut (Optional)
If you'd like to pick a new song or change the rate at which the volume gradually increases, it's easy to do. For the latter, if you increase the rate too much, turning the volume down might not stop the alarm, but it's simple to fix.
Choosing a Different Song
On the "My Shortcuts" screen, tap the ellipsis (•••) icon on the "Ascending Song Alarm" card. Then, find the Music card and tap on the song name next to "Play." Then, just as you picked the song when installing the shortcut, find and select a new song to use. Tap "Done" to save your changes.
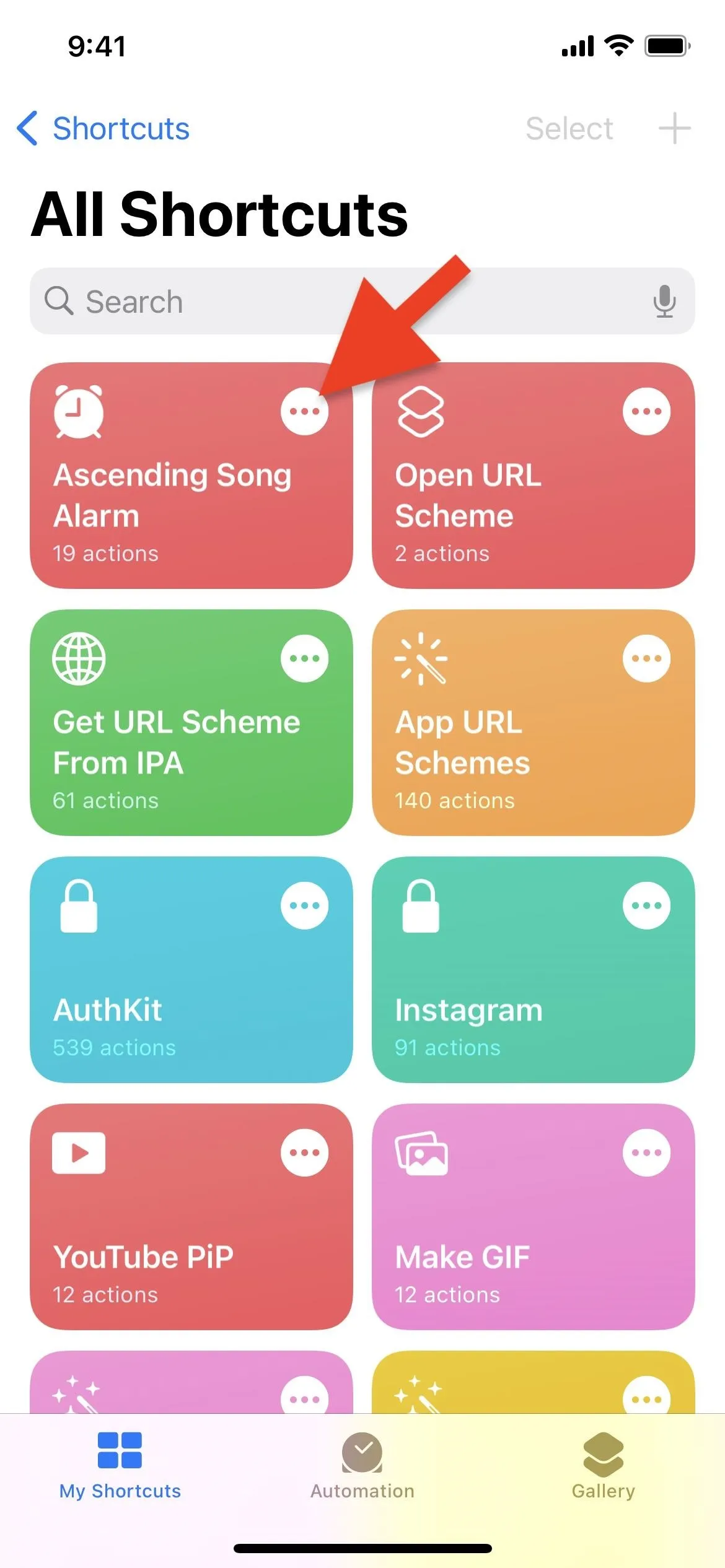
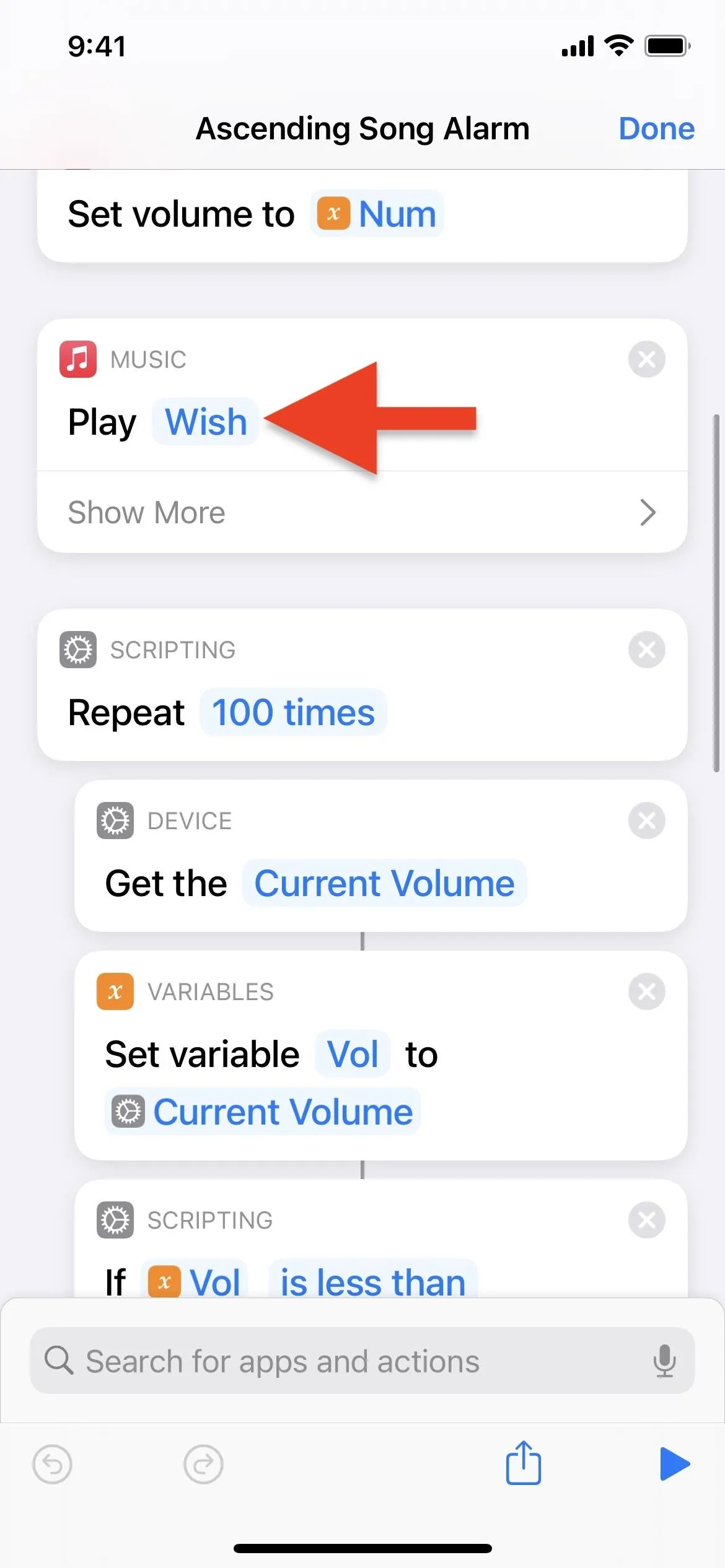
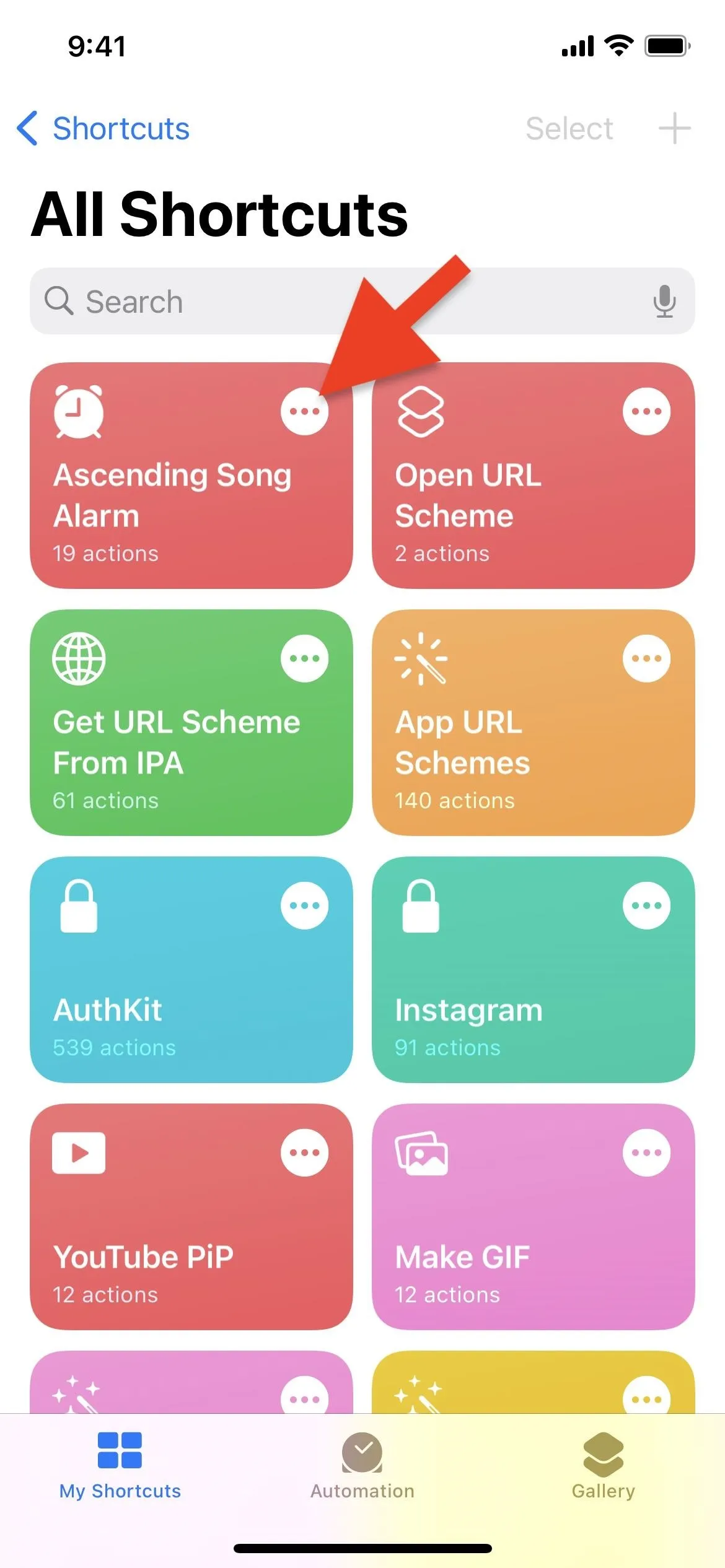
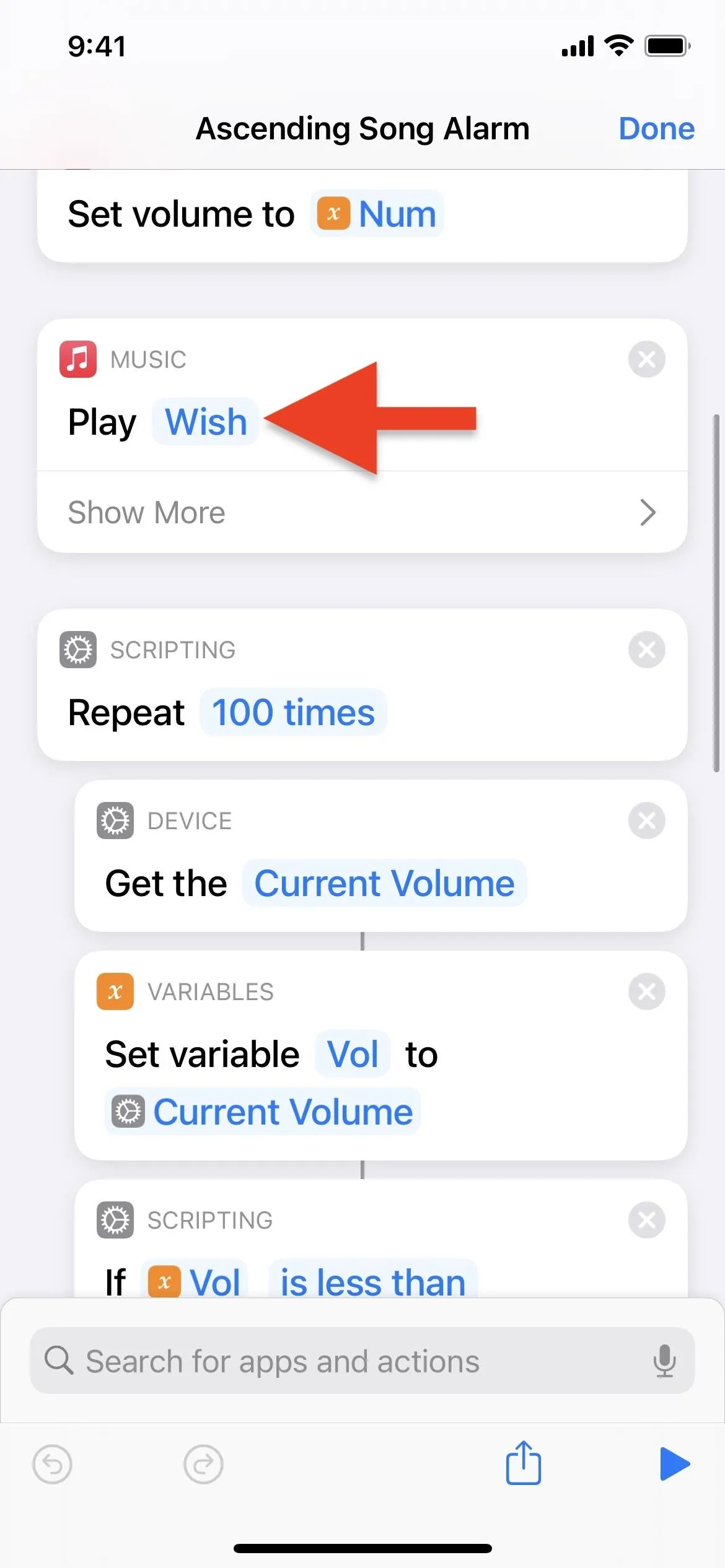
Choosing a Different Volume Increase Rate
If the volume does not increase fast enough for you, you can make it get louder faster. On the "My Shortcuts" screen, tap the ellipsis (•••) icon on the "Ascending Song Alarm" card. The second box, which says Number, is the rate of volume change. It's set to 0.01 by default, but you can change it to something like 0.02 or 0.04 or whatever works for you. Some trial and error may be necessary to get the speed you want. Tap "Done" to save your changes.
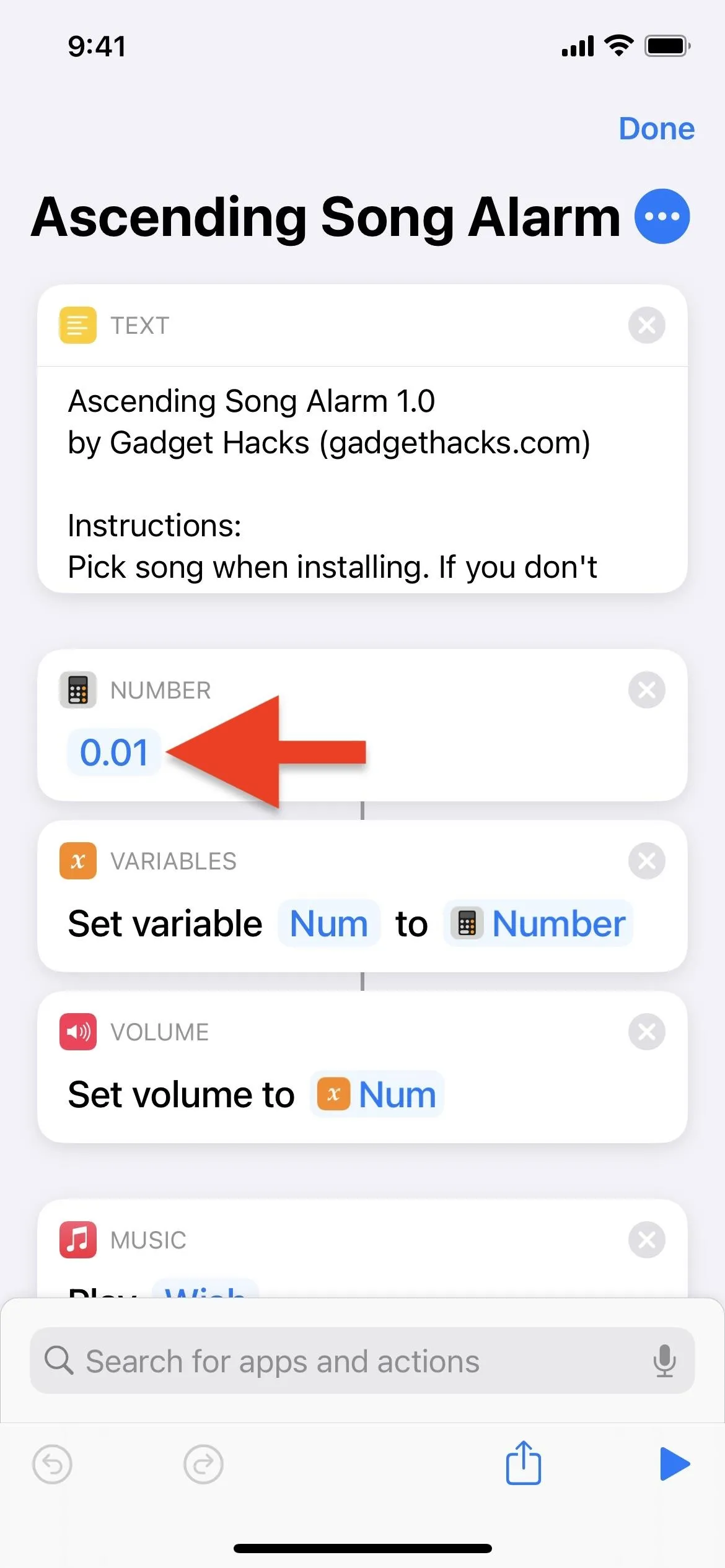
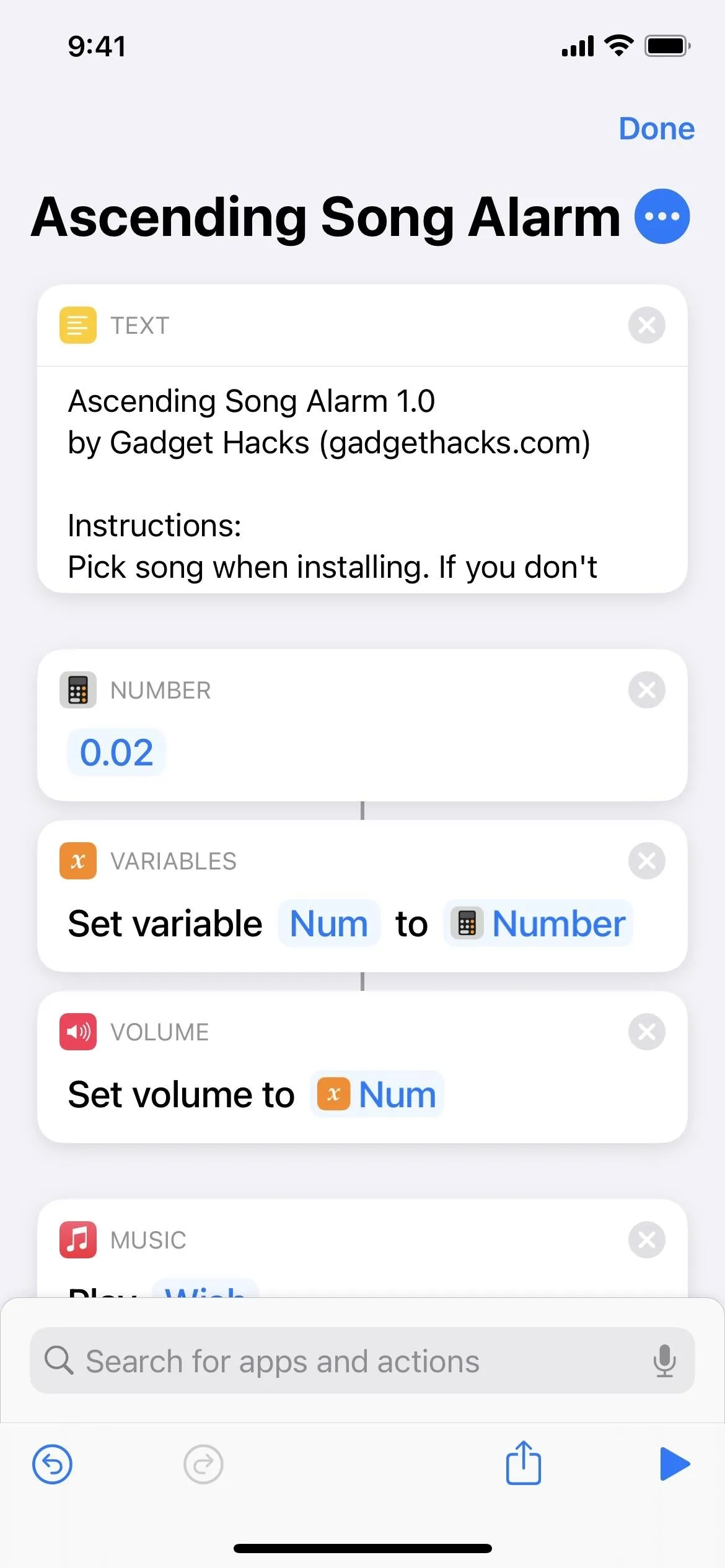
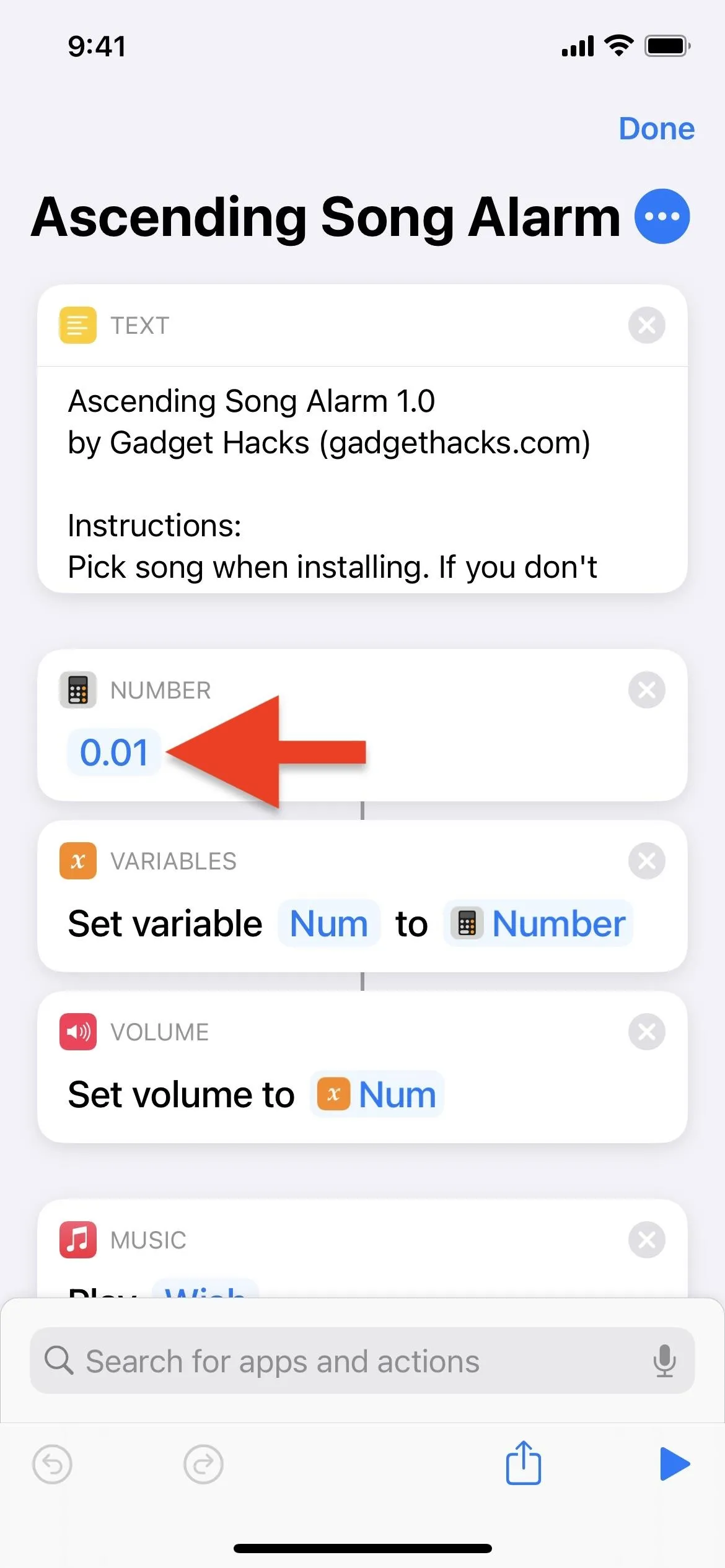
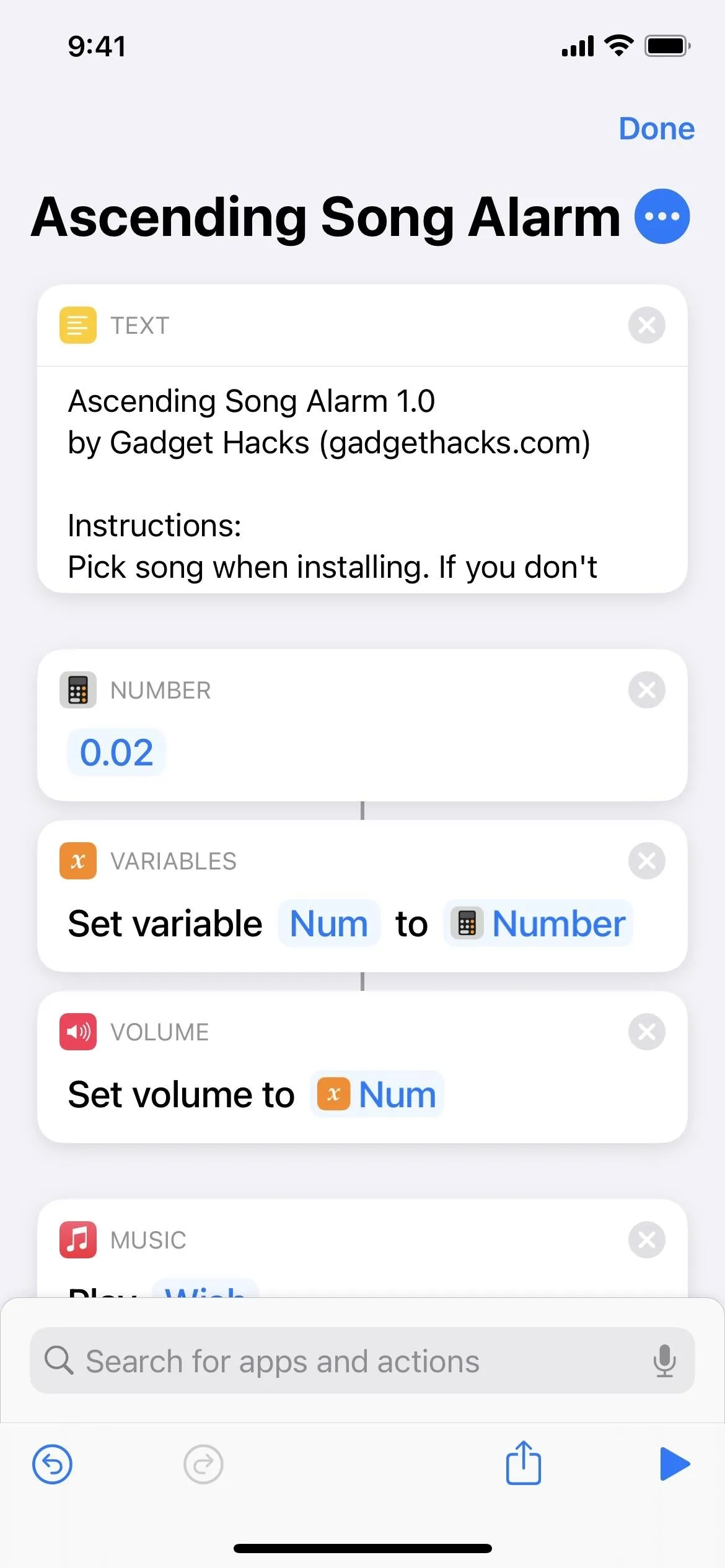
If you find that turning down the volume no longer turns the music and shortcut off, you may need to increase the calculation near the end of the shortcut's workflow.
Back in the editor, scroll down to the last Math box, tap on "0.02," and move it up a little. This calculation compares the current volume (when you turn down the volume) to the volume it last set automatically. Since the current volume is lower than the last level it set, it will quit the Repeat script. If you increase the volume change rate a decent amount, the default calculation may not trigger the actions to pause the music and quit the shortcut.
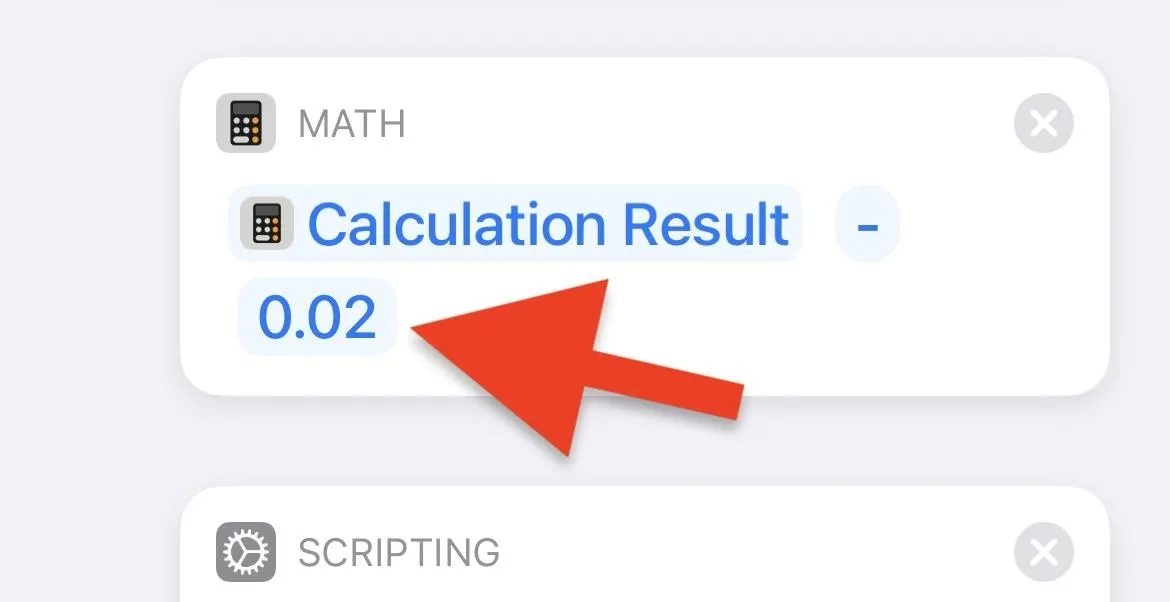
Cover photo, screenshots, and GIFs by Nelson Aguilar/Gadget Hacks

























Comments
Be the first, drop a comment!