The horizontal dotted icon in your iPhone's status bar serves as an indicator of your device's network strength. And while it does help provide an approximation of how strong your signal is, swapping it out to display an actual numeric value is a lot more precise and can change up the look of your iPhone (or at least the status bar). The process is quick, painless, and you don't even need to jailbreak your phone.
However, do note that this only works in iOS 6 through iOS 10. When iOS 11 came out, it switched the dotted signal strength meter with bars, and it also screwed up the menu we'll be using to take advantage of this trick. Still, if you have iOS 11, check out our guide on that for a workaround for certain iPhone models.
Enter Field Test Mode
Amongst other things, the Field Test mode is where you can check nearby cell tower signal strength on your iPhone, and it's here that we'll begin our process. To enter Field Test mode, simply dial:
*3001#12345#*
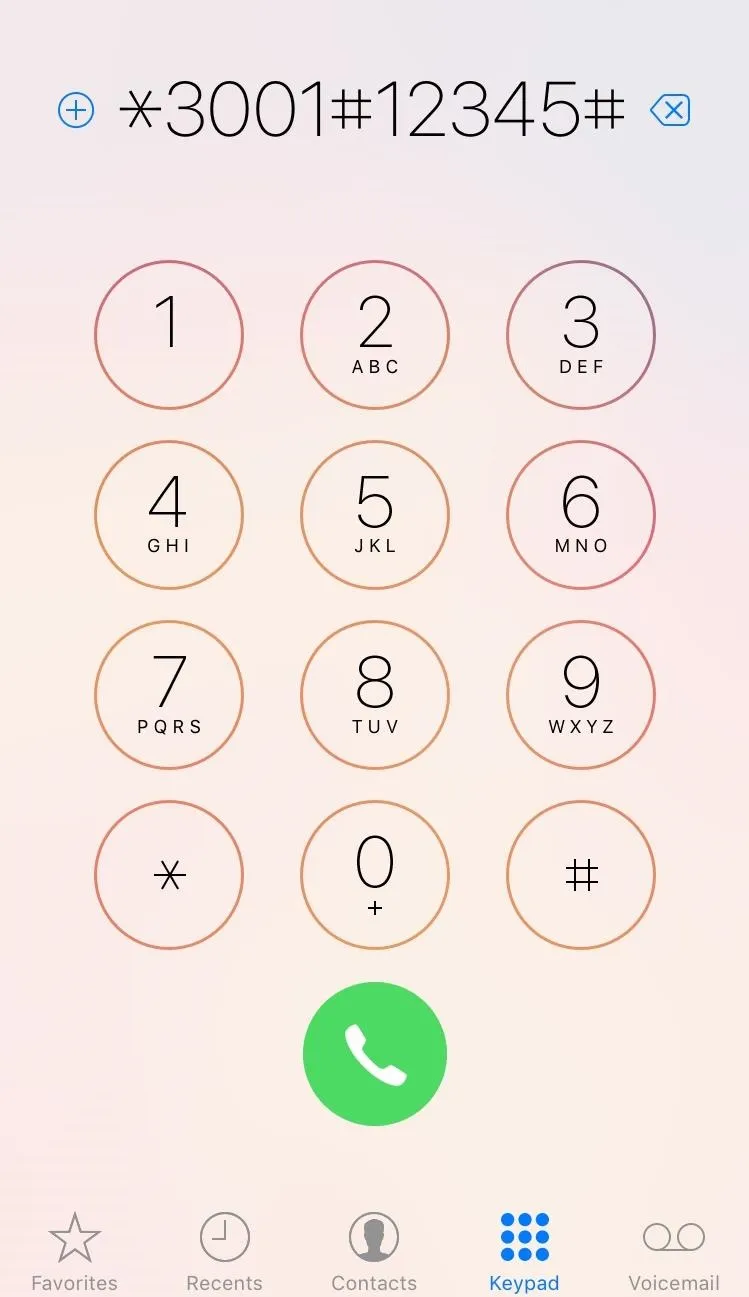
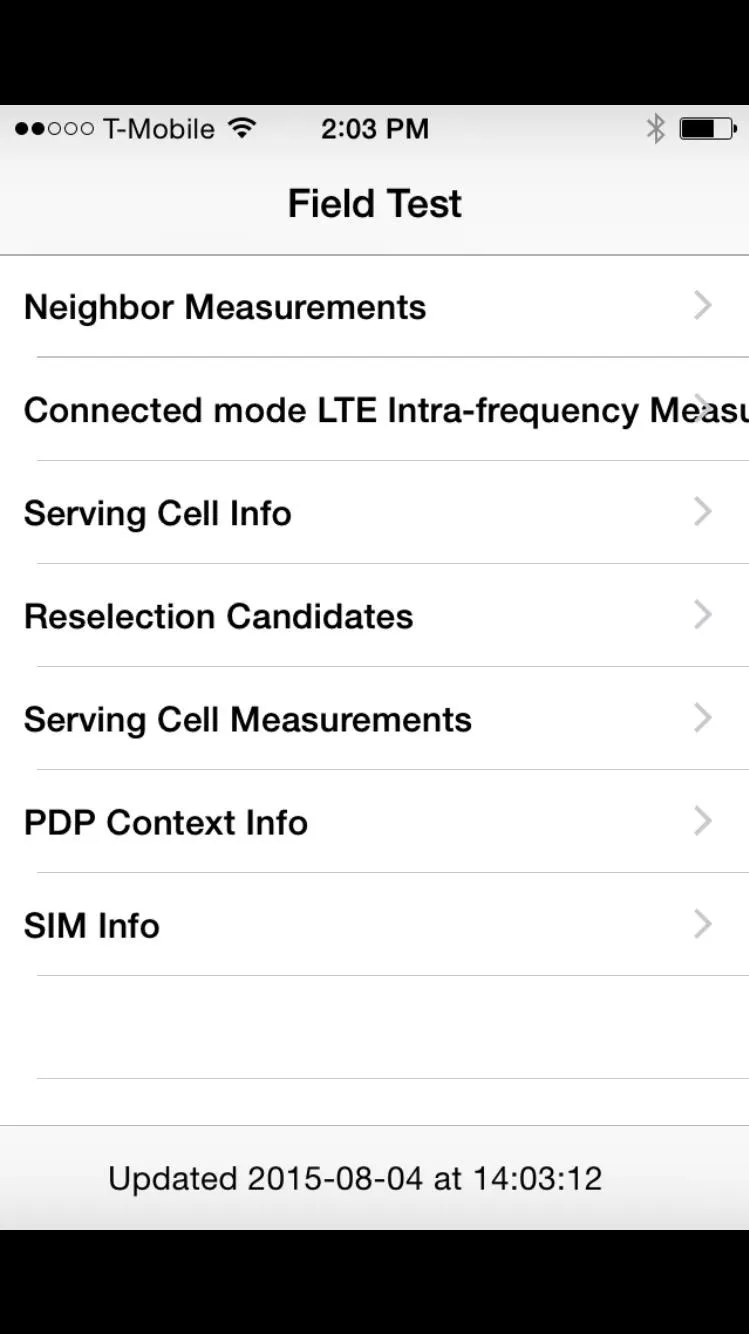
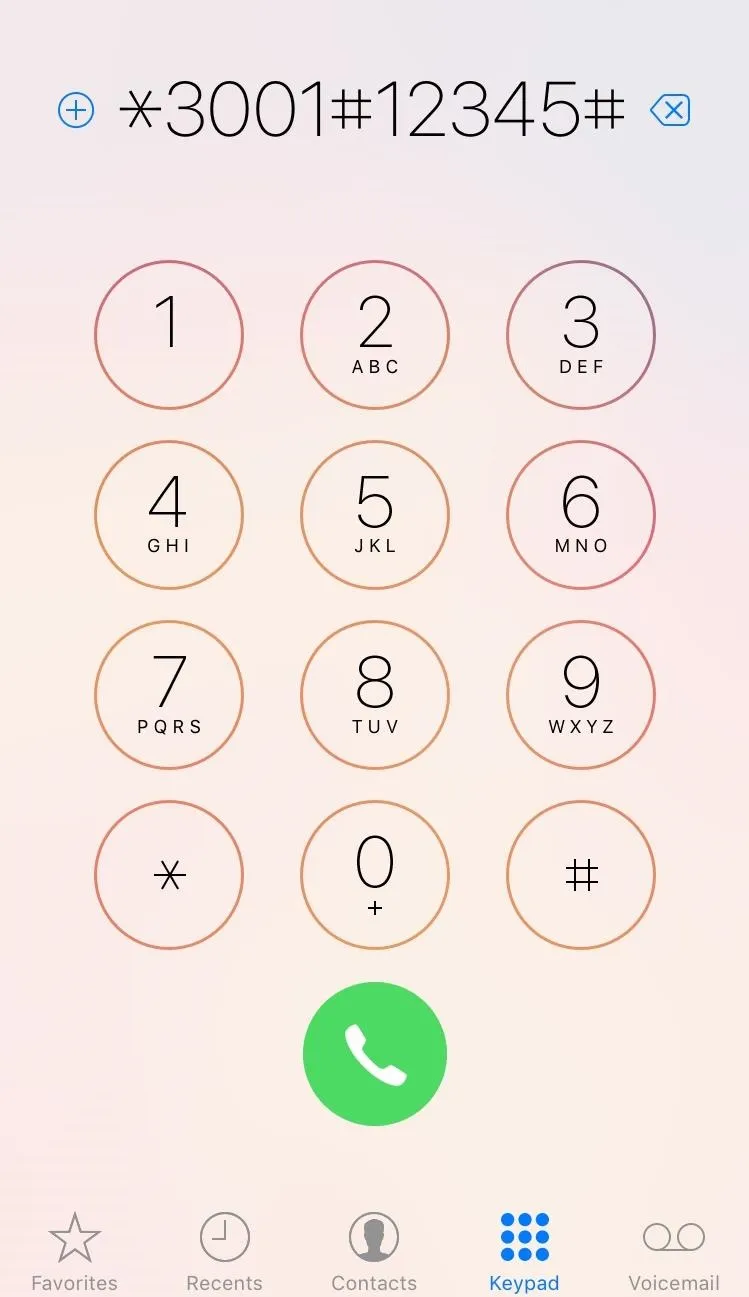
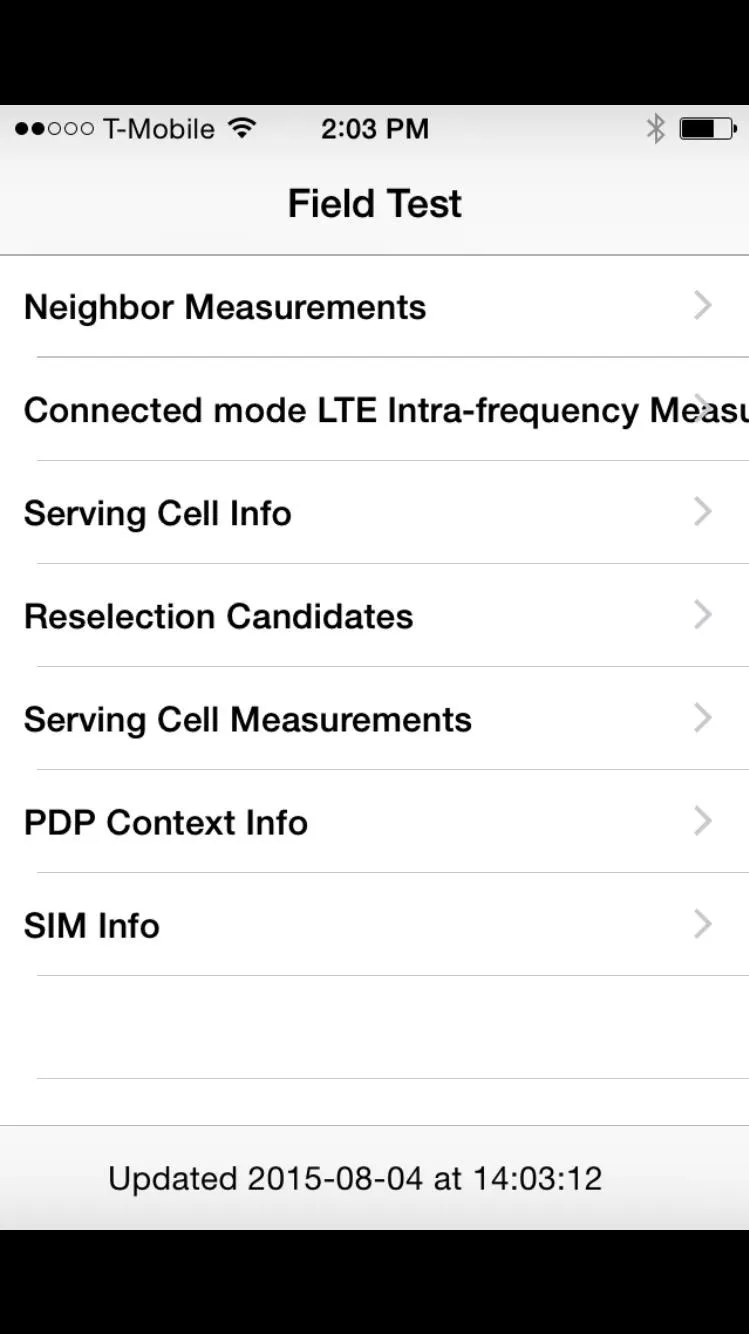
Change the Signal Strength
In the Field Test page, tap the top-left corner that displays those dots that visually represent your signal strength until it changes to show a numeric value. In some cases, it may show the numerical value right away without tapping on it.
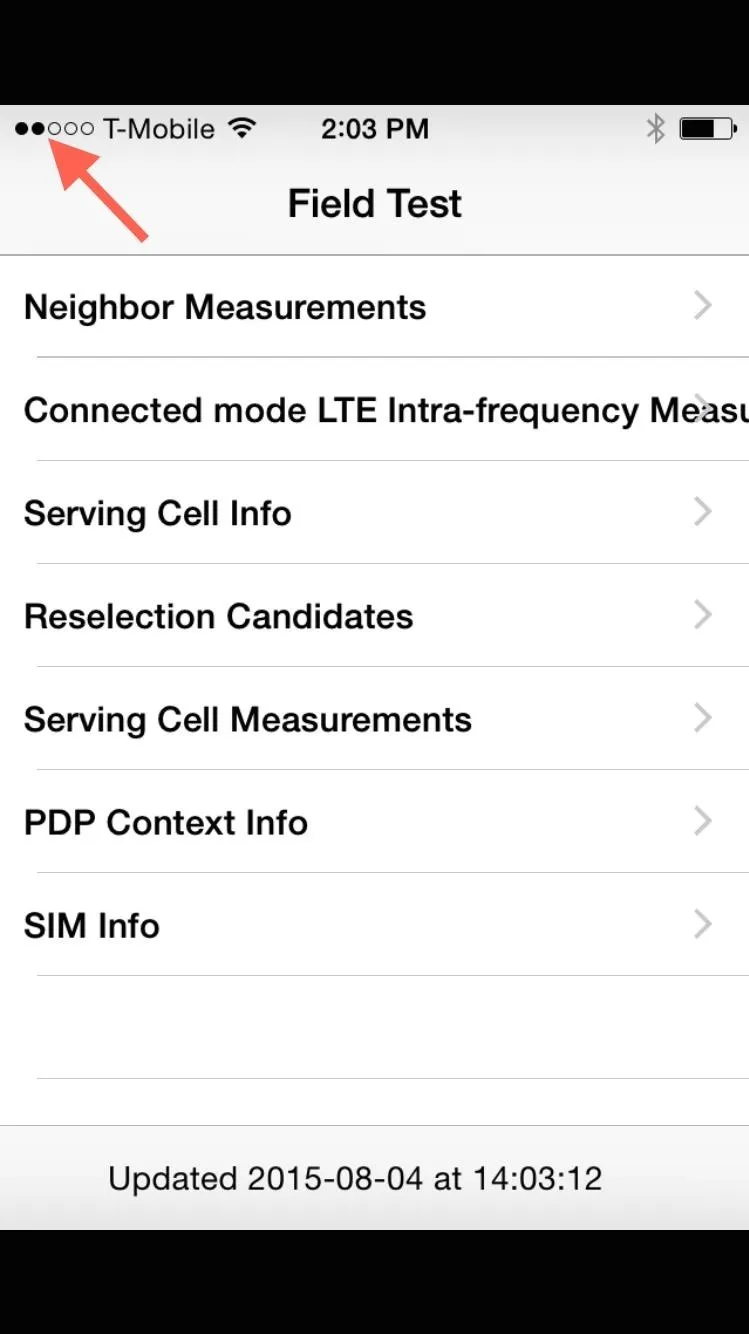
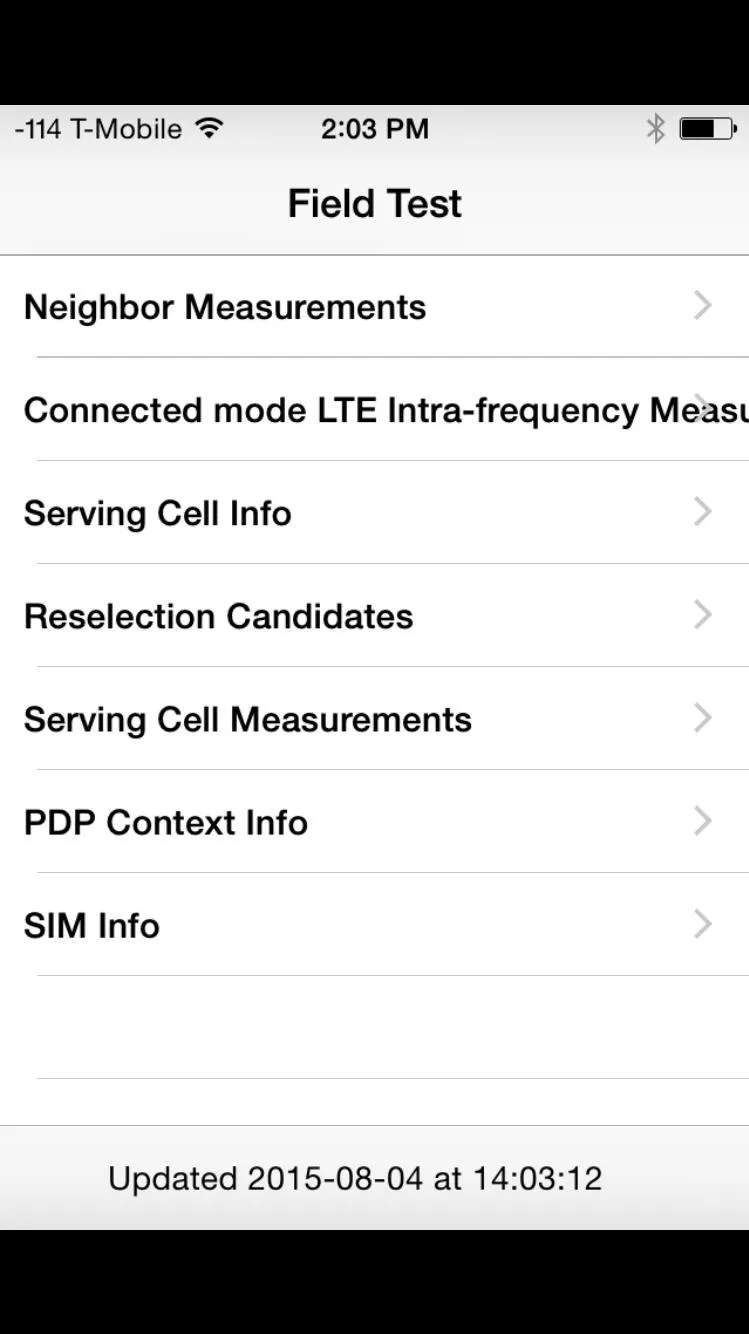
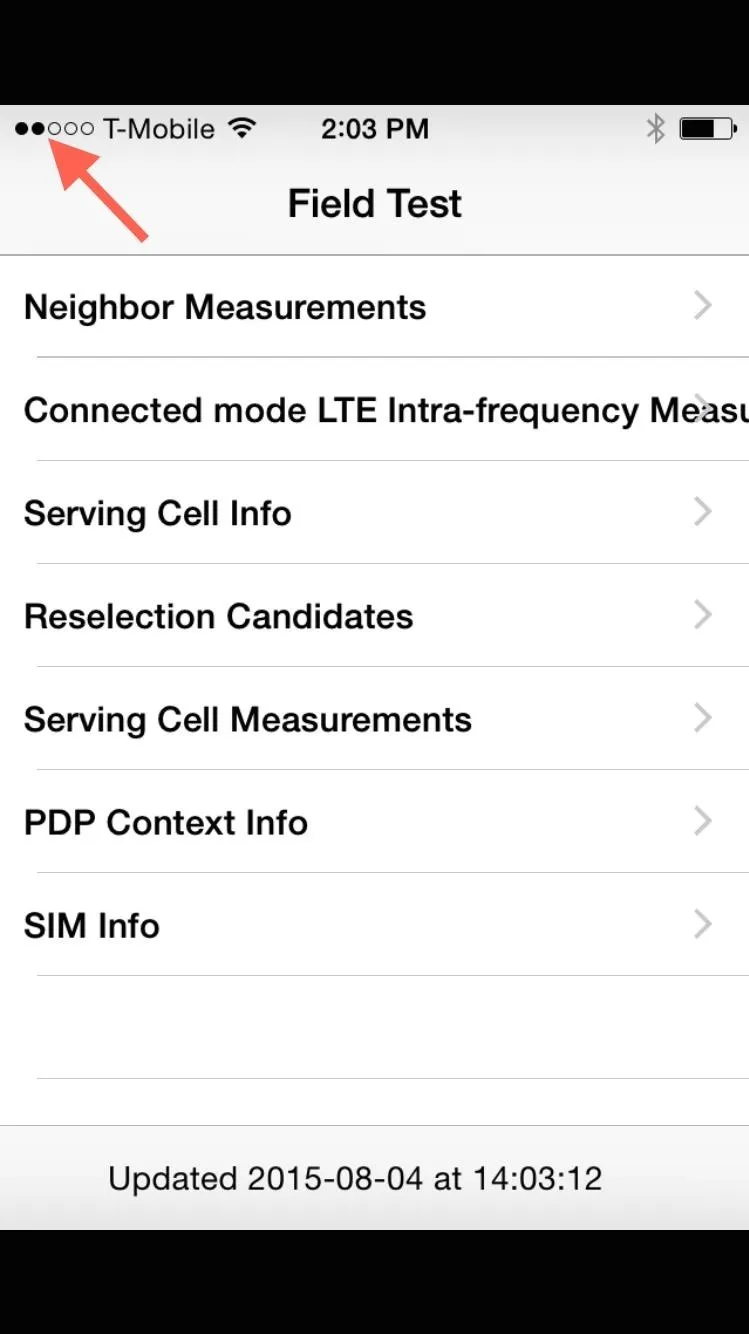
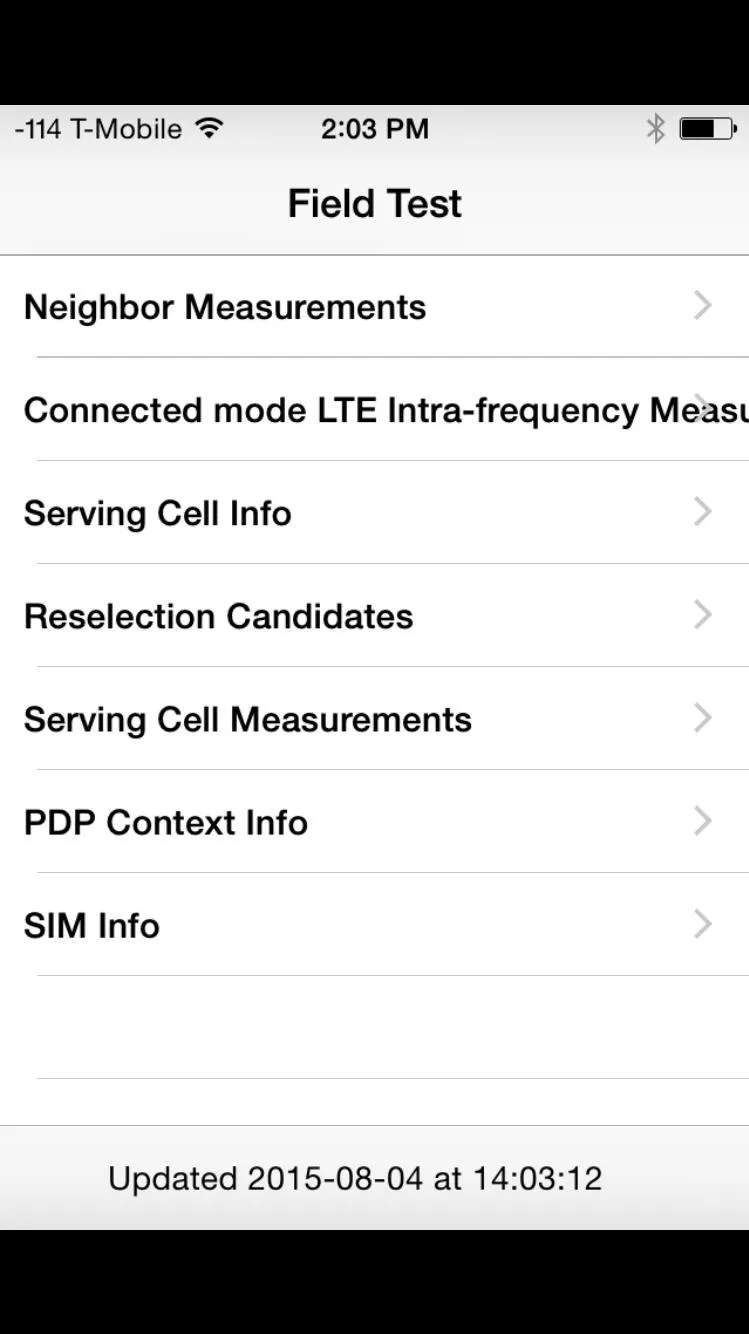
Save & Apply the Changes
To ensure that the signal's numeric value remains in your status bar, we'll be using a little glitch. First, hold down your power/lock button until the power down menu is displayed. Next, press and hold the Home/Touch ID button for about ten seconds until it refreshes and redirects you to your home page.
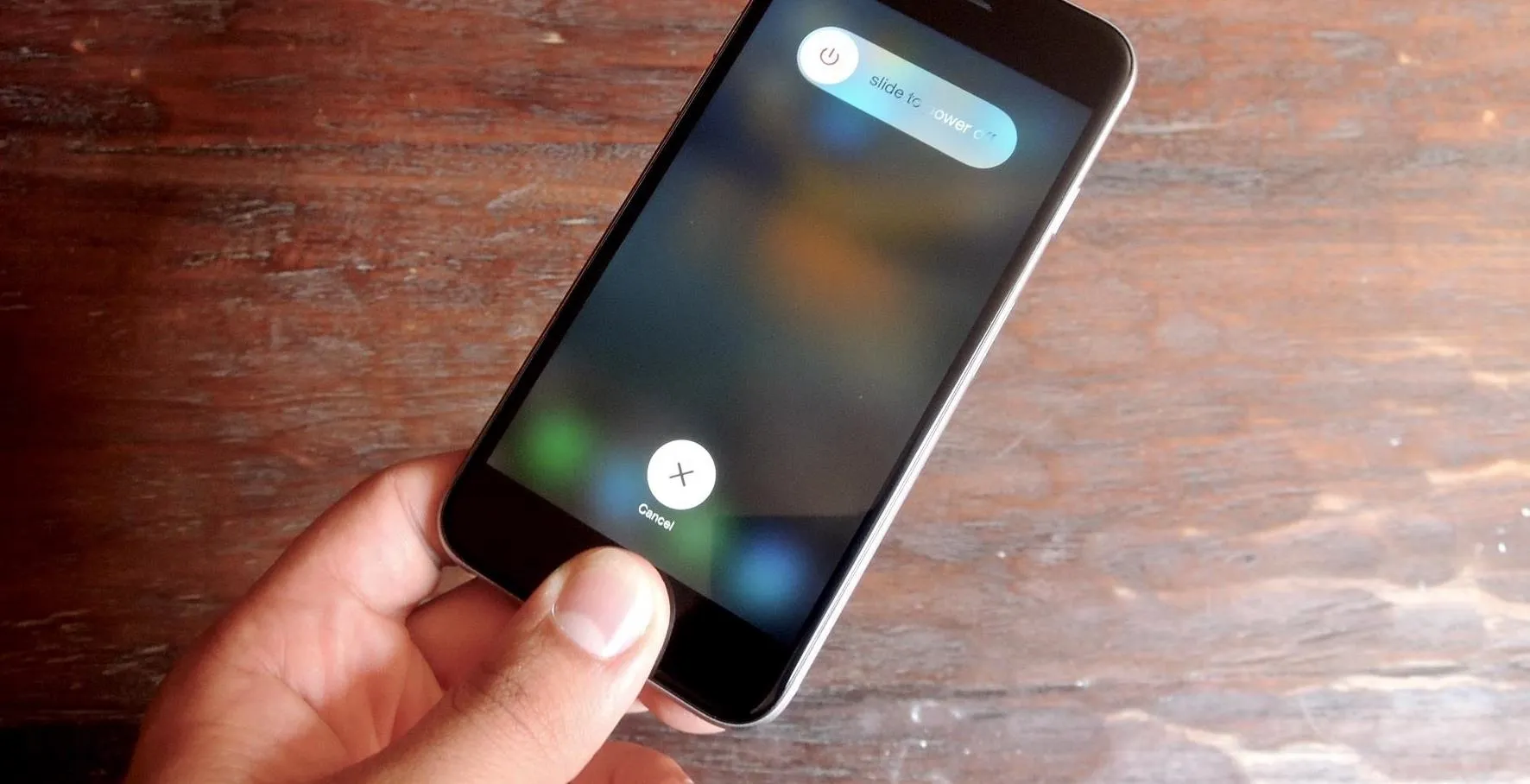
You should now notice that the dotted indicator has been replaced with the numbers that represent your iPhone's signal strength. Best of all, you can easily switch back just by tapping the area. This way, even if you prefer the dotted-icon, you can easily switch to the number to check signal strength, then just tap it again to go back to the dots. If that didn't switch you back, then just enter the Field Test mode again, then exit it, and it should reset back to dots.
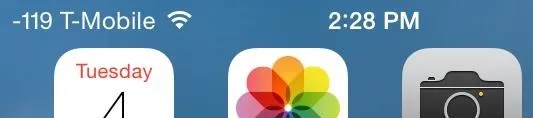
How to Determine Signal Strength
The higher the number, the better the signal strength. But keep in mind, since these are negative numbers, a higher number will actually display as a lower digit. To give you some context, a good, five-bar signal will be roughly around -40 to -77. If you have one bar, then the numbers will be closer to between -102 to -120.
This is a simple trick that can improve the look of your status bar while also serving as a useful feature, and it's all possible without the need to jailbreak your iPhone.
- Follow Gadget Hacks on Facebook, Twitter, YouTube, and Flipboard
- Follow WonderHowTo on Facebook, Twitter, Pinterest, and Flipboard
Cover photo and screenshots by Neil Gonzalez/Gadget Hacks

























Comments
Be the first, drop a comment!