Jailbreaking gives you root access to the iOS file system, allowing you to install third-party apps and tweaks on your iPhone that aren't available in the App Store. It opens up a whole new realm for what your device can do, but it can also cause instability across the system and can dissuade you from getting future updates from Apple that have important features, bug fixes, and security enhancements.
For the most part, carriers can't block you from wanting to unlock your iPhone from their service, but jailbreaking is a whole different beast. Apple can rightfully strip you of your warranty and deny any requested service under AppleCare or even under non-AppleCare repairs if they find out you've jailbroken the device — jailbreaking is a violation of the iOS end-user software license agreement.
As great as iPhones are with regards to its reliable system and overall durability, times will arise that'll necessitate a visit to an Apple Store for servicing. And if you bring in a device that's jailbroken, you'll be turned away faster than peanut butter in an allergy conference.
There are steps you can take (i.e., un-jailbreaking) to ensure you receive proper assistance from the Genius Bar in the event of an emergency. Killing your jailbreak can also help bring stability back if you think the jailbreak is causing issues.
Before We Proceed
Before restoring to an un-jailbroken state, you'll first need to backup all your files either through iTunes or iCloud as per your preferences. We can't stress this enough — all the methods listed below will not only take off the jailbreak but completely wipe your device and restore it to stock configuration. It's also worth noting that the last three methods mentioned will update your device to the latest firmware.
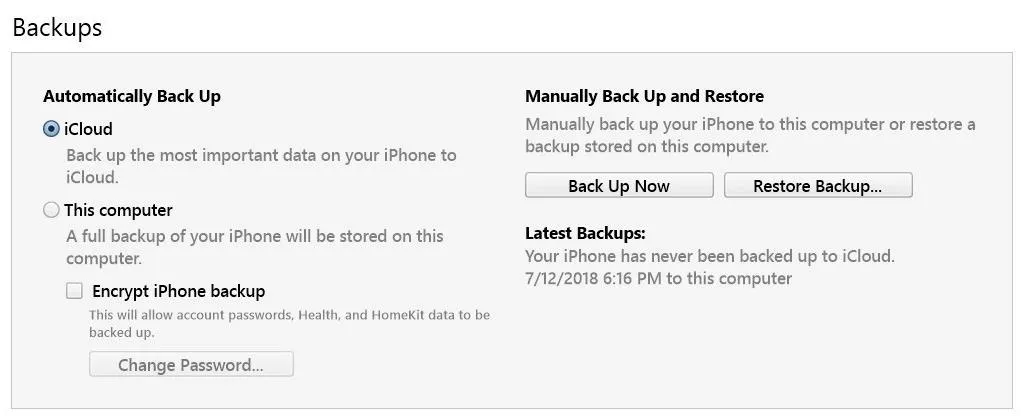
Also, make sure that your battery is sufficiently charged with at least 70% capacity before attempting to restore your device to factory settings. Restoring your iPhone can be a time-consuming process and having it shut off prematurely in the midst of resetting can spell disaster to your precious device.
Finally, before attempting any of the methods we've highlighted below, we recommend disabling "Find My iPhone" first instead of doing so when prompted to streamline the process and stave off any potential hiccups it may cause. To do so, open "Settings," tap your name, then select "iCloud." (For iOS 10.2 and under, just select "iCloud" from Settings.) Scroll down, tap "Find My iPhone," then disable the toggle for "Find My iPhone." You'll be prompted to enter your Apple ID password, so input your credentials to turn the feature off.
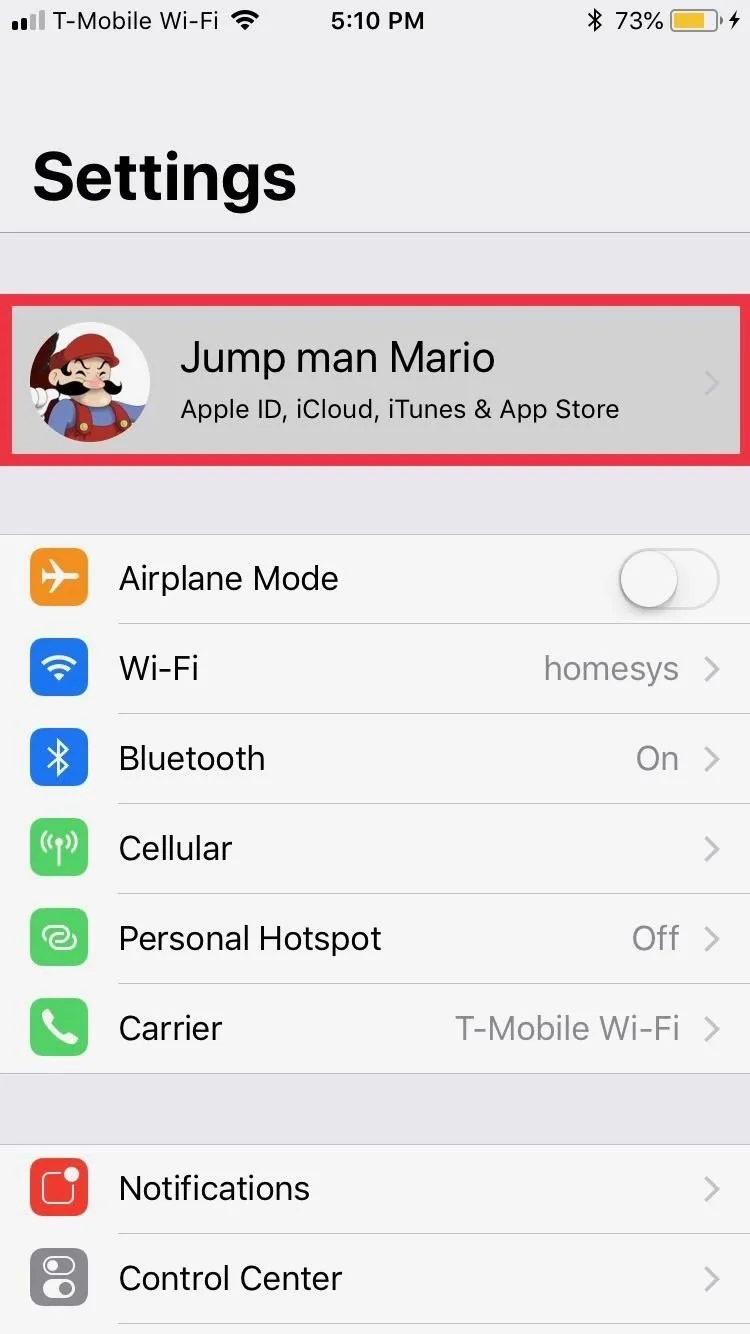
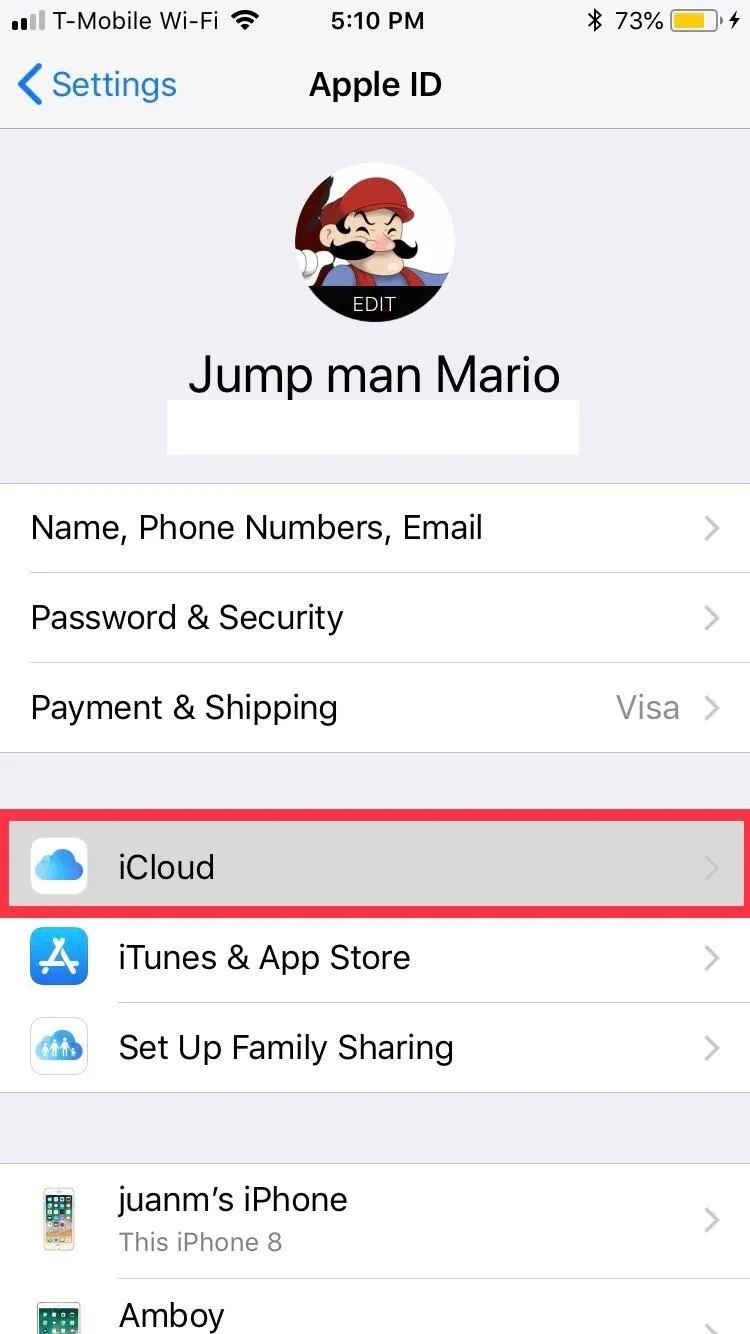
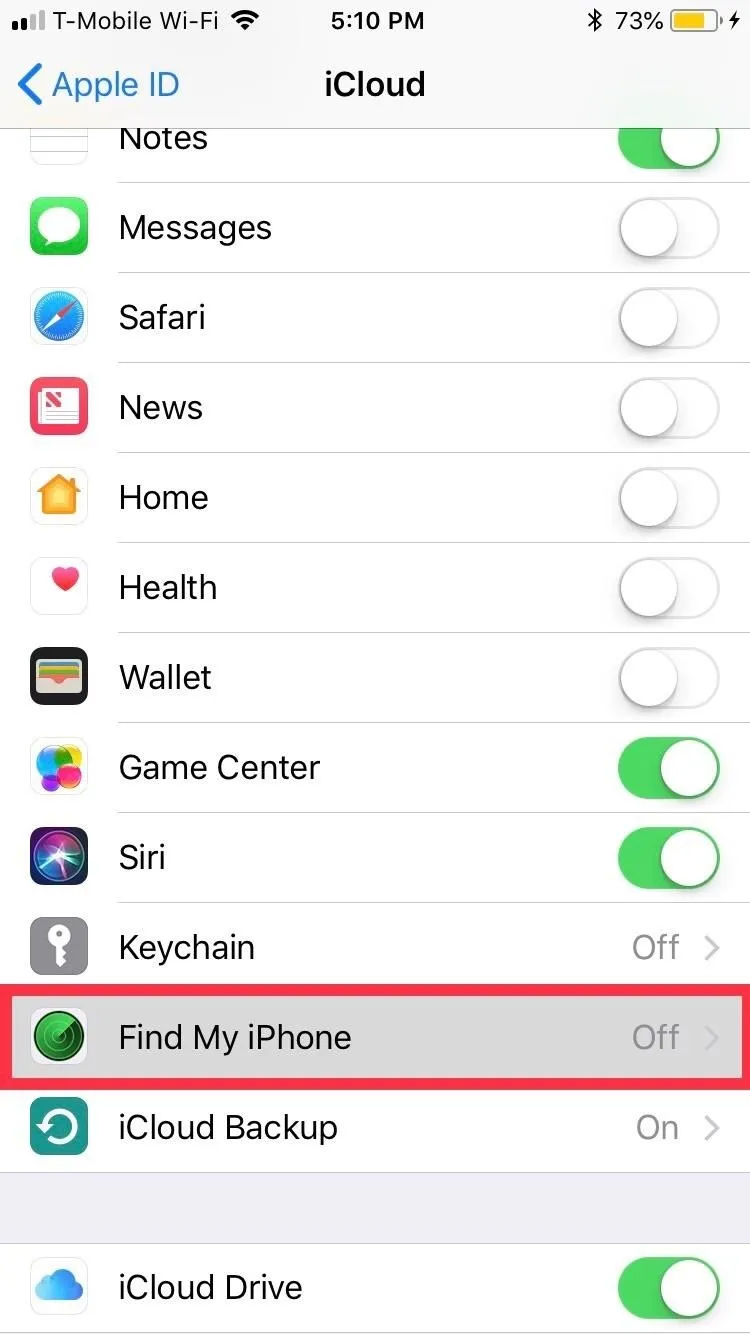
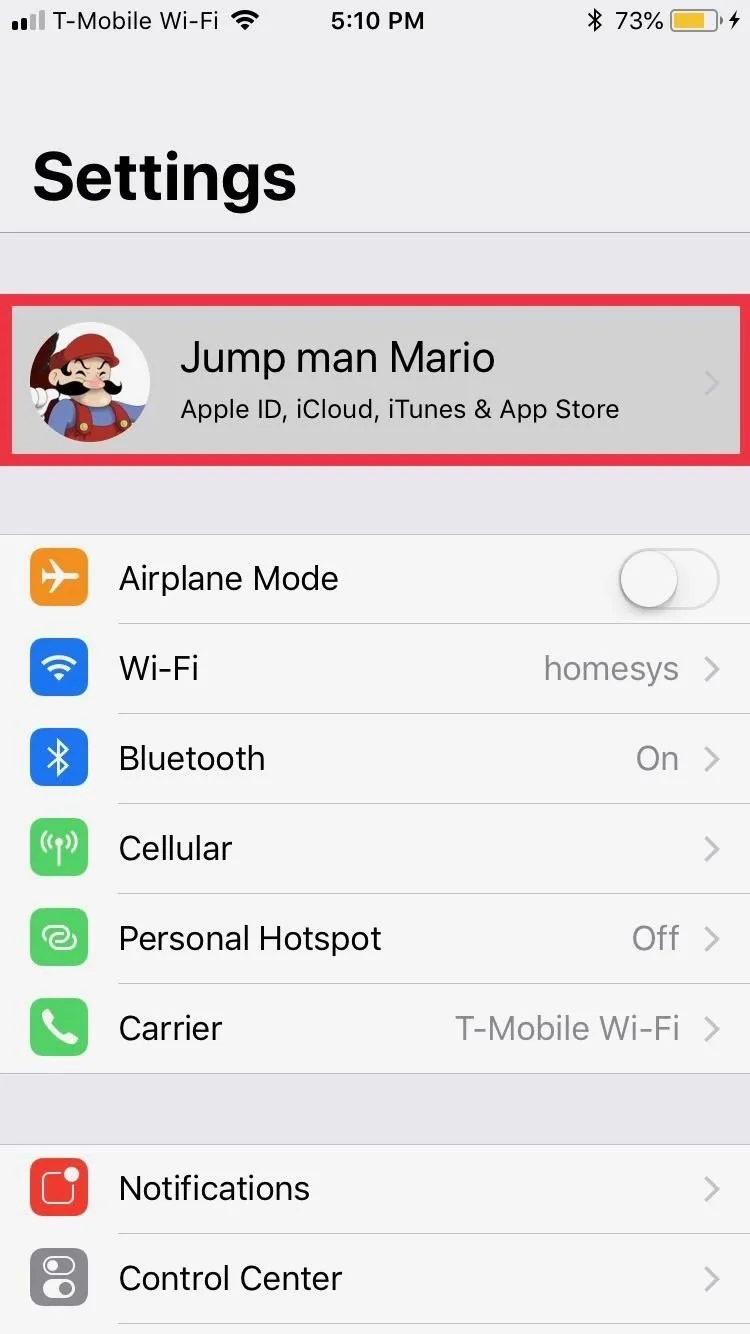
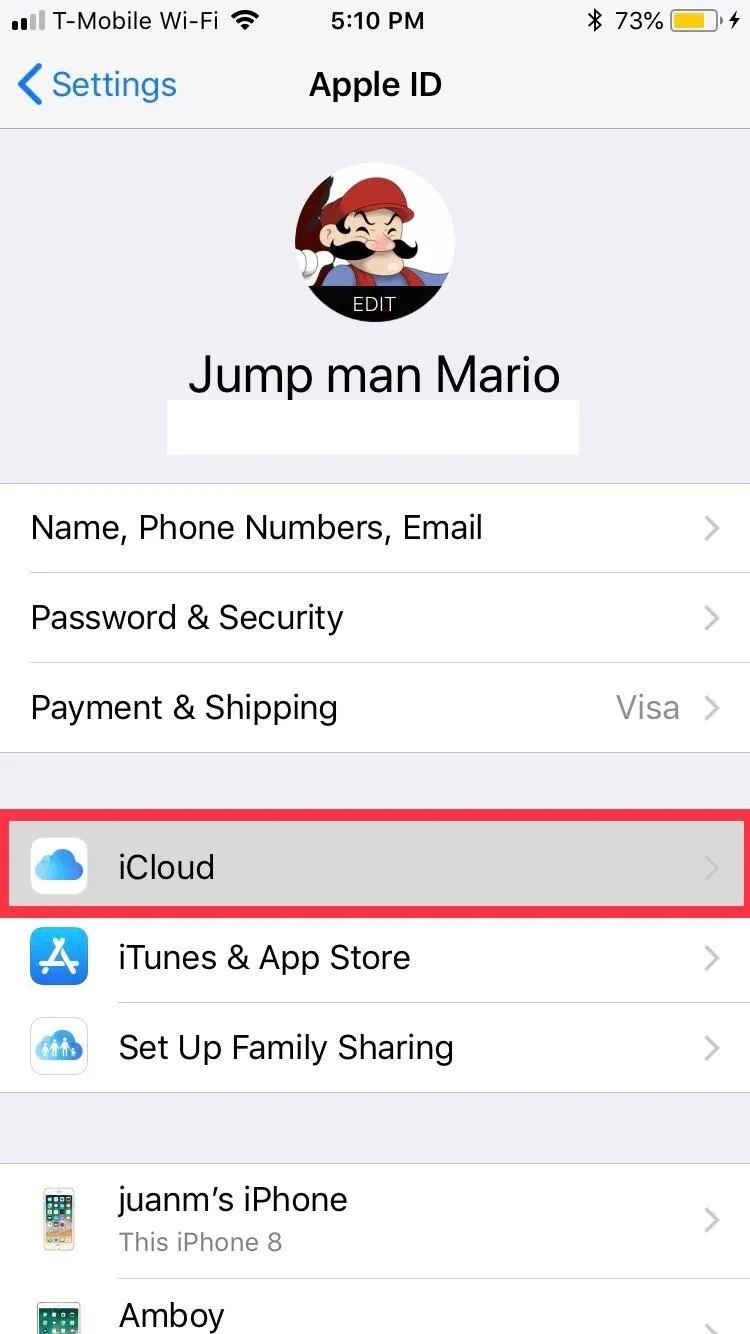
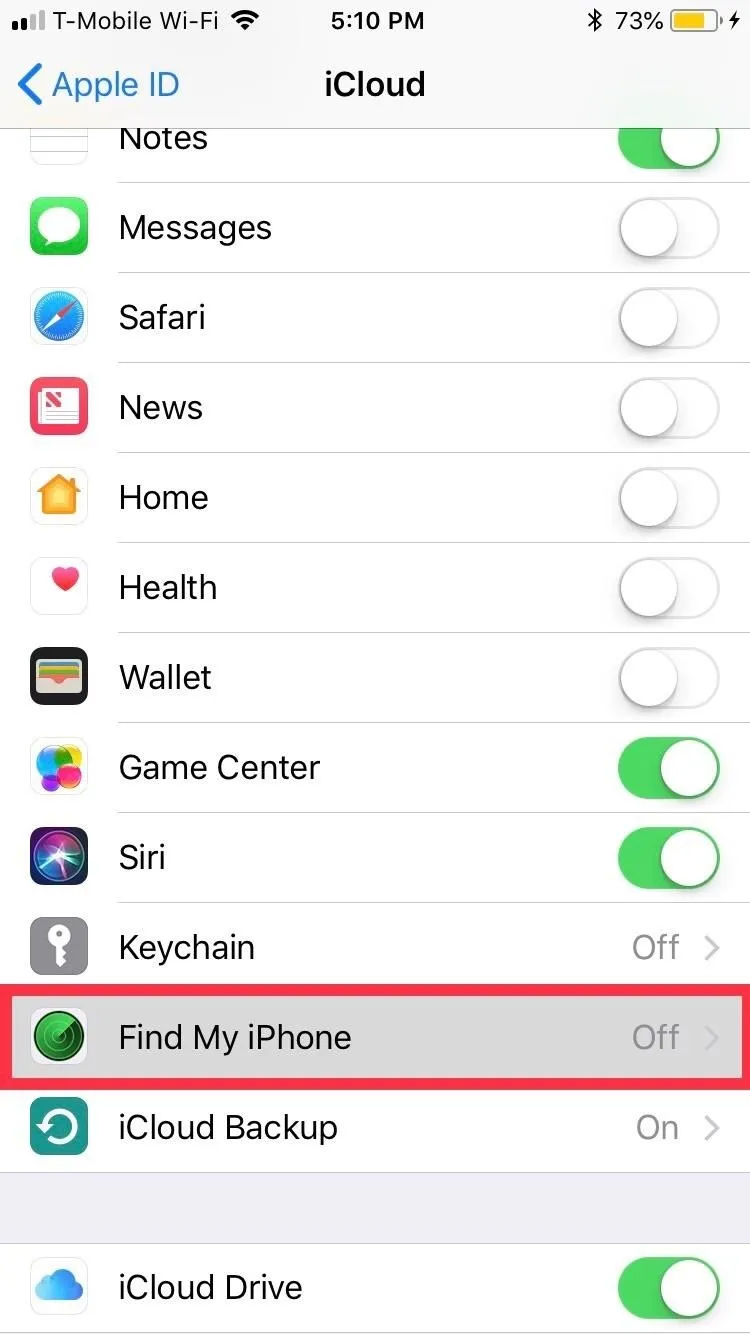
Unjailbreak Using a Tweak from Cydia
This first method involves restoring your iPhone by way of a Cydia app. The tweak, Rollectra, can be installed directly from Cydia without the need to install an external repo. While this has the obvious benefit of not having to connect to iTunes and update your firmware, the app will only work on certain iOS versions.
Rollectra will only work on jailbroken devices that are on iOS 11.3 through 11.4 beta 3, so if you're on a firmware outside of those, Cydia will automatically prevent you from installing the app.
If you're device is compatible and you want to go back to factory settings, open Cydia, then tap on the magnifying glass icon in the lower right. Input "semirestore11/rollectra" on the search bar, and select it from the list of results generated. Tap on "Modify" in the upper right of Details to begin the installation.
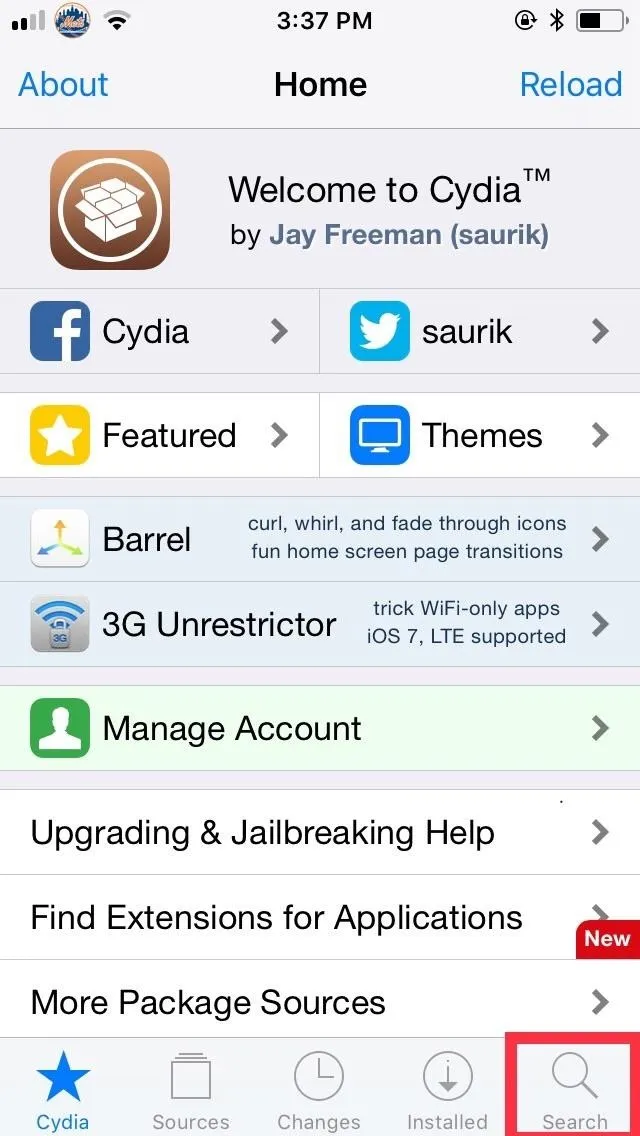
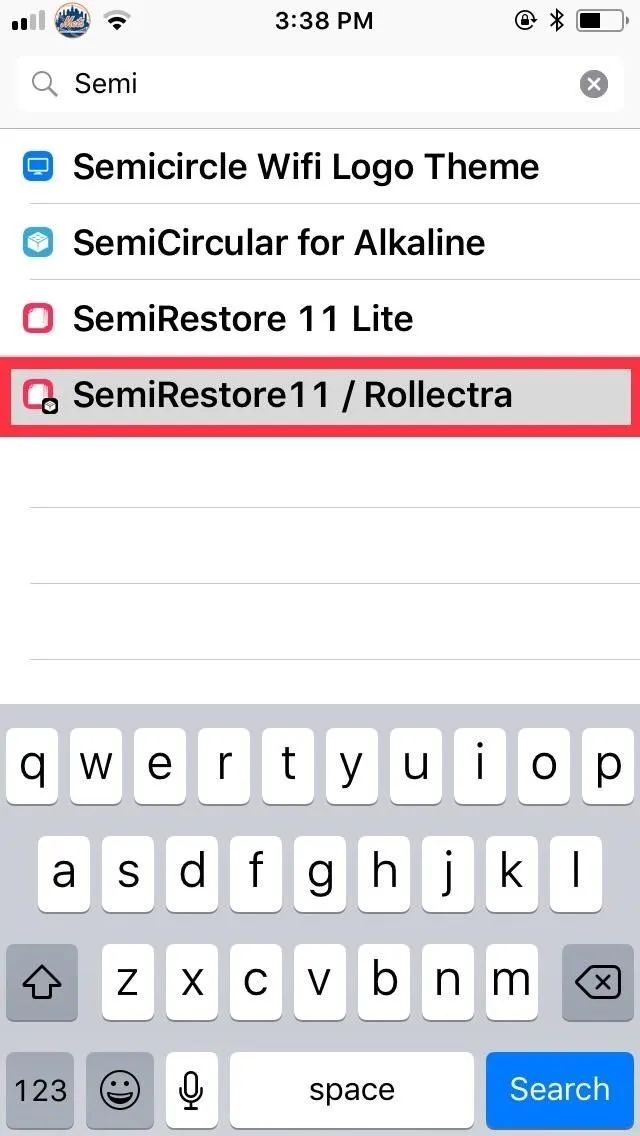
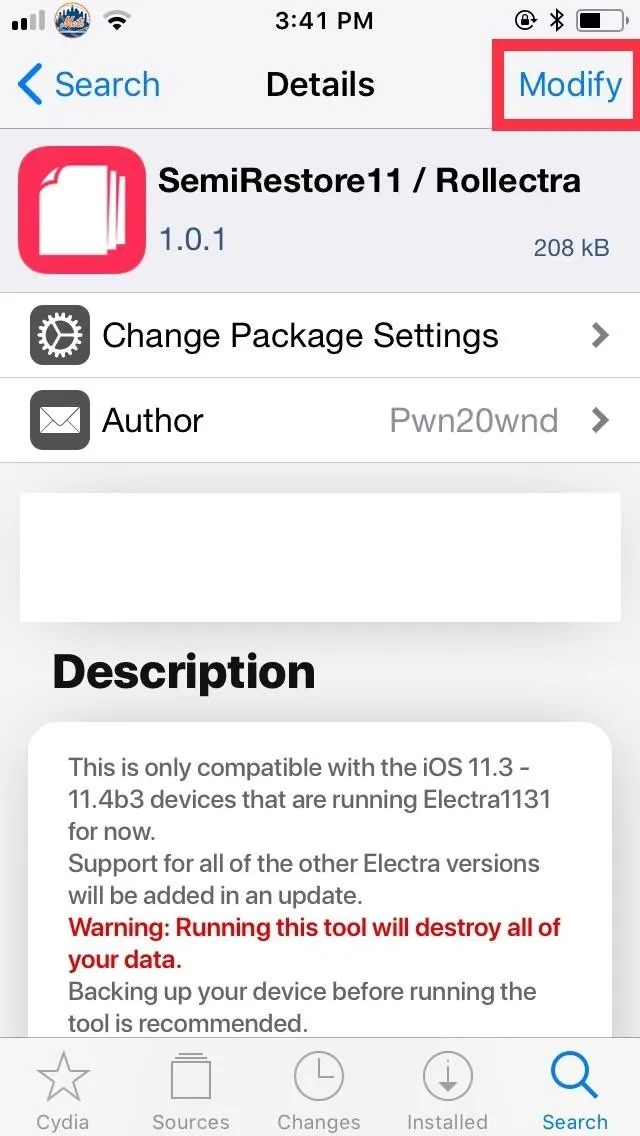
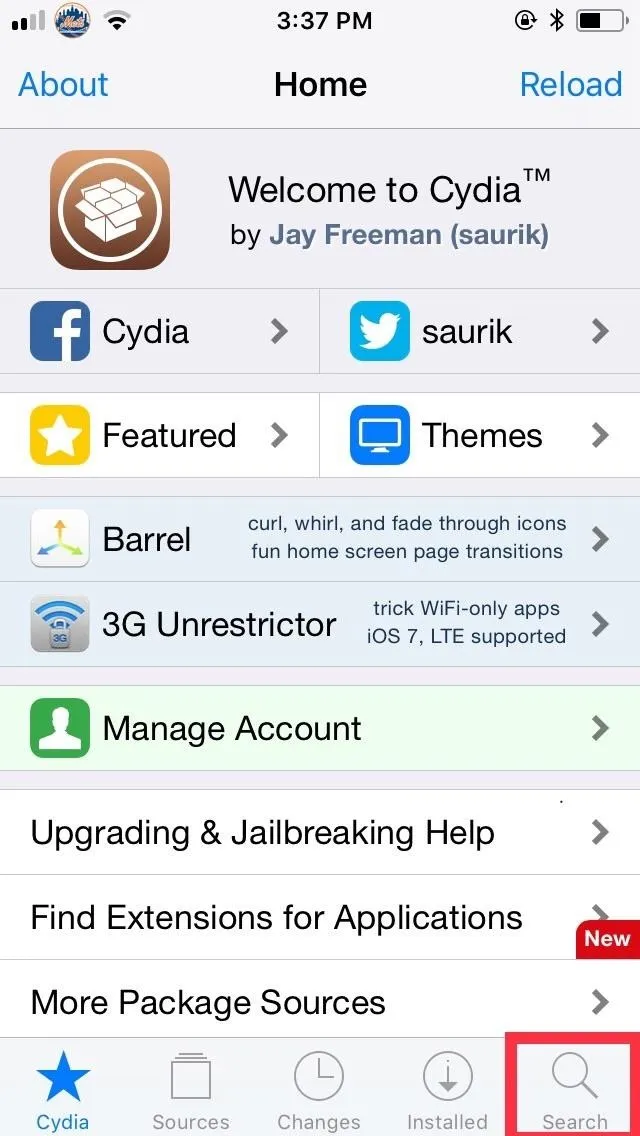
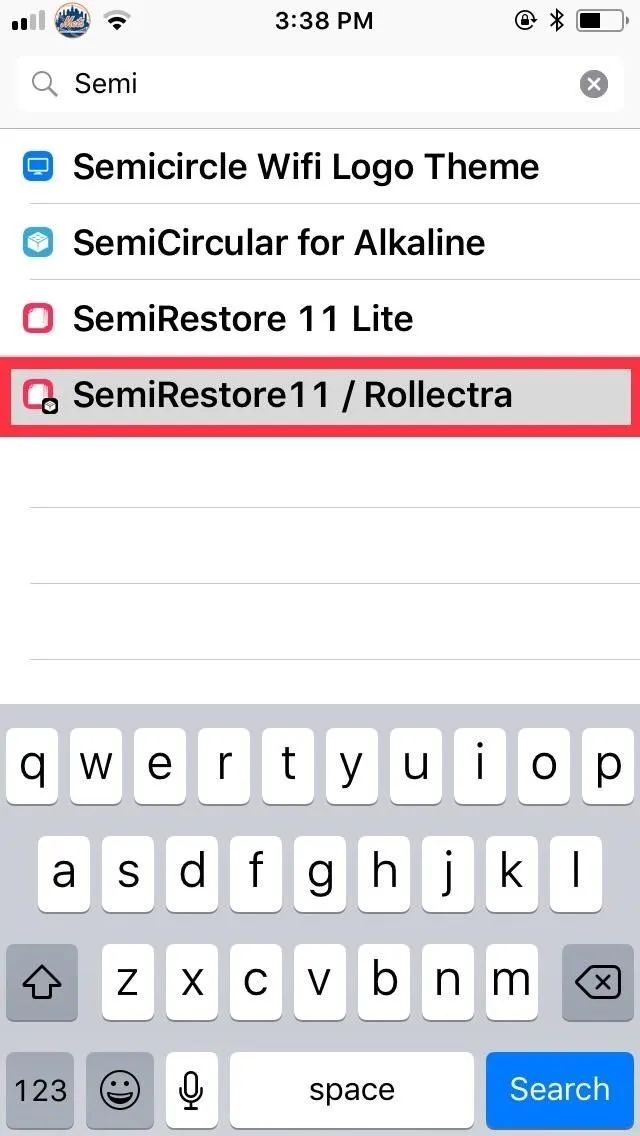
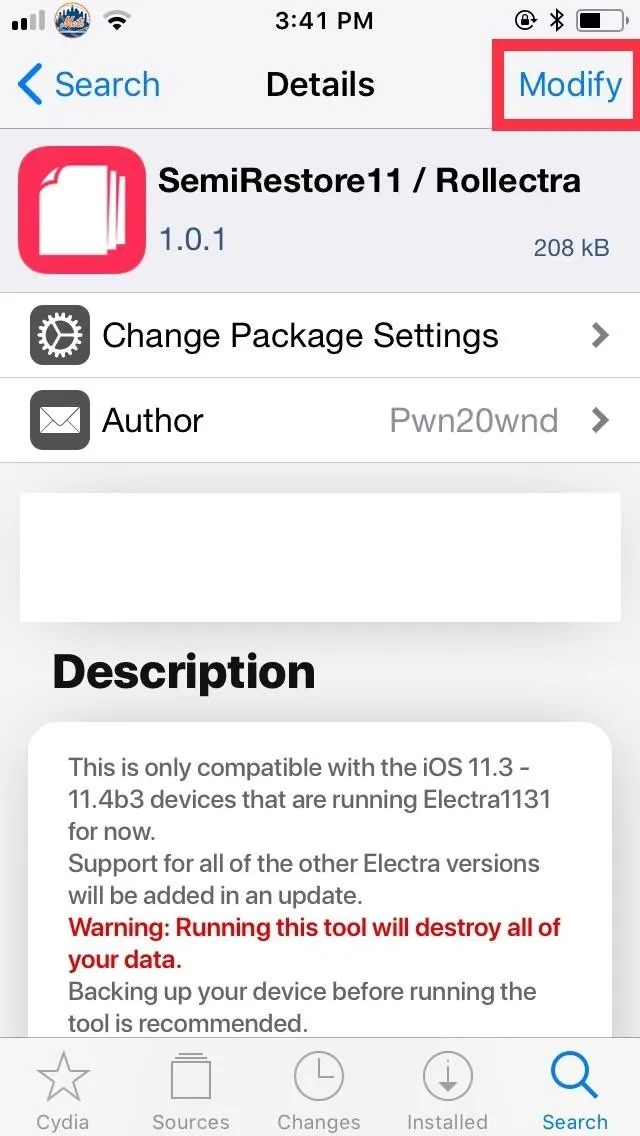
Tap "Install" from the prompt that appears at the bottom, then follow along to confirm and finalize its installation. Hit "Restart Springboard" once it's complete. Once your device resprings, go into Airplane Mode to cut off communication and streamline the process, then open Rollectra. From there, simply tap on "Unjailbreak," then "Erase All" on the prompt, to remove your jailbreak.
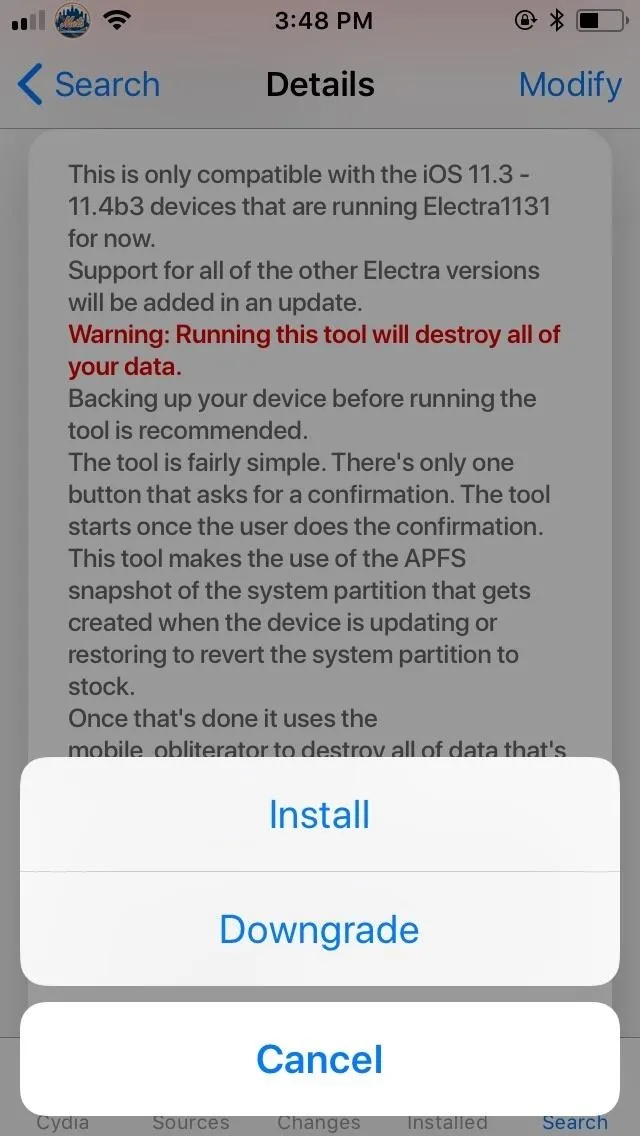
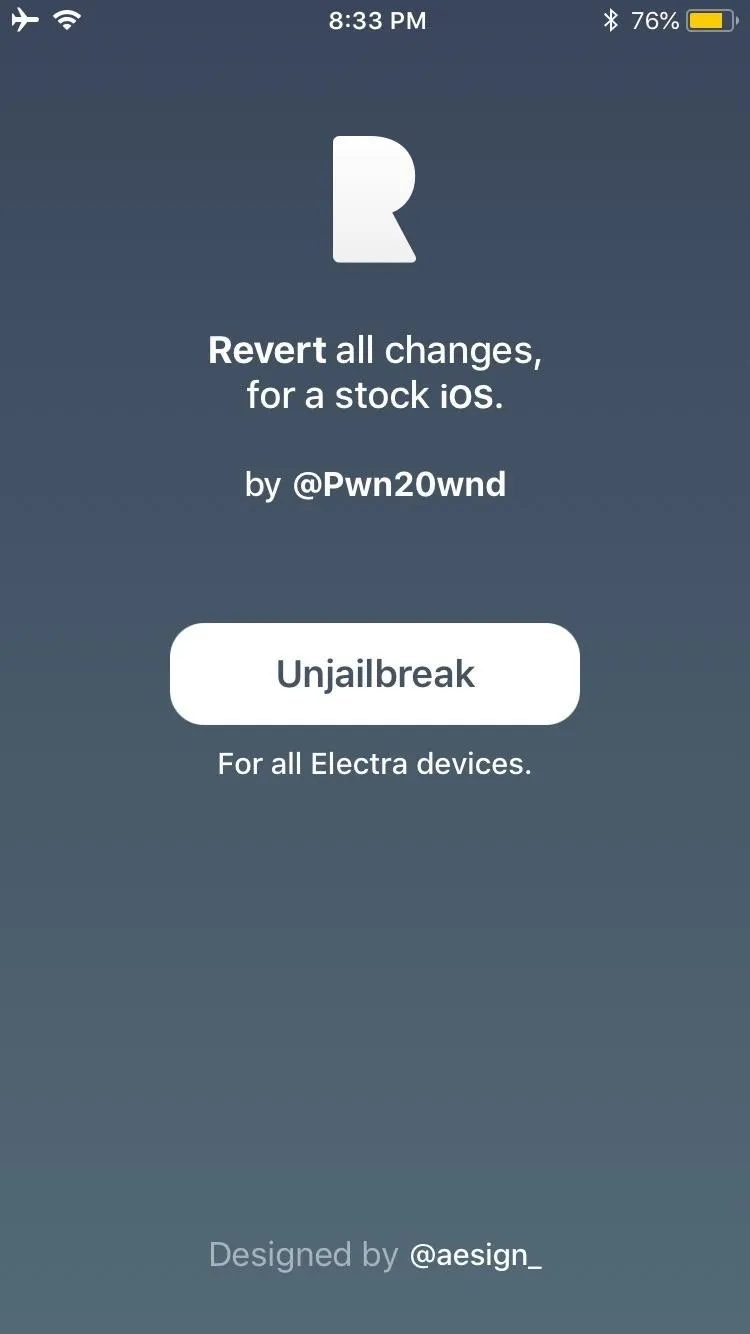
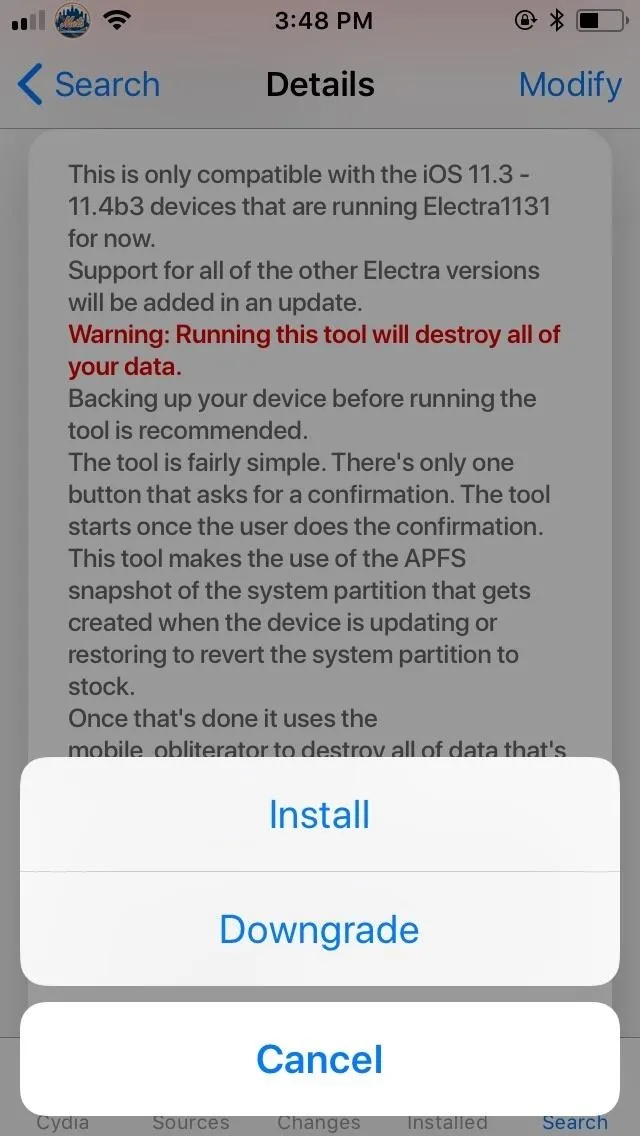
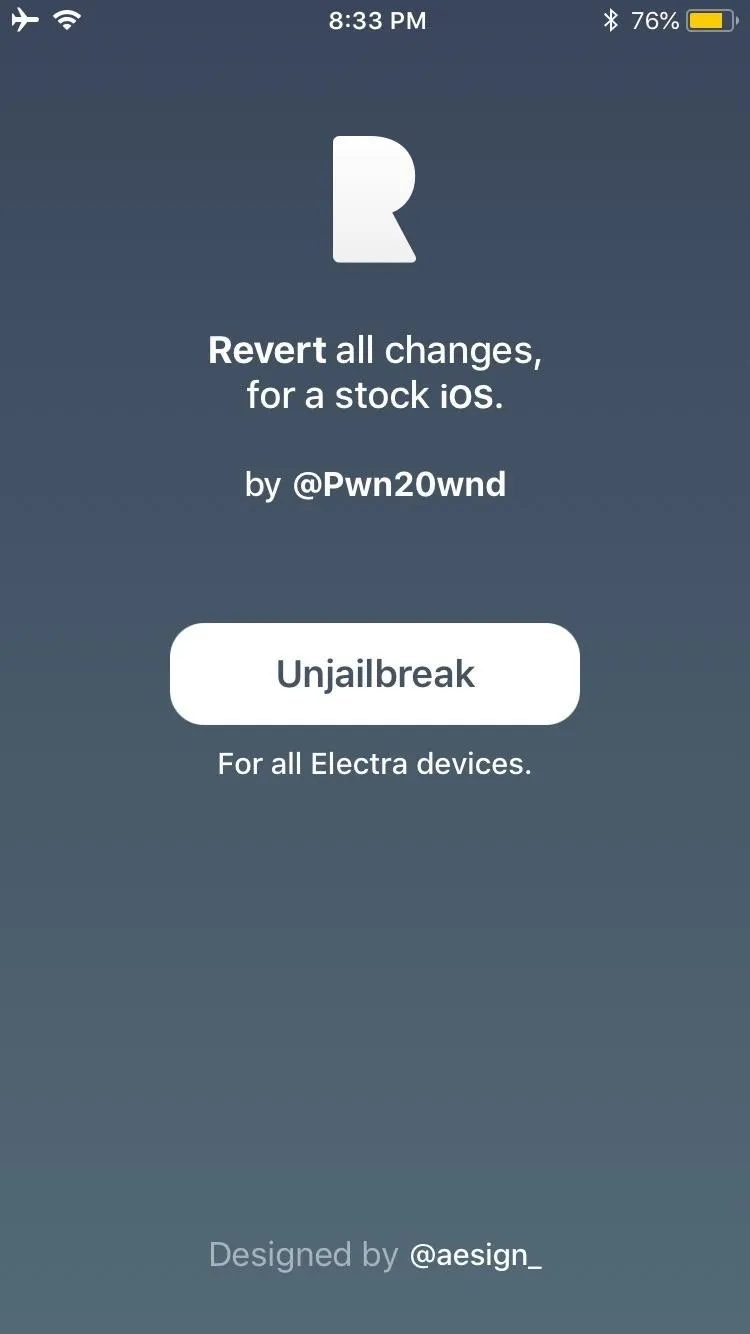
The app will now proceed to reset your device, so sit back and wait for the process to complete. Note that if your device appears to freeze up at any time while restoring, give it a minute or two and check for movement within the bar under the Apple logo. Perform a force restart if no movement is detected to jump-start the process. After a few minutes, your device will boot up and enter the welcome/activation screen.
Remove Jailbreak Using iTunes
Restoring your iPhone using iTunes is by far the easiest way to remove its jailbreak. Connect your iPhone to your computer, then launch iTunes if it doesn't open automatically. Once your device has successfully connected to iTunes, click on the iPhone icon in the top-left corner to go to your device's summary page.
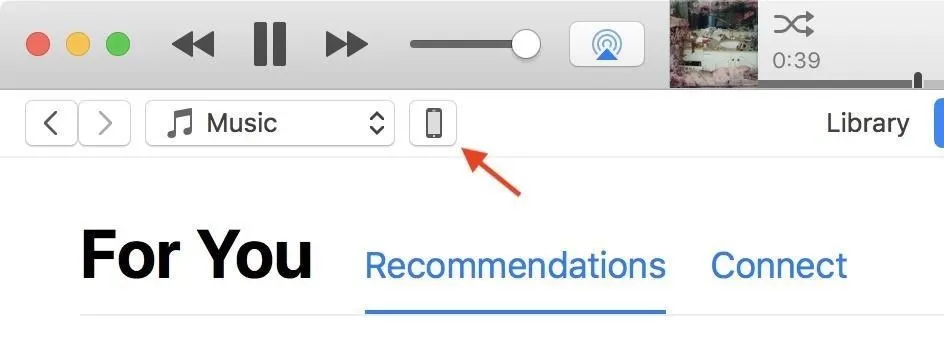
Now, hit the "Restore iPhone" button within the "Summary" tab, and follow the prompts that appear. Your device will now go through the motions of reverting back to stock, so just wait for the process to complete. Once complete, your device will automatically boot up on the activation screen.
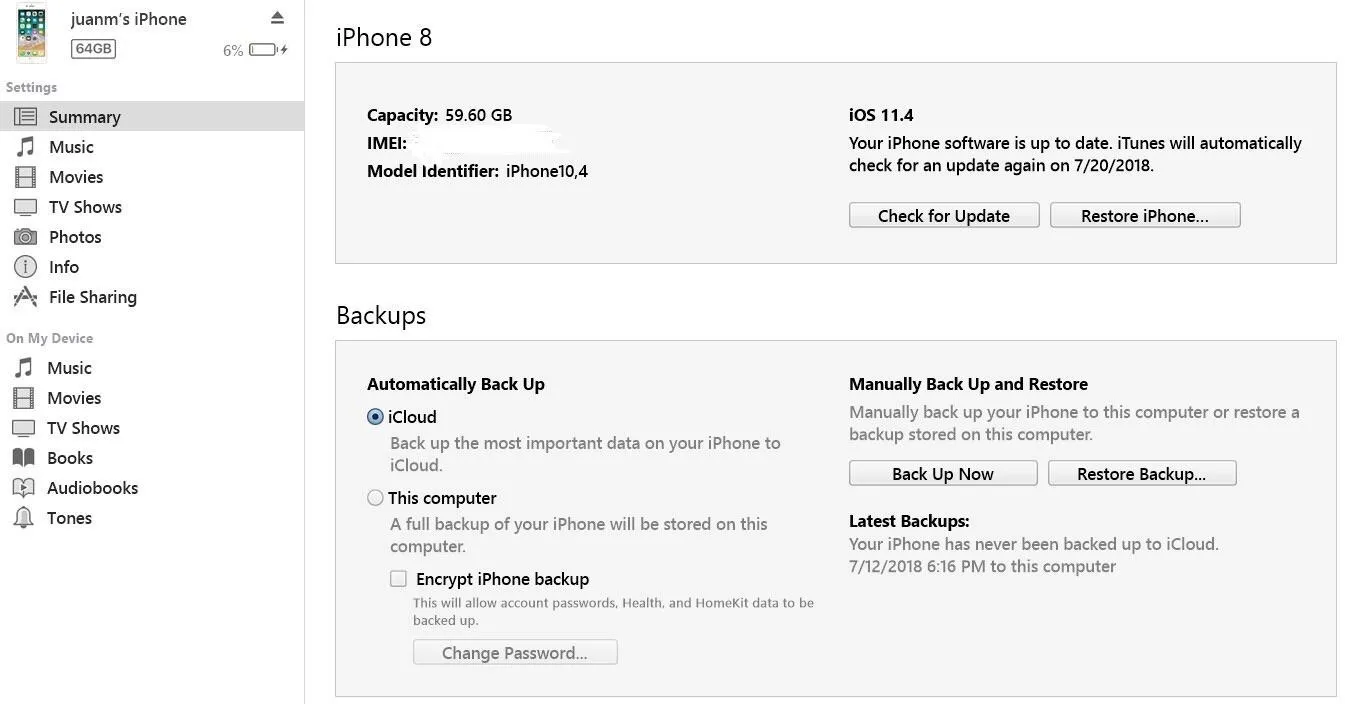
Restore via Recovery Mode
Unfortunately, restoring your iPhone to a non-jailbroken state using the regular iTunes method covered above is far from bulletproof and sometimes will fail to restore your device due to various errors. So if want to avoid this potential problem altogether, you have the option of putting your device in recovery mode to help ensure a painless procedure.
To do so, first, connect your device to your computer and establish a connection with iTunes. Once you've verified the connection, perform one of the following button commands that correspond with your device:
- iPhone X, 8, or 8 Plus: Quickly press the Volume Up button, then the Volume Down button. Next, press and hold the Side button until the "iTunes" screen appears.
- iPhone 7 or 7 Plus: Simultaneously press and hold both the Sleep/Wake and Volume Down buttons until the "iTunes" screen appears.
- iPhone 6S or older: Press and hold both the Sleep/Wake and Home buttons at the same time until the "iTunes" screen appears.
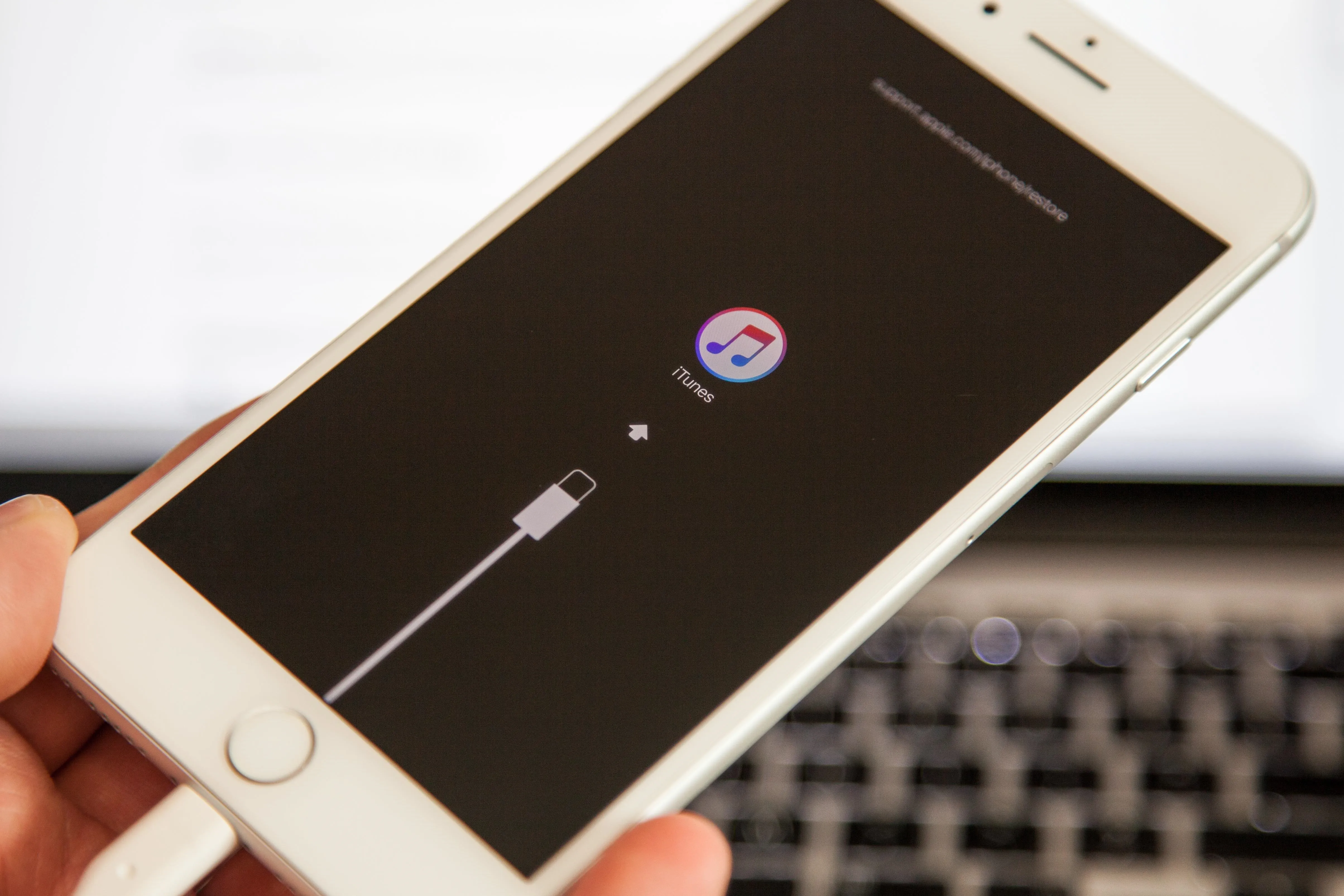
Justin Meyers/Gadget Hacks
From there, follow the prompts on iTunes by first clicking on "Restore." A final confirmation box will follow, so hit "Restore and Update" to start erasing your iPhone and installing it back to factory settings on the latest iOS firmware version available.
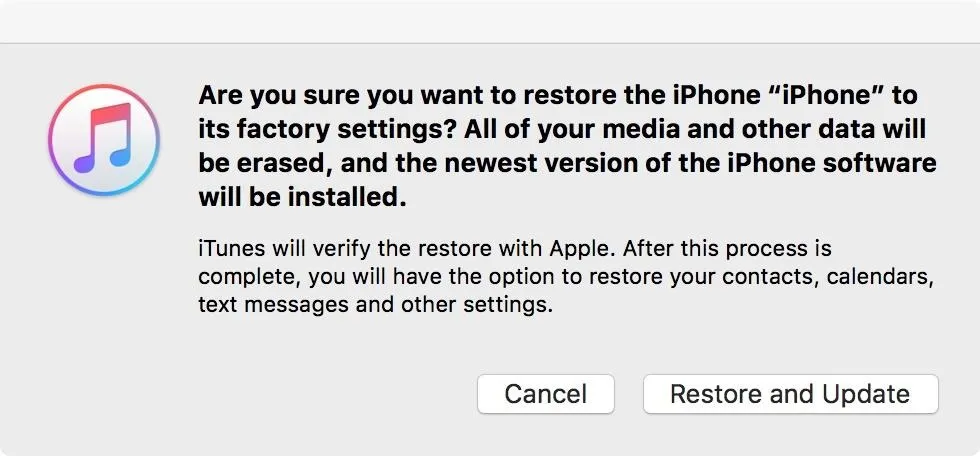
Jake Peterson/Gadget Hacks
Restore via DFU Mode
If all else fails, you still have the option of restoring your iPhone by putting it into DFU for a clean restore of your device. Device Firmware Upgrade mode, or DFU mode, for short, is the last resort you can take to restore your device to factory settings in the event that it becomes bricked due to a faulty restore or another unforeseen mishap.
This method also involves iTunes, so plug your device into your computer to get started, and make sure that connection is established between iTunes and your device. After you've done so, perform one of the following button combinations that correspond to your device:
iPhone X, 8, or 8 Plus:
- Quick-press the Volume Up button.
- Quick-press the Volume Down button.
- Press-and-hold the Side button until the screen goes black.
- Release the Side button once the screen blacks out, then ...
- Quickly press-and-hold both the Side and Volume Down buttons together for 5 seconds.
- After 5 seconds, release the Side button without letting go of the Volume Down button.
- Continue holding down the Volume Down button for at least 5 seconds.
iPhone 7 or 7 Plus:
- Press-and-hold on both the Volume Down and Sleep/Wake buttons until the screen goes black.
- Press-and-hold on the Sleep/Wake button for three seconds.
- Press-and-hold on the Volume Down button without letting go of the Sleep/Wake button.
- Keep holding both buttons for 10 seconds, then let go of only the Sleep/Wake button.
- Continue holding down the Volume Down button for at least 5 seconds.
iPhone 6S or Below:
- Press-and-hold on both the Sleep/Wake and Home buttons until the screen goes black.
- Press-and-hold on the Sleep/Wake button for three seconds.
- Press-and-hold on the Home button without letting go of the Sleep/Wake button.
- Keep holding both buttons for 10 seconds, then let go of only the Sleep/Wake button.
- Continue holding down the Home button for at least 5 seconds.
Once you've successfully booted up your iPhone into DFU mode, you can hit "OK" to close the iTunes recovery prompt and proceed to restore it back to factory settings by selecting "Restore iPhone" under iPhone Recovery Mode inside iTunes. Your device will automatically exit out of DFU mode and boot up to its initial activation screen after the restore process is completed.
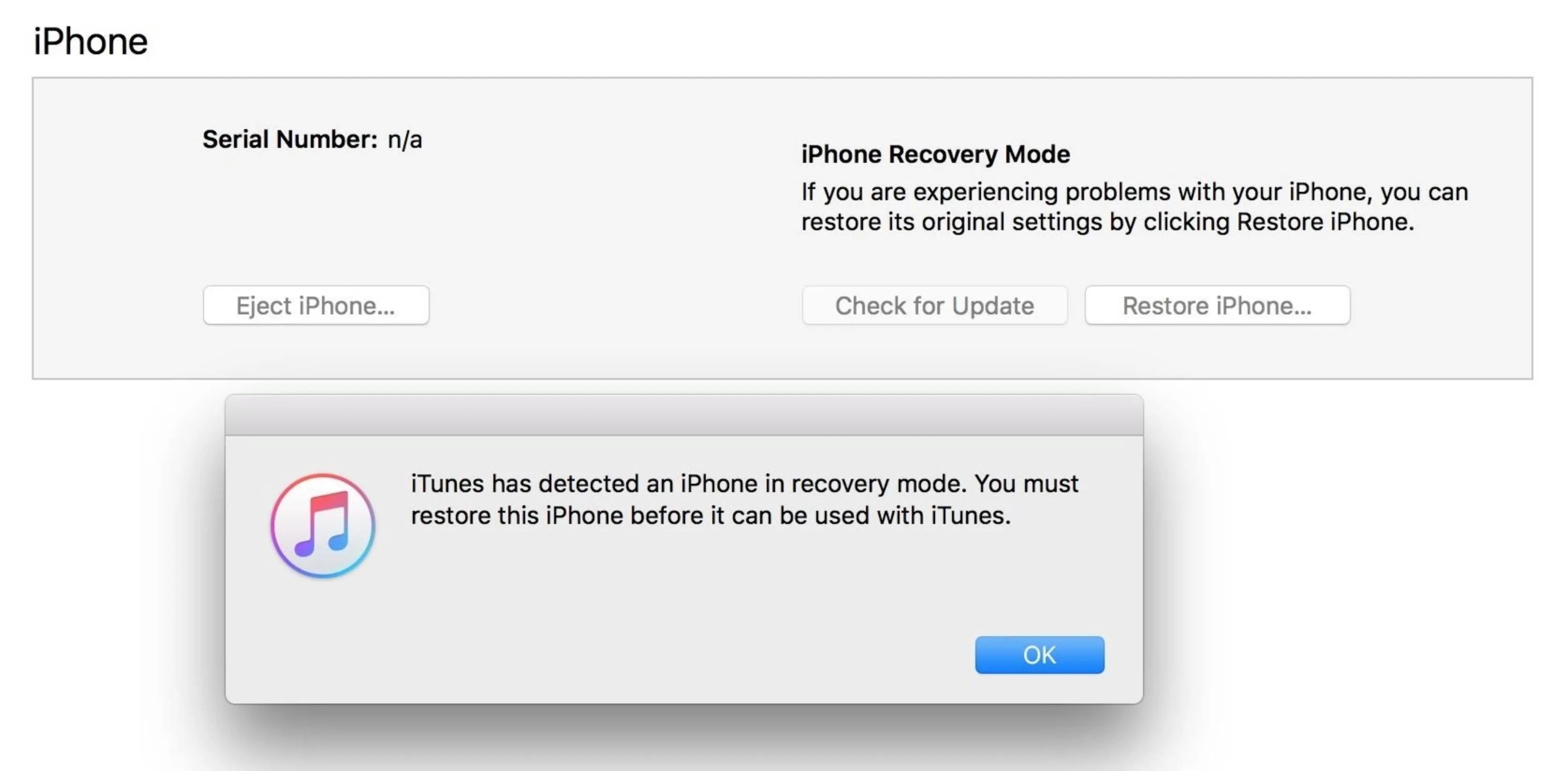
Once the official version of iOS is restored on your iPhone, you're free to head to an Apple Store and get Genius Bar support or make warranty claims, if that's why you did this. General diagnostics from the Genius Bar can detect "unauthorized software" on a device that is jailbroken, but won't be able to detect anything abnormal on a device that was previously jailbroken. Just be sure not to let the fact that you once had a jailbreak installed slip out of your mouth.
- Follow Gadget Hacks on Facebook, Twitter, YouTube, and Flipboard
- Follow WonderHowTo on Facebook, Twitter, Pinterest, and Flipboard
Cover image by Nelson Aguilar/Gadget Hacks; Screenshots by Amboy Manalo/Gadget Hacks (unless otherwise noted)

























Comments
Be the first, drop a comment!