Accidentally deleting important files can happen as easily as swiping left on something and watching it disappear into the ether. Of course, Apple allows automatic backups through iCloud, which ensures that your data is always stored safely in the cloud in case of emergency.
If you want to restore something you erased, like a contact, calendar event, reminder, etc. (there's a built-in way to recover photos and videos, so you don't have to worry about that), the old way of getting it back was to restore your entire device, either through iTunes on your computer or iCloud on your iOS device, which can take a bit of time.
Luckily, the web version of iCloud offers a viable option to restoring your entire device—just choose what you want to restore. Using iCloud on your computer, you can pick to restore certain files, contacts, reminders, or your calendar.
Sign into iCloud on Your Computer
On your desktop browser, go to iCloud.com and sign it with your Apple ID credentials. The iCloud website does not work well with mobile devices—even if you request the desktop site.
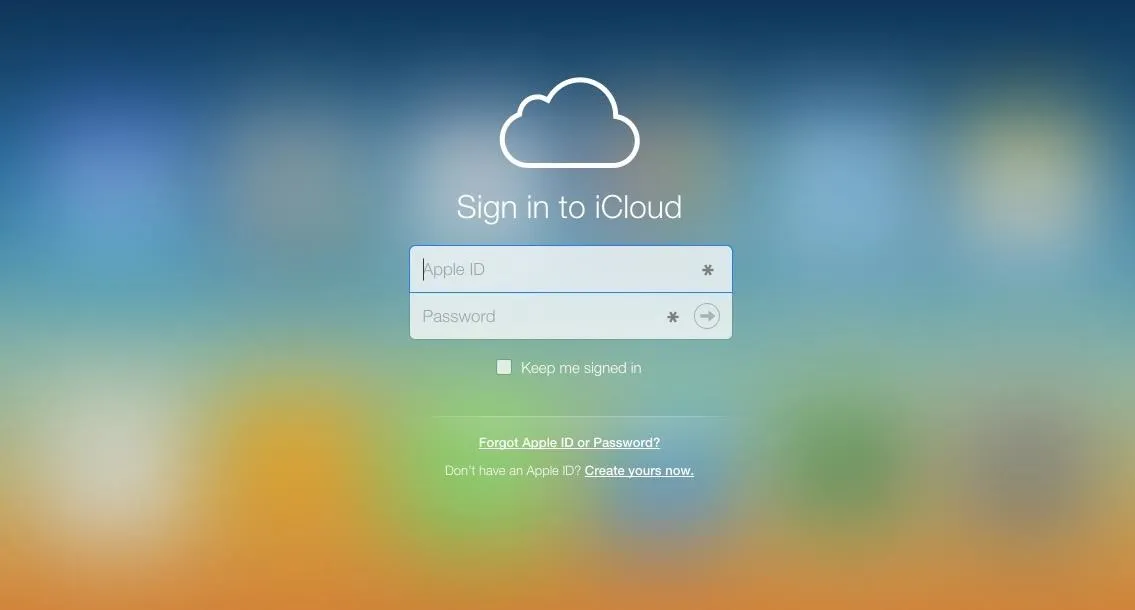
Go to Settings
After selecting Settings from the iCloud menu, look for the Advanced section on the page at the bottom left.
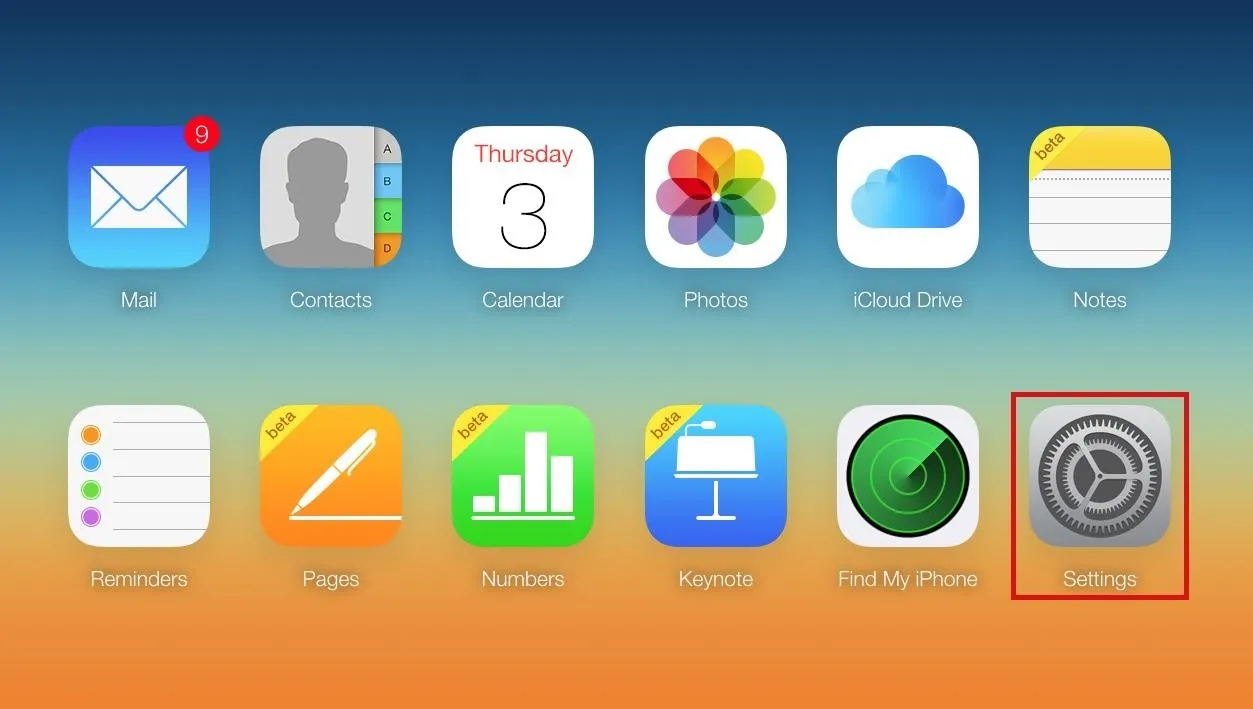
There are three options underneath Advanced, including:
- Restore Files (from apps that support iCloud Drive)
- Restore Contacts
- Restore Calendars and Reminders
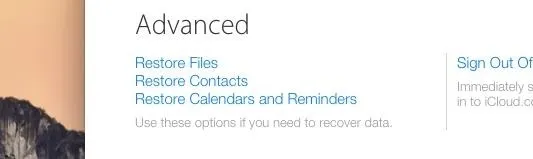
You can use any of these settings to recover data from previous iCloud backups, which occur in the background whenever you're connected to Wi-Fi and a charger.
Find Your Backup File
Whichever option you select, a window will appear where you can rifle through an archive of the backups you have for files, contacts, and calendars. Several months of backups will be available to choose from, which should be more than enough to retrieve what you want.
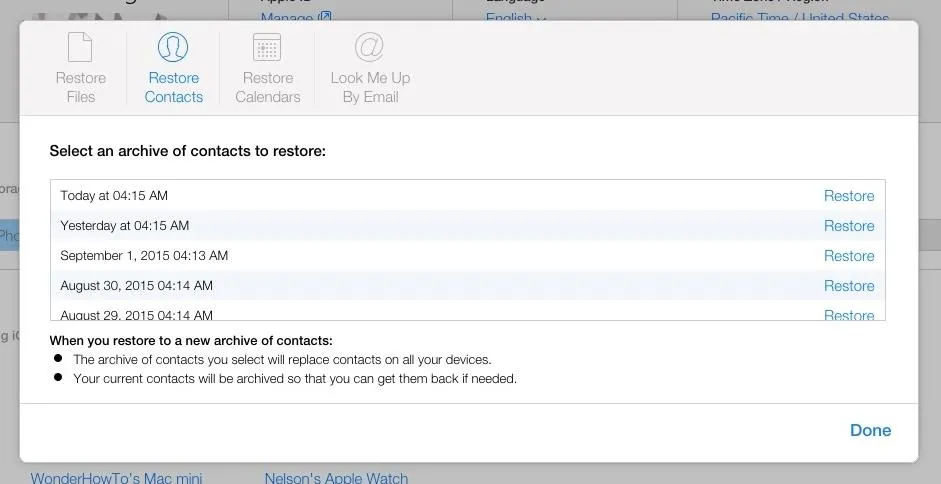
Restore Your Backup
Once you're ready to get back old data, hit "Restore" next to the correct backup, hit "Restore" again on the new window, then just wait.
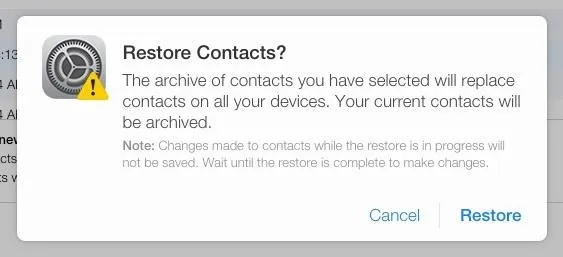
When your data is finished restoring, you'll receive a confirmation through iCloud, as well as through the email that's attached to your Apple ID.
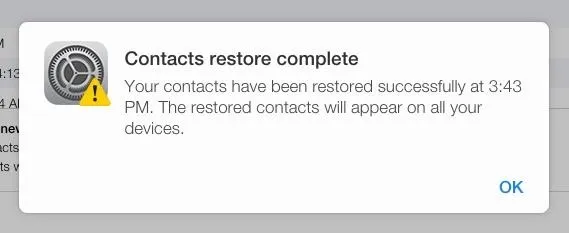
Your files will be updated almost instantly, allowing you to go back on your iOS device to view your once-missing data.
Follow Apple Hacks over on Facebook and Twitter, or Gadget Hacks over on Facebook, Google+, and Twitter, for more Apple tips.

























Comments
Be the first, drop a comment!