AllCast, from renowned developer Koushik Dutta (better known as Koush), allows users to stream personal media, such as movies, photos, and music from mobile devices to Chromecast and other streaming devices.
We've covered the application in the past, but it had only been available for Android users. Now, Apple users can rejoice, as AllCast has finally made its way to the iOS App Store as a free download. AllCast for iOS is compatible with the following streaming devices:
- Chromecast
- Chrome
- Roku
- Apple TV
- Amazon Fire TV
- Xbox 360 and Xbox One
- Samsung, Sony, and Panasonic Smart TVs
- WD TV
Check out the guide below to get AllCast set up on your iOS device so you can easily send damn-near all your media to your preferred streaming device. In this guide, I'll be using a Chromecast, but the process will be the same for whatever device you're using.
Grant Access to Photos & Connect to Chromecast
When you first open AllCast, grant the application access to your photos. From there, choose what type of media you want to stream—photos, videos, or music. Once you figure that out, find your streaming device by tapping on the icon at the bottom-left and going through the list of connected devices.
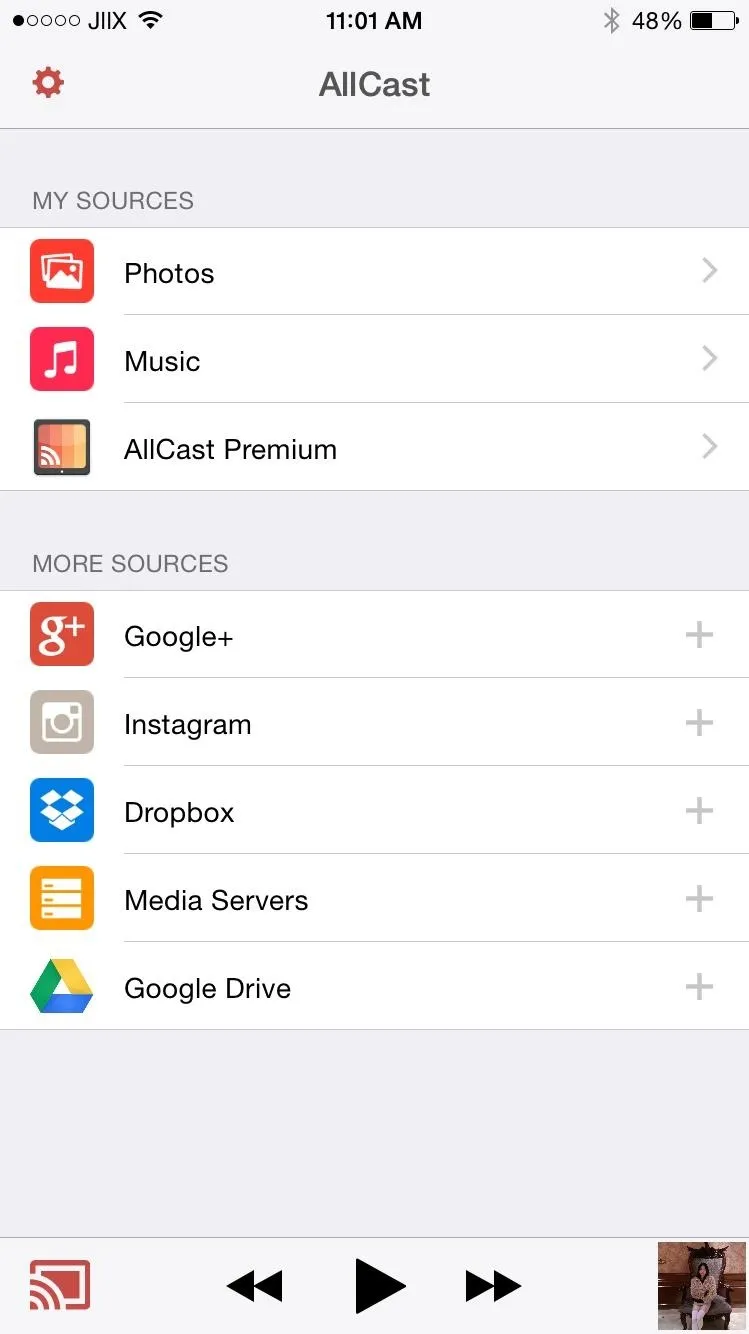
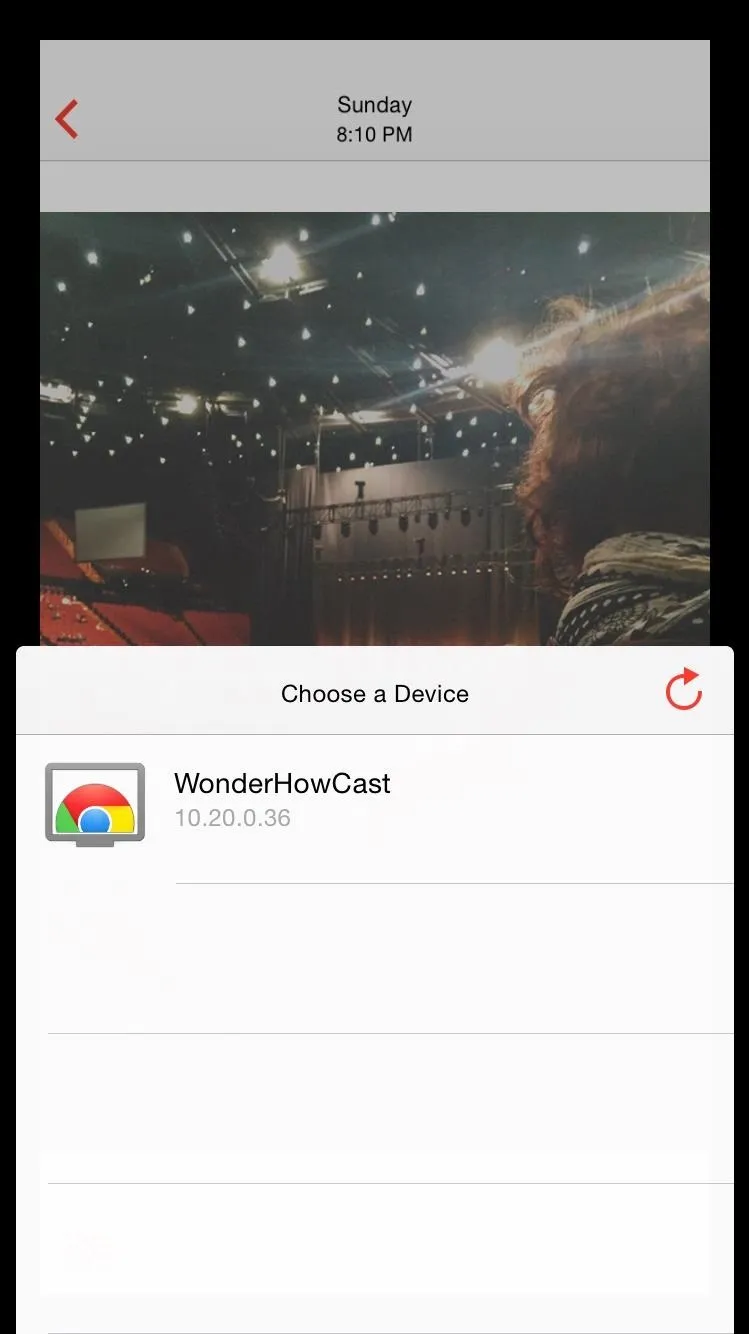
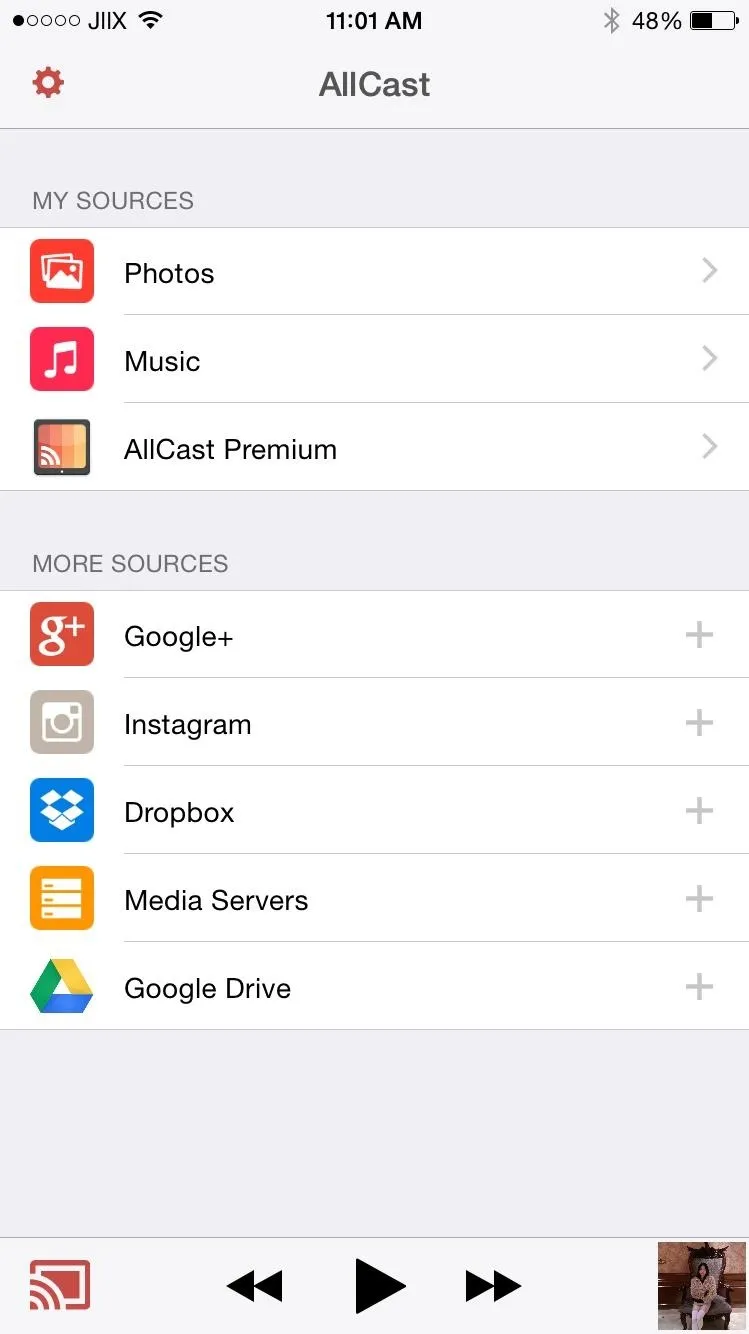
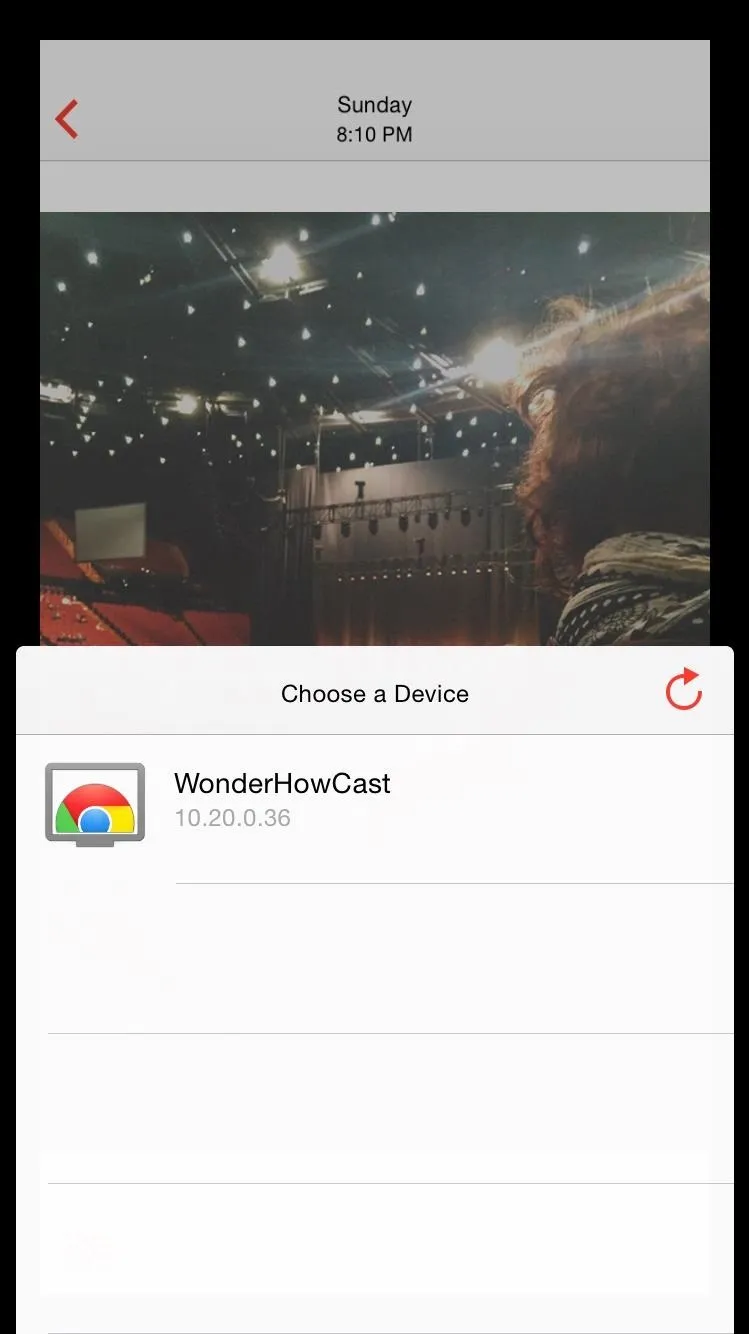
Stream Photos & Videos
After connecting to your streaming device, you'll be automatically taken to the "Photos" section, which includes both pictures and videos. Go through your media to select a photo or video; it won't show up on your streaming device until you select a particular media file.
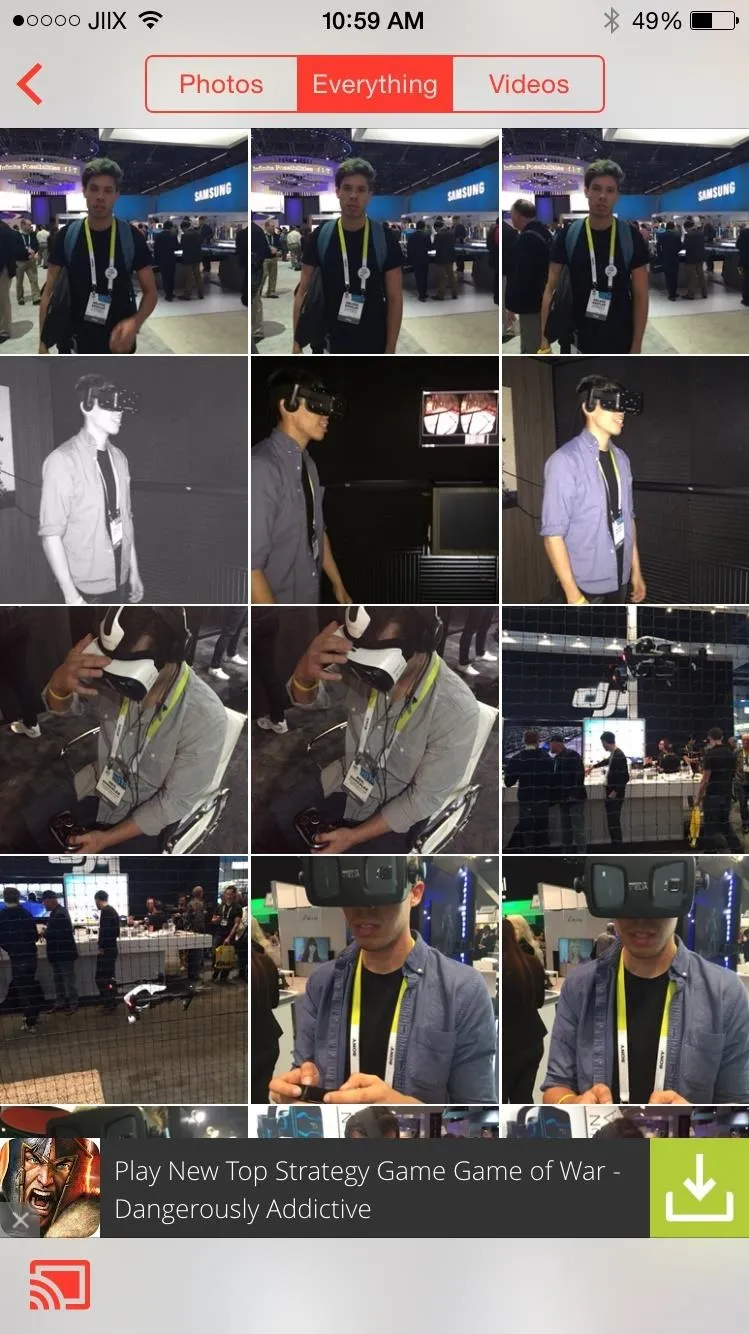

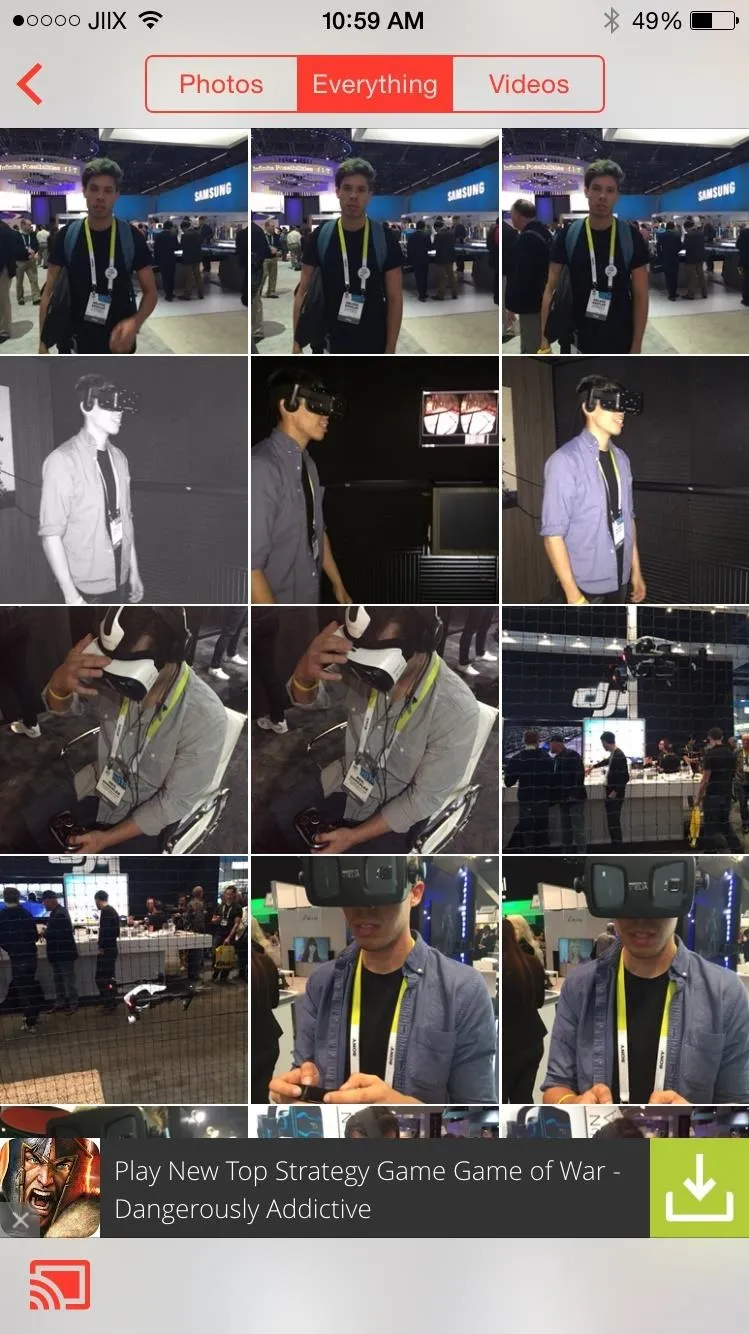

At the bottom of any photo you'll have the option to start a slideshow, which will show each photo for a brief moment, going in chronological order through your Camera Roll. Additionally, you can swipe in either direction on your device and you'll see the changes on your TV.
Stream Music
Through the "Music" section, you can stream songs that are either in your device's storage or on your iCloud. Search your music through playlists, albums, and songs.
On your streaming device, song information and album art (if available) will show. You can skip forward, go back, and pause music through the controls along the bottom.
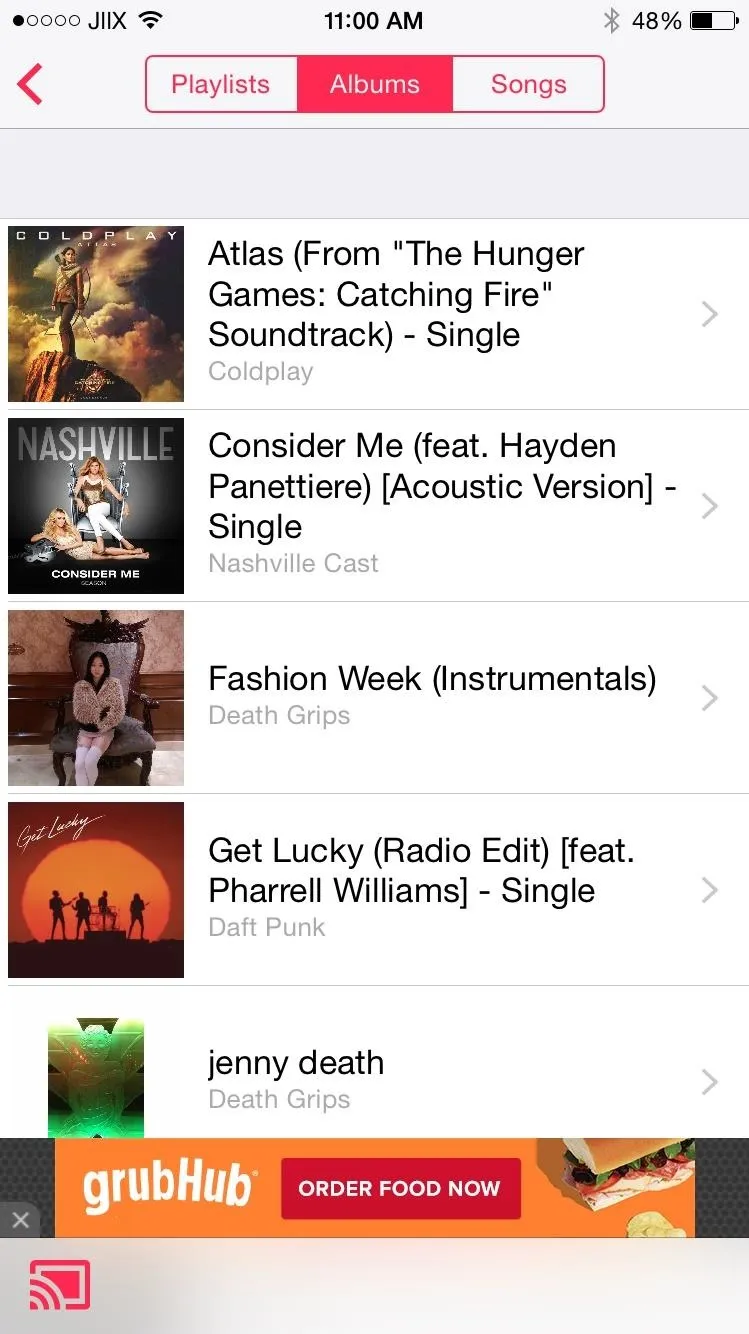
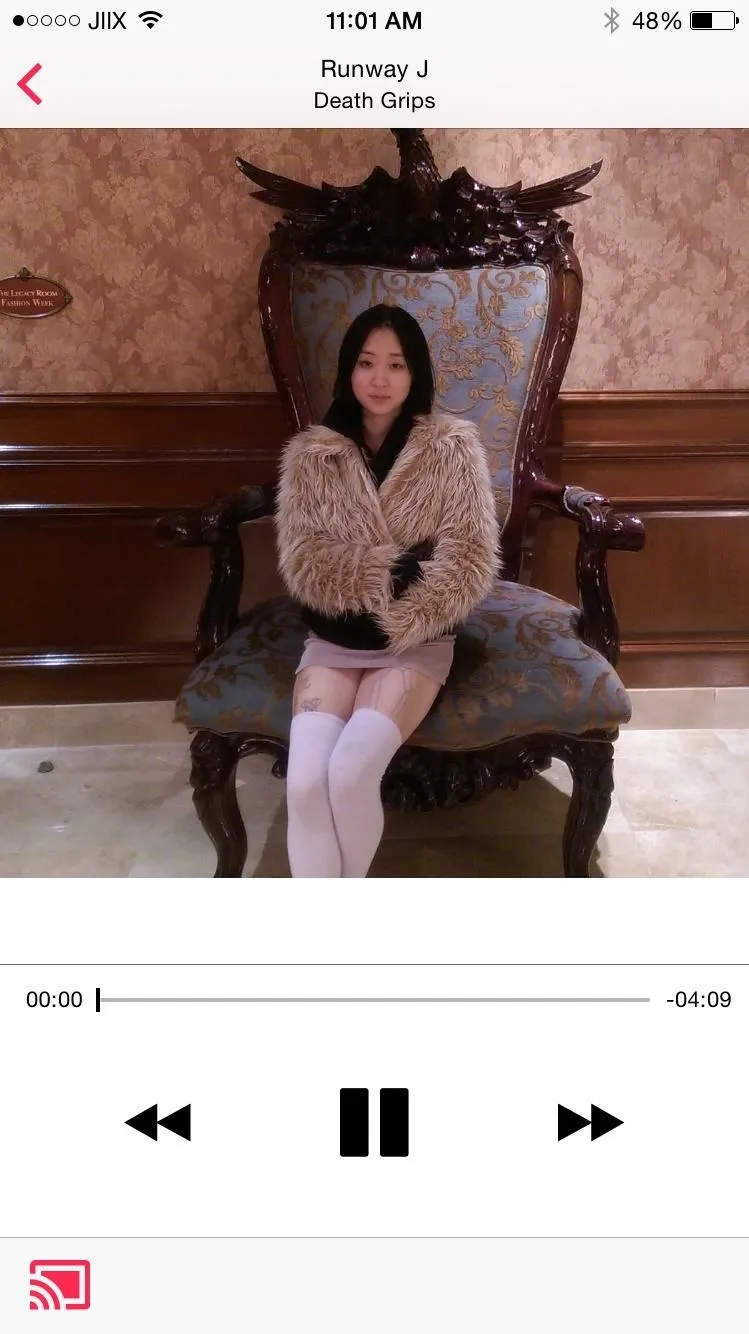
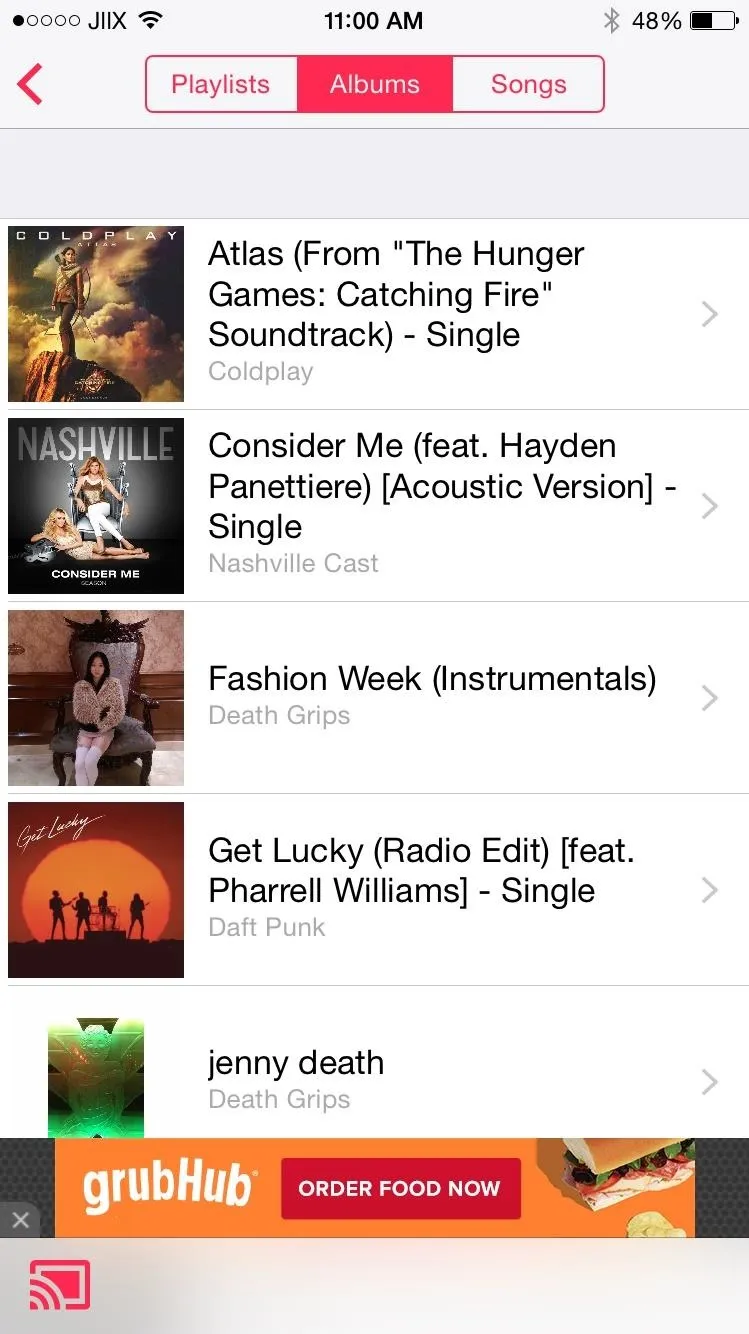
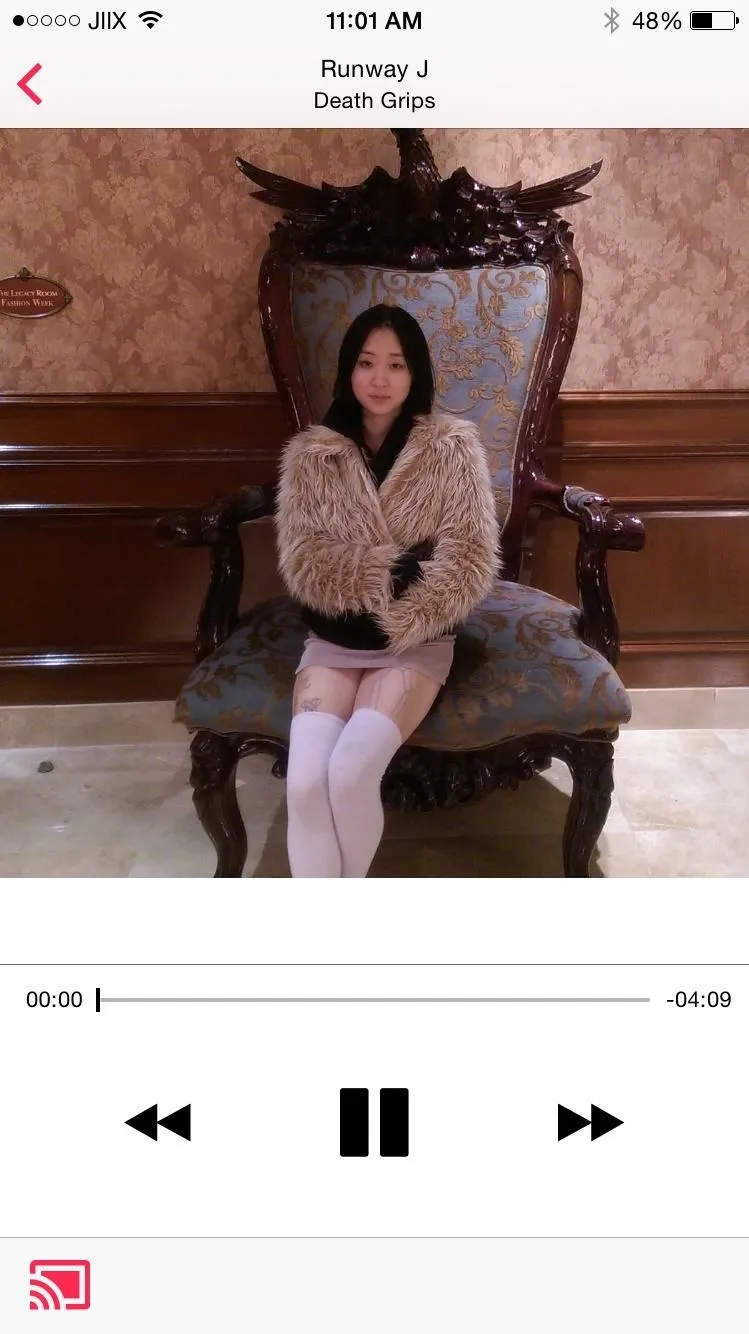
Connect Instagram, Dropbox, Drive, & Other Cloud Sources
In the AllCast menu, you can add additional sources to stream photos, video, and music from. Under "More Sources," you can connect your accounts for Instagram, Dropbox, Google Drive, and Google+, as well as a media server.
With Instagram, you can stream the posts in your timeline, your own personal posts, and any posts you've liked. I also connected my Dropbox account and was able to watch the shows and movies I had uploaded.
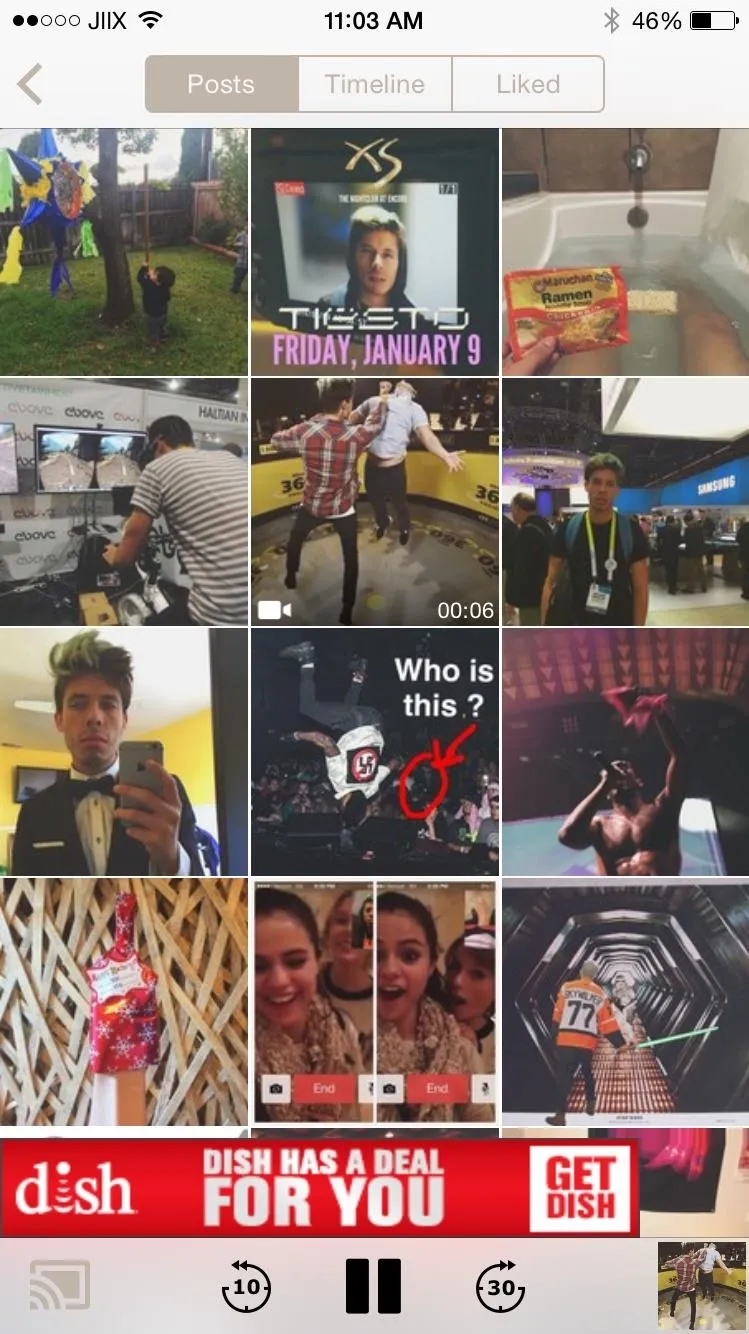
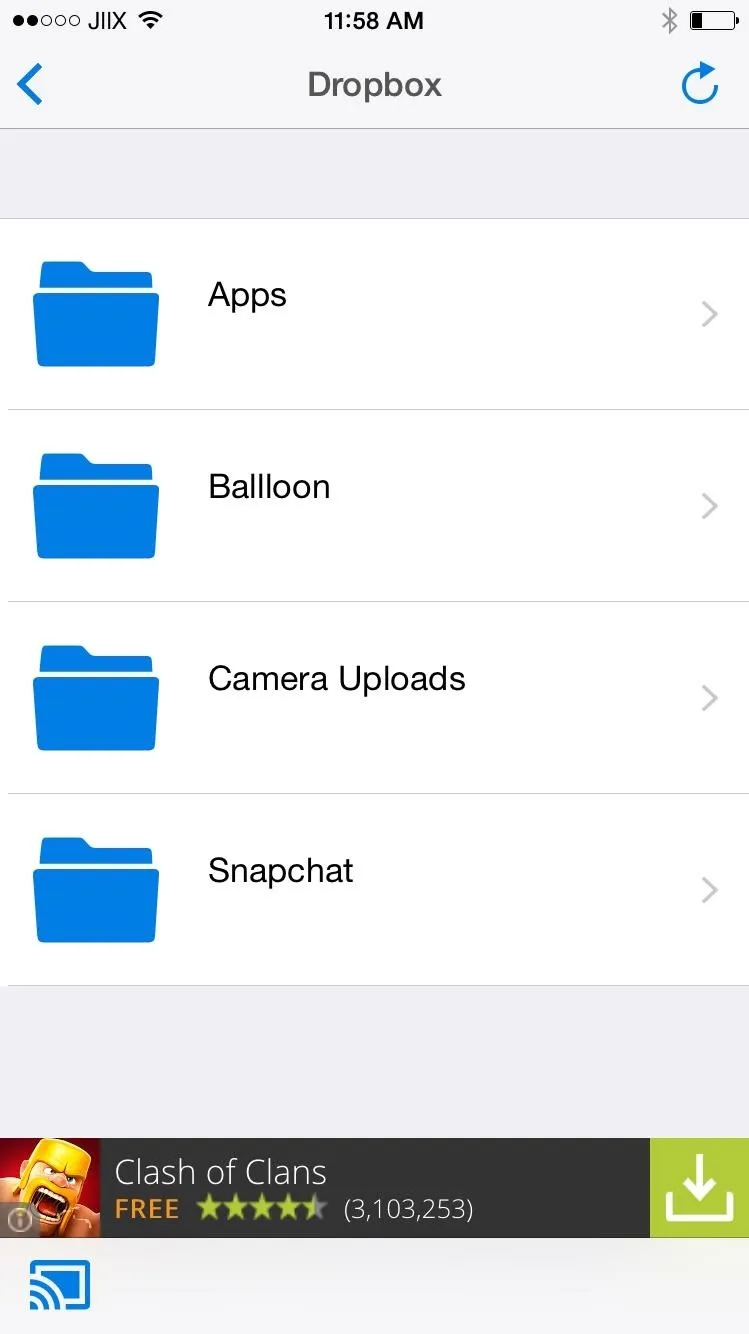
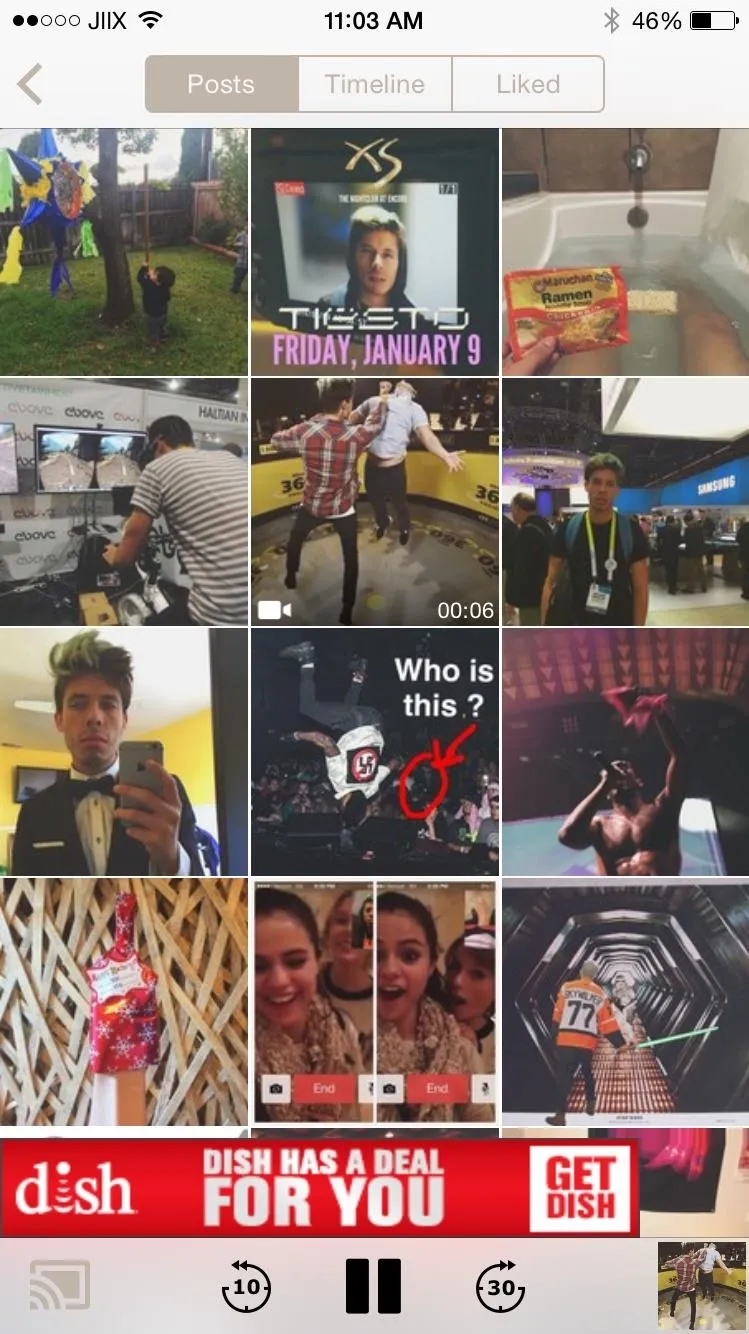
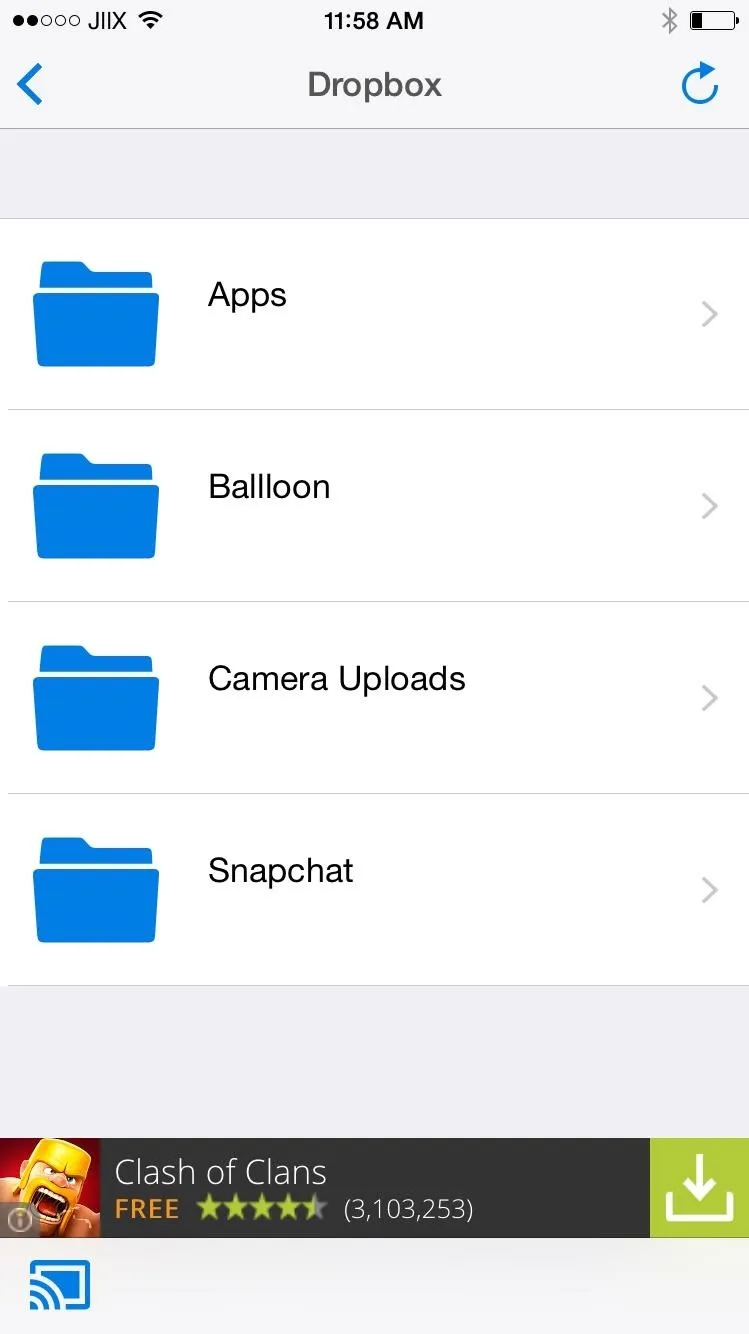
AllCast does have a premium version of its application, available through an in-app purchase of $4.99, that will get rid of ads, splash screens, and remove any video playback limitations. With the free version, I was able to stream videos as long as 40 minutes, so I'm not sure what the limit is or if it's even being implemented at the moment, but there definitely is one.
No matter what the video limit is, AllCast is a must-have app if you've got a streaming device—why wouldn't you want to view all of your personal media in high-definition on your TV.
Let us know what you think of AllCast, and which streaming device you're using it with, in the comments below. And as always, share your thoughts with us on our Facebook, Google+, and Twitter feeds.




























Comments
Be the first, drop a comment!