If you surf the web on your iPhone, you no doubt run into this problem all the time: a website wants your location. It can happen when performing a location-based task, such as using a store locator, or whenever a web app just wants to deliver better ads or local recommendations. If you're tired of allowing or denying permission each time, there's an easy way to stop the annoying security pop-ups.
Why You're Seeing These Prompts
Since iOS 13, Apple has given us customized permissions for camera, microphone, and location usage in Safari. Whenever prompted, you can block a site from accessing each of these on-device items or permit it. But you can also choose default permissions for each in Safari. Otherwise, you'll be asked every time a web app wants to use your camera, mic, or location.
When it comes to location permissions in Safari, the default setting asks you each time access is requested. So even if you "Don't Allow" a site to use your location, you'll get another prompt you have to interact with the next time it tries to. The same goes for "Allow" — just because you allow location access for a site once doesn't mean you won't get asked again in the future.
Stopping All Location Prompts in Safari
To remove all location request prompts for websites, go to "Safari" inside the Settings app. Scroll to the Settings for Websites section, then tap "Locations."
If you manually denied or allowed location access to websites via "Website Settings" (in the "AA" menu) in the Safari browser, you'll see those sites listed here, which you can change individually. But that's not what we're here for — we want to block all location pop-ups from appearing for websites in Safari.
Under Location Access on All Websites — or Other Websites if you have any custom settings for individual sites listed above it — tap on either "Allow" or "Deny." Allowing all sites means every web app will get unfettered access to your location without asking, and denying location privileges will stop all location tools from working on web apps. Either way, you won't see any prompts anymore.
No matter which you choose, you can still deny or grant a specific website location access when needed via the "Website Settings" menu. Each of those manually adjusted sites will appear in the list on this page.
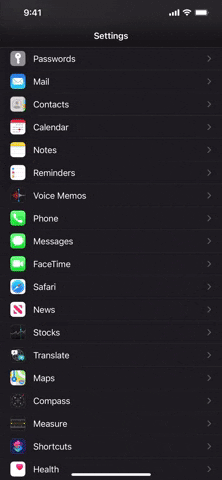
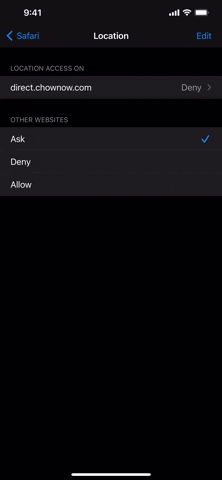
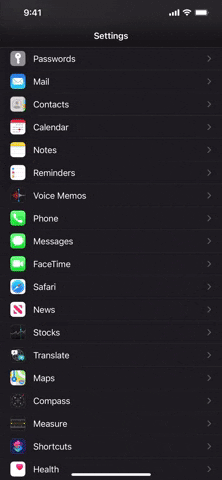
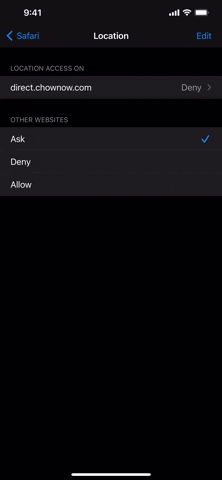
Blocking Location Access to Safari Altogether
When it comes to blocking websites from viewing your iPhone's location data, there's another route you can take — and this one trumps the one above.
Go to Settings –> Privacy –> Location Services –> Safari Websites. Here, you can choose "Never," which will block Safari from accessing your location. That means all websites in Safari will also be denied location data — even ones you set individual permissions for.
If you choose "Ask Next Time," Safari itself will ask permission to use your location, but only for each session — not each time a web app requests a location pull. If you choose "While Using the App," Safari itself will never ask for location access since it already has that privilege. However, individual websites may still ask depending on your settings in the above section.

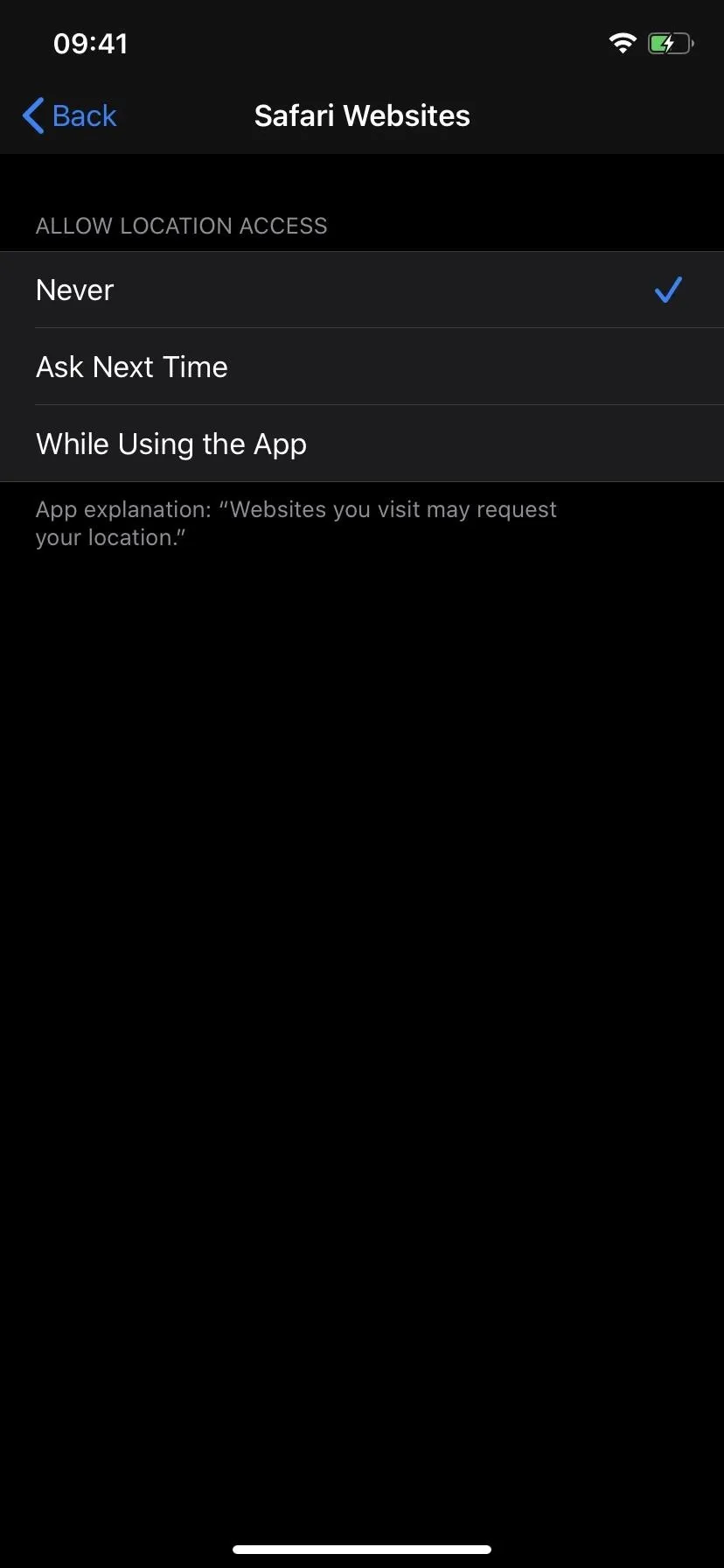

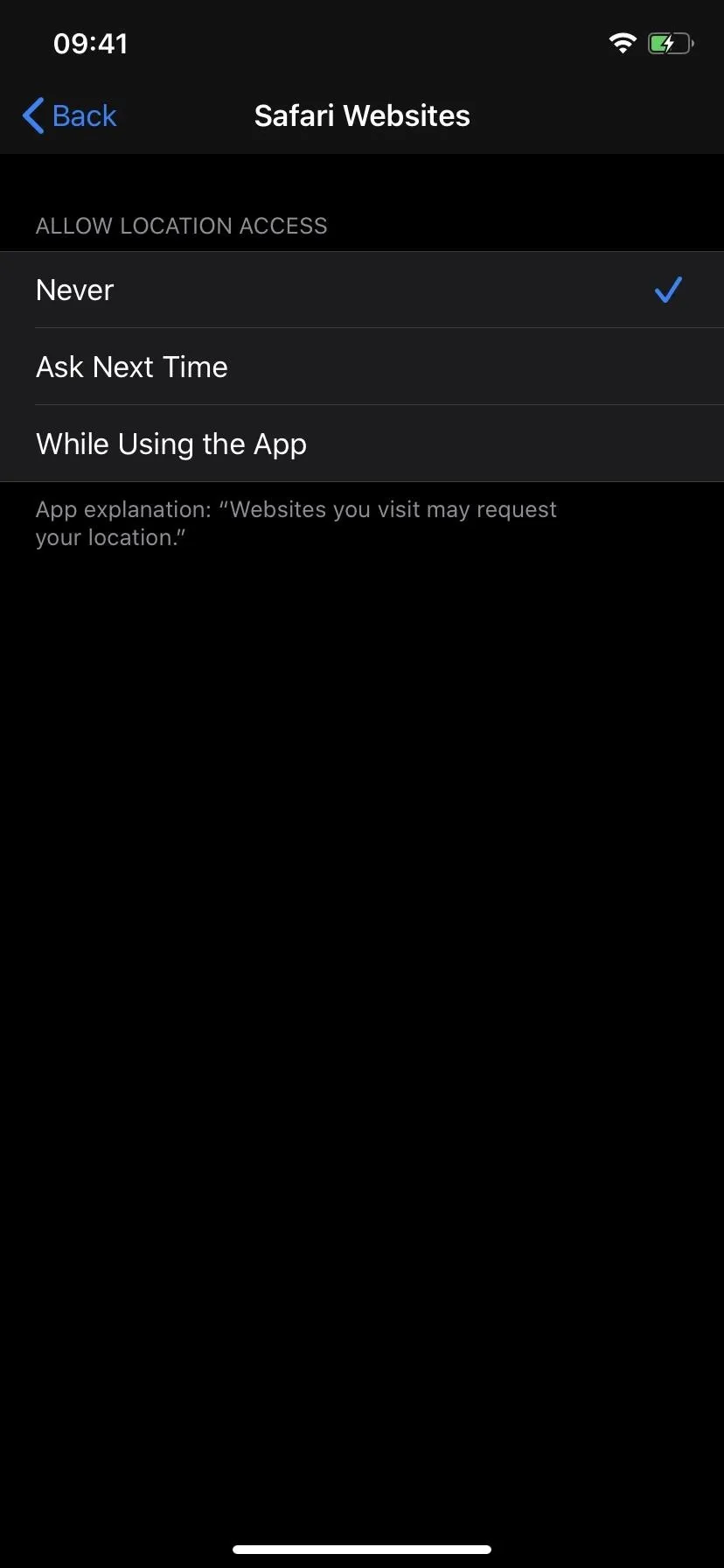
Adding More Privacy to Your Browsing (iOS 14 Only)
If you don't deny Safari itself location permission and chose to allow all or some web apps access to your geolocation, you may not want those allowed websites to grab your exact device coordinates.
In iOS 14 and later, there's a "Precise Location" option that appears in each permission request you get, and it's easy to miss. Precise location data is useful for navigation web apps that need to track you, but you likely have solo apps for those already, such as Apple Maps, Google Maps, and Waze. Most other sites can do without knowing your true location. But there's a Safari-wide control for allowing or denying sites access to your exact position, giving them a generalized location only.
- Don't Miss: Disable Location Access to All Your iPhone Apps So You Can Be Wiser About Permissions Going Forward
To disable "Precise Location," you need to be on iOS 14 or later. Then, go to Settings –> Privacy –> Location Services –> Safari Websites. Once there, toggle off the "Precise Location" switch. With the setting off, sites get an approximation of your location — not pinpoint accurate coordinates.
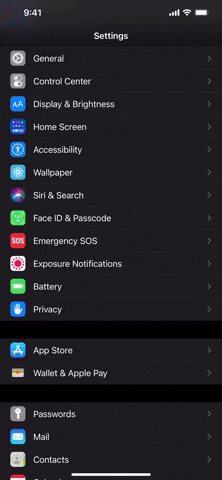
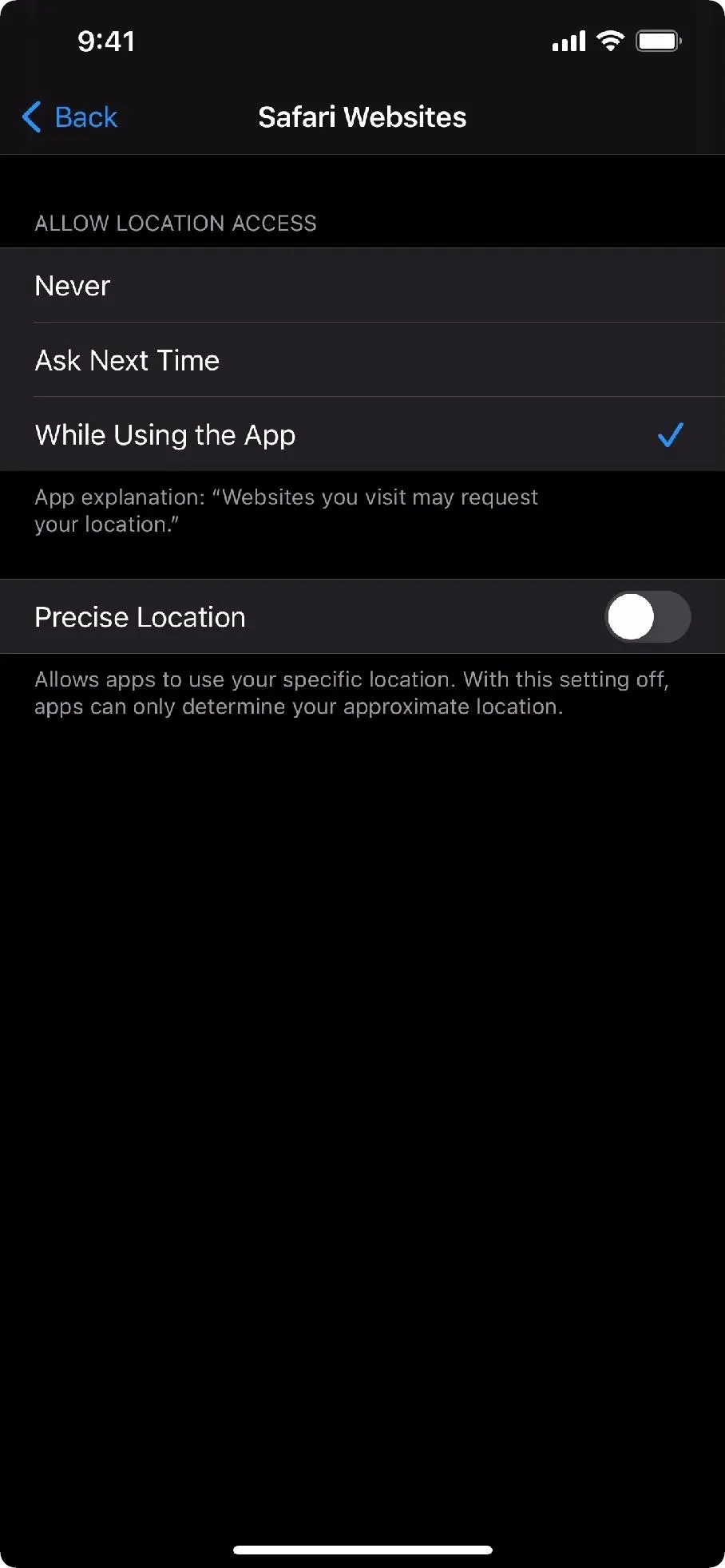
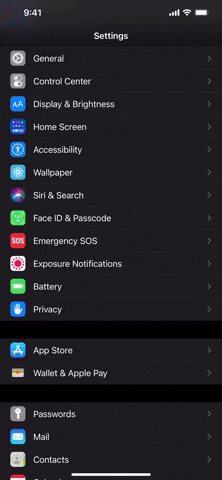
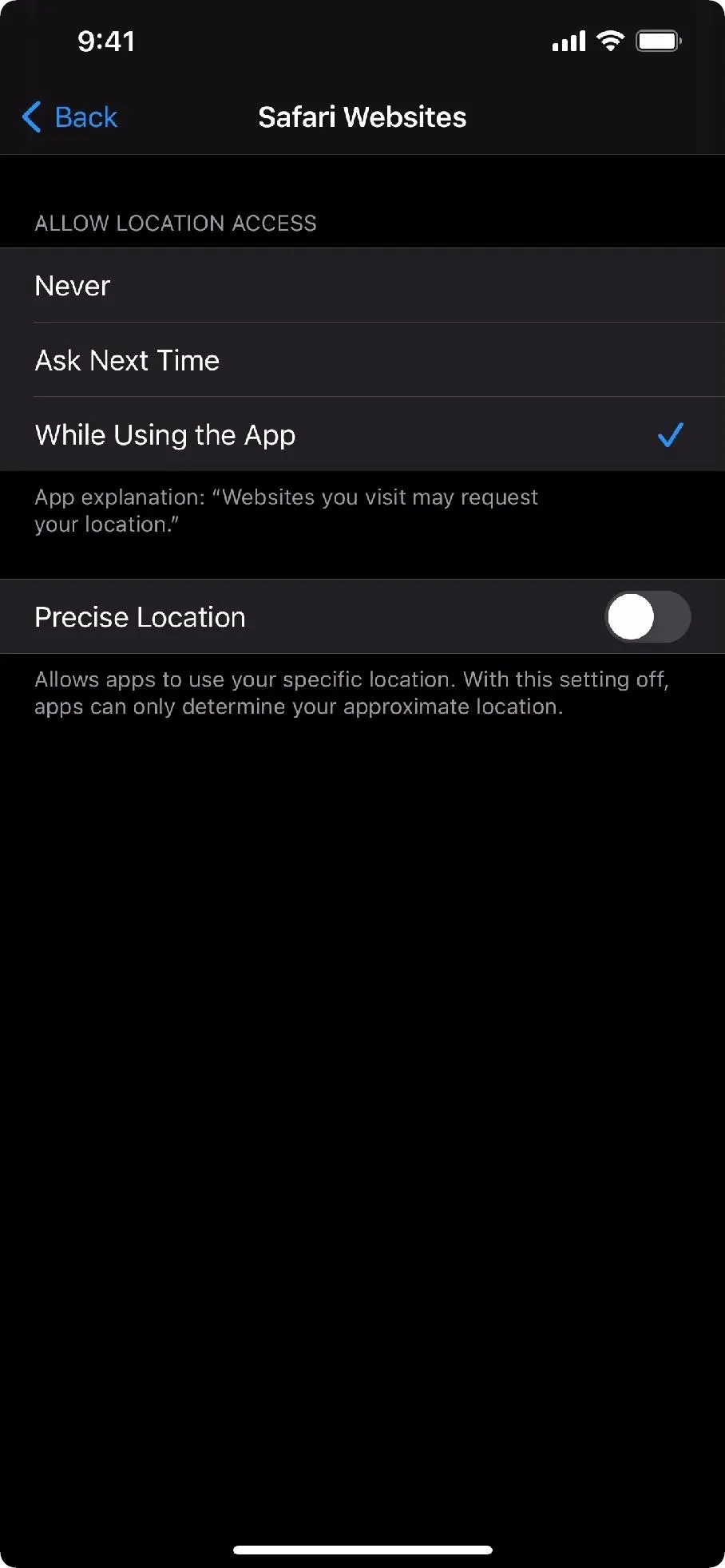
Cover photo, screenshots, and GIFs by Jake Peterson/Gadget Hacks







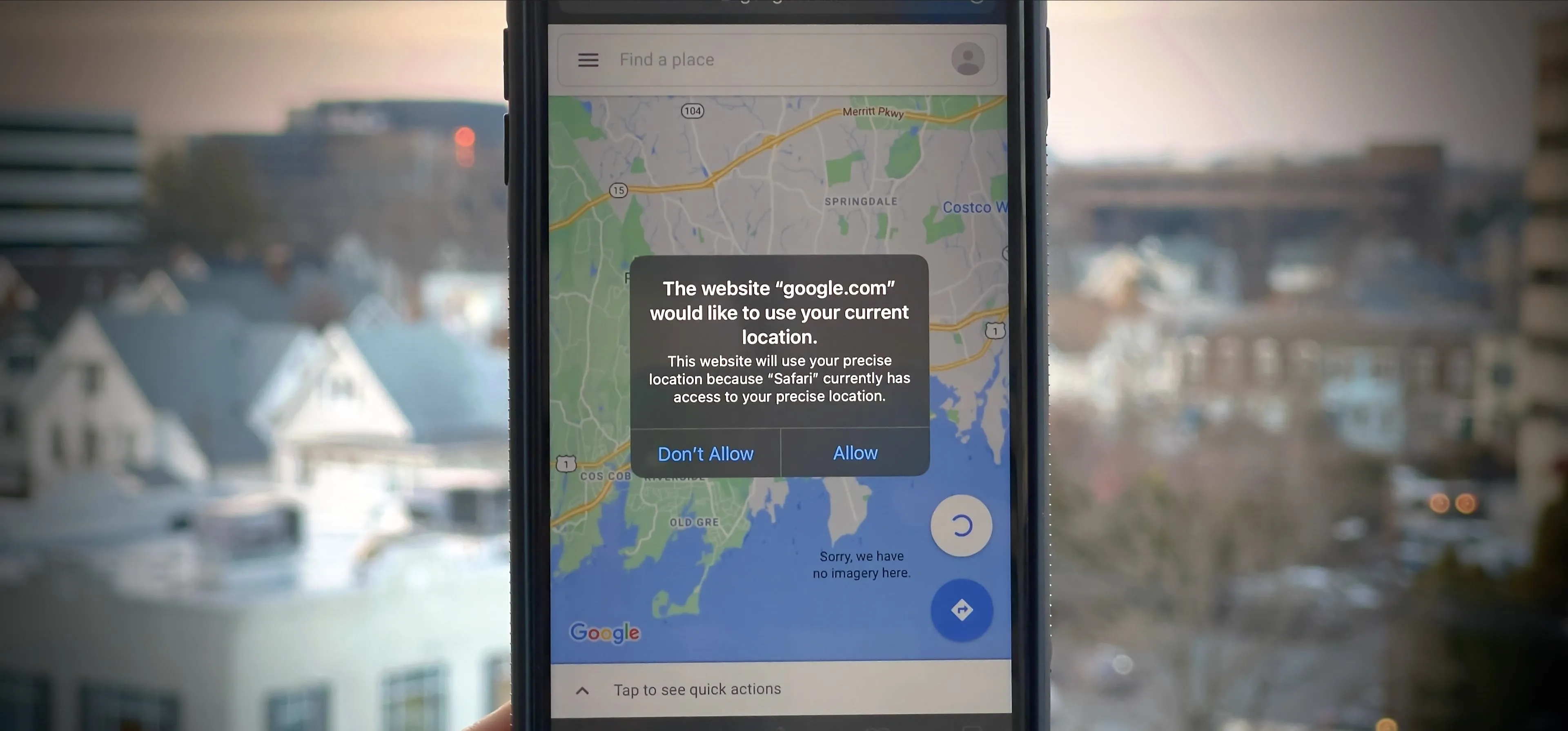




















Comments
Be the first, drop a comment!