You're in the middle of the fight for your life in your favorite iPhone game when all of a sudden, that critical move you tried to make activates Control Center inadvertently, throwing you completely off track. Instead of fuming, do something about it — block Control Center when you're in apps.
Disabling Control Center while in apps is remarkably simple. Open Settings, then tap "Control Center." From here, just toggle the "Access Within Apps" switch off. From now on, Control Center will never appear outside of the home screen, lock screen, or Notification Center unless you toggle the setting back on, of course.
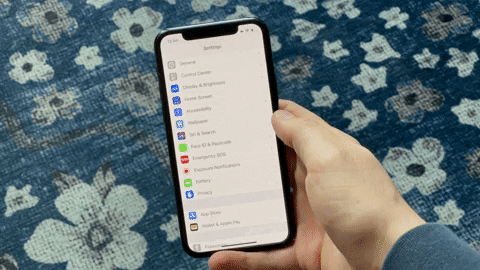
If you want to use Control Center in some apps or games but not others, you can make the process a bit faster with a shortcut.
In the Shortcuts app, create a shortcut that uses the URL scheme for Control Center to take you right to the "Access Within Apps" switch. Toggle it off or on, then switch back to the game or app you were in before. You can access the shortcut in many different ways, but if you use it a lot, the easiest is assigning it a Back Tap gesture. That way, when you need to turn it on or off, just double- or triple-tap the back of your iPhone to bring up the menu.
If you have a Face ID iPhone, like the new iPhone 12, 12 mini, 12 Pro, or 12 Pro Max, swiping down from the top right will still activate Notification Center, so you'll still need to be careful not to trigger that when in apps. On Home button iPhones like the 2020 iPhone SE, nothing will happen when swiping up from the bottom of the display, which makes this trick much more effective.
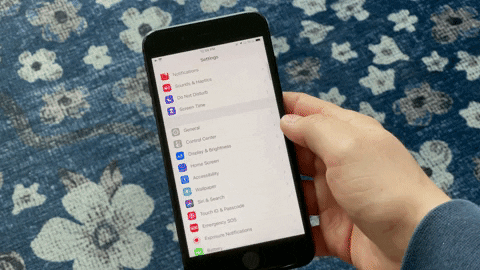
This setting has remained largely the same since Control Center's inception in iOS 7. That said, back in the day, you could also disable Control Center from the lock screen, which would force the feature to appear only on the home screen.
Cover image and GIFs by Jake Peterson/Gadget Hacks




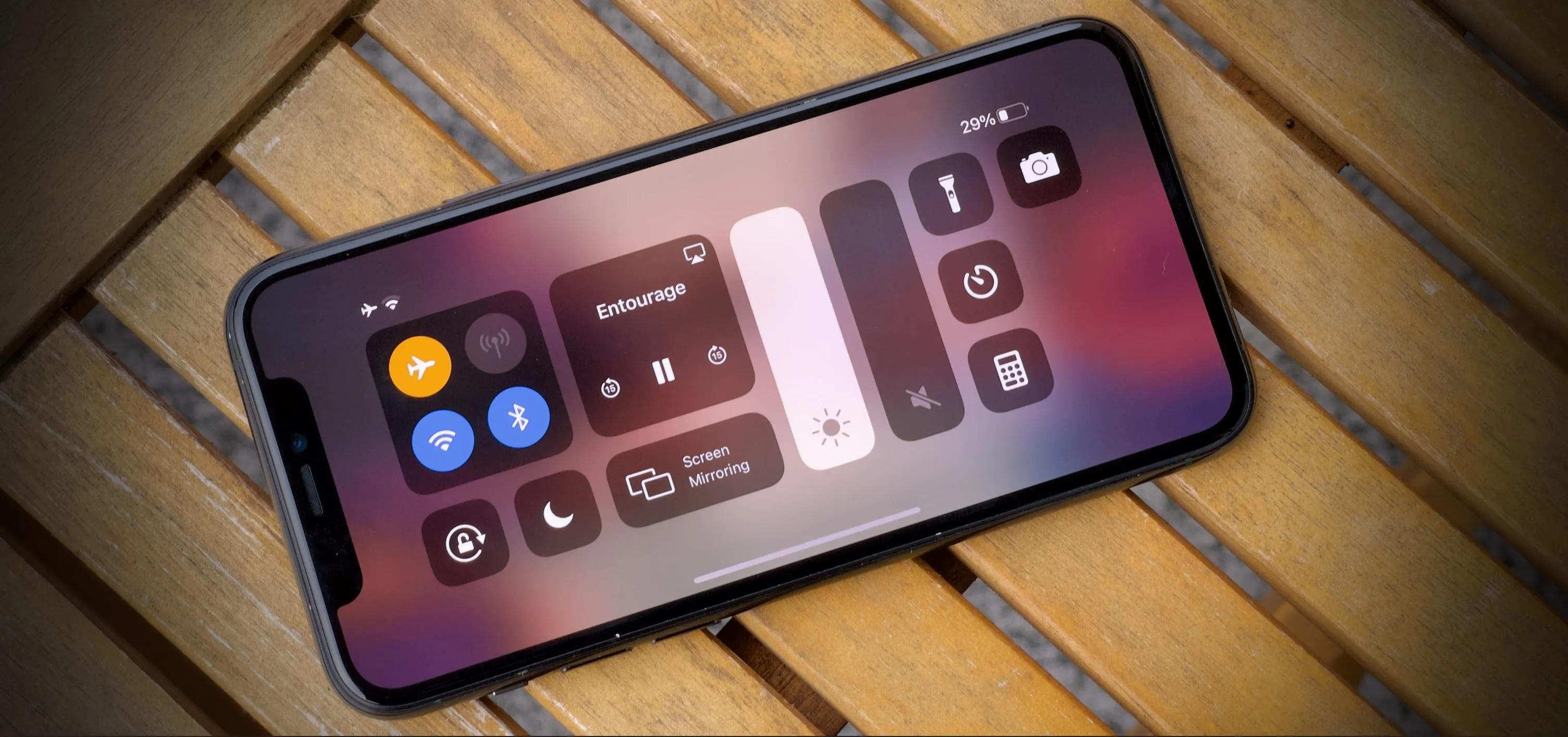




















Comments
Be the first, drop a comment!