You're watching a YouTube video on your Mac, then go to check something on your iPhone. Of course, because you had a video queued on iOS, your AirPods automatically switch from your Mac to your iPhone. Now, your Mac's YouTube video is playing out loud, and you have to reroute your AirPods back over to macOS. Luckily, there's a hidden setting you can change that fixes this whole issue.
This annoyance is actually supposed to be a helpful feature.
Apple introduced AirPods automatic switching with iOS 14, iPadOS 14, and macOS Big Sur as a seamless way to shift your AirPods between multiple Apple devices. In theory, it should work great — if you're productive on your Mac with a podcast running in the background, then pick up your iPhone to go for a run, your AirPods can automatically join you as you blast some workout tunes.
The problem is, we don't work like this most of the time. What ends up happening more often than not is we use multiple devices at once, and as we use those devices, our AirPods, AirPods Pro, or AirPods Pro Max annoyingly switch between them. If you're trying to watch something on your iPad and check an app that has audio on your iPhone, your AirPods are going to switch on their own, even though you don't want your iPad experience interrupted.
Fixing this issue is actually pretty simple, although it requires action on all the Apple devices connected to your AirPods. Let's check it out.
iPhone, iPad, iPod Touch
With your AirPods model connected to your iPhone, iPad, or iPod touch, head to Settings –> Bluetooth. Select the info (i) button next to your AirPods model, then check out "Connect to This iPhone," "Connect to This iPad," or "Connect to This iPod," depending on the device you're currently using.
Finally, choose "When Last Connected to This [Your Device]" to fix the issue.
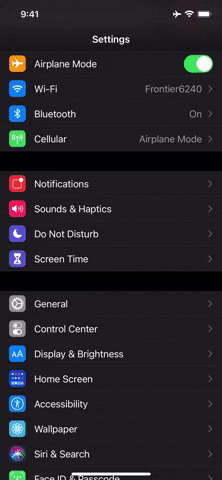

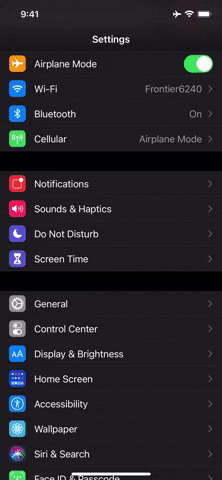

MacBook, Mac Mini, iMac, Mac Pro, Etc.
With your AirPods model connected to your Mac, head to System Preferences –> Bluetooth. Find your AirPods model, then click "Options." Now, click the drop-down menu next to "Connect to This Mac" and choose "When Last Connected to This Mac."
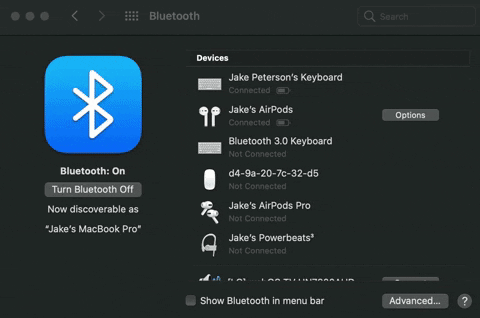
Enjoy Non-Auto-Switching AirPods
With the setting changed for each device type you have, your AirPods, AirPods Pro, or AirPods Max will only connect to a device if it was the last device those AirPods were connected to. For example, you switch your AirPods to your iPhone, then disconnect. The next time you pop your AirPods in your ears, they'll automatically connect to that iPhone if in range.
Of course, the best part is that if your AirPods are currently occupied on one device, starting a video or audio source on another device won't trigger your AirPods to be diverted without warning, as you can see in the GIFs below.
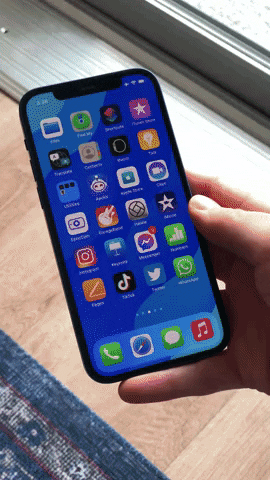
"Automatic" (left) vs. "When Last Connected to This iPhone" (right).
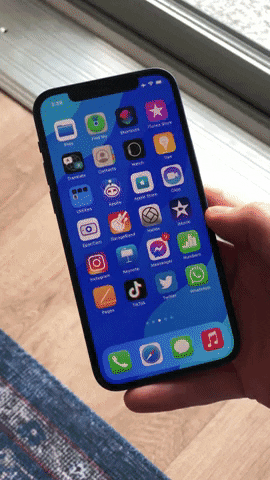
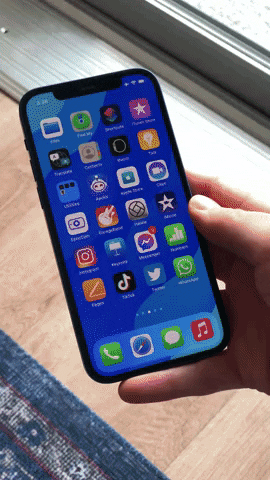
"Automatic" (left) vs. "When Last Connected to This iPhone" (right).
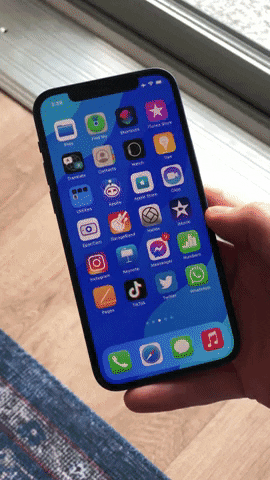
Cover image, screenshot, and GIFs by Jake Peterson/Gadget Hacks




























Comments
Be the first, drop a comment!